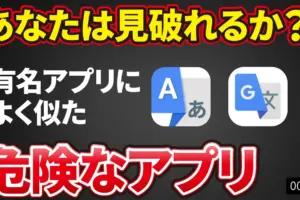今回は、「今更聞けない!おサイフケータイアプリって必要?Google Pay・Apple Payとの違いは?」について説明して参ります。
スマホを暫く使っていると、そろそろ電子マネーを使ってみようかなあと思うタイミングが出てくるかと思います。
Google Payで「Suica登録」を選択するだけで簡単にモバイルSuicaを作ることが出来ますので、一度試してみるのも良いかもしれません。
また、Apple PayとGoogle Payの相違点やiD・Quick Payについても説明して参ります。
<動画内容>
1. そもそも、おサイフケータイって何のためにあるの?
<1>おサイフケータイとは
1. おサイフケータイとは(Adroid端末専用)
2. おサイフケータイ・Google Pay・Apple PayもNFCを利用
3. NFC対応機種でも、FeliCa(フェリカ)が使えない機種もある
4. NEC規格(日本での電子マネーはFelicaを採用)
5. おサイフケータイアプリは「Felica」をコントロールするアプリ
6. Androidの自由度が「決済」では弊害になっている可能性も!
7. Google Payも年々進化(対応)しているので、いずれは・・・・
8. iD・Quick Payとは決済手段の名称
9. 「Google Pay」を利用し、「おサイフケータイ」は必要な時に利用
<2>Google Payの使い方(新規Suica登録)
1. Google PayにモバイルSuicaを新規に登録する方法
2. おサイフケータイアプリの見方と使い方(Google Payとも連動)
3. ウォレットとApple Payの使い方(メインカードの切替方法)
4. ウォレットからも支払うカード・ポイントカード・eギフトの登録が可能
<3>電子マネー・タッチ決済(コンタクトレス決済)とQR決済の違い
1. 電子マネー・タッチ決済(コンタクトレス決済)とQR決済の違い
詳しくは、下記の動画ご参照ください。(講座動画時間:28分47秒)
みなさんこんにちは、スマホのコンシェルジュです。
今回は、「今更聞けない!おサイフケータイアプリって必要?Google Pay・Apple Payとの違いは?」について説明して参ります。
スマホを暫く使っていると、そろそろ電子マネーを使ってみようかなあと思うタイミングが出てくるかと思います。
Google Payで「Suica登録」を選択するだけで簡単にモバイルSuicaを作ることが出来ますので、一度試してみるのも良いかもしれません。
また、Apple PayとGoogle Payの相違点やiD・Quick Payについても説明して参ります。
スマホのコンシェルジュでは、「スマホの基本操作」から「不具合時の対処方法」「毎日の生活を便利するアプリ」について、多数の動画で紹介していますので、是非そちらもご参照ください。
また、是非「チャンネル登録」もお願い致します。
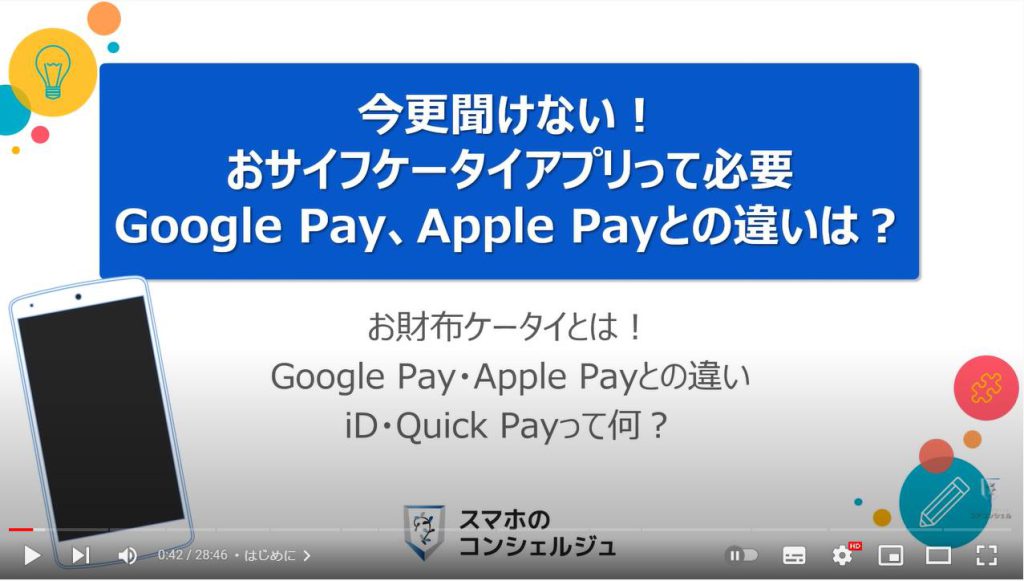
スマホのコンシェルジュのYouTubeチャンネルでは、初心者の方にも「わかりやすい」、「画面を見ながら一緒に操作しやすい」をモットーにスマホやパソコンの動画を配信しております。
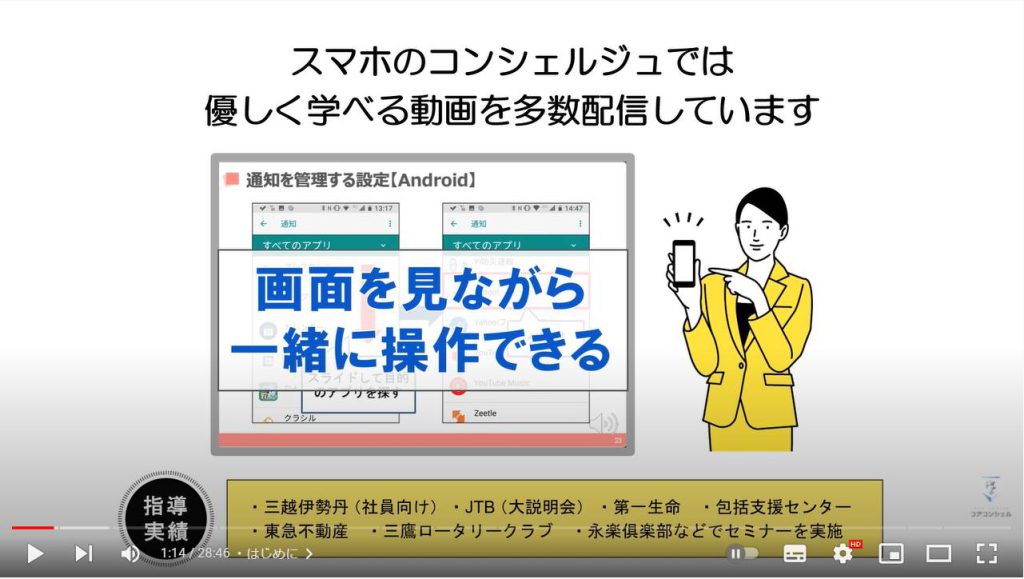
【目次】
1.そもそも、おサイフケータイって何のためにあるの?
<1>おサイフケータイとは
1.おサイフケータイとは(Adroid端末専用)
2.おサイフケータイ・Google Pay・Apple PayもNFCを利用
3.NFC対応機種でも、FeliCa(フェリカ)が使えない機種もある
4.NEC規格(日本での電子マネーはFelicaを採用)
5.おサイフケータイアプリは「Felica」をコントロールするアプリ
6.Androidの自由度が「決済」では弊害になっている可能性も!
7.Google Payも年々進化(対応)しているので、いずれは・・
8.iD・Quick Payとは決済手段の名称
9.「Google Pay」を利用し、「おサイフケータイ」は必要な時に利用
<2>Google Payの使い方(新規Suica登録)
1.Google PayにモバイルSuicaを新規に登録する方法
2.おサイフケータイアプリの見方と使い方(Google Payとも連動)
3.ウォレットとApple Payの使い方(メインカードの切替方法)
4.ウォレットからも支払うカード・ポイントカード・eギフトの登録が可能
<3>電子マネー・タッチ決済(コンタクトレス決済)とQR決済の違い
1.電子マネー・タッチ決済(コンタクトレス決済)とQR決済の違い
1. そもそも、おサイフケータイって何のためにあるの?
スマホを使っているとおサイフケータイって何のためにあるんだろうと疑問を感じた方も多いかもしれません。
今回はその疑問が解決できるように順序だてて解説して参ります。
一番多い質問は「Google Pay」と「おサイフケータイ」という似たようなアプリがスマホに二つ入っているのはなぜという質問になります。
簡単に説明をすると「おサイフケータイ」がSuica等の電子マネーを管理するうえで必要なアプリになり、Google Payはそのアプリを利用して作られています。
iPhoneでは、おサイフケータイというアプリがなく、設定の中にその機能が格納されているためシンプルな作りになっています。
次に多い質問が、「Google Pay」と「おサイフケータイ」は似たようなサービスのように思えるけどどちらを使えばいいの?」という質問になります。
結論からお伝えすると、長い目で見ると「Google Pay」を利用する方がいいと言えます。
但し、おサイフケータイアプリを使わないとしても、電子マネーを使う場合には「おサイフケータイアプリ」自体を「無効化」や「強制終了」にすることが出来ませんので、ご注意ください。
近い将来、iPhoneのように端末設定で「Felica」の管理が出来るようになれば、「おサイフケータイ」というアプリ自体が不要になります。

<1>おサイフケータイとは
それでは、まず初めに「おサイフケータイ」とはそもそもどんなものなのかを一緒に確認していきましょう。
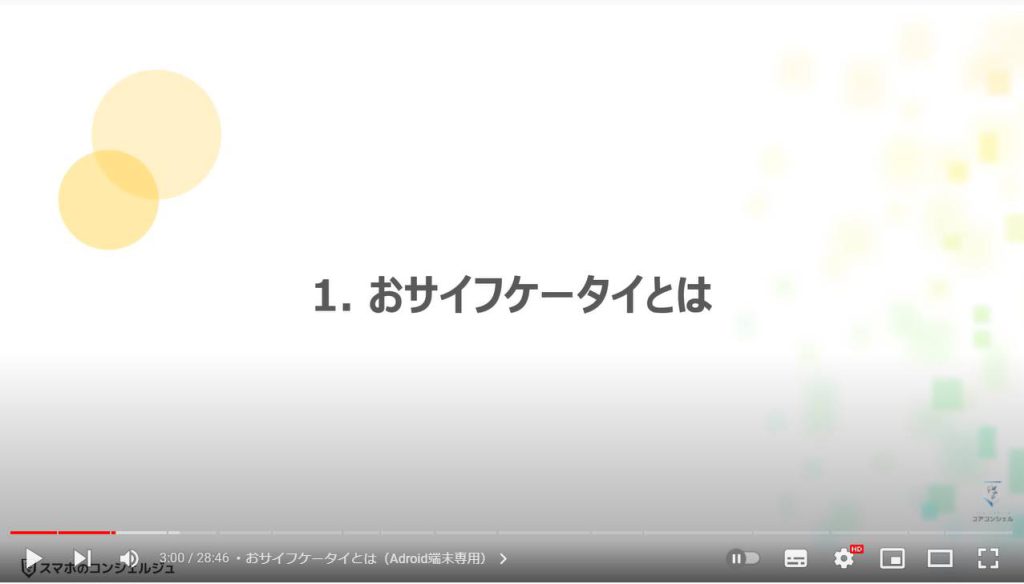
1. おサイフケータイとは(Adroid端末専用)
おサイフケータイとは、携帯電話に埋め込まれたFelicaチップ(ICチップ)を使って、非接触型の少額決済サービスを行うことが出来る携帯端末を指します。
そのため、タッチして支払いを行なう為には、「おサイフケータイアプリ」が必要になります。
すなわち、「おサイフケータイアプリ」が入っている端末が「Felicaに対応しているスマホ」になります。
最近は、レジ(支払い機)がNFCに対応している所もあり、Felica(おサイフケータイアプリ)がなくても、Google Payに支払い手段を登録する事で、支払いが出来る所も増えてきています。
スマホがどちらに対応しているかを簡単に見分ける方法は、スマホ内におサイフケータイアプリがあるか、スマホの背面にFelicaのマークがあるかで、タッチ決済や改札通過が可能かを見分ける事が出来ます。
NFCのみに対応しているスマホでは、タッチ決済でも電子マネー以外は支払いは利用できるものの、スマホで改札の通過が出来ないようになっています。
こちらは、異なるNFC規格を利用しているために、このような違いが発生しています。
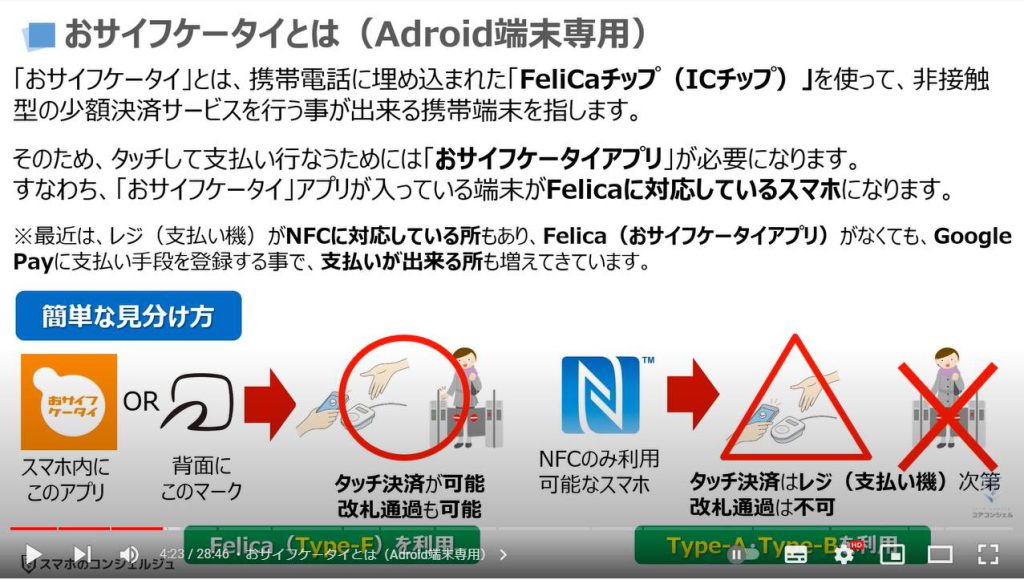
2. おサイフケータイ・Google Pay・Apple PayもNFCを利用
それでは次に、NFCとはそもそもどんなものかについて一緒に確認していきましょう。
NFCとは、国際標準規格で、英語のNear Field Communicationの頭文字をとった略語で、日本語では「近距離無線通信」の事を指します。
近い距離で通信できる電波で、スマホに限らず、鉄道を利用する際に使うカード式のSuicaやPASMO、最近ではマイナンバーカードやパスポート・免許証にもこちらの技術が使われています。
スマホの場合には、古い機種でない限りは基本的にはこちらの機能が搭載されています。
このマークが、スマホの背面についているものが対応機種ですが、最近はほとんどのスマホについているため、このマークがない機種もたくさん出てきています。
見分け方の一つとしては、端末内にある設定から、接続済みのデバイスをタップすると詳細画面が表示されますので、その中に「NFC」という文字が表示されていれば対応機種になります。
また、Google Pay, Apple Payが使用できる端末も対応機種になります。
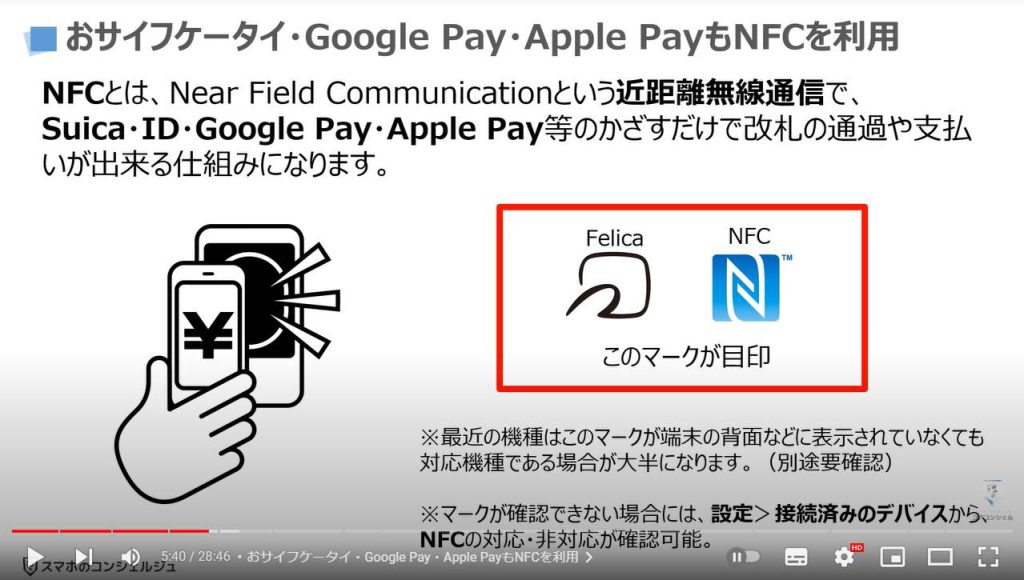
3. NFC対応機種でも、FeliCa(フェリカ)が使えない機種もある
それでは次に、NFCとよく混同しやすいものとして、FeliCa(フェリカ)とおサイフケータイがあります。
こちらについて一緒に確認していきましょう。
最近のスマホは、大半がNFC対応端末になりますが、NFCが利用出来れば、Felica非対応でも、Google Pay・Apple Payを利用して支払いが可能になります。
FeliCaは、ソニーが開発したNFCの通信方式を利用した技術になります。
おサイフケータイは、このFeliCaの技術を利用したサービスになります。
こちらで覚えておきたいポイントは、FeliCaに対応している機種は、駅の改札を通過したり、コンビニでの支払いをすることが出来ます。
また、FeliCaに対応しているスマホは、Android端末の場合には「おサイフケータイアプリ」が必要になります。
逆に言うと、「おサイフケータイアプリ」が利用できる端末は、NFCも含め、すべてのサービスを利用できることになります。
ご自身の端末内に「おサイフケータイアプリ」が入っている方は、NFC関連のサービスを利用可能であるという事を覚えておきましょう。
また、日本では、このFelica(おサイフケータイ)に対応していることが一番重要になり、モバイルsuicaやモバイルPASMO等の電子マネーが使えるようになります。

4. NEC規格(日本での電子マネーはFelicaを採用)
それでは、次にNFCにはどのようなものがあるかを一緒に確認していきましょう。
NFCという近距離無線通信のサービス利用分野で日本だけが少し複雑になっています。
ソニーが開発したFelicaというサービスは、近距離無線通信の中では処理速度が速いという特徴があり、特に駅の改札などで大量の人数を素早く処理するには絶大な力を発揮します。
但し、海外では、日本の駅の改札のように大量の人数を瞬時に処理することはあまりなく、Type-AやType BのNFC規格が世界の主流になっています。
TypeAが利用されているのは、たばこの自動販売機にかざすtaspoカードがあります。
2026年でtaspoカードが利用できなくなり、今後は運転免許証やマイナンバーカードが代用される可能性が高く、Type-Bによる読み取りになるように思われます。
Type-Bが利用されているは、免許証・マイナンバーカード・パスポート・在留カード・住民基本台帳カードなどがあり、自由度が高いという点で主に公的機関で利用されています。
その他、物流のタグや小売りで使われるICタグもNFC規格になります。
最近、コンビニ等でも広く使われるようになってきた、クレジットカードをかざすタッチ決済(コンタクトレス決済)もType-A/Type-BのNFC規格を利用しています。
Google Payは、Type A/Type Bに対応し、おサイフケータイアプリはType Fに対応し、Apple Payは、Type A/Type B/Type Fに対応しています。
特に海外に行かれる方は、Felica対応よりも、Type-A/Type-Bに対応しているGoogle PayやApple Payの方が便利に利用可能になると思われます。
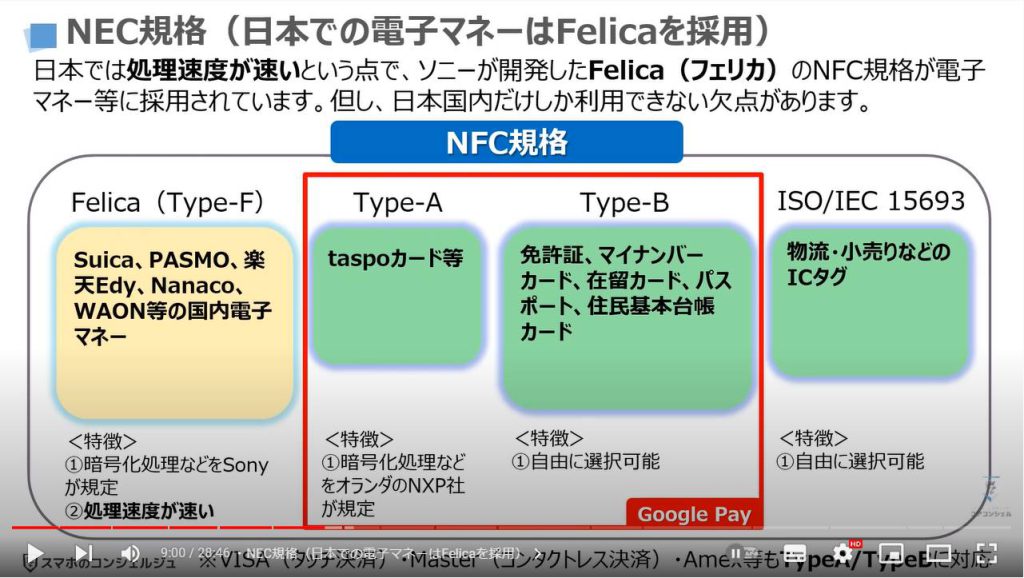
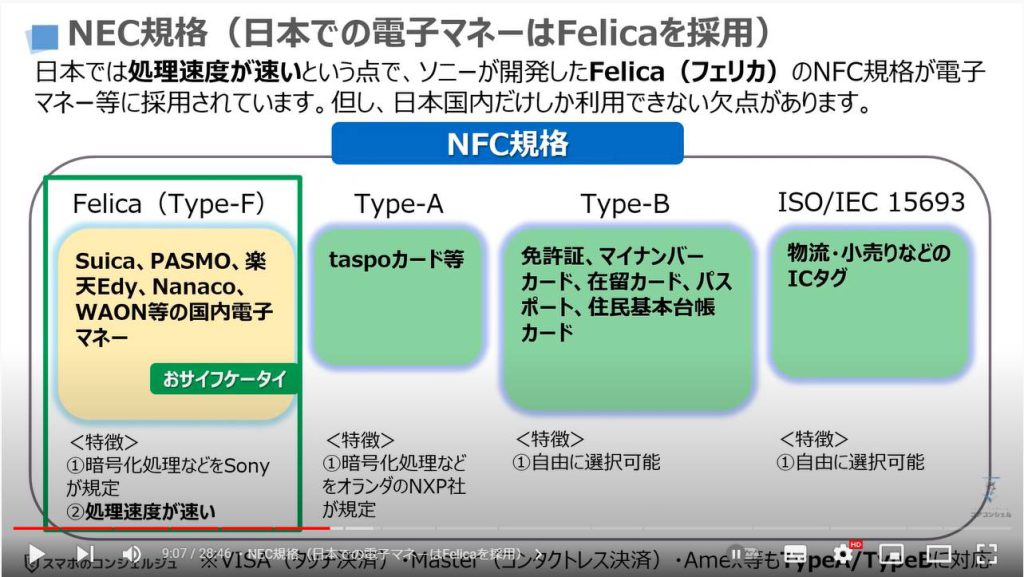
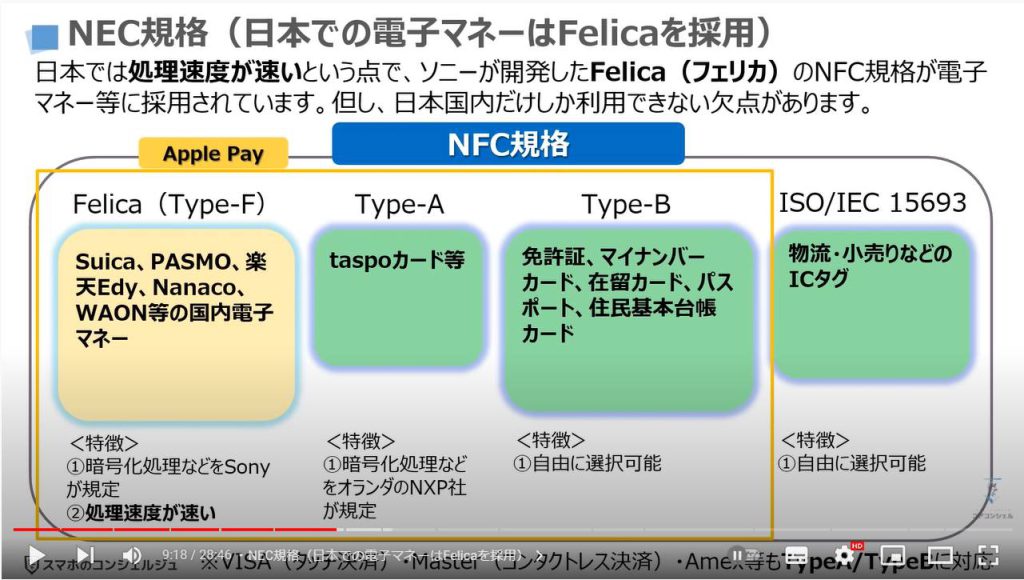
5. おサイフケータイアプリは「Felica」をコントロールするアプリ
それでは次に、Android端末・iPhoneでは、どのようにFelicaを利用しているのかを一緒に確認していきましょう。
SuicaやPASMO等の電子マネーの管理は、Android端末の場合には「おサイフケータイ」アプリで行うことが出来、iPhoneでは「ウォレットとApple Pay」という設定から行うことが出来ます。
どちらも、電子マネーに対応したアプリ・設定が必要な点は変っていません。
個別の支払選択については、必要に応じて、Android端末ではGoogle Payより選択し、iPhoneではウォレットから選択します。
管理のシンプルさでは、同じFelicaの技術を利用していても、iPhoneの方がシンプルな作りになっています。
Android端末は、「おサイフケータイアプリ」があることで利用者側にはより複雑に映ってしまっているという問題があります。
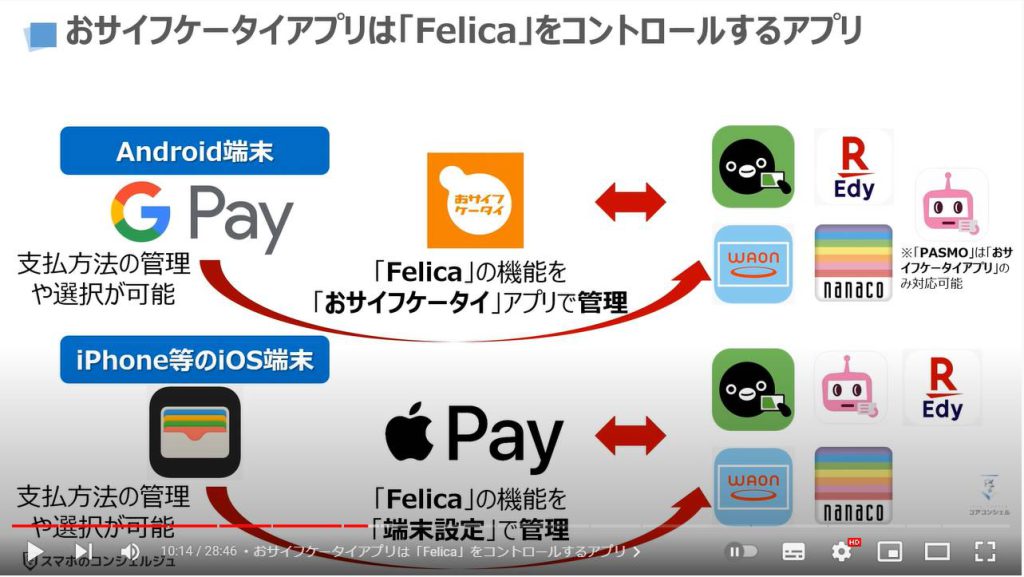
6. Androidの自由度が「決済」では弊害になっている可能性も!
おサイフケータイ・Google Pay/Apple Payの全体像が見えてきたとは思いますが、もう少し細かい部分を一緒に確認していきましょう。
おサイフケイタイというアプリは、電子マネーを登録する際に必要なアプリで、スマホ内にあるFelicaのチップを制御するために必要になります。
こちらをiPhone等のiOS端末は、ウォレットないしはApple Payで制御できるようになっています。
現状のGoogle Payは、Felica以外のNFC規格も含めた支払い手段を管理・制御できるようになっています。
イメージとしては、iPhoneのウォレットアプリと似ています。
Android端末も、iPhoneのようにFelicaを制御する機能を端末OSに格納してもらえるとシンプルなりますが、「おサイフケータイアプリ」を利用してFelicaを管理しているため、二つのアプリが必要になってしまうという複雑な構造になっています。
Googleの特徴でもある自由度が高いという点が逆にFelicaの運用では複雑になってしまい、シンプルさを追求するというGoogleの理念に対する矛盾にも繋がっているように思われます。
今後改善されることを期待したい仕組みの一つになります。
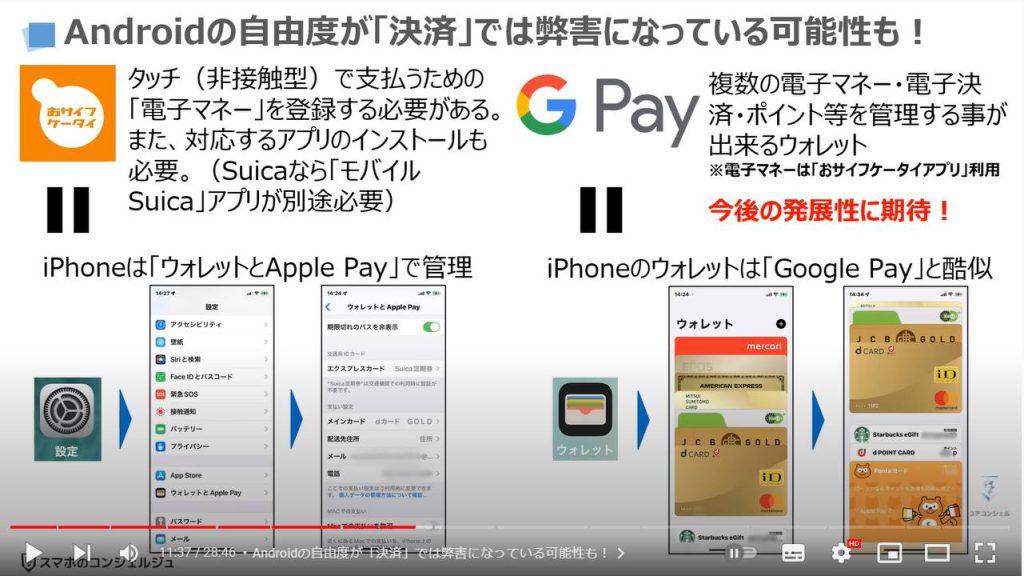
7. Google Payも年々進化(対応)しているので、いずれは・・・・
それでは、次にGoogle Payが年々進化し、詳細な技術面は別としてApple Payの仕様に近づいている点について一緒に確認していきましょう。
まずは、iDとQuick Payという支払い方法について簡単に説明致します。
従来は、クレジットカードをお店の人に渡して決済をしてもらったり、レジの前にある端末にクレジットカードを差し込むことでクレジット決済をしていたかと思いますが、同じようにクレジットカードを手渡したり、差しんこんだりせずに決済をすることが出来るサービスが、iDとQuickPayになります。
事前にクレジットカードをiDやQuick Payというアプリに登録する事でこちらの支払いが可能になります。
こちらのiDとQuick Payという支払いもFelica(フェリカ)を利用しているため、以前はおサイフケータイアプリと連携することで利用していましたが、Google Payに登録する事でiDやQuick Payというアプリがなくても利用する事が出来るようになりました。
また、モバイルSuicaについては、他の電子マネーと同様におサイフケータイアプリを利用していましたGoogle Pay専用としておサイフケータイアプリを経由せずに直接モバイルSuicaの登録をすることが出来るようになりました。
今後は、Apple Payと同様におサイフケータイアプリを経由せずに電子マネーの管理ができるようになると更に利便性は向上すると思われます。
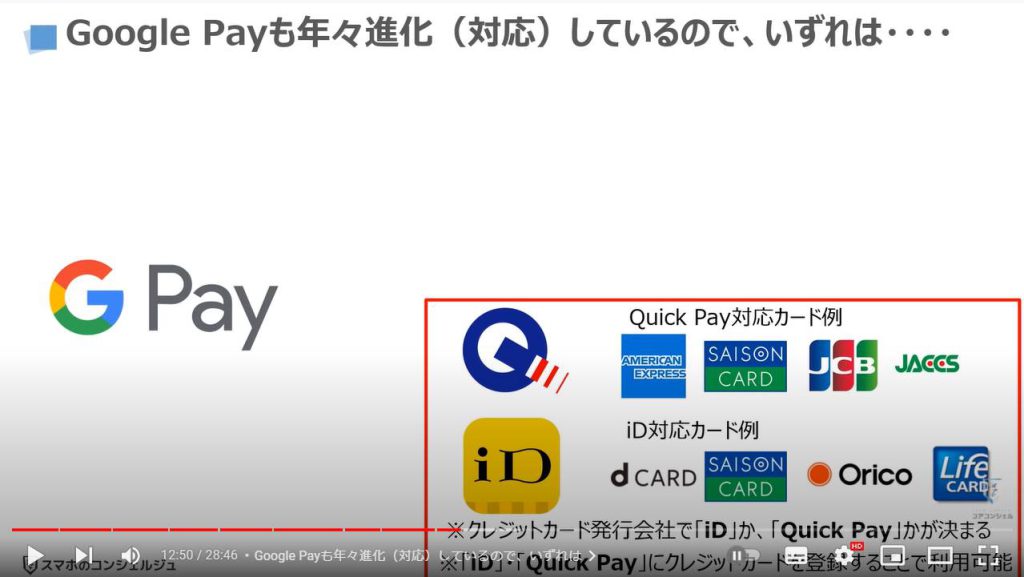
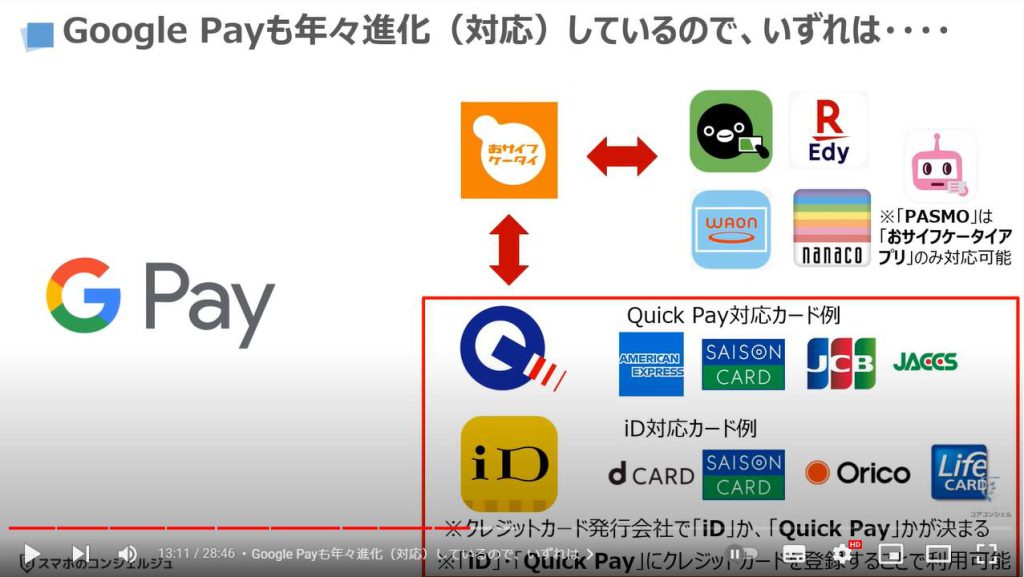
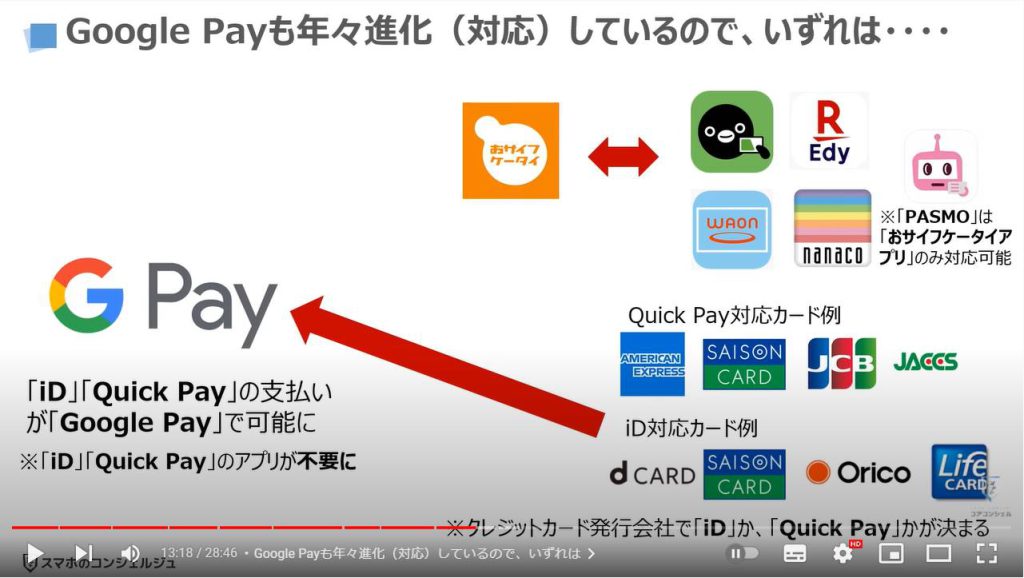
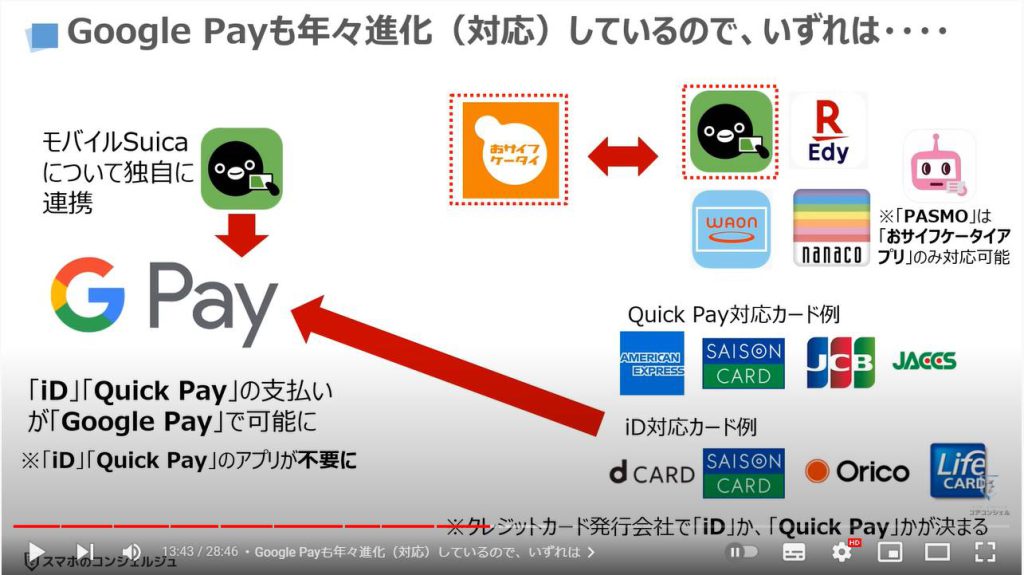
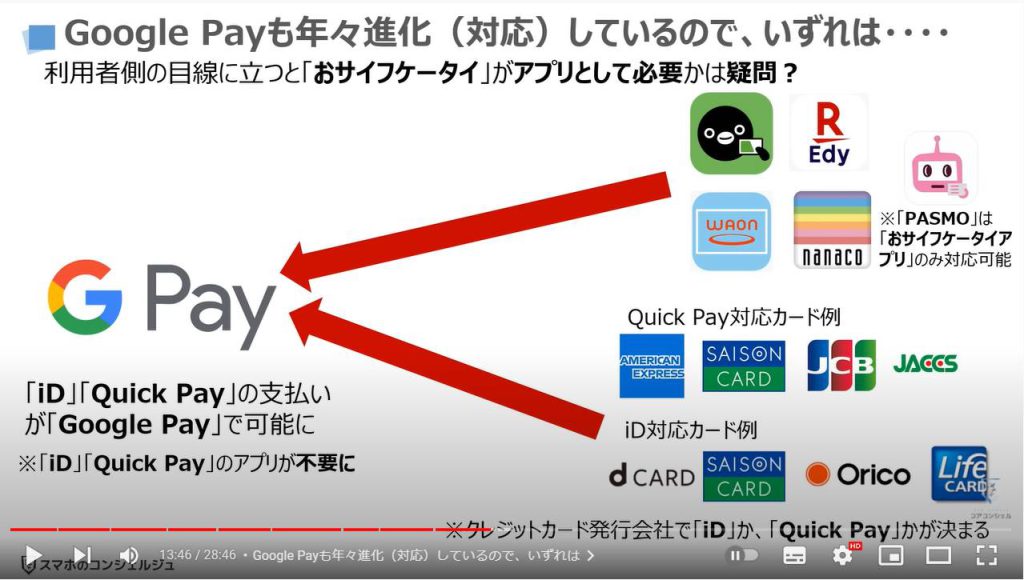
8. iD・Quick Payとは決済手段の名称
それでは次に、「iD」と「Quick Pay」についても簡単に説明して参ります。
皆さんもご存じのように従来は、クレジットカードを手渡すことで支払いをしたり、端末にクレジットカードを差し込み暗証番号を入力することで支払いをしていたかと思います。
こちらの支払い方法は、クレジットカードを渡したり、読み取りをする際にカードと機器を接触させるために、クレジットカード番号を盗み取られてしまうというリスクがあります。
特にクレジットカード利用が多い、海外ではこの手の不正利用(スキミング)が現在でも発生しています。
こちらの予防策として、最近利用が増えているのが、スマホやクレジットカードを読み取り機器にかざすだけで決済をする方法になります。
こちらの代表的な支払い手段が「iD」と「Quick Pay」になります。
こちらは、物理的な接点がないため、カード番号を盗み取ることができない仕組みになっています。
但し、「iD」「Quick Pay」を利用するにはクレジットカードを事前に登録する必要があります。
加えて、支払い時に何で決済をするかを相手に伝える必要があり、店員に「iDで支払います」「Quick Payで支払います」と言う必要があります。
最近では「Apple Pay」「Google Pay」で支払いますという選択肢も出てきたために更に複雑になってきています。
構造上はApple Payも、Google Payも、登録したカードで「iD」「Quick Pay」かが決まるため、メインで支払うカードを設定することで、iDを利用するか、Quick Payを利用するか自動的に伝達されます。
そのため仕組み的には「iD」「Quick Pay」で支払いをしているのと変わりません。
加えて、最近はクレジットカード自体にもICチップがついているため、かざすだけで支払いをすることが出来ます。
こちらも支払い時に「タッチ決済のVISAで支払います」「コンタクトレスのMasterで支払います」と口頭で伝えるか、表示される画面から支払い方法をする必要があります。
このように支払い方法が非常に多様化してきているので、ご自身で何を利用して支払うかは最低限覚えておくようにしましょう。
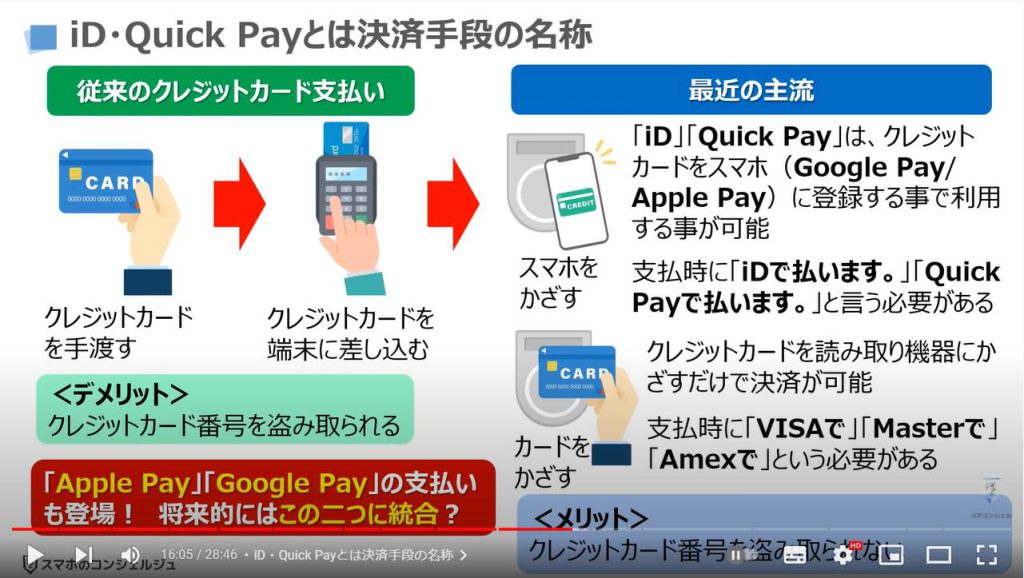
9.「Google Pay」を利用し、「おサイフケータイ」は必要な時に利用
それでは、まとめとしてiPhoneを利用している方には現時点で課題はないですが、Android端末を利用している方は、「Google Pay」と「おサイフケータイアプリ」のどちらを利用すべきかを迷っている方もいるかと思いますので、お勧めの使い方を一緒に確認していきましょう。
現時点では、Google Payをメインに利用しつつ、おサイフケータイアプリは必要な時があれば利用するようにしましょう。
Google Payには、各種クレジットカード支払いや新規発行のモバイルSuicaの登録をする事で出来ます。
nanaco・楽天edy・WAONについてもGoogle Payからの利用が可能になっています。
モバイルPASMOについて、おサイフケータイアプリ経由しか利用できないので、おサイフケータイアプリ経由で利用するようにしましょう。
注意点としては、「おサイフケータイアプリ」を利用していなくても、Felicaを利用する場合には必要になりますので、「おサイフケータイアプリ」を「強制停止」「無効にする」にしないようにしましょう。
また、Google Payはアプリ上で各電子マネーにチャージをすることが出来ますが、「おサイフケータイアプリ」はチャージが出来ませんので、チャージをする際には各電子マネーアプリに移動して、各アプリからチャージをする必要があります。
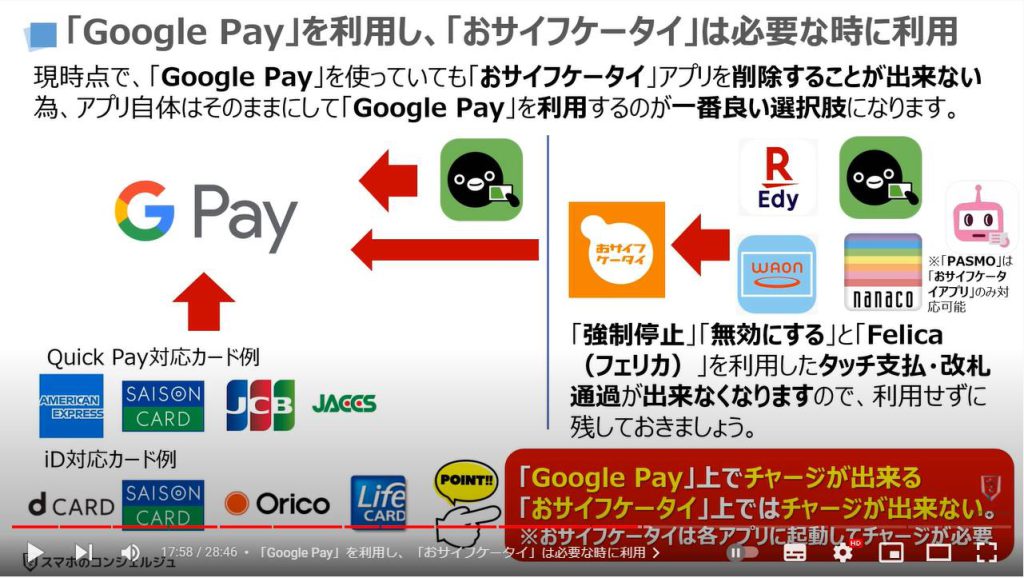
<2>Google Payの使い方(新規Suica登録)
それでは、次にGoogle Payの使い方として、新規にモバイルSuicaを登録する方法について一緒に確認していきましょう。
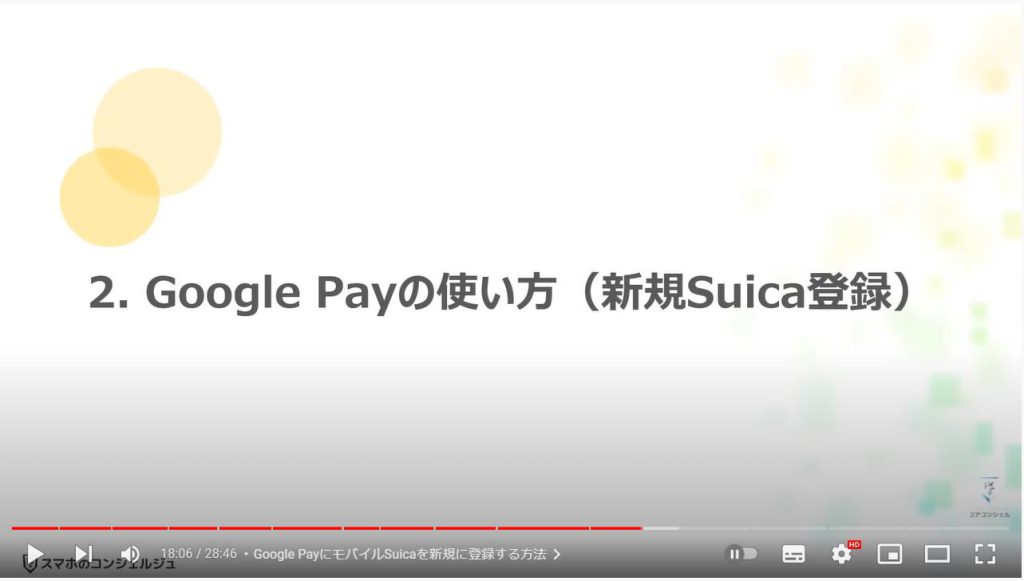
1. Google PayにモバイルSuicaを新規に登録する方法
まずは、端末内より「Google Pay」アプリを探してタップします。
端末内に「Google Pay」アプリが入っていない場合には、Google Play Storeより、Google Payと検索してアプリを入手してください。
そうしますとGoogle Payのホーム画面が表示されますので、Suicaやnanaco、楽天edy等のロゴが表示されている部分にある②の「設定する」をタップします。
電子マネーの選択肢が表示されますので、今回は③の「Suica」をタップして選択し、④の「同意する」をタップします。
Suicaアカウントを作成しますと表示されますので、まずは⑤のパスワードを設定します。
こちらのパスワードは今回新たに作成するSuicaのパスワードになります。
Googleアカウントのパスワードとは異なるパスワードを作成して入力する必要がありますので、その点はご注意ください。
8文字以上の英数字が良いかと思われます。
パスワードの入力が完了したら、⑥のように「下にスライド」し、⑦のように名前・携帯電話番号・生年月日・性別を入力します。
すべての入力が完了したら、⑧の「アカウントを作成」をタップします。
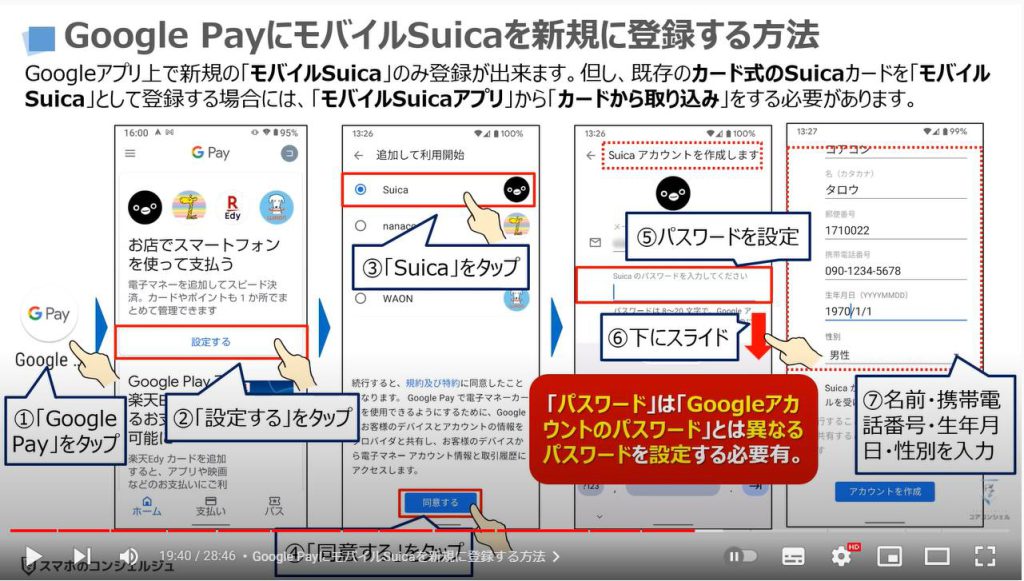
Google Payで「Suica」が使えるようになりましたという画面が表示されますので、⑨の「OK」をタップします。
Suicaの詳細画面が表示されますので、有効な交通機関カードにチェックが入っているのを確認して、必要に応じて⑩の「モバイルSuica」アプリを入手しましょう。
取引履歴の確認や定期・グリーン券・特急券の購入をしない場合には、モバイルSuicaアプリを入手しなくても利用することが出来ます。
問題がなければ、画面の左上にある⑪の「×」をタップします。
以上でGoogle PayへのモバイルSuicaの登録が完了になります。
チャージするには、クレジットカードを追加するか、コンビニや駅でチャージをする必要があります。
⑫のように「支払い」をタップすると現在登録されている電子マネーが一覧で表示され、先程追加したSuicaも⑬のように一覧に追加されているのを確認することが出来ます。
電子マネーで支払いをする際の注意点ですが、何で支払いをするかをレジや支払い端末で事前に選択する必要がありますので、店員に「Suicaで支払います」と伝えることを覚えておきましょう。
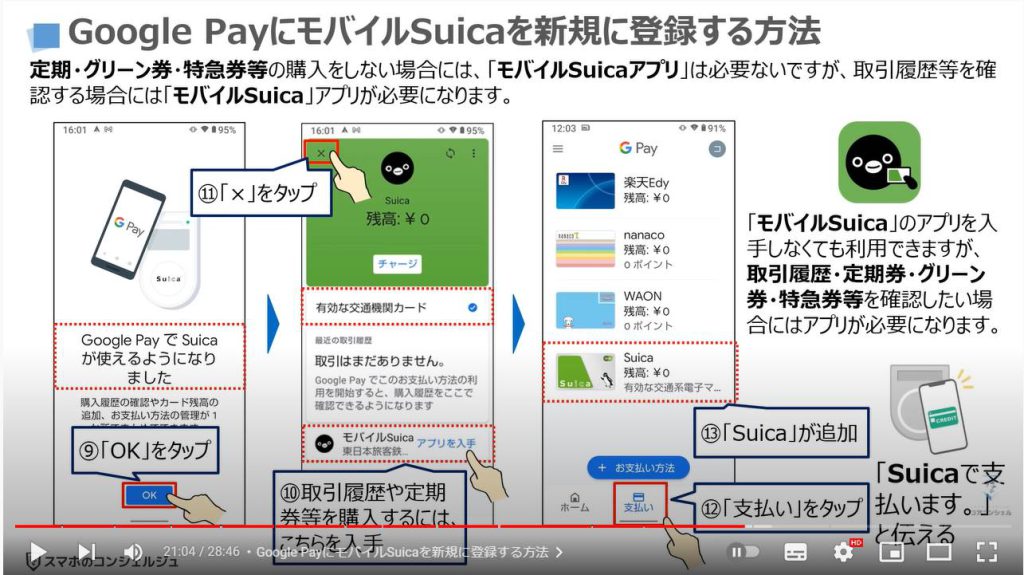
2. おサイフケータイアプリの見方と使い方(Google Payとも連動)
それでは、次におサーフケータイがどのようになっているかを一緒に確認していきましょう。
まずは、端末内より①の「おサイフケータイ」を探してタップします。
おサイフケータイのトップ画面が表示され、「マイサービス」が自動で選択されているかと思います。
先程Google Payで登録した電子マネーは②のように自動的にこちらに表示されます。
交通系電子マネーが二種類以上ある場合には、どちらを優先的に利用するかを選択する必要がありますので、③の「メインカードの確認・切替」をタップします。
現在は、Suicaがメインカードになっているのを確認する事が出来ます。
今回は、SuicaからPASMOにメインのカードを切り換えてみたいので、④のように右から左にスライドし、⑤の「メインカードにする」をタップします。
切り替えを行なうと改札を通過する際に、今まではSuicaが自動的に使われていたものが、PASMOが自動的に使われるように設定変更されます。
交通系カードが二種類以上ある場合の切り替えは、「おサイフケータイ」からしかできませんので、この点を覚えておきましょう。
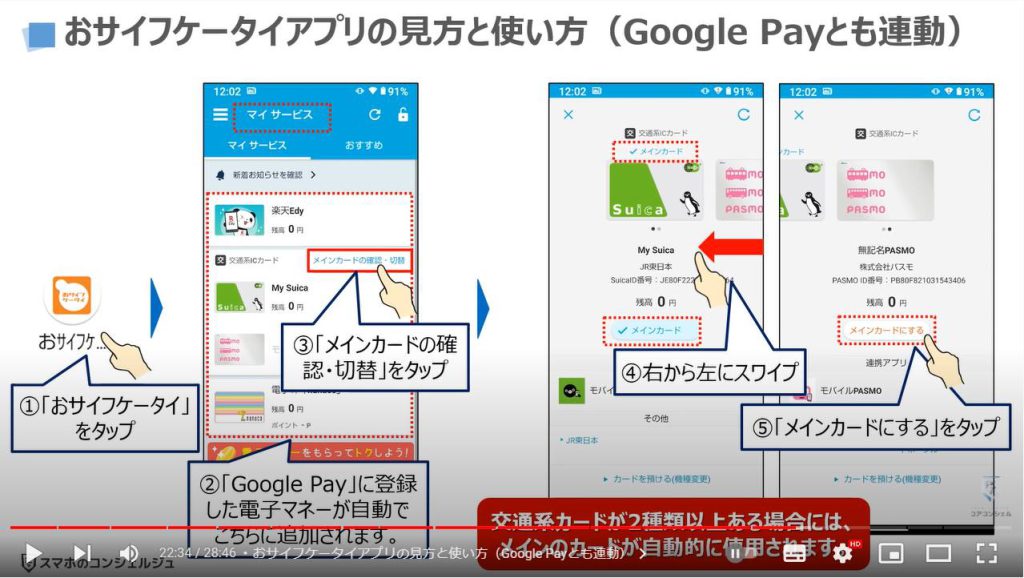
メインカードの部分が、PASMOに切り替わっているのを確認する事が出来ます。
一つ前の画面に戻りたいので、画面の左上にある⑥の「×」をタップします。
先程の「マイサービス」のページが表示され、⑦のように「PASMO」が太字で強調されているのを確認することができます。
注意点としては、モバイルPASMOを利用するには、必ず「モバイルPASMO」のアプリが必要になりますので、その点は覚えておきましょう。
また、Google PayはモバイルPASMOに対応していない為、クレジットカードによるチャージする場合には「モバイルPASMO」のアプリ上でチャージをする必要があります。
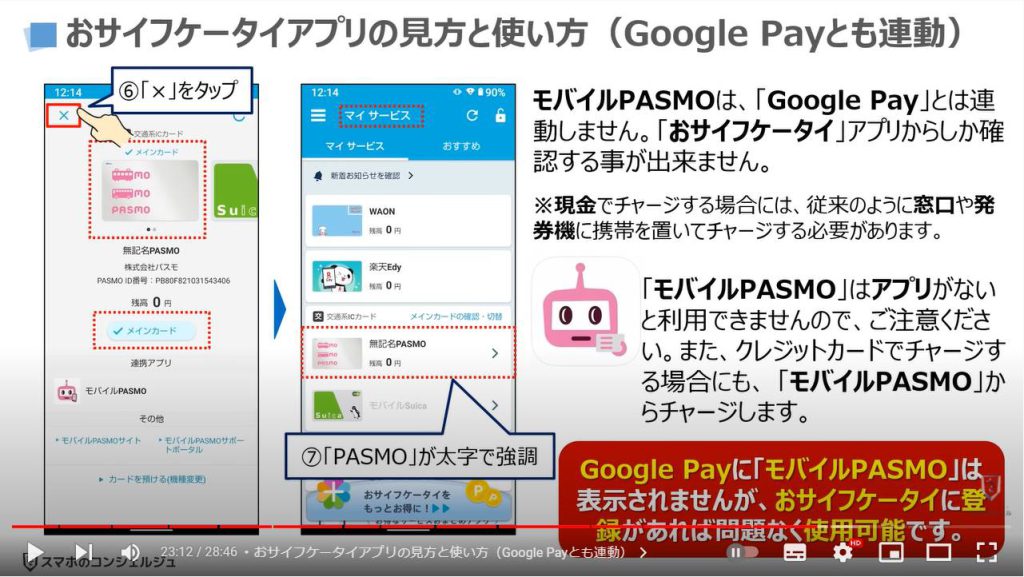
3. ウォレットとApple Payの使い方(メインカードの切替方法)
それでは、iPhoneのApple Payに登録されているメインのカードを切り換える方法について一緒に確認していきましょう。
まずは、端末内より①の「設定」アプリを探してタップします。
設定の詳細画面が表示されますので、②のように「下にスライド」します。
③の「ウォレットとApple Pay」とい項目を探してタップします。
「ウォレットとApple Pay」の詳細画面が表示され、Apple Payに登録しているクレジットカードの一覧が表示されます。
「カード追加」をタップする事で、電子マネーやクレジットカード等を新たに追加する事が出来ます。
④のように「下にスライド」します。
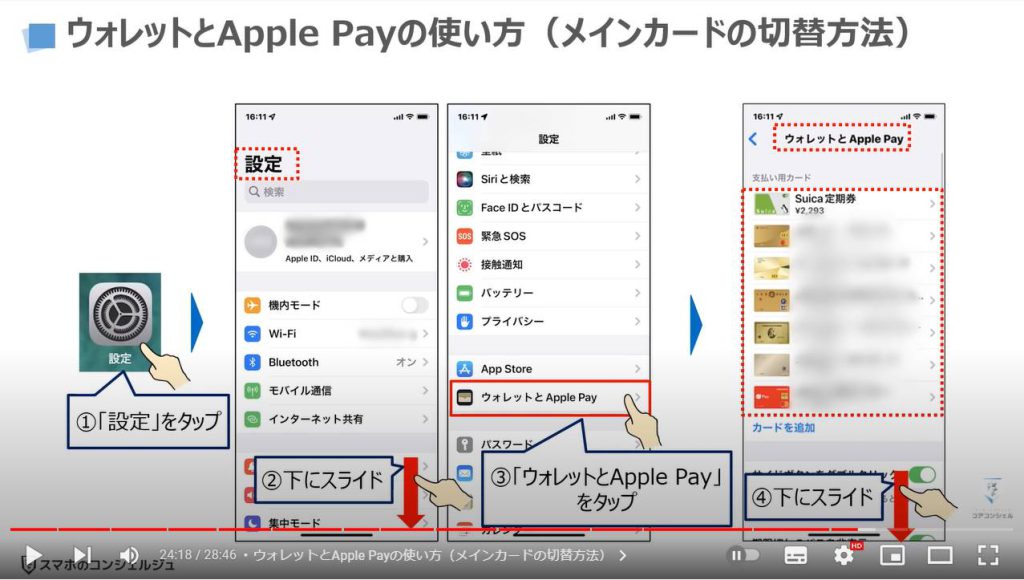
⑤の「エクスプレスカード」という項目が確認できるかと思いますので、エクスプレスカードをタップします。
現在は、Suicaのみが登録され、選択されていますが、PASMO等の複数のカードがある場合にはこちらでどちらを優先するかを選択します。
また、⑥のようにエクスプレスカードが「オン」になっていることを確認します。
「オン」になっていると、iPhone X以降はバッテリー残量がなくなっても、数時間は改札の通過が可能になります。
支払用カードも、エクスプレスカードを選択すると「顔認証」「指紋認証」をせずに直ぐに支払いができるようになります。
こちらはあまり「オン」にすることをお勧めしませんが、かなりの頻度で支払う場合には「オン」にするのも一つの選択肢になります。
一つ前の画面に戻りたいので、⑦の「戻る」をタップします。
⑧の「メインカード」という項目を探してタップします。
Apple Payに登録されているカードが一覧で表示されますので、優先的に使うカードを一つ選択する事が出来ます。
ポイント還元が高いなど、高い頻度で利用するカードがあれば選択するようにしましょう。
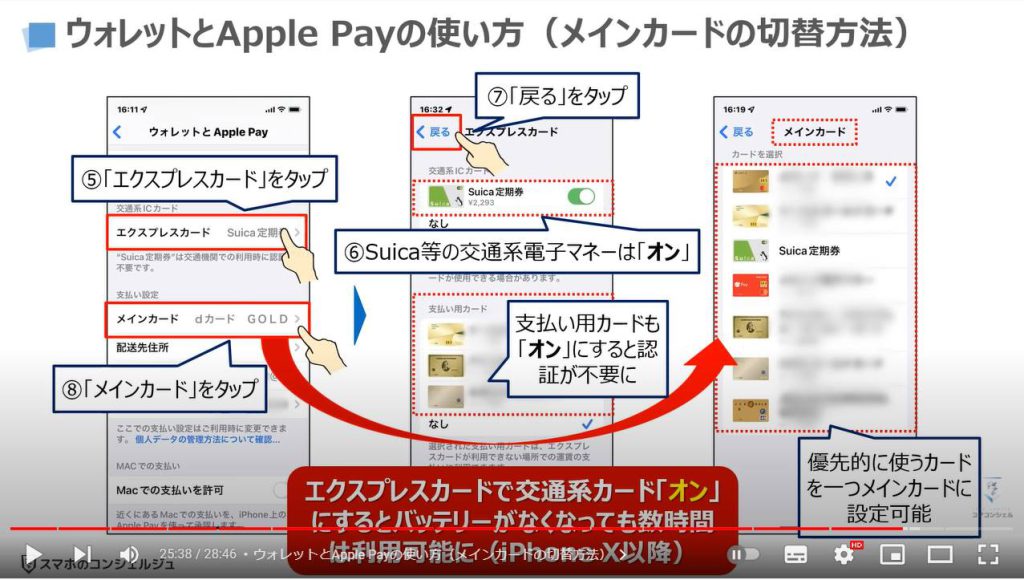
4. ウォレットからも支払うカード・ポイントカード・eギフトの登録が可能
iPhoneは、ウォレットからも支払いカードを登録する事が出来ます。
まずは、端末内から①のウォレットアプリを探してタップします。
登録されているカードが一覧で表示されますので、画面の右上にある②の「+」のボタンをタップします。
ウォレットに追加という画面が表示され、利用可能なカードの選択肢が表示されますので、登録したいカードをタップすると読み取るためのカメラが起動します。
dポイントカード・ポンタカードのポイントカードもこちらに追加することが出来ますが、各ポイントアプリから登録する必要があります。
対応している場合には、バーコードが表示されている近辺に「ウォレット」のマークが表示されますので、そちらをタップすると簡単に登録する事が出来ます。
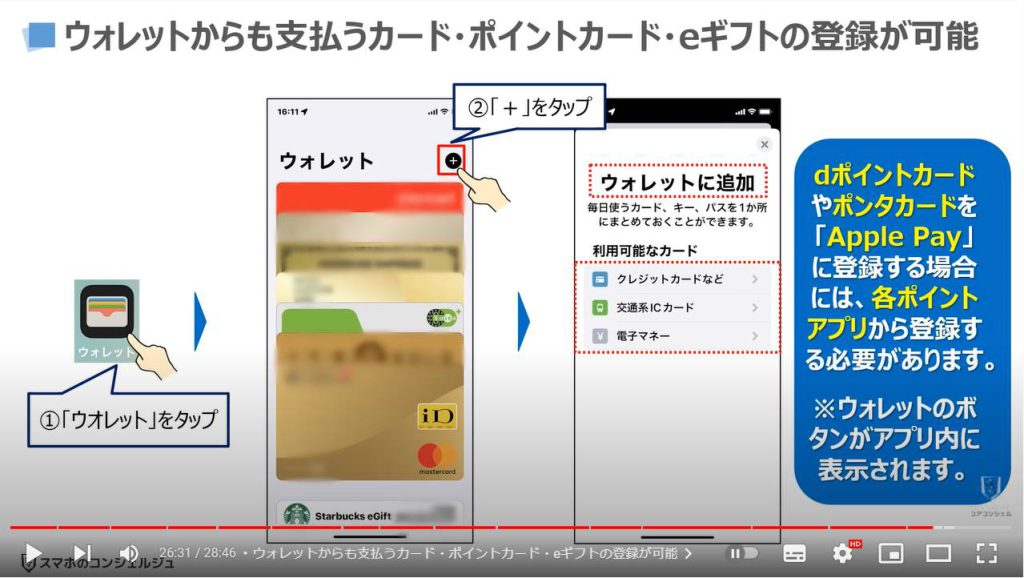
<3>電子マネー・タッチ決済(コンタクトレス決済)とQR決済の違い
それでは最後に、電子マネー・タッチ決済(コンタクトレス決済を含む)とQR決済の違いについて簡単に説明致します。
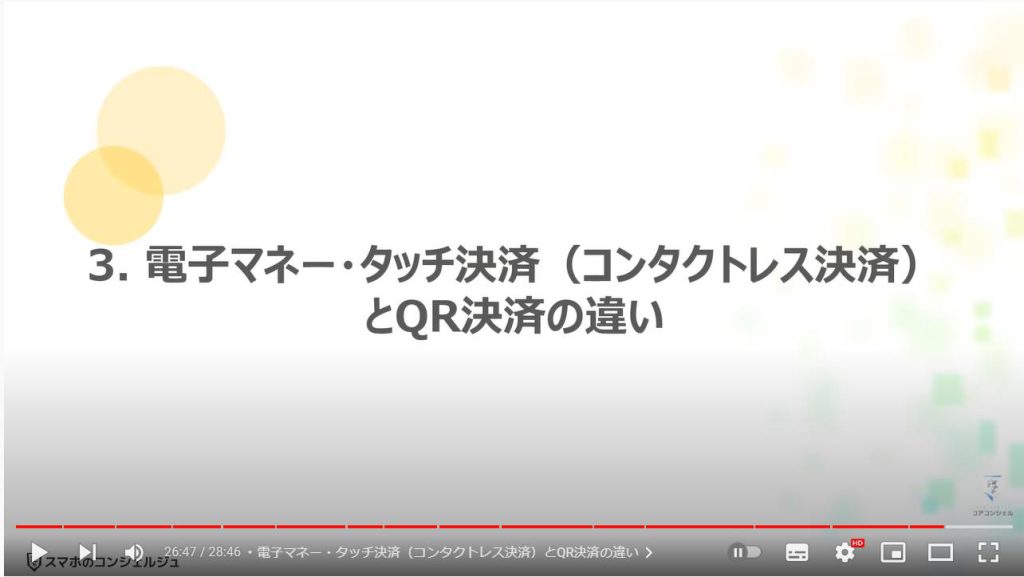
1. 電子マネー・タッチ決済(コンタクトレス決済)とQR決済の違い
電子マネーも含めたタッチ決済(コンタクトレス決済)は、端末内に情報が保存されている為、携帯回線等がなくても支払いが可能であるという点が大きなメリットになります。
かなり長い期間利用されてきた決済方法になるため、使用できる場所が多いというのも特徴の一つですが、決済手数料が高いため、還元やキャンペーンが少ないのも大きな特徴の一つになります。
一方でQR決済は、アプリやQRコードを表示するための携帯回線等が必要で、電波が悪いと支払うことが出来ないという大きな欠点があります。
また、特別な機器が必要なく、運用費も安いため、使用できる場所が増えてきている点とそれに伴う販促キャンペーンもあり、利用者側にもメリットがあるのが大きな特徴になります。
サイフを持たずにスマホだけで行動する方は、QR決済アプリに加えて、回線不良時の対策として電子マネーやタッチ決済も準備しておくと支払い時に困らなくなります。
ご自身の生活スタイルに合う決済手段を検討してみてください。
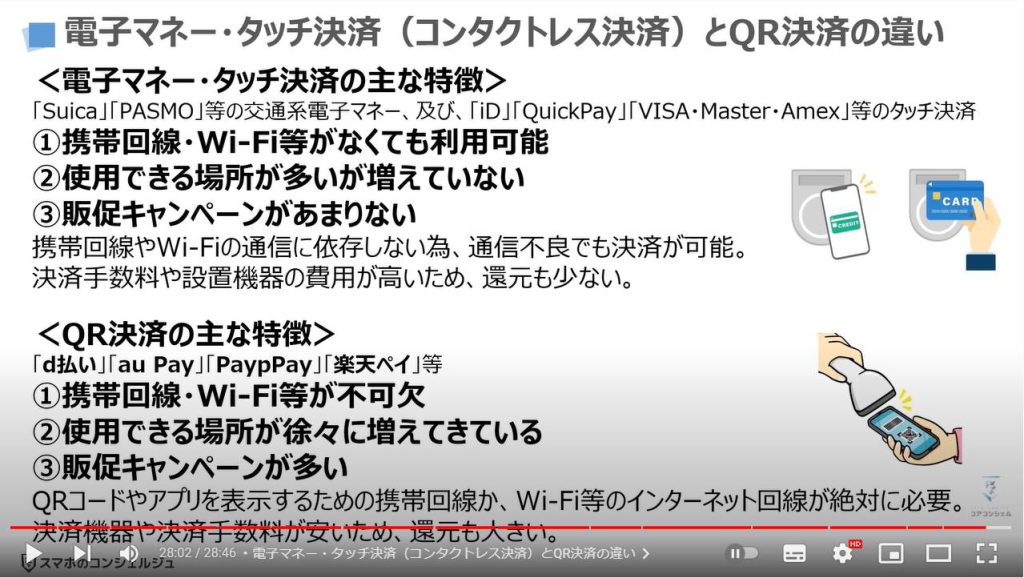
以上で「今更聞けない!おサイフケータイアプリって必要?Google Pay・Apple Payとの違いは?」についての説明を終了致します。
宜しければ「チャンネル登録」をお願い致します。
ご静聴、ありがとうございました。
「必ず役立つ、誰でも一度は感じたスマホの素朴な疑問を解説〜すべて回答できれば「スマホ知識人」~」もご参照ください。
「こんなに便利!カードリーダーを使って、残高確認!~もう残高が足りませんなんて言わせない!~」もご参照ください。
<指導実績>
三越伊勢丹(社員向け)・JTB(大説明会)・東急不動産(グランクレール)・第一生命(お客様向け)・包括支援センター(お客様向け)・ロータリークラブ(お客様向け)・永楽倶楽部(会員様向け)等でセミナー・講義指導を実施。
累計30,000人以上を指導 。
<講義動画作成ポイント>
個別指導・集団講座での指導実績を元に、わかりやすさに重点を置いた動画作成
その他の講義動画は下記の一覧をご参照ください。
<その他>
オンラインサポート(ライブ講座・ZOOM等でのオンライン指導)とオフラインサポート(出張指導・セミナー形式のオフライン指導)も実施中。詳しくはメールにてお問い合わせください。
【全店共通】
03-5324-2664
(受付時間:平日10時~18時)