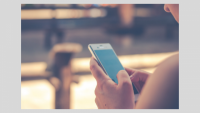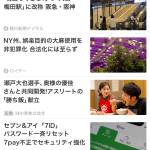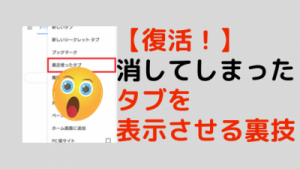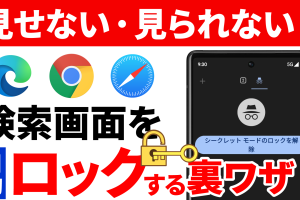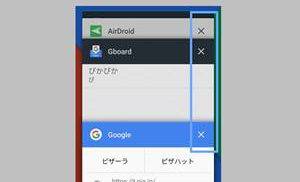こんにちは。巣鴨店の塚本です。
スマホを使っていて、突然インターネットにつながらなくなったことはありませんか?
画面に何も表示されなくなったり、よくわからないメッセージが表示されたりすると、焦ってしまいますよね。
ですが、ご安心ください!
こうしたトラブルは、だいたい原因が決まっています。
まずは、この4つの方法を試してみてください。
【対処1】機内モードを確認する
【原因】
「機内モード」がオンになっていると、インターネットが使えません。
スマホやタブレットには、飛行機の運転に差し支えのある電波を遮断する機能があります。
この機能を「機内モード」といい、設定を「オン」にすると、通話やデータ通信がまったくできない状態になります。
【対処法】
「機内モード」の設定がどうなっているか確認します。
オフになっていれば、OKです。
「機内モード」の確認方法
●Androidの場合 ※お使いの機種によって、表示内容は異なります。
1.ホーム画面上部のステータスバー(時計や電波マークが表示されている帯部分)を真下へスワイプ

2. 「クイック設定ツール」が表示される
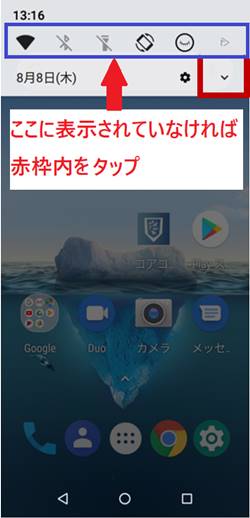
赤枠内をタップし、さらに表示させる
3.画像は、オンになっている状態。
飛行機マークをタップすると、「機内モード」をオフできる
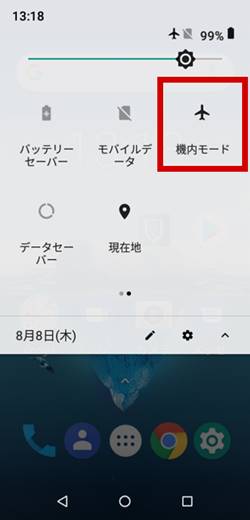
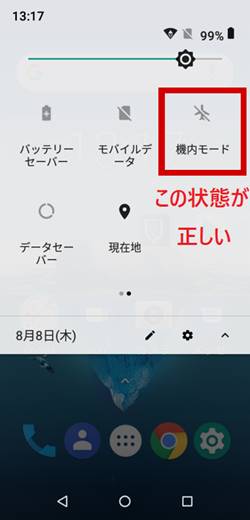
●iPhoneの場合
1.画面下部から、真上へスワイプし、「コントロールセンター」を表示する

2. 飛行機マークをタップし、「機内モード」をオフにする
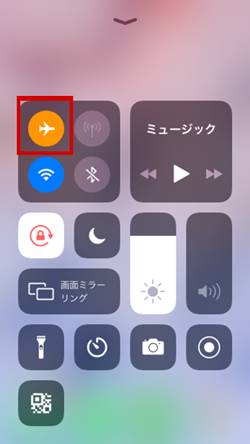
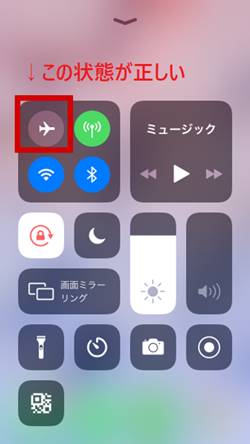
【対処2】モバイルデータ通信を確認する
【原因】
モバイルデータ通信とは、契約しているキャリア(携帯会社)の電波を使用して、データ通信を行うことを指します。
例えば、ドコモのスマホをお使いの方は、ドコモの電波でデータ通信を行います。
この「モバイルデータ通信」アイコンを、意図せずオフにしてしまうと、インターネットを使うことができません。
【対処法】
「モバイルデータ通信」の設定がどうなっているか確認します。
「オン」になっていればOKです。
「モバイルデータ通信」の確認方法
●Androidの場合
1.ホーム画面上部のステータスバー(時計や電波マークが表示されている帯部分)を真下へスワイプ

2.「クイック設定ツール」が表示される
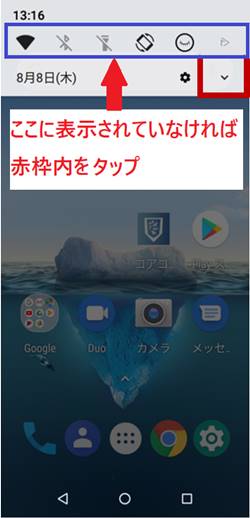
3. 画像のようにグレーで表示されている場合、タップしてオンにする
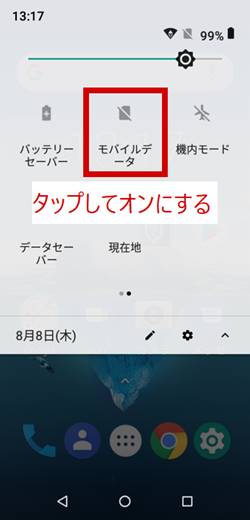
●iPhoneの場合
1.画面下部から、真上へスワイプし、「コントロールセンター」を表示する

3.画像はオンの状態。
もし、「モバイルデータ通信」マークが消えている場合は、タップして、
画像のように「オン」にする。
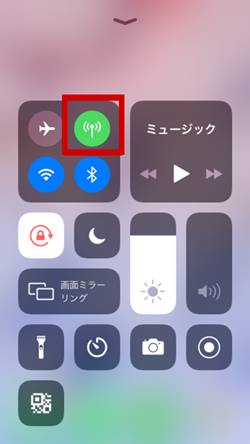
【対処3】電源を切って再起動をかける
上記手順でも改善しない場合、一度スマホの電源を切って再起動することで、症状が改善することがあります。
ちなみに、この「再起動をかける」行為は、スマホに限らず、電子機器のトラブルにおいて、とても万能な方法です。
Android・iPhoneともに電源ボタンを長押しすると「再起動」や「電源オフ」のメニューが表示されます。
電源オフをした場合は、再度電源を入れてください。
※再起動の場合は、自動的に電源が入ります。
確認方法
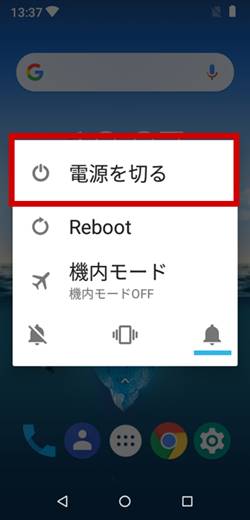
Androidの場合、背面カバーを外し、電池パックをいったん取り外してから付け直すことも対処法のひとつです。

取り扱いに注意!
【対処4】SIMカードを挿入し直す
再起動しても問題が解決しない場合、最終手段は、SIMカードの抜き差しです。
SIMカードには、スマホで通信を行うための必須情報が保存されています。
そのため、これをいったん取り外し、再度挿入することでトラブルが解消することがあります。
このSIMカードがどこに入っているかというと、端末の背面カバーを外した中だったり、端末側面の埋め込み型トレーだったりと、機種によって様々。

バッテリー交換ができるタイプの機種に多い。
端末側面にSIMトレーがあるタイプ。
海外メーカーのスマホに多く、iPhoneシリーズもこのタイプ。

端末に埋め込まれたトレーをぽんっと引き出すには、ゼムクリップか、SIM取り出しツールの先端をトレーの穴に押し込むと取りやすいです。
お使いの機種に併せて、SIMカードを探してみてください。
なお機種によっては、SIMカードを抜いた時点で自動的に電源が切れ、再起動してしまいます。
「LINEでメッセージを書いている途中だったのに、内容が消えてしまった」
「ゲームを遊んでいて、セーブする前にデータが消えてしまった」 なんて悲劇が起こらないように、念のためデータの保存し、電源をオフにした上で、SIMカードを抜くことをおすすめします。
これらの手順を踏んでもトラブルが解決しないときは、下記2つが考えられます。
・端末が故障している可能性がある
・キャリアの電波障害
こういった場合は、契約会社の問い合わせ窓口へお問い合わせください。
知らないうちに、機内モードをタップしていた!ということは、よくあります。
まずは、各設定の確認をしてみましょう!
「Androidスマホの設定画面について学ぼう!Part 1~設定画面を使いこなすと更に便利に快適に!~」もご参照ください。
「iPhone等のiOS端末の設定画面について学ぼう!~設定画面を使いこなすと更に便利に快適に!~」もご参照ください。
<指導実績>
三越伊勢丹(社員向け)・JTB(大説明会)・東急不動産(グランクレール)・第一生命(お客様向け)・包括支援センター(お客様向け)・ロータリークラブ(お客様向け)・永楽倶楽部(会員様向け)等でセミナー・講義指導を実施。
累計30,000人以上を指導 。
<講義動画作成ポイント>
個別指導・集団講座での指導実績を元に、わかりやすさに重点を置いた動画作成
その他の講義動画は下記の一覧をご参照ください。
<その他>
オンラインサポート(ライブ講座・ZOOM等でのオンライン指導)とオフラインサポート(出張指導・セミナー形式のオフライン指導)も実施中。詳しくはメールにてお問い合わせください。
【全店共通】
03-5324-2664
(受付時間:平日10時~18時)