Windowsはアップデートのたびに機能やメニューが更新されますが、慣れ親しんだ操作方法や画面まで一新されるのは、ハッキリ言うと迷惑です。
そこで今回は、Windows 11にアップグレードしたら必ず抑えておきたい仕様変更や設定について共有させて頂きます。
<動画内容>
1. 右クリックのメニュー
2. スタートメニューのカスタマイズ
3. スタートアイコンを左寄せにする
4. スタートメニューに[設定]を配置
5. ピン留め済みのアプリを整理
6. おすすめ欄に最近開いたファイルを表示させない
7. ウィジェットの削除
8. タスクバーアイコンの整理
9. エクスプローラーのデザイン
10. ファイル拡張子の表示
11. エクスプローラーのタブ機能
12. 不要な通知の停止
13. 固定キー機能のオフ
14. Windows 11で縮小・廃止される機能
詳しくは、下記の動画ご参照ください。(講義動画時間:17分05秒)
え、なにこれ?右クリックの仕様が今までとぜんぜん違う…。
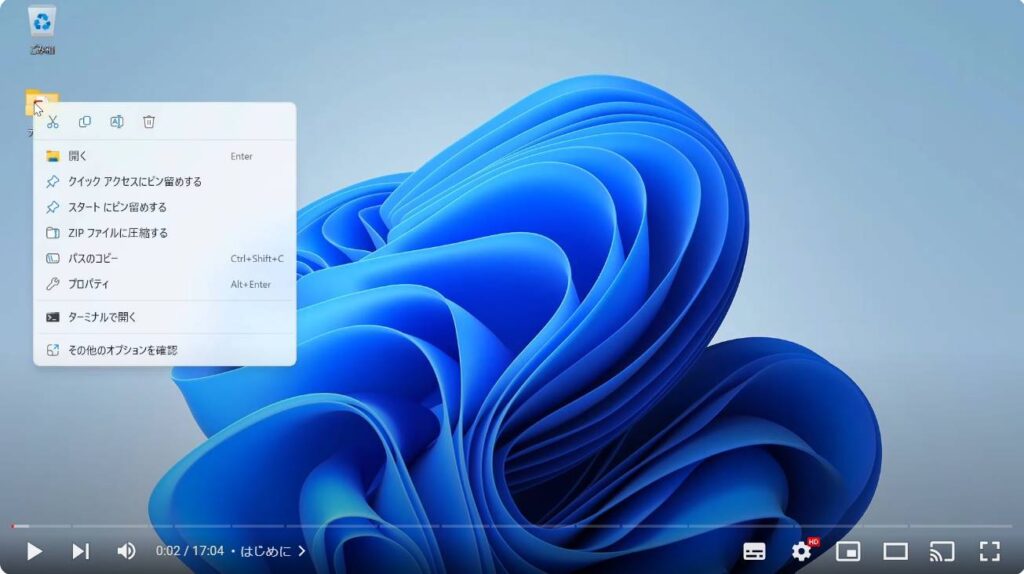
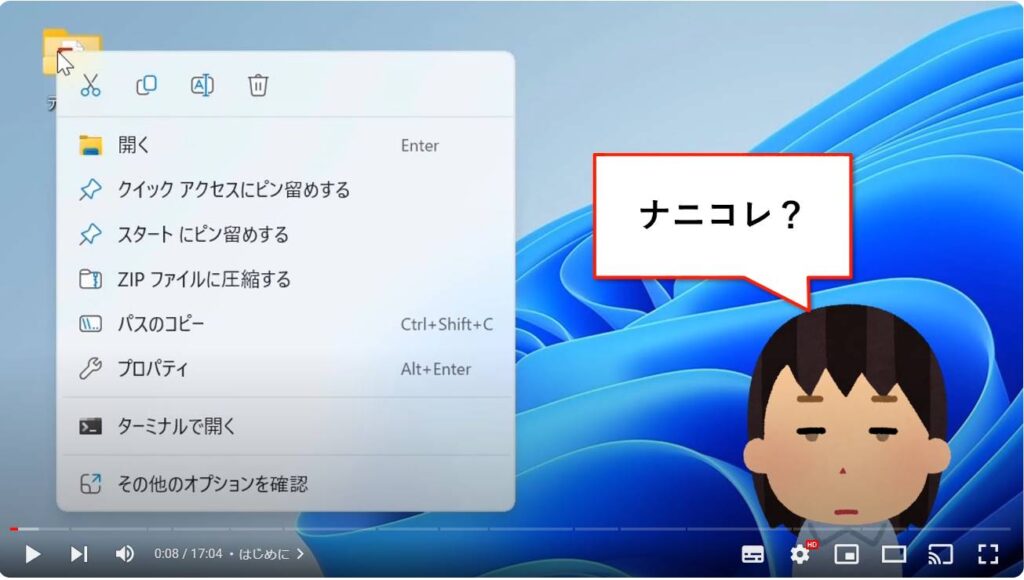
Windowsはアップデートのたびに機能やメニューが更新されますが、慣れ親しんだ操作方法や画面まで一新されるのは、ハッキリ言うと迷惑です。
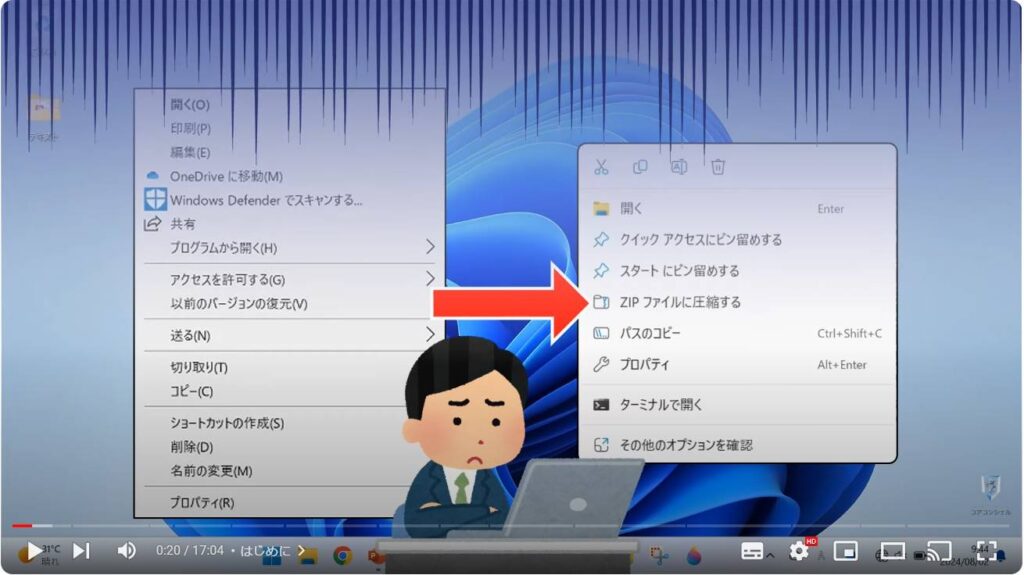
そこで今回は、Windows 11にアップグレードしたら必ず抑えておきたい仕様変更や設定について共有させて頂きます。
アップグレードがまだの方も、いずれはこの仕様変更に対処しなければいけないので、ぜひ最後までチェックしてみてください!

スマホのコンシェルジュのYouTubeチャンネルでは、スマホやパソコンの使い方を学べる動画をやさしく丁寧に解説しております。
よろしければ「チャンネル登録」をお願い致します。
それでは早速やっていきましょう。
概要欄に目次も配置しておりますので、適宜チェックしたい箇所を選んでご視聴いただくことも可能です。
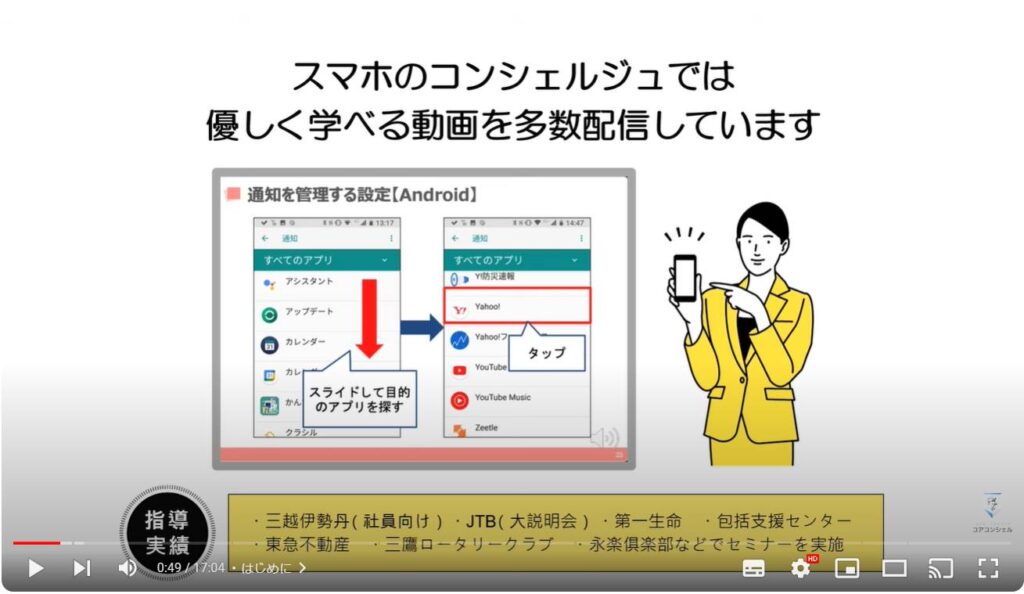
【目次】
1.右クリックのメニュー
2.スタートメニューのカスタマイズ
3.スタートアイコンを左寄せにする
4.スタートメニューに[設定]を配置
5.ピン留め済みのアプリを整理
6.おすすめ欄に最近開いたファイルを表示させない
7.ウィジェットの削除
8.タスクバーアイコンの整理
9.エクスプローラーのデザイン
10.ファイル拡張子の表示
11.エクスプローラーのタブ機能
12.不要な通知の停止
13.固定キー機能のオフ
14.Windows 11で縮小・廃止される機能
1. 右クリックのメニュー
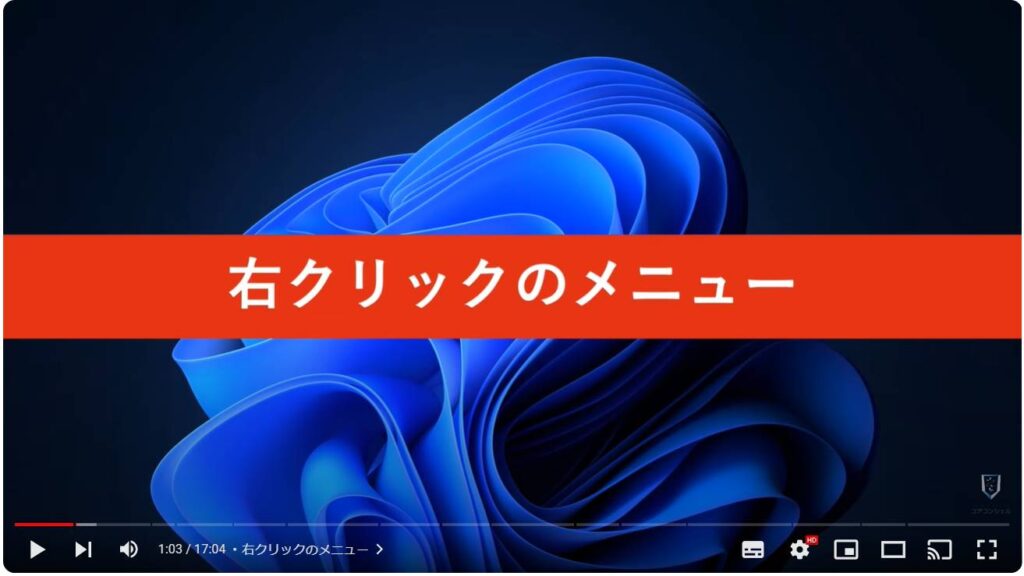
Windows 11で大きく変わった操作の1つが右クリックのメニューです。
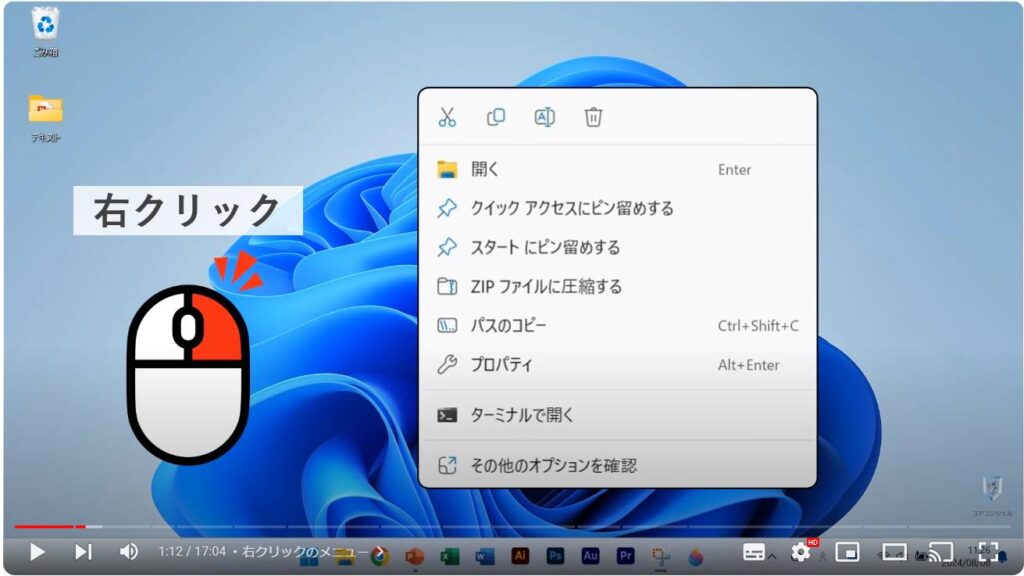
簡略化されてシンプルになりましたが、コピー・名前の変更・切取り・削除の項目などが見当たらなくて、違和感を感じた方も多くいらっしゃるのではないでしょうか?
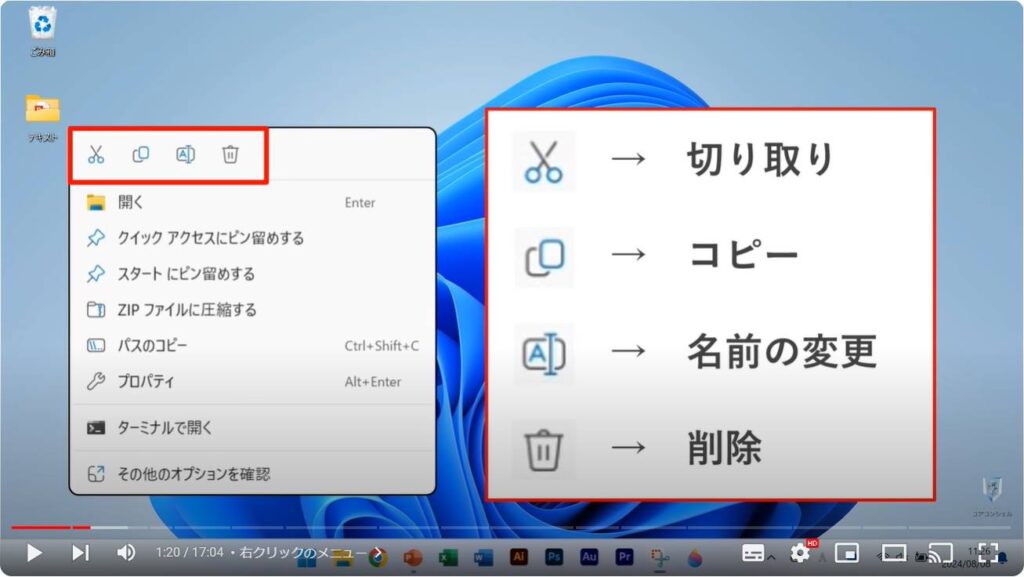
Windows10以前の右クリックで利用したい場合は、「その他のオプションを表示」をクリックすると、使い慣れたWindows 10以前の右クリックメニューを利用する事ができます。
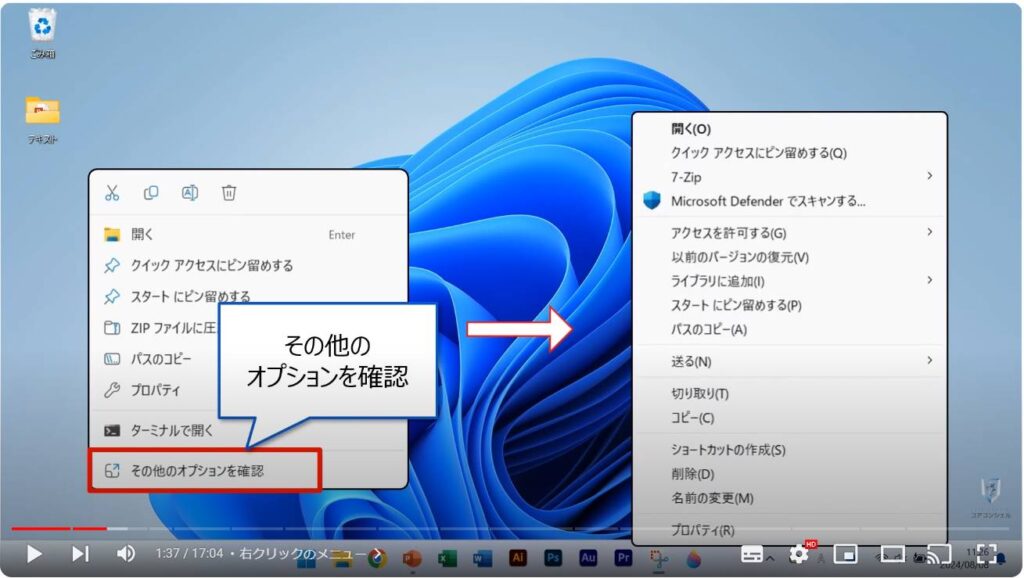
さらに、「shift+右クリック」でWindows 10以前の右クリックメニューを一発で表示させることができます。
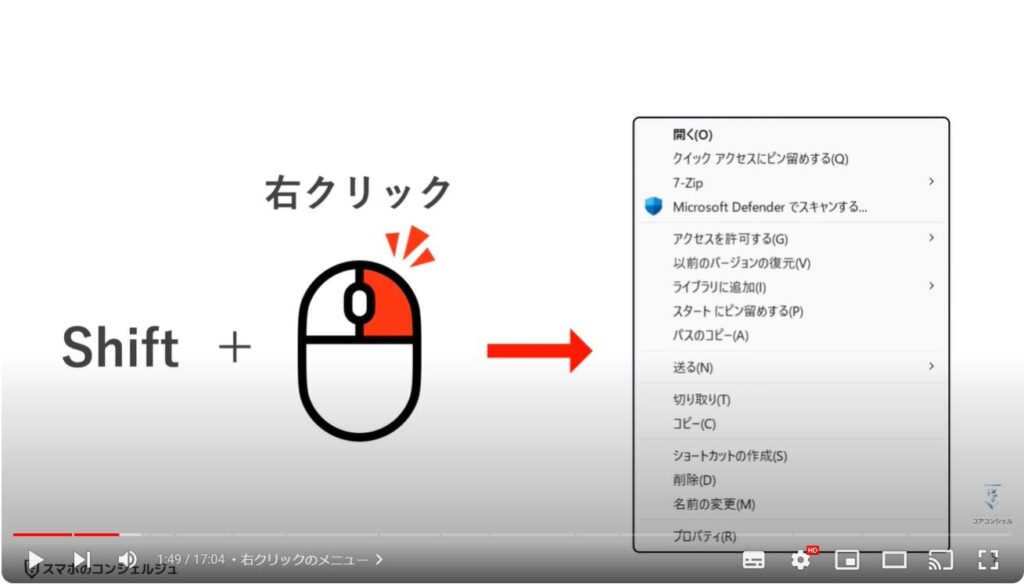
また、こういった機会にショートカットキーを覚えてしまうというのも一つの手です。
例えば、
・コピー → ctrl+C
・切り取り → ctrl+X
・貼り付け → ctrl+V
・名前の変更 → F2
定番のショートカットからファンクションキーでファイルやフォルダの名前変更が行えます。
とりわけ、名前の変更などはこの機会に覚えておく価値のありそうなショートカットだと思います。
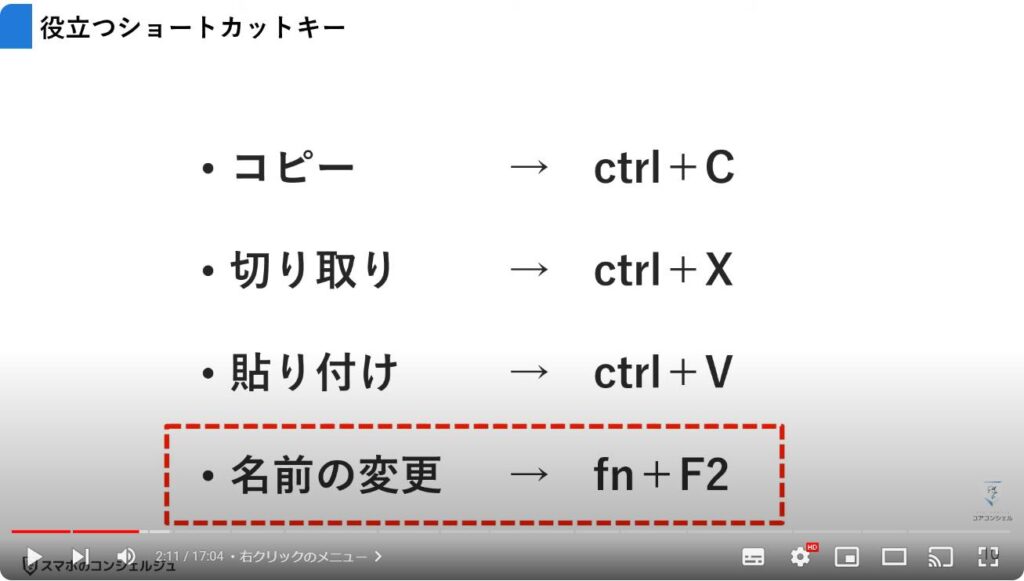
2. スタートメニューのカスタマイズ

Windows 11にしたものの、スタートメニューに大きく不満があるという人も多いのではないでしょうか。
それもそのはず、Windows 95からWindows 10まで、スタートアイコンは左下に配置されていたため、違和感がある人も多かったようです。


3. スタートアイコンを左寄せにする

スタートアイコンは公式の設定で以前のスタイルに戻すことができますが、一方で、スタートアイコンが中央にあることで、マウスポインターの移動距離が少なくなって便利になるというメリットもあるので、”新しいスタイルに慣れる”というのもオススメできます。
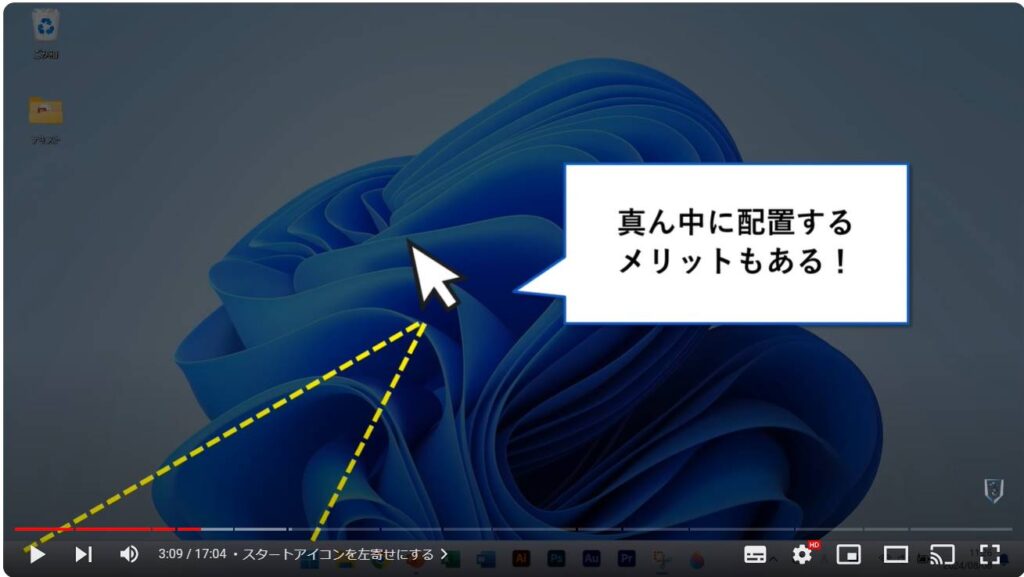
タスクバーの何もない部分にマウスカーソルを合わせて右クリックをしたら、タスクバーの設定が表示されるので、そちらをクリックしてください。
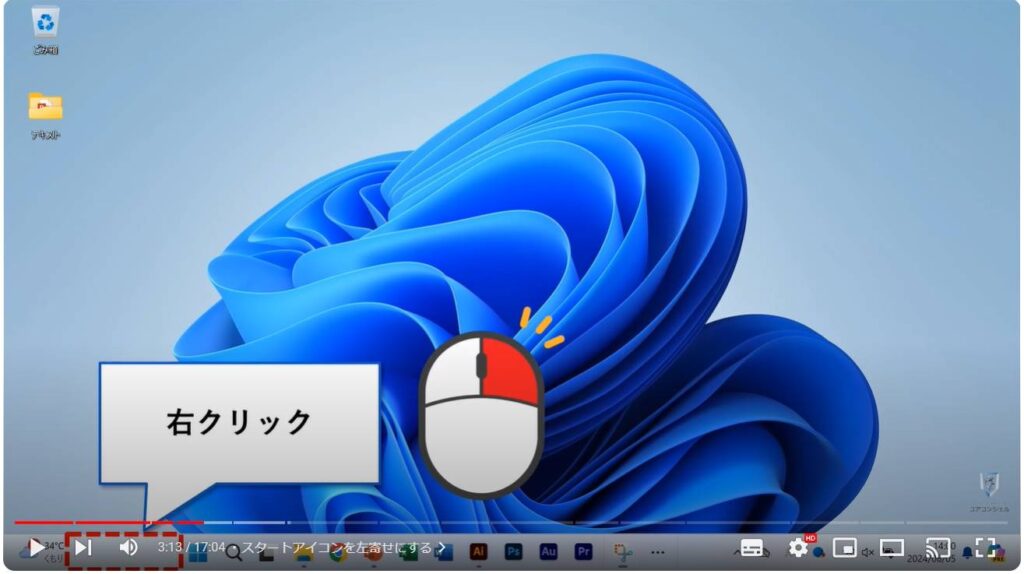
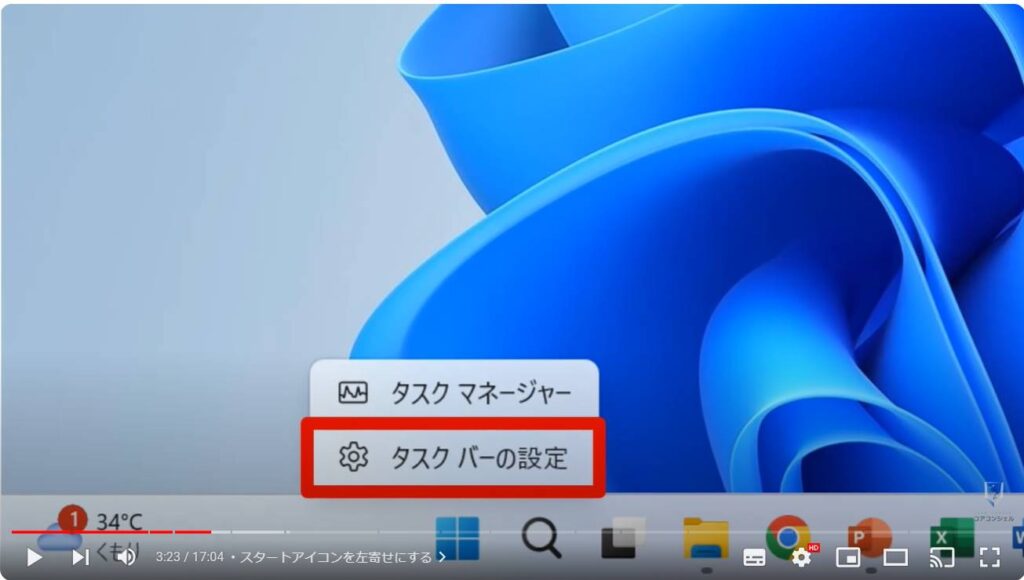
メニューの中から「タスクバーの動作」をクリックします。
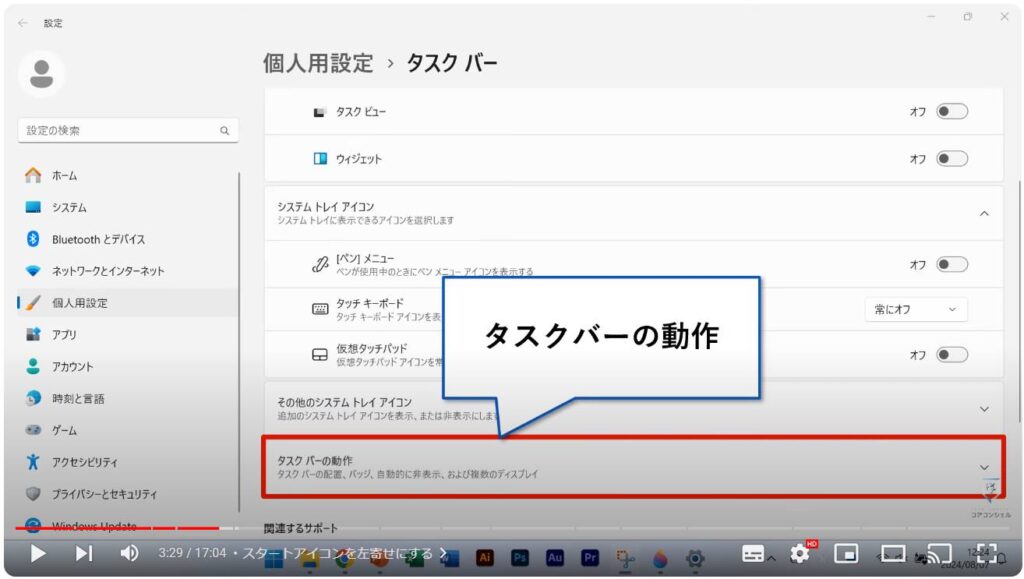
「タスクバーの配置」を「中央揃え」から「左揃え」に変更しましょう。
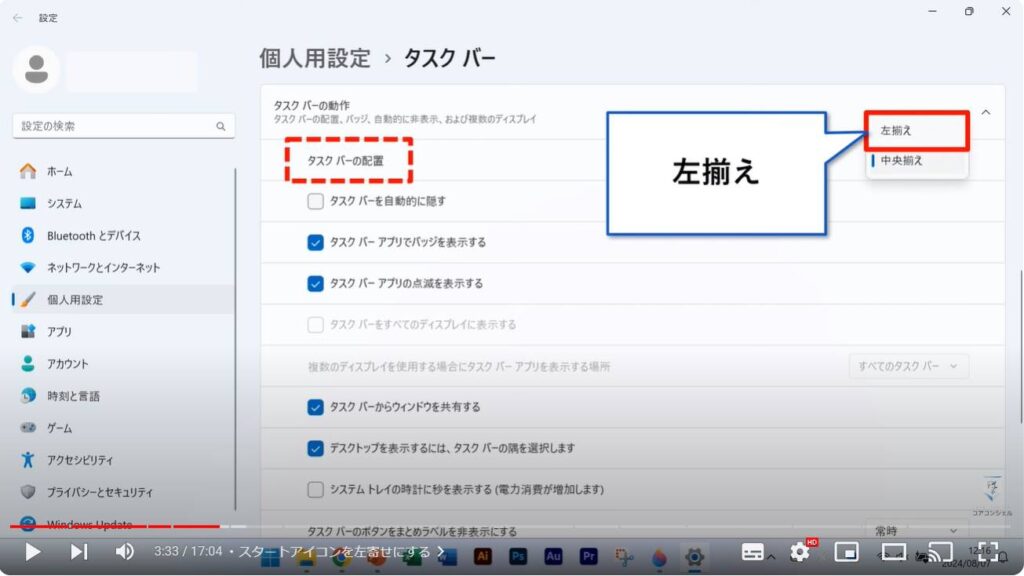
こうすることで、タスクバーのアイコンが左詰めで表示されます。
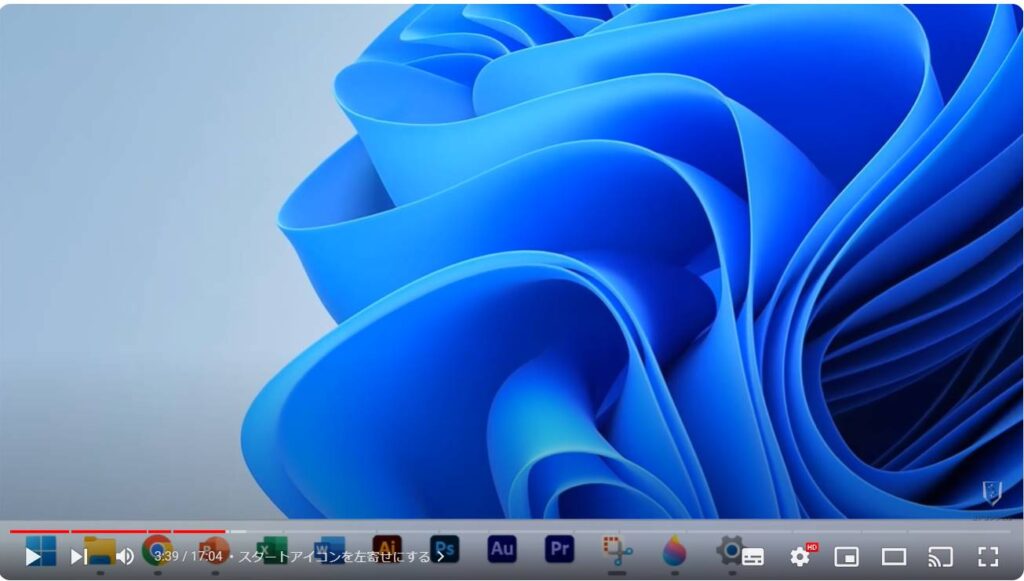
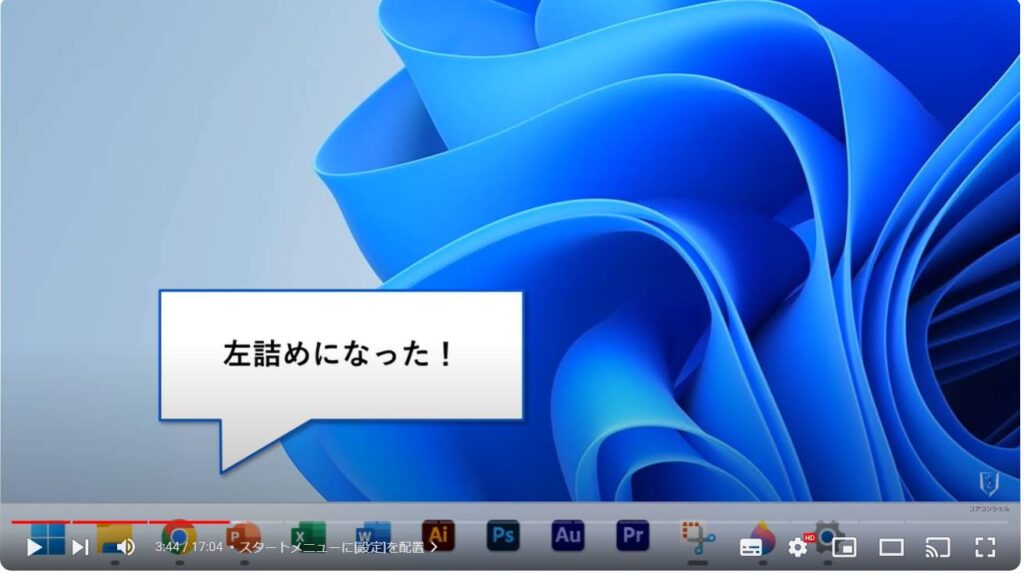
4. スタートメニューに[設定]を配置
![Windows 11のおすすめ初期設定:スタートメニューに[設定]を配置](https://iroha.corecon.co.jp/wp-content/uploads/2024/08/windows11-23-1024x576.jpg)
Windows 10のスタートメニューでは、電源メニューのすぐ側に設定などが配置されていましたが、Windows 11では初期設定では排除されています。
しかし、こちらも設定から簡単に配置することが可能です。
![Windows 11のおすすめ初期設定:スタートメニューに[設定]を配置](https://iroha.corecon.co.jp/wp-content/uploads/2024/08/windows11-24-1024x575.jpg)
![Windows 11のおすすめ初期設定:スタートメニューに[設定]を配置](https://iroha.corecon.co.jp/wp-content/uploads/2024/08/windows11-26-1024x578.jpg)
Windows 10のスタートメニューでは、電源メニューのすぐ側に設定などが配置されていましたが、Windows 11では初期設定では排除されています。
しかし、こちらも設定から簡単に配置することが可能です。
![Windows 11のおすすめ初期設定:スタートメニューに[設定]を配置](https://iroha.corecon.co.jp/wp-content/uploads/2024/08/windows11-25-1024x580.jpg)
スタートメニューを表示させたら、何もないところで右クリックして、「スタート設定」をクリックしてください。
![Windows 11のおすすめ初期設定:スタートメニューに[設定]を配置](https://iroha.corecon.co.jp/wp-content/uploads/2024/08/windows11-27-1024x575.jpg)
スタートメニューを表示させたら、何もないところで右クリックして、「スタート設定」をクリックしてください。
![Windows 11のおすすめ初期設定:スタートメニューに[設定]を配置](https://iroha.corecon.co.jp/wp-content/uploads/2024/08/windows11-29-1024x574.jpg)
スタートメニューを表示させたら、何もないところで右クリックして、「スタート設定」をクリックしてください。
![Windows 11のおすすめ初期設定:スタートメニューに[設定]を配置](https://iroha.corecon.co.jp/wp-content/uploads/2024/08/windows11-30-1024x574.jpg)
メニューの中から、「フォルダー」を選択すると、各項目のオンオフを切り替えることができます。
好みや利用頻度にもよりますが、設定やエクスプローラーはタスクバーではなく、スタートメニューに配置しておくのも一つの手です。
![Windows 11のおすすめ初期設定:スタートメニューに[設定]を配置](https://iroha.corecon.co.jp/wp-content/uploads/2024/08/windows11-28-1024x574.jpg)
メニューの中から、「フォルダー」を選択すると、各項目のオンオフを切り替えることができます。
好みや利用頻度にもよりますが、設定やエクスプローラーはタスクバーではなく、スタートメニューに配置しておくのも一つの手です。
![Windows 11のおすすめ初期設定:スタートメニューに[設定]を配置](https://iroha.corecon.co.jp/wp-content/uploads/2024/08/windows11-31-1024x581.jpg)
5. ピン留め済みのアプリを整理
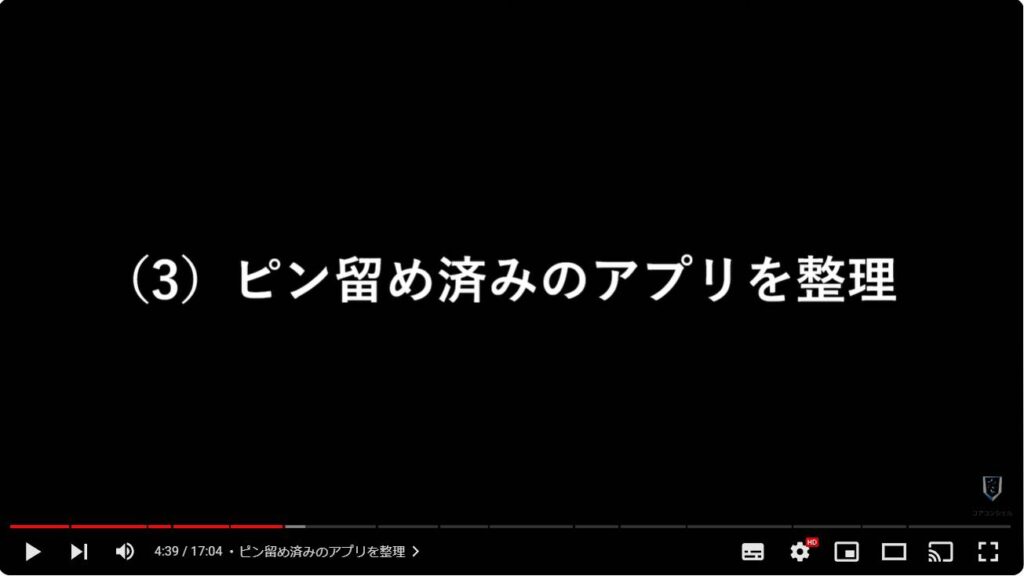
Windows 11のスタートメニューでは、Windows 10のようなタイルがなくなり、[ピン留め済み]というエリアによく使うアプリを登録できます。
初期設定がばっちりフィットするというケースもほとんどないと思いますので、自分好みにカスタマイズしていきましょう。
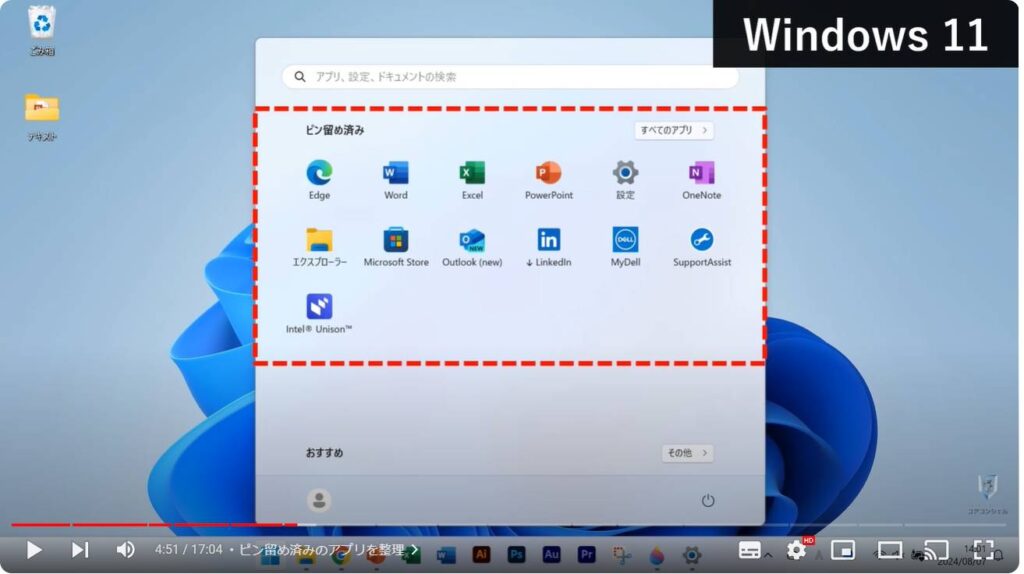
タスクバーには先発メンバー、ピン留め済みにはベンチメンバーと、独自のルールを作って振り分けてあげれば、より使い勝手が向上します。
なお、タスクバーだけで事足りるという場合は、あえてカスタマイズする必要はありません。
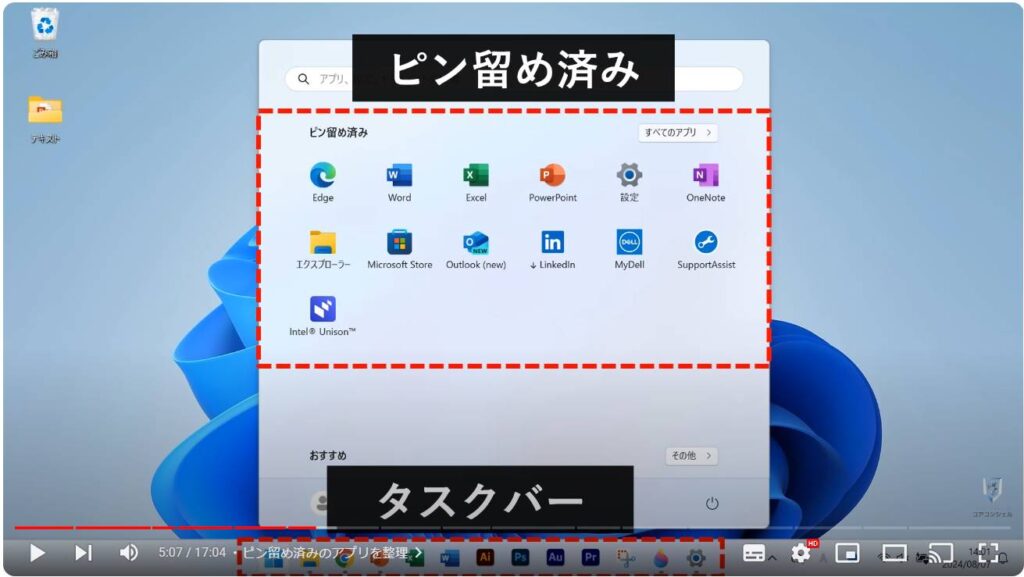
タスクバーには先発メンバー、ピン留め済みにはベンチメンバーと、独自のルールを作って振り分けてあげれば、より使い勝手が向上します。
なお、タスクバーだけで事足りるという場合は、あえてカスタマイズする必要はありません。
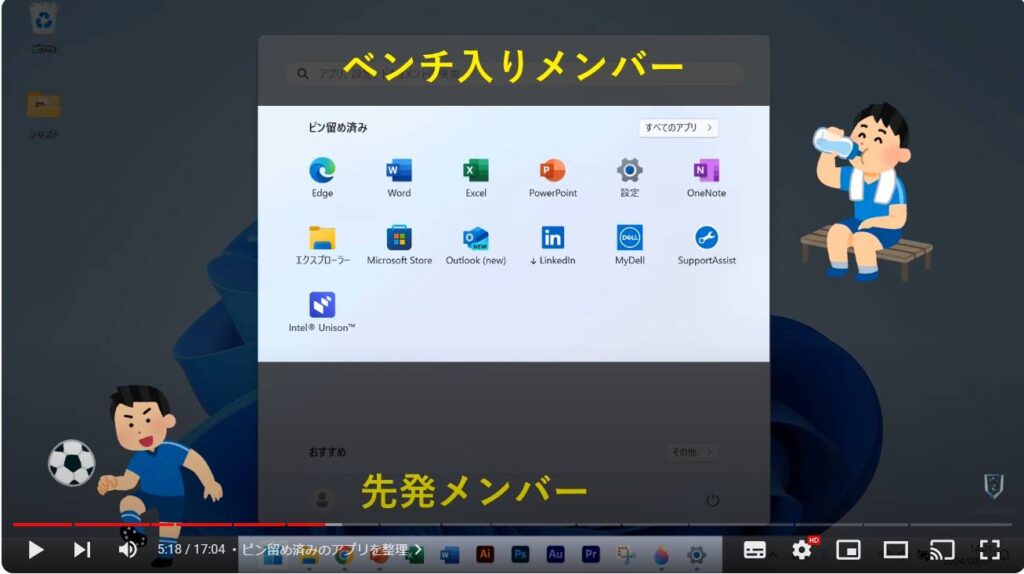
①ピン留めされたアプリを削除する
ピン留めされたアプリを削除するには、ピン留めされているアプリのアイコンを右クリックして[スタートからピン留めを外す]を選択します。
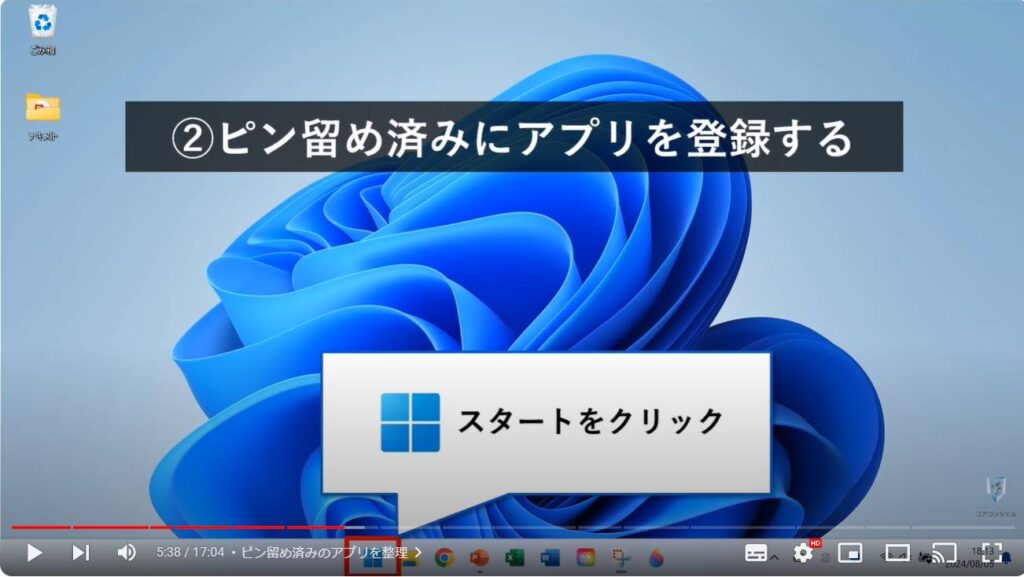
①ピン留めされたアプリを削除する
ピン留めされたアプリを削除するには、ピン留めされているアプリのアイコンを右クリックして[スタートからピン留めを外す]を選択します。
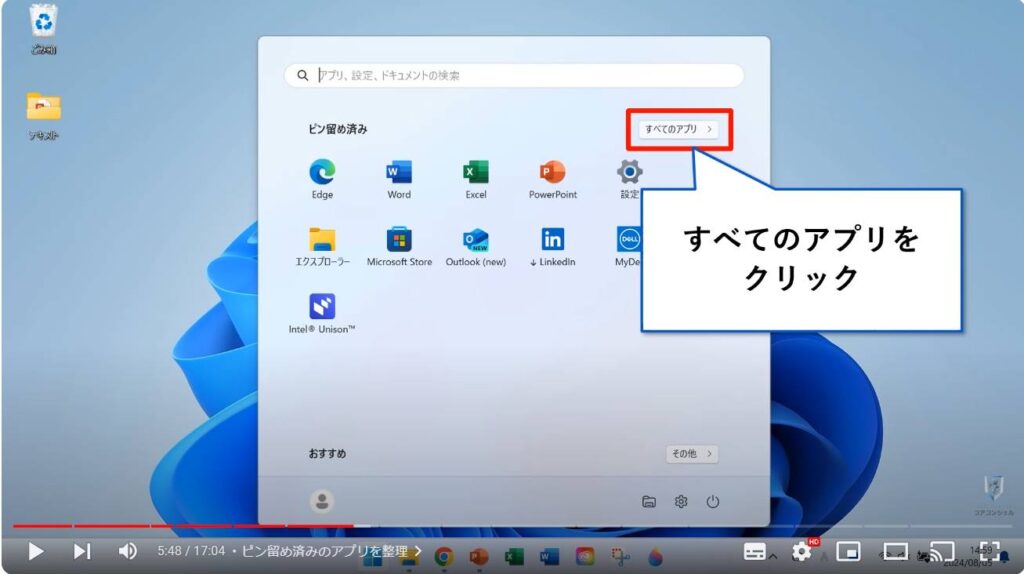
登録したいアプリを右クリックして、[スタートにピン留めする]を選択すれば、スタートメニューに反映されます。
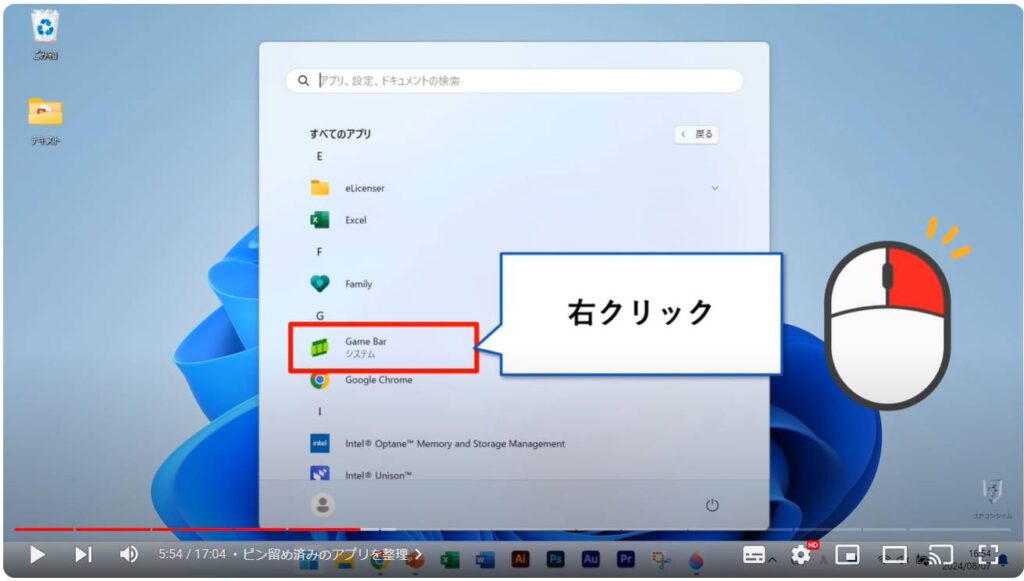
登録したいアプリを右クリックして、[スタートにピン留めする]を選択すれば、スタートメニューに反映されます。
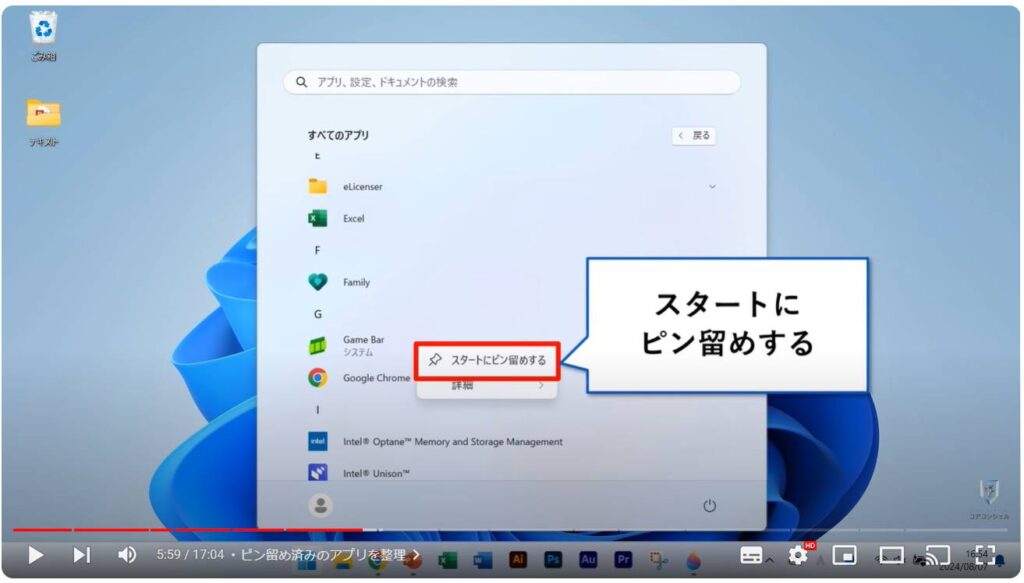
スタートメニューもスッキリと整理しておくことで使いやすくなるので、不要なものは排除しておきましょう。
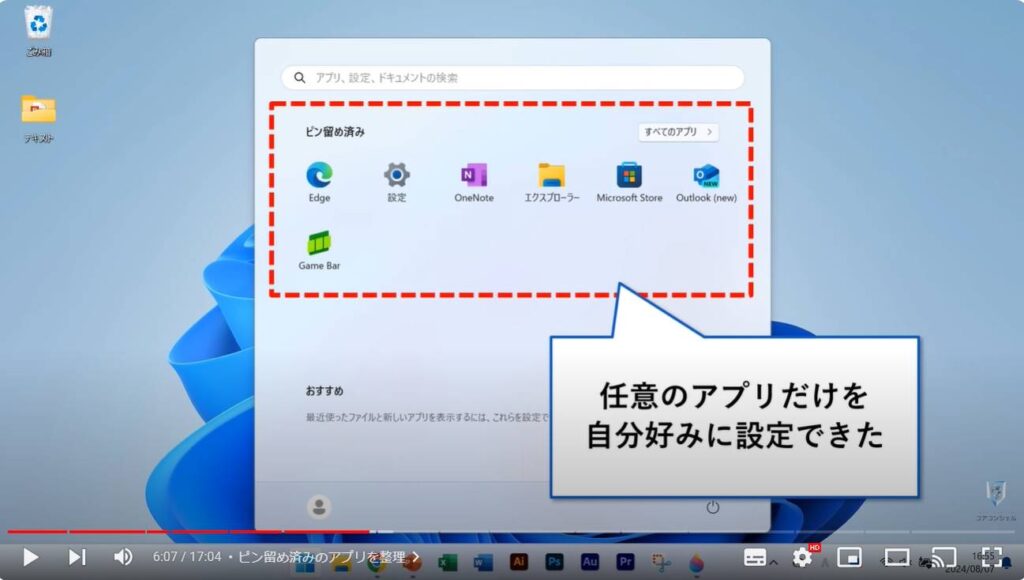
6. おすすめ欄に最近開いたファイルを表示させない

プレゼンの際やパソコンを共有している場合など、セキュリティの観点から「おすすめ」欄に開いたファイルの履歴が表示されてしまうのが困ることも考えられます。
そのような時は、「おすすめ」欄にファイル名を表示しないように設定しましょう。
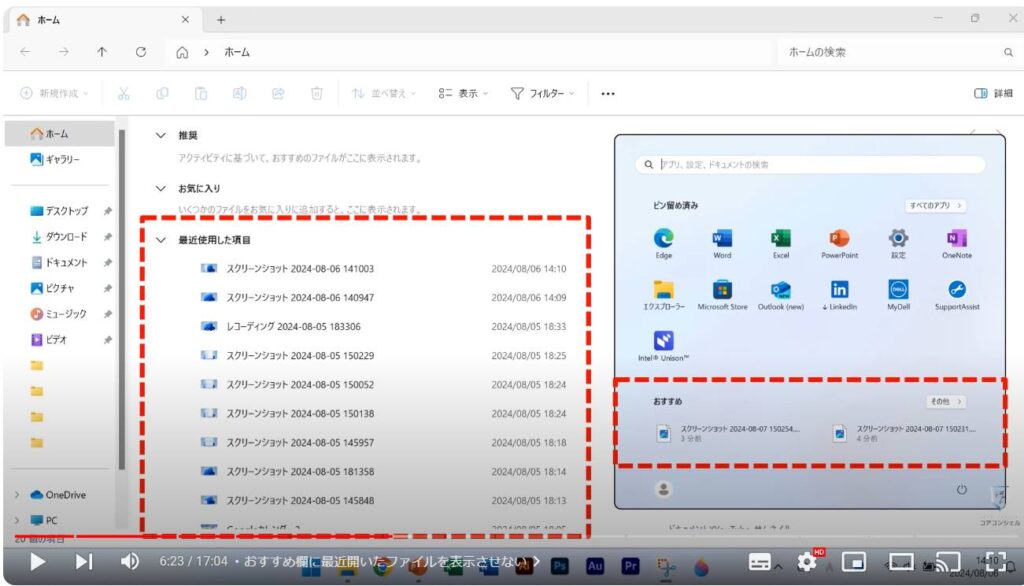
プレゼンの際やパソコンを共有している場合など、セキュリティの観点から「おすすめ」欄に開いたファイルの履歴が表示されてしまうのが困ることも考えられます。
そのような時は、「おすすめ」欄にファイル名を表示しないように設定しましょう。
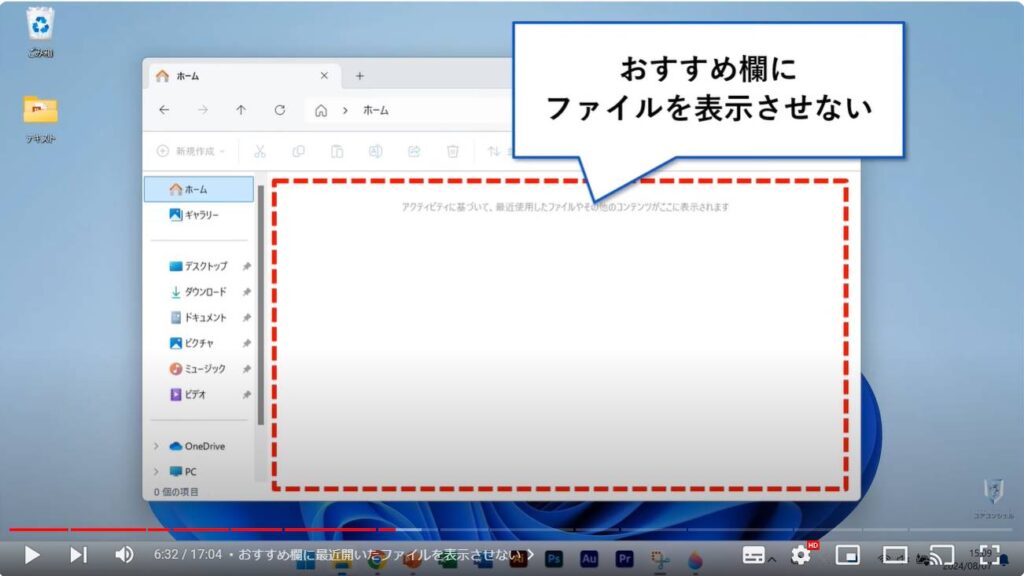
スタートメニューを表示させたら、何もないところで右クリックして、「スタート設定」をクリックしてください。
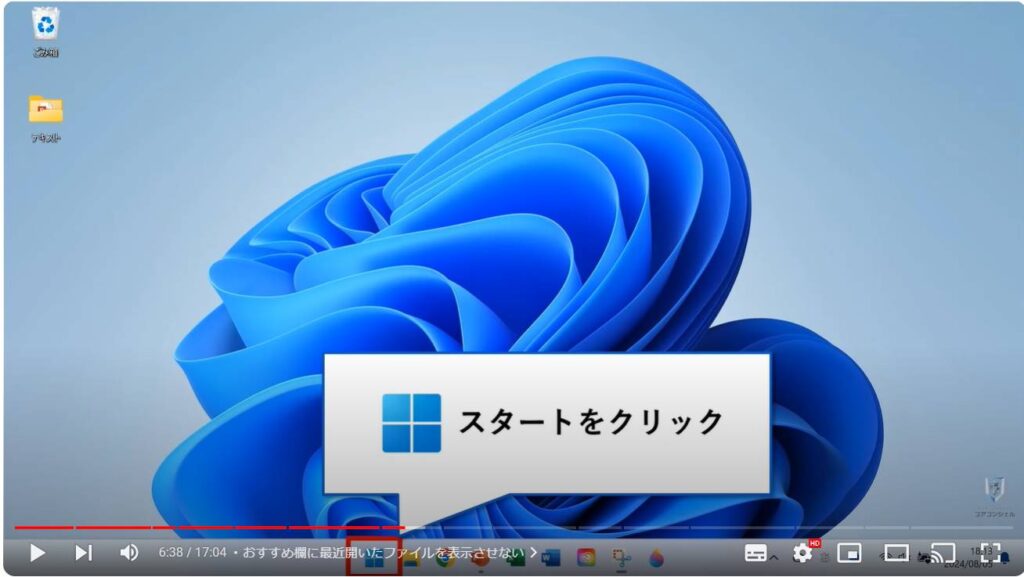
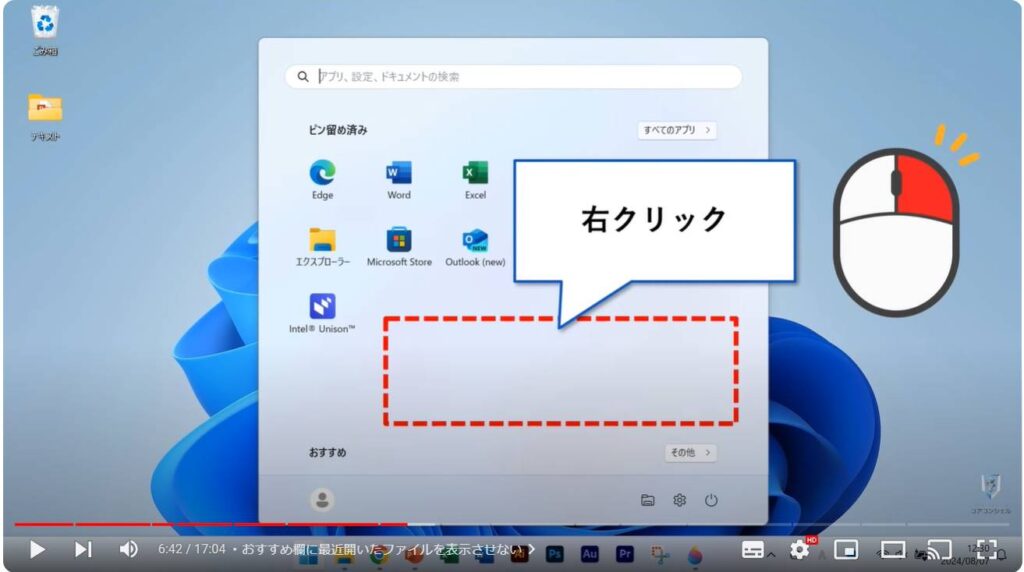
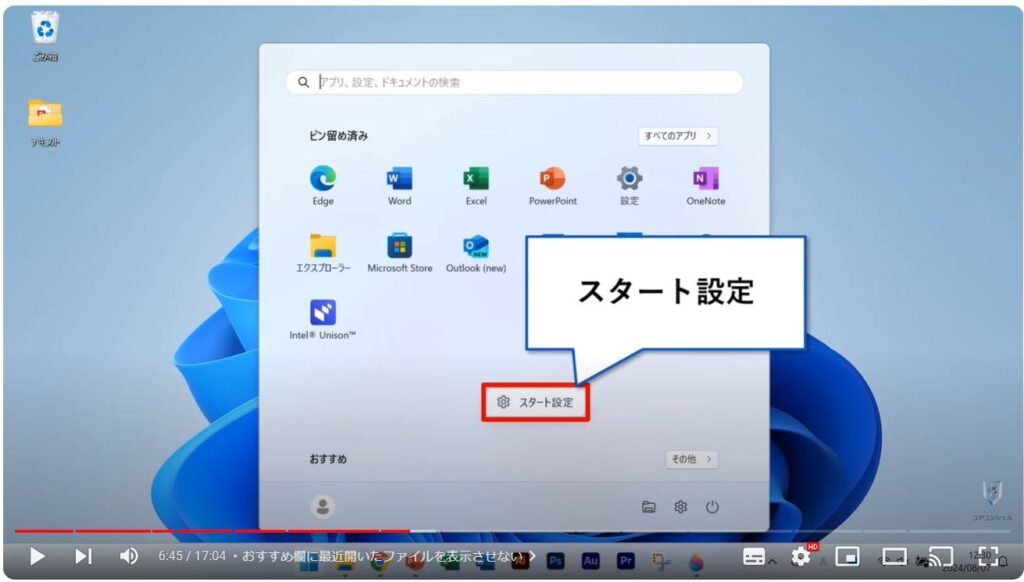
ここで、「最近開いた項目をスタート、ジャンプリスト、ファイルエクスプローラーに表示する」のスイッチを「オフ」にすれば設定完了です。
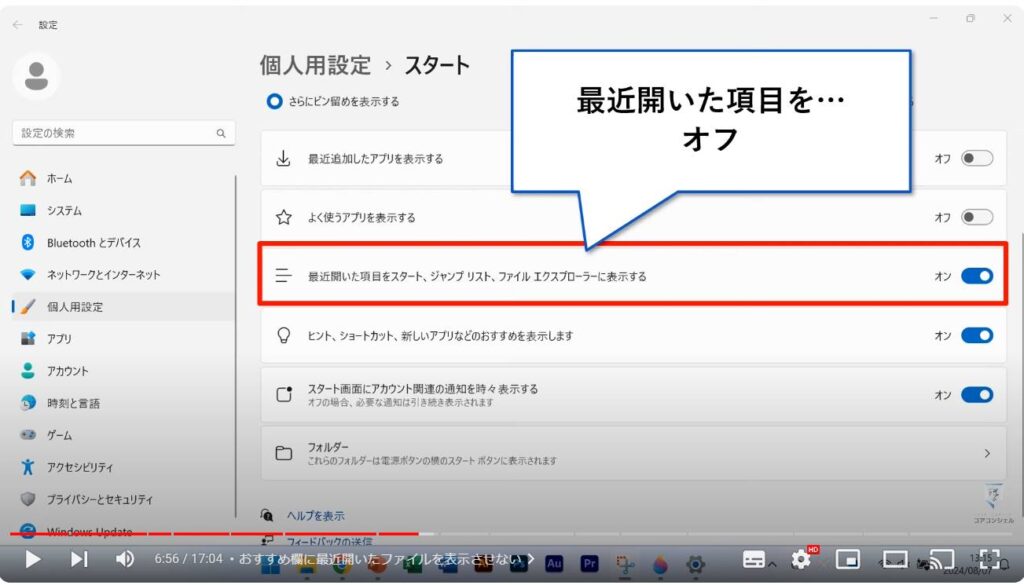
このスイッチを「オフ」にすると、「おすすめ」欄からファイルの表示が消えますが、エクスプローラーのクイックアクセスからも、最近開いたファイルの一覧が消えてしまう点には注意してください。
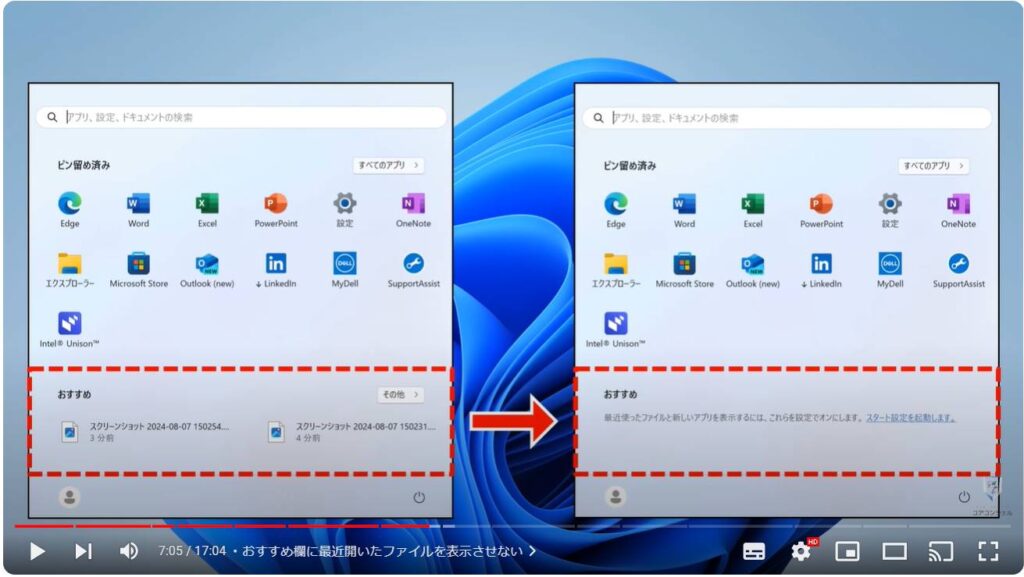
このスイッチを「オフ」にすると、「おすすめ」欄からファイルの表示が消えますが、エクスプローラーのクイックアクセスからも、最近開いたファイルの一覧が消えてしまう点には注意してください。
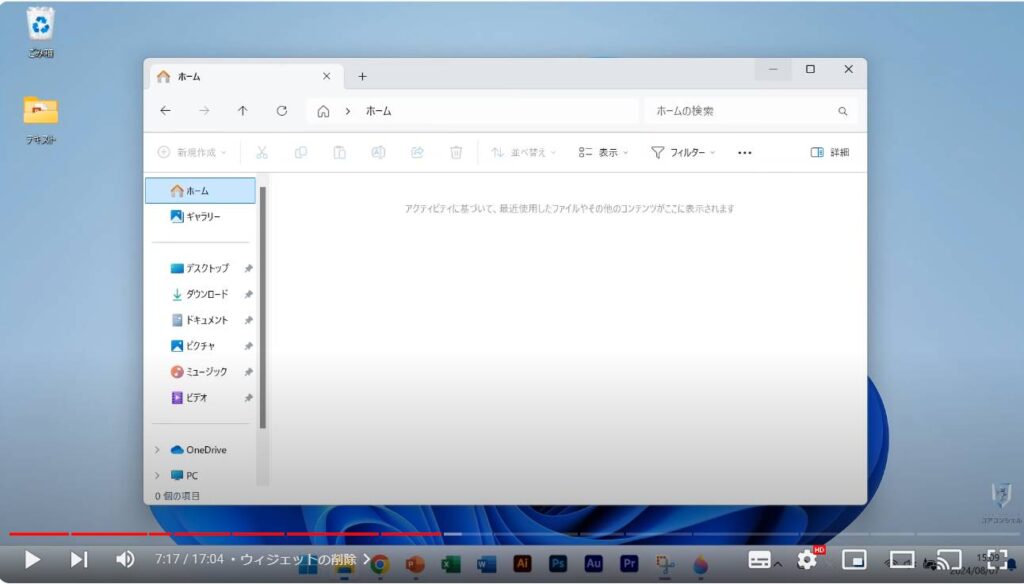
7. ウィジェットの削除

[ウィジェット]はさまざまな情報やニュースをすぐに参照できますが、マウスポインターを合わせるだけで表示されるため、Windows 11の邪魔くさランキングNo.1です。
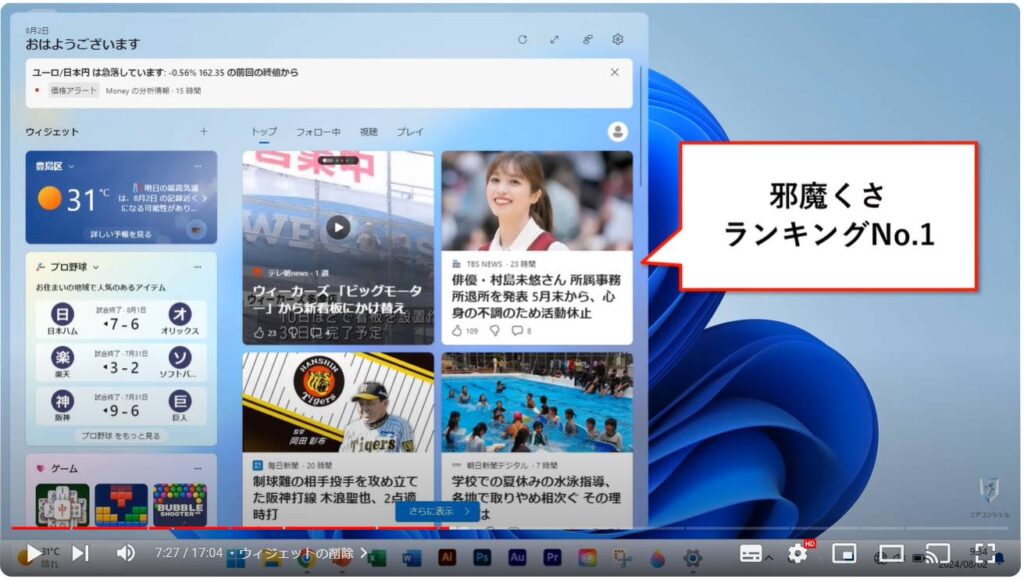
タスクバーの何もない部分にマウスカーソルを合わせて右クリックをしたら、タスクバーの設定が表示されるので、そちらをクリックしてください。
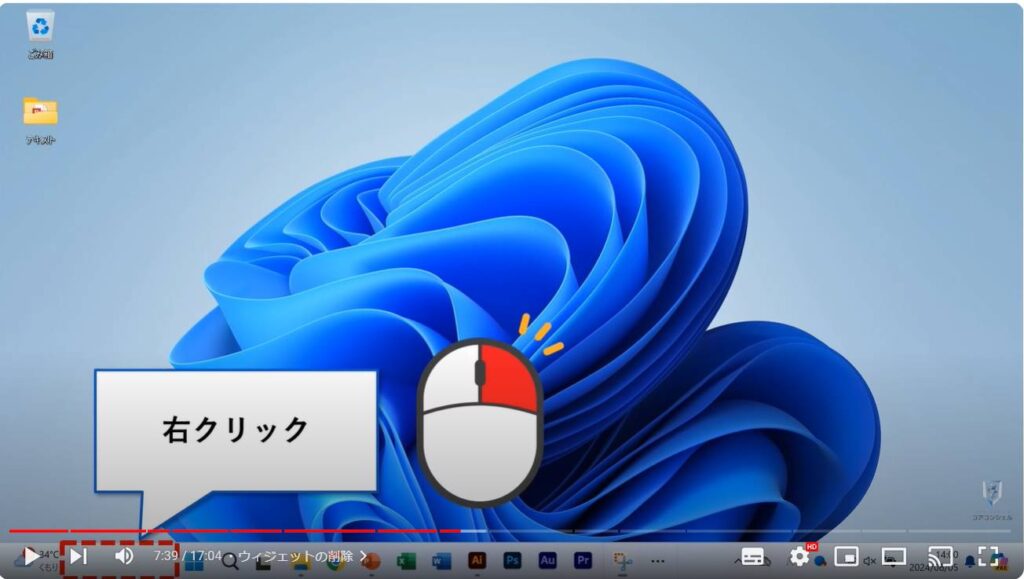
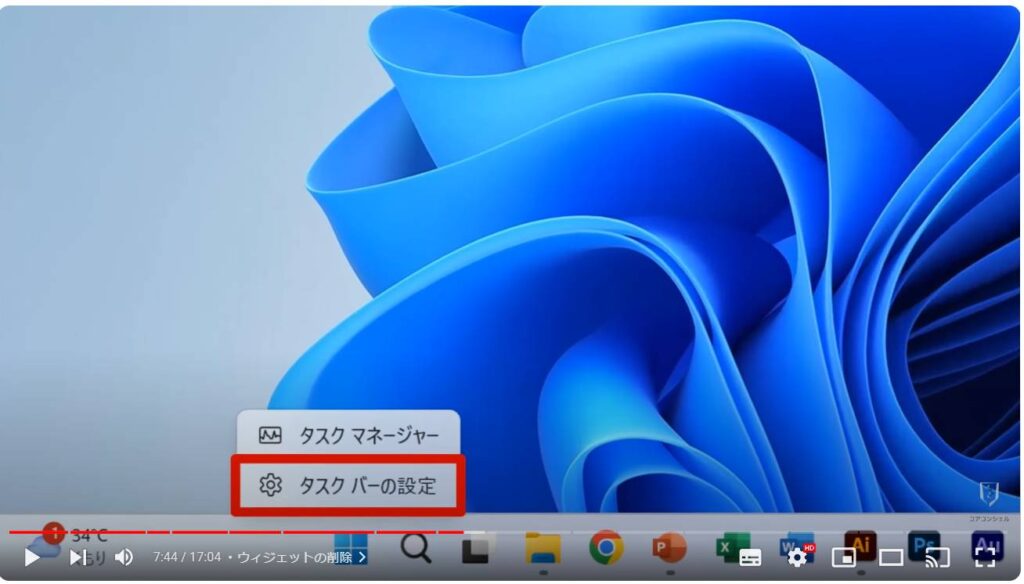
タスクバー項目の「ウィジェット」をオフにすれば、きれいサッパリと非表示に設定することができます。
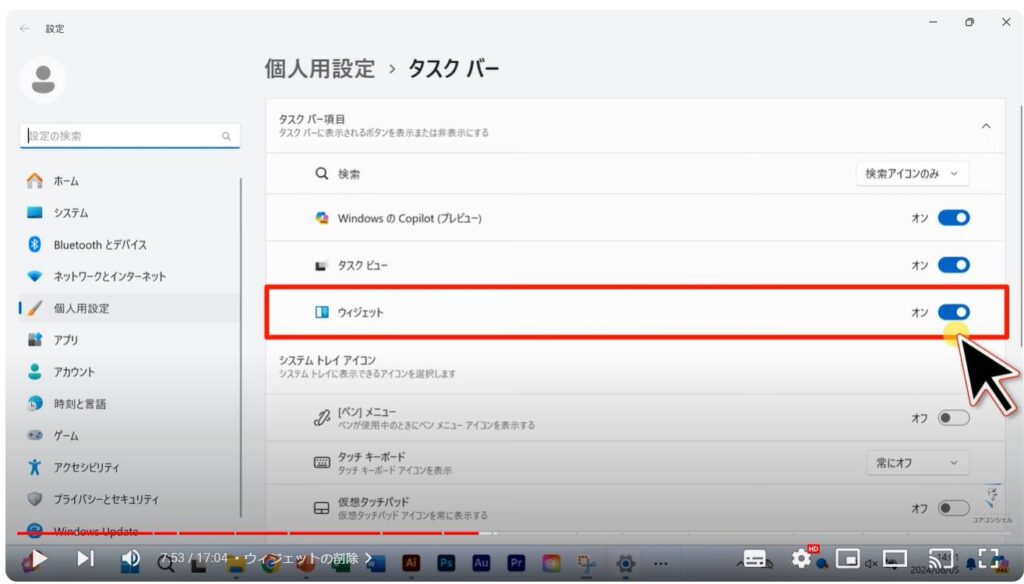
ついでに使っていない機能があれば、片っ端からオフにしてしまっても問題ありません。
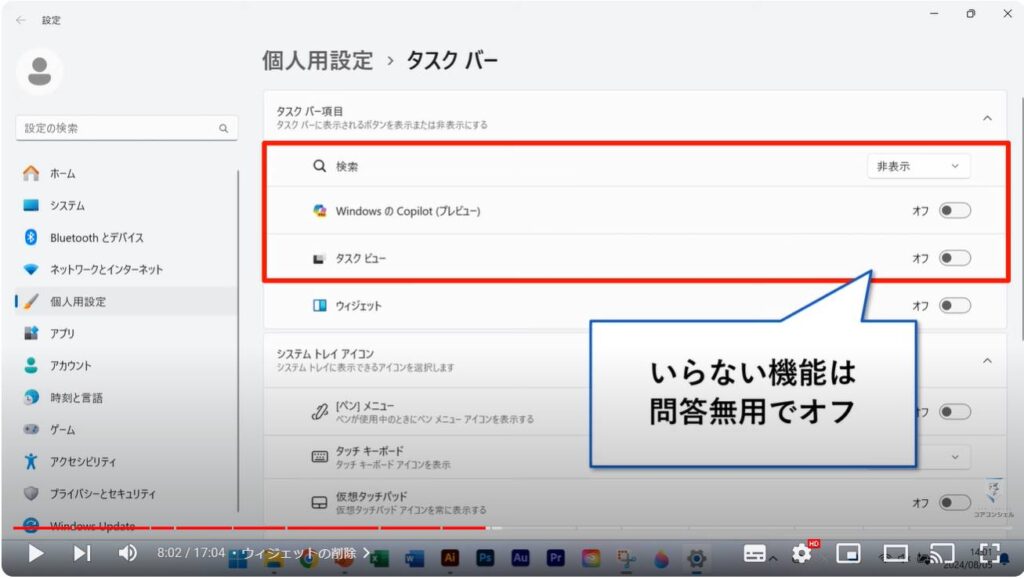
8. タスクバーアイコンの整理
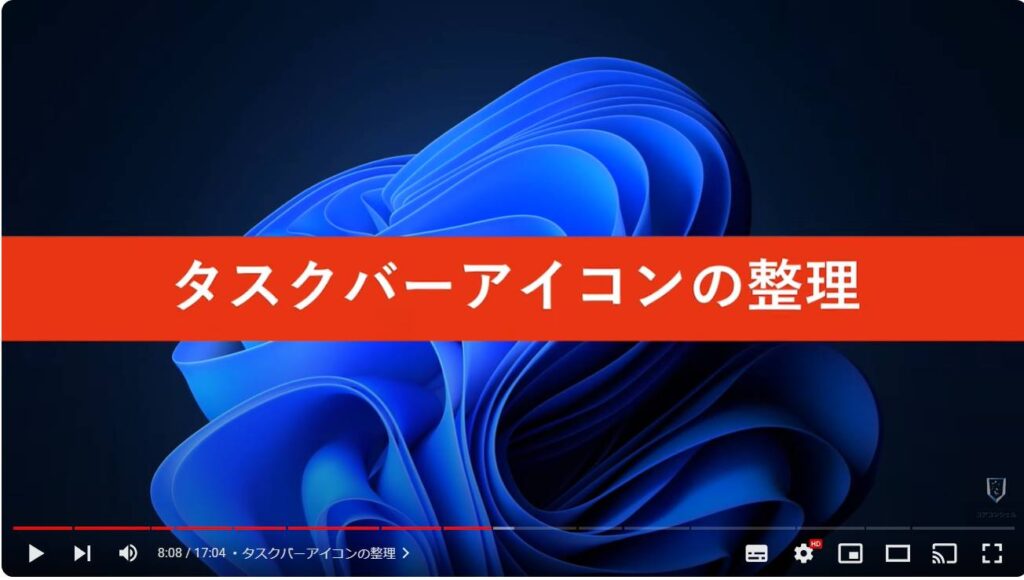
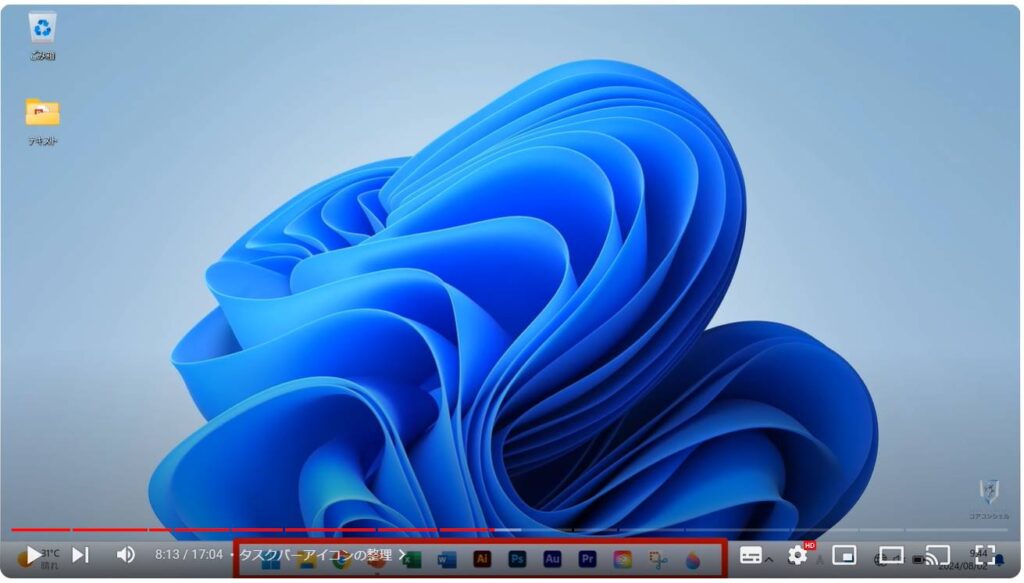
今度はタスクバーの中身を整理していきます。
通常、ここから色々なソフトを起動していくので、自分がよく使う1軍選手を選抜していきます。

スマホでいうところの「ドック」で、ここを初期設定にしたまま使用していくのはあまりに勿体なさすぎます。
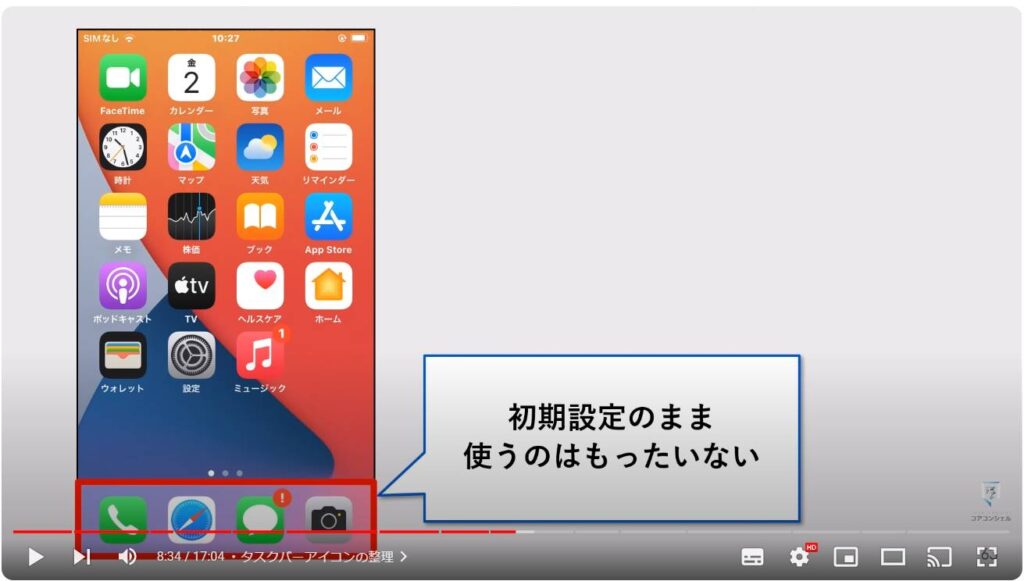
まずは不要なものを撤去します。
該当のアイコンを右クリックして、「タスクバーからピン留めを外す」をクリックします。
これで不要なものが一切なくなりました。
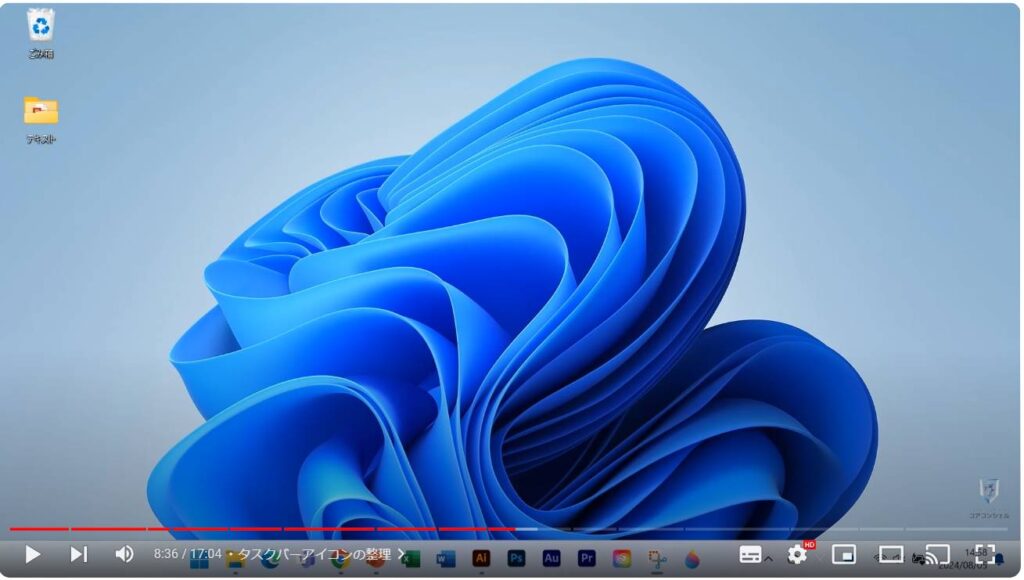
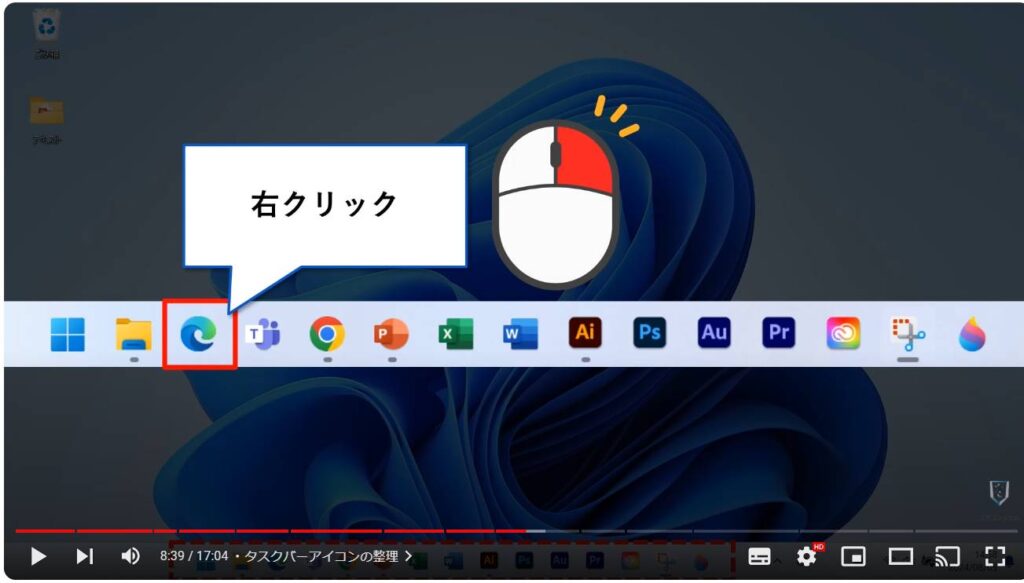
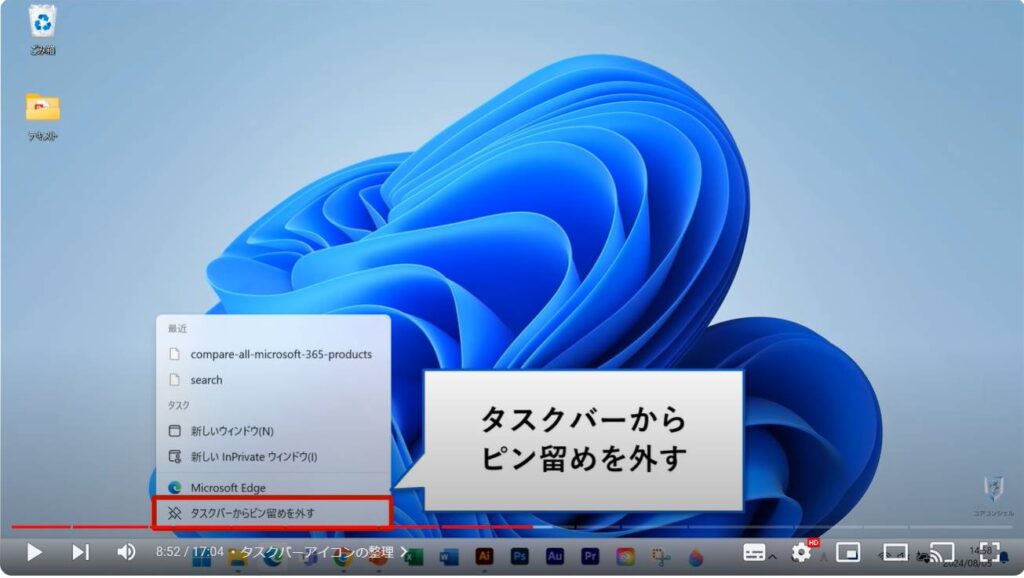
続いて、自分がよく使うソフトをタスクバーにピン留めしていきます。
スタートメニューを開いて、「すべてのアプリ」をクリックしてください。
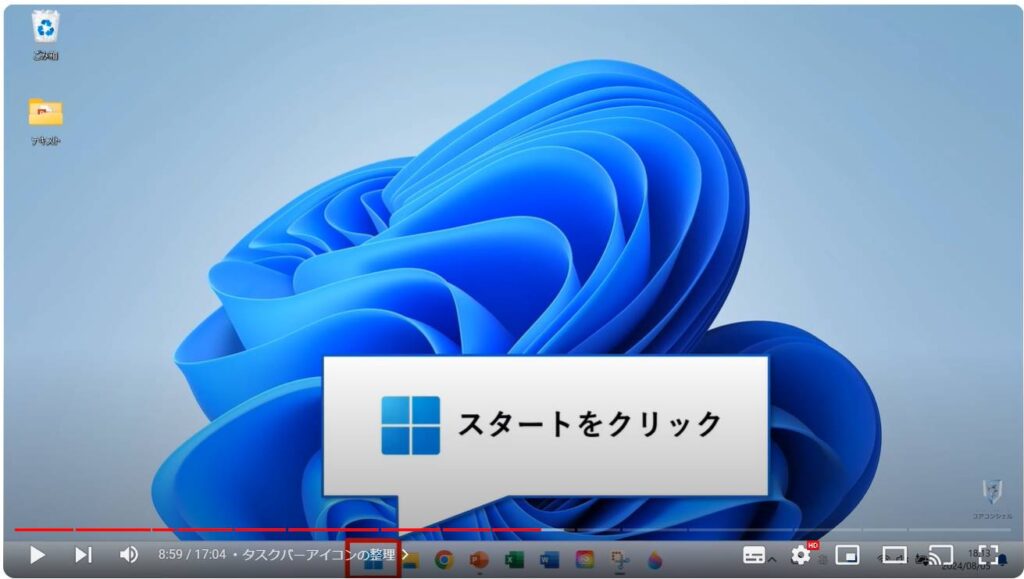
続いて、自分がよく使うソフトをタスクバーにピン留めしていきます。
スタートメニューを開いて、「すべてのアプリ」をクリックしてください。
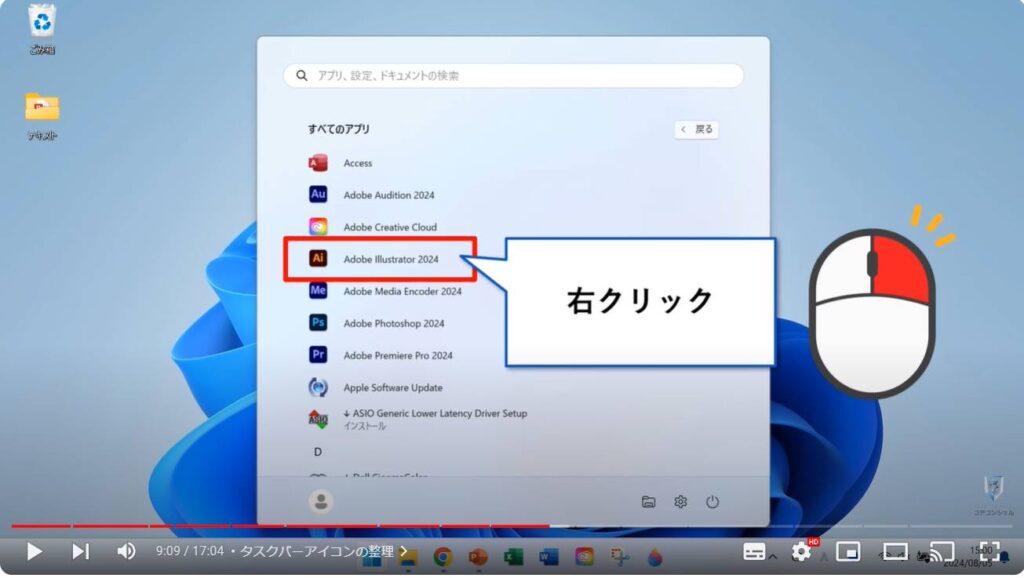
その中からピン留めしたいアプリを右クリックして、「詳細」にマウスカーソルを合わせて、「タスクバーにピン留めする」をクリックします。
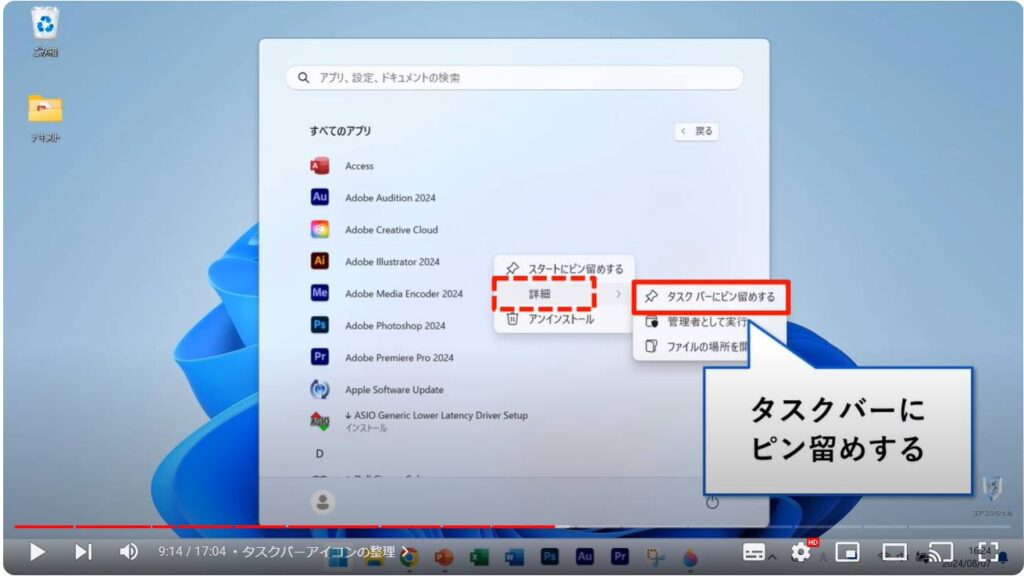
タスクバーにあるアイコンはドラッグで自由に順番を入れ替えることもできます。
セットで使うようなアプリは横並びにするなど、工夫してみると使いやすさがグッと上がります。
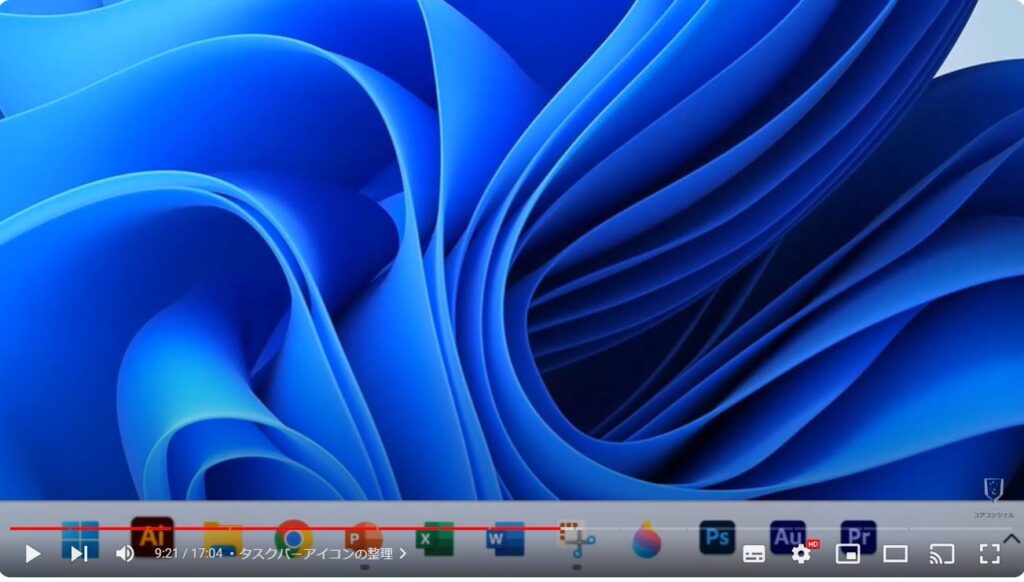
9. エクスプローラーのデザイン

Windows 11からエクスプローラーの行間が、Windows 10よりも広いデザインに変わりましたが、これは公式の設定で昔のスタイルに指定することが可能です。
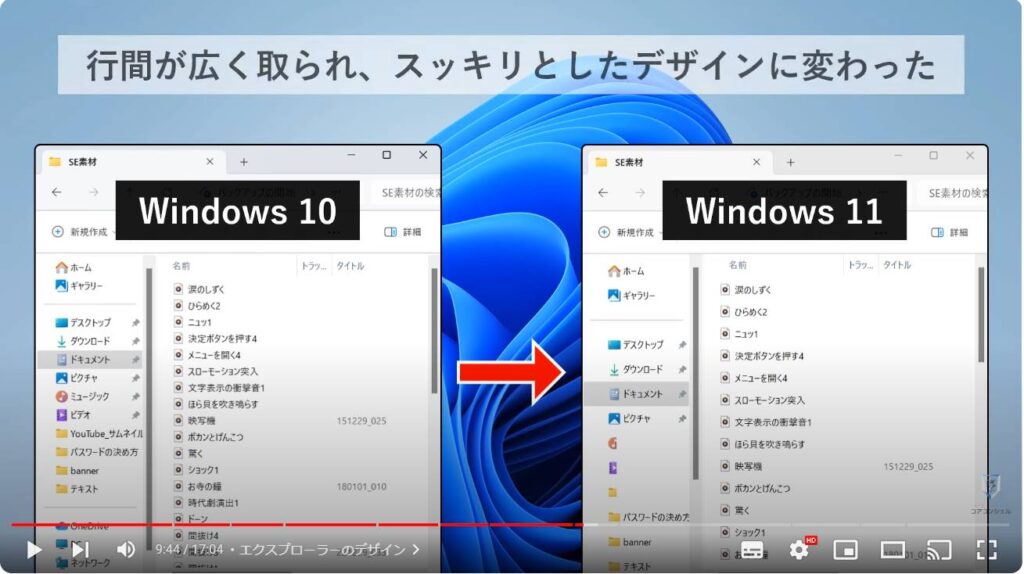
設定はとても簡単で、Windowsキーを右クリックしてエクスプローラーを開きます。
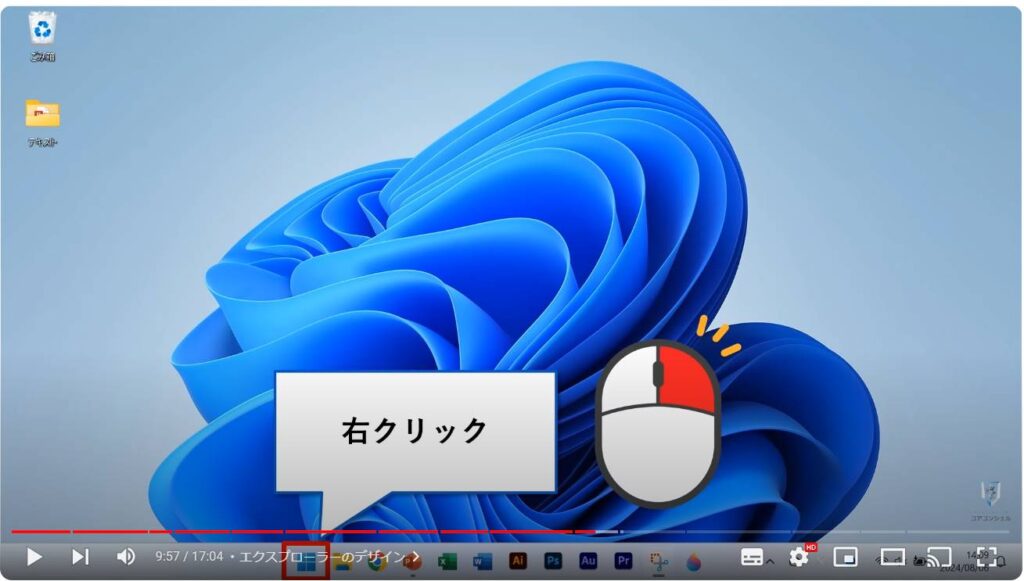
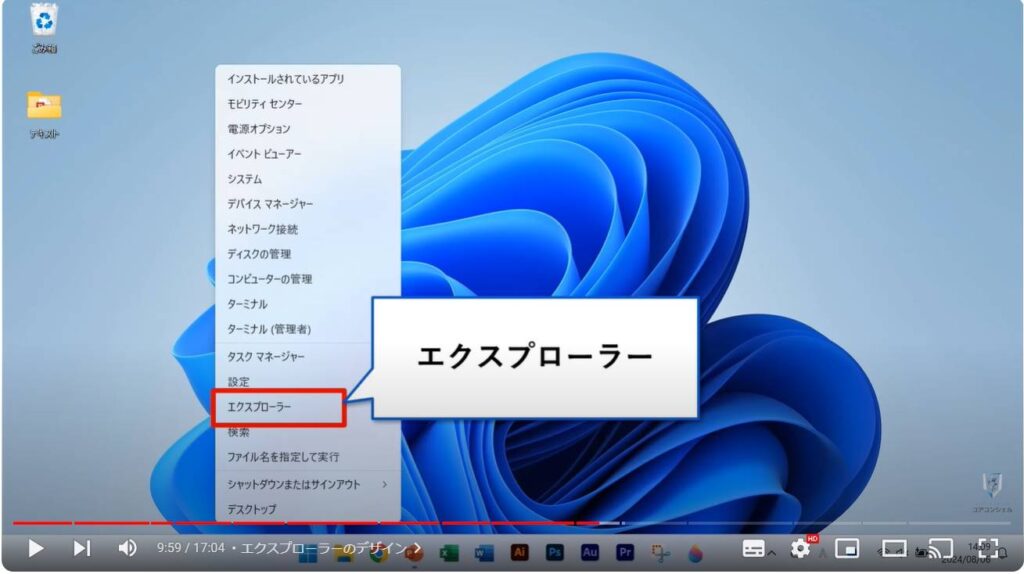
画面上部の表示タブから、「表示」→「コンパクトビュー」と順に選択するだけです。
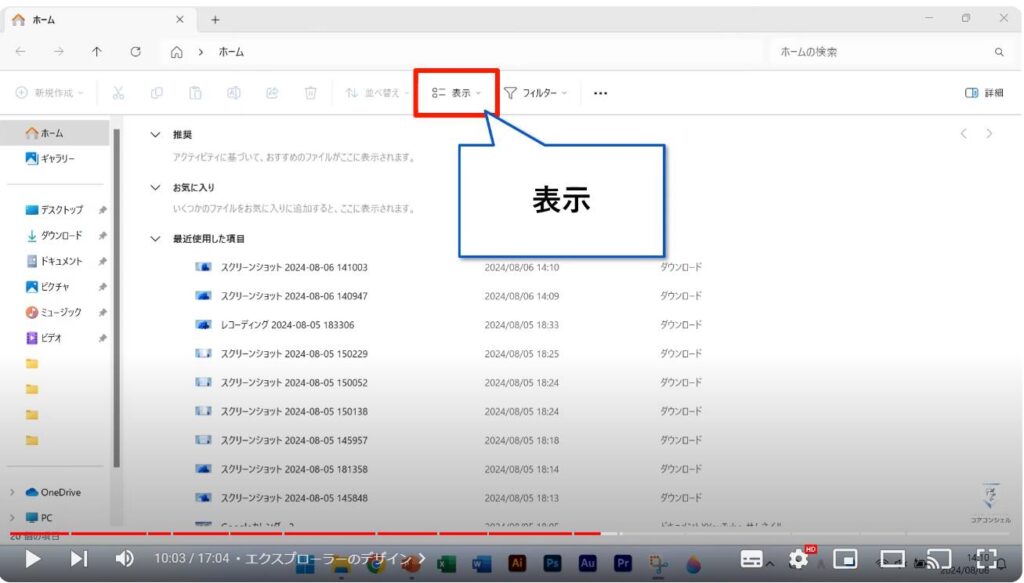
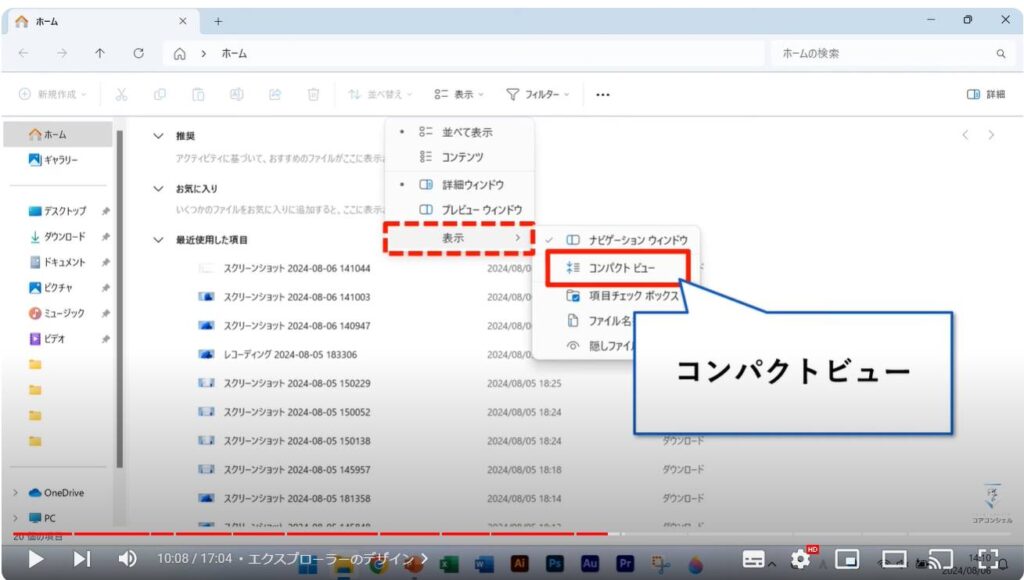
そうすると、Windows 10のような行間の詰まった表示に変更できます。
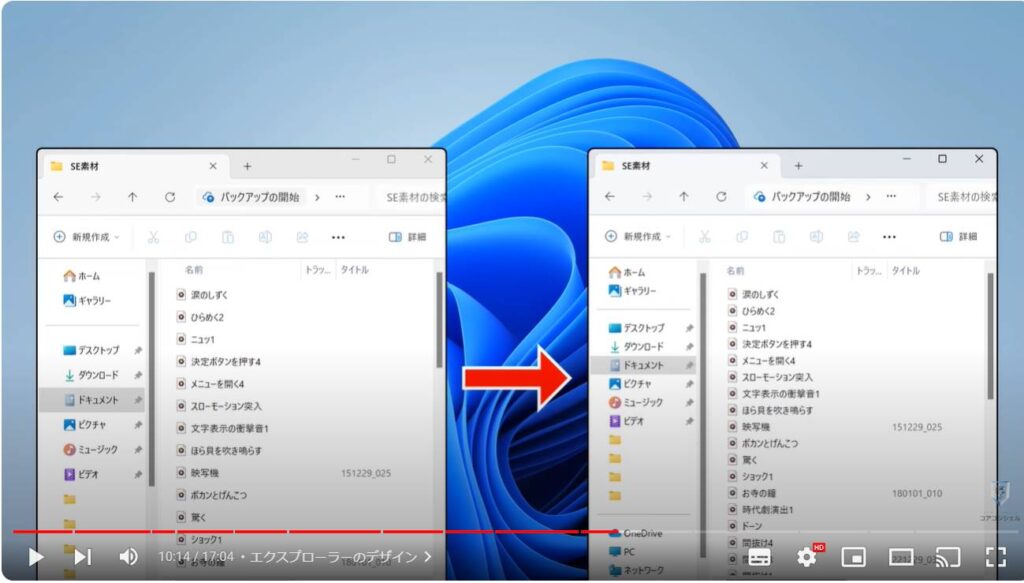
10. ファイル拡張子の表示

「Windows 11」の初期設定では、ファイルの拡張子が表示されないようになっています。
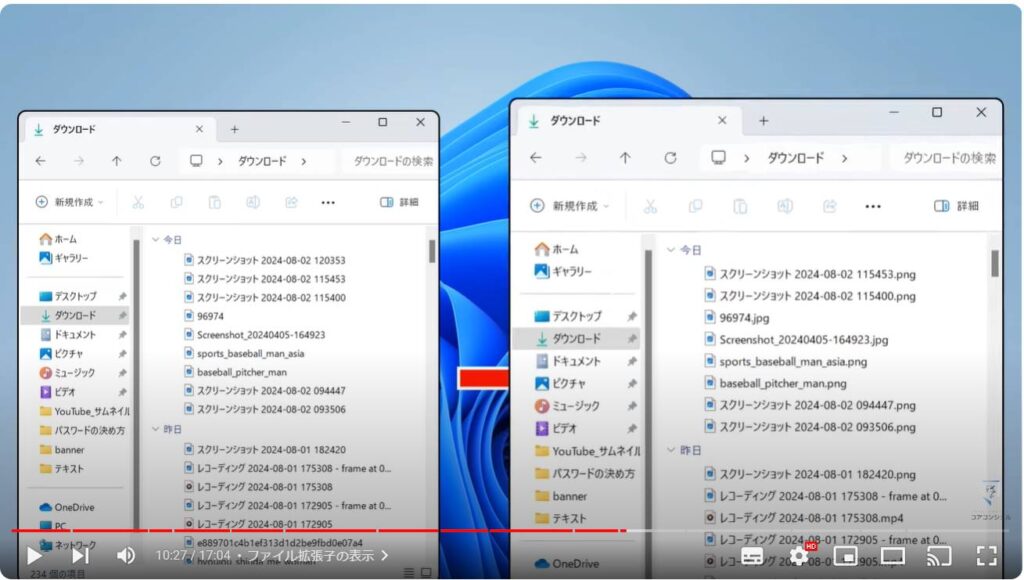
ファイルの拡張子とは、例えば、Word文書はdocx、PDFファイルはpdf、画像ファイルはpngやjpgなど、動画ファイルはmp4などがそれにあたります。
ファイル名と拡張子の間は「 .(ドット)」で区切られており、そのファイルが何のファイルであるのかを判別することができます。
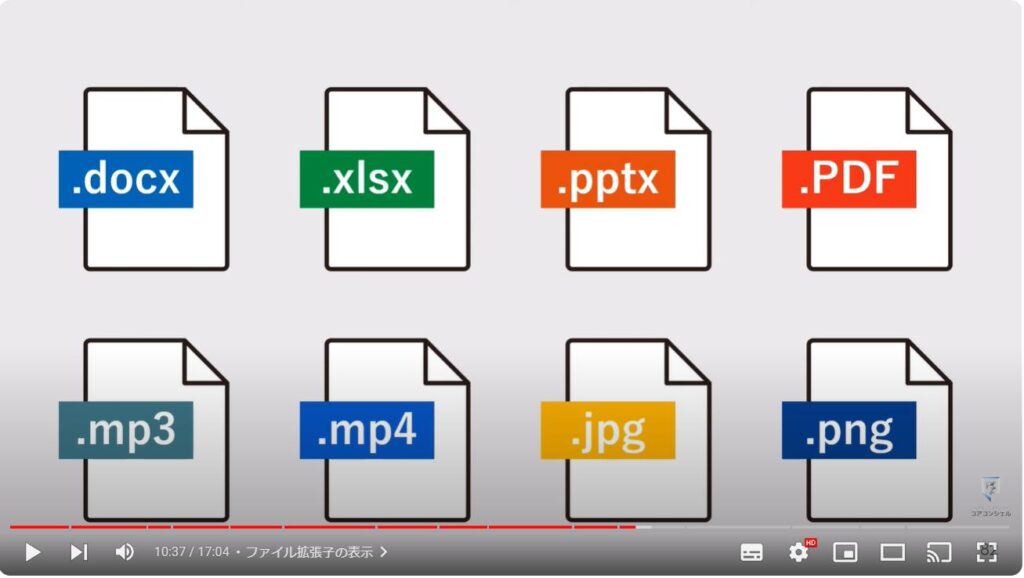
設定は簡単で、エクスプローラーを開いて、画面上部の表示タブから、「表示」→「ファイル名拡張子」と順に選択するだけです。
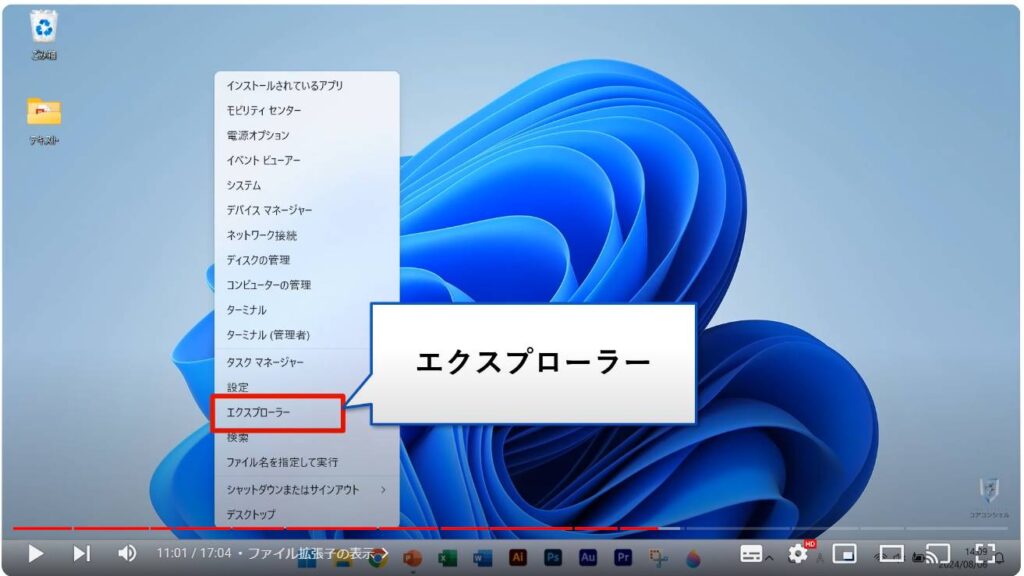
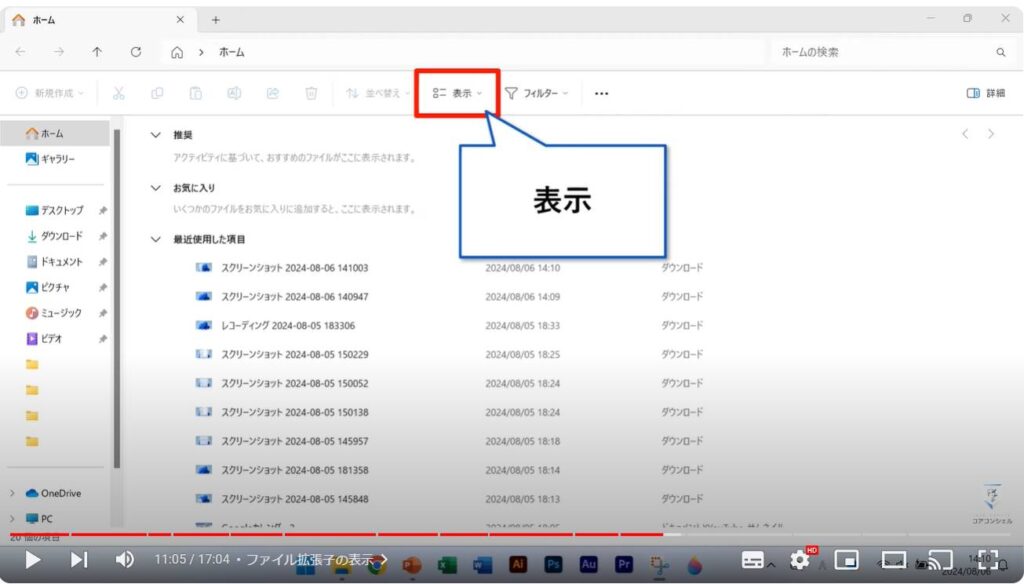
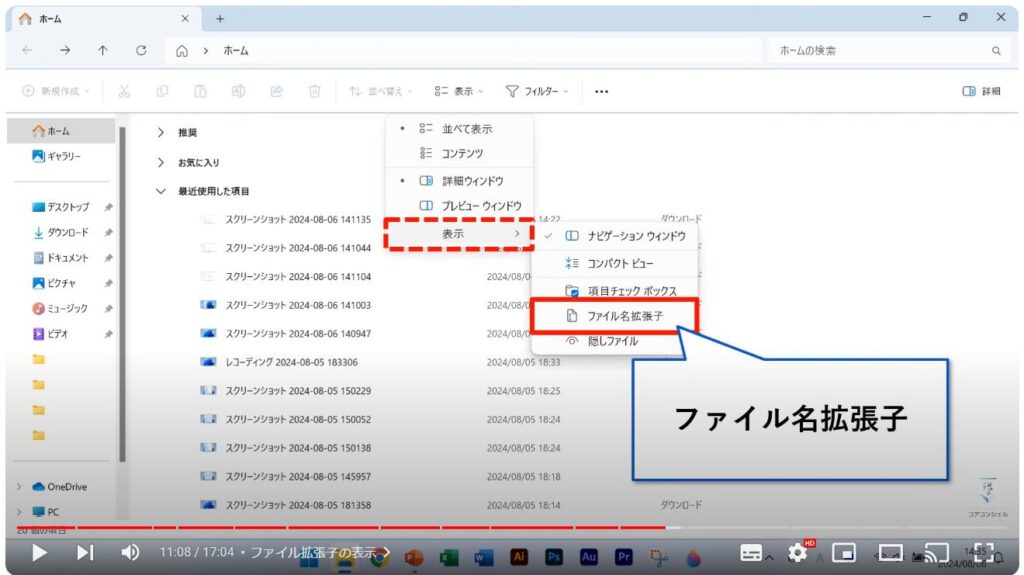
これで、すべてのファイルの拡張子が表示されるようになったはずです。
すごく細かいですが、こういう些細な仕様が日常使いの小さなストレスを軽減してくれます。
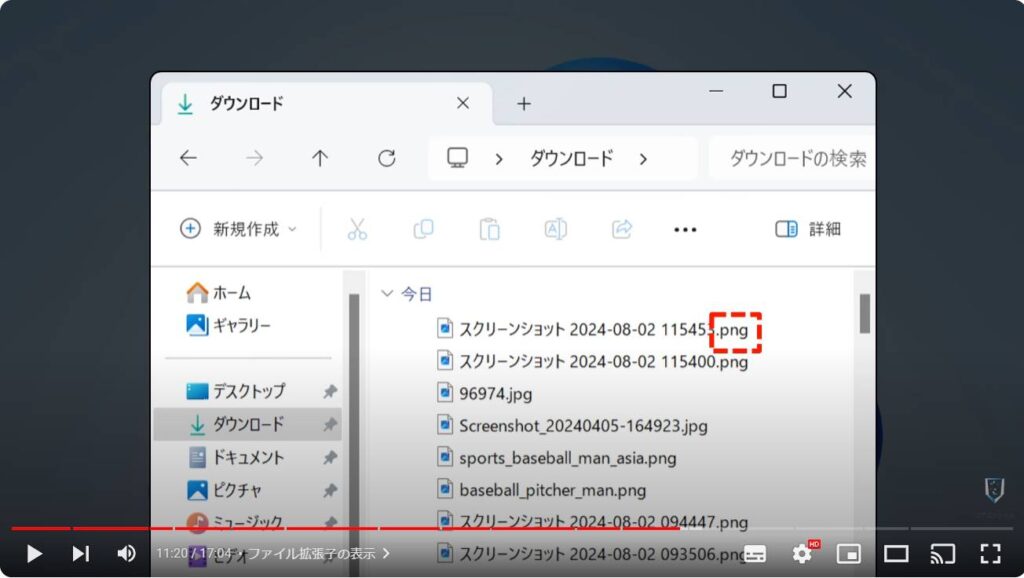
11. エクスプローラーのタブ機能

Windows 11のエクスプローラーに”待望の”タブ機能が搭載されました。
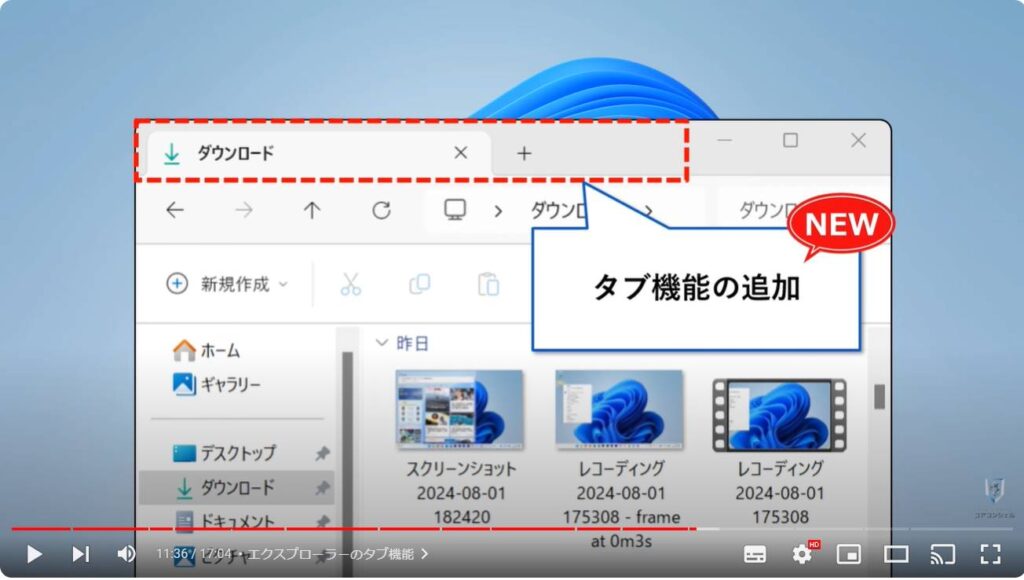
ブラウザのようにタブでフォルダが切り替えられるようになり、デスクトップがエクスプローラーのウィンドウだらけになるのを防げるようになりました。
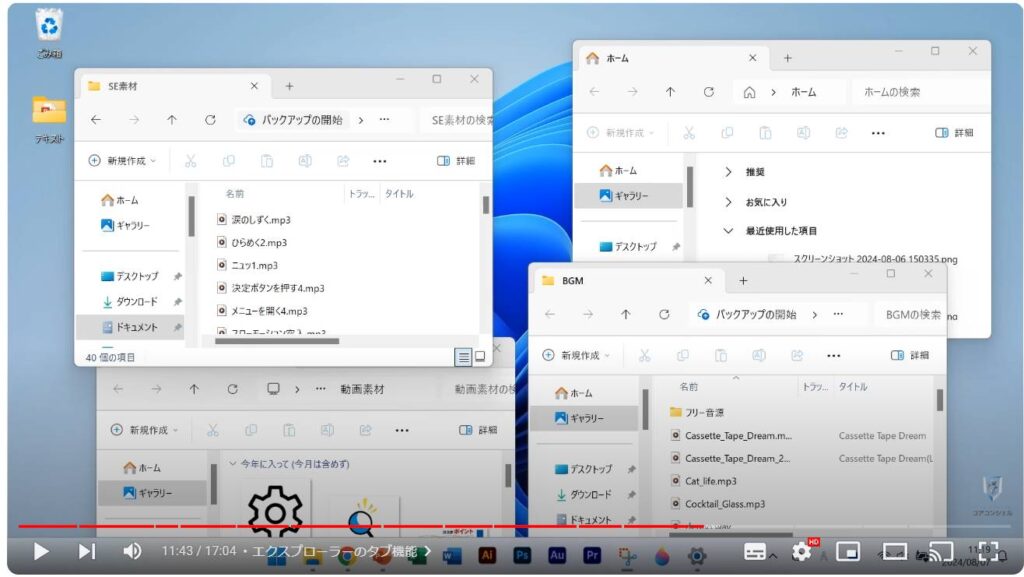
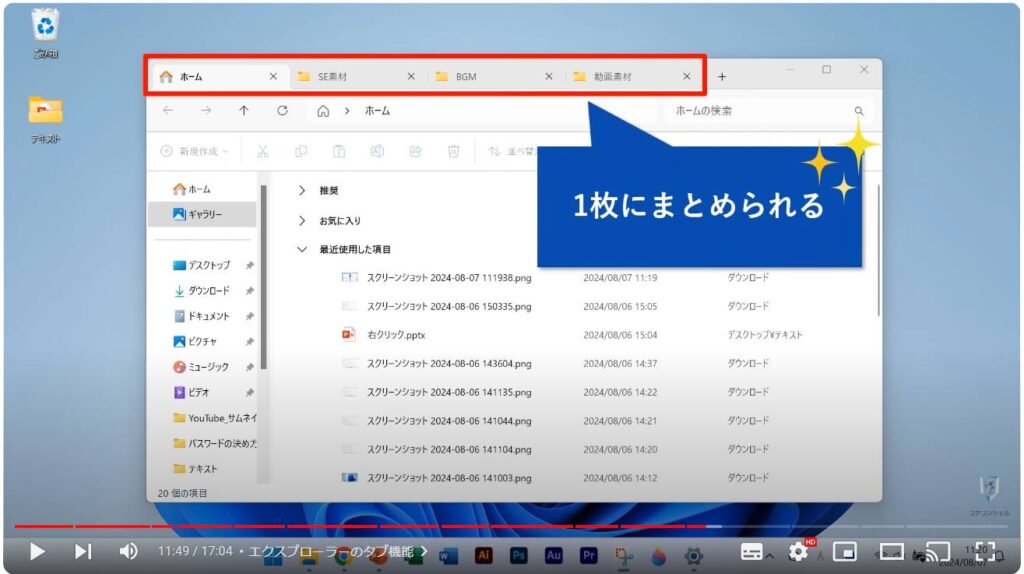
タブ機能を有効にするには、まずWindows 11の「バージョン22H2」以上にアップデートする必要があります。
さらに、2022年10月に提供開始となった「累積更新プログラム(KB5019509)」を適用する必要もあります。
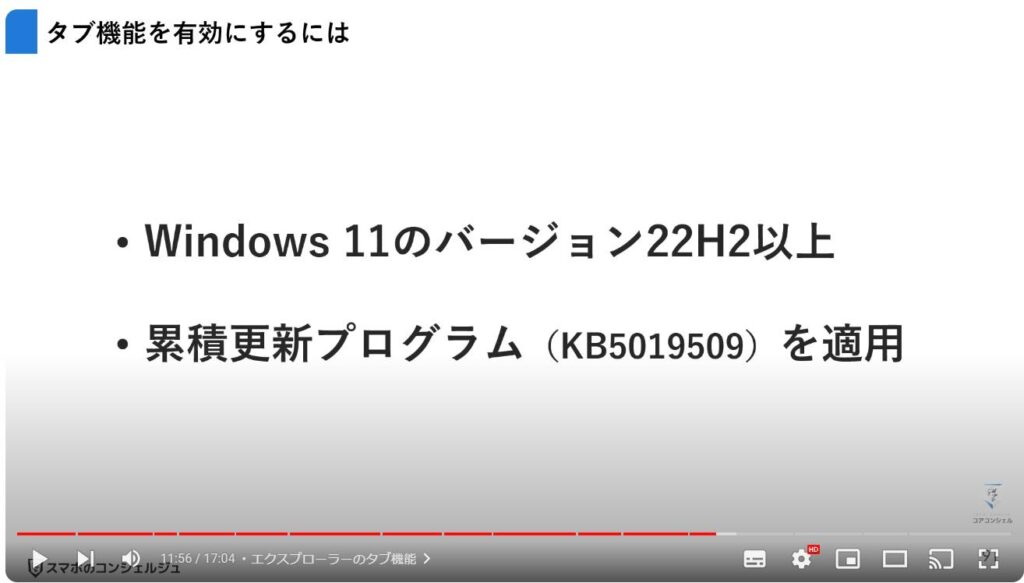
タブ機能が利用できない場合は、[設定]から[Windows Update]画面を開き、[更新プログラムのチェック]ボタンをクリック、表示された累積更新プログラムを適用しましょう。
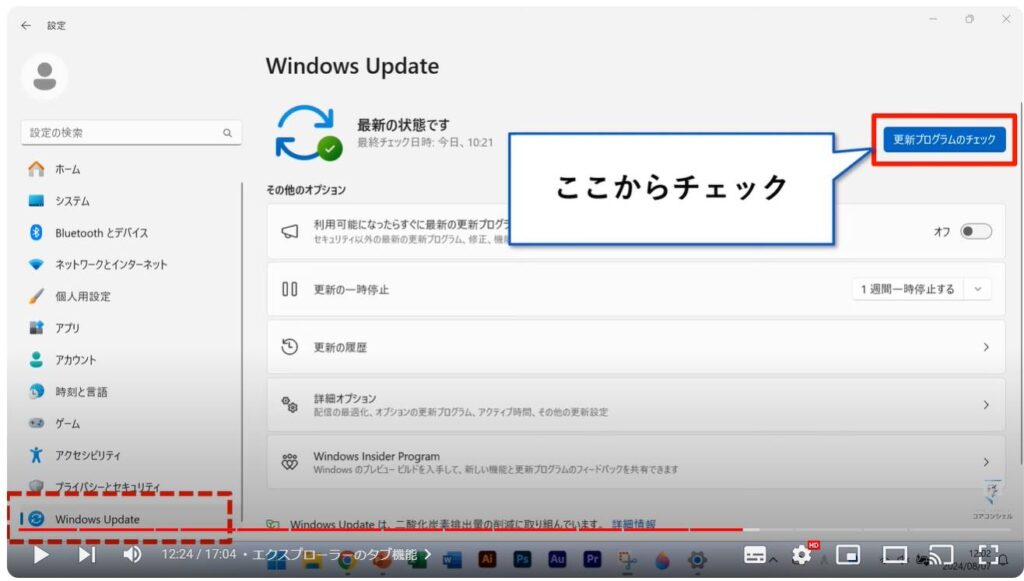
タブ機能が有効になると、エクスプローラーのメニューバーの上にタブが表示されるようになります。
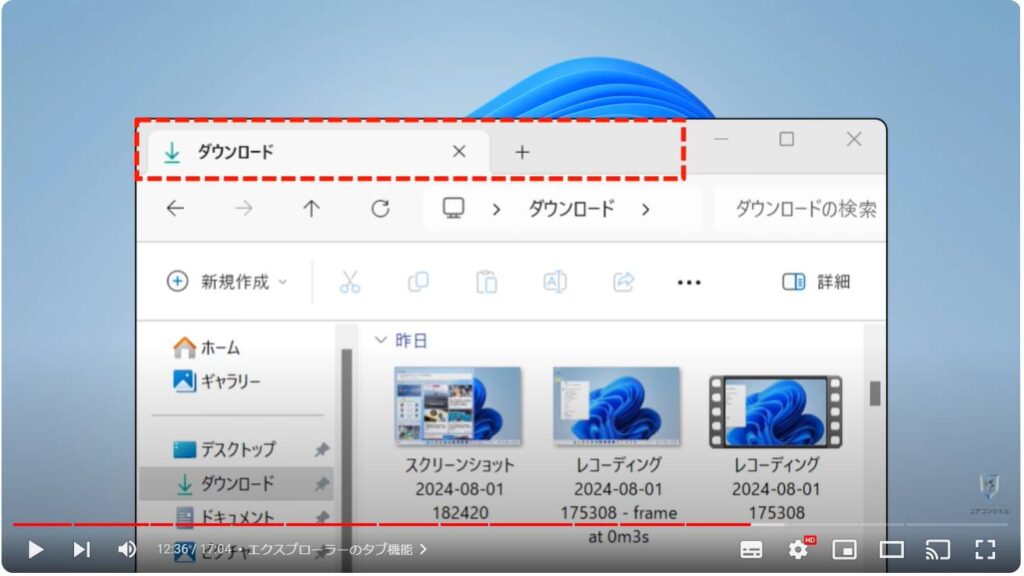
エクスプローラーを起動した際は、タブを1枚開いた状態となり、タブを追加したい場合は、[+]アイコンをクリックすればOKです。
開いたタブを閉じるには、タブの右側になる[×]アイコンをクリック。
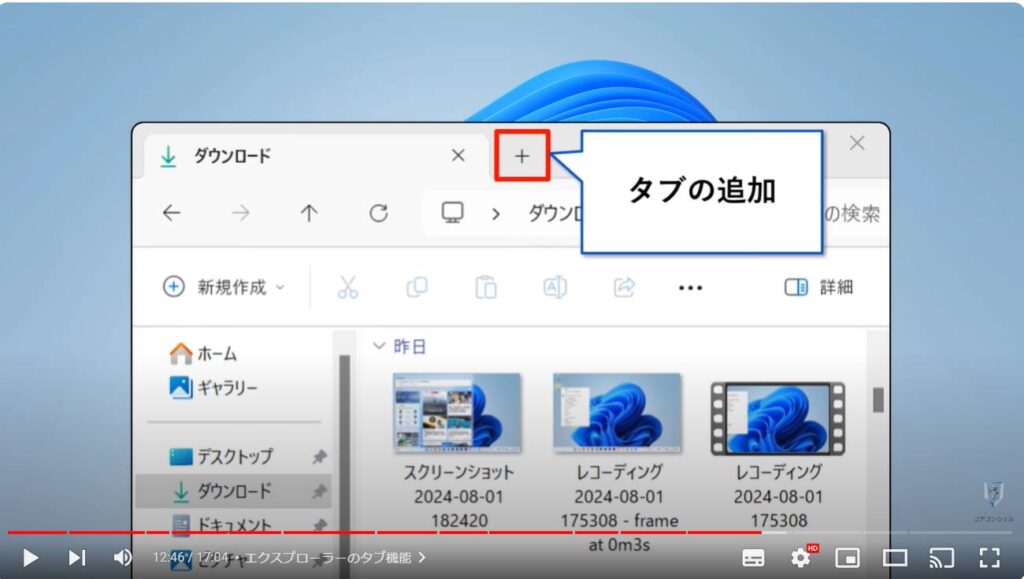
Webブラウザのように、タブをドラッグ&ドロップして新しいウィンドウで開いたり、別のウィンドウに移動したりすることも可能です。
Windows 11の個人的なイチオシ機能でもあります。
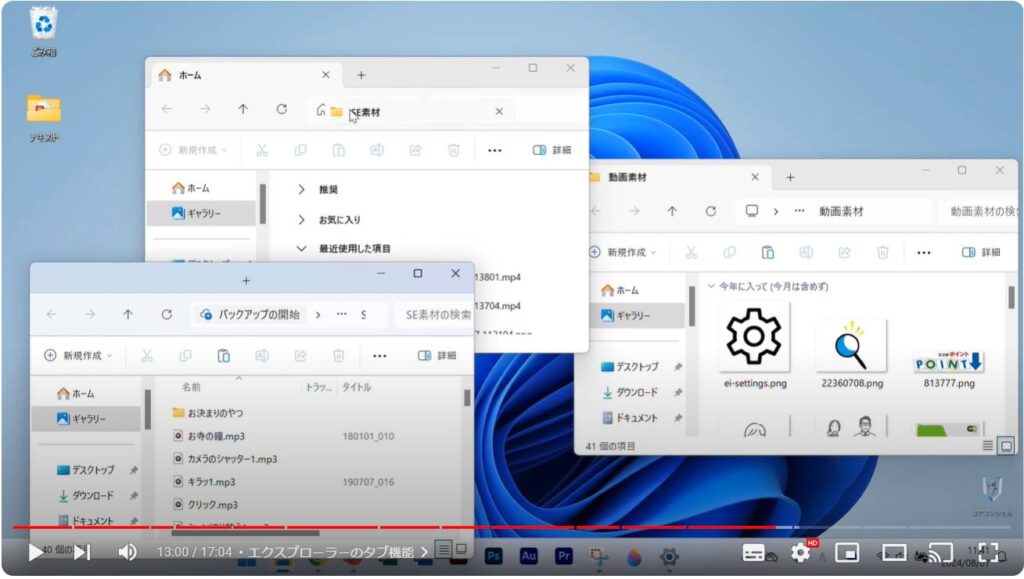
12. 不要な通知の停止

パソコンを操作していると、やたらと表示される無意味な通知。
大半がマイクロソフト推奨の設定や機能の提案で、こんな無用な通知は「設定」画面から根こそぎオフにしてしまいましょう。
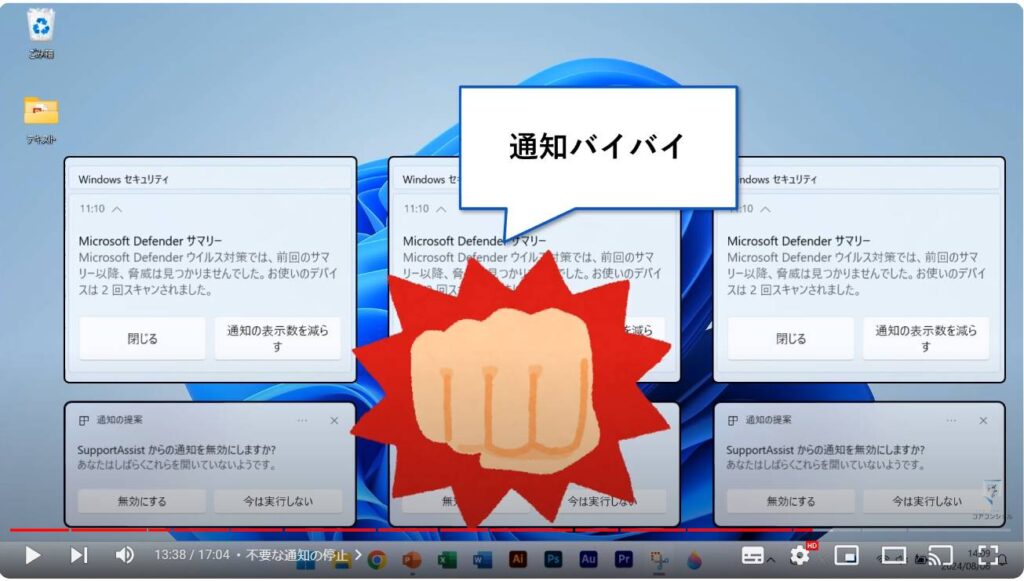
スタートアイコンを右クリックして、「設定」を開いてください。
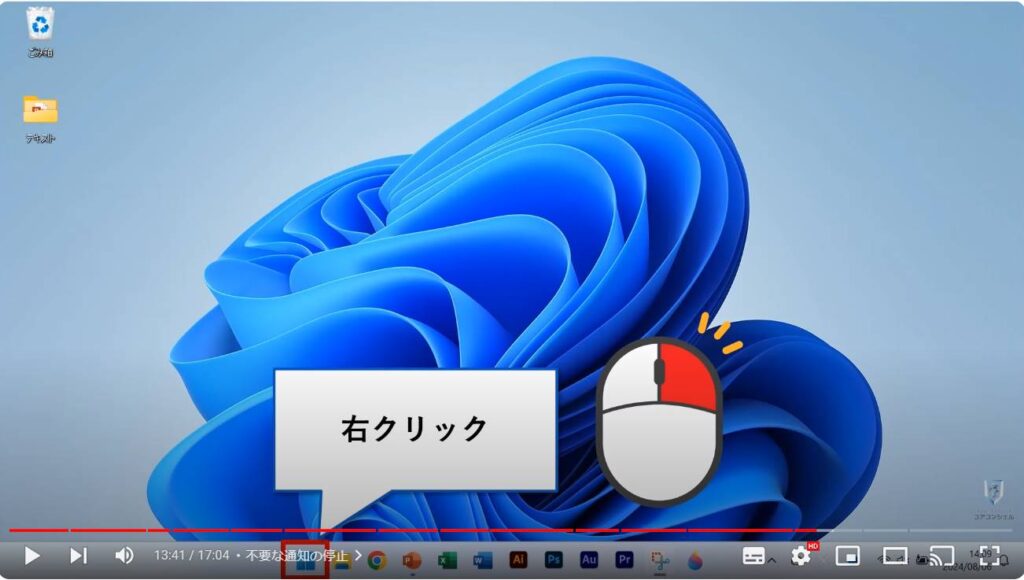
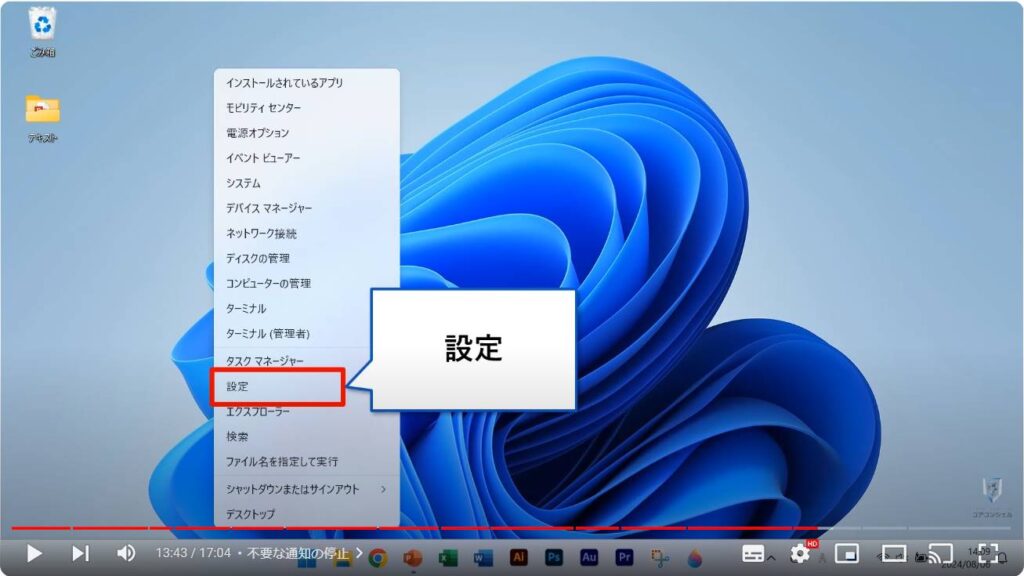
設定メニューから、「システム」→「通知」へと順にクリックしていきます。
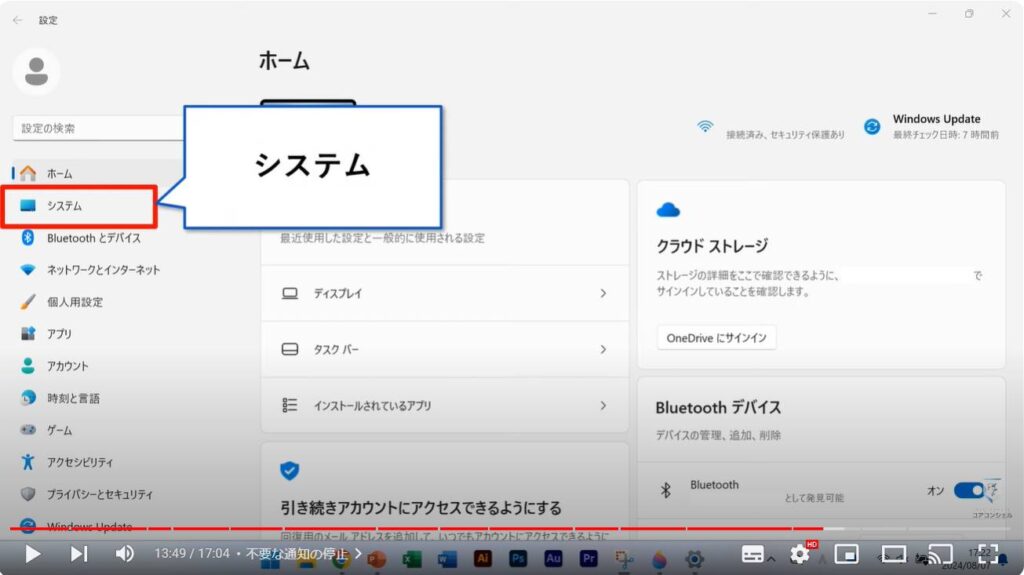
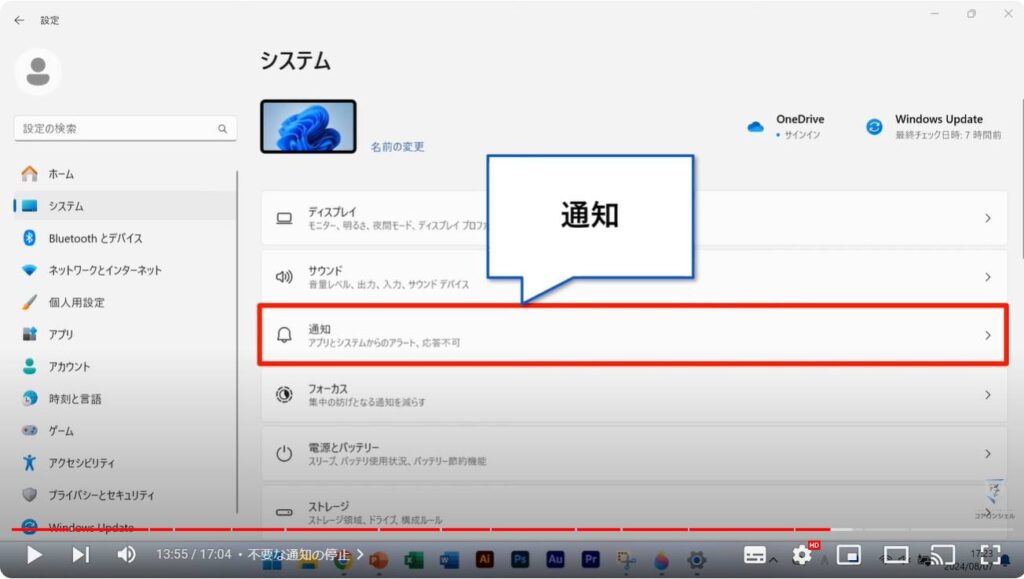
ここでは通知に関する諸々の変更ができ、
・通知の一括オフは最上段
・「アプリやその他の送信者からの通知」ではアプリや機能ごとの通知のオンオフ
・「追加の設定」では、Windowsのおススメ機能やヒントなど
を受信しないよう設定できます。
一括でオフにすると不都合もあるので、不要なものを選んで適宜設定してください。
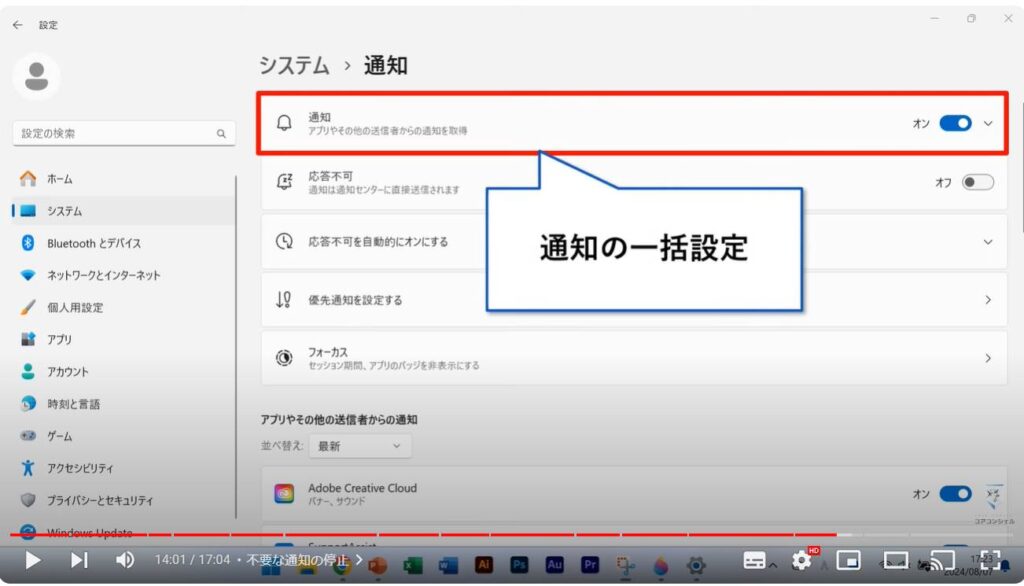
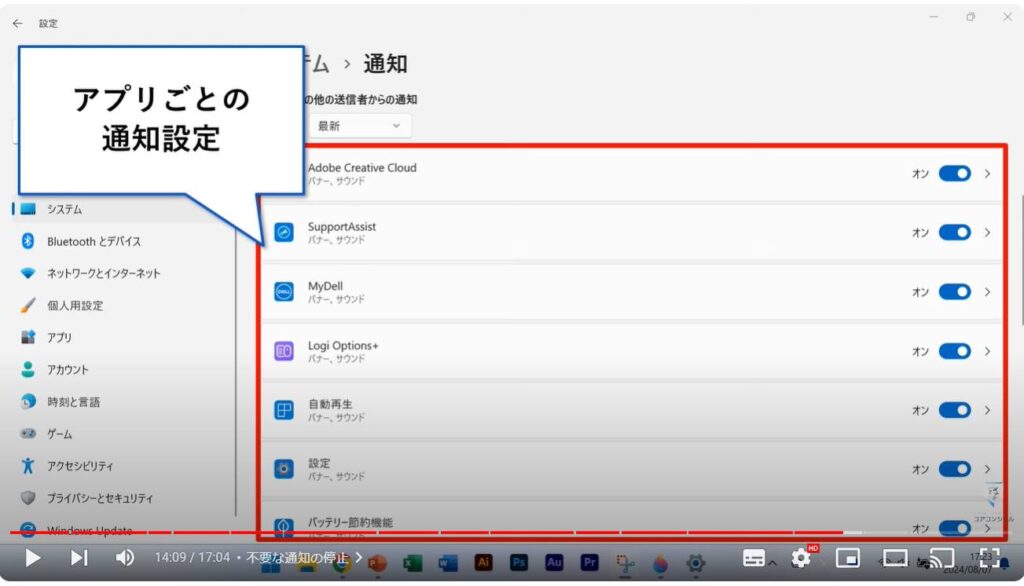
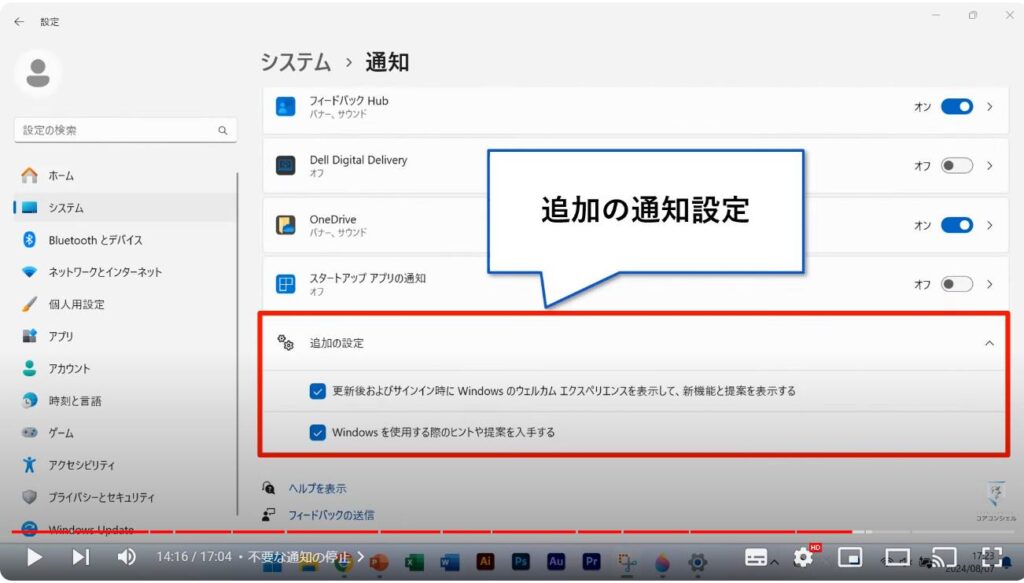
13. 固定キー機能のオフ
通知に関連して、「Shift」キーを何回か押すと現れる「固定キー機能」の設定画面もオフにしておきましょう。
個人的な邪魔くさランキングNo.1です。
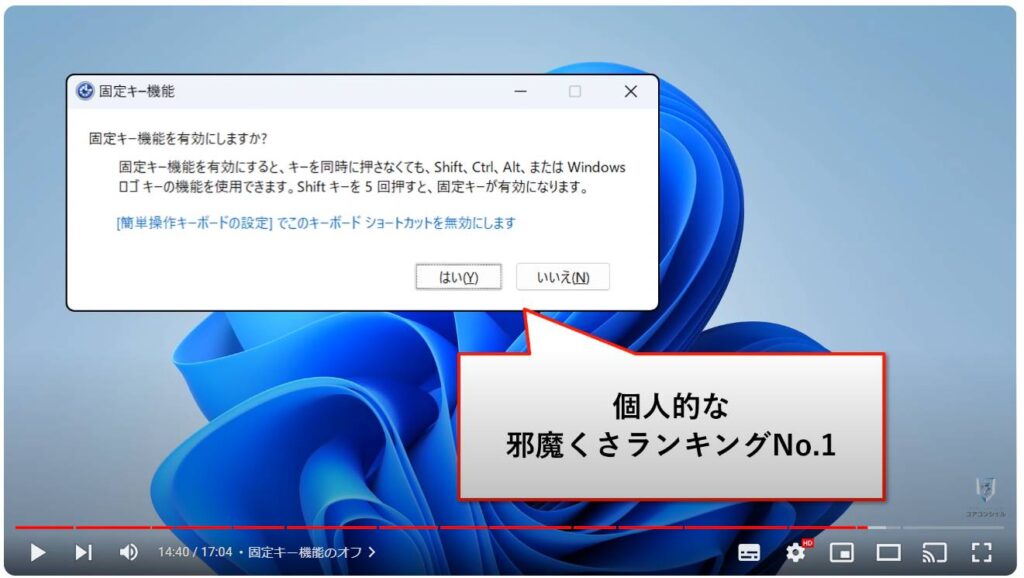
まずは設定を開いて、メニューの中から「アクセシビリティ」をクリックします。
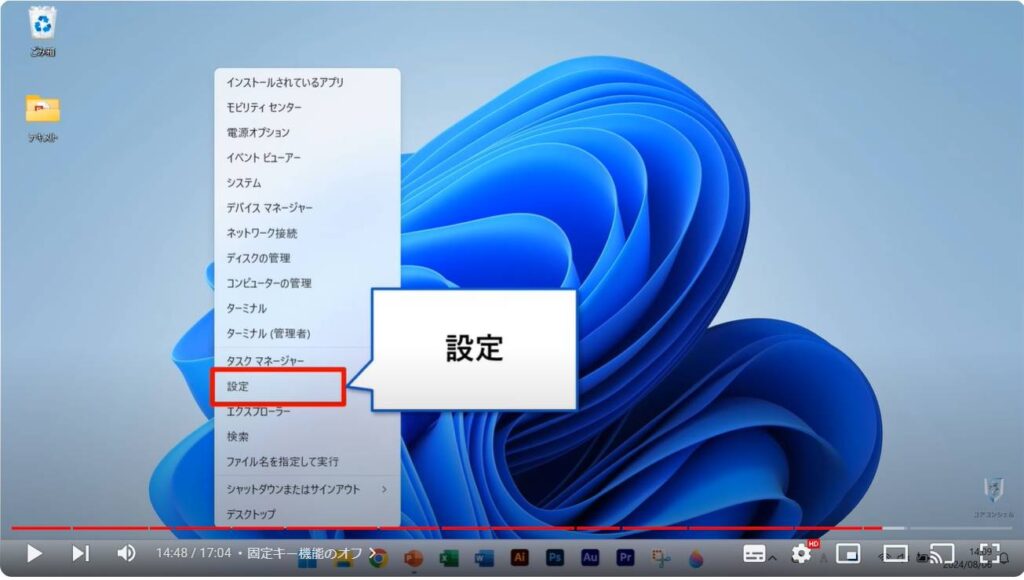
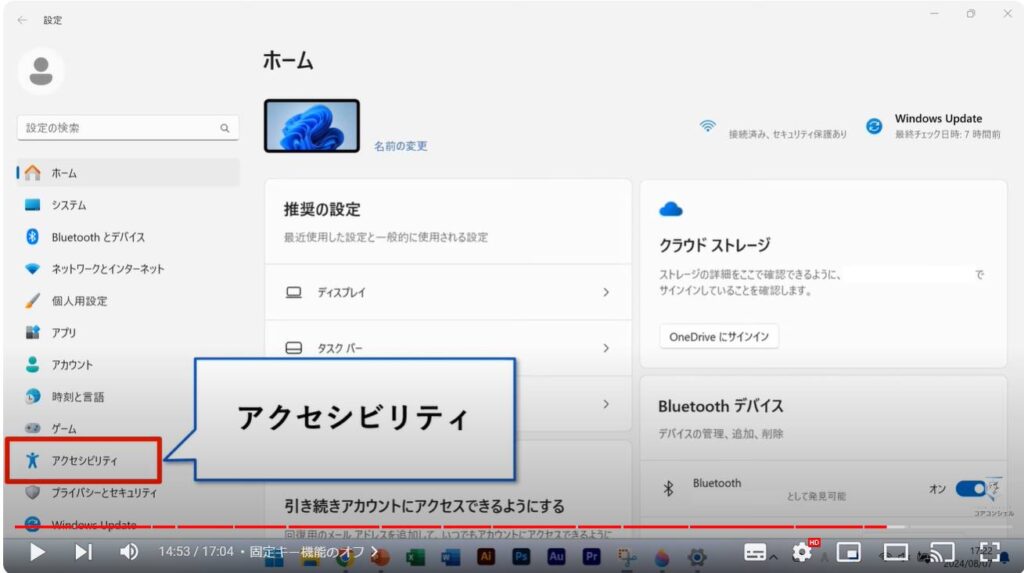
アクセシビリティの「キーボード」を選択して、「固定キー機能」へと進みます。
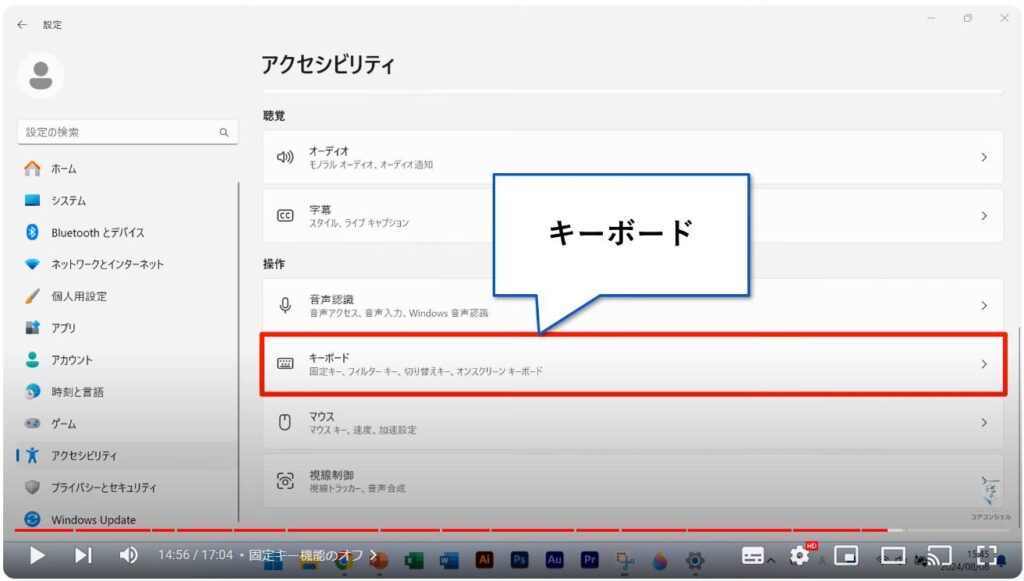
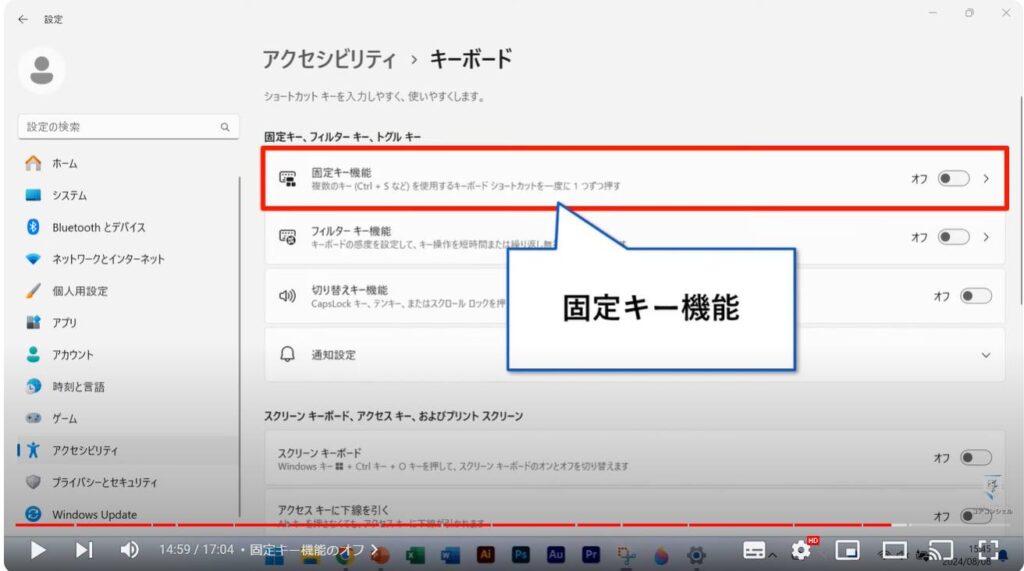
ここで、「固定キー機能用のキーボードショートカット」をオフにすると、あの邪魔くさいウィンドウに悩まされることはもうありません。
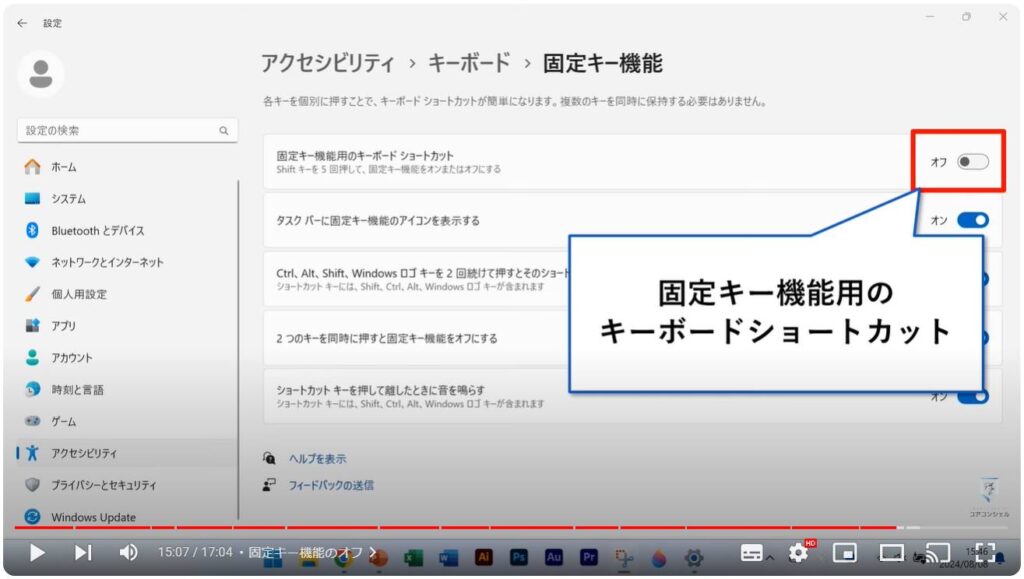
14. Windows 11で縮小・廃止される機能

Internet Explorerがサポート終了に伴って非搭載になったり、CortanaがWindows 10のようにシステムに組み込まれるのではなく、アプリとして搭載されたり、Windows 11に新機能が追加されたのと同時に、廃止されたり縮小したりする機能もいくつかあります。
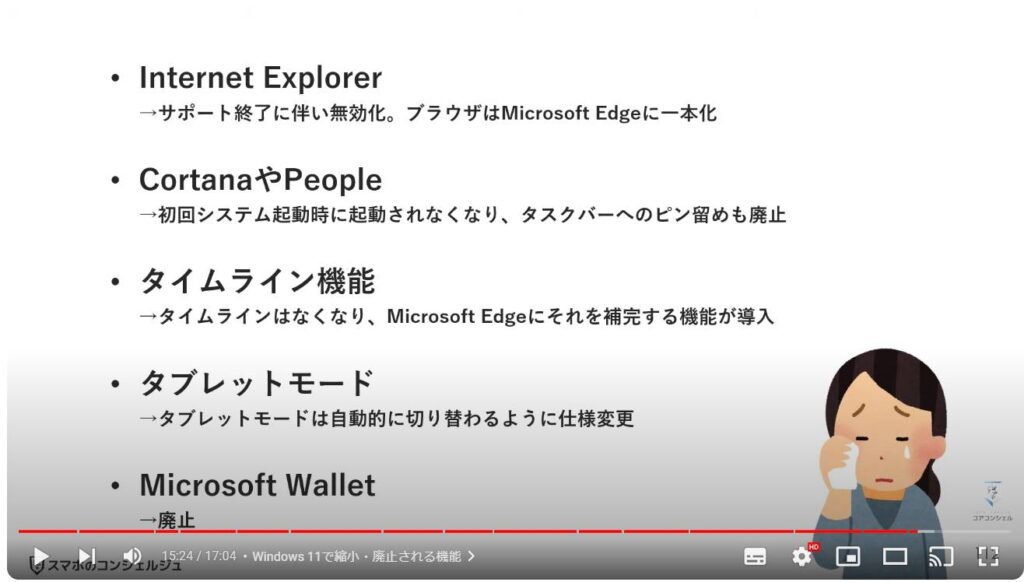
さらに、Skype・OneNote for Windows 10・ペイント3D・3Dビューアは、Windows 10からアップグレードした場合はそのまま残りますが、クリーンインストールする場合はプリインストールされず、Microsoft Storeから別途インストールする必要があります。
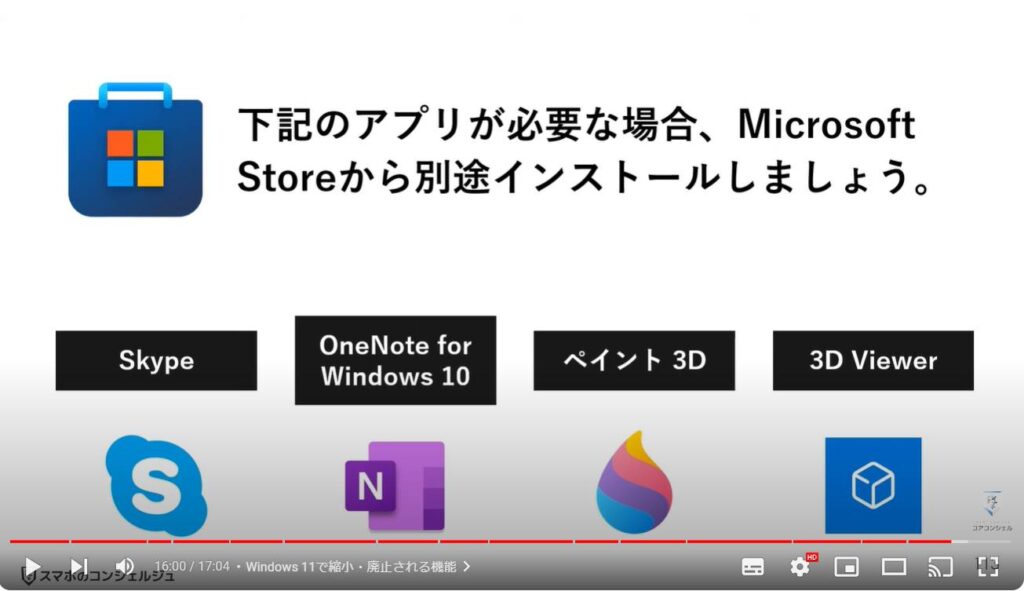
Windows11が2021年10月にリリースされてから2年以上が経過しましたが、まだまだ普及率は高くありません。
しかし、Windows 10のサポート期間は残り1年ほどと、猶予はあまり長くありません。
アップグレード後に慌てて情報収集するよりも、今から備えておきましょう。
今回の動画はこちらで以上です。
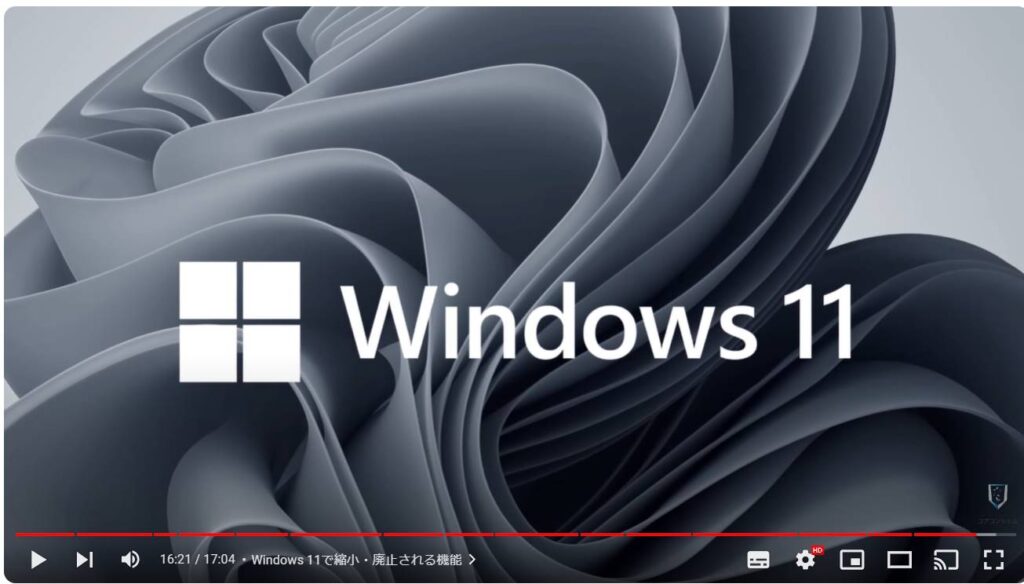
最後までご視聴いただきありがとうございます。
「メンバーシップ」にて動画のテキスト版も配信しておりますので、よろしければご登録ください。
それでは、また次の動画でもよろしくお願いいたします。
「【無料】Windowsを超快適にする最強フリーソフト」もご参照ください。
「【正しいパスワードの決め方】今までの常識は通用しない?安全なパスワードの条件とは」もご参照ください。
<指導実績>
三越伊勢丹(社員向け)・JTB(大説明会)・東急不動産(グランクレール)・第一生命(お客様向け)・包括支援センター(お客様向け)・ロータリークラブ(お客様向け)・永楽倶楽部(会員様向け)等でセミナー・講義指導を実施。
累計50,000人以上を指導 。
<講義動画作成ポイント>
個別指導・集団講座での指導実績を元に、わかりやすさに重点を置いた動画作成
その他の講義動画は下記の一覧をご参照ください。
<その他>
オンラインサポート(ライブ講座・ZOOM等でのオンライン指導)とオフラインサポート(出張指導・セミナー形式のオフライン指導)も実施中。詳しくはメールにてお問い合わせください。
【全店共通】
03-5324-2664
(受付時間:平日10時~18時)





















