今回はSpotifyをもっと楽しむための、様々な便利機能をご紹介していきます。
なお基本的な使い方に関しては、こちらの動画でご紹介していますので、ぜひご参照ください。
<動画内容>
1. 視聴する際の通信量を節約する
2. Spotifyの音量を大きくする裏ワザ
3. ダウンロード再生
4. 再生画面やミニプレーヤーの便利機能
5. Radio機能の使い方
6. 拡張機能の使い方
7. 超おすすめ【メイド・フォー・ユー】
8. シンガロング機能
9. PCやタブレットでSpotifyを楽しむ
詳しくは、下記の動画ご参照ください。(講座動画時間:14分43秒)
いつもご視聴有難うございます。スマホのコンシェルジュです。
今回はSpotifyをもっと楽しむための、様々な便利機能をご紹介していきます。
なお基本的な使い方に関しては、こちらの動画でご紹介していますので、ぜひご参照ください。
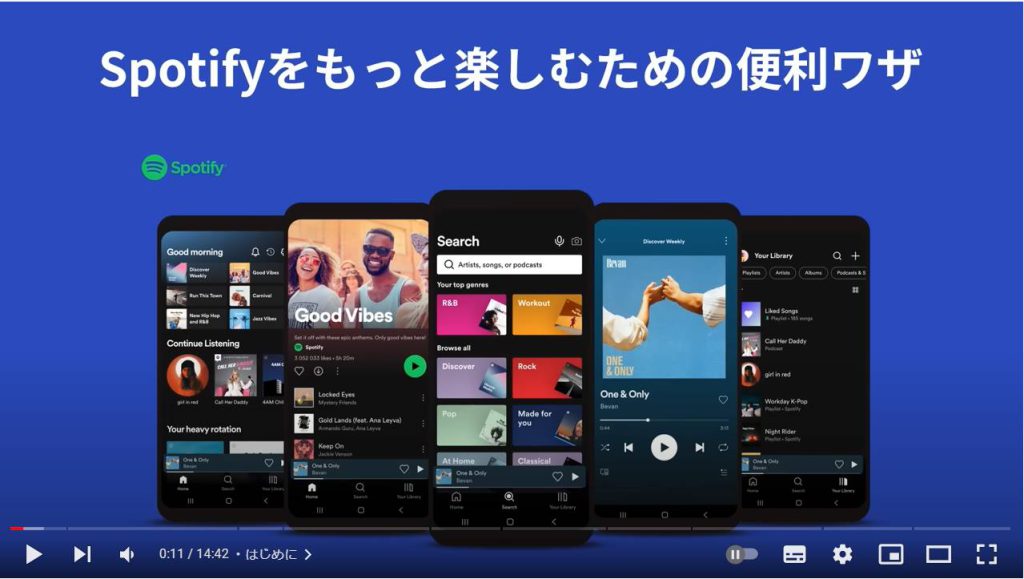
スマホのコンシェルジュのYouTubeチャンネルでは、「わかりやすい」、「画面を止めて一緒に操作しやすい」をモットーに、スマホやパソコンの使い方を学べる動画を多数配信しております。
よろしければ「チャンネル登録」をお願い致します。
それでは早速やっていきましょう。
【目次】
1.視聴する際の通信量を節約する
2.Spotifyの音量を大きくする裏ワザ
3.ダウンロード再生
4.再生画面やミニプレーヤーの便利機能
5.Radio機能の使い方
6.拡張機能の使い方
7.超おすすめ【メイド・フォー・ユー】
8.シンガロング機能
9.PCやタブレットでSpotifyを楽しむ
1. 視聴する際の通信量を節約する
外出時などモバイル通信環境で使用すときに気になるのがデータの消費量です!
外でもずっとラジオ感覚で音楽を流しっぱなしにしたいという人は、今からご紹介する方法でデータ消費量の節約をしましょう。
お手軽に節約したいなら、データ節約モードを使いましょう。
簡単に通信量を押さえながらSpotifyを楽しむことができます。
また、通信量が下がれば、必然的にバッテリーへの負荷も多少軽くなります。
設定は簡単で、ホームタブより画面右上の設定アイコンをタップします。
設定を開くと、「データ節約モード」という項目がすぐに見つかると思うので、そちらからオン・オフの切り替えを行ってください。
音質はある程度確保したいという方は音質の変更を行いましょう。
参考として、データの消費量がどの程度かを各音質ごとにまとめてみました。
ちなみに初期設定の自動音質は、ネットワークの接続状況に応じた音質で再生する設定です。
画面に載せた表と契約中の料金プランなどを照らし合わせて、音質を選択してみてください。
それでは実際に音質の変更を行っていきましょう。
こちらは設定項目の音質カテゴリの中から変更することができます。
Wi-Fi環境がご自宅にある方は、Wi-Fiでのストリーミングを高音質や最高音質にセットして、モバイルデータ通信の方は標準などにセットすると、環境に合わせて適した音質でSpotifyを楽しむことができます。
続いて、Canvasという、再生中に表示されるループ動画についてです。
こちらは公式によると、一度再生された後はそのあと繰り返し再生される際のデータ通信が発生しないとのことです。
しかし、特に興味がなければオフにしても問題ありません。
変更するには、設定アイコンから、再生カテゴリの中に「Canvas」という項目があるので、こちらから設定してください。
2. Spotifyの音量を大きくする裏ワザ
節約とは別枠ですが、「Spotifyの音量って若干小さくない?」こんな風に思ったことはありませんか?
実はこれ、「音量のノーマライズ」という機能が原因です。
そもそも音量のノーマライズとは、すべての曲を一定の音量で聴く事ができる機能です。
変更するには、設定内の再生カテゴリよりオフにすることができます。
設定変更後、再生中の音楽は変化しませんが、次の曲から音量のノーマライズが解除された状態で再生されます。
3. ダウンロード再生
ダウンロード再生を利用して通信量を節約する方法もあります。
こちらはプレミアムユーザーのみではありますが、ストリーミング再生時にその都度かかる通信量を、ダウンロードすることで通信量をなくして楽しむことができます。
ただし、音楽データを保存する際の通信量はかかるのと、端末のストレージを消費するので、保存する際はWi-Fi環境下で行うなどの注意が必要です。
せっかくダウンロードするのであれば、高音質に変更しておくのもオススメです。
ダウンロード時の音質は、設定項目の音質カテゴリから変更を行うことができます。
ただし、1曲当たりの容量が大きくなるので、端末のストレージ容量と相談して音質の設定を行いましょう。
また、保存した曲が多くなってきたら、同じく、設定項目のストレージ欄でダウンロード済みの曲を一括削除することができるので、セットで覚えておきましょう。
楽曲のダウンロードを行うには、
1. 曲またはアルバムなどをお気に入り追加する
2. プレイリストを作成する
このどちらかを、まず初めに行います。
お気に入りやプレイリストはマイライブラリに追加されるので、そちらを開いてください。
「マイライブラリ」を開いたら、該当のプレイリストを選択します。
画面の中段にダウンロードアイコンが見つかるので、そちらからダウンロードを行ってください。
アイコンが緑色に変わったら、ダウンロードの完了です。
以降は、該当の楽曲を再生する際に、通信量が発生せずに音楽を楽しむことができます。
ここからは、音楽をより楽しむために使える便利な機能をご紹介していきます。
4. 再生画面やミニプレーヤーの便利機能
まずは再生画面の機能です。
基本的な使い方の部類にはなりますが、画面に載せた機能は最低限把握しておきましょう。
アイコンの意味を覚えておくと、他の音楽アプリを使う際にも役立ちます。
機能名の前に★が付いたものは、Premiumユーザーのみが使える機能です。
通常は画面のアイコンをタップして、曲をスキップすることが可能ですが、Spotifyでは地味に便利な機能として、曲のスキップが左右のフリックで行えます。
再生画面であれば、画面内どこをフリックしても行えます。
また、ミニプレーヤーでも使える機能で、主な用途はこちらです。
再生画面のように曲のスキップアイコンがないので、わざわざ再生画面を表示して曲をスキップしている方は是非お試しください。
5. Radio機能の使い方
Spotifyは自分の好きな新しい音楽を発見するアプリです。
そのSpotifyで便利な機能として「Radio」という機能があります。
アーティストページ内を下にスクロールすると、「ここでも聴ける~」というカテゴリの中にRadioシリーズのプレイリストがあります。
視聴履歴なども踏まえた上で、似たような楽曲を提供している他のアーティストの音楽も楽しむことができます。
Radioの選曲が秀逸なのもSpotifyが選ばれる理由の一つです。
シャッフル再生中に何か良い曲と巡り会ったら、まずは再生画面を表示して、アーティスト名をタップしてアーティストページにジャンプします。
その中から、「This Isシリーズ」で該当アーティストの有名な楽曲を楽しむのも良し、Radio機能で似たような楽曲を楽しむのも良しといった流れです。
有料プランに加入中であれば、Radio機能をどこからでも呼び出せます。
再生しているプレイヤー画面から三点アイコンを選択して、「ソングラジオに移動」を選択すると、Spotifyが自動でその曲に似た曲をプレイリストにまとめてくれます!
そこから、気に入った曲があれば、お気に入りやプレイリストへの追加などを行いましょう。
6. 拡張機能の使い方
Premiumユーザーのみではありますが、既存のプレイリストに新鮮味を足してくれる、「拡張」という機能があります。
この機能は、自分が作成したプレイリストの音楽にプラスして、Spotifyが自動で似た音楽を追加・更新してくれる機能です。
といってもプレイリストがぐちゃぐちゃになるわけではなく、拡張をオンにしている間のみ機能し、オフにすると自動追加された音楽がスッキリとなくなります。
設定はとっても簡単で、マイライブラリ内の任意のプレイリストを開き、拡張をタップするだけです。
プレイリスト内の楽曲を解析して、自動的に音楽が追加されるので、もし追加された音楽の中で気に入るものがあれば、+のアイコンをタップして、該当プレイリストに追加することも可能です。
一定期間で更新されていくので、気に入った曲はどんどん追加していきましょう。
拡張機能は1タップでオン・オフの切り替えができる簡単さも相まって、有料プランの中でもイチオシの機能です。
7. 超おすすめ【メイド・フォー・ユー】
Spotifyでは、画面の下にある「検索タブ」をタップして音楽を検索できます。
この検索カテゴリの中にある、非常に優秀な「メイド・フォー・ユー」についてご紹介します。
メイド・フォー・ユーは検索画面を開いて、「全てのジャンル」という項目の中に配置されているので、そちらから開いてください。
ここには、視聴履歴やフォローしているアーティストなどをもとにしたオススメのプレイリストが沢山用意されています。
その中でも特にオススメなプレイリストをいくつかご紹介していきます。
どれも視聴履歴やお気に入り曲などのデータが蓄積されるほど、選曲が優秀になっていきます。
・Daily Mix⇒Spotifyで音楽を聴けば聴くほど、更新頻度の上がる超優秀なプレイリストです。選曲するの手間だけどなんか良い曲ないかな?って時に便利です。
・Discover Weekly⇒視聴履歴やお気に入りした音楽などを基にした、毎週更新のプレイリストです。これを聴いておけば、とりあえずいい感じの曲が聴けちゃいます。
・Release Radar⇒フォロー中のアーティストの新曲や視聴履歴などをもとにしたおすすめの新曲などが配信されます。
・タイムカプセル⇒視聴履歴や年齢に基づいて、青春時代にタイムスリップしたようなノスタルジックなプレイリストです。
・On Repeat⇒過去30日間に再生した音楽から自動的に作成されるプレイリストです。
他にも視聴履歴などからジャンル別にプレイリストを作成してくれるので、それもまたGoodです!
8. シンガロング機能
Spotifyには歌うシリーズというプレイリストがあるのはご存じですか?
歌詞を見ながら曲に合わせて自分も歌える「シンガロング機能」を活用して、カラオケとして使うことができます。
使い方はとっても簡単です。
再生中の曲のプレイヤー画面を表示して、歌詞をクリックして全画面表示にしてください。
画面左下の「マイク」をタップすると、シンガロングモードに切り替わり、ボーカル音量だけが小さくなるので、カラオケに適した状態で音楽が流れます。
ちなみに右下の三点アイコンタップすると、ボーカルの音量を調整できます。
「シンガロング」に適したプレイリストも公開されています。
歌うシリーズというプレイリストは、シンガロングの機能が使える人気曲を50曲まとめたプレイリストです。
検索タブの検索窓より“シンガロング”で検索したり、ジャンル一覧の中から「カラオケ」を選択しましょう。
もちろん、ジャンルの中から「年代別」を選択すれば、懐メロもシンガロングで楽しむことができます。
9. PCやタブレットでSpotifyを楽しむ
Spotifyはパソコンやタブレットなど、様々なデバイスで音楽を楽しむことができます。
パソコンやタブレットで視聴するメリットとしては、
・聴きたい曲を自由に選択して再生する、いわゆるオンデマンド再生が可能
・スキップや曲順再生が可能
・視聴回数を確認することができる
などが挙げられます。
従来、パソコンやタブレットでは一カ月30時間しか視聴できないという制限がありましたが、2021年にそれが撤廃され、使い勝手が更に向上しました。
該当のデバイスをお持ちの方は、シチュエーションに応じて様々な楽しみ方ができるので、ぜひご利用ください。
概要欄にデスクトップ版Spotifyの公式サイトのリンクを掲載しておくので、インストールしたらスマホで使用しているアカウントでログインしてお使いください。
今回の動画はコチラで以上です。
最後までご視聴いただきありがとうございます。
それでは、また次の動画でもよろしくお願いいたします。
「【無料で音楽が聴き放題】人気の音楽アプリ|Spotifyの使い方」もご参照ください。
「ユーチューブミュージックとスポティファイの違いとは~YouTube Musicの使い方~ 」もご参照ください。
<指導実績>
三越伊勢丹(社員向け)・JTB(大説明会)・東急不動産(グランクレール)・第一生命(お客様向け)・包括支援センター(お客様向け)・ロータリークラブ(お客様向け)・永楽倶楽部(会員様向け)等でセミナー・講義指導を実施。
累計30,000人以上を指導 。
<講義動画作成ポイント>
個別指導・集団講座での指導実績を元に、わかりやすさに重点を置いた動画作成
その他の講義動画は下記の一覧をご参照ください。
<その他>
オンラインサポート(ライブ講座・ZOOM等でのオンライン指導)とオフラインサポート(出張指導・セミナー形式のオフライン指導)も実施中。詳しくはメールにてお問い合わせください。
【全店共通】
03-5324-2664
(受付時間:平日10時~18時)