今回は、「インストールしたはずのアプリがホーム画面に見つからない」という時の原因や対処法について、ホーム画面の仕組みなどを交えて見ていきたいと思います。
初めての方が誤解しがちなホーム画面の役割についても正しく理解できるような内容にしておりますので、ぜひご覧ください。
<動画内容>
1. アプリの置き場所がない場合
2. フォルダの中に隠れている
3. フォルダの作り方、フォルダからの出し方
4. ホーム画面からアイコンが削除されている場合
5. ホーム画面ごと削除されている
6. インストールしたアプリをホーム画面に置かない設定になっている
7. アプリが無効になっている
8. アプリ一覧画面
9. ホーム画面の役割を整理しよう
詳しくは、下記の動画ご参照ください。(講座動画時間:16分53秒)
みなさま、インストールしたアプリ、インストールしてあるはずのアプリが見つからない、という経験はございませんか?
どうしてもインストールしているアプリが増えてくると、たくさんのアイコンの中から目的のアプリを探すこと自体大変になりますが、一生懸命探しても、目的のアプリが一向に見つからない、ということもあったりするかと思います。
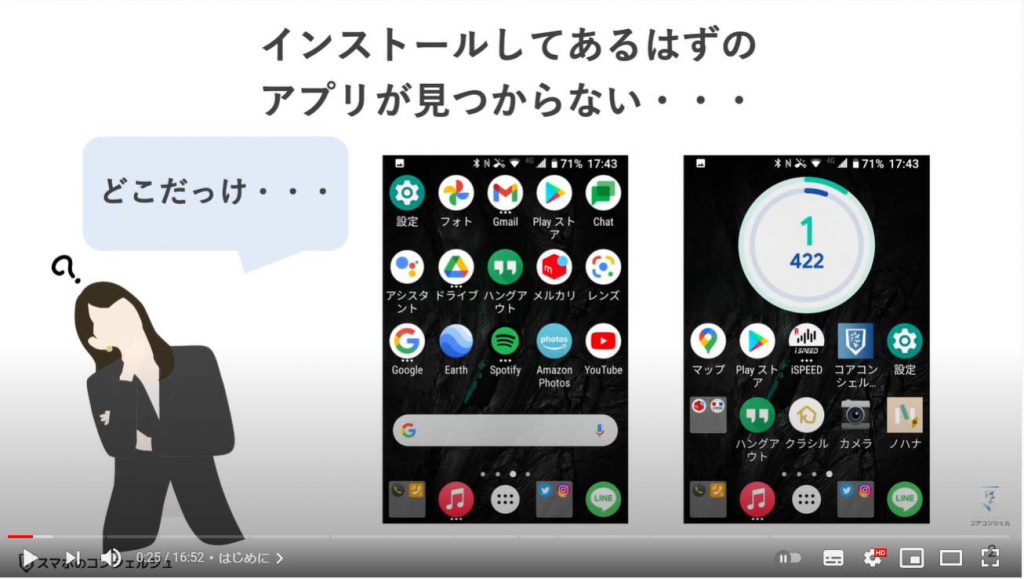
実はこの場合、インストール自体は完了していて、アンインストールもしていなくとも、非常に見つけづらい状態になっている、またはそもそもホーム画面に目的のアプリが存在していない、といったことが考えられます。
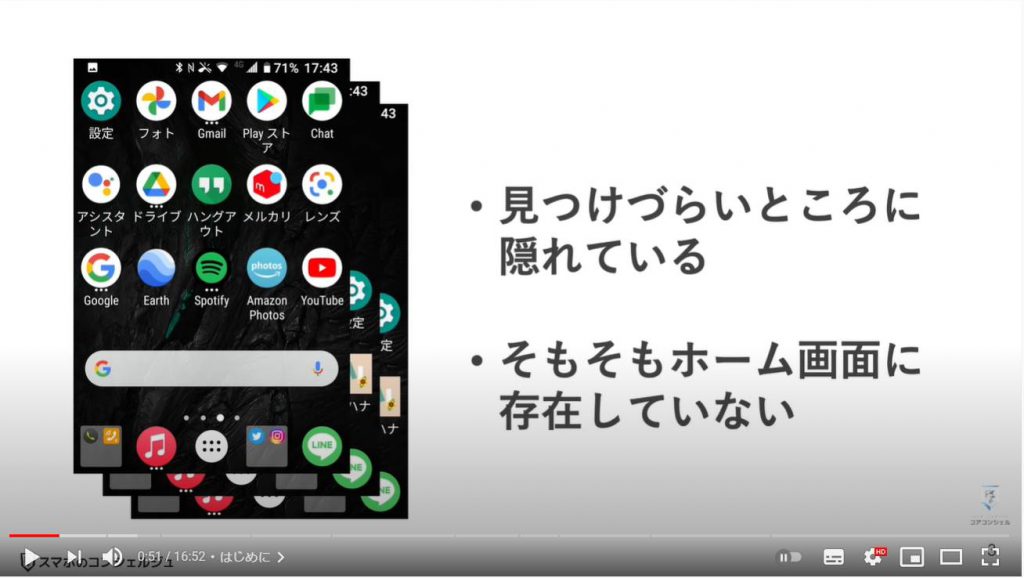
そこで今回は、インストールしたはずのアプリがホーム画面に見つからない、という時の原因や対処法について、ホーム画面の仕組みなどを交えて見ていきたいと思います。
初めての方が誤解しがちなホーム画面の役割についても正しく理解できるような内容にしておりますので、ぜひご覧ください。
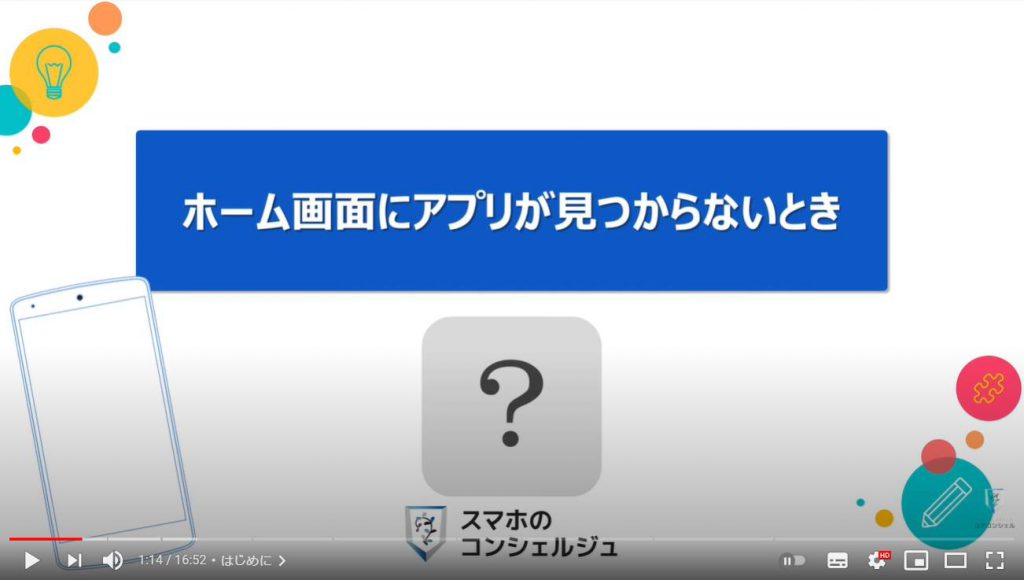
私たちスマホのコンシェルジュのチャンネルでは、スマートフォンの操作方法に関して初心者の方にもわかりやすく丁寧に解説しております。
よろしければ「チャンネル登録」のほど、よろしくお願いいたします。
では、アプリが見つからない場合について、まずは簡単なところから見ていきましょう。
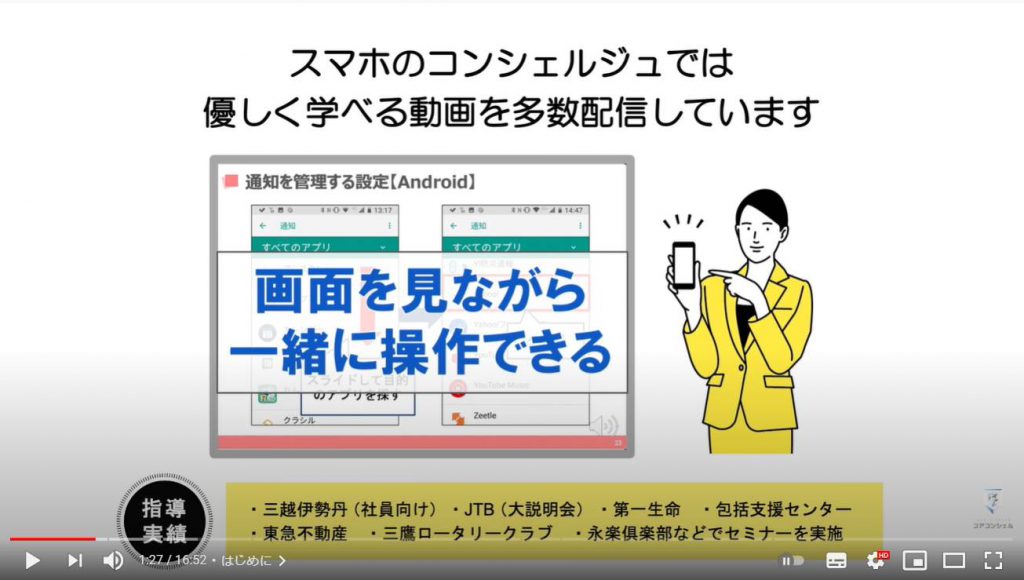
【目次】
1.アプリの置き場所がない場合
2.フォルダの中に隠れている
3.フォルダの作り方、フォルダからの出し方
4.ホーム画面からアイコンが削除されている場合
5.ホーム画面ごと削除されている
6.インストールしたアプリをホーム画面に置かない設定になっている
7.アプリが無効になっている
8.アプリ一覧画面
9.ホーム画面の役割を整理しよう
1. アプリの置き場所がない場合
まずは、ホーム画面にアプリの置き場所がなかった場合について、見てみたいと思います。
新しくインストールしたアプリは、基本的にはホーム画面のどこか空いているところに配置されます。
もしも配置する場所がない場合は、自動的にもう一枚ホーム画面が作り出されて、そこに配置されます。
なので、インストール後のアプリが見つからない場合、今までなかったホーム画面が一枚出現していて、そこにポツンと配置されている、という可能性がございます。
こちらの画面はiPhoneの画面ですが、Androidでも同様の挙動となります。
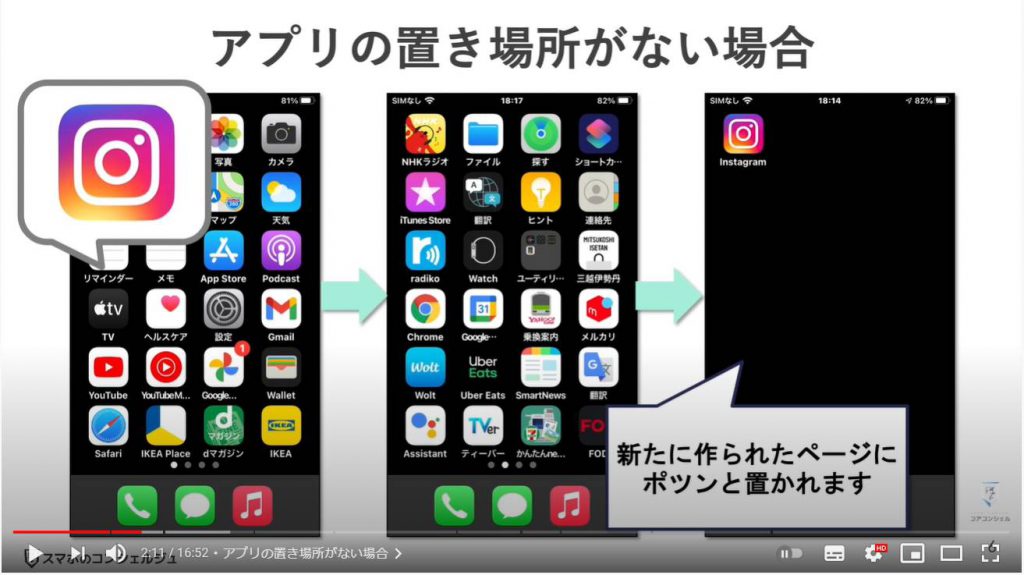
2. フォルダの中に隠れている
次にフォルダの中に隠れている、というケースを見てみましょう。
フォルダとは、ホーム画面のアイコンをまとめておける箱のことです。
先ほどのようにホーム画面の枚数が増えてしまったり、アプリのアイコンがたくさん並んでいると目的のアプリが見つけづらい、といった場合に、似た役割のアプリといった括りで好きなようにアプリをまとめて入れておくことができるようになっています。
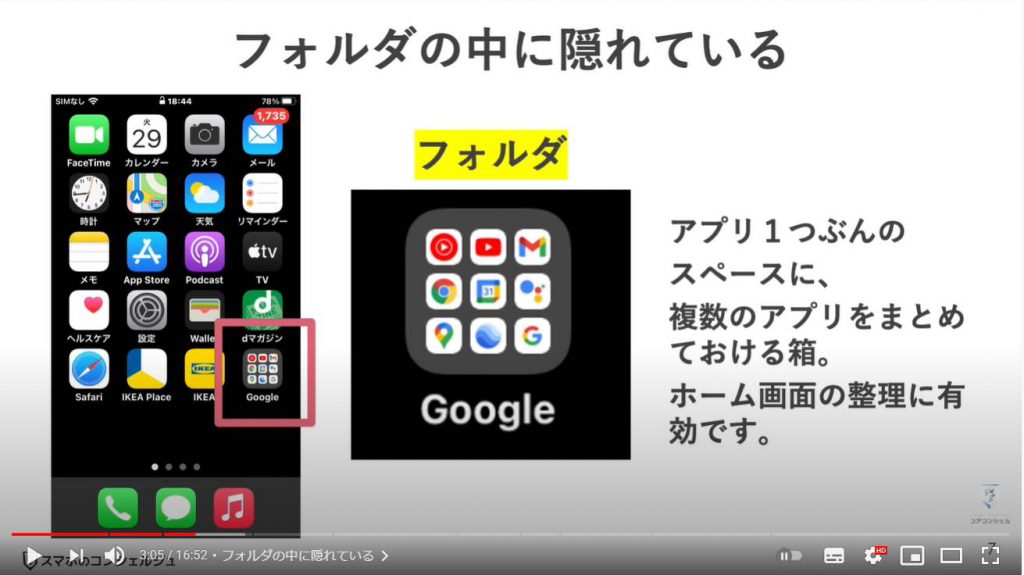
3. フォルダの作り方、フォルダからの出し方
たとえばよくあるのが、こうしてGoogle関連のアプリがまとめられている場合です。
Androidの方は、こうしたフォルダが初めから用意されている場合がございます。
中に入っているアプリはiPhone、Androidともに外観からある程度確認することが可能ですが、たくさんのアプリが入っている場合は、タップしてフォルダを開いてみないとすべてのアプリを確認することができません。
インストール済みであるはずのアプリが見つからない場合、このフォルダの奥に隠れてしまっている場合がございます。
利用頻度の高いアプリが入っている場合は、フォルダから出してあげるのも有効です。
フォルダにまとめる方法、そこから出す方法を確認しておきましょう。
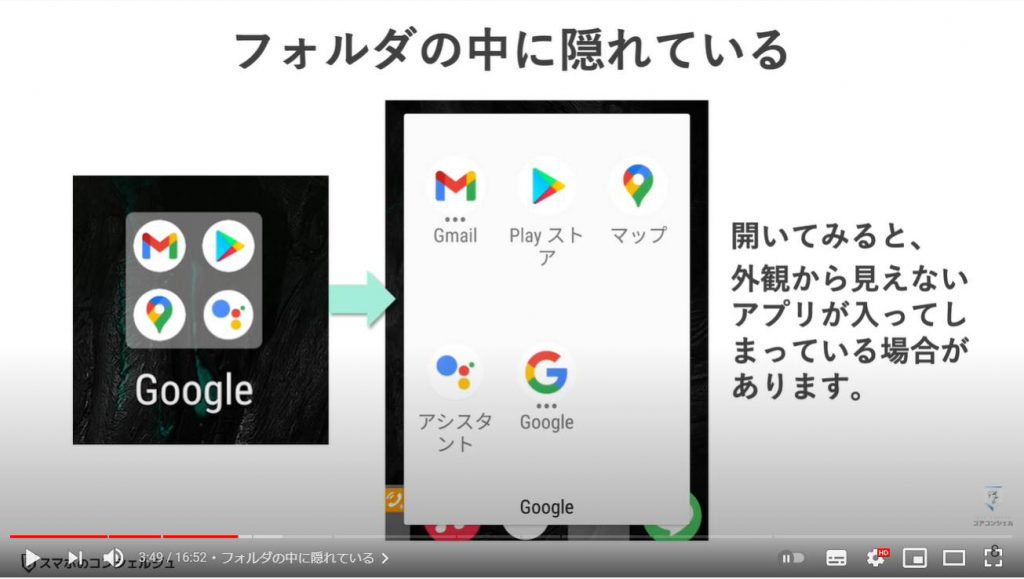
フォルダの作り方はiPhone、Androidともにとてもよく似ています。
iPhoneでは、アプリアイコンを長押しすると、各アイコンがプルプルと震え出します。
そのまま指を滑らせることで、場所を移動することができるようになりますので、まとめたいアプリと重ねるようにすると、このようにフォルダが出現しますので、この状態で指を離せば、フォルダに格納されます。
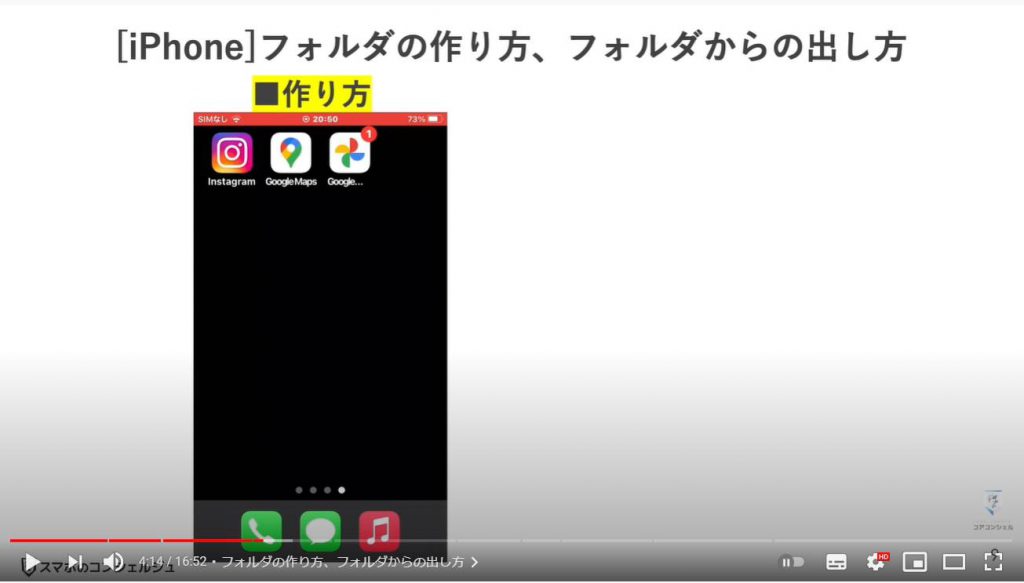
フォルダから出したい場合、フォルダをタップして中身を表示してから、やはりアプリを長押ししてプルプルと震えるようになったらつかんでそのまま外に出しましょう。
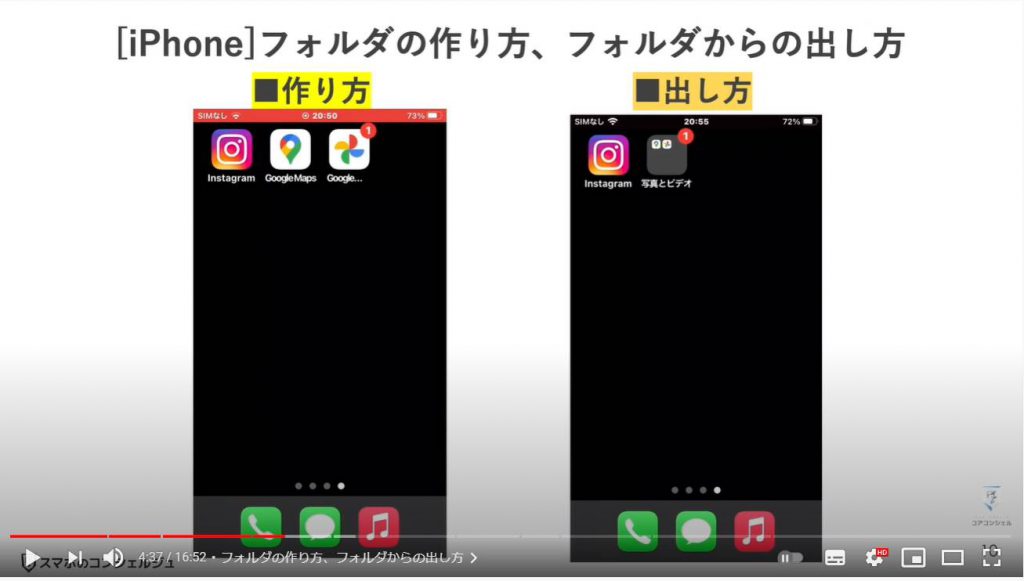
Androidでも、フォルダにまとめるときは、アプリを長押しし、まとめたいアプリと重ねるように移動します。
するとこのようにフォルダにまとめて格納されます。
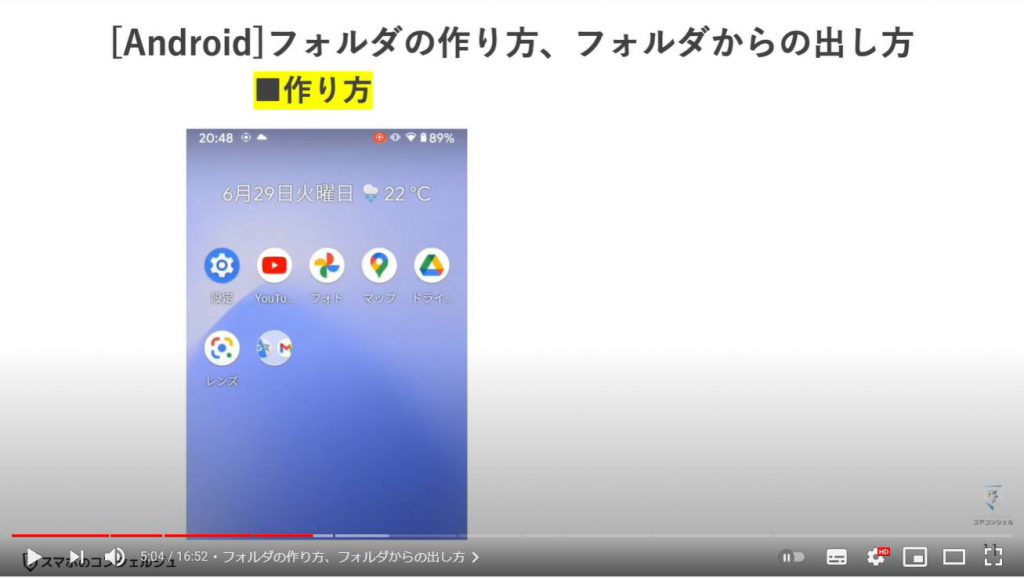
出す場合もその逆で、フォルダの中身のアプリを長押しし、そのままつかんで外に出すことができます。
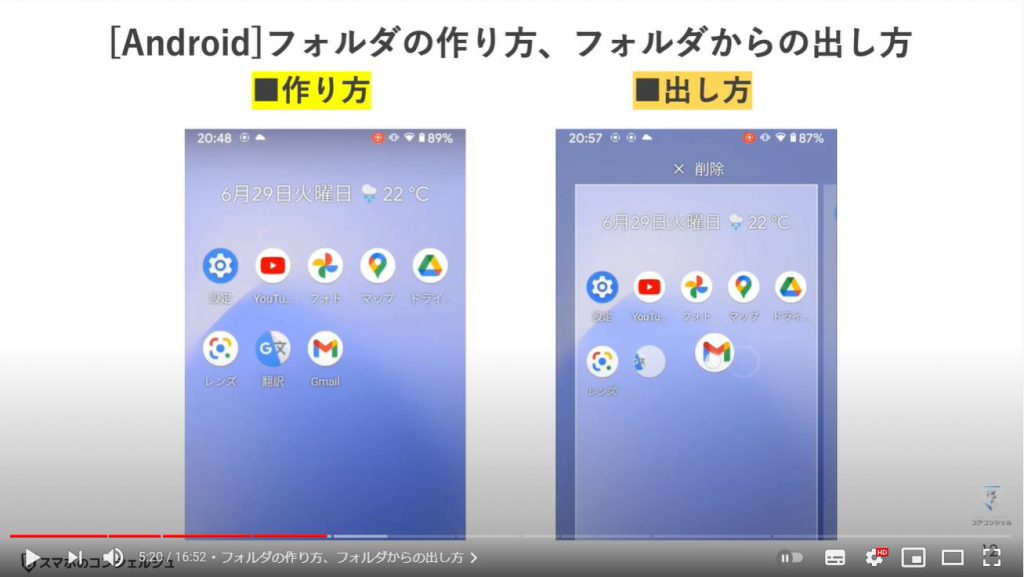
4. ホーム画面からアイコンが削除されている場合
では続いて、アプリを見失ってしまう要因として考えられるのが、ホーム画面から、アプリアイコンが削除されている、という場合です。
ホーム画面にあるアプリは、実はアイコンだけ削除することが可能になっています。
アイコンだけを削除、というとあまりピンときませんが、この削除は、アプリをスマホから完全に削除するアンインストールとは異なり、とりあえずホーム画面には表示させないようにする目的でアイコンのみ削除することができます。
例えば利用頻度の低いアプリに対して行います。後で簡単に復活させることが可能です。
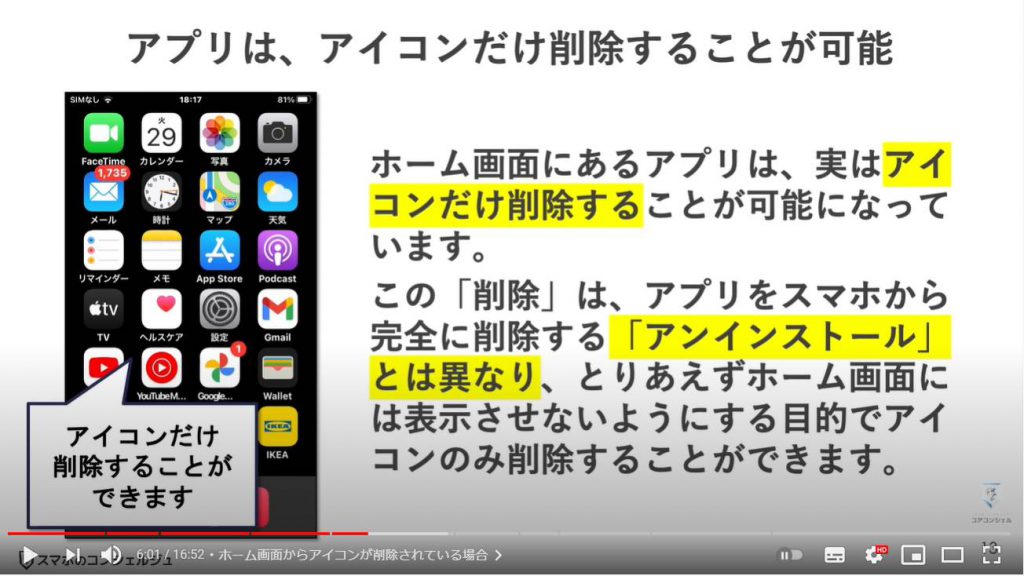
やり方は、iPhone Androidともに、ホーム画面でアプリを移動させるときと同様、アプリアイコンを長押しします。
iPhoneは長押しすると選択肢が出てきますので、アプリを削除、ホーム画面から取り除く、とタプすれば、アプリはアンインストールされずに、ホーム画面からのみ削除されます。
Androidは、アプリを長押しして移動させると、画面上部に削除、アンインストールという表示が出てきますので、削除の方にアイコンを持っていき、帯と重なる位置で指を離すと削除されます。
機種により表示の様子が異なりますが、操作感は似ているものが多いです。
使い慣れないうちは、アプリをタップする操作が長押しと認識されてしまい、誤操作で削除と進んでしまう、ということが起こり得るので、アプリが見つからないと思ったらいつの間にかホーム画面から削除してしまっていた、というケースがございます。
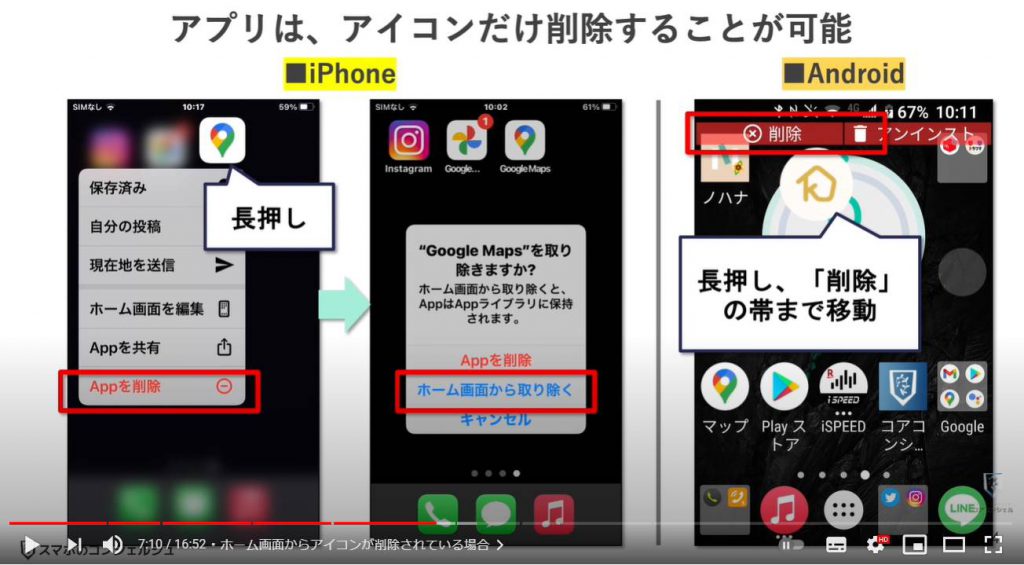
5. ホーム画面ごと削除されている
Androidに関しては、他にもいくつか、インストール済みのアプリが消えてしまう操作がございますので簡単にご紹介いたします。
Androidでは、バージョンによってホーム画面をまるごと削除してしまうことが可能になっている場合がございます。
ホーム画面の空いたスペースをタップすると、このような編集画面が表示されます。
アプリをつかんで削除まで持っていく要領で、ホーム画面のパネルごとつかんで、上部の削除まで持っていき指を離します。
これでホーム画面を一枚削除することができます。削除するページにアプリが置いてあっても、そのアプリごと削除されます。
この場合も、アプリはアンインストールではなく、ホーム画面上からのみの削除となっています。
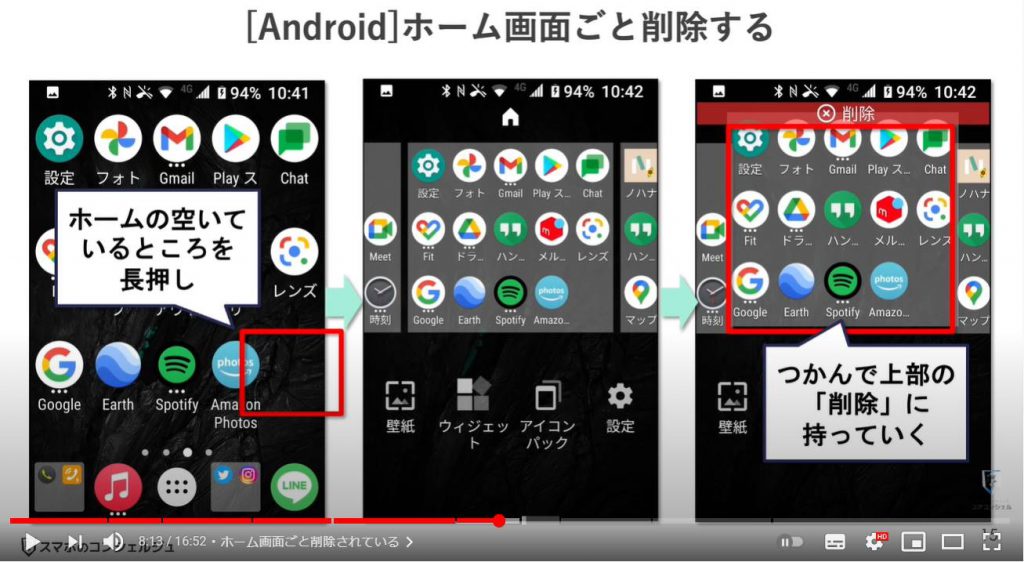
6. インストールしたアプリをホーム画面に置かない設定になっている
続いて、ホーム画面の設定として、インストールしたアプリを自動的にホーム画面に設置するかどうかが選べるようになっている場合があります。
やはりホーム画面の空いている部分を長押しすると、「ホームの設定」とありますのでタップすると、ホーム画面にアプリのアイコンを追加、という項目がございます。
こちらのスイッチを切ると、インストールしたアプリはホーム画面に表示されなくなります。
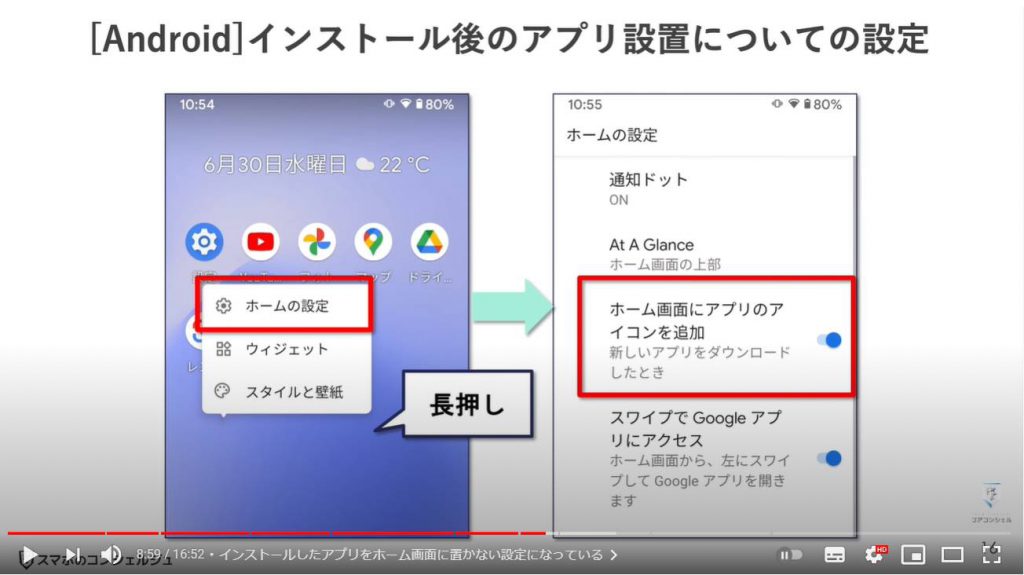
7. アプリが無効になっている
また、少し例外となりますが、一部初めからインストールされているアプリなど、アンインストールが不可能なアプリに関しては、アプリを無効にする、という設定を施すことができます。
これを行うと、アプリがどこにも表示されなくなります。
端末に初めからインストールされているアプリは不要に感じるものも少なくありませんが、何からの不具合を起こす可能性があるので、基本的には推奨されない操作とされています。
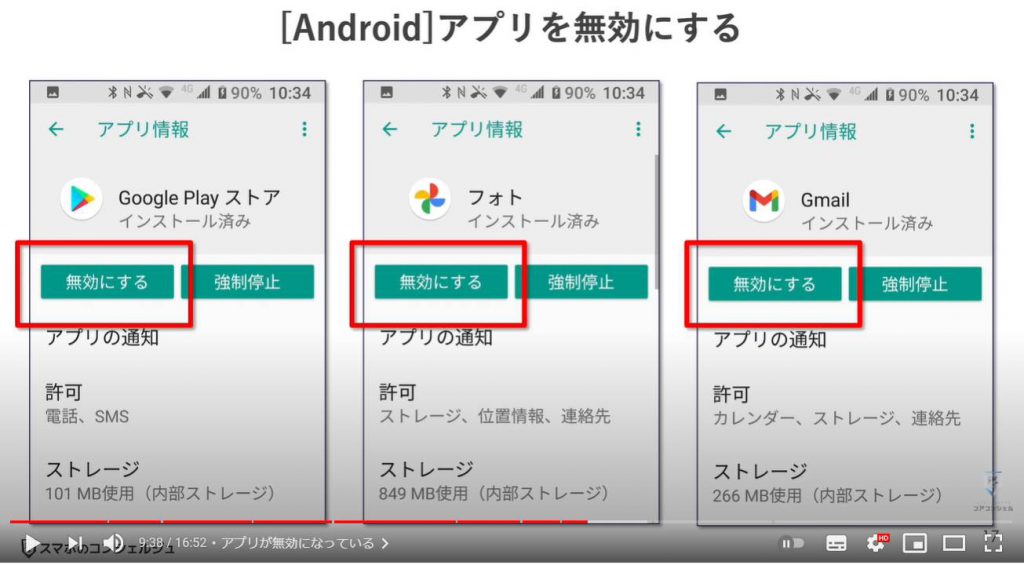
実はホーム画面からアプリの無効化は行えてしまいますので、もしも誤操作で無効にしてしまっている場合は設定から有効にしてあげる必要があります。
これをしない限りどこにも現れなくなってしまいますので、念の為対応方法をお伝えしておきます。
設定アプリから、アプリと通知、といった項目を開き、アプリ一覧を表示します。
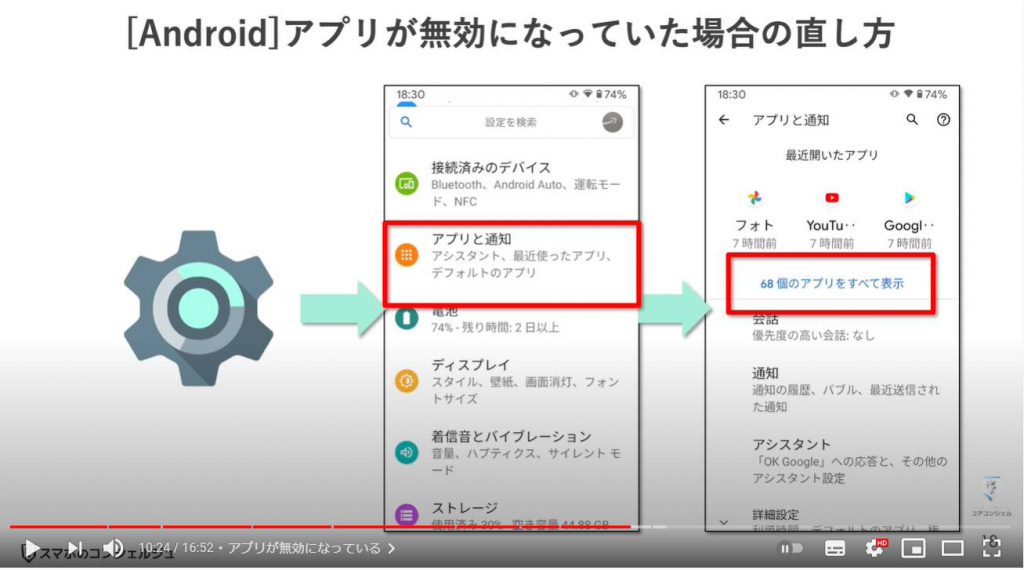
目的のアプリをタップすると、その中で、アプリを無効にするか、有効にするかを選択することができるようになっています。
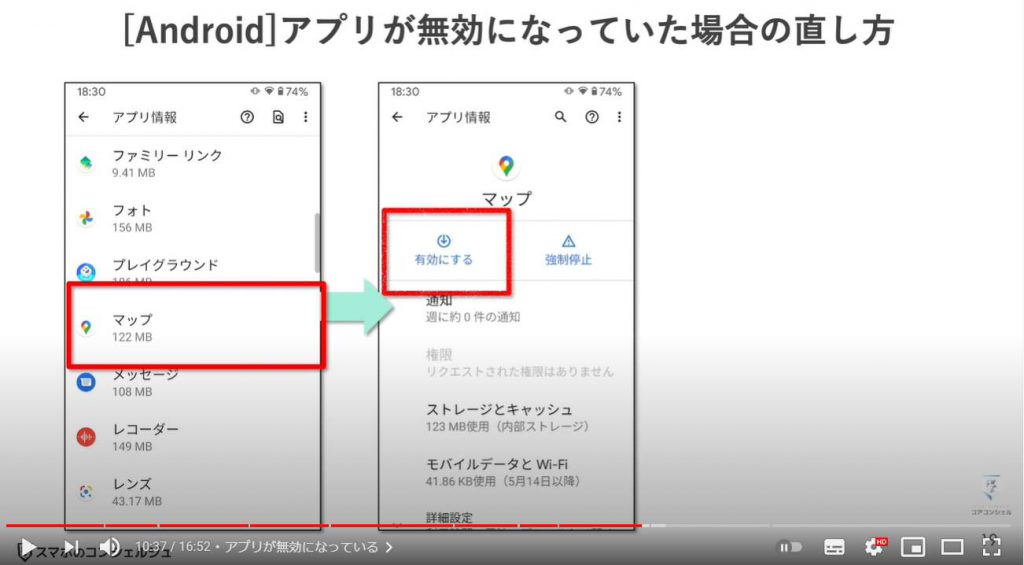
8. アプリ一覧画面
これまで見てきたように、インストールしたアプリは、必ずしもホーム画面に存在しないことがございます。
インストールしたすべてのアプリの置き場所は、ホーム画面とは別の場所に用意されています。
それがiPhoneでは「Appライブラリ」、
Androidでは「ドロワー」または「アプリ一覧」と呼ばれる場所です。
便宜上、この先の場面においてまとめて「アプリ一覧画面」と表現する場合がありますが、このような画面のことを指しているとご理解ください。
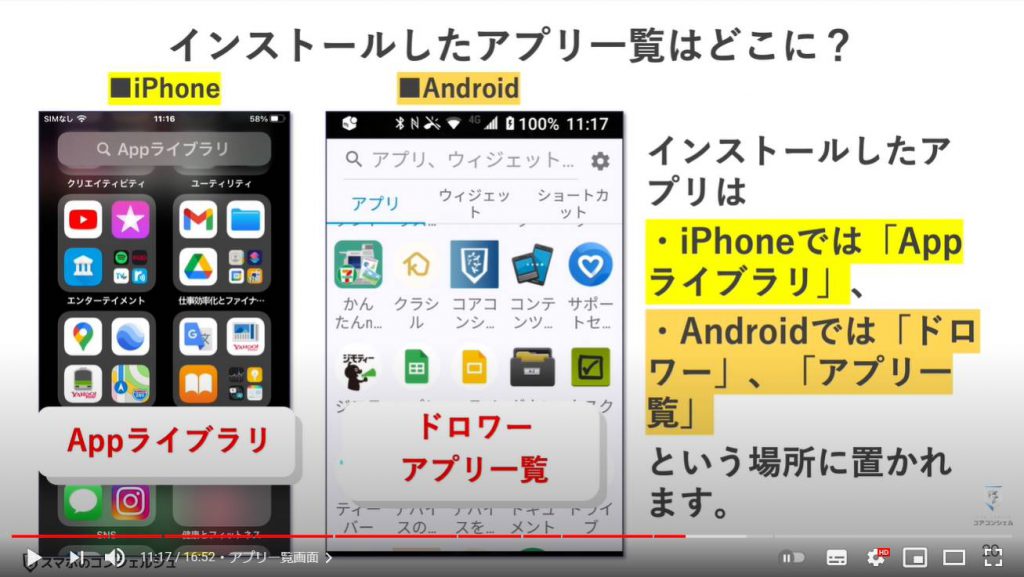
アクセス方法はそれぞれ、appライブラリはホーム画面を一番右までスワイプしたところにあります。
ちなみにこのappライブラリは、iPhoneが自動的にアプリをジャンル分けして並べています。今のところここは自分で並び替えることはできません。
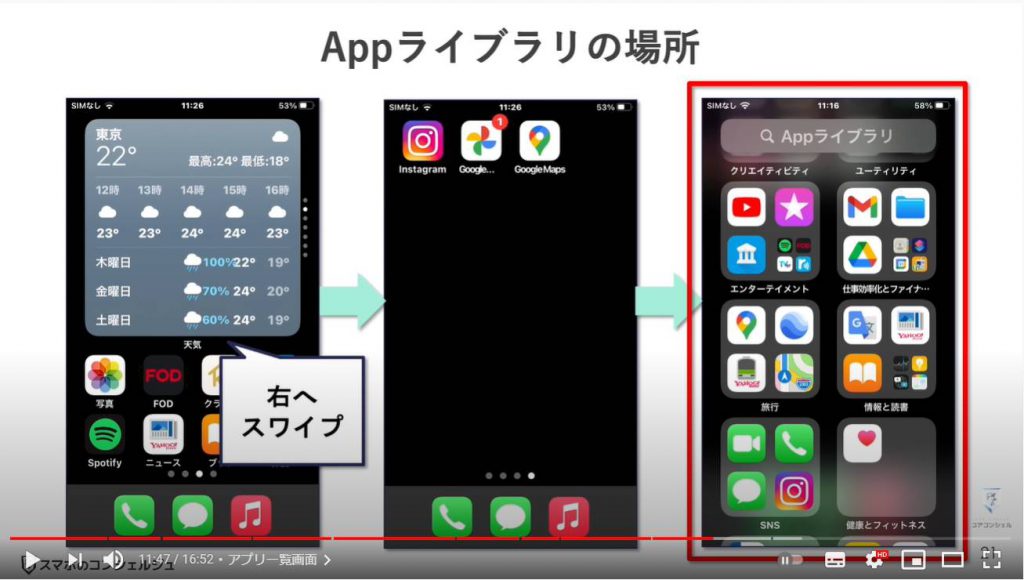
ドロワーは画面中央下の六文銭のアイコン、またはブロック状のアイコン、またはホーム画面を下から上にスワイプすると現れます。
ここには基本的に今このスマホにインストールされているすべてのアプリが並べられています。
Androidをご利用の方は特に、このドロワーとホーム画面の区別について曖昧で、なんとなくたまにこっちにしかないアプリがあるなぁと感じている方もいらっしゃるかもしれません。
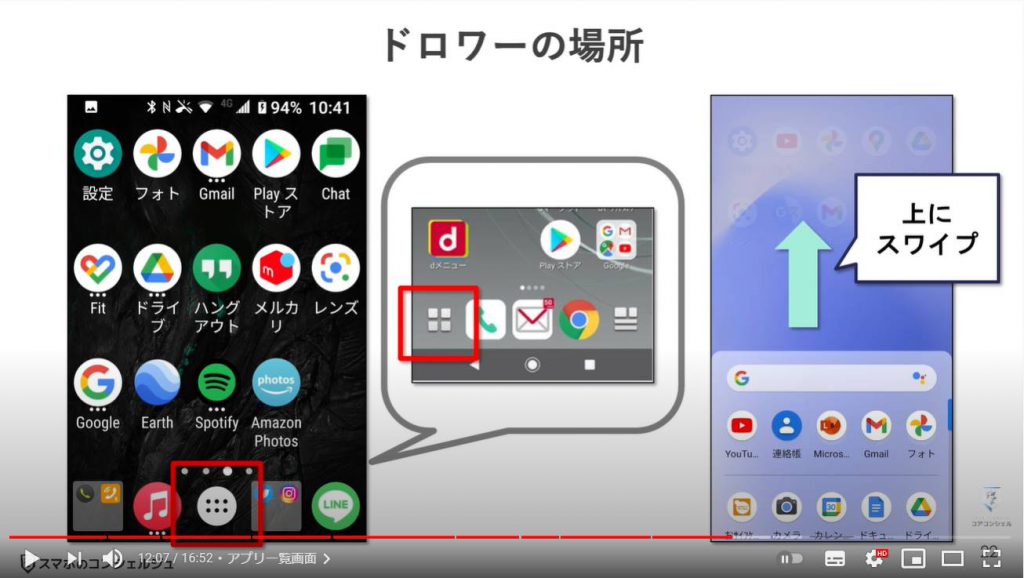
インストールさえ済んでいれば基本的にはここにありますので、ホーム画面に目的のアプリが見つからない場合は、毎回ここから起動することももちろん可能にはなっています。
ただ、今後もよく利用するようなアプリであれば、ホーム画面にも設置してあげた方が快適に利用できます。
やり方はそれぞれ、アプリを並び替える時や削除するときと同様、長押しすることでホーム画面へ移動することができます。
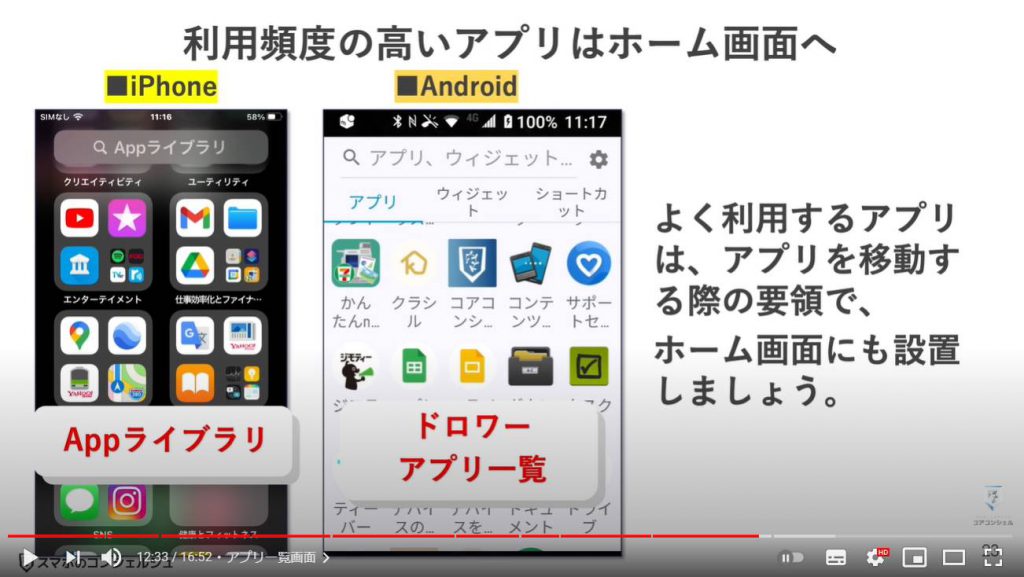
9. ホーム画面の役割を整理しよう
インストール済みのアプリ一覧の画面を学んだところで、最後に、そもそもこの「ホーム画面」という画面の役割について今一度整理しておきたいと思います。
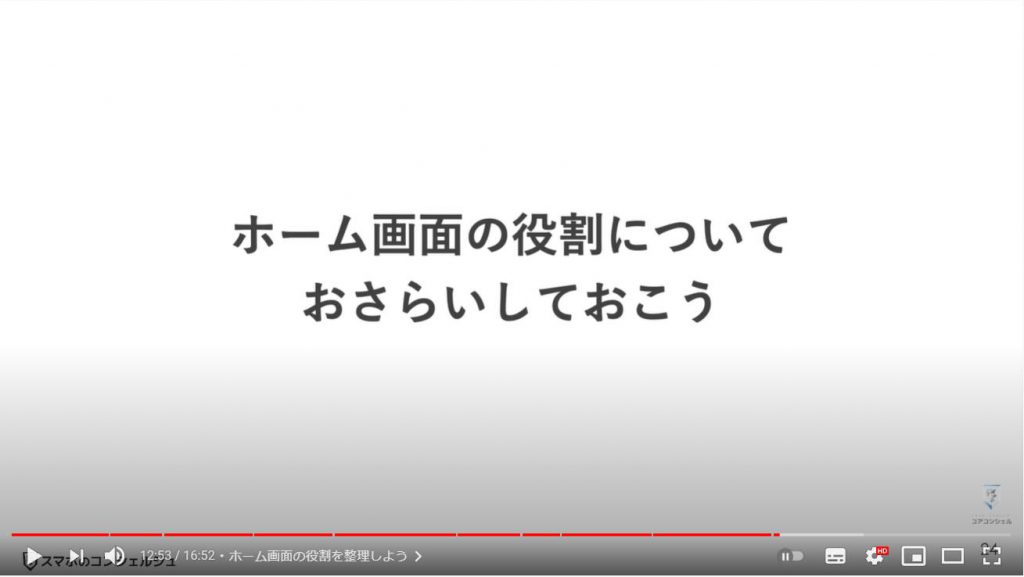
少し勘違いしやすいのですが、これまで見てきたように、実はiPhone、Android共に、ホーム画面は、「インストールしたすべてのアプリを表示しておく画面」ではありません。
あくまでホーム画面は、使用者が自分の利用しやすいように、よく使うものを好きな場所に並べておける画面、という位置付けになっています。
iPhoneに関しては、以前は、すべてのアプリがホーム画面に表示されていましたが、アップデートでappライブラリが登場したことにより、ホーム画面の立ち位置がAndroidと同様になったと言えるかと思います。
ホーム画面は、ロックを解除した後すぐに表示される画面ですので、当然ここに自分がよく利用するアプリだけを優先的に置いておきたいですね。
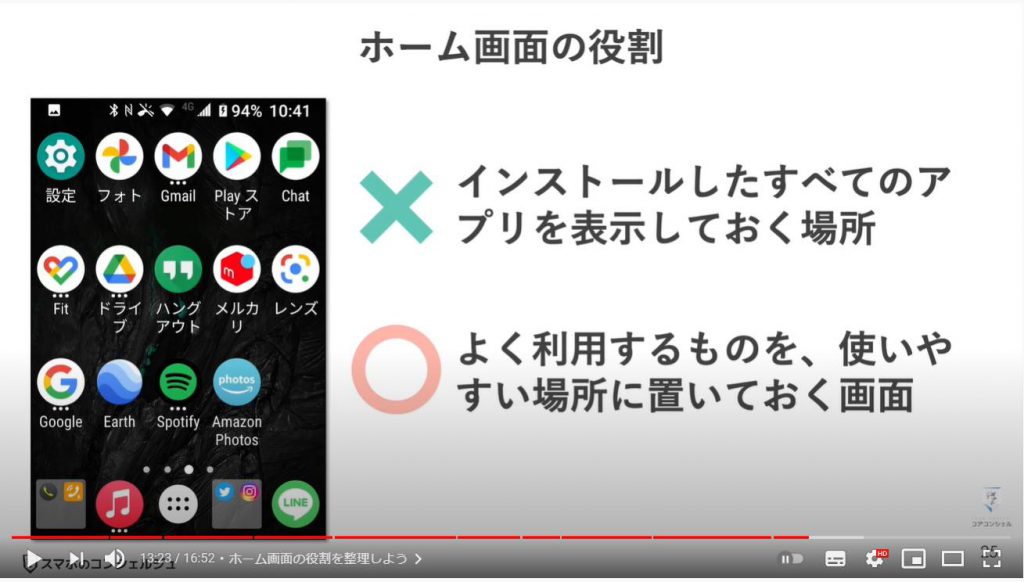
ちなみにパソコンを利用されいる方は、パソコンのデスクトップ画面のようなイメージで考えるとわかりやすいかと思います。
パソコンのデスクトップは、インストールしてあるソフトが並んでいるのではなく、よく利用するソフトやファイルが並べられている、という場所になっているかと思います。
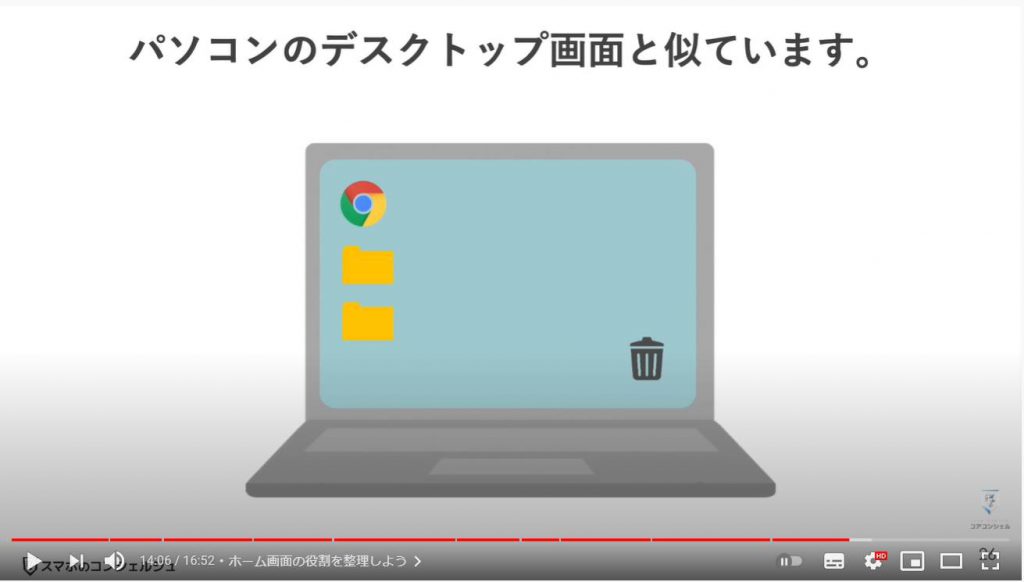
なので、よく利用するアプリに関しては、例えばアプリ一覧から持ってくるなどして、好きな場所に置いておきましょう。
特に、下の部分に関しては、ホーム画面のページを移動しても表示され続けるので、一番利用頻度の高いアプリを置いておくのがおすすめです。
ちなみに、アプリ一覧画面からアプリをホーム画面に移動する操作をしても、アプリ一覧画面には引き続きアイコンは残り続けます。
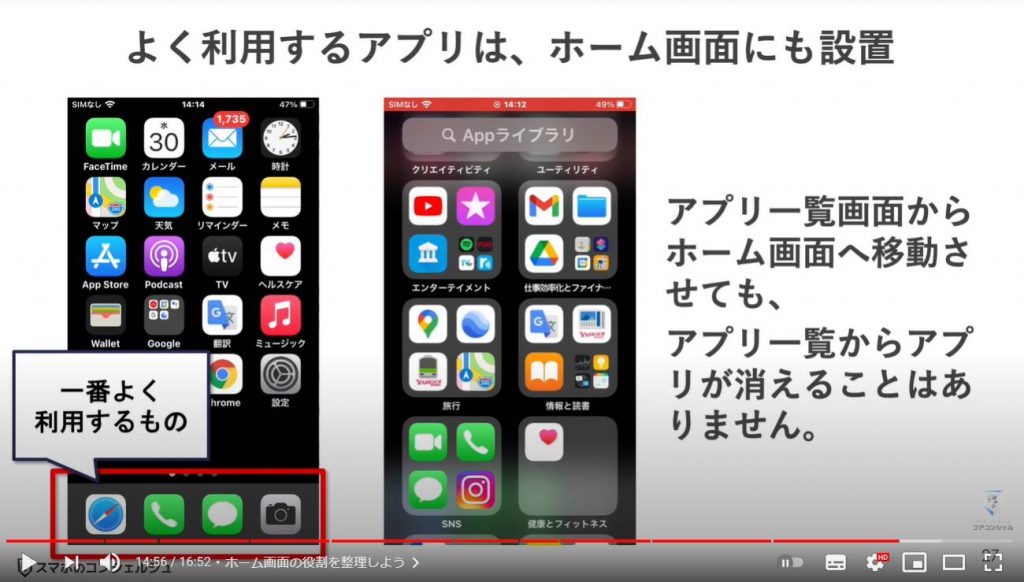
また、少し前の説明で、アプリはホーム画面からアイコンのみ削除することができる、とお伝えしましたが、ホーム画面からアプリを削除した場合も、アプリ一覧画面には引き続き存在しますので、いつでもここからホーム画面に復活させることができる、とい作りになっています。
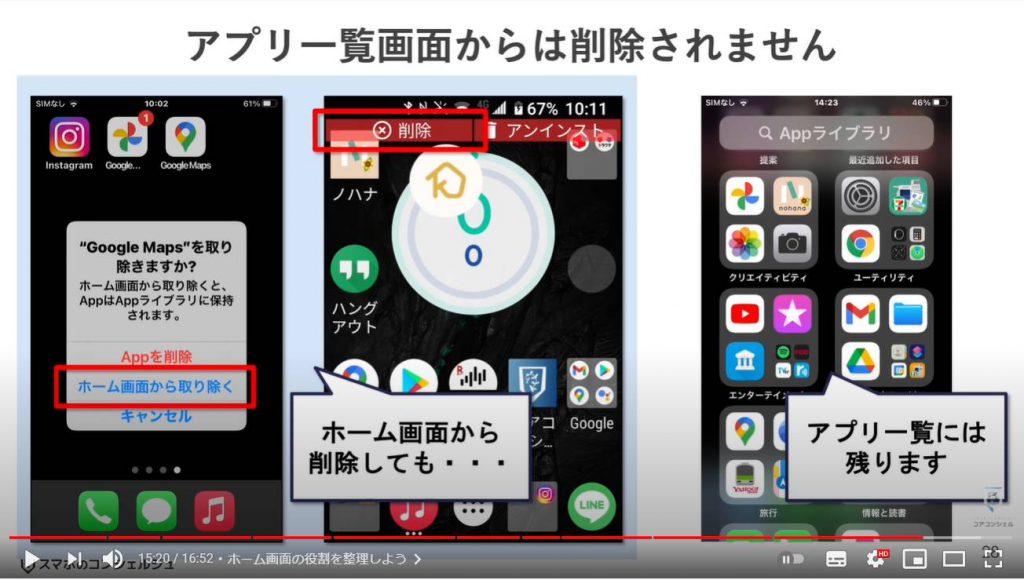
ここまで聞いた方は、アプリ一覧の画面があればホーム画面なんて必要ないのでは?と感じる方もいらっしゃるかもしれませんが、やはり使っていくほどにホーム画面の重要性は感じるようになってきます。
よく利用するアプリがあっても、わざわざこの一覧の中から探さなければならないのは非常に不便ですし、ホーム画面にはアプリのアイコン以外にもおいておけるものがございます。
例えば、先ほどご説明したフォルダや、アプリを起動しなくてもホーム画面上でその日の歩数計や天気、やることリストなどを表示できるウィジェットと呼ばれるものや、お気に入りのWebページへアクセスするためのアイコン、また、アプリの一部機能へ簡単にアクセスできるアイコンを設置することができます。
それぞれのくわしい利用方法はまた別の動画で紹介させていただければと思います。
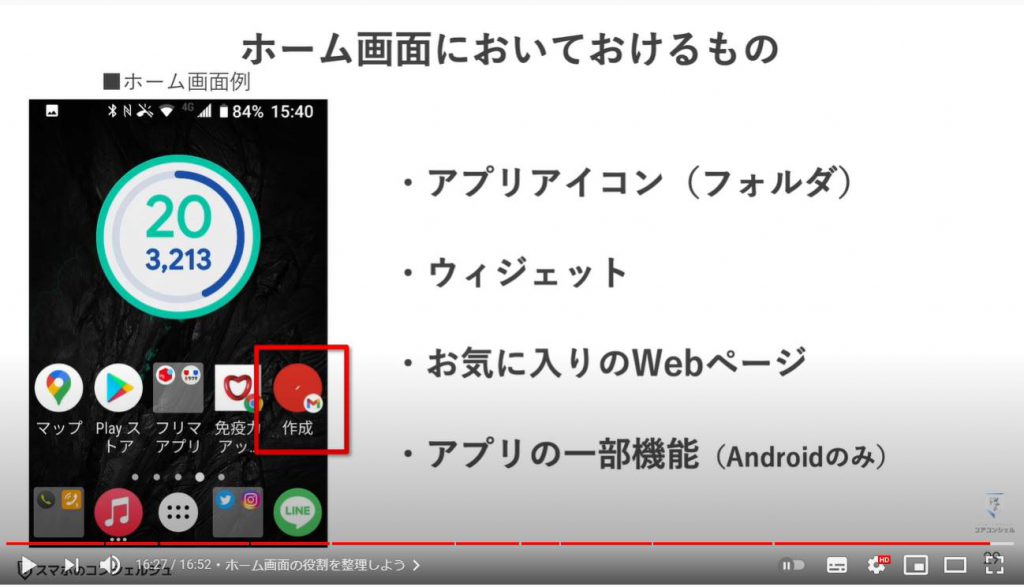
当動画は以上となります。最後までご視聴いただきありがとうございました。
もっと知りたい、という箇所があればコメントいただければ、今後の制作の参考とさせていただきます。
それでは、次の動画でもよろしくお願いいたします。
「Androidスマホの設定画面について学ぼう①~ネットワーク・文字サイズ・着信音の設定を丁寧に解説~」もご参照ください。
「iPhoneの設定画面について学ぼう①~通信・通知・iCloud・サブスク等の設定を徹底的に解説!~」もご参照ください。
<指導実績>
三越伊勢丹(社員向け)・JTB(大説明会)・東急不動産(グランクレール)・第一生命(お客様向け)・包括支援センター(お客様向け)・ロータリークラブ(お客様向け)・永楽倶楽部(会員様向け)等でセミナー・講義指導を実施。
累計30,000人以上を指導 。
<講義動画作成ポイント>
個別指導・集団講座での指導実績を元に、わかりやすさに重点を置いた動画作成
その他の講義動画は下記の一覧をご参照ください。
<その他>
オンラインサポート(ライブ講座・ZOOM等でのオンライン指導)とオフラインサポート(出張指導・セミナー形式のオフライン指導)も実施中。詳しくはメールにてお問い合わせください。
【全店共通】
03-5324-2664
(受付時間:平日10時~18時)





















