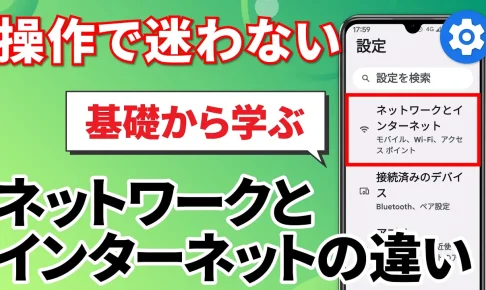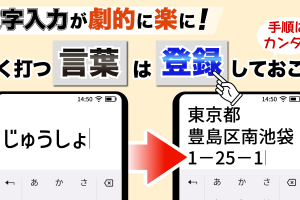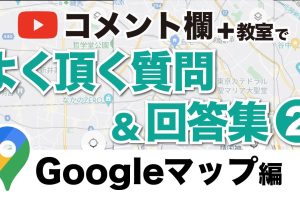今回は、「基礎をしっかり学ぶ!Androidの設定編 ネットワークとインターネット」について説明して参ります。
「設定」は、スマホの操作や機能を」「調整」する最も重要な場所になります。
その中でも、「ネットワークとインターネット」は「通信を管理する重要な設定」になります。
一緒に確認していきましょう。
<動画内容>
1. ネットワークとインターネットとは
2. ネットワークとインターネット:インターネットとは
3. ネットワークとインターネット:インターネット(モバイルデータ通信)
4. ネットワークとインターネット:モバイルデータの使用量を警告する
5. ネットワークとインターネット:Wi-Fi(ワイファイ)の接続等
「ネットワークとインターネット」の「インターネット」内にある地味に便利な機能2選
1. ネットワークとインターネット:地味に便利な機能2選
詳しくは、下記の動画ご参照ください。(講座動画時間:15分17秒)
みなさんこんにちは、スマホのコンシェルジュです。
今回は、「基礎をしっかり学ぶ!Androidの設定編 ネットワークとインターネット」について説明して参ります。
「設定」は、スマホの操作や機能を」「調整」する最も重要な場所になります。
その中でも、「ネットワークとインターネット」は「通信を管理する重要な設定」になります。
一緒に確認していきましょう。
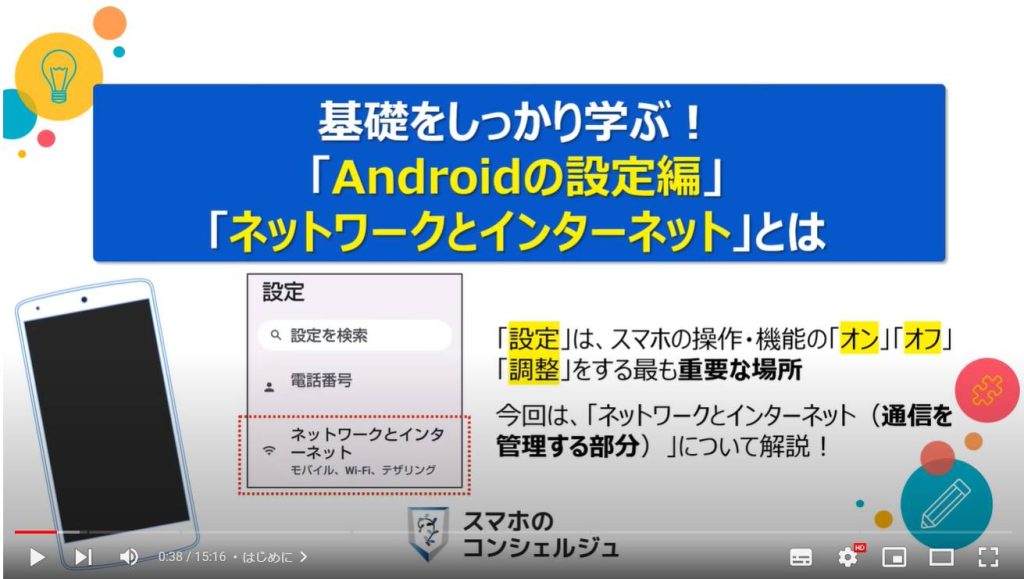
スマホのコンシェルジュの「YouTubeチャンネル」では、「スマホの基本操作」から「不具合時の対処方法」「スマホとパソコンの連携」等、スマホやパソコンに関する動画を多数配信しております。
是非そちらもご参照ください。
また、是非「チャンネル登録」もお願い致します。
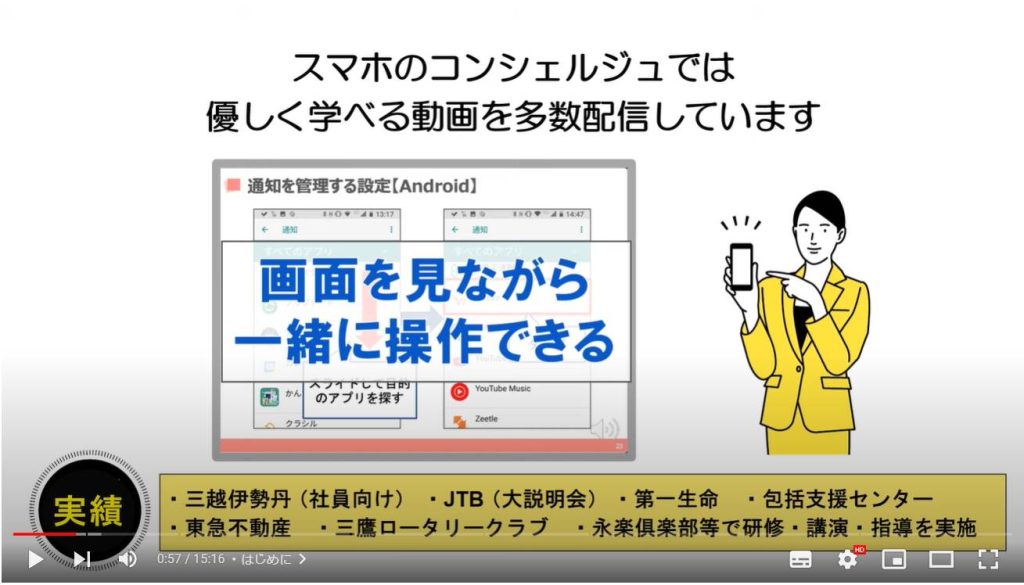
【目次】
1.ネットワークとインターネットとは
2.ネットワークとインターネット:インターネットとは
3.ネットワークとインターネット:インターネット(モバイルデータ通信)
4.ネットワークとインターネット:モバイルデータの使用量を警告する
5.ネットワークとインターネット:Wi-Fi(ワイファイ)の接続等
「ネットワークとインターネット」の「インターネット」内にある地味に便利な機能2選
1.ネットワークとインターネット:地味に便利な機能2選
1. ネットワークとインターネットとは
それでは、Android端末の設定の一番上に表示されている「ネットワークとインターネット」は、何を意味しているのかを一緒に確認していきましょう。
「ネットワーク」とは、「機器」と「機器」を「有線(ケーブル)」、もしくは「無線」で繋ぐ技術や状態を指します。
スマホが携帯基地局のアンテナと繋がる技術や状態もネットワークになります。
また、パソコンがWi-Fiルーターを経由して、プリンターと繋がったりする技術や状態もネットワークになります。
この小さなネットワークが、接続機器を通して、最終的には相互に繋がっていくことが出来る仕組みをインターネットと言います。
インターネットのおかげで、ホームページで何かを調べたり、友達にメールを送ったりすることが出来るようになります。
言い換えると、インターネットはネットワーク上に成り立っています。
そのため、「ネットワークとインターネット」という項目が設定内にあり、こちらをタップすると「ネットワークとインターネット」に関する設定を変更する事が出来ます。
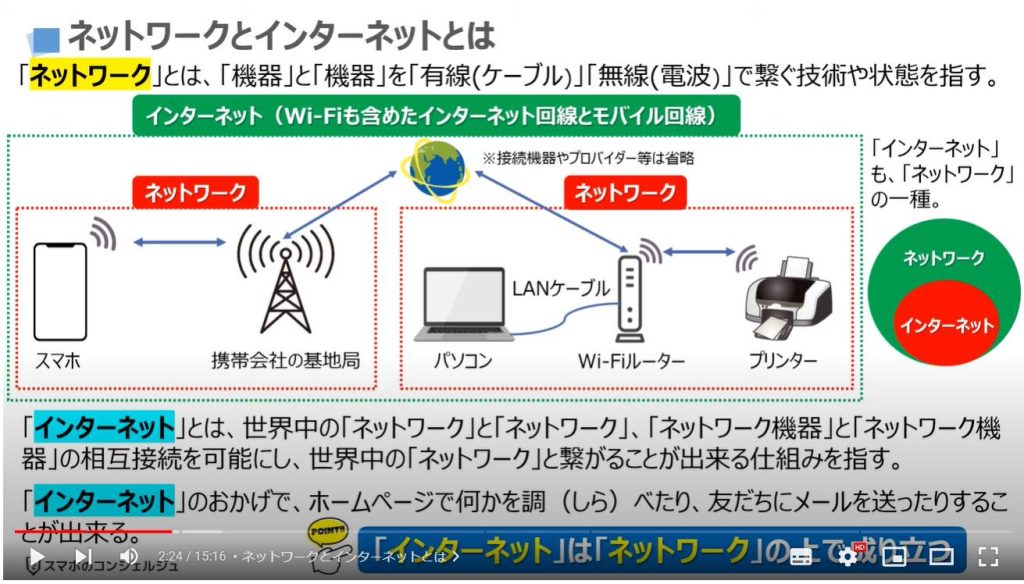
2. ネットワークとインターネット:インターネットとは
それでは、実際のAndroidスマホの設定の一番上にある「ネットワークとインターネット」について一緒に確認していきましょう。
「ネットワークとインターネット」をタップすると「ネットワークとインターネット」の詳細が表示され、一番上に「インターネット」という項目が表示されます。
同時に、現在利用している回線が表示されます。
こちらの端末は、現在、「Wi-Fi」と「モバイルデータ通信」の両方に接続しています。
「Wi-Fi」と「モバイルデータ通信」の両方が接続されている場合、通信費のかからない「Wi-Fi」が優先的に使用されます。
そのため、「Wi-Fi」のマークと「Wi-Fiの接続先」が表示されます。
「インターネット」について、もう少し詳しく確認していきたいので、①の「インターネット」をタップします。
「インターネット」という項目では、「インターネット」に接続できる通信のみが表示されます。
インターネットに接続できる通信は、「Wi-Fi」と「モバイルデータ通信」の二種類になります。
それぞれ表示されるマークが異なりますので、マークの違いをしっかりと覚えておきましょう。
それでは、「Wi-Fi」と「モバイルデータ通信」とはそもそもどんなものなのかについても、一緒に確認していきましょう。
「Wi-Fi」とは、根幹部分は会社・家・お店等に電話線のような配線を繋ぐ「光回線」を利用することでインターネットに接続します。
その配線を「Wi-Fi機器」に接続し、「Wi-Fi機器」と「スマホやパソコン等の機器」を、ケーブルではなく「Wi-Fi(電波)」で接続することから、「Wi-Fi(ワイファイ)」と呼ばれています。
「モバイル回線」には、電波を使って、「携帯基地局」と「スマホ」を繋ぎ、インターネットに接続する「モバイルデータ通信」と「スマホ」と「スマホ」をある意味では直接繋ぐことで通話などをすることが出来る「モバイル通信」の2種類があります。
今回は、「インターネット」に接続できる通信、「インターネット」という項目内にあるため、「モバイルデータ通信」の方がその対象になります。
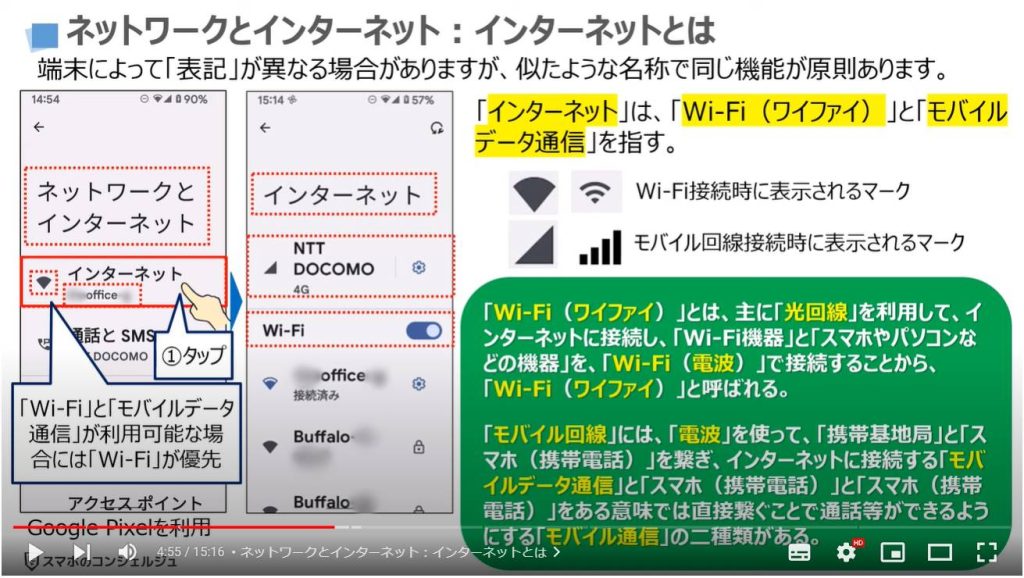
3. ネットワークとインターネット:インターネット(モバイルデータ通信)
それでは、「インターネット」という項目の一番上に表示されている「モバイルデータ通信」について、もう少し詳しく確認していきましょう。
こちらの端末では、NTTドコモの「モバイルデータ通信」を利用している為に、「NTTドコモ、4G」と表示されています。
②の「歯車のマーク」をした設定をタップすると更に詳しい情報や設定を確認する事が出来ます。
NTTドコモのモバイルデータ通信に関する詳細画面が表示され、現在までの「モバイルデータ通信」の使用状況が表示されます。
こちらの端末では、「99.85MB 使用」と表示され、月の始めから今現在までの使用量が表示されています。
更に下の項目を確認したいので、③のように画面を下にスライドします。
「モバイルデータ」が「オン」になっているのを確認する事が出来ます。
こちらを「オフ」にすると、「モバイルデータ通信」を利用した「アプリの利用・ウェブサイトの閲覧・メールの受信」等が出来なくなります。
また、「モバイルデータ」を「オフ」にしても、通話やシュートメッセージの送受信は可能になります。
「ローミング」については、日本国内で使用する事は原則ありませんので、海外旅行などをする方は別途ご確認ください。
「アプリのデータ使用量」という項目をタップすると、アプリ毎にモバイルデータ通信をどの程度使用しているかを確認する事が出来ます。
更に下の項目を確認したいので、④のように画面を下にスライドします。
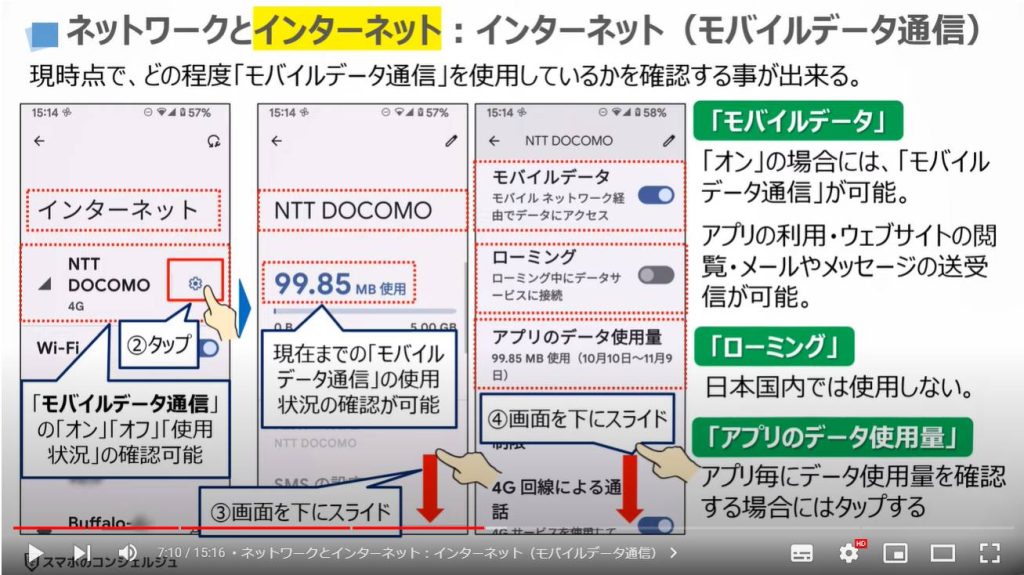
4. ネットワークとインターネット:モバイルデータの使用量を警告する
「データ使用量の警告と制限」という項目が確認できるかと思いますので、⑤の「データ使用量の警告と制限」をタップします。
「データ使用量の警告と制限」の詳細画面が表示され、「データ使用量を警告」を「オン」にするとデータ使用量が指定した量に達すると警告をしてくれます。
月に利用できる通信量に制限がある場合には、その上限、もしくは、上限の手前で警告をするように設定すると事前に通信量を抑えたり、通信制限により通信速度が遅くなった事を知ることが出来ます。
今回は、警告する通信量を3GBに設定します。
まずは、⑥の「警告するデータ使用量」をタップします。
「データ使用量の警告の設定」という小さな画面が表示され、数値の入力と単位の変更をする事が出来ます。
「3GB」と入力し、⑦の「設定」をタップします。
以上で「設定」が完了し、3GBと表示されます。
一つ前の画面に戻りたいので、⑧の「←(左向きの矢印)」をタップします。
もう一つ前の画面に戻りたいので、⑨の「←(左向きの矢印)」をタップします。
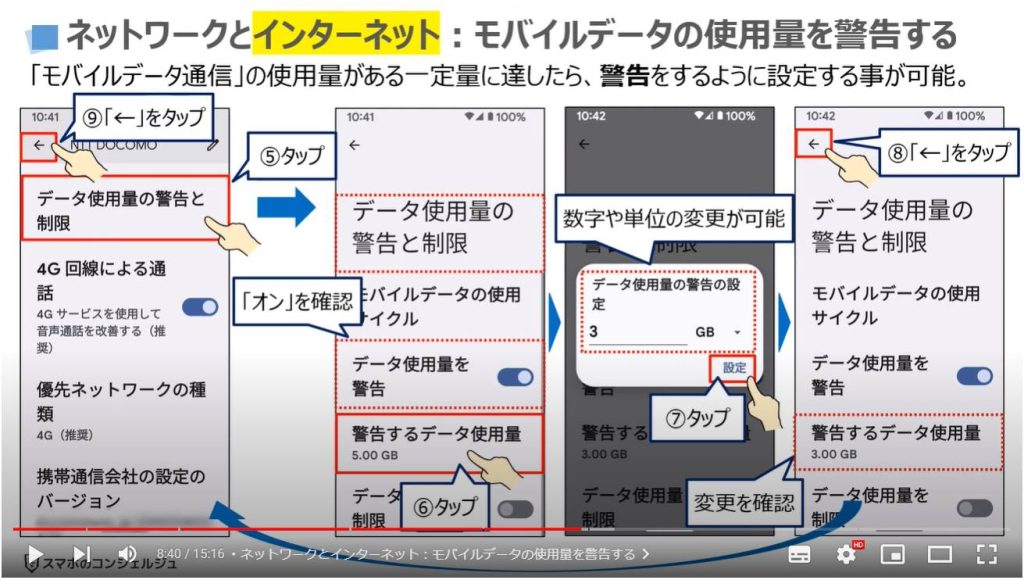
5. ネットワークとインターネット:Wi-Fi(ワイファイ)の接続等
先程の「インターネット」の画面が表示されます。
それでは、「Wi-Fi」についても一緒に確認していきましょう。
まずは、「Wi-Fi」という項目が確認できるかと思います。
その右側に、「オン」「オフ」のボタンがあり、「オン」になっている事を確認する事が出来ます。
また、こちらのスマホは、「Office」というWi-Fi(厳密にはSSID)に接続している為、「接続済み」と表示されています。
「Office」というWi-Fiの詳細について、更に詳しく確認したいので、右側にある①の「歯車のマーク」をした「設定」をタップします。
「OfficeというWi-Fi」の詳細設定が表示され、「削除」「接続を解除」「共有」という三つのボタンが表示されます。
一度、「Office」というWi-Fiを削除したいので、②のゴミ箱のマークをした「削除」をタップします。
接続可能なWi-Fiがなくなり、「モバイルデータ通信」に切り替わります。
同時に、「モバイルデータ通信」の部分が「接続済み」という表示に変わります。
再度、Wi-Fiに接続する前に、接続可能なWi-Fiの一覧に表示されている「重要なマーク」についても一緒に確認していきましょう。
Wi-Fi(SSID)の右側に「鍵のマーク」が表示されていますが、こちらの「鍵のマーク」は、Wi-Fi(電波)が暗号化されていることを意味しています。
暗号化されていると、通信を第三者に見られた場合に、その中身が暗号化されて、分からないようになっています。
Wi-Fiを利用する場合には、極力「鍵マーク」のあるWi-Fi(SSID)を選択するようにしましょう。
それでは、実際に「Wi-Fi」に接続してみたいと思います。
③の「Office」と表示されている「Wi-Fi(SSID)」をタップします。
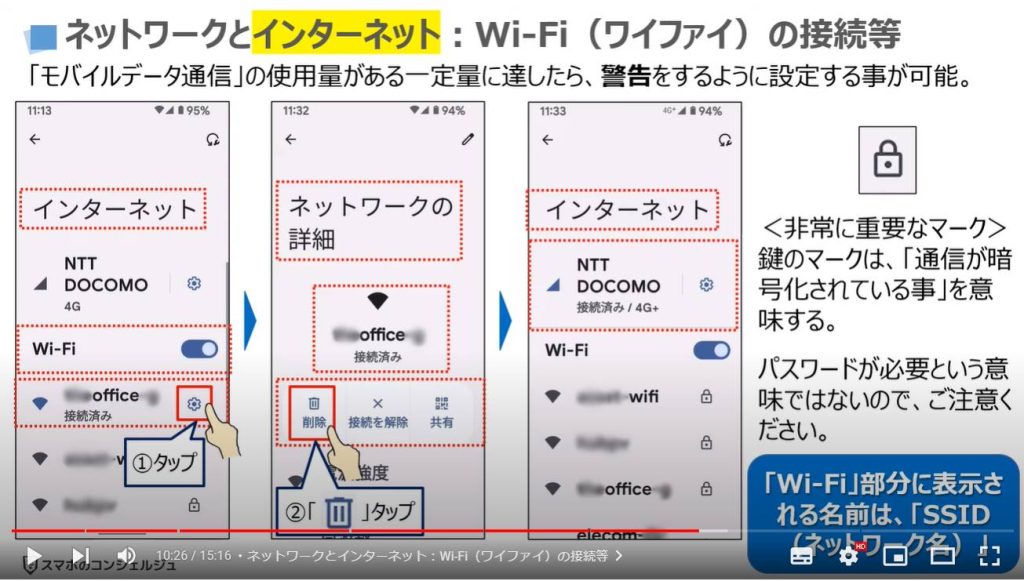
「Office」と表示されているWi-Fi(SSID)のパスワード入力を求められますので、④に「パスワード」を「入力」し、⑤の「✔」マークをタップします。
Wi-Fiへの接続が完了し、「接続済み」と表示され、Wi-Fiを利用したインターネットの利用が可能になります。
また、同時にNTTドコモと表示されている「モバイルデータ通信」の「接続済み」という表示が消えます。
それでは、次にAndroid端末の便利な機能の一つでもある「過去に保存したことがあるWi-Fi」についても一緒に確認していきましょう。
⑥のように画面を下にスライドします。
「保存済みネットワーク 3件」と表示されていますので、保存されているWi-Fi(SSID)が3件あることを示唆しています。
更に詳しく確認したいので、⑦の「保存済みのネットワーク」をタップします。
過去に利用したことがあるWi-Fi(SSID)が3件表示されます。
各SSID(ネットワーク名)をタップするとパスワード等の詳細情報を確認する事が出来ます。
また、不要なSSID(ネットワーク名)を削除する事も出来ます。
以上が、Android端末にある「ネットワークとインターネット」の「インターネット」の説明になります。
良く利用する部分になりますので、出来る限り使用方法を覚えておくようにしましょう。
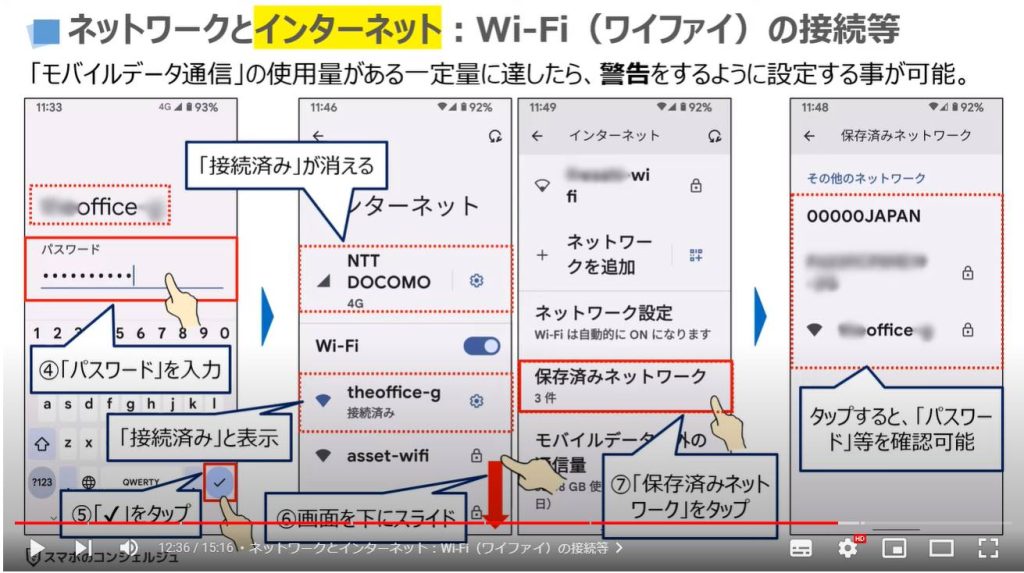
「ネットワークとインターネット」の「インターネット」内にある地味に便利な機能2選
最後に、今回学習した「ネットワークとインターネット」の「インターネット」内にある、Android端末にしかない、地味に便利な機能について一緒に確認していきましょう。
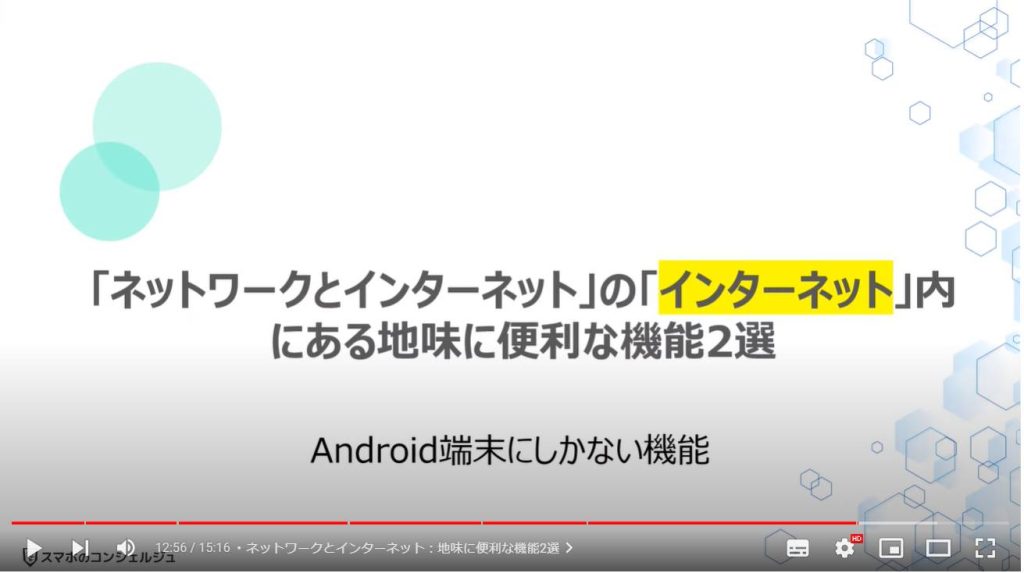
1. ネットワークとインターネット:地味に便利な機能2選
まず、一つ目は今接続しているWi-FiのSSIDやパスワードを、友人・知人などの伝えて、簡単に接続してもらう方法になります。
接続しているWi-Fi(SSID)をタップすると「ネットワークの詳細」が表示され、先程は「削除」をタップしましたが、今回は「削除」ではなく、「共有」をタップします。
QRコードが表示されますので、こちらのQRコードを相手に読み取ってもらうと簡単にWi-Fiに接続してもらう事が出来ます。
SSIDやパスワードを伝える必要もないため、地味に便利な機能になります。
二つ目は、ワンタップでWi-Fiから、モバイルデータ通信に切り替える方法になります。
現在、Wi-Fiが「接続済み」の状態になっていますが、「NTTドコモ」と表示されている部分をタップすると、「Wi-Fi」が切断され、「モバイルデータ通信」に切り替えることが出来ます。
「モバイルデータ通信」部分が「接続済み」という表記に変わり、右上に表示されているステータス部分からも「Wi-Fiマーク」が消え、「4G+」のマークが表示されます。
どのようなタイミングで・どのように使うかは、人ぞれぞれですが、Android端末は地味に便利な機能が搭載されています。
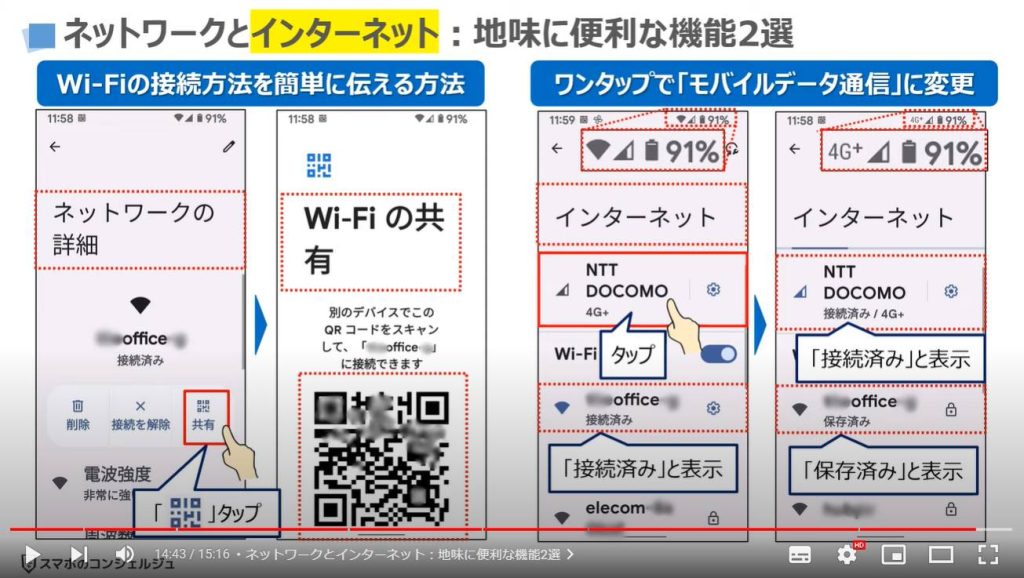
以上で「基礎をしっかり学ぶ!Androidの設定編 ネットワークとインターネット」についての説明を終了致します。
宜しければ「チャンネル登録」をお願い致します。
また、「有料メンバーシップ」にてコンビニで印刷できるテキストの提供も行っております。
ご静聴、ありがとうございました。
「【注意すべき機能】通話を遮断出来るのは「機内モード」だけ!端末OSと航空各社で対応も異なる~正しい使い方と活用方法~」もご参照ください。
「【変更したい設定】初心者の方に特にお勧め!スマホを使いやすくするAndroid端末の裏技5選」もご参照ください。
<指導実績>
三越伊勢丹(社員向け)・JTB(大説明会)・東急不動産(グランクレール)・第一生命(お客様向け)・包括支援センター(お客様向け)・ロータリークラブ(お客様向け)・永楽倶楽部(会員様向け)等でセミナー・講義指導を実施。
累計30,000人以上を指導 。
<講義動画作成ポイント>
個別指導・集団講座での指導実績を元に、わかりやすさに重点を置いた動画作成
その他の講義動画は下記の一覧をご参照ください。
<その他>
オンラインサポート(ライブ講座・ZOOM等でのオンライン指導)とオフラインサポート(出張指導・セミナー形式のオフライン指導)も実施中。詳しくはメールにてお問い合わせください。
【全店共通】
03-5324-2664
(受付時間:平日10時~18時)