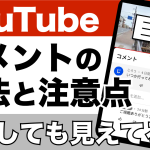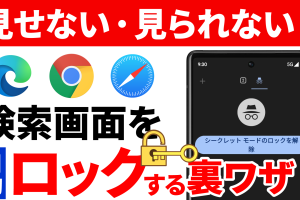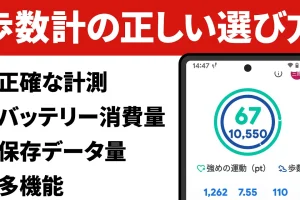今回は、「初心者の方に特にお勧め!スマホを使いやすくするための裏技5選」について説明して参ります。
文字を太くすることで、文字をより見やすくすることが出来ます。
また、通知などの表示時間を長くする事で、操作に慣れていない方でも、ゆっくりとスマホの操作することが出来るようになります。
通話を切ったり、通話を切り忘れたりすることがないように、「電源ボタン」を押すだけで、簡単に通話を切ることが出来るようにする設定もあります。
通知を整理していないと、頻繁に通知があり、スマホが絶えず振動し、周囲の方を驚かせてしまう場合があります。
その場合には、大事な電話の着信は振動させて、通知は振動させないという選択をする事も出来ます。
最後に、消してしまった通知も24時間以内であれば、確認することが出来ます。
こちらはAndroid端末しかない機能になります。
このようにスマホに慣れていない方は、設定を少し変更するだけで、使い勝手が格段に上がりますので、是非この機会に一緒に確認していきましょう。
<動画内容>
<1>テキストの文字を太字にする設定
1. テキストの文字を太字にする方法
<2>「タイミングの管理」で「操作までの時間」を長くする設定
1. 「通知の表示画面」や「操作のための画面」の表示時間を変更する
<3>「電源ボタン」を押すだけで「通話を切れる」設定
1. 「電源ボタン」を押すだけで「通話を切る」ための設定方法
<4>「通知時」のバイブレーションを「オフ」にする方法
1. 「通知時の」バイブレーションを失くす方法
<5>消してしまった「通知」を確認する方法「通知の履歴確認」はAndroid端末のみ
1. 消してしまった通知を確認する方法①(通知履歴:設定から確認)
2. 消してしまった通知を確認する方法②(通知履歴:通知パネル)
詳しくは、下記の動画ご参照ください。(講座動画時間:14分01秒)
みなさんこんにちは、スマホのコンシェルジュです。
今回は、「初心者の方に特にお勧め!スマホを使いやすくするための裏技5選」について説明して参ります。
文字を太くすることで、文字をより見やすくすることが出来ます。
また、通知などの表示時間を長くする事で、操作に慣れていない方でも、ゆっくりとスマホの操作することが出来るようになります。
通話を切ったり、通話を切り忘れたりすることがないように、「電源ボタン」を押すだけで、簡単に通話を切ることが出来るようにする設定もあります。
通知を整理していないと、頻繁に通知があり、スマホが絶えず振動し、周囲の方を驚かせてしまう場合があります。
その場合には、大事な電話の着信は振動させて、通知は振動させないという選択をする事も出来ます。
最後に、消してしまった通知も24時間以内であれば、確認することが出来ます。
こちらはAndroid端末しかない機能になります。
このようにスマホに慣れていない方は、設定を少し変更するだけで、使い勝手が格段に上がりますので、是非この機会に一緒に確認していきましょう。

スマホのコンシェルジュのユーチューブチャンネルでは、「スマホの基本操作」から「不具合時の対処方法」「毎日の生活を便利するアプリ」について、多数の動画で紹介しておりますので、是非そちらもご参照ください。
また、是非「チャンネル登録」もお願い致します。
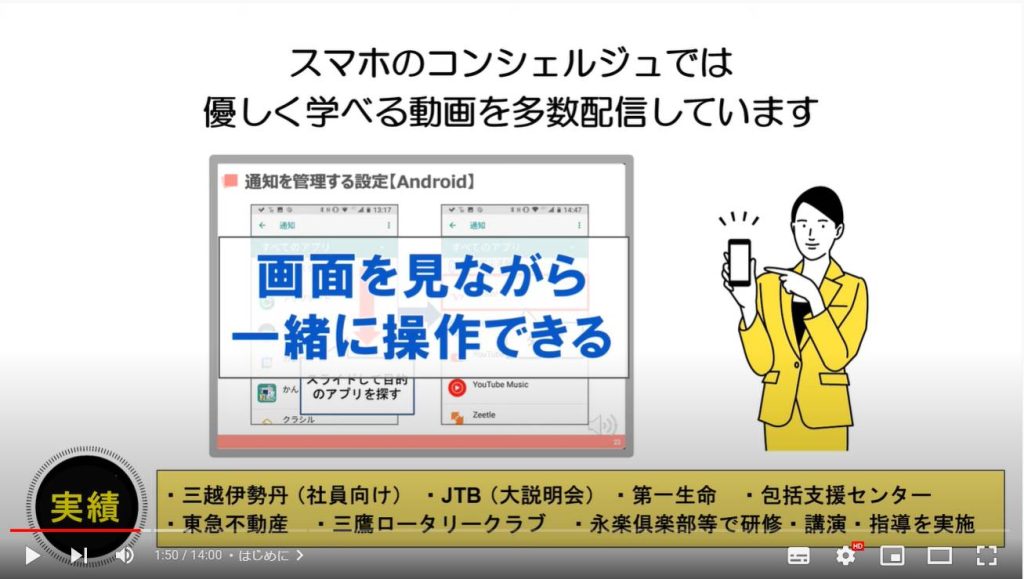
【目次】
<1>テキストの文字を太字にする設定
1.テキストの文字を太字にする方法
<2>「タイミングの管理」で「操作までの時間」を長くする設定
1.「通知の表示画面」や「操作のための画面」の表示時間を変更する
<3>「電源ボタン」を押すだけで「通話を切れる」設定
1.「電源ボタン」を押すだけで「通話を切る」ための設定方法
<4>「通知時」のバイブレーションを「オフ」にする方法
1.「通知時の」バイブレーションを失くす方法
<5>消してしまった「通知」を確認する方法「通知の履歴確認」はAndroid端末のみ
1.消してしまった通知を確認する方法①(通知履歴:設定から確認)
2.消してしまった通知を確認する方法②(通知履歴:通知パネル)
<1>テキストの文字を太字にする設定
それでは、まず初めに「テキストの文字を太字にする設定」について一緒に確認していきましょう。
文字を太字にする設定は、文字サイズ等を変更する設定部分ではなく、少し分かりづらい部分にあります。

1. テキストの文字を太字にする方法
まずは、端末内より①の「設定アプリ」を探して、タップします。
設定の詳細画面が表示されますので、②のように画面を下にスライドします。
「ユーザー補助」という項目が確認できるかと思いますので、③の「ユーザー補助」をタップします。
「ユーザー補助」の詳細画面が表示されますので、④のように画面を下にスライドします。
「表示」という項目の下にある⑤の「テキストと表示」をタップします。
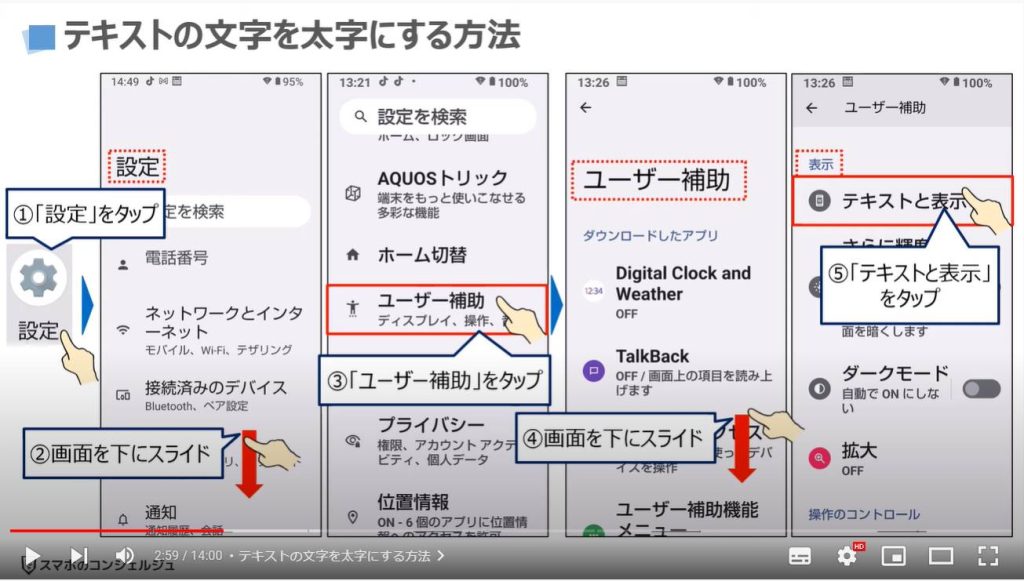
「テキストと表示」の詳細画面が表示されますので、⑥の「テキストを太字にする」をタップして、「オン」にします。
もし、文字サイズも調整した場合には、⑦の「フォントサイズ」をタップして、プレビューを見ながら、青い点を左右に移動して好きな文字サイズに変更します。
変更が完了したら、左上にある左向きの矢印をタップします。
表示サイズも調整したい場合には、⑧の「表示サイズ」をタップして、プレビューを見ながら、青い点を左右に移動して好きなサイズに変更します。
変更が完了したら、左上にある左向きの矢印をタップします。
テキストを太字にするとフォントサイズや表示サイズが少し小さくても見やすくなりますので、是非この機会に調整してみてください。
一つ前の「ユーザー補助」の画面に戻りたいので、画面の左上にある「左向きの矢印」をタップします。
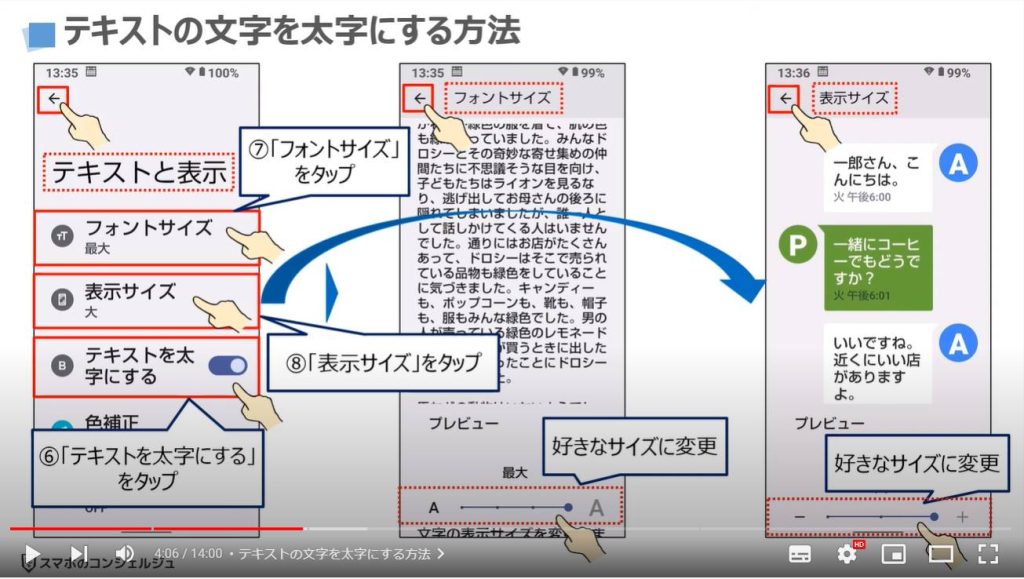
<2>「タイミングの管理」で「操作までの時間」を長くする設定
それでは、二つ目の「タイミングの管理」で「操作までの時間」を長くする設定について一緒に確認していきましょう。
表示時間を長くすると、操作に戸惑った際に表示が消えてしまうという事がなくなり、焦らずにスマホを操作する事が出来るようになります。
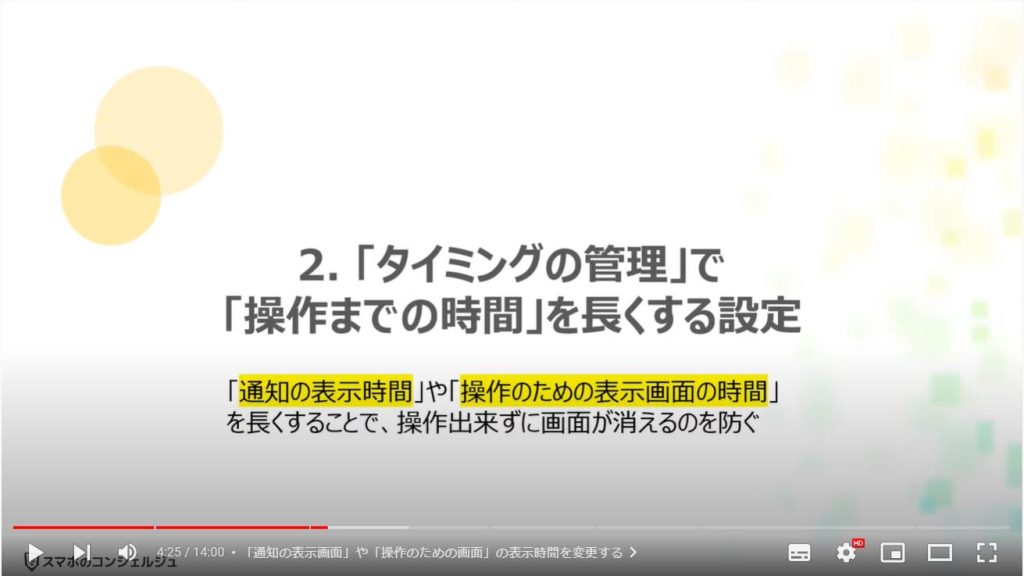
1. 「通知の表示画面」や「操作のための画面」の表示時間を変更する
それでは、先程表示した「ユーザー補助」の画面で、①のように画面を下にスライドします。
「操作のコントロール」という項目が確認できるかと思いますので、そのすぐ下にある②の「タイミングの管理」をタップします。
「タイミングの管理」の詳細画面が表示されますので、「長押し」がうまく行かないという場合には③の「長押しする時間」をタップして、お好みの時間に変更しましょう。
慣れるまでは「中」を選択する事をお勧め致します。
それでは本題に戻り、「長押しする時間」の下にある④の「操作までの時間」をタップします。
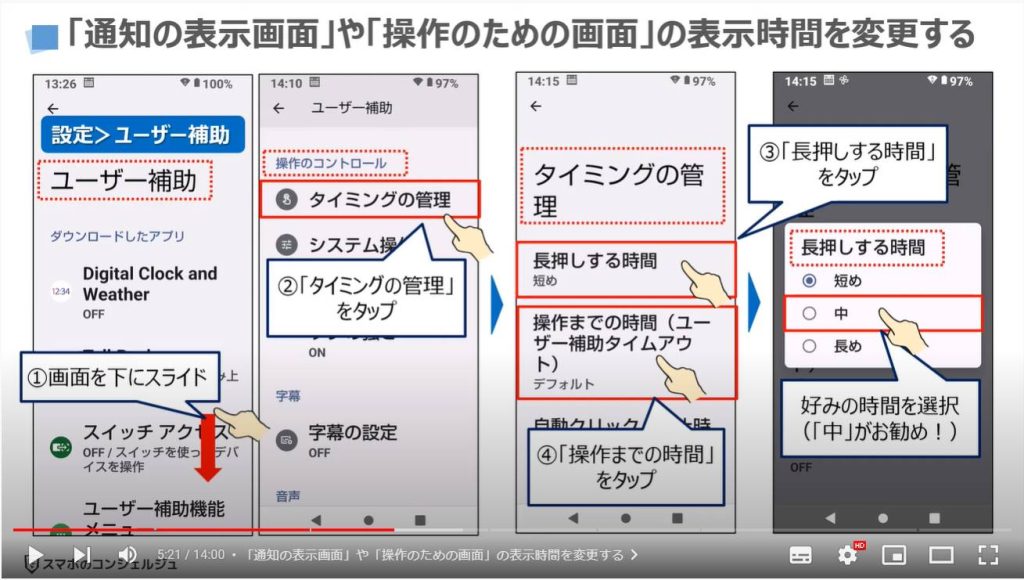
「操作要求の表示時間」の詳細画面が表示されますので、⑤のように画面を下にスライドします。
いくつかの選択肢が表示され、「デフォルト」が選択されているかと思います。
デフォルトの正確な時間は分かりませんが、5秒程度と推察されますので、今回はそれ以上長い、⑥の「30秒」を選択します。
選択する時間は好みになりますので、ご自身でご判断ください。
慣れるまでは「30秒以上」がお勧めになります。
30秒を選択すると、通知等の小さな画面が表示された際の表示時間が30秒になり、通知や操作画面が直ぐに消えてしまうという事がなくなります。(アプリによっては対応できないものもありますので、その点はご了承ください。)
二つ前の画面に戻りたいので、画面の左上にある左向きの矢印、もしくは画面の左下にある「戻るボタン」を二回タップして、「ユーザー補助」の画面に戻ります。
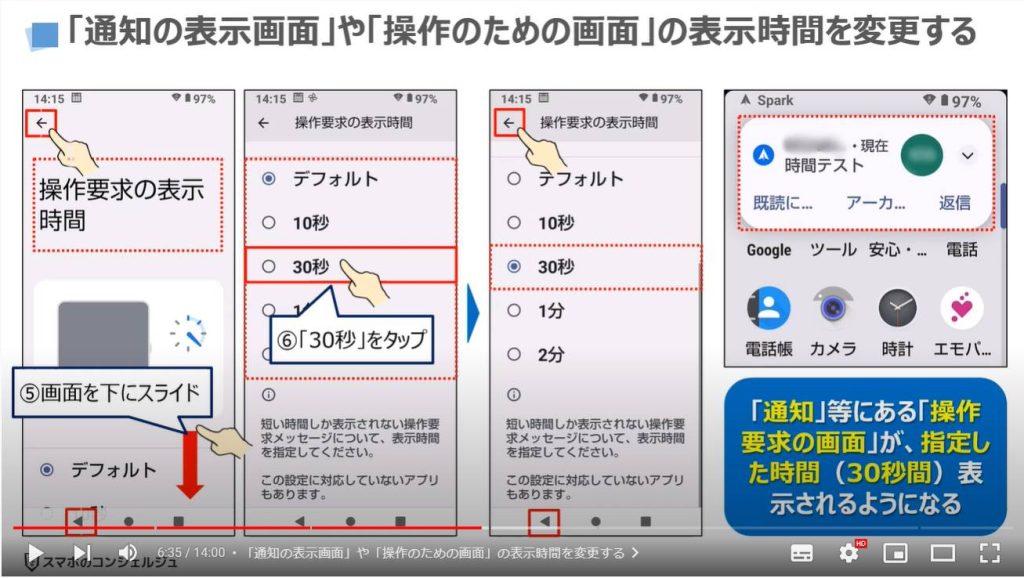
<3>「電源ボタン」を押すだけで「通話を切れる」設定
それでは、三つ目の「電源ボタン」を押すだけで、「通話を切ることが出来るようにする」設定について一緒に確認していきましょう。
こちらの設定を「オン」にすると、「電話がつながったままの状態」や「電話を切るためのボタンを探す手間」を省くことが出来ます。
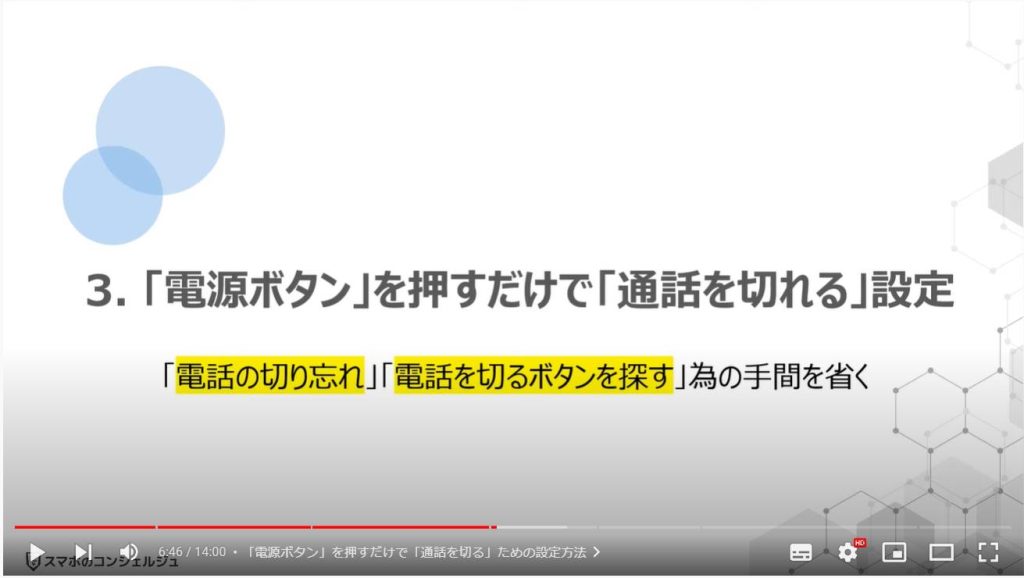
1. 「電源ボタン」を押すだけで「通話を切る」ための設定方法
まずは、先程表示した「ユーザー補助」の画面で、①のように画面を下にスライドします。
「操作のコントロール」という項目の下にある②の「システム操作」をタップします。
「システム操作」の詳細画面が表示されますので、③の「電源ボタンで通話を終了」をタップして、「オン」にします。
「オン」になるとバーが右にスライドして、青色に変わります。
こちらを「オン」にすると通話中に、④の「電源ボタン」を押すと画面が黒くなり、通話を切ることが出来ます。
通話を終了する為の「赤いボタン」を探す手間が省ける点と電話を切り忘れて「通話状態のまま」という状況を避ける事が出来ます。
一つ前の「ユーザー補助」の画面に戻りたいので、画面の左上、もしくは、左下にある「戻るボタン」をタップして、「ユーザー補助」の画面に戻ります。
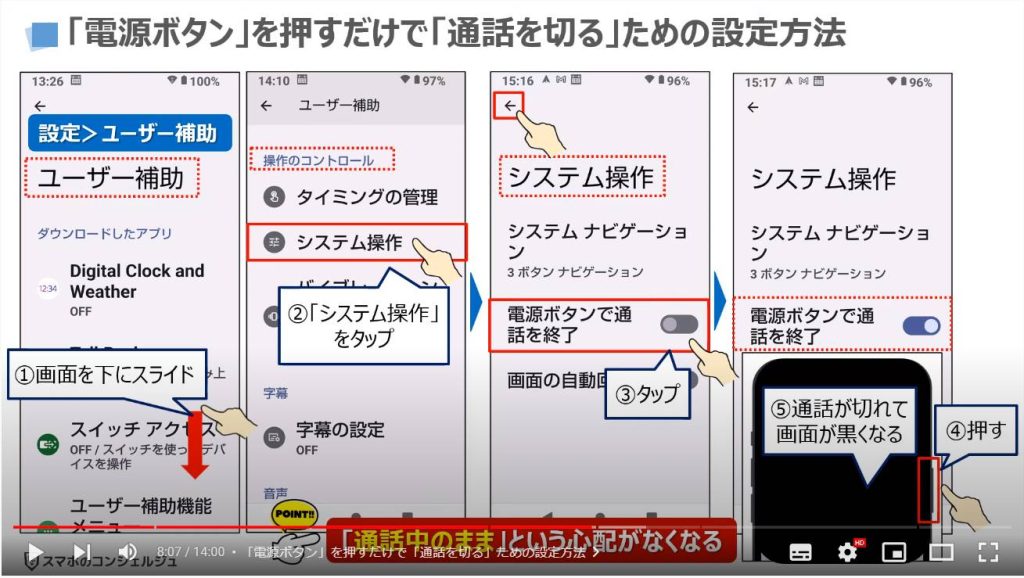
<4>「通知時」のバイブレーションを「オフ」にする方法
それでは、四つ目の「通知のバイブレーション(振動)をオフにする方法」について一緒に確認していきましょう。
特に会議中・打ち合わせ中等で、携帯電話を机の上に置く場合には、振動でかなり大きな音が出る場合がありますので、「通知のバイブレーション」を「オフ」にすることをお勧めします。
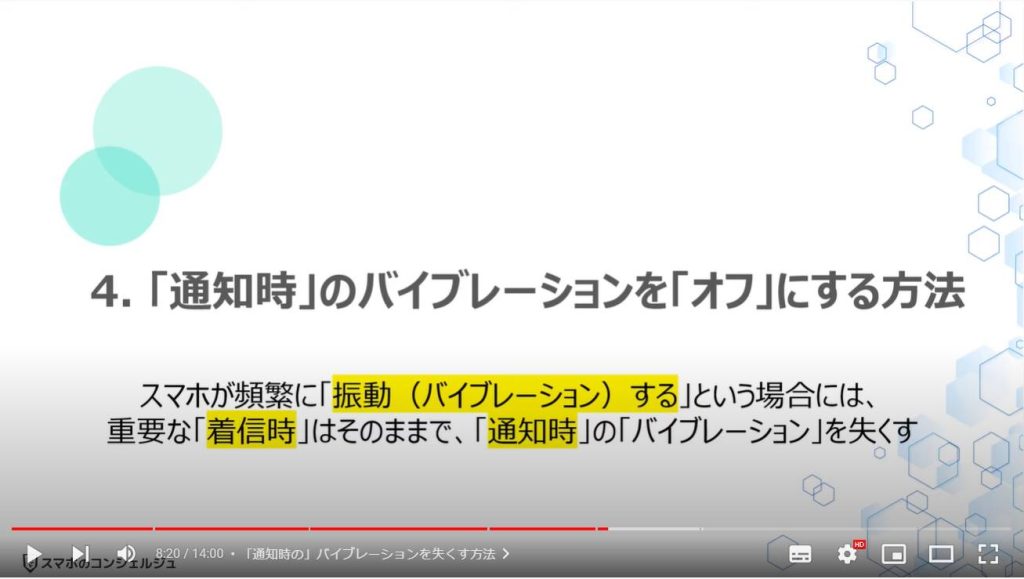
1. 「通知時の」バイブレーションを失くす方法
まずは、先程の「ユーザー補助」の画面で、①のように画面を下にスライドします。
「操作のコントロール」という項目の下にある②の「バイブレーションと触覚フィードバックの強さ」をタップします。
「バイブレーションと触覚フィードバックの強さ」の詳細が表示されますので、③の「通知時のバイブレーション」をタップします。
通知時のバイブレーションの「オン」「オフ」が選択できますので、④の「オフ」をタップします。
こちらを「オフ」にすると、通知の受信時に振動しなくなります。
但し、今まで通り通知の表示はされますし、アプリ上にも通知数が表示されます。
また、電話以外を振動させないことで、電話と通知を区別することも出来ます。
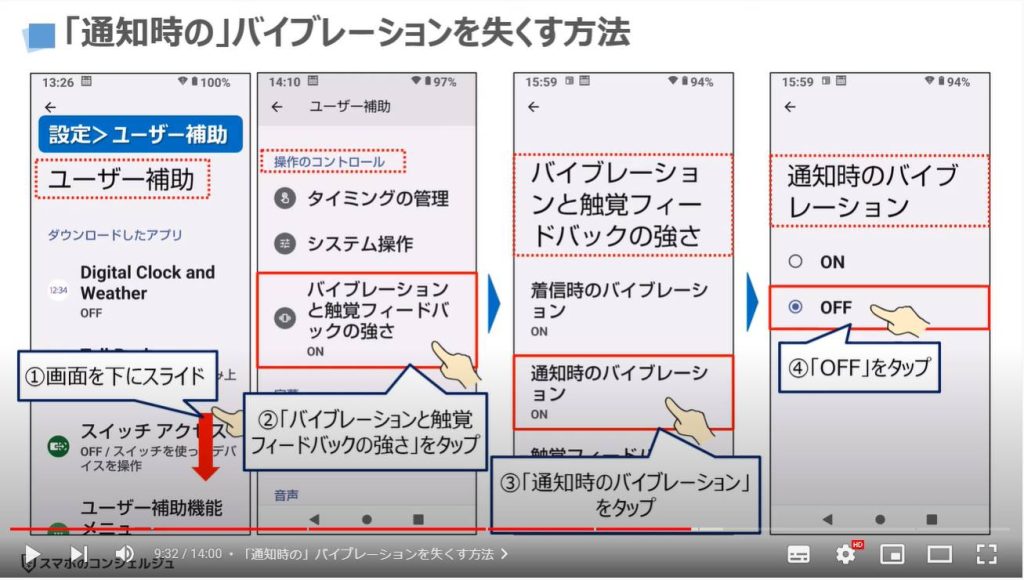
<5>消してしまった「通知」を確認する方法「通知の履歴確認」はAndroid端末のみ
それでは、最後に「消してしまった通知」を確認する方法について一緒に確認していきましょう。
消してしまった通知の履歴を確認することが出来るのは、Android端末だけになります。
但し、通知の履歴は、24時間しか有効ではない為、その点は覚えておきましょう。
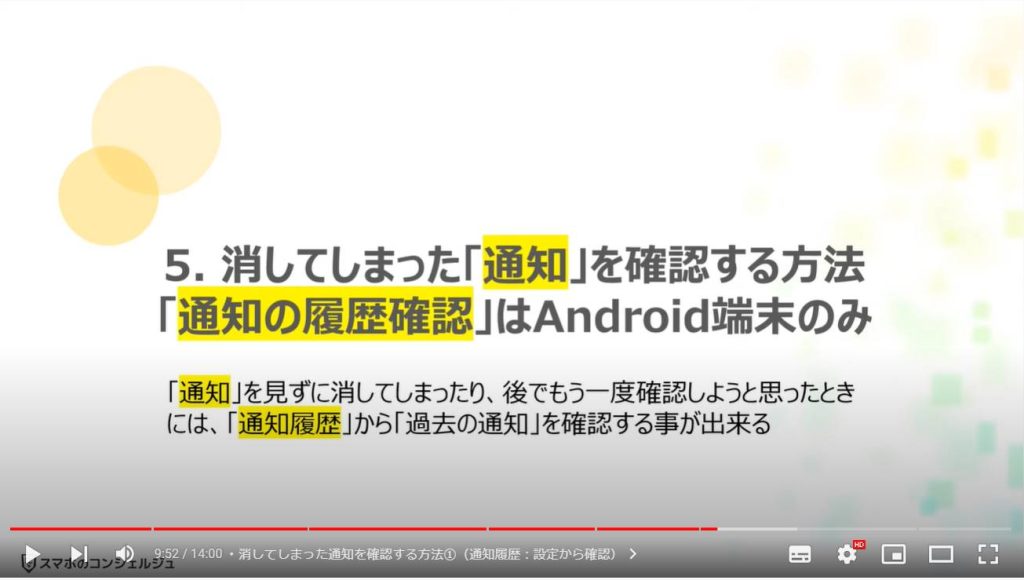
1. 消してしまった通知を確認する方法①(通知履歴:設定から確認)
通知の履歴を確認する方法は2通りあります。
順番に確認していきましょう。
まずは、端末内より①の「設定アプリ」を探して、タップします。
設定の詳細画面が表示されますので、②のように画面を下にスライドします。
「通知」という項目が確認できるかと思いますので、③の「通知」をタップします。
「通知」の詳細画面が表示され、管理の項目の下にある④の「通知履歴」をタップします。
「通知履歴」の詳細画面が表示されますので、まずは「通知履歴の使用」が「オン」になっていることを確認します。
その下に「最近非表示にした通知」という項目があり、消してしまった通知の一覧が新しい順に表示されます。
更に詳しく確認したいので、⑤のように画面を下にスライドします。
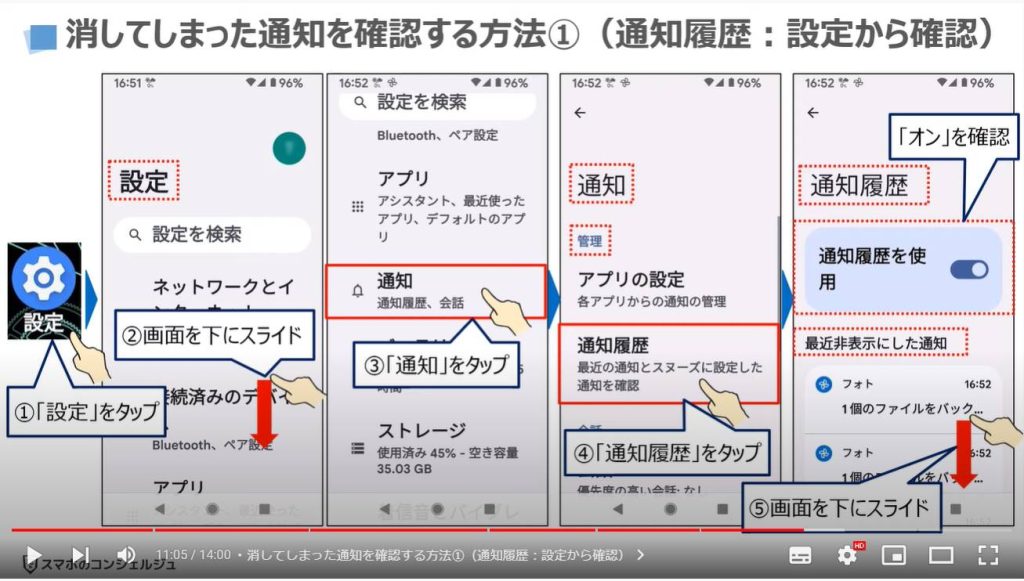
「過去24時間」という項目があり、アプリ毎に通知がまとめられ、一覧表示されます。
こちらの画面では、「LINE」「2件の通知」と表示され、右側にある「下向きの矢印」をタップすると、2件の通知内容を確認する事が出来ます。
同じように「Yahoo天気」「3件の通知」と表示され、右側にある「下向きの矢印」をタップすると、3件の通知内容を確認する事が出来ます。
注意点としては、過去24時間以内の通知履歴しか確認できません。
また、通知内容部分をタップしても、該当ページには移動せず、そのアプリの設定ページに移動します。
こちらを利用するメリットは、間違って通知を消してしまった場合に、24時間以内であれば通知内容を確認する事が出来る点になります。
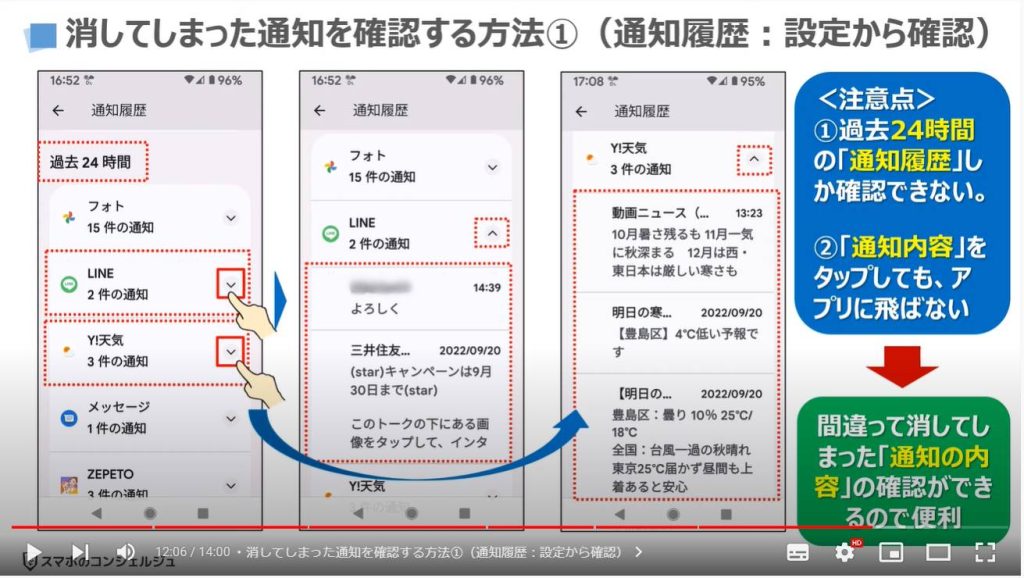
2. 消してしまった通知を確認する方法②(通知履歴:通知パネル)
それでは次に、通知履歴を確認するもう一つの方法についても一緒に確認していきましょう。
まずは、①のように画面上部を指でタッチして、その指を離さずに下にスワイプします。
クイック設定パネルが表示され、設定と通知が表示されます。
通知一覧の下に、「管理」、もしくは、「履歴」というボタンが表示されます。
こちらのボタンは端末によって異なります。
AQUOSの場合には、「管理」のボタンが表示され、こちらをタップすると、設定内にある「通知履歴」には移動せずに「通知」の画面に移動します。
そのため、通知履歴を確認するには、「通知履歴」をタップする必要があります。
一方で、Pixelの場合には、「履歴」のボタンが表示され、こちらをタップすると、設定内にある「通知履歴」に移動し、そのまま、過去の通知履歴を確認する事が出来ます。
うっかり消してしまった通知や見落とした通知がないかを確認する際には、非常に便利な機能になりますので、是非利用してみましょう。
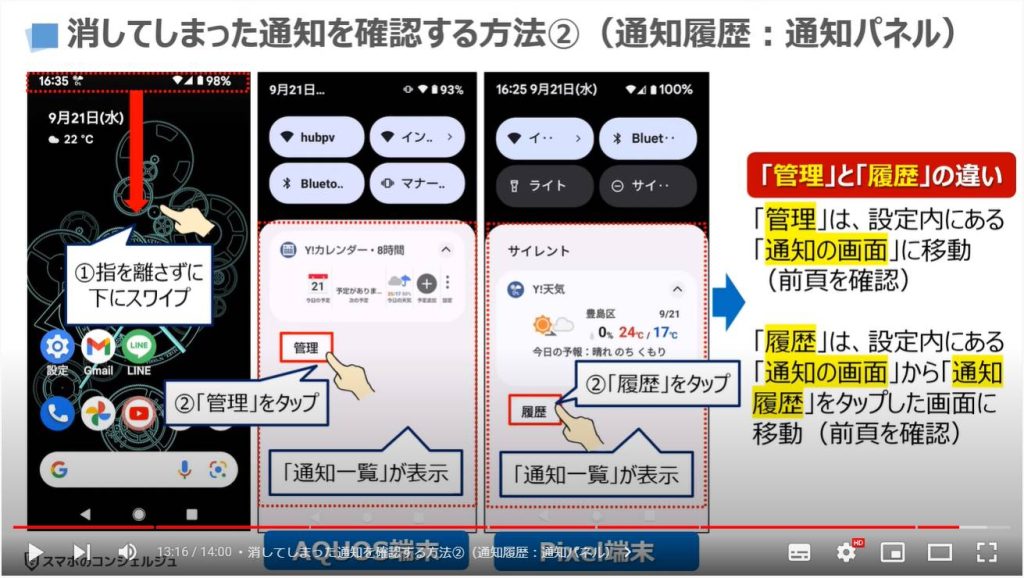
以上で「初心者の方に特にお勧め!スマホを使いやすくするための裏技5選」についての説明を終了致します。
宜しければ「チャンネル登録」をお願い致します。
また、「有料メンバーシップ」にてコンビニで印刷できるテキストの提供も行っております。
ご静聴、ありがとうございました。
「【Androidの便利な小ワザ】簡単・実用的!おすすめのウラ技を紹介」もご参照ください。
「スマホの設定を調整していないからイラっとする!~設定変更するだけでスマホが自分仕様に~」もご参照ください。
<指導実績>
三越伊勢丹(社員向け)・JTB(大説明会)・東急不動産(グランクレール)・第一生命(お客様向け)・包括支援センター(お客様向け)・ロータリークラブ(お客様向け)・永楽倶楽部(会員様向け)等でセミナー・講義指導を実施。
累計30,000人以上を指導 。
<講義動画作成ポイント>
個別指導・集団講座での指導実績を元に、わかりやすさに重点を置いた動画作成
その他の講義動画は下記の一覧をご参照ください。
<その他>
オンラインサポート(ライブ講座・ZOOM等でのオンライン指導)とオフラインサポート(出張指導・セミナー形式のオフライン指導)も実施中。詳しくはメールにてお問い合わせください。
【全店共通】
03-5324-2664
(受付時間:平日10時~18時)