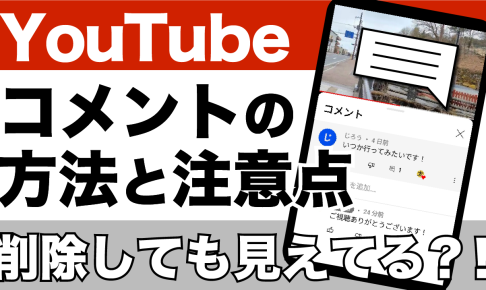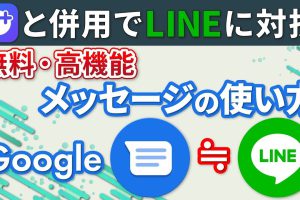YouTubeのコメント欄は気軽に配信者に応援や感謝の言葉を書き込んだり、他の視聴者と交流できたり、その動画に紐づく掲示板のような役割があります。
ただ、どうしても人の目に触れる場所でもあるので、コメントするのに躊躇したり、削除や編集をした場合の見え方がどうなるのかなど、色々とどういった仕様になっているか気になる点もあるかと思います。
今回は主にYouTubeアプリを通して、そうした点について確認していきたいと思います。
<動画内容>
1. 実施環境について
2. 動画の投稿方法
3. アップロードした動画を確認する
4. じろうさんからコメントしてみる
5. コメントするにはチャンネルを作成する必要があります
6. コメントが入った際の配信者の通知
7. 配信者からのいいねや返信やハートマーク
8. コメントの編集
9. 編集した場合の注意
10. コメント入力者がコメントを削除した場合
11. 削除時の注意
12. 配信者がコメントを削除した場合
13. コメントの表示設定
14. ブロックされた場合
15. コメントの履歴を確認する
詳しくは、下記の動画ご参照ください。(講座動画時間:18分11秒)
いつもご視聴ありがとうございます。
スマホのコンシェルジュです。
YouTubeのコメント欄は気軽に配信者に応援や感謝の言葉を書き込んだり、他の視聴者と交流できたり、その動画に紐づく掲示板のような役割があります。
ただ、どうしても人の目に触れる場所でもあるので、コメントするのに躊躇したり、削除や編集をした場合の見え方がどうなるのかなど、色々とどういった仕様になっているか気になる点もあるかと思います。
今回は主にYouTubeアプリを通して、そうした点について確認していきたいと思います。

私たちスマホのコンシェルジュでは、豊富な指導実績をもとにスマートフォンの操作方法等に関する動画を制作、配信しております。
よろしければ「チャンネル登録」をいただけますと幸いです。
概要欄に当動画の目次も配置しておりますので、適宜チェックしたい箇所を選んでご視聴いただくことも可能です。
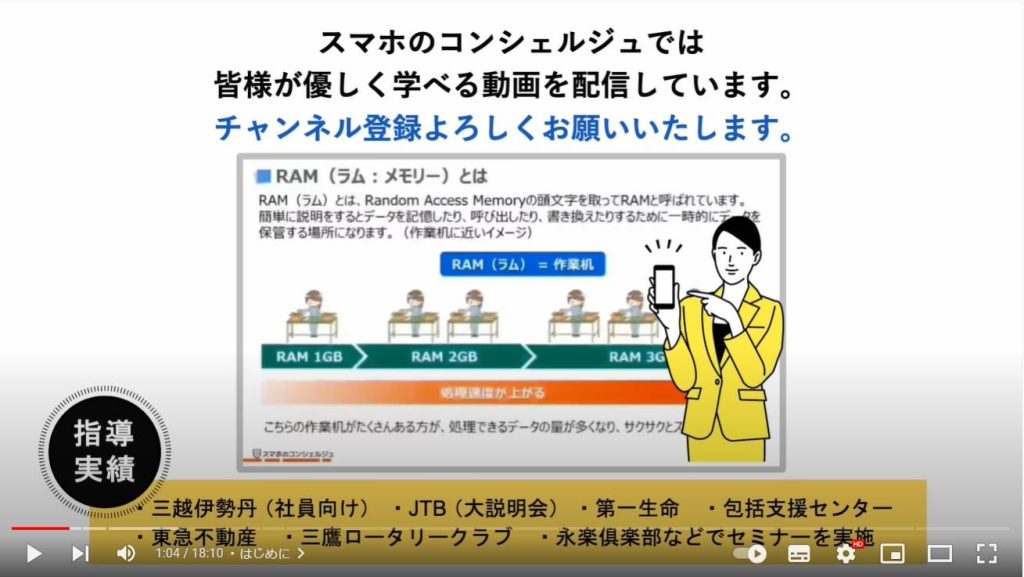
【目次】
1.実施環境について
2.動画の投稿方法
3.アップロードした動画を確認する
4.じろうさんからコメントしてみる
5.コメントするにはチャンネルを作成する必要があります
6.コメントが入った際の配信者の通知
7.配信者からのいいねや返信やハートマーク
8.コメントの編集
9.編集した場合の注意
10.コメント入力者がコメントを削除した場合
11.削除時の注意
12.配信者がコメントを削除した場合
13.コメントの表示設定
14.ブロックされた場合
15.コメントの履歴を確認する
1. 実施環境について
では、今回、コメントの仕様を確認する方法としては、太郎さんが自身のチャンネルに動画を投稿し、それをじろうさんというアカウントを使って、視聴者としてコメントする方法を見てみます。
またそうしたコメントが、配信者や他の視聴者からどう見えるか、編集や削除を行った場合はどうか、といった点を検証してみます。
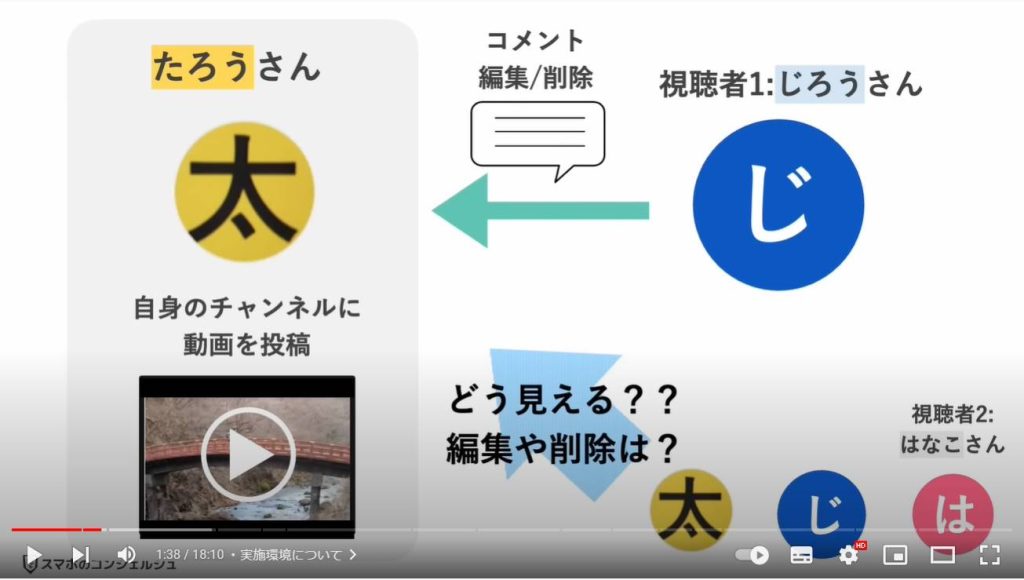
2. 動画の投稿方法
それではまず下準備として太郎さんのチャンネルで動画投稿をしてみます。
動画の投稿は非常に簡単ですので、参考程度にご覧ください。
ひとまずYouTubeアプリを開きます。次に真ん中のプラスボタンをタップします。
動画をアップロードとタップすると、スマホ内の動画が表示されますのでこの中から投稿する動画を選択します。
今回は日光の橋を撮影したものを投稿してみます。
ほんの10秒ほどの動画です。
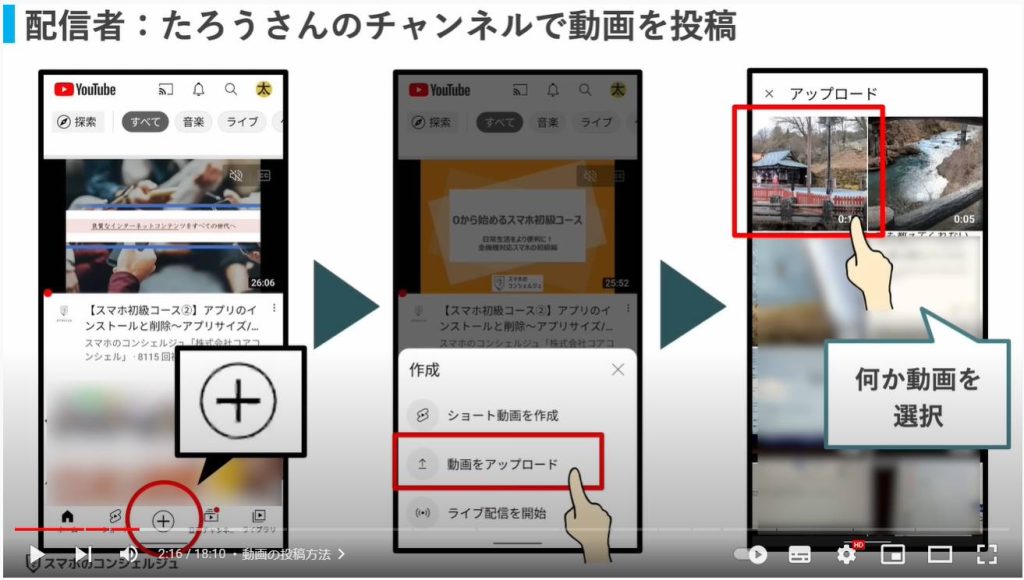
次の画面では、TikTokのようなショート動画として投稿するかといった選択肢が出てきますが、今回はひとまず右下の「次へ」とタップして先に進みましょう。
次の画面では動画のタイトルと説明を入力します。
タイトルはひとまずテスト動画、として、説明欄に日光で撮影しました。と入れておきます。
あくまで実験用の動画ですので、皆様が投稿する際にはぜひもう少し凝った説明などを入れてください。
次の画面ではこの動画が子供向けの動画かどうか聞かれますので子供向けでないとタップし、動画をアップロードをタップします。
たったこれだけで動画の投稿が完了となります。
これで太郎さんもユーチューバーの一人となりました。
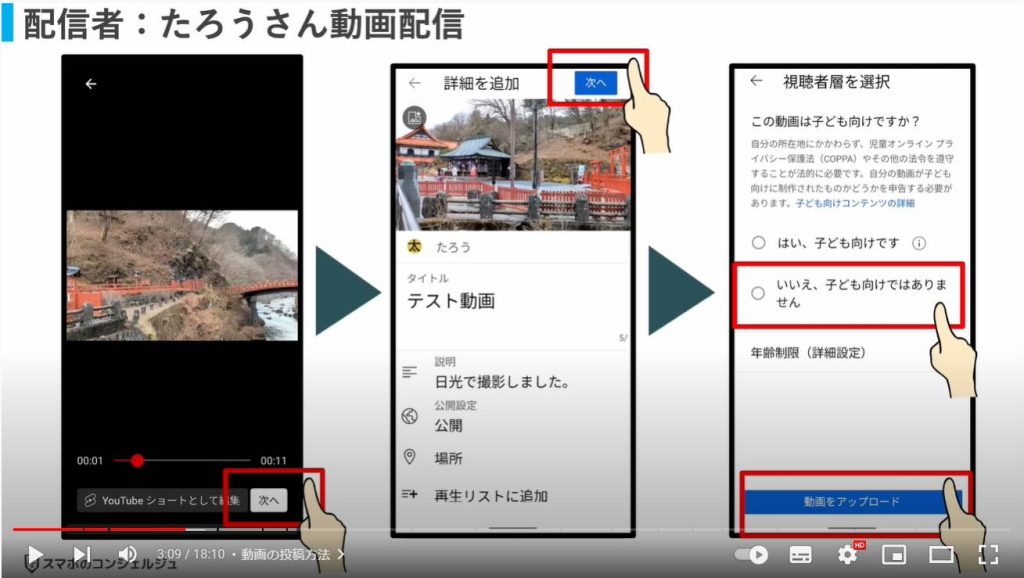
ちなみにYouTubeのホームに戻ると、画面下に「動画をアップロードしています」と表示されています。
ライブラリを見てみると、「自分の動画」とあり、現在アップロード中であることが表示されていました。
しばらくするとアップロードが完了し、YouTubeに動画が公開されることになります。
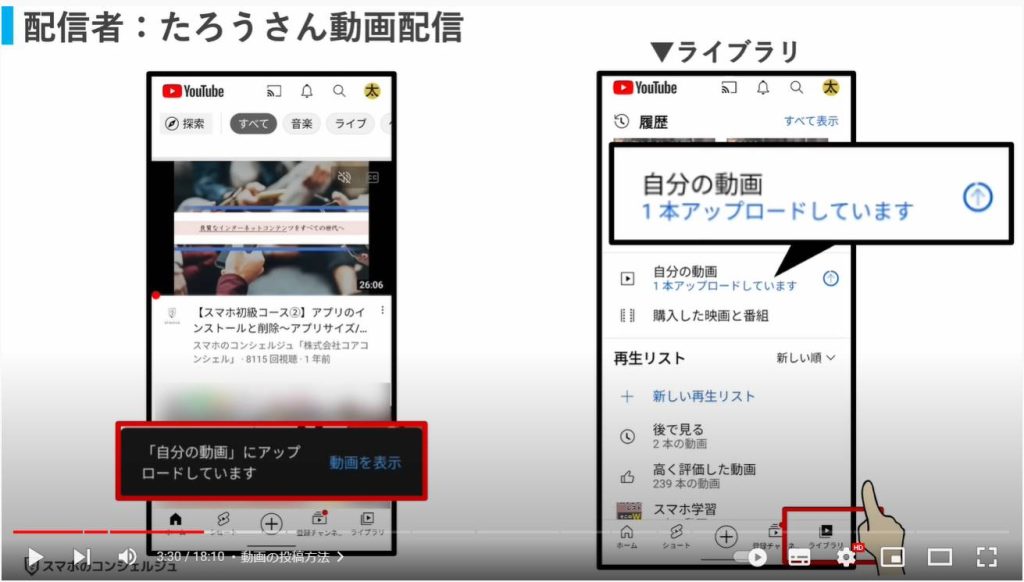
3. アップロードした動画を確認する
この自分の動画欄をタップすると、アップロードした動画の再生数の確認などを行うことが可能です。
YouTube studioというアプリをインストールしてより詳細な管理を行うことも可能です。
ちなみにパソコンでもYouTubeスタジオという管理画面が与えられます。
この辺はYouTubeの裏側という動画でもすこし解説しておりますのでご興味おありの方はそちらもご参照ください。
概要欄にリンクも貼っておきます。
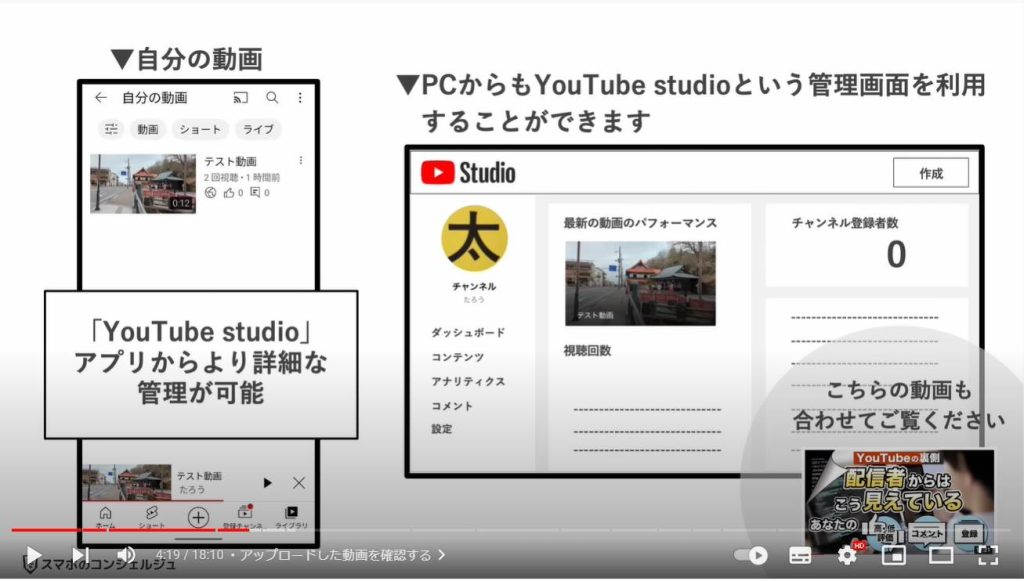
4. じろうさんからコメントしてみる
では今しがた投稿した動画を次郎さん側から視聴して、コメントを残してみましょう。
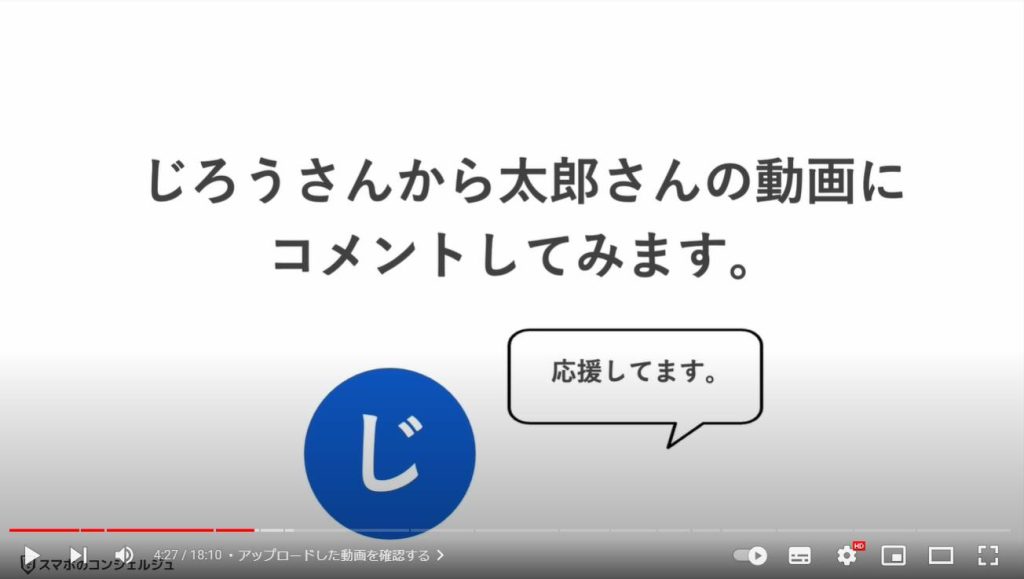
太郎さんの動画を視聴して、「コメントを追加」という欄をタップすると文字入力画面になりますので、こちらにコメントを入力します。
試しに「いつか行ってみたいです」とコメントを入力しました。
紙飛行機アイコンをタップすると、これだけでコメント投稿完了となります。
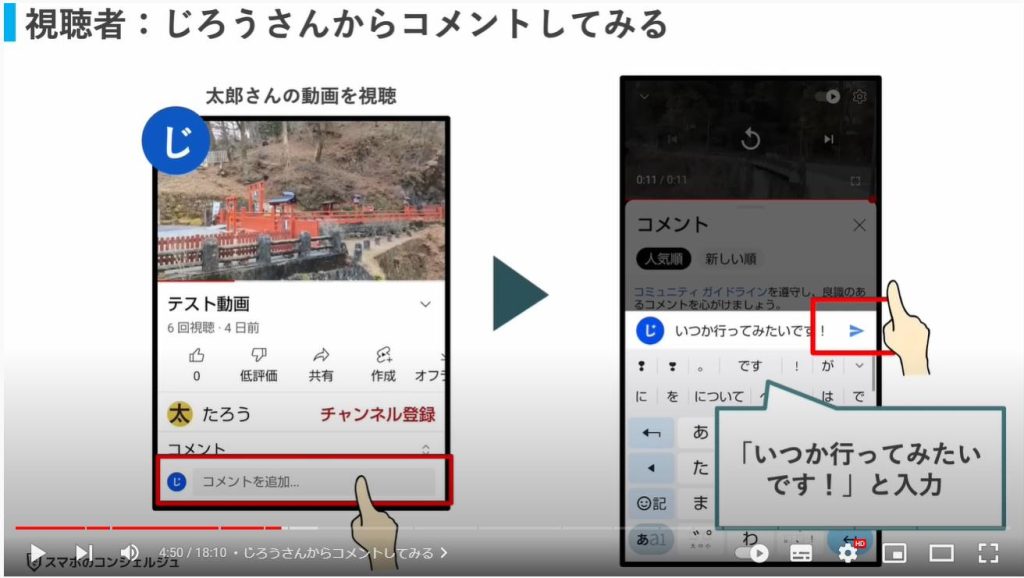
5. コメントするにはチャンネルを作成する必要があります
ちなみに、動画にコメントする際の仕様について念の為確認しましょう。
動画にコメントするにはチャンネルを作成する必要があります。
チャンネルを持つというと動画配信者になるため、というイメージがありますが、YouTubeではコメントの際にもチャンネルが必要という仕様になっています。
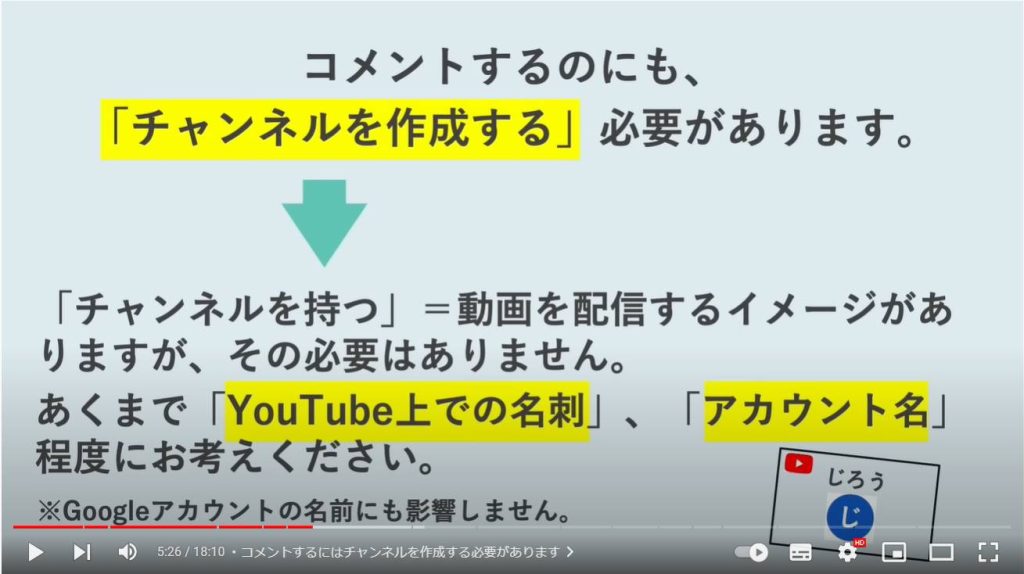
ご自身のチャンネルを確認しておきましょう。
画面右上のプロフィールアイコンをタップして、出てきたメニューの中で、「チャンネル」というボタンをタップしましょう。
するとこのような画面が開きます。これは自身のチャンネルの概要画面となっています。
ここに表示されている名前が、YouTube上でコメントした時に自分の名前として表示されます。
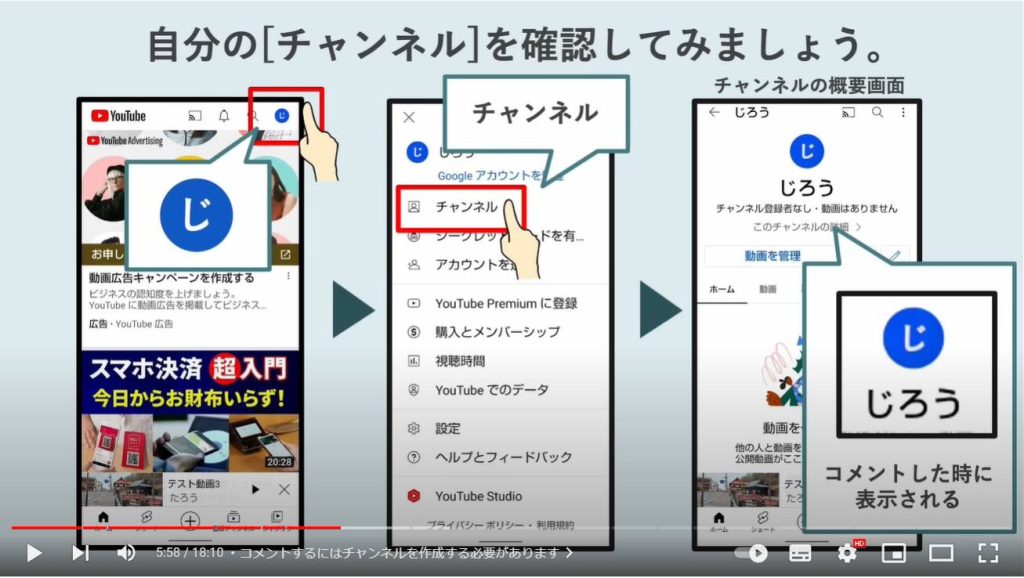
ここの名前は、Googleアカウントで利用している名前がそのまま出ている場合があります。
本名でコメントするのはちょっと気になる方などは、こちらのペンのアイコンをタップして編集可能ですので、YouTube用に好きな名前、画像に変更しましょう。
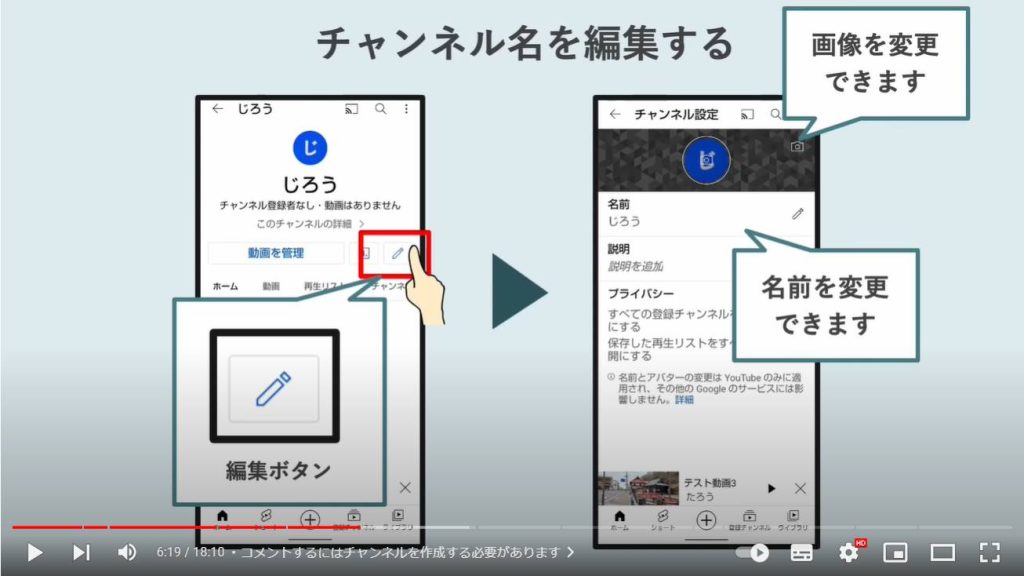
使い始めたばかりで、まだ設定がまっさらな方はこのような画面が開くかもしれません。
こちらも、名前や画像を編集して作成と進むと、その通りのチャンネルが作成されます。
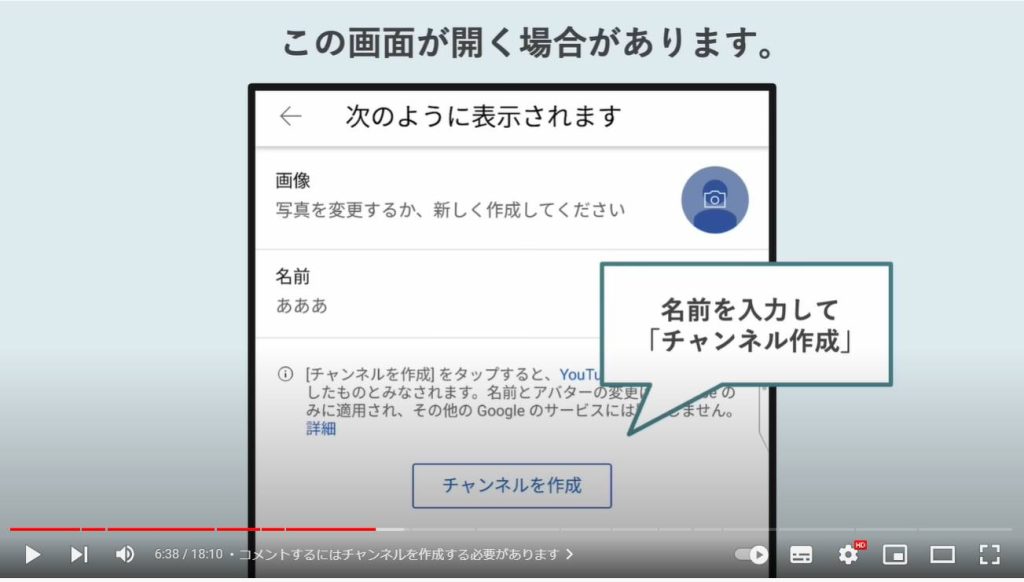
コメントが完了するとこのように早速画面に投稿したコメントが表示されます。
ちょっとヘンテコな仕様に感じますが、自分でいいねしたりバッドを押したりすることもできます。
返信ボタンから補足などに使うこともあります。
もちろん、はなこさんなど他の方からも同じようにコメントが見えることになります。
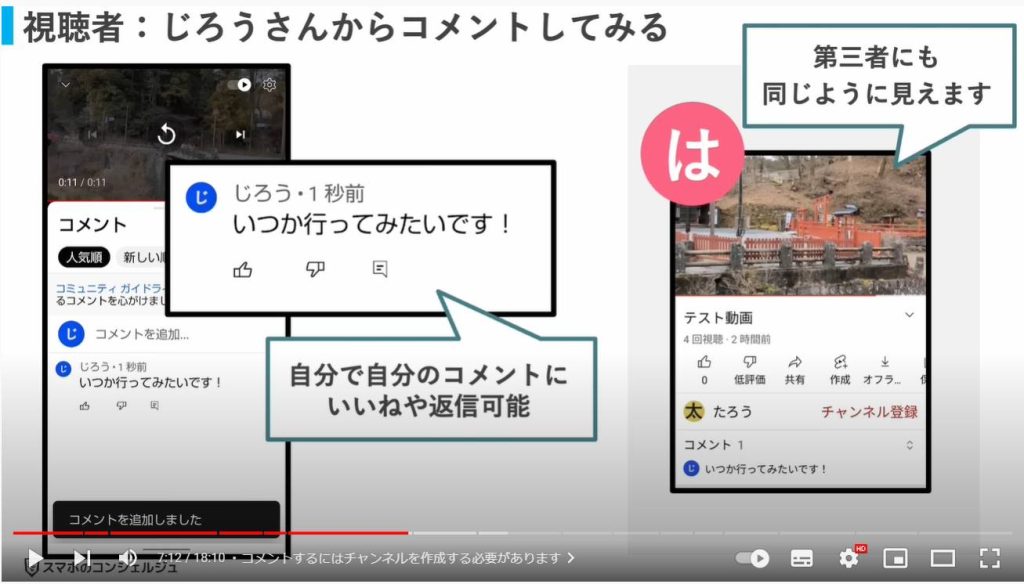
6. コメントが入った際の配信者の通知
ではこうしてコメントが入った場合、配信者である太郎さんには何が起こり、どう見えるのでしょうか?
動画にコメントが入ると、太郎さんのスマホにYouTubeアプリからの通知が表示されました。また、ある程度ここからコメントを読むことができました。
もちろんこちらは、太郎さんがYouTubeアプリの通知をどういった設定にしているかにもよります。
アプリを開いた状態でも、右上のベルのアイコンに通知が表示されます。
ここの通知欄から過去の通知などもまとめて確認することができるようになっています。
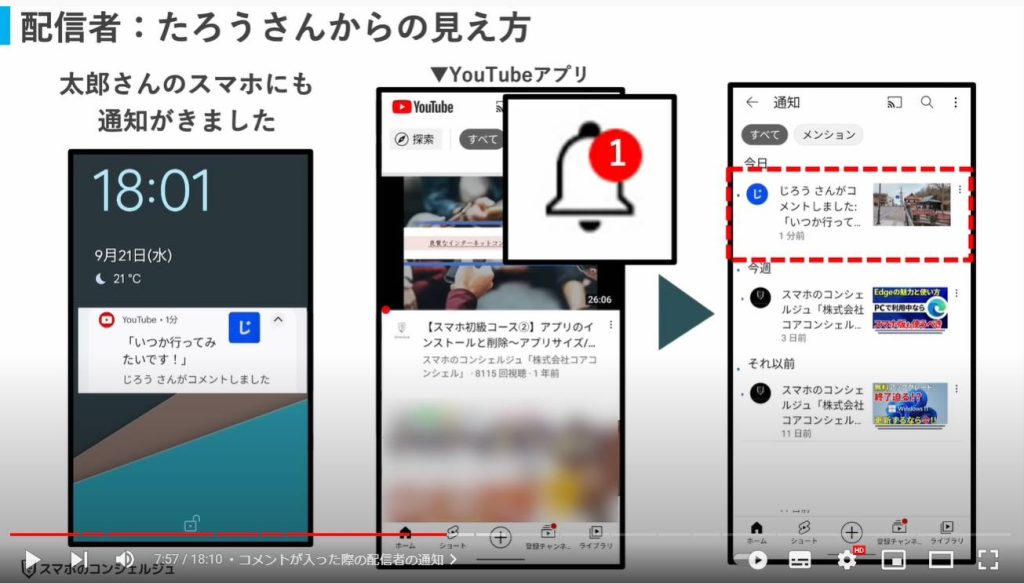
7. 配信者からのいいねや返信やハートマーク
通知をタップしてみるとそのコメントが表示されました。
配信者は、他の方からの見え方と異なり、そのコメントにハートマークが付けられるようになっています。
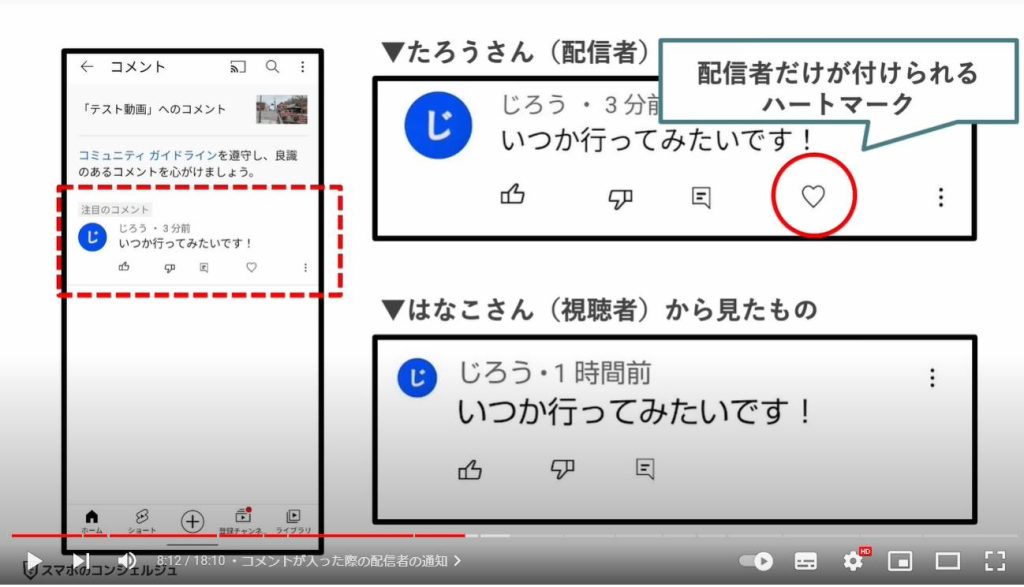
また、PC版でも右上のベルのアイコンをタップすると通知を確認することができます。
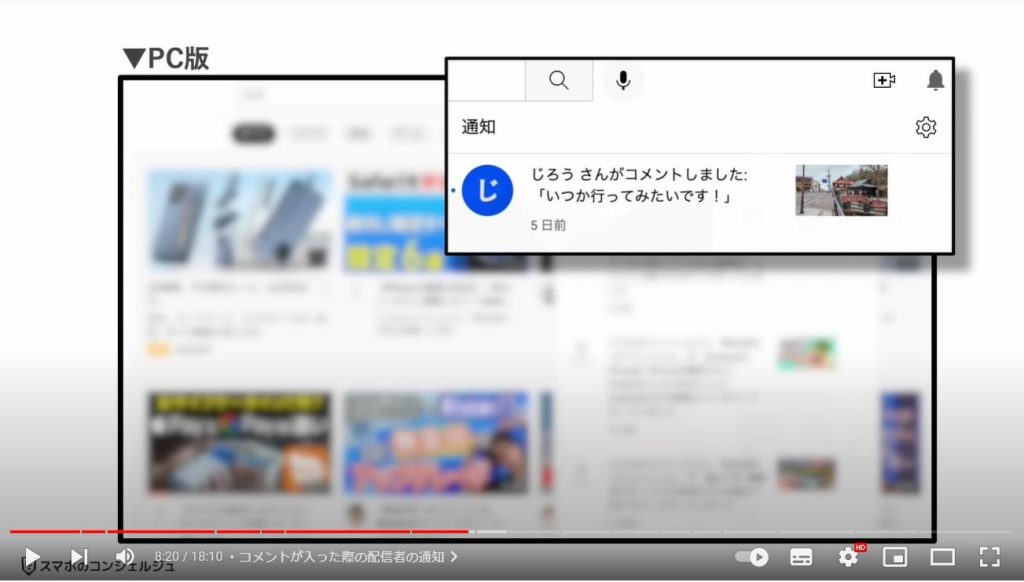
では頂いたコメントに対してたろうさんから「いいね」、「ハートマーク」、また「ご視聴ありがとうございます」と返信などをしてみます。
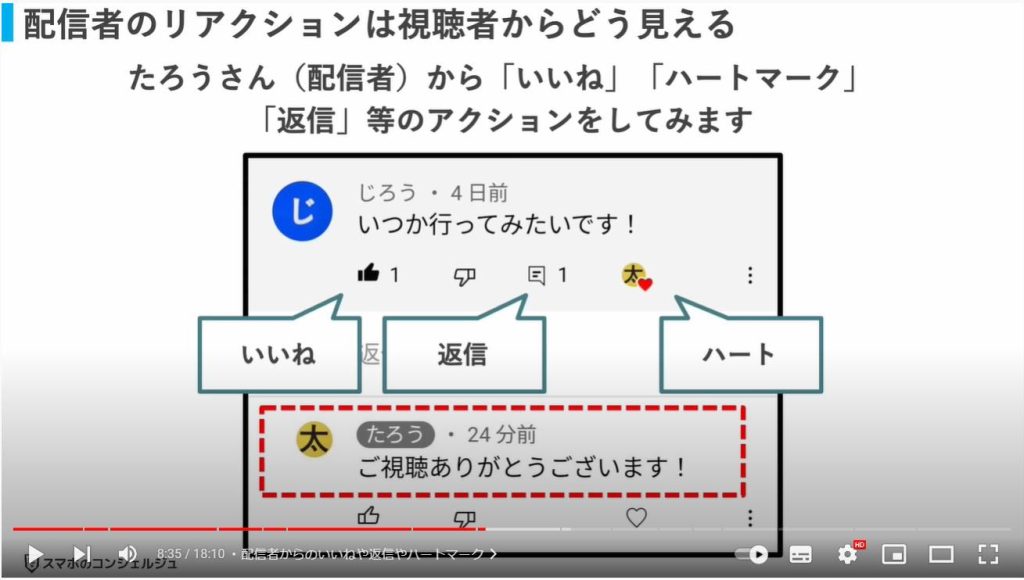
こうして太郎さんがコメントに対して各アクションをとったところ、それぞれ少しタイミングはずれましたが、コメント主である次郎さんのもとに、それぞれ返信があったことやコメントにハートが付けられたこと、いいねが付けられたことを伝える通知が入ってきました。
こちらもやはり次郎さんの通知設定に依存します。
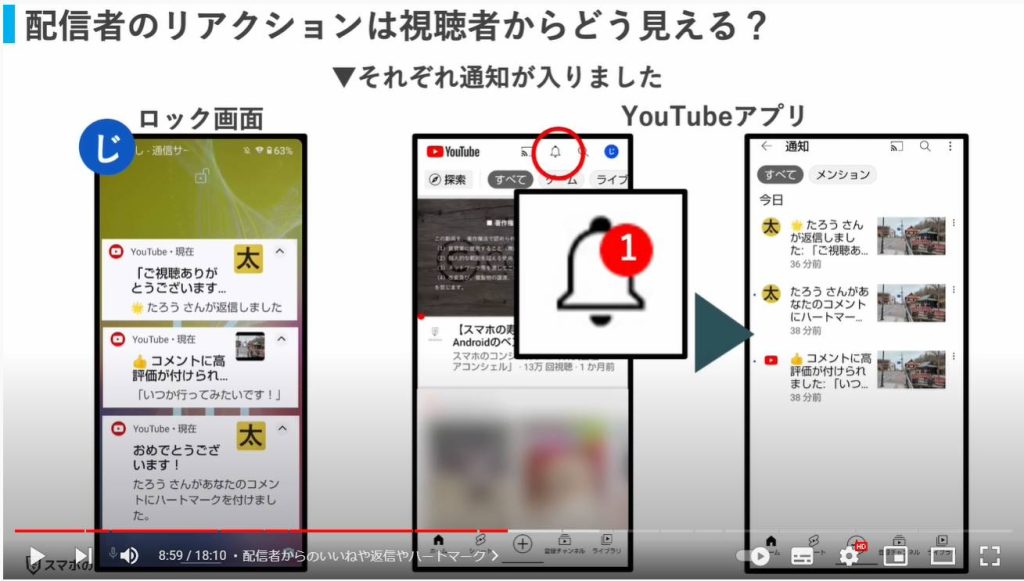
この辺に関しても、コメント主であるじろうさんや第三者の花子さんからの見た目はほぼ同じです。
こちらは花子さんの画面ですが、太郎さんからハートマークや返信がついていることがわかりますし、いいねは誰がつけたものかはわかりません。
バッドは少し特殊で、つけられた本人、他の人には見えず、バッドをつけた人にしか表示されない、という仕様となっています。
もし配信者やその他の視聴者によってコメントにバッドが付けられたとしても、それは付けた本人の画面にしか表示されません。
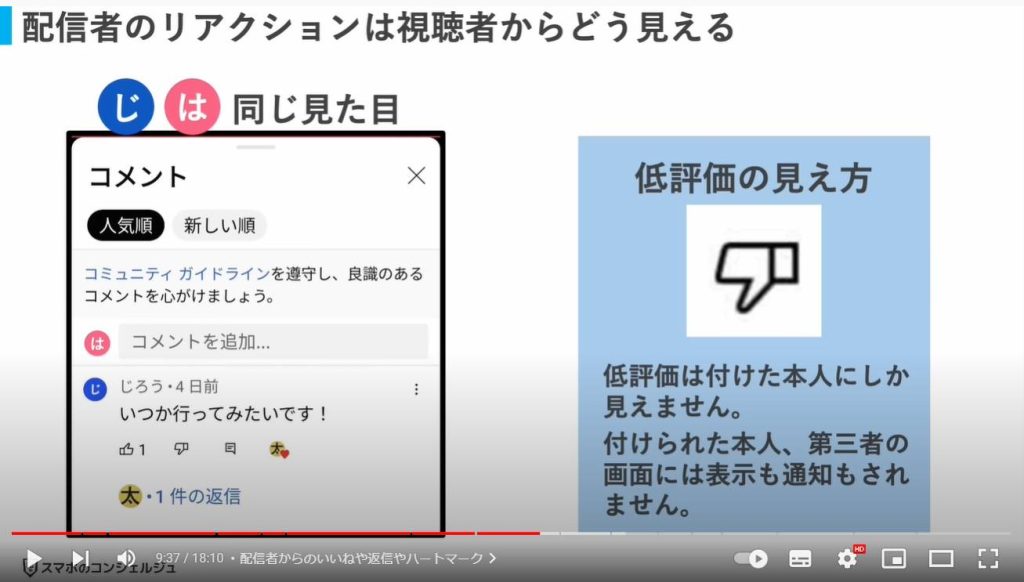
8. コメントの編集
続いてはコメントを編集した場合を見てみましょう。
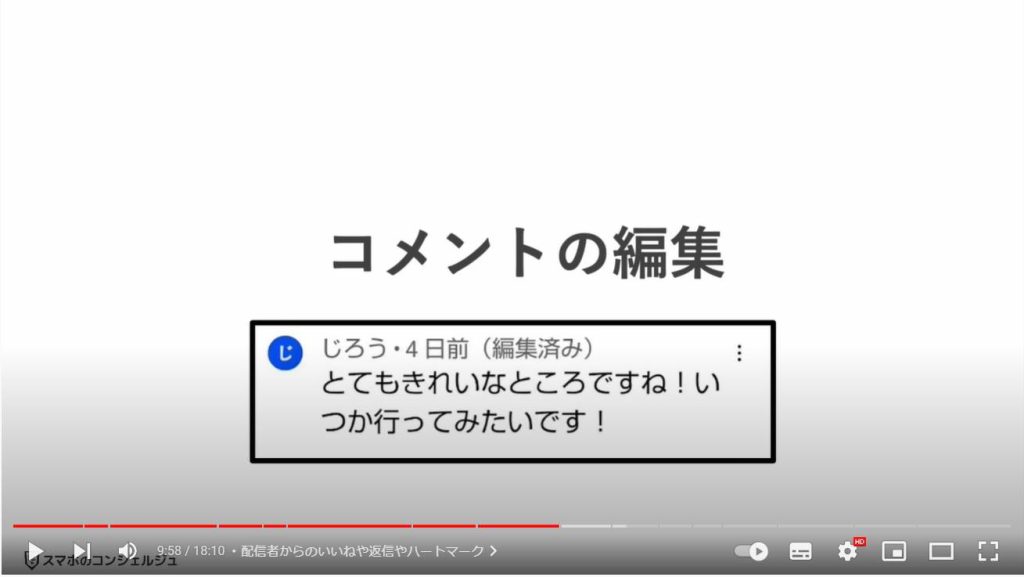
コメントは投稿後、いつでも編集することができます。返信がついているコメントでも編集可能です。
コメント右上の3点アイコンをタップすると編集ボタンが表示されますのでタップすると再度コメントを入力し直すことができます。
今回は先ほど投稿したいつか行ってみたいです、というコメントにとてもきれいなところですね、と少し文章を付け足してみました。
同じく紙飛行機アイコンをタップすると編集完了となり、その文章が即反映されます。
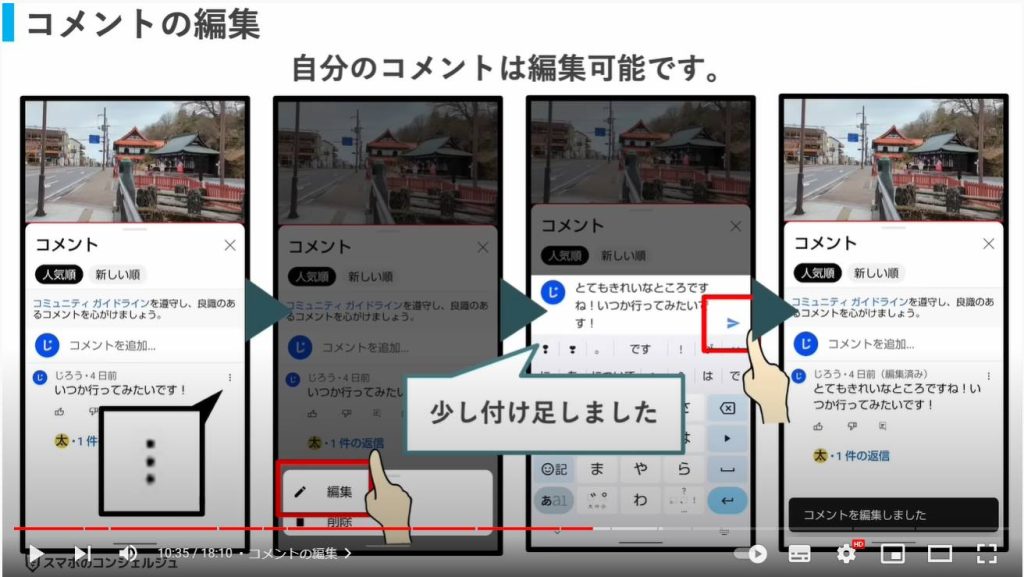
編集したコメントは、誰からみても「編集済み」と表示されますので、一応あとから何から手を加えたことがわかるようになっています。

9. 編集した場合の注意
編集の操作に関しては、配信者には通知されませんでした。
また、このコメント投稿時の通知が書き変わることもありませんでした。
つまり注意点として、配信者は編集前のコメント内容を通知から見ることができてしまう場合があるということになります。
もちろん単なる入力ミスの修正などであれば、配信者もそれに気づくこともほとんどできないかとおもいます。
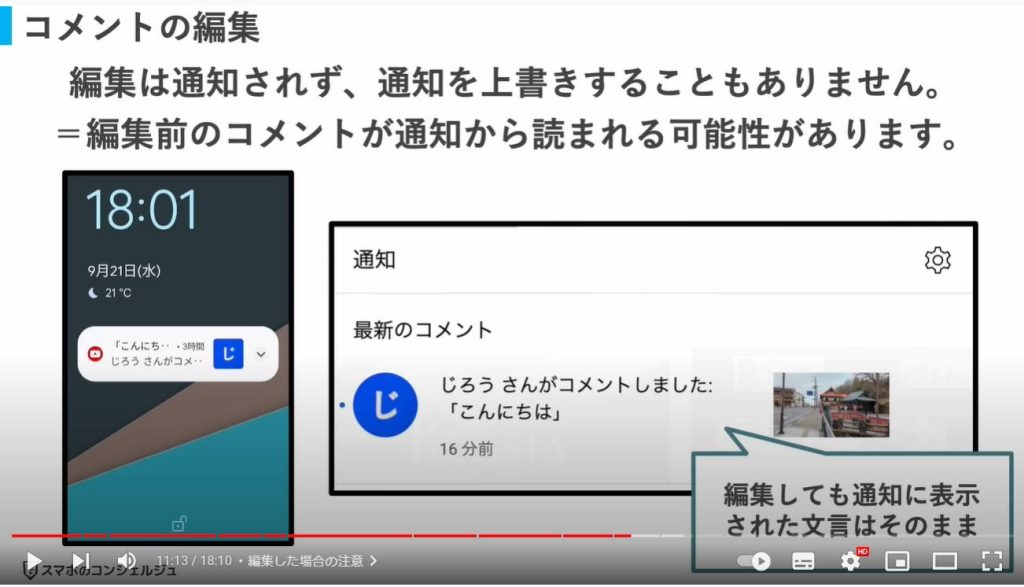
10. コメント入力者がコメントを削除した場合
続いてはコメントを編集した場合を見てみましょう。
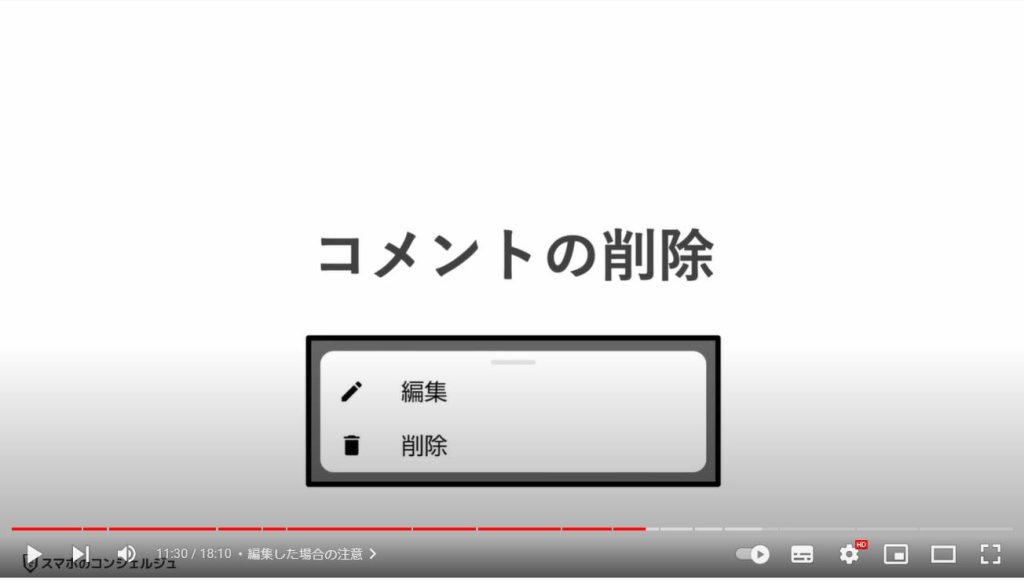
コメントを削除できるのはコメント入力者と、配信者もコメントを削除することができます。
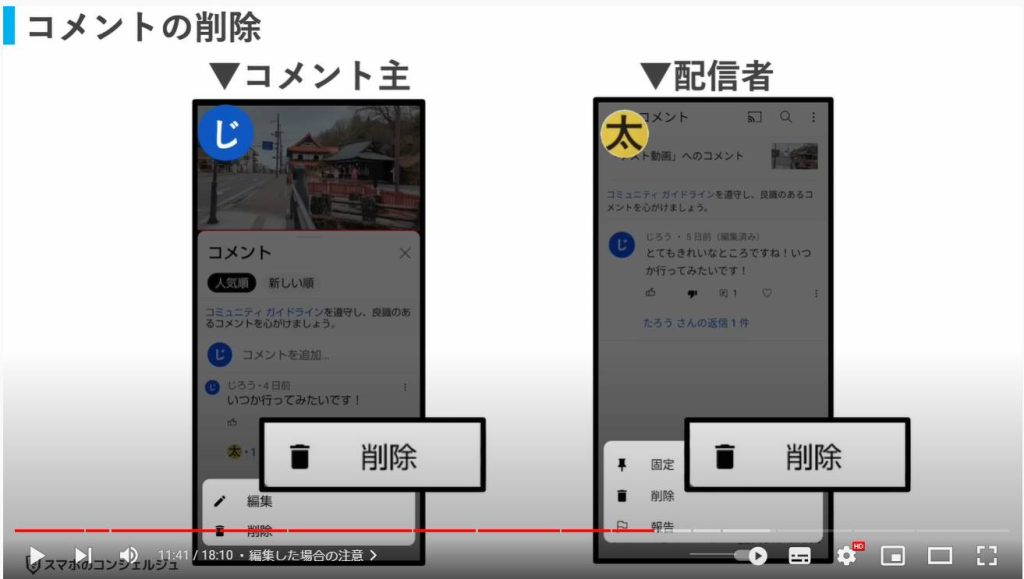
まずはコメント入力者側で削除した場合を見てみます。
試しに「コメント主がコメントを削除」というコメントを入力して、それを削除してみました。
すると、誰からみても跡形もなく削除されていました。
コメントが削除されたことが配信者へ通知されることもありませんでした。
そのコメントに返信などがついていた場合、それごと消滅する仕様となっていました。
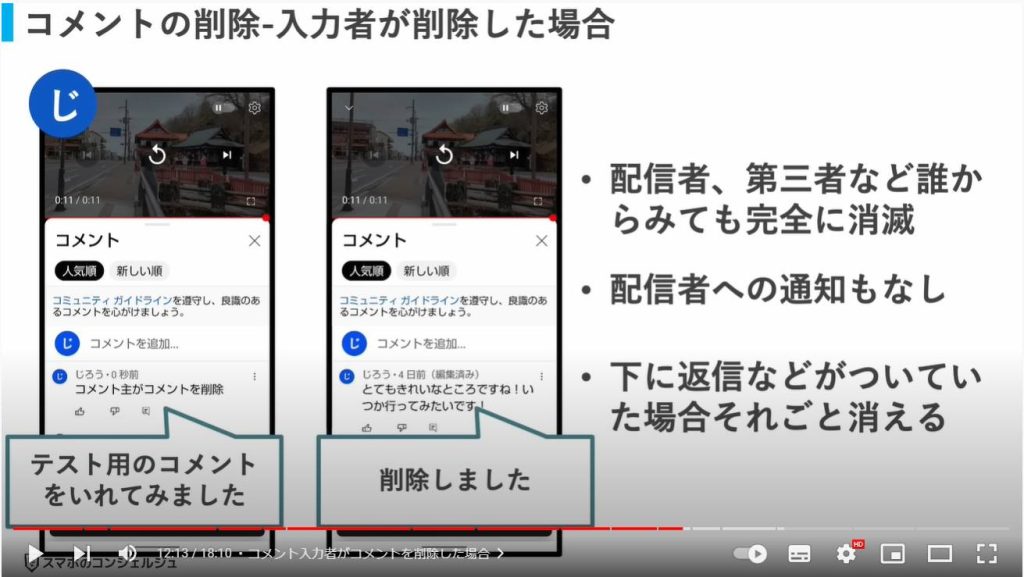
11. 削除時の注意
このコメント入力時の通知は消えませんでしたので、やはりコメント内容自体は配信者の目に触れる可能性があると思ったほうがよさそうです。
一応、通知が発せられる前に、コメントを即削除した場合は、配信者側には通知自体出てきませんでしたが、それがどれくらいの猶予があるのか、明確な仕様なのかどうかは確実ではありませんのでご留意ください。
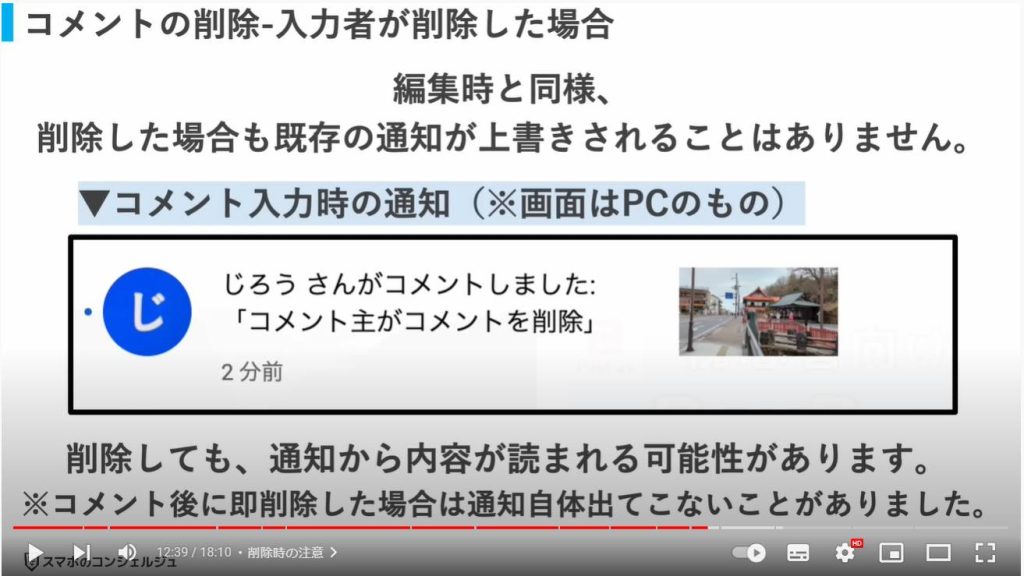
12. 配信者がコメントを削除した場合
続いて、配信者がコメントを削除してみます。
はじめの「とてもきれいなところですね」のコメントを削除してみます。
返信ごと綺麗に消えました。
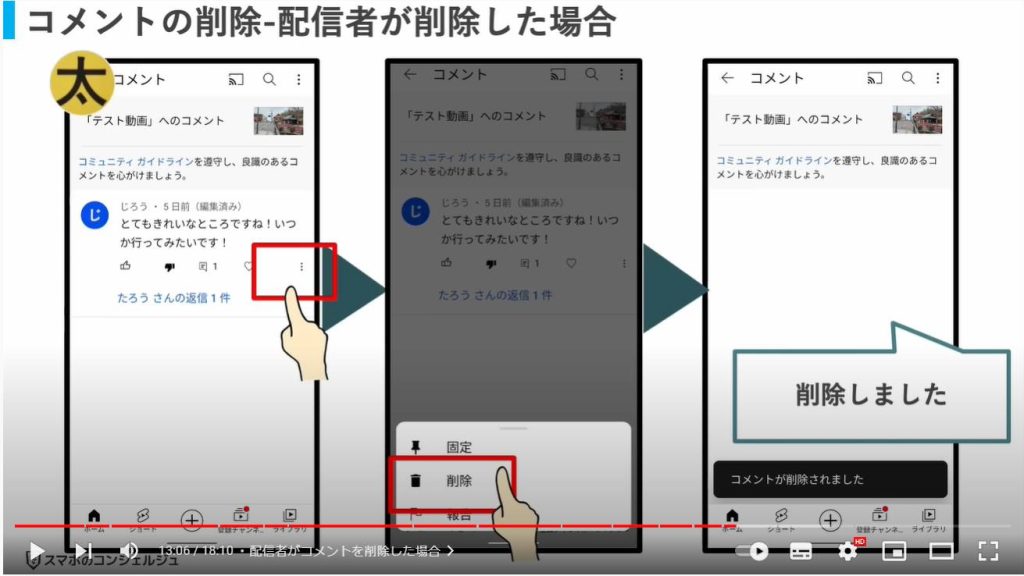
面白いことに、配信者に削除されたコメントは第三者から見ると削除されているのですが、コメント主には表示され続けました。
この場合、コメント主は自身のコメントが削除されたことに気づくことが難しくなっています。
配信者と視聴者の間で不要なトラブルを生まないための仕様かと思います。ただしこれは全てのコメントにおいて同じ挙動となるわけではないようです。
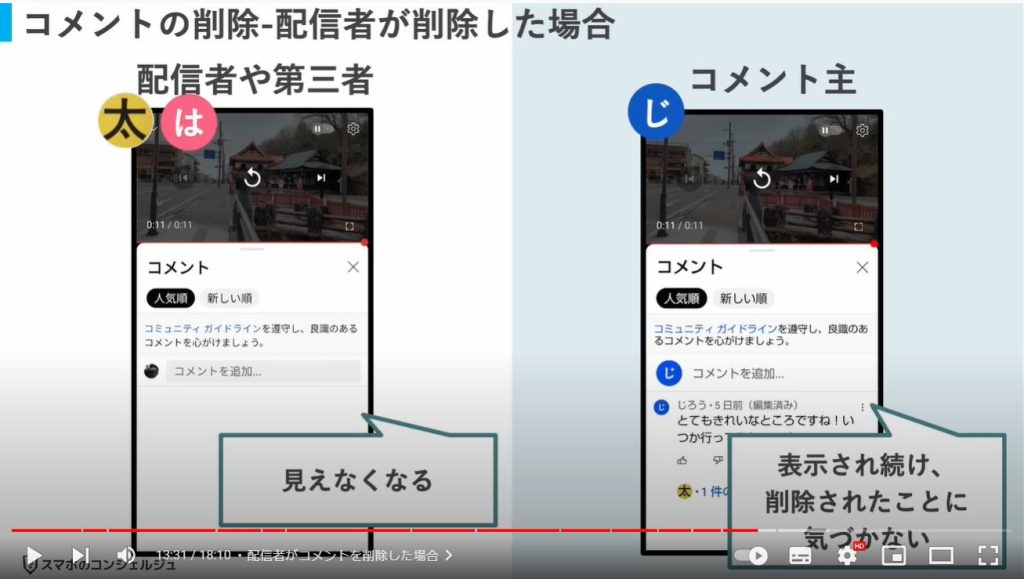
最後にその他のポイントをいくつか見てみます。
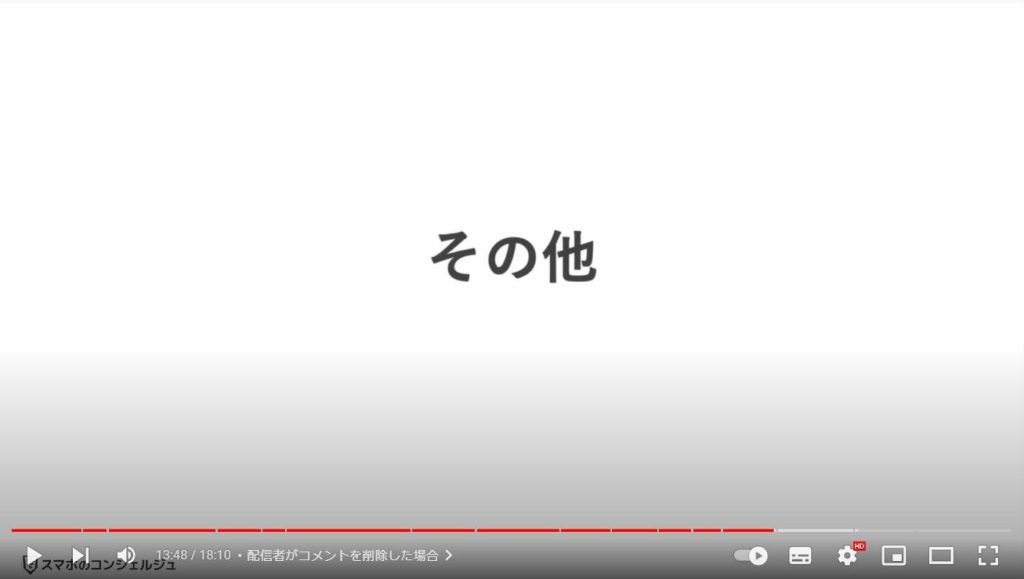
13. コメントの表示設定
配信者側では、自身のチャンネルへのコメントの表示に関して、いくつか設定を選ぶことが可能です。
全てのコメントを即公開する、または不適切な表現を含む可能性があるものに関しては一旦保留する、またはすべて一度保留して確認する、コメントを無効にするという段階に分かれていて、好きなものを選ぶことができます。
ネガティブな意見が入るのがどうしても気になると言った場合は、全て保留して確認する、またはコメントを無効にするといった設定にしている配信者もいます。
ちなみに弊社は不適切な可能性があるコメントを保留して確認する、としていますが、様子を見ていると今のところは、スパムと認識されるような意味不明な文字列以外はほとんど保留されていないような印象です。
全てのコメントを保留して確認、という設定にされている場合、配信者がそのコメントを承認しない限り公開されません。
ただし、やはりこちらの設定にしておいても、コメント主にはすぐにコメントが表示されるため、自身のコメントが保留されていることにはなかなか気づくことができない仕様になっています。
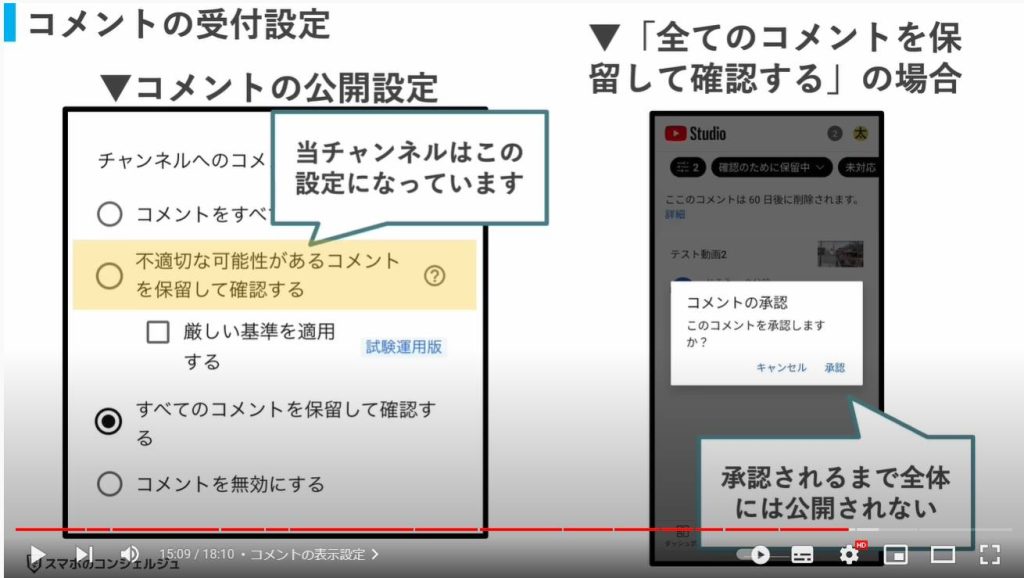
14. ブロックされた場合
YouTubeでは、ユーザーをブロック、という機能が用意されています。
配信者である太郎さんが、次郎さんをブロックするとどうなるでしょうか。
太郎さんが次郎さんをブロックするには、次郎さんのコメントからアイコンをタップし、次郎さんのチャンネル概要ページに進みます。
この画面の右上の3点アイコンをタップすると、ユーザーをブロックと出てきますので、ブロックとすると次郎さんのブロックが完了です。
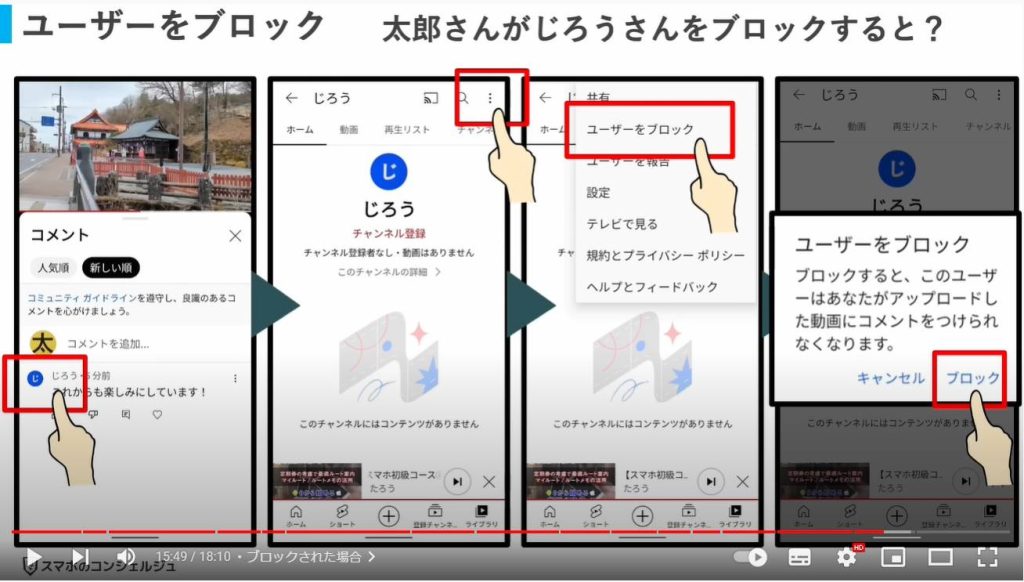
ブロックした結果、やはり削除などと同じく、太郎さんや花子さんからは次郎さんのコメントが見えなくなりました。
しかしブロックされた当人である次郎さんの画面では何も変化がなく、かつその後も通常通りコメントを入れることができました。
しかしコメントしてもそれらは配信者や他の視聴者には見えませんので、独り言状態となっていました。
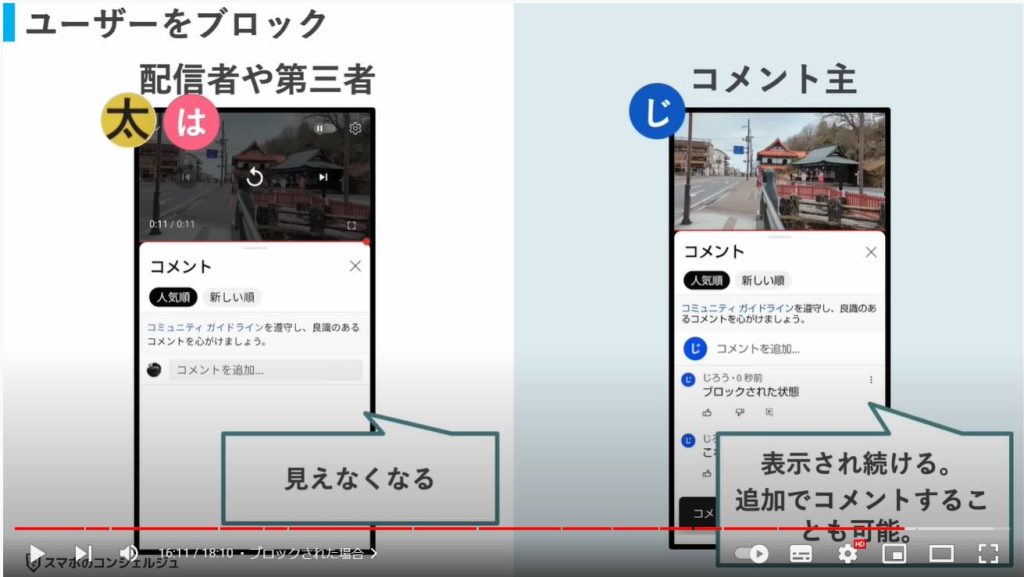
15. コメントの履歴を確認する
YouTubeでさまざまな動画にコメントを残した場合、自身のコメントの履歴を確認したいということもあるかも知れません。
現状、アプリの機能としてはそれらを確認するような機能は用意されていませんが、Googleアカウントの管理画面から進んでいくと、コメントの履歴を確認するページが用意されています。
かなり深いところにありますが、気になる方はチェックしてみてください。
YouTubeアプリの右上のプロフィールアイコンをタップし、Googleアカウントを管理と進みます。
次の画面の上のタブから「データとプライバシー」をタップし、「YouTubeの履歴」をタップします。
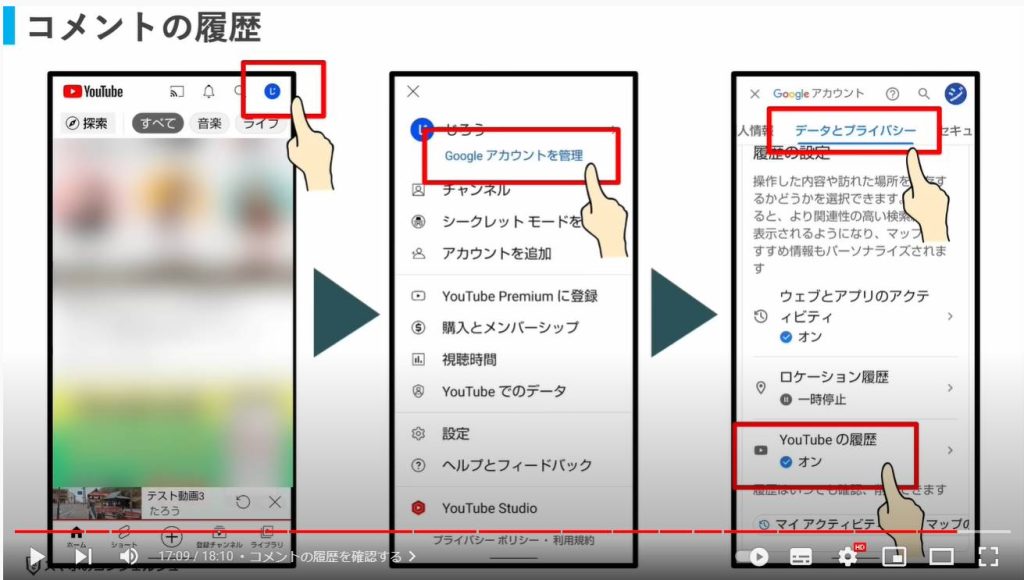
次の画面に「履歴を管理する」というボタンがありますのでタップし、「コメントを表示」とすると自身のコメントの履歴が表示されたページに進むことができます。
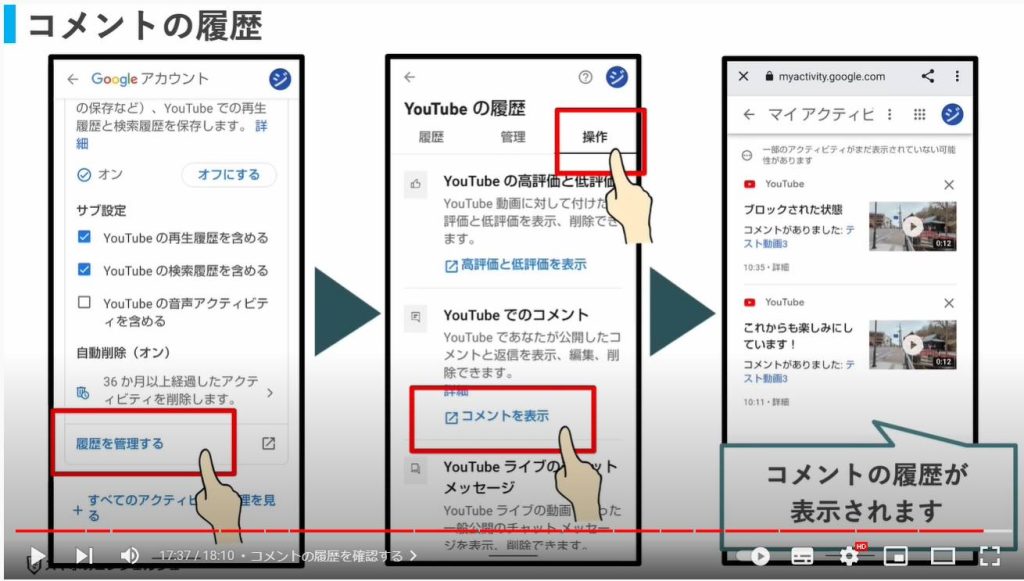
当動画は以上となります。
最後までご視聴いただきありがとうございました。
よろしければ「チャンネル登録」をいただけると幸いです。
また、「メンバーシップ」にて弊社動画のテキスト版も配信しておりますので、よろしければ是非ご登録ください。
それでは、次の動画でもよろしくお願いいたします。
「【YouTube】配信者しか知らない!「いいね」や「コメント」は配信者や他の視聴者からどう見える?個人を特定することは可能?」もご参照ください。
「【YouTube】興味がない動画やチャンネルを非表示にする方法|コメントのブロックについても解説」もご参照ください。
<指導実績>
三越伊勢丹(社員向け)・JTB(大説明会)・東急不動産(グランクレール)・第一生命(お客様向け)・包括支援センター(お客様向け)・ロータリークラブ(お客様向け)・永楽倶楽部(会員様向け)等でセミナー・講義指導を実施。
累計30,000人以上を指導 。
<講義動画作成ポイント>
個別指導・集団講座での指導実績を元に、わかりやすさに重点を置いた動画作成
その他の講義動画は下記の一覧をご参照ください。
<その他>
オンラインサポート(ライブ講座・ZOOM等でのオンライン指導)とオフラインサポート(出張指導・セミナー形式のオフライン指導)も実施中。詳しくはメールにてお問い合わせください。
【全店共通】
03-5324-2664
(受付時間:平日10時~18時)