YouTubeを利用していると、関連動画やオススメ動画として今まで視聴したことのない動画が表示されることがあります。
これは、視聴履歴や検索ワードの中から関連性のある動画を表示する仕組みですが、 ピックアップされた動画の中には全く興味がないものや不快に感じるものもあるのではないでしょうか。
今回は、Youtubeのホーム画面に見たくない動画やチャンネルが表示されている場合に、非表示にする方法とそれを元に戻す方法についてご紹介していきます。
<動画内容>
1. おすすめ動画はどのように選定される?
2. 見たくない動画やチャンネルを非表示にする
3. ブロック機能についてのよくある誤解
4. 非表示にした動画やチャンネルを解除する
5. パソコンで該当チャンネルを完全に非表示にする
6. 非表示にしたチャンネルの解除
詳しくは、下記の動画ご参照ください。(講座動画時間:14分55秒)
YouTubeを利用していると、関連動画やオススメ動画として今まで視聴したことのない動画が表示されることがあります。
これは、視聴履歴や検索ワードの中から関連性のある動画を表示する仕組みですが、ピックアップされた動画の中には全く興味がないものや不快に感じるものもあるのではないでしょうか。

そこで今回は、Youtubeのホーム画面に見たくない動画やチャンネルが表示されている場合に、非表示にする方法とそれを元に戻す方法についてご紹介していきます。
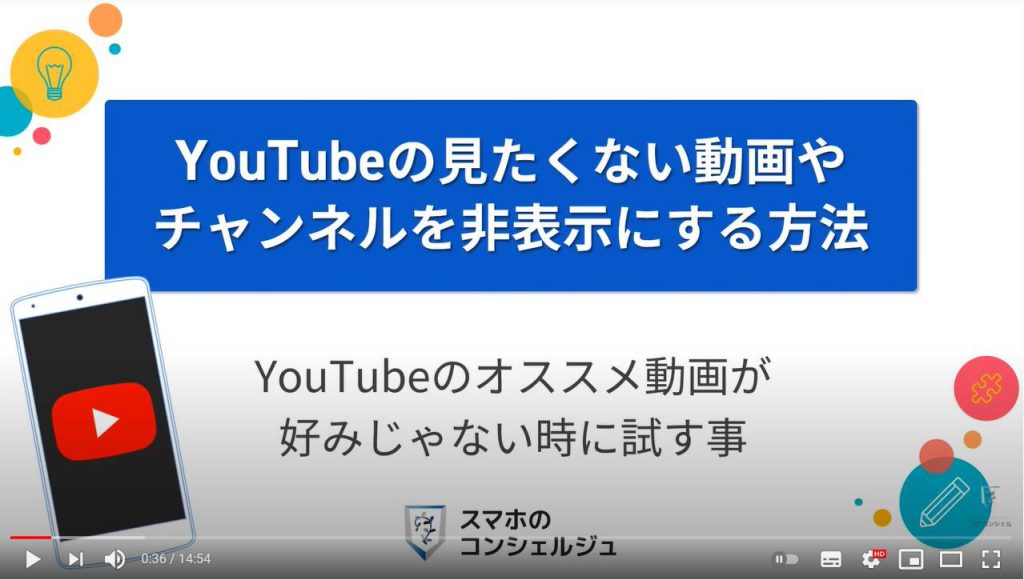
スマホのコンシェルジュのYouTubeチャンネルでは、「わかりやすい」、「画面を止めて一緒に操作しやすい」をモットーに、スマホやパソコンの使い方を学べる動画を多数配信しております。
宜しければ「チャンネル登録」をお願い致します。
それでは早速やっていきましょう。
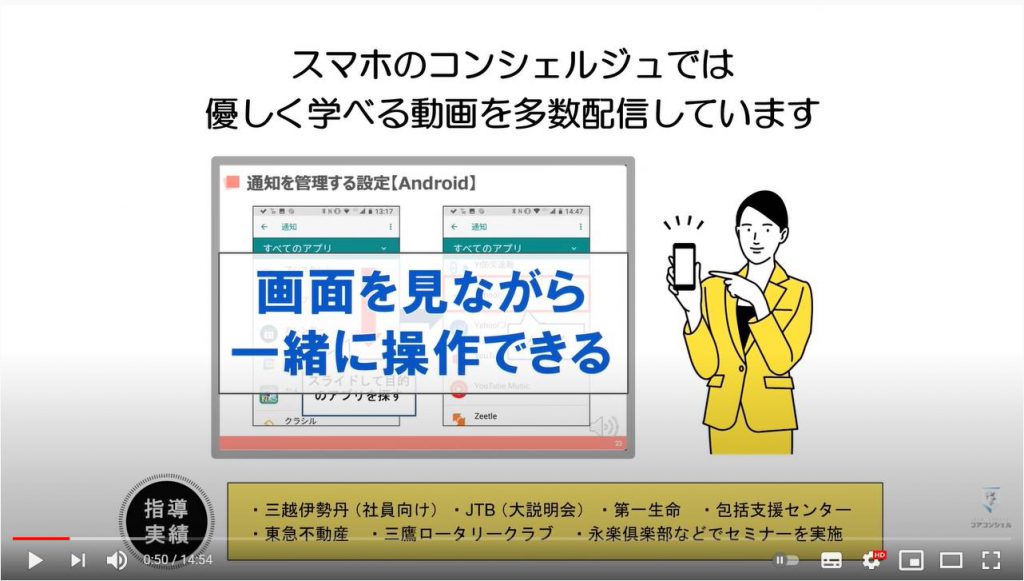
【目次】
1.おすすめ動画はどのように選定される?
2.見たくない動画やチャンネルを非表示にする
3.ブロック機能についてのよくある誤解
4.非表示にした動画やチャンネルを解除する
5.パソコンで該当チャンネルを完全に非表示にする
6.非表示にしたチャンネルの解除
1. おすすめ動画はどのように選定される?
それではまず、「おすすめ動画がどのように選定されるのか」というところを簡単に理解しておきましょう。ここは意外と大切です。
カンタンなところで言うと、検索履歴や登録チャンネル、そして最も重要視されるであろう視聴履歴です。
当然のことですが、履歴からとにかくおすすめの選定をしていると言えます。
ただ、この履歴には動画のカテゴリやタイトル、内容など、様々な要素が含まれます。
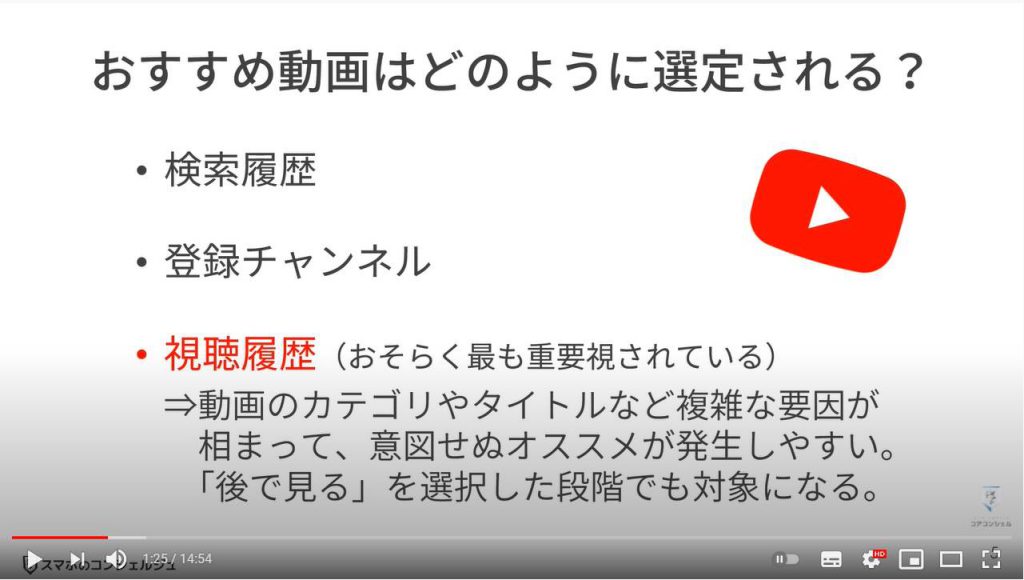
また、おすすめ動画の選定にはこんな経路もあります。
コラボ動画を閲覧すると、コラボ先のチャンネル動画がオススメに表示されるケースもあります。
また、自分の視聴チャンネルの他ユーザーが視聴するチャンネルに関してもオススメや関連に表示されることが多いです。
YouTubeの動画は、再生数や再生数の伸び、視聴履歴とのキーワード一致、視聴した動画の他視聴者が見た動画(チャンネル)など、各種の条件を総合的に解析した結果として、ピックアップされます。

2. 見たくない動画やチャンネルを非表示にする
少し前置きが長くなりましたが、ここから、見たくない動画や特定のチャンネルの動画を「おすすめに表示しない」方法についてご紹介していきます。

YouTubeのホーム画面には「あなたへのおすすめ」として、興味のない動画が何度も紹介されることがあります。
そのような場合には、以下の手順で興味がないことを知らせるか、チャンネルごと非表示にしましょう。
また、ここで行う「おすすめに表示しない」という機能はスマホ版ではあくまで「おすすめに表示しない」ということに留められているので、検索結果一覧や関連動画などには表示されてしまうという点も覚えておきましょう。
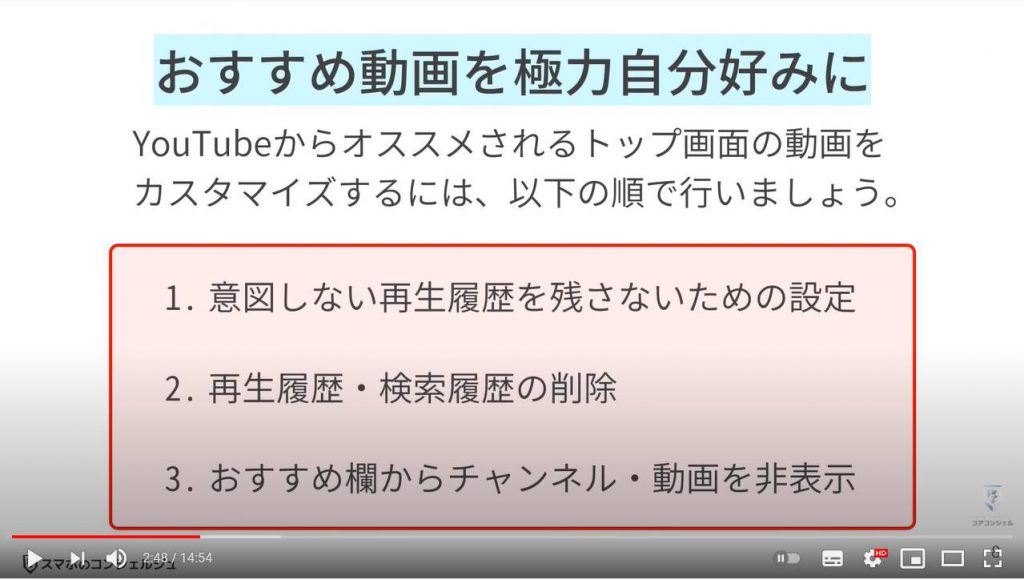
最初に、意図しない再生履歴を残さない設定を行っておきましょう。
YouTubeの初期設定では、「ミュート再生」というのが設定されていて、動画を探している途中で画面のスクロールを止めると、
音が出ない状態で勝手に再生が始まってしまうといったような機能がオンになっています。
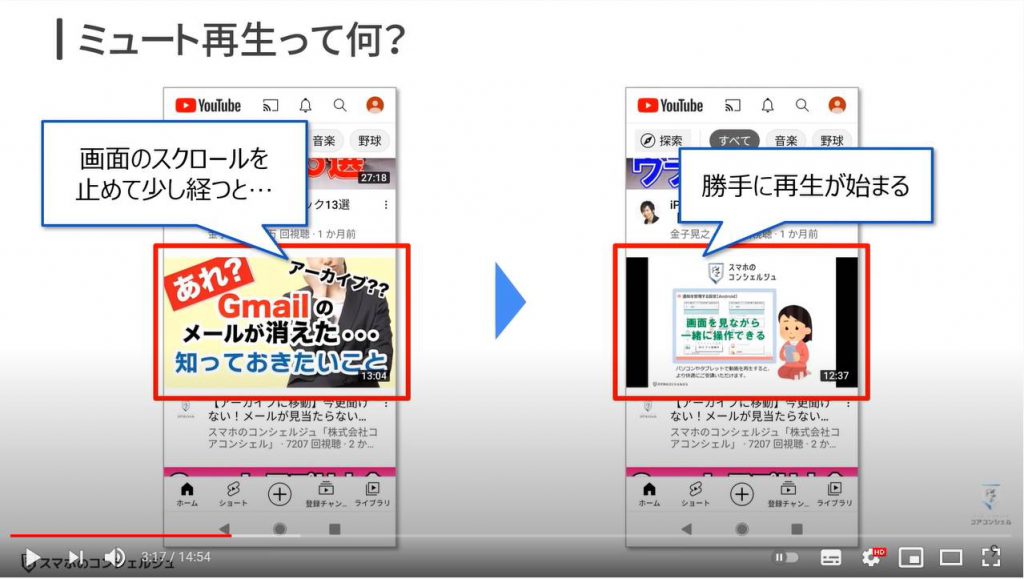
この機能便利だと感じる方もいらっしゃるとは思いますが、実は10秒近く再生を続けると、再生履歴として残ってしまいます。
つまり、おすすめ動画に影響を及ぼすということと、データ通信量の増大に繋がるということが言えるわけです。
今回の動画内容の観点から言えば、不必要な機能なので、オフにしておきましょう。
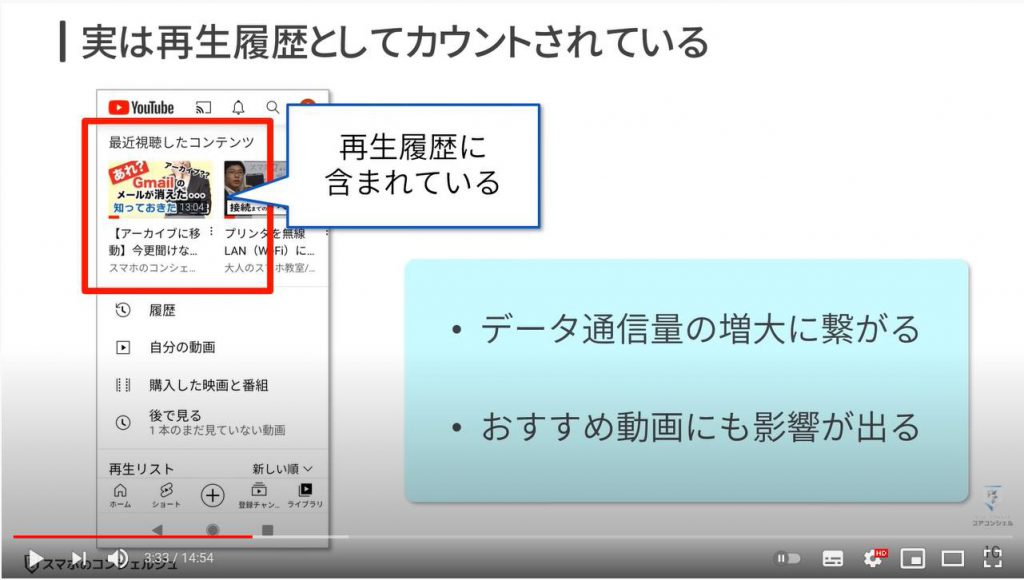
オフにするにはまず、YouTubeのトップ画面よりアカウントメニューを開きます。
メニュー内より「設定」を選択してください。
様々なYouTubeの設定が行えるので、一番上の「全般」をタップしましょう。
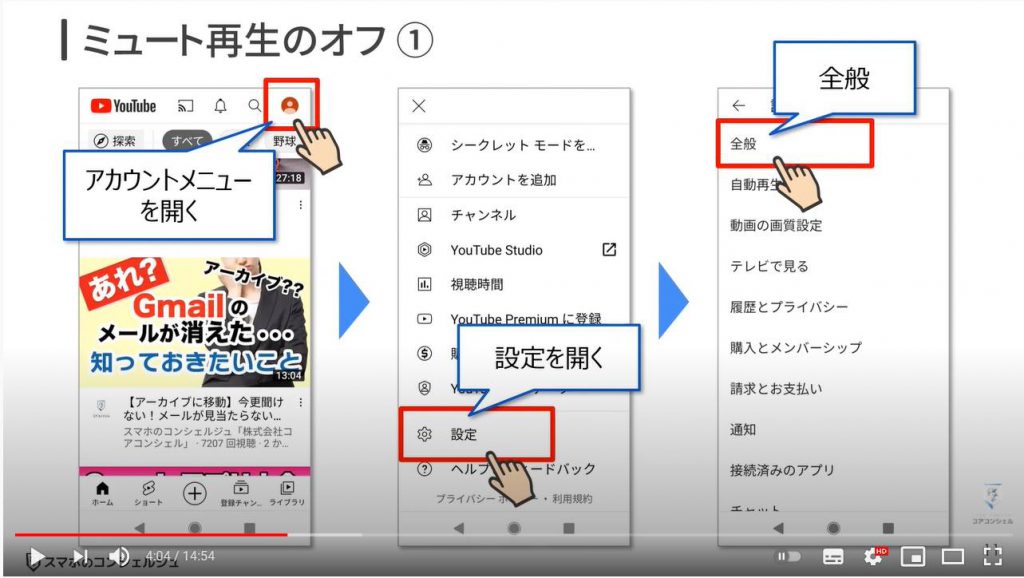
全般設定を開いたら、その中から「フィードでミュート再生」という項目をタップします。
ポップアップが表示されるので、オフにしておきましょう。
こちらでミュート再生機能がオフになりました。
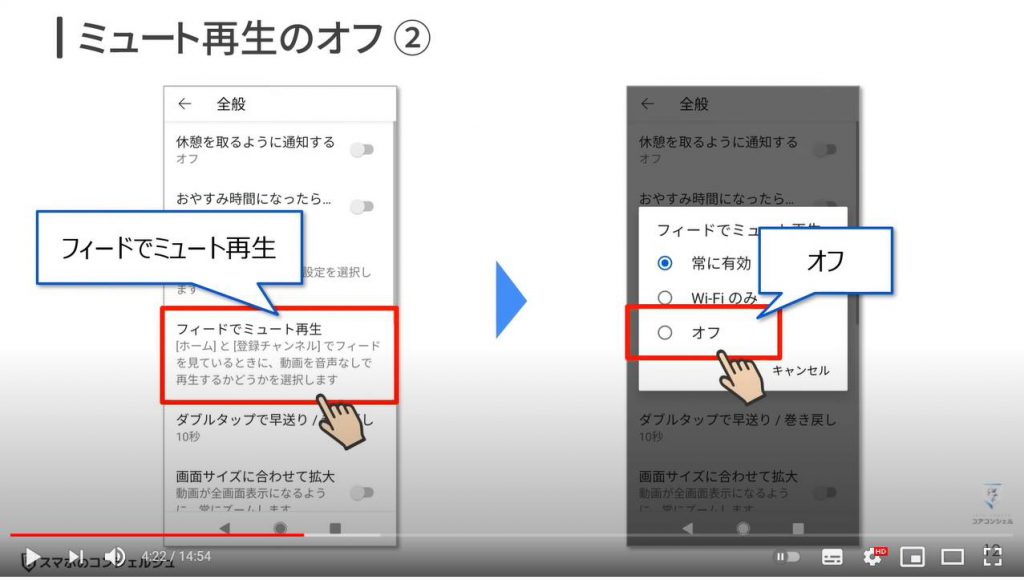
次に自動再生という機能についても確認しておきましょう。
自動再生とは動画を見終わった後に、関連動画の最上部に位置している動画を自動的に再生開始する機能を言います。
動画を見終わって、しばらくすると勝手に選択していない動画の再生が始まるのはこの機能がオンになっているためです。
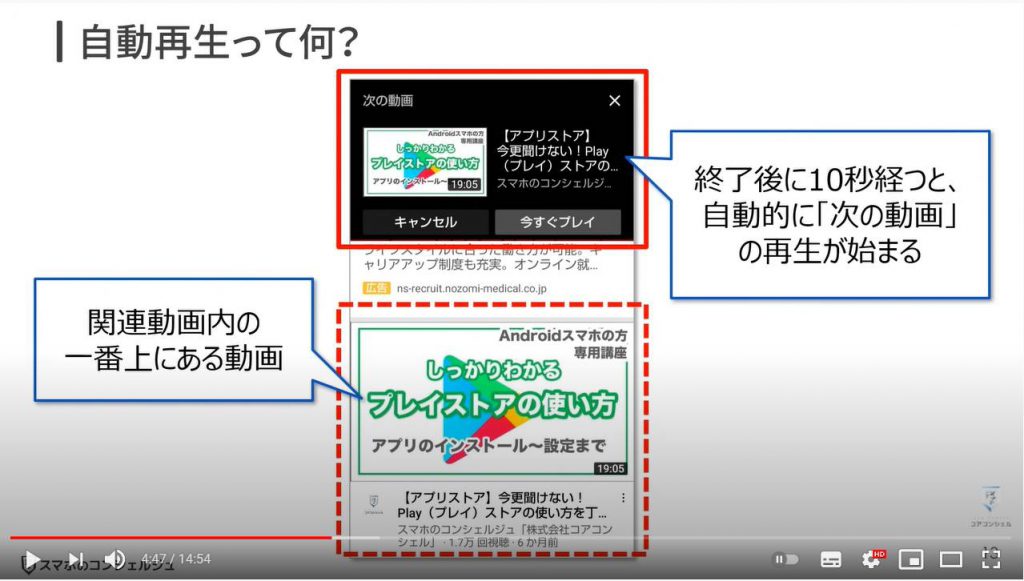
自動再生をオフにするには、同様の操作にて設定画面を開きます。
項目内上部の「自動再生」をタップします。
「次の動画を自動再生」という項目の右横のスイッチをオフにします。
こちらで、動画終了後に勝手に別の動画が再生されなくなります。
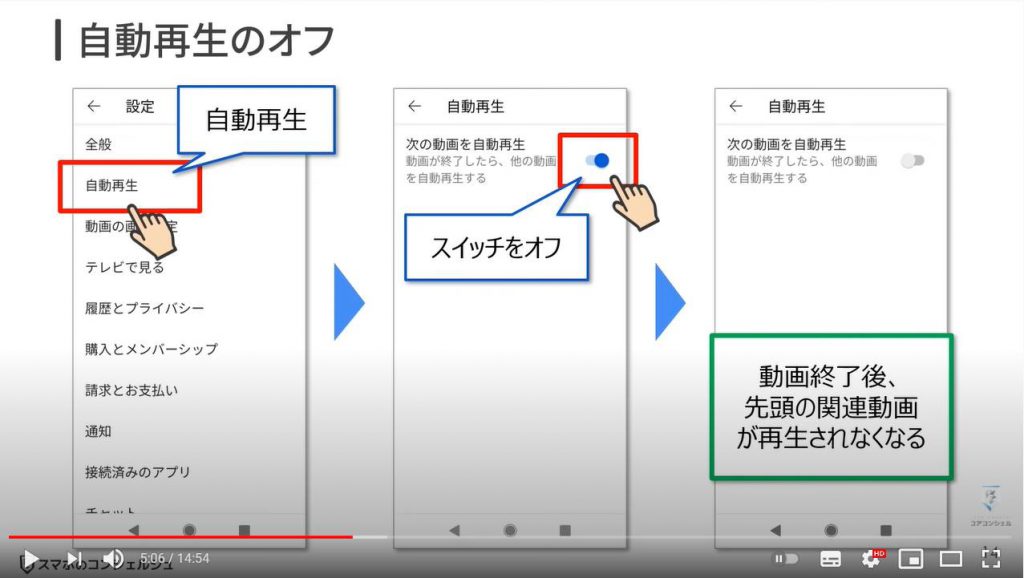
「ミュート再生」と「自動再生」という意図しない再生を誘発する機能をオフにしたら、今度は再生履歴と検索履歴を一度リフレッシュしておきましょう。
再生と検索の履歴を削除するには、同じく設定より行います。
まずは「履歴とプライバシー」を選択しましょう。
画面上部に「再生履歴」と「検索履歴」を削除する項目があるので、上から「再生履歴を削除」をタップしてください。
確認画面が表示されたら削除をタップして、該当の履歴が削除完了です。同様の操作を検索履歴にも行ってあげましょう。
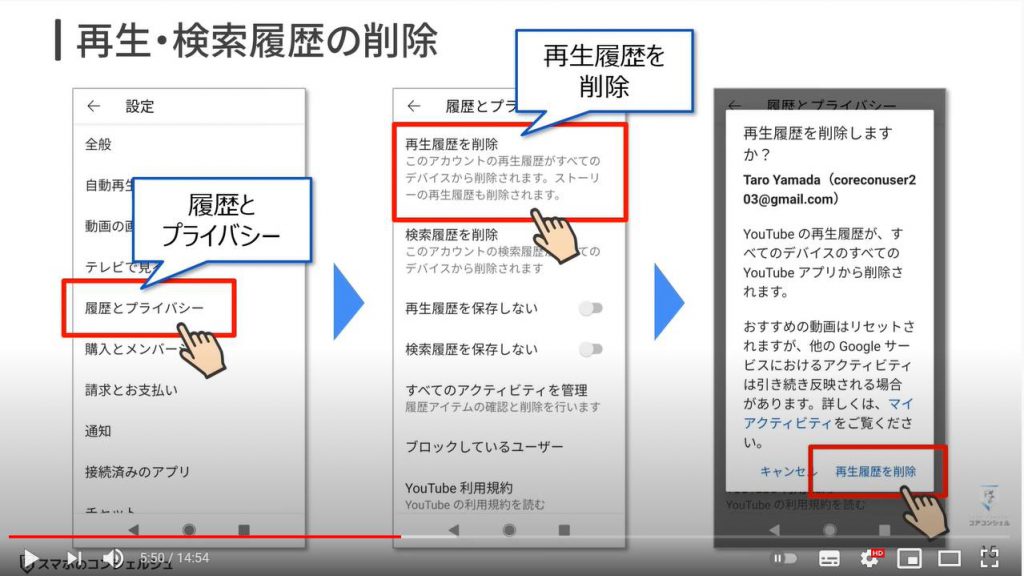
履歴が消去できたら、次にYouTubeのホーム画面から「見たくないオススメ動画」を非表示にしていきます。
ただし、こちらは現在の仕様上、永久的に非表示にできるといった機能ではないという点をご了承ください。
該当のチャンネルの動画のサムネイルの下にあるメニューアイコン「・・・」をタップします。
メニューが表示されたら、その中から「チャンネルをおすすめに表示しない」を選択してください。
そうすると、そのチャンネルの動画が「おすすめ」から表示されなくなります。
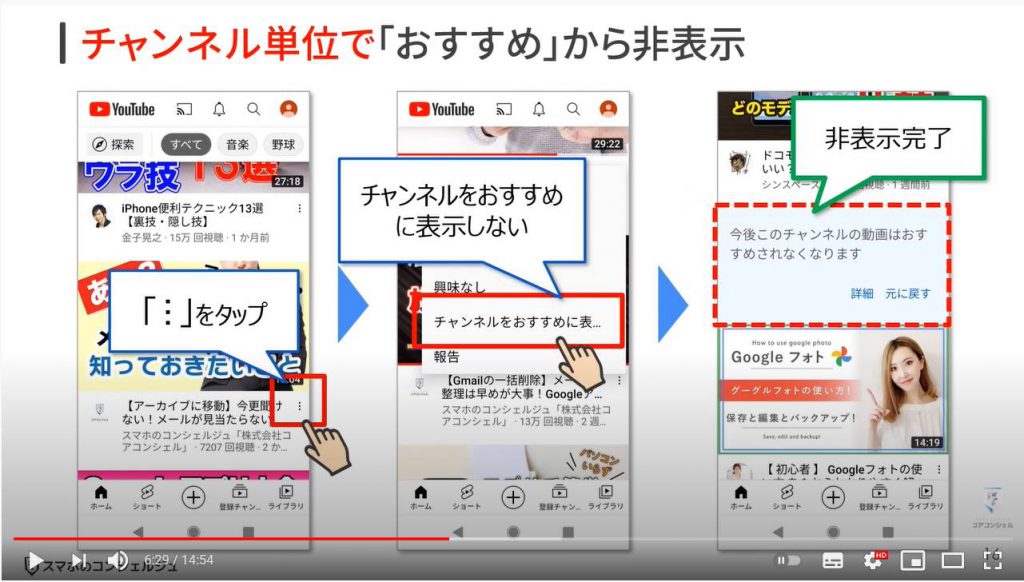
また、動画単体でおすすめから表示させたくない場合には、先ほど同様にメニューアイコンをタップして、「興味なし」を選択しましょう。
「元に戻す」と「理由を教えてください」の選択肢が表示されるので、おすすめの精度を上げる意味でも「理由を教えてください」をタップします。
理由の選択肢が表示されたら、「この動画は好みではない」にチェックを入れてあげてください。
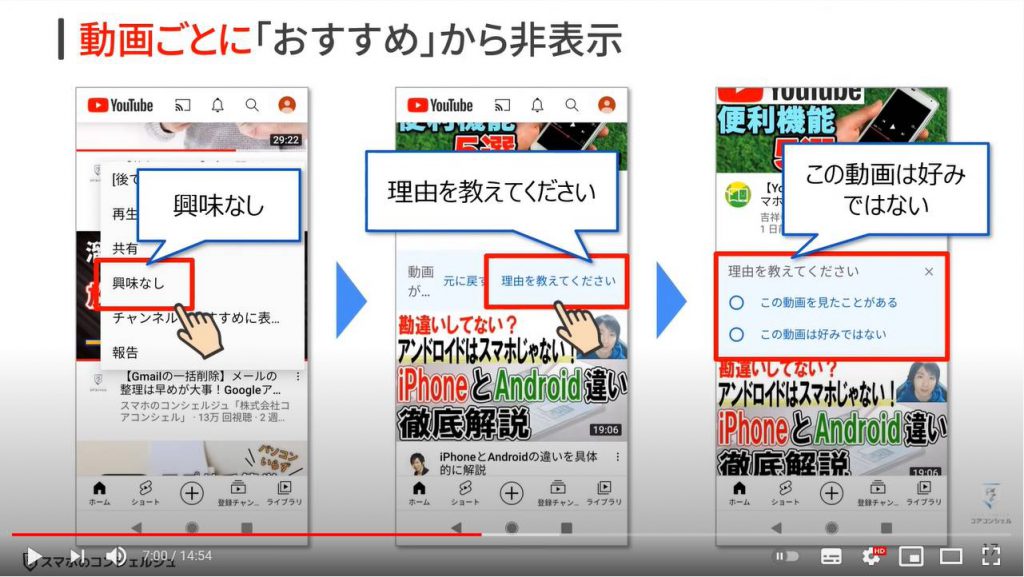
すべて行ったら、一度アプリの再起動をしましょう。
こうすることで先ほど行った作業がしっかりと反映されているはずです。
再起動すると、登録チャンネルなどをもとにした動画のおすすめが表示されていると思います。
こちらでリフレッシュが完了です。
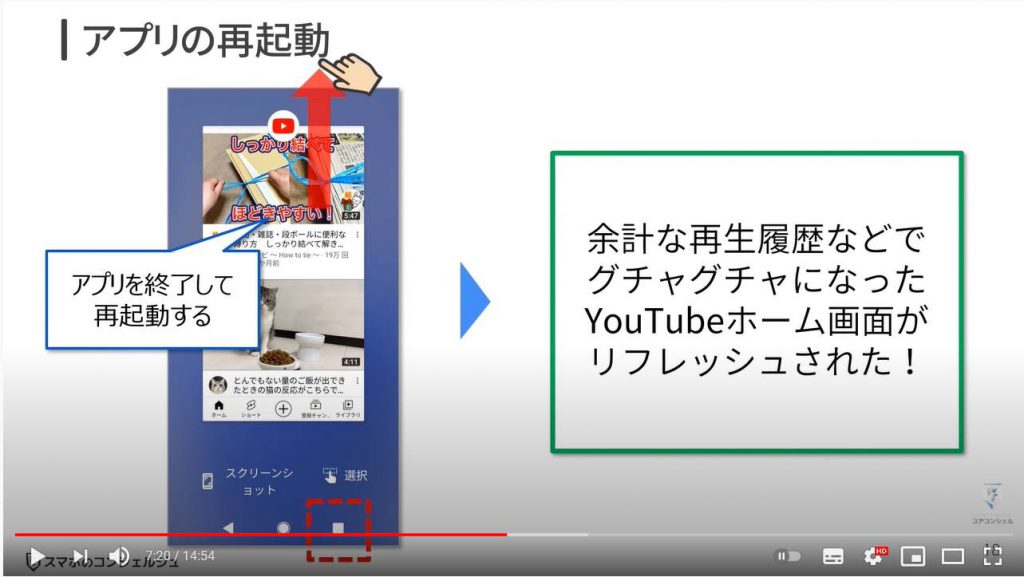
3. ブロック機能についてのよくある誤解
ちなみによくある勘違いとして、、チャンネルページから行える「ユーザーのブロック」ですが、見たくない動画を非表示にするという観点ではあまり効果がなく、こちらはあくまで動画投稿者向けの機能と言えます。
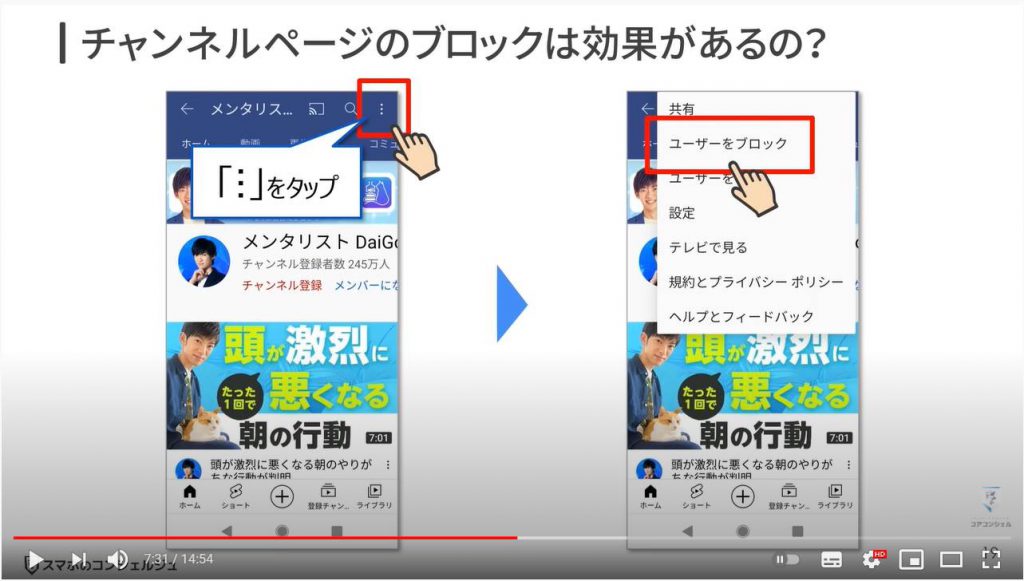
YouTubeヘルプにも記載がありますが、コメント関連での役割を担っている機能なので、視聴者側で利用する際は、自分の好きなチャンネル内の動画で不快なコメントを連発するような迷惑なユーザーに対して「ブロック」を行うとコメントが自分からは見えなくなります。
そういった使い方としては有効です。
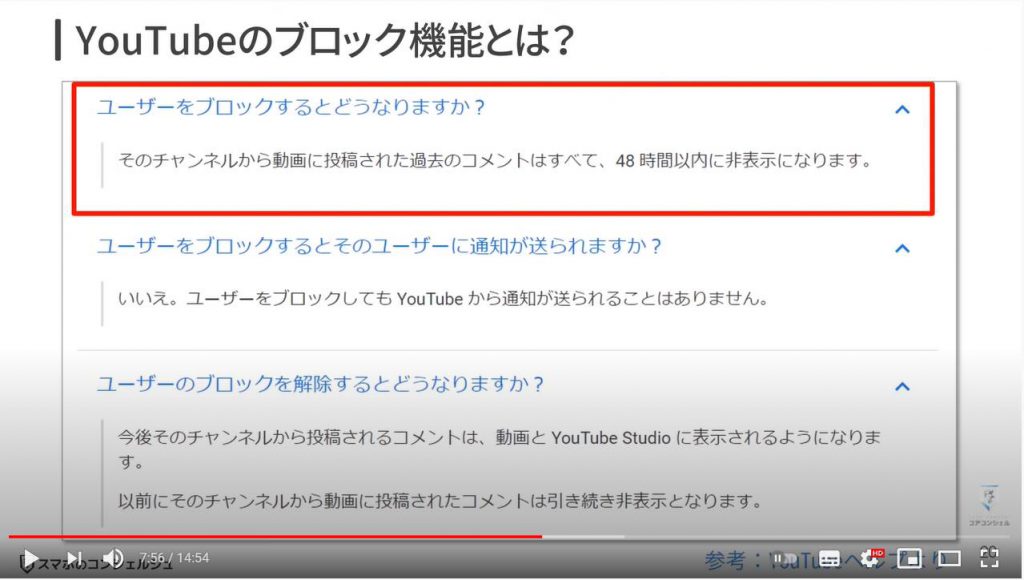
YouTubeではあなたに興味がありそうだと判断された動画が「あなたへのおすすめ」や「関連動画」として表示されます。
なので、視聴を続けているうちに、非表示にしたチャンネルが再度表示されるケースも出てきます。
これは、投稿者側で仕込む動画のタグやジャンル、タイトルなども関わってくるので、どうしたって視聴者側だけで制御しきることができません。
現状、再度見たくない動画が表示されてしまった場合には、先ほどやった「おすすめに表示しない」といったフィードバックをその都度するしかありません。
但し、実装してほしいというニーズも多い機能なので、今後スマホだけでもできるようになる可能性はあります。
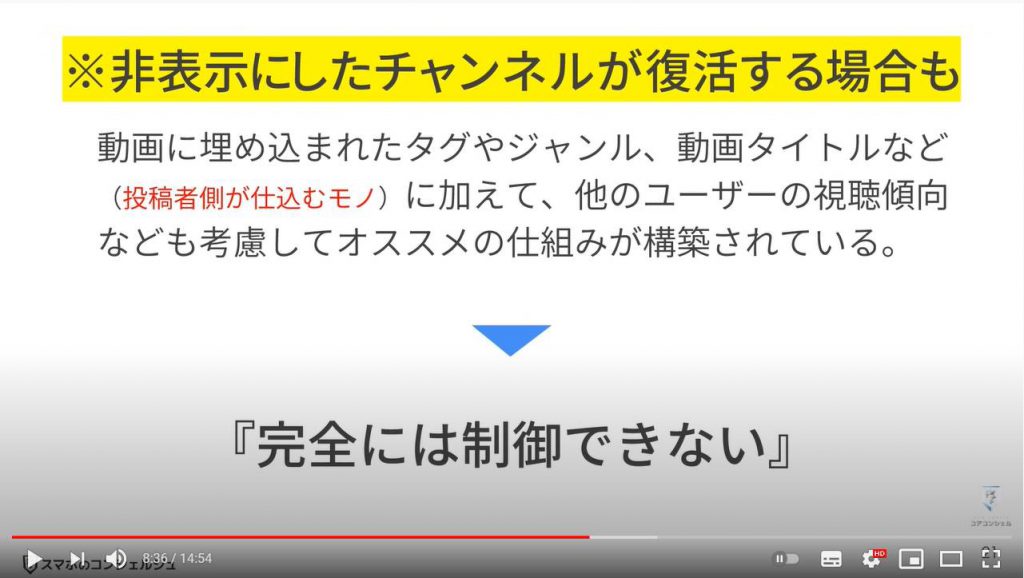
4. 非表示にした動画やチャンネルを解除する
ここでは、YouTubeで「おすすめに表示しない」や「興味なし」に設定したものを解除して、元に戻す方法についてご紹介します。

YouTubeで行った、「チャンネルをおすすめに表示しない」や「興味なし」を取り消したい場合には、Googleのマイアクティビティから行います。
こちらの操作は一括で処理されるので、あるチャンネルに行った特定のフィードバックだけを選択して取り消すことはできません。
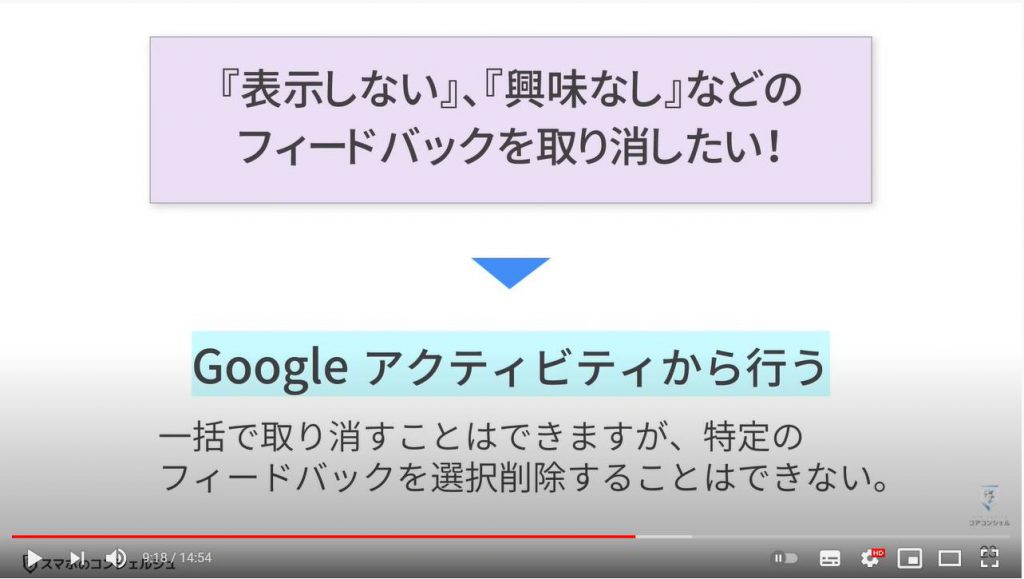
それではまず、画面右上のアカウントのアイコンをタップします。
メニューが表示されたら、項目の中から「YouTubeでのデータ」を選択します。
YouTubeでのアクティビティを確認・削除できる旨の記載があるので、下にスクロールしましょう。
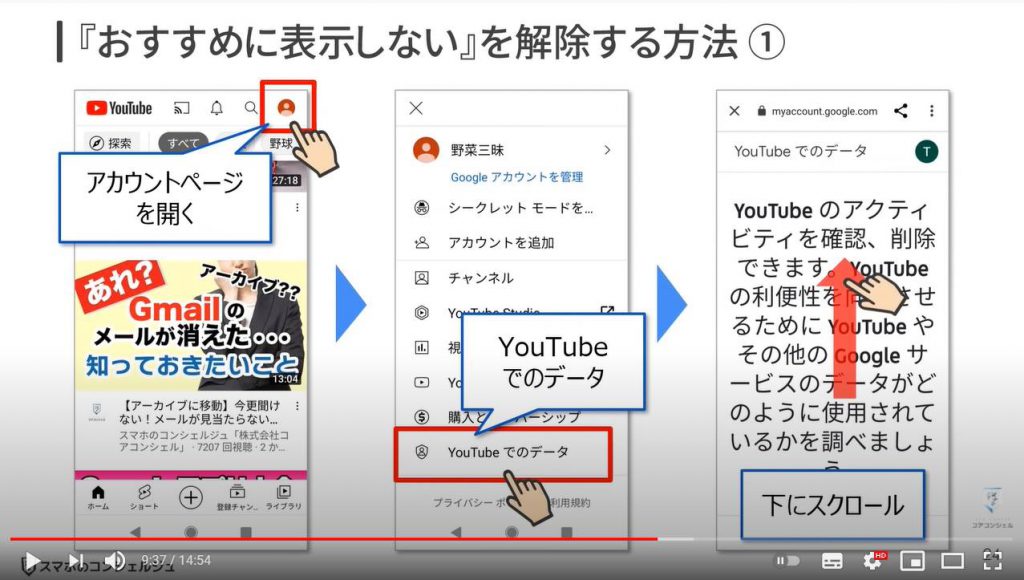
下にスクロールしていくと、「アクティビティを表示して削除する」という項目が見つかるので、そちらをタップしてください。
画面が切り替わったら、左上のメニューアイコンをタップします。
メニューの中から、「他のGoogleアクティビティ」という項目を選択します。
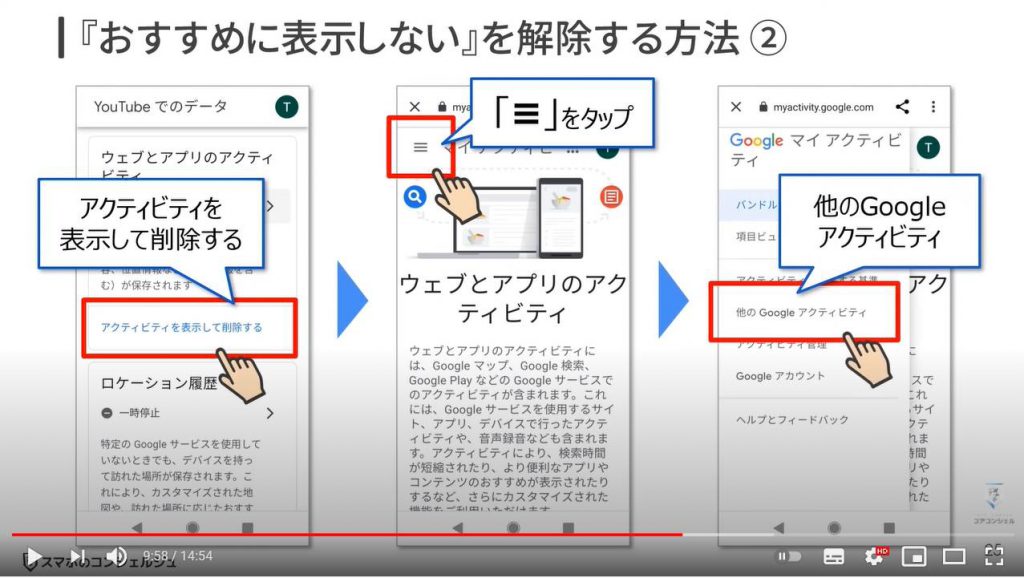
画面が切り替わるので、下にスクロールしていきます。
そうすると、YouTubeの「興味なし」のフィードバックという項目が見つかるので、項目内にある「削除」をタップしましょう。
確認のポップアップが表示されたら、再度「削除」をタップして、「興味なし」のフィードバックが削除完了です。
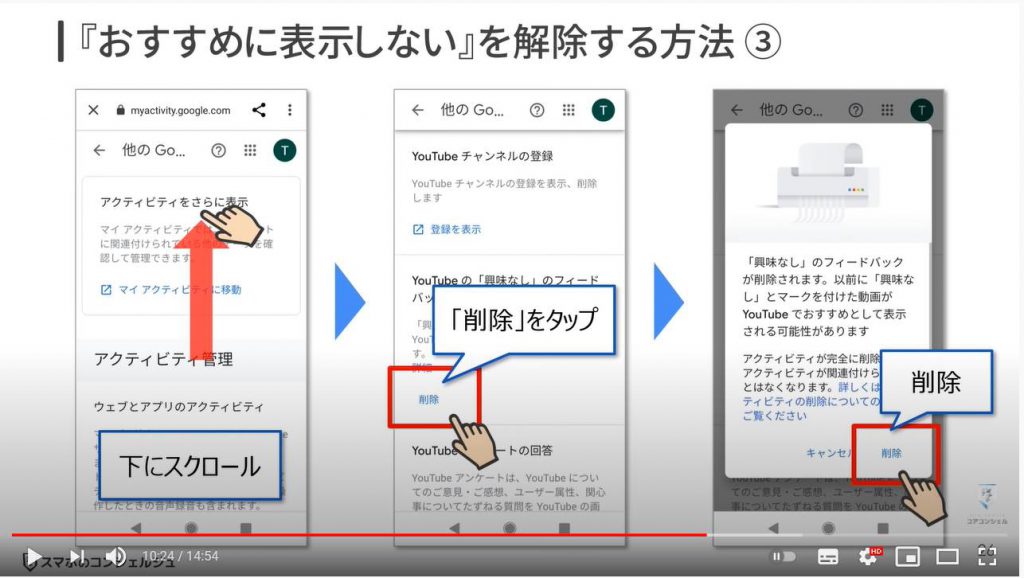
5. パソコンで該当チャンネルを完全に非表示にする
それでは最後に、パソコンのウェブブラウザでチャンネルを非表示にする方法についてご紹介します。
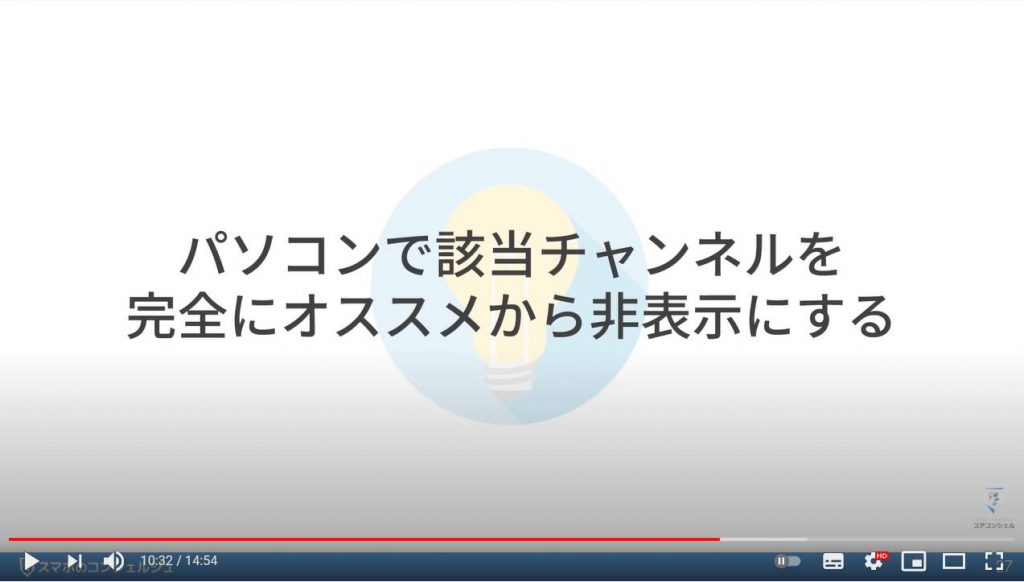
方法としては、Google Chromeの拡張機能で、ブロック機能を追加するのがシンプルなのでオススメです。
この方法では、YouTubeアプリの「興味なし」とは異なり、『あとで再表示される』といったことがなく、さらには、「チャンネル単位でブロックするため、そのチャンネルが提供する動画は丸ごと表示されない」といった利点があり、そこそこ便利です。
もちろんホームのオススメからだけでなく、関連動画や検索結果一覧からも完全に表示させなくすることが可能です。
また、なんといっても簡単にブロックの追加や解除が可能というのが嬉しいところです。
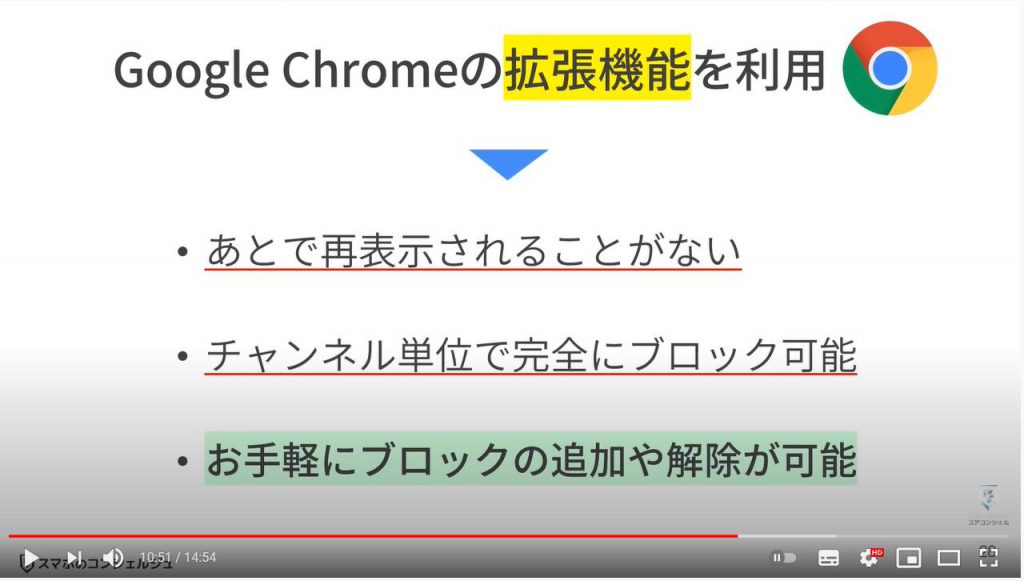
今回ご紹介するのは「Cahnnel Blocker」という拡張機能です。
ただGoogle ChromeとFirefox向けなので、マイクロソフト Edgeでは適用することができません。
また、パソコンでYouTubeを視聴する際にしか適用されないということ。
勿論、同じGoogleアカウントでログインしてるからと言って、スマホのアプリ版に反映されることもありません。
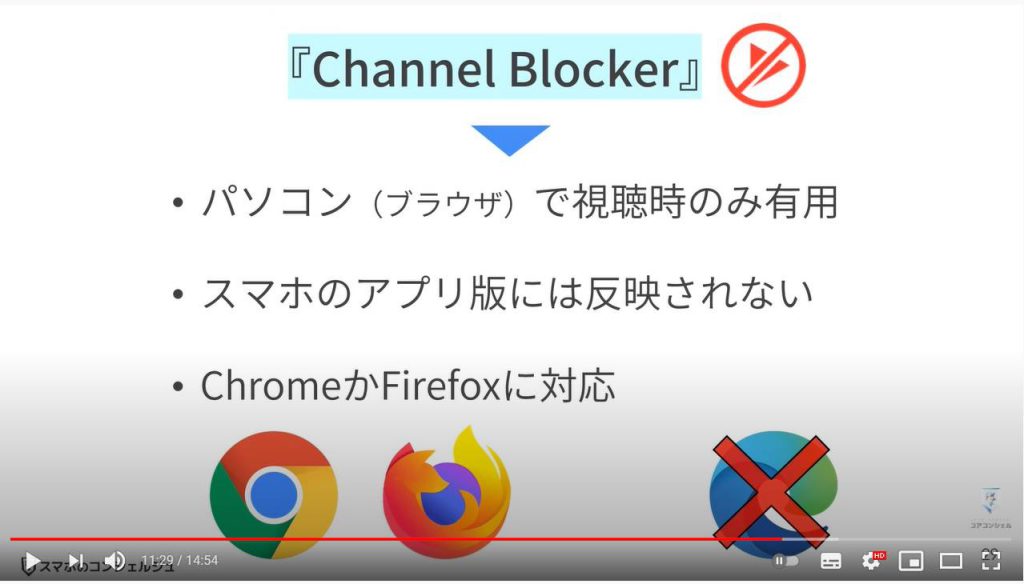
ところで、この拡張機能について簡単に説明しておくと、スマホがアプリを自由に入れて自分が使いやすいようにカスタマイズできるのとイメージ的には近く、Google Chromeにも追加で機能を付与することができます。この追加機能のことを拡張機能と言います。
便利な反面、欲張ってなんでもかんでも追加すると、動きが遅くなって、かえって不便になるケースもあります。
また、最近でこそ大分安全になってきましたが、拡張機能を利用する際は自己責任で行ってください。
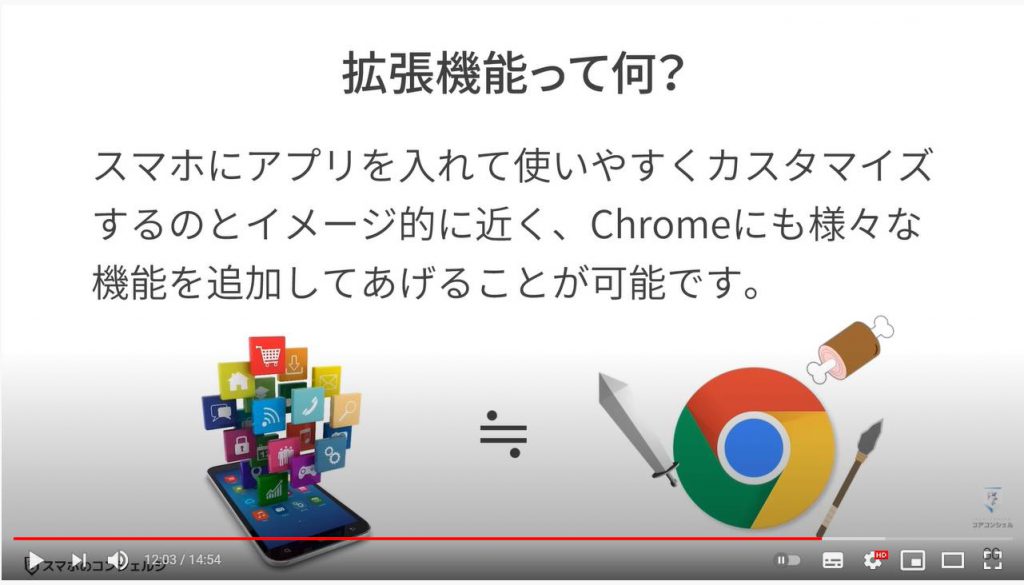
それでは早速導入していきましょう。
まずはChromeを立ち上げて、Channel Blockerと検索してください。
検索結果よりChrome ウェブストアのページをクリックして開いてください。
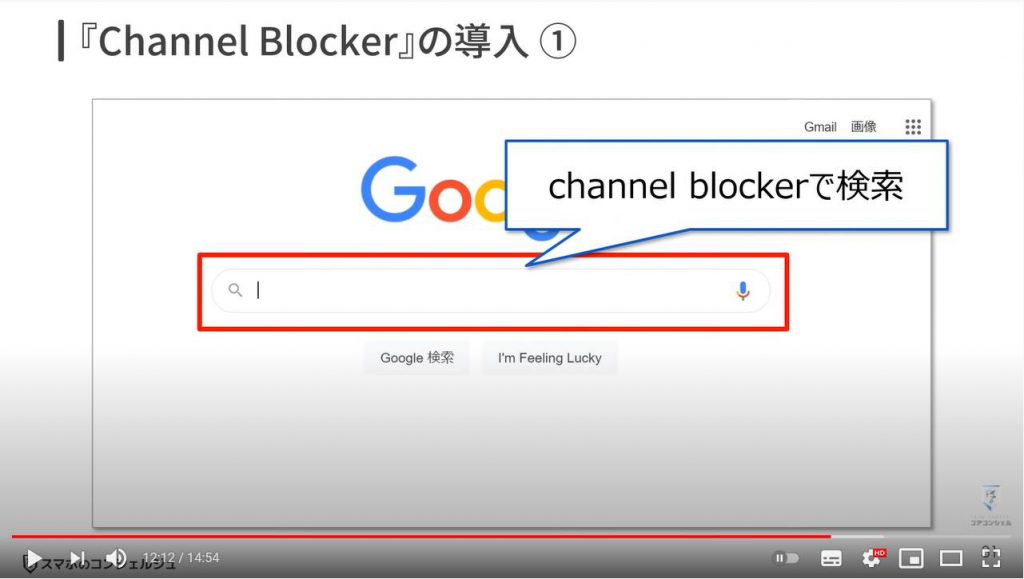
類似のものがあるかもしれませんので、画面のアイコンと一緒のものが表示されているか確認してみましょう。
確認出来たら「Chromeに追加」をクリックします。
そうすると、画面のようなポップアップが表示されるので、拡張機能を追加をクリックします。
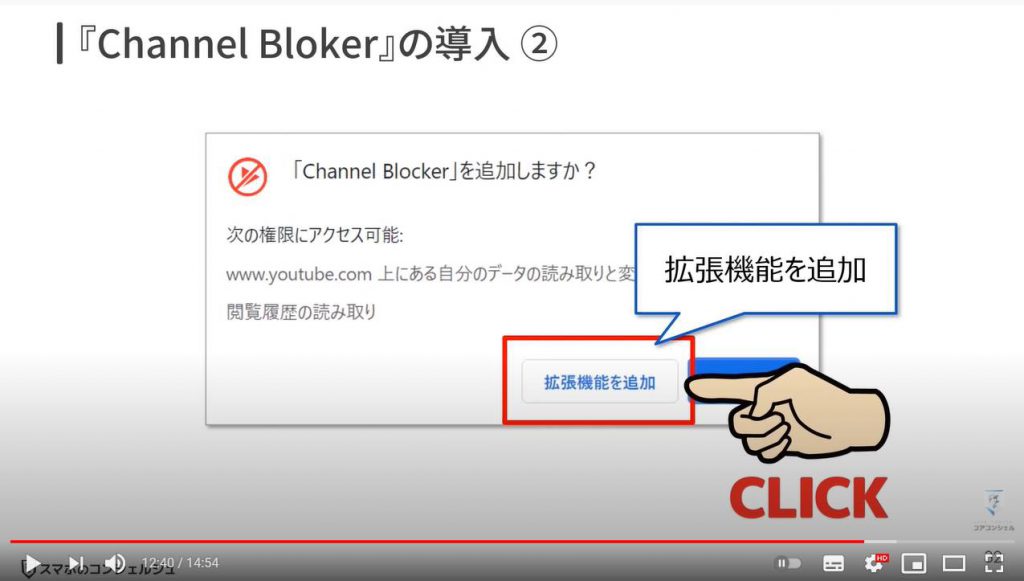
追加したら、YouTubeを起動してみましょう。
起動すると、見た目あまり変化がないように思いますが、チャンネル名の先頭に×ボタンが追加されているのがわかります。
これがブロックするボタンとなっています。
更に、こちらの×ボタンは検索結果一覧や関連動画などでも表示されているので、どこからでもブロックリストに放り込むことができます。
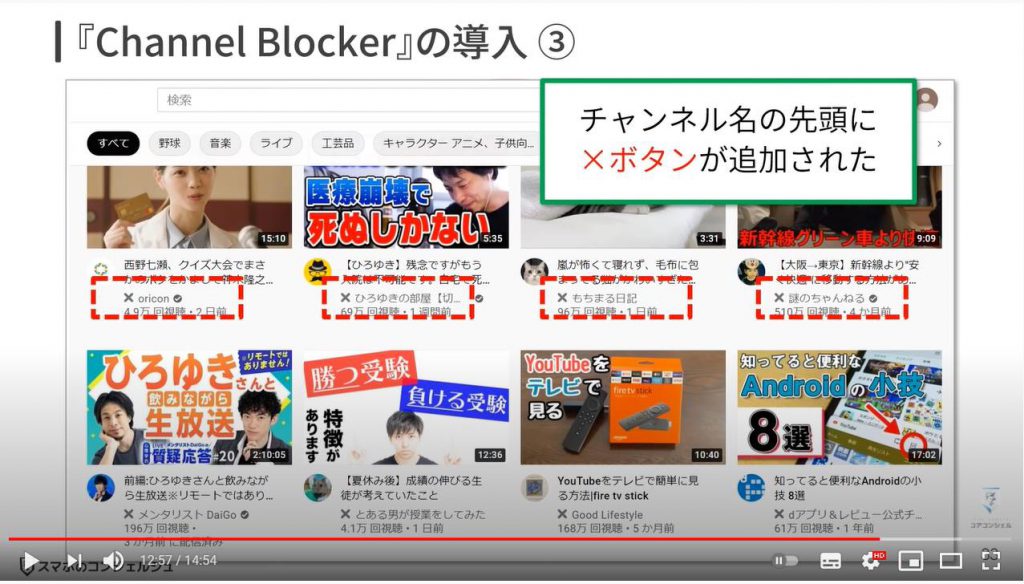
それでは実際にチャンネル名の横にある×ボタンでブロックしてみましょう。
ページの更新などしなくても、その場ですぐに非表示になります。
またこちらのブロック機能は、単にYouTubeのおすすめから除外されるというだけのものではなく、検索結果一覧や関連動画といった場所からもすべて表示されなくなります。これぞブロック機能といったものとなっています。
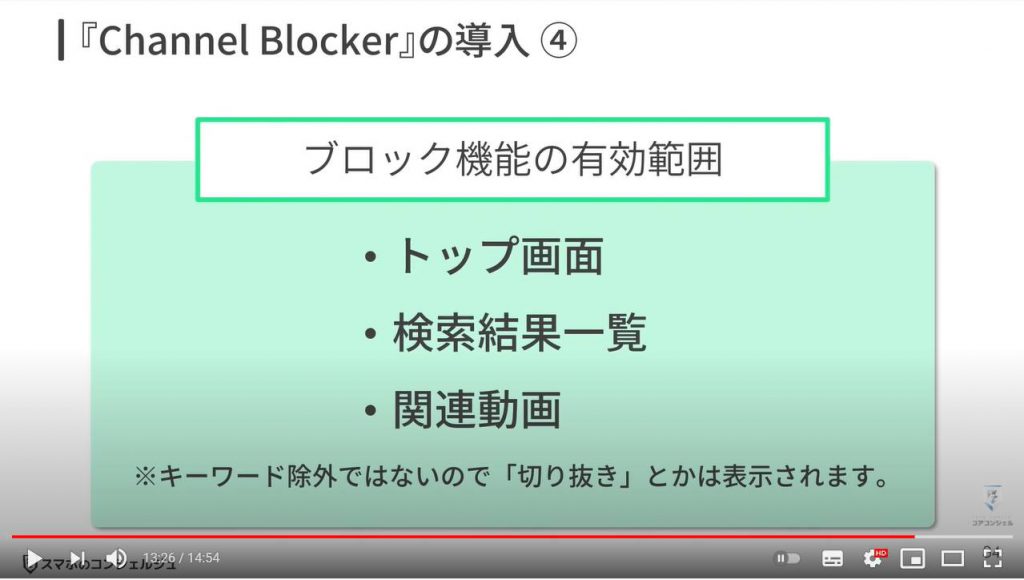
6. 非表示にしたチャンネルの解除
それでは最後に、ブロックしたチャンネルを元に戻す方法についてみていきましょう。
まずはChromeのアドレスバーの右横にある小さなパズルのマークをクリックします。
そうすると、拡張機能のメニューが表示されるので、その中から「Channel Blocker」をクリックしてください。
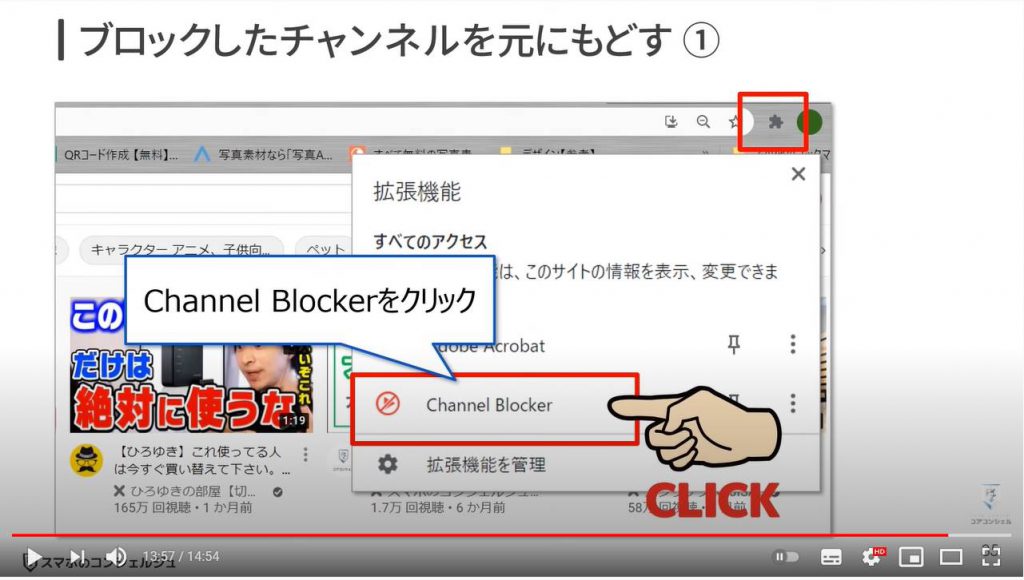
Channel Blockerの詳細設定画面が新しいタブで開くので、その中のブロックチャンネルリストという項目を確認します。
こちらに先ほど、ブロックしたチャンネル名がリストになっているので、解除したいものをクリックします。
選択できたら右横にある×をクリックして、ブロック解除が完了です。
このように、パソコン上であれば拡張機能を利用して、完全に該当チャンネルのブロックができます。
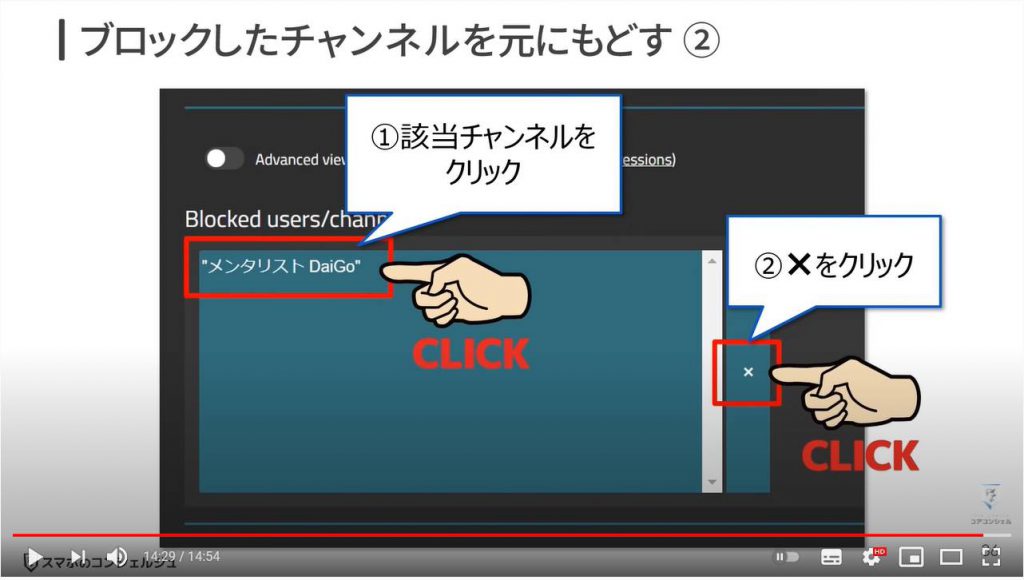
如何でしたか?興味のないジャンルの動画は良い出会いにもなりますが、不謹慎なネタなどには是非お試しください。
当動画は以上となります。最後までご視聴いただきありがとうございます。
それでは、また次の動画でもよろしくお願いいたします。
「【学習に適した設定と操作】学習用に使うなら、絶対知っておきたい!YouTubeの設定と操作方法」もご参照ください。
「YouTubeの使い方(スマホ編)~共有・ダウンロード・保存・チャンネル登録もこれで完全マスター~」もご参照ください。
<指導実績>
三越伊勢丹(社員向け)・JTB(大説明会)・東急不動産(グランクレール)・第一生命(お客様向け)・包括支援センター(お客様向け)・ロータリークラブ(お客様向け)・永楽倶楽部(会員様向け)等でセミナー・講義指導を実施。
累計30,000人以上を指導 。
<講義動画作成ポイント>
個別指導・集団講座での指導実績を元に、わかりやすさに重点を置いた動画作成
その他の講義動画は下記の一覧をご参照ください。
<その他>
オンラインサポート(ライブ講座・ZOOM等でのオンライン指導)とオフラインサポート(出張指導・セミナー形式のオフライン指導)も実施中。詳しくはメールにてお問い合わせください。
【全店共通】
03-5324-2664
(受付時間:平日10時~18時)





















