今回は、Gmailの使い方について解説して参ります。
<動画内容>
1. Gmail(ジーメール)とは
2. キャリアメールから卒業しよう
3. メインの受信箱の画面構成
4. メールの新規作成
5. 相手からの見え方
6. メールの返信
7. 相手からの返信メールの見え方
8. Gmailの表示は「スレッド方式」で表示されます
9. 添付ファイル
10. 転送
11. ソーシャルとプロモーション
12. スター付き
13. 重要
14. 送信済み
15. 送信予定
16. 送信トレイ
17. 下書き
18. 全てのメール
19. 「アーカイブ」機能とは
20. 迷惑メール
21. 送信者をブロックする
22. ゴミ箱
23. ゴミ箱に入れてしまったメールを復活させる
24. メールの検索
25. CCとBCCについて
26. 文末に署名を自動入力する
27. 優先度の高いメールだけを通知する「高優先度のみ」
28. 印刷
29. 「ラベル」について
30. 「ラベル」の新規作成
31. 作成したラベルを貼り付ける
32. ラベルを貼り付けたメールを確認する
33. メールに自動的にラベルを付与する
34. 「スマート機能とパーソナライズ」
35. 操作ミスを防ぐ:送信前に確認の選択肢を表示する
36. スワイプでアーカイブしないようにする
37. Googleミート
詳しくは、下記の動画ご参照ください。(講座動画時間:40分17秒)
いつもご視聴ありがとうございます。
スマホのコンシェルジュです。
今回はGmailの使い方について、詳しく解説していきたいと思います。
適宜、概要欄の目次から、知りたい機能に絞ってご覧いただくことも可能です。
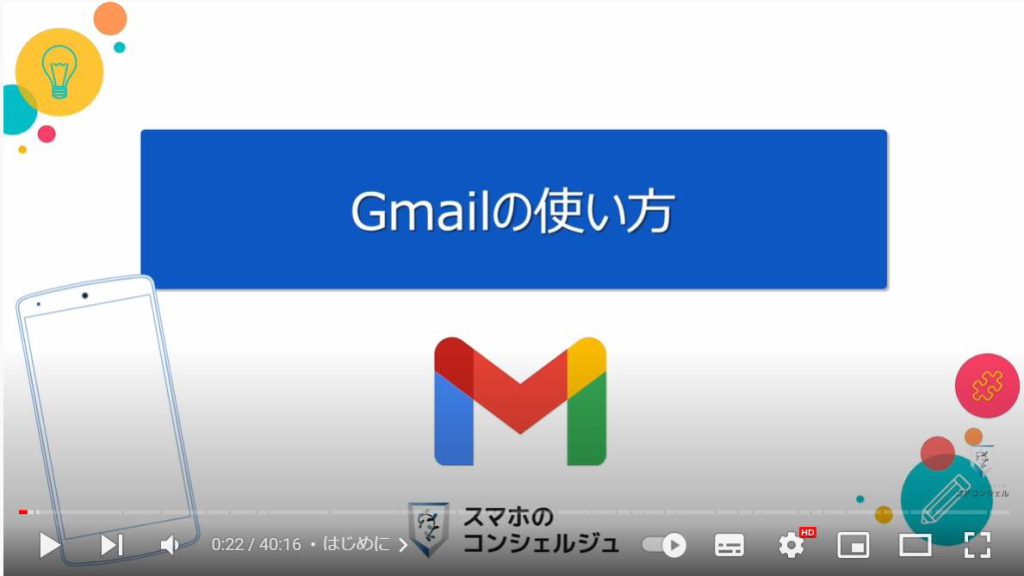
【目次】
1.Gmail(ジーメール)とは
2.キャリアメールから卒業しよう
3.メインの受信箱の画面構成
4.メールの新規作成
5.相手からの見え方
6.メールの返信
7.相手からの返信メールの見え方
8.Gmailの表示は「スレッド方式」で表示されます
9.添付ファイル
10.転送
11.ソーシャルとプロモーション
12.スター付き
13.「ショートカット」を作成する
14.送信済み
15.送信予定
16.送信トレイ
17.下書き
18.全てのメール
19.「アーカイブ」機能とは
20.迷惑メール
21.送信者をブロックする
22.ゴミ箱
23.ゴミ箱に入れてしまったメールを復活させる
24.メールの検索
25.CCとBCCについて
26.文末に署名を自動入力する
26.「ショートカット」を作成する
27.優先度の高いメールだけを通知する「高優先度のみ」
28.印刷
29.「ラベル」について
30.「ラベル」の新規作成
31.作成したラベルを貼り付ける
32.ラベルを貼り付けたメールを確認する
33.メールに自動的にラベルを付与する
34.「スマート機能とパーソナライズ」
35.操作ミスを防ぐ:送信前に確認の選択肢を表示する
36.スワイプでアーカイブしないようにする
37.Googleミート
1. Gmail(ジーメール)とは
ではまずはGmailとはどういったものか、簡単に概要をご案内いたします。
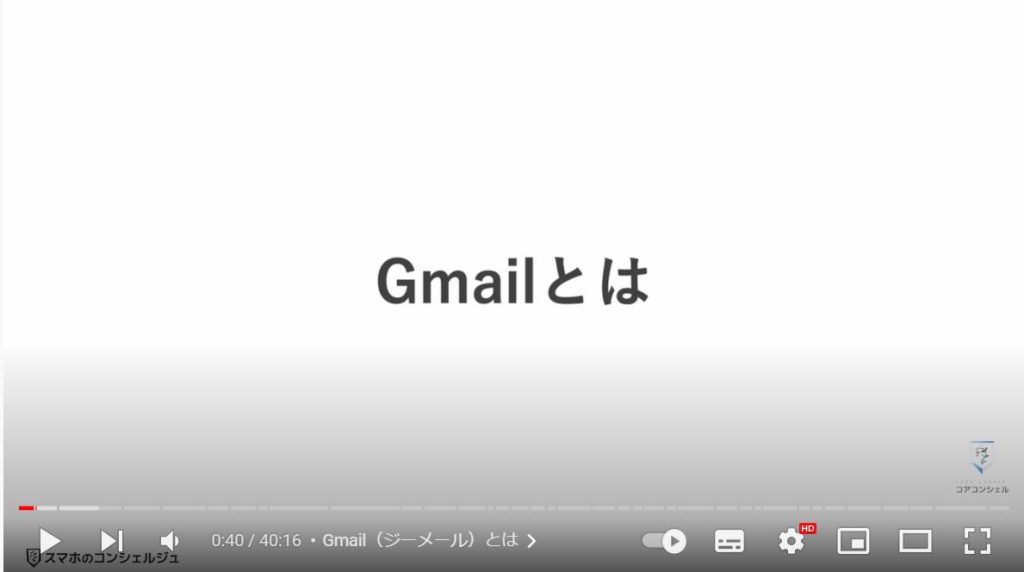
GmailはGoogleが提供するメールサービスです。
Googleアカウントさえあれば利用でき、利用料もかかりません。もちろんiPhoneの方も同じです。
賢いメールの振り分け設定のおかげで、基本的に特に何か設定しなくともストレスなく利用できる、非常に扱いやすいメールです。
企業からのありがた迷惑な大量のお知らせや、怪しいメールなどもほとんど利用者の目に触れることなく捌いてくれます。
その他Googleサービスと同様、パソコンやタブレットなどの他のデバイスで開いた時も、同じメールを閲覧することができます。
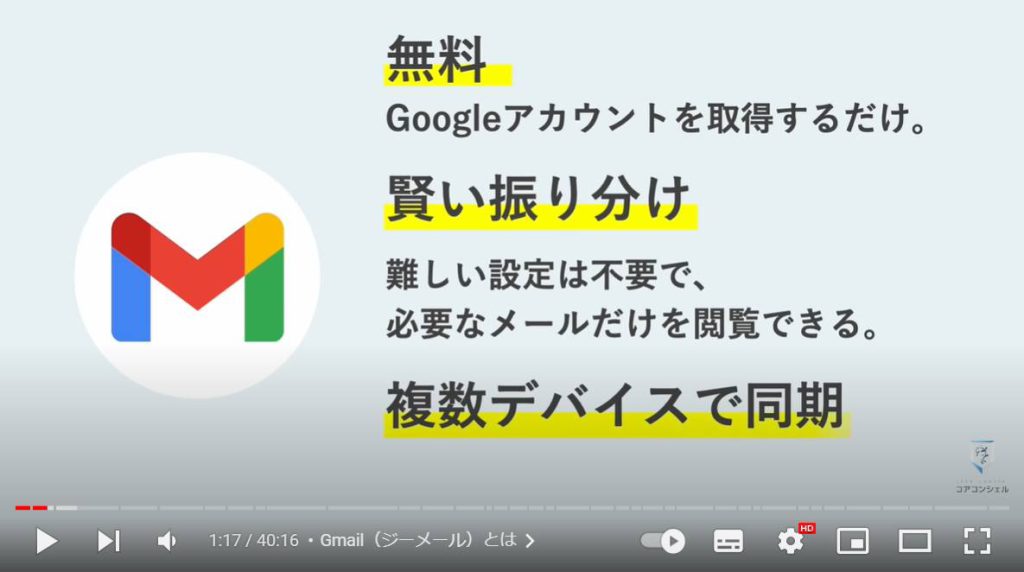
2. キャリアメールから卒業しよう
Gmailをこれから利用しよう、と考えていらっしゃる方は、最大の理由としてキャリアメールから脱却したい、というのが挙げられるかと思います。
携帯キャリアの乗り換えが簡単になった現在でも、乗り換えによりキャリアメールが利用できなくなってしまうことを理由に乗り換えられない、という状況の方もいらっしゃるかと思います。
Gmailの利用に関して契約キャリアは何の関係もございませんので、こうしたメールを軸にしていれば、乗り換えの際にメールについて何か心配する必要はありません。
ちなみに、かつてこうしたメールサービスはヤフーメールが大きなシェアを占めていましたが、現在は大幅にシェアを落とし、Gmailが過半数のシェアを占めているという調査結果もございます。
利用者が多いというのは、ひとまずは今後も安全に開発、アップデートが行われ、それなりにサポートも充実しているだろうという安心感もあるかと思います。
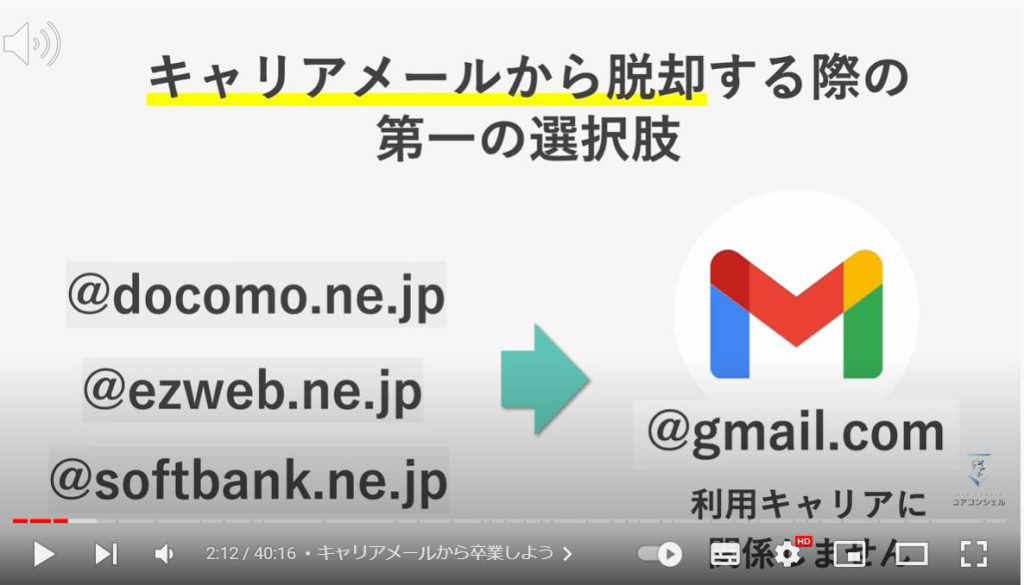
現在、連絡手段としてはメッセージアプリなどの選択肢が多分にあり、特にプライベートではGmailが第一の連絡手段となることは少ないかもしれません。
ただ、何かに登録する際は、個人のIDとしてやはりメールアドレスは欠かせません。
ずっと同じメールアドレスを使い続けることができ、かつ不要なお知らせメールを自動的に仕分けてくれるGmailは、そういう意味でも大変重宝します。
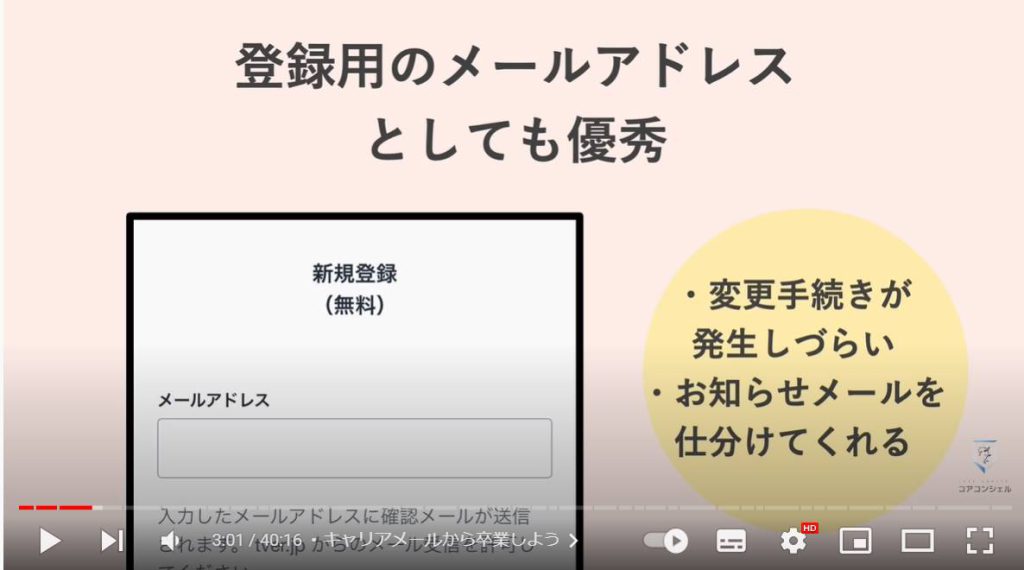
それでは早速利用を開始してみましょう。
当動画では、Gmailのアプリを利用してご案内いたします。
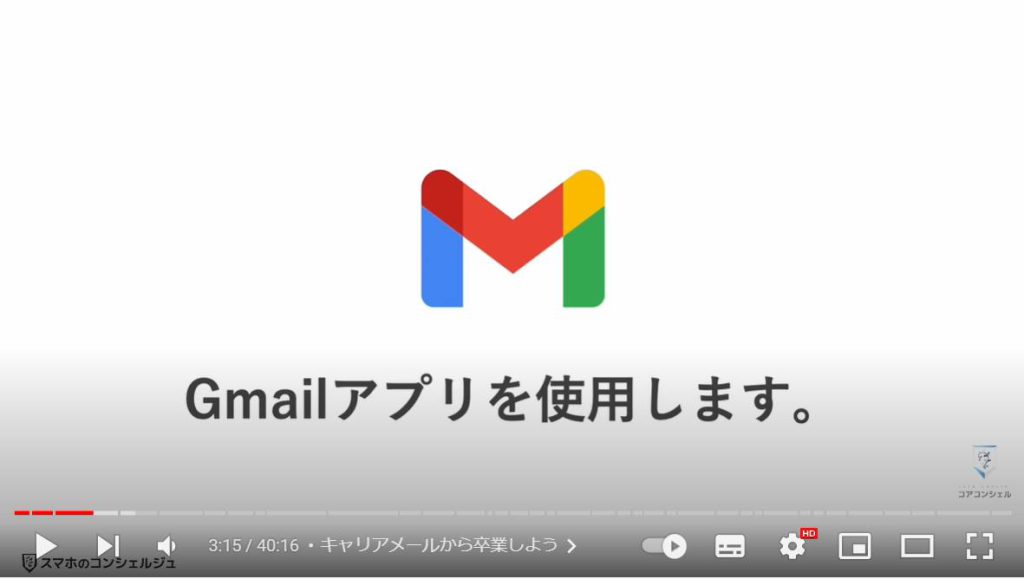
Androidの方は初めからGmailアプリがインストールされています。
iPhoneの方は、App Storeよりインストール可能です。
また、iPhoneは標準のメールアプリにGmailアカウントを読み込ませて利用することも可能になっていますが、Gmailアプリの画面構成とは大きく異なります。
画面通りに進めたい方は、ぜひアプリをインストールしてみてください。
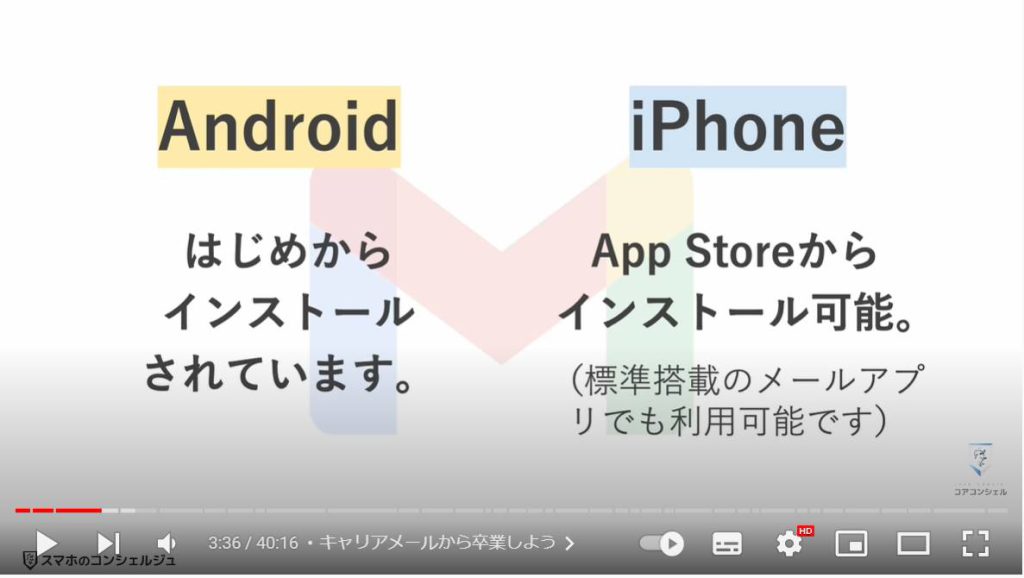
はじめてGmailアプリを起動すると、Googleアカウントへのログインを求める画面が表示される場合がございます。
Googleアカウントをお持ちでない場合は、アカウントを作成と進んでGoogleアカウントを取得しましょう。
Googleアカウントについて詳しく知りたい方はこちらの動画をご参照ください。概要欄にリンクも貼っておきます。
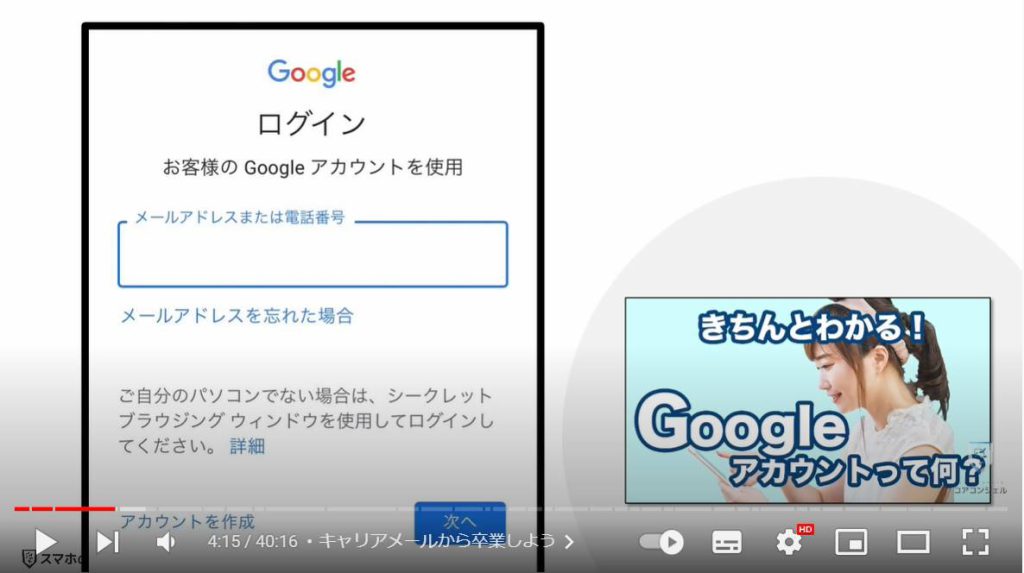
3. メインの受信箱の画面構成
こちらがメインの受信箱の画面です。
アプリを起動すると、基本的にはいつもまずこの画面が表示されるはずです。
iPhoneとAndroidで多少色合いなどの違いはありますが、構成としてはほとんど同じと思っていただいて結構です。
画面中央上にはプロモーションやソーシャルという列が表示されている場合がありますが、こちらは後ほど説明いたします。
その下から、メールが並んでいます。
やりとりの日時が新しい方が上です。
画面上には検索バーが配置されており、キーワードでメールを探すことができるようになっています。
何か確認したいメールを見失った時などに利用します。
その左には3本線アイコンがあり、タップすると大きなメニューが表示されます。
こちらには主にメールの種別ごとの受信箱などが格納されています。
当動画ではこのメニューに頻繁にアクセスしますので覚えておいてください。後で詳しくみていきます。
画面右上にはプロフィールアイコンがございます。
タップすると自分のメールアドレスが表示されます。
このメールアドレスは、Googleアカウントを取得する際に自分で決めたものとなっています。
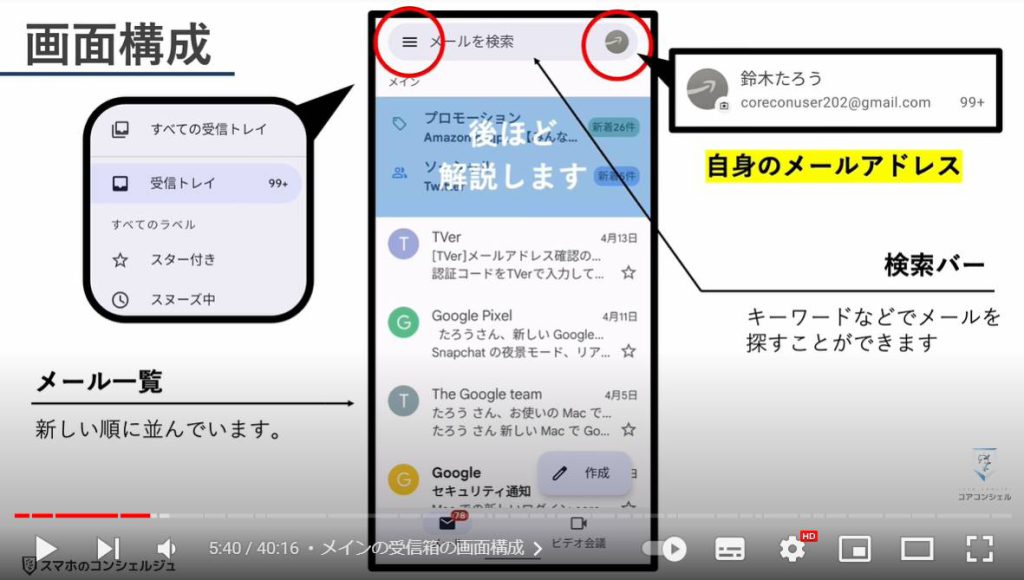
4. メールの新規作成
まずは新しくメールを作成して送信するという流れを見てみましょう。
鈴木たろうさんから、こあこんしぇるさんにメールを送信してみます。
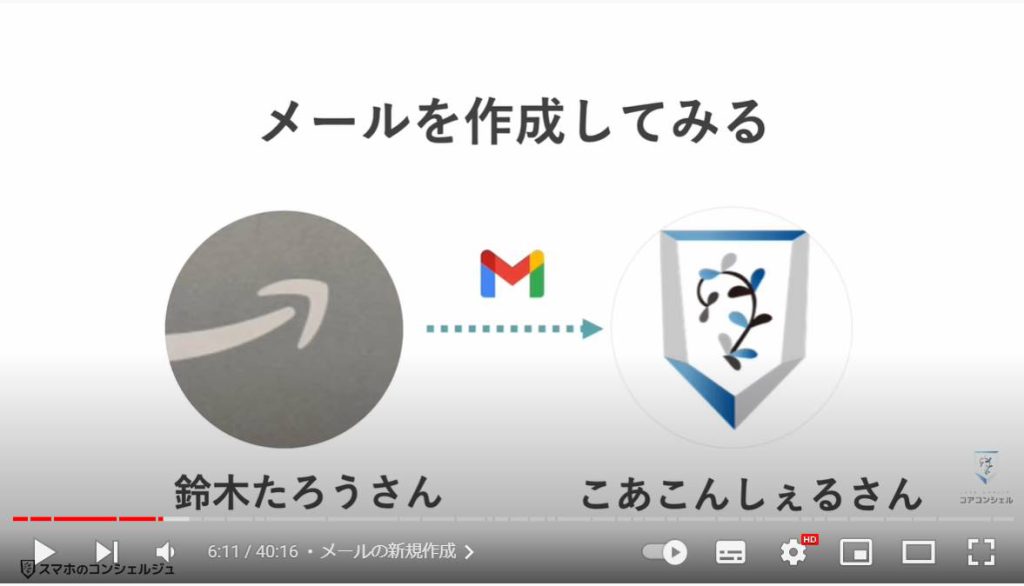
新規作成はこちらの作成ボタンから行います。
こちらがメール作成画面です。
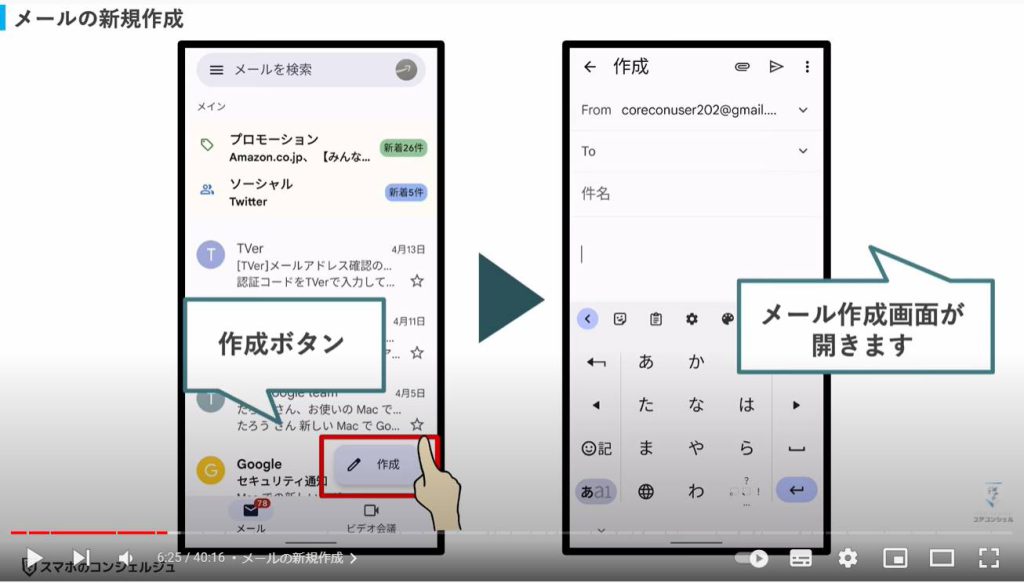
こちらの画面の見方を押さえておきましょう。
フロムは差出人を表しますので、自分のメールアドレスが初めから挿入されています。
To に宛先を入力します。メールアドレスを入力、または連絡先に登録されている方や過去にやりとりしたことのある方であれば、名前を入力すると候補が表示されます。
iPhoneではTOとFromの順番が逆になっています。ご了承ください。
その下に件名、本文とありますので、ここに文章を入力していきます。
今回は試しに適当に何か入力して送信してみます。
分かり易いように件名は「テスト」と入力してみました。
本文は今回は「こんにちは」とだけ入力して送信してみます。
送信は右上の紙飛行機のボタンをタップすると送信されます。
この二つにどう文章を入力しなければならないと言う決まりはありません。
また、実はどちらも空っぽのままで送信することもできてしまいます。
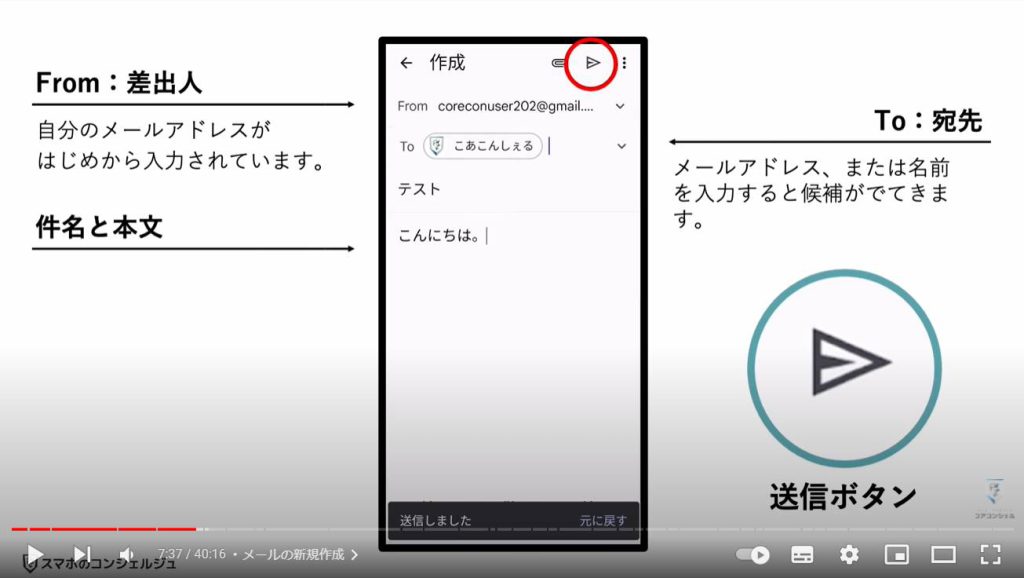
5. 相手からの見え方
こちらは相手側のこあこんしぇるさんのGmail画面です。
この方もGmailを利用しているとします。
ちなみにこちらはiPhoneでの画面です。
今送信されたメールがすぐ受信され、一番上に表示されました。
タップすると中身を読むことができます。
ちなみに、 メールを開封すると、メール一覧でこのように太字で表示されていたメールは細い字に表示が変化します。
これにより既に読んだメール、まだ読んでいないメールを直感的に見分けることができます。
またLINEのような既読を知らせる機能はございませんので、こちらがメールを開いたからといって、相手に伝わるわけではありません。
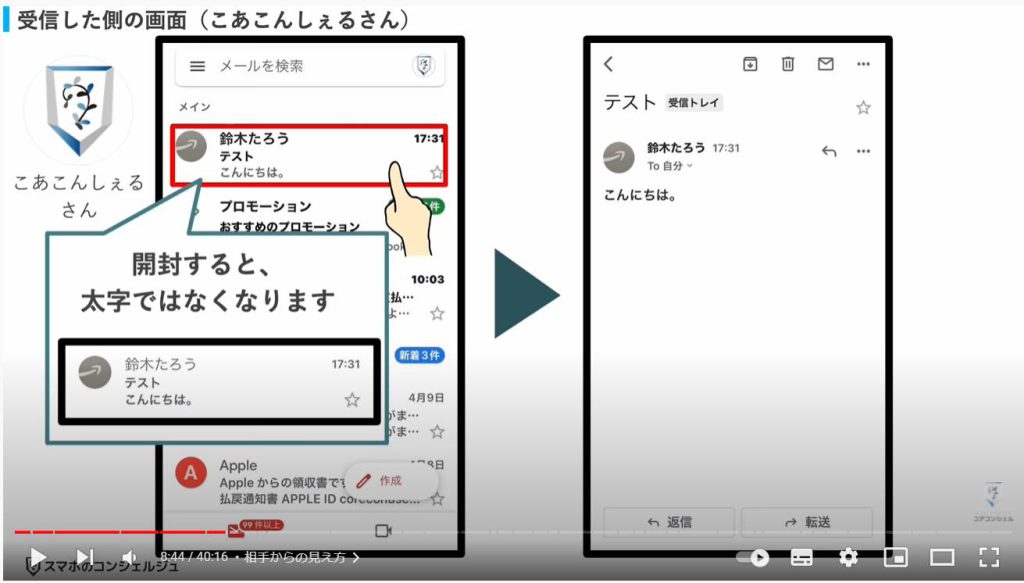
6. メールの返信
ではこあこんしぇるさんから、このメールに返信をしてみましょう。
返信する際はこのアイコン、または画面下の方にある「返信」ボタンをタップします。
するとやはり新規作成画面が開かれます。
返信なので宛先は既に決められており、またタイトルには返信であることを示すRe:という文字がついた状態でメール作成画面が開かれます。
返信であることを示すため、ここのタイトルはそのままにして送付しましょう。
本文に返事を入力します。
ちなみに返信画面では、こちらにもとのメッセージやその受信時間が表示されます。
Androidでは3点アイコンになっていて、それをタップすると同じ表示があらわれます。
「返信テスト」と入力して送信してみます。
やはり右上の紙飛行機ボタンをタップして送信完了です。
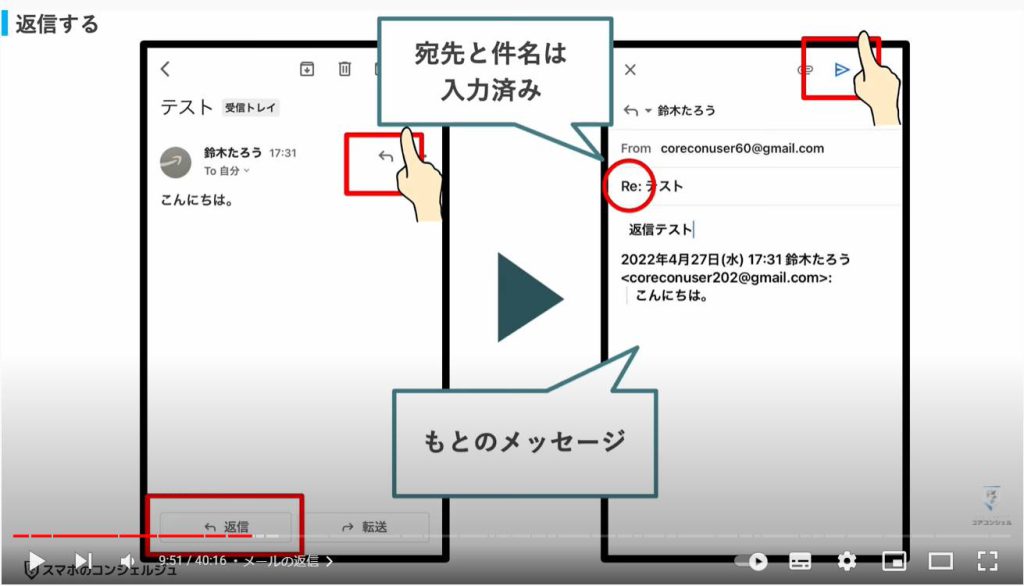
7. 相手からの返信メールの見え方
元の鈴木たろうさんの元に、返信メールが届きました。
開いてみると、このような形になっています。
返信の本文がこちらです。
やはりこのボタンまたは画面下にこれにさらに返信するためのボタンがございます。
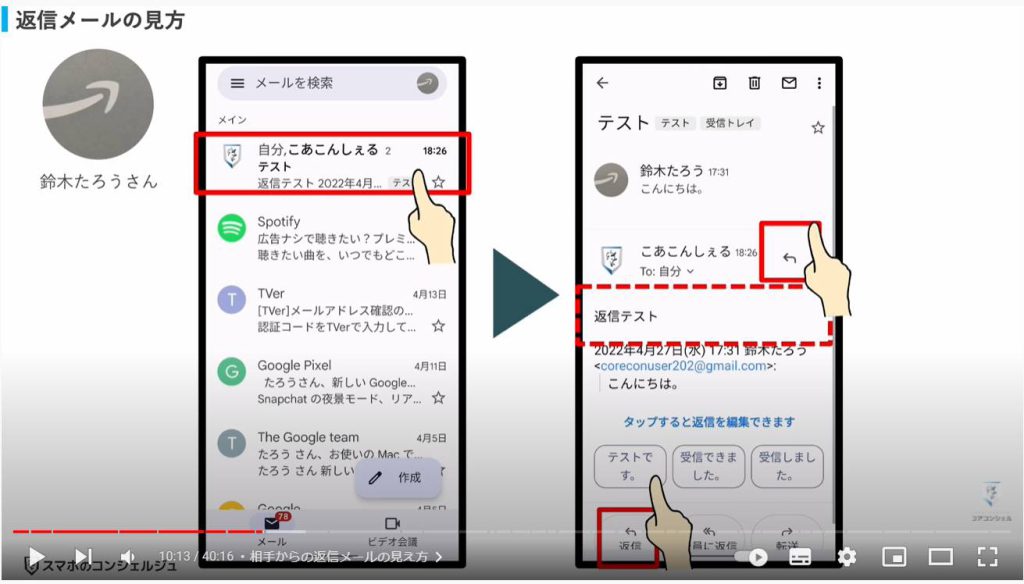
8. Gmailの表示は「スレッド方式」で表示されます
難しく考える必要はありませんが、Gmailはスレッド形式と呼ばれる表示形式を採用しており、同じ方と同じ件名でやりとりされたメールは、一連のやり取りと判断されて、このように自分が送信したメールごと、縦に連なっていくように表示されます。
最近のメッセージアプリなどの画面表示に少し寄せたようなイメージかもしれません。
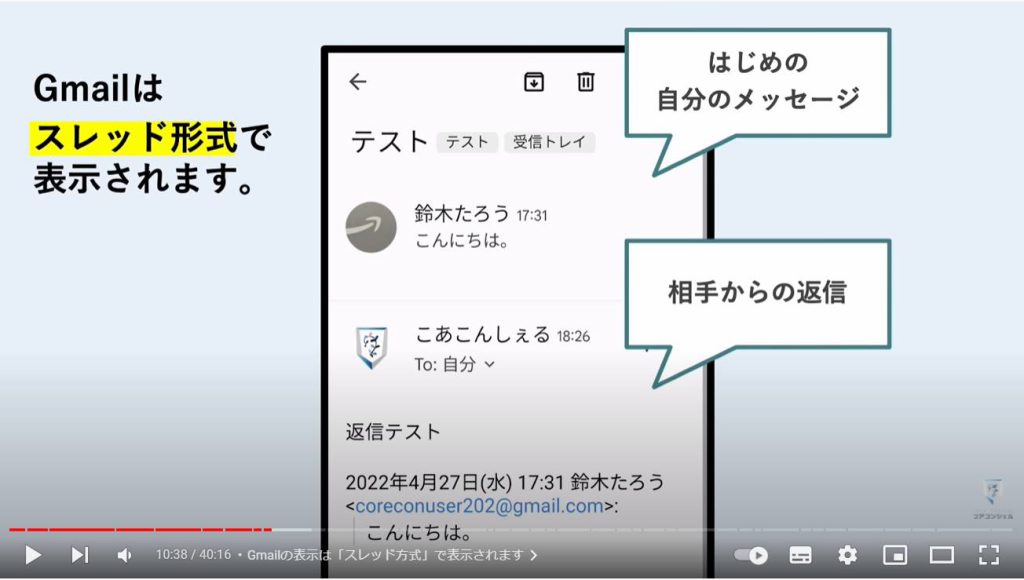
何通もやりとりしていくとこのように見えます。
途中のメールがこのように省略されます。数字部分をタップすると、このように画面が展開してやり取りを閲覧することも可能です。
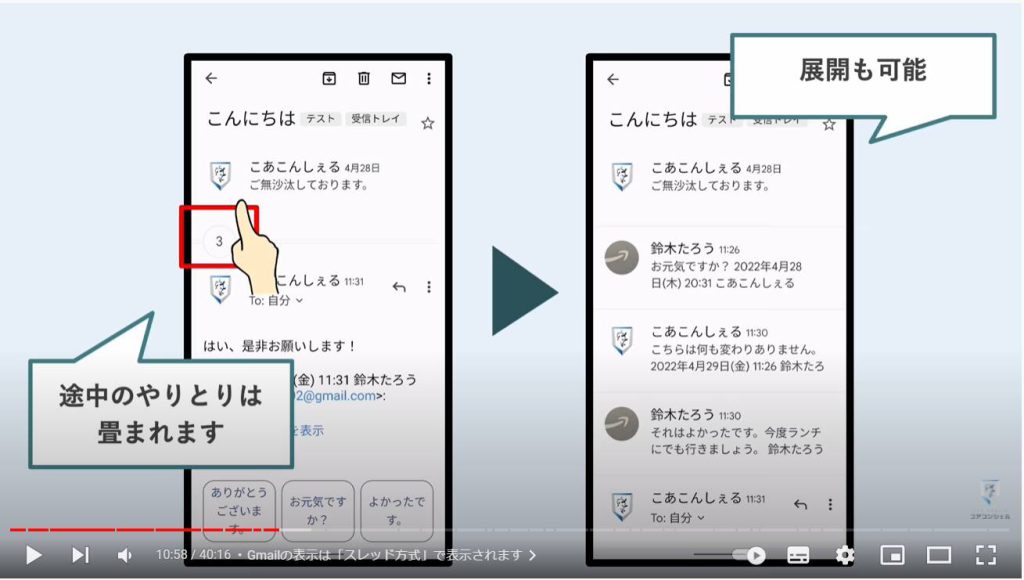
9. 添付ファイル
メールの作成画面についてもう少しだけ見てみましょう。
作成画面右上、こちらのクリップボタンをタップすると添付ファイルを付けることができます。
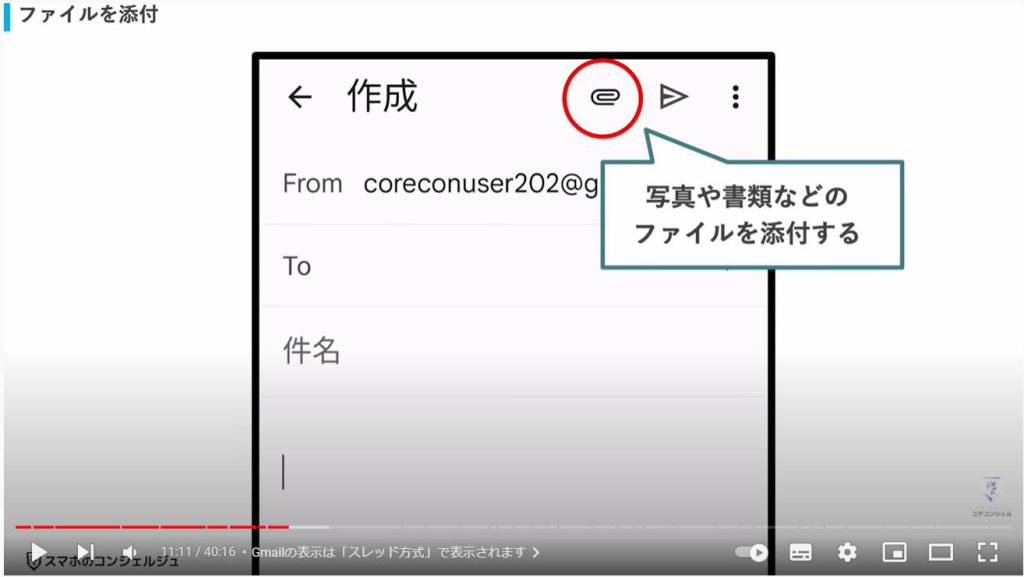
Androidではクリップをタップすると、「ファイルを添付」もしくは「ドライブから挿入という選択肢が表示されます。
ひとまずは ファイルを添付を選んでみましょう。
するとこのような画面が開き、 スマホ内のデータの中から添付するファイルを選択することができます。
この画面、初見だと少し見づらく感じるかとおもいます。
画面中央下では最近使用した画像ファイル等が表示されています。
上部にある画像や音声や動画といったボタンをタップするとその種類のファイルに絞ってこの画面上で検索することもできます。
Googleドライブからファイルを探したい場合はこのボタンをタップします。
写真を添付したい場合は左上の3本先アイコンをタップするとこのような画面が出てきて1番下にフォトとございます。
これでGoogleフォトから写真を探すことができますので、写真を探す場合はこうするのが一番みやすいかと思います。
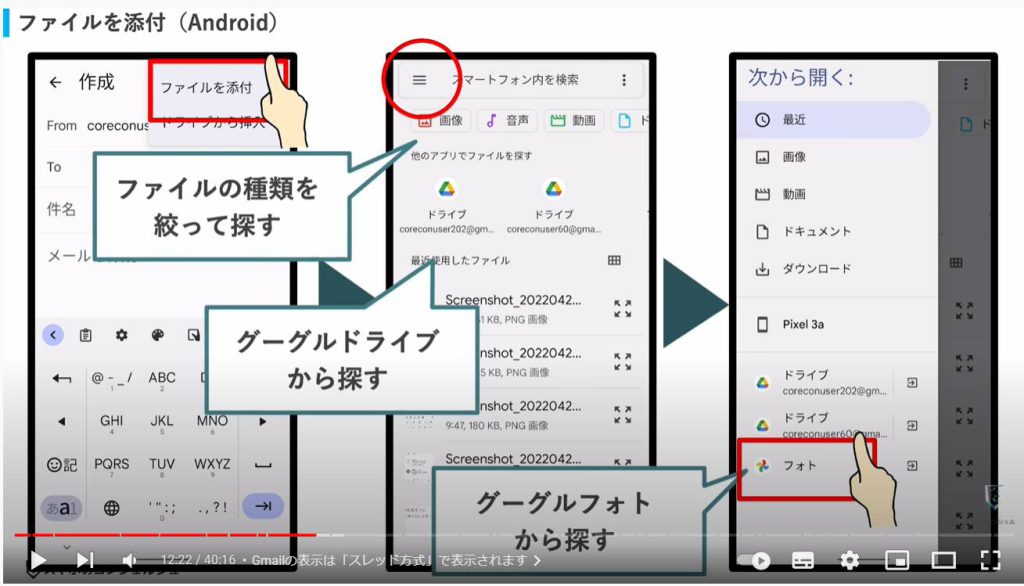
iPhoneでは写真へのアクセス許可が表示された後、添付するファイルはスマホ本体にあるデータやグーグルドライブから選ぶことができます。
少しわかりづらいですが、真ん中の「添付ファイル」という欄に表示されるデータは、今までGmailで送られてきた添付ファイルの中からデータを選ぶことができると言う事のようです。
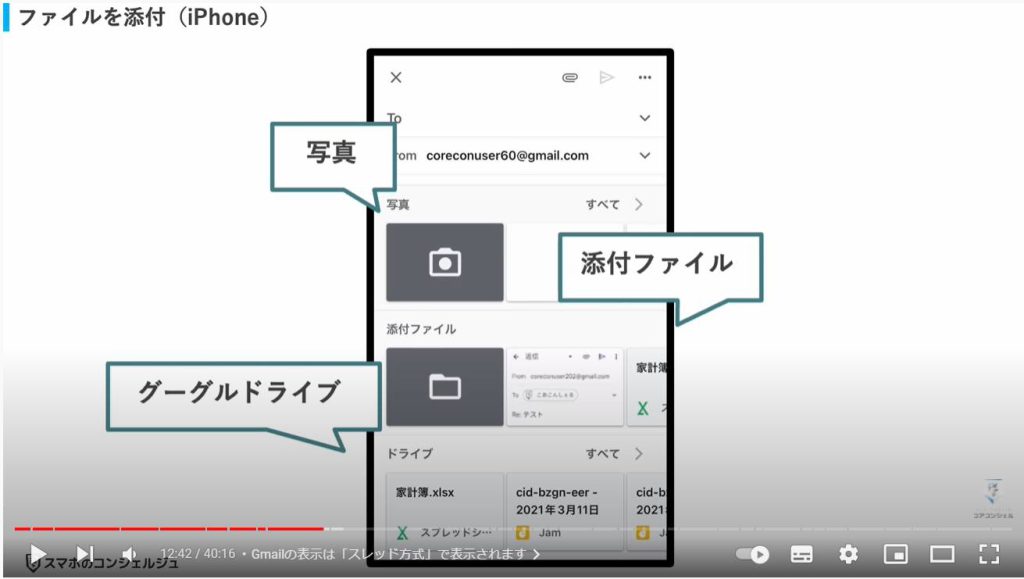
10. 転送
受信したメールを第三者に送信するいわゆる転送のやり方も見ておきましょう。
少しわかりづらいのですがメールを開いた画面の1番上の3点ではなく、その下、差出人の右側にある3点アイコンをタップすると転送ボタンがございます。
画面1番右上と差出人がの右端にある3点アイコン、それぞれ出てくるメニューが異なります。
ややこしいのでどちらに何があるときちんと覚える必要はありません。
都度求めている機能をどちらかから探しましょう。
転送をタップすると、このような画面が開きます。
転送の場合は、返信の場合にREという文字がついたように、メールのタイトルにフォワードという英単語の略であるfwやfwdといった文字が自動でつきます。
下のメッセージは転送ようのメッセージとして本文部分にそのまま保持されますので、特に触る必要もありません。
適宜、「これ読んでおいてください」といったメッセージを追加する必要があれば記載してください。
あとは宛先を入力すれば完了です。
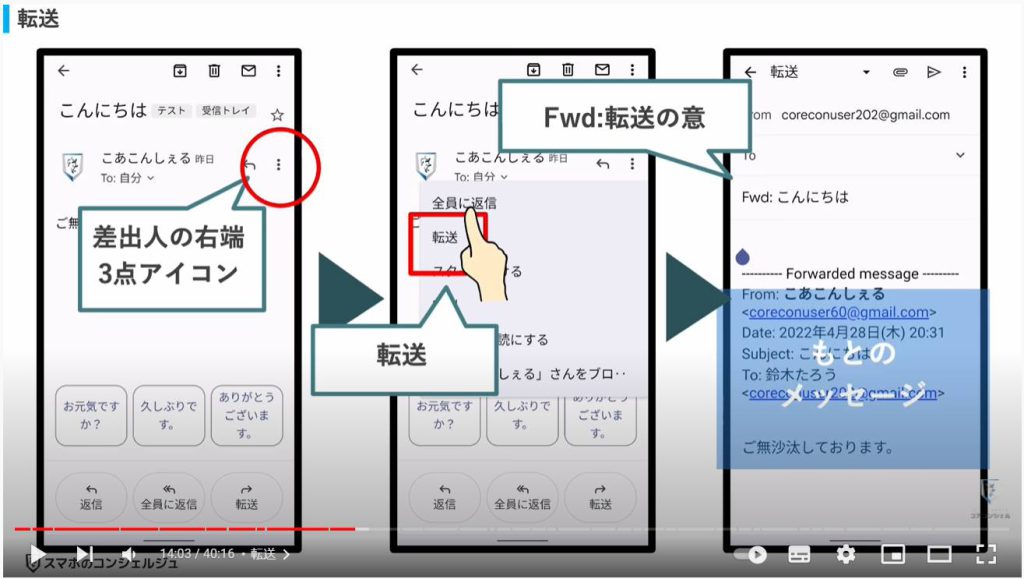
以上がGmailでの基本的な送信受信方法となります。
続いて、Gmailには、メールを種別ごとに表示するためのさまざまな仕組みが用意されています。
それらの役割や様子を見てみましょう。
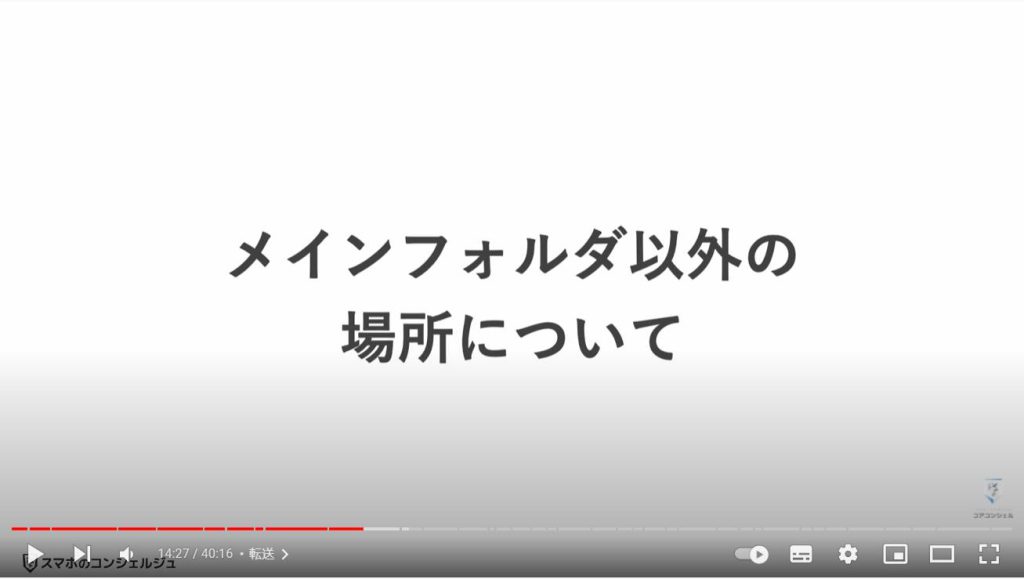
画面左上の3本線アイコンをタップしてください。
すると左側から画面半分程度までずいっとウィンドウが出てきます。
メイン、スター付き、重要、といった項目が並んでいて、それぞれその種類に該当するメールが表示されます。
今まで見ていたのは、この照準があっている「メイン」という受信箱です。
一見種類が多くて複雑に見えますが、基本的にはこの「メイン」フォルダに必要なメールは入ってくるようになっていますので、こちらさえチェックしていればメールの見逃しはほとんど起こらないと思っていただいて結構です。
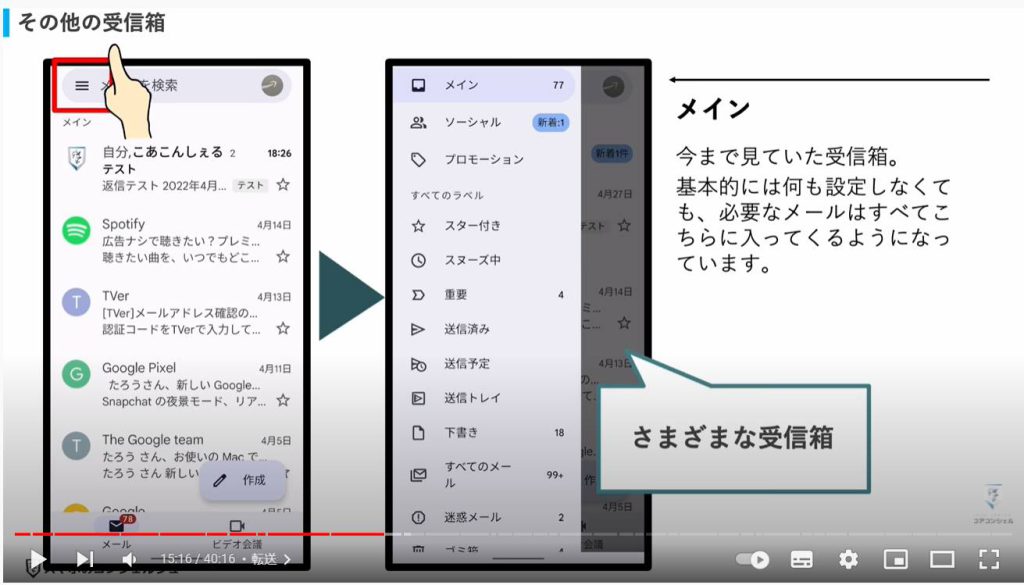
ちなみに、 gmailにはひとつ、画面構成に大きな影響与える「スマート機能」という設定がございます。
以降の説明においてご自身のスマホに表示されている画面と当動画の画面が異なる場合、「スマート機能とパーソナライズ」という設定が異なっている可能性があります。
もしも動画の説明通りのものが表示されないという方は概要欄の目次から「スマート機能とパーソナライズ」という項目をご覧いただき、設定してみていただければと思います。
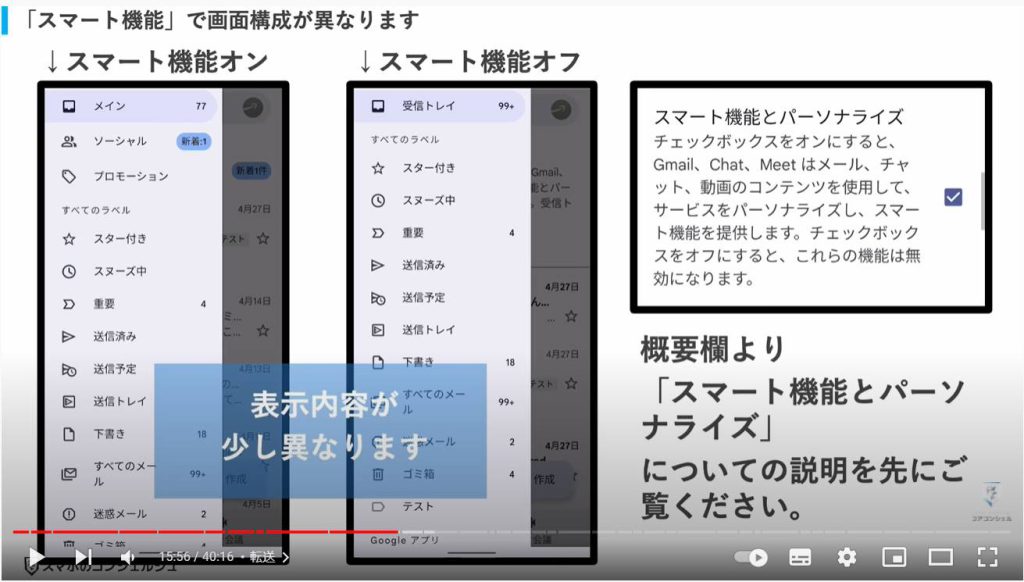
11. ソーシャルとプロモーション
まずとても便利なのはこちらの、ソーシャルとプロモーションというタブです。
ソーシャルというのはSNS関連からのメールが格納されます。
FacebookやツイッターやインスタグラムなどのSNSは、黙っていても大量のメールが通知として送信されてきます。それらのメールはこちらに格納されていきます。
プロモーションというのは、企業やウェブサービスからの宣伝、お知らせのメールであると判断されたメールが格納されます。
こうしたメールは受信する量も多く、メインフォルダに入ってきてしまうと著しくメールの利便性を損なうのもあり、Gmailが自動的に振り分けてくれます。
実際利用していて、必要なメールがこちらに入ってしまった、ということはほとんどありません。
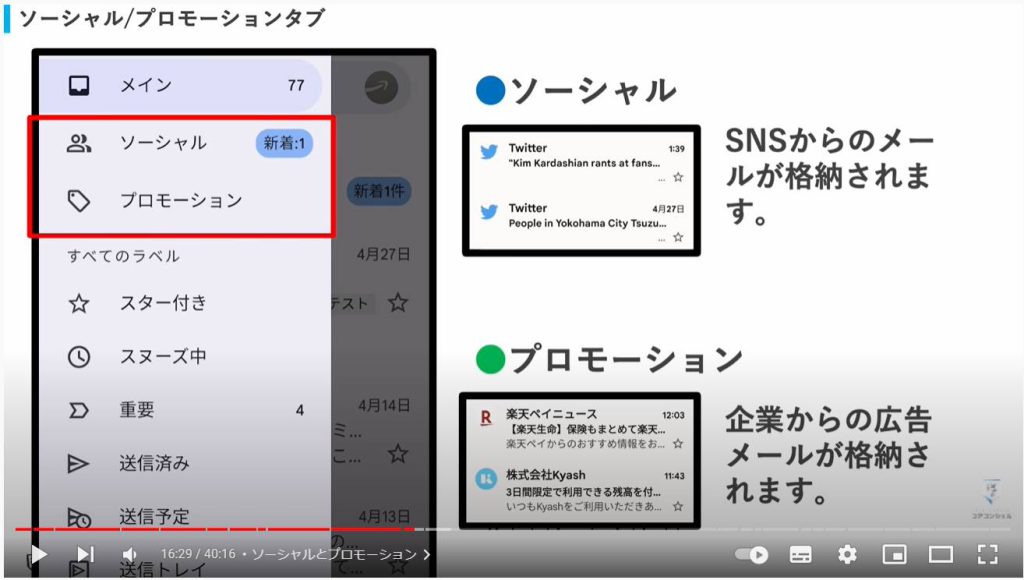
12. スター付き
続いて、スター付きという項目を見てみましょう。
スマホで星のマークというと、お気に入りといった意味を表すことが多いですが、Gmailでももれなくそのような意味となっております。
こちらはいつでも見返せるようにスターをつけて管理することができます。
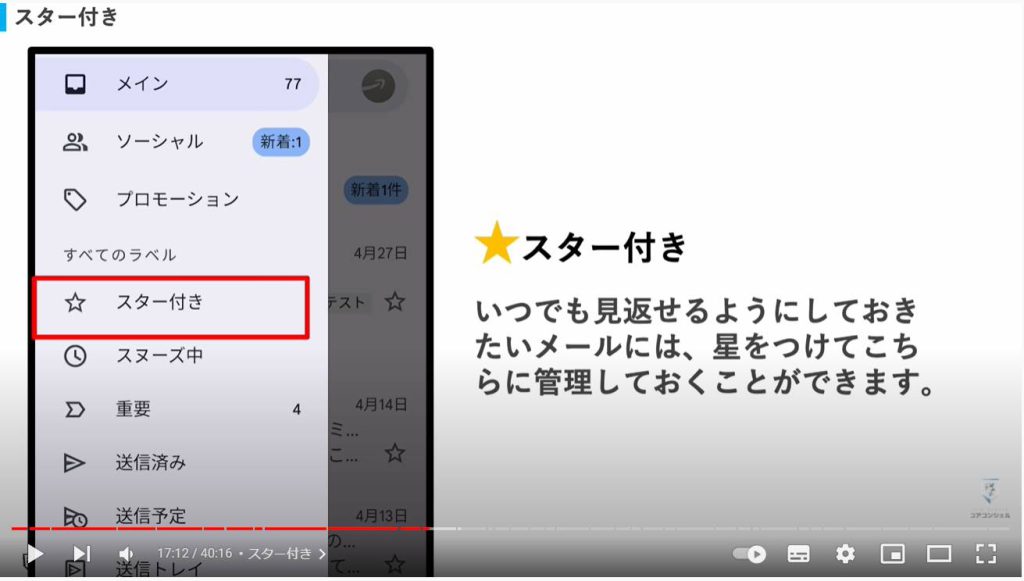
メールに星マークをつけるには、受信メールの右上にある星アイコンをタップします。
すると星のマークが点灯しました。
再びスター付きの欄をタップしてみると、スターをつけたメールがこちらにまとめて表示されます。
予約日時が書かれたメールなど頻繁に確認したいものはスターをつけておけばいつでもここから簡単に確認できます。
またこちらのスター付きの画面の中でスターボタンを押すとスターが外れますのでこの画面からは消去される事になります。
とはいえもとのメールはきちんとメインフォルダに残っています。
スターをつけたメールはここに移動してくる、と言うわけではなくメインフォルダにも表示されつつ、このスター付き画面の中にも表示されるという仕組みになっているというイメージです。
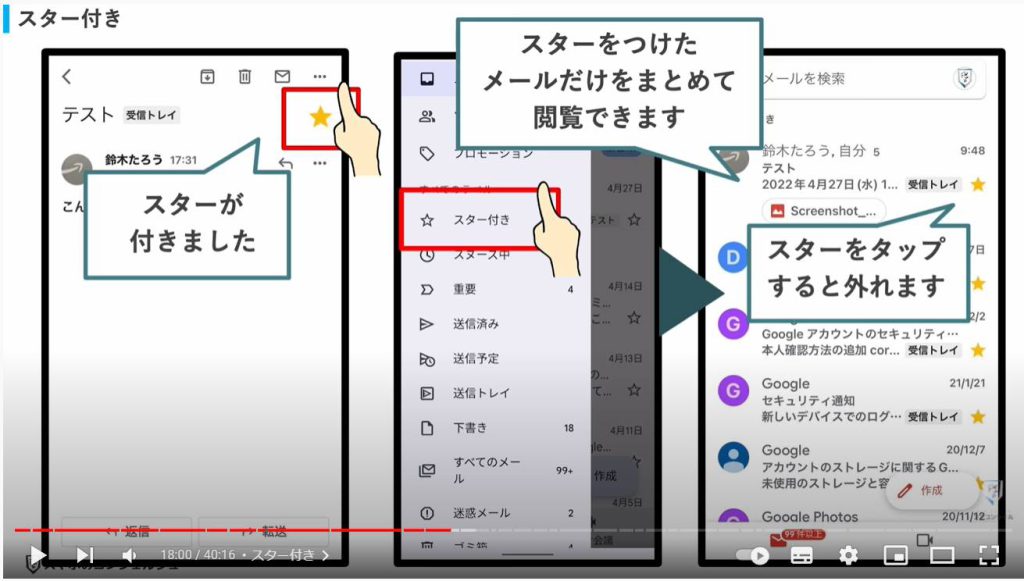
13. 重要
続いて、その下の「重要」についてです。
ここにはメインフォルダのメールの中から、Gmail側で重要だメールであると判断されたものがこちらに表示されるという仕様となっています。
Googleの公式ページでは重要と判断する指標として、メールの相手やその相手のやりとりの頻度などを鑑みているとのことです。
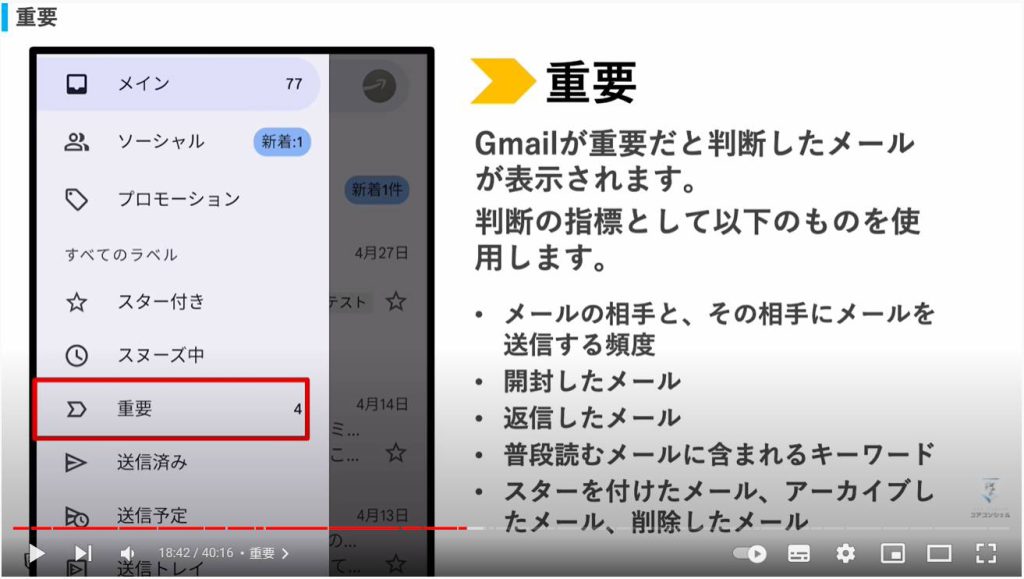
自分で重要マークをつけたり外したりすることも可能です。
メール画面の一番右上、3点アイコンをタップするとメニューが出てきますので、こちらから重要マークをつけたりはずしたりすることができます。
先ほどのメニューから重要フォルダを見てみると、重要マークのついたものだけが表示されます。
とは言えやはりこちらも、メインフォルダにも引き続き表示されます。
あくまでこの画面には重要なメールだけが抜き出して表示されると言う形です。
大事なメールの見逃がしがないか確認するという使い方でも充分かもしれません。
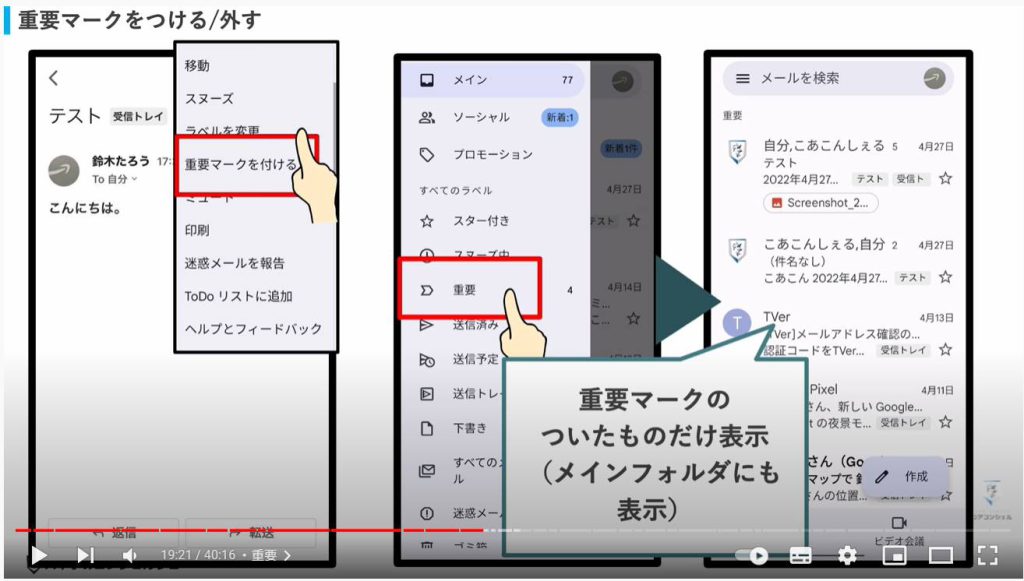
14. 送信済み
送信済みの欄には、まさしく自分が送信したメールが格納されます。
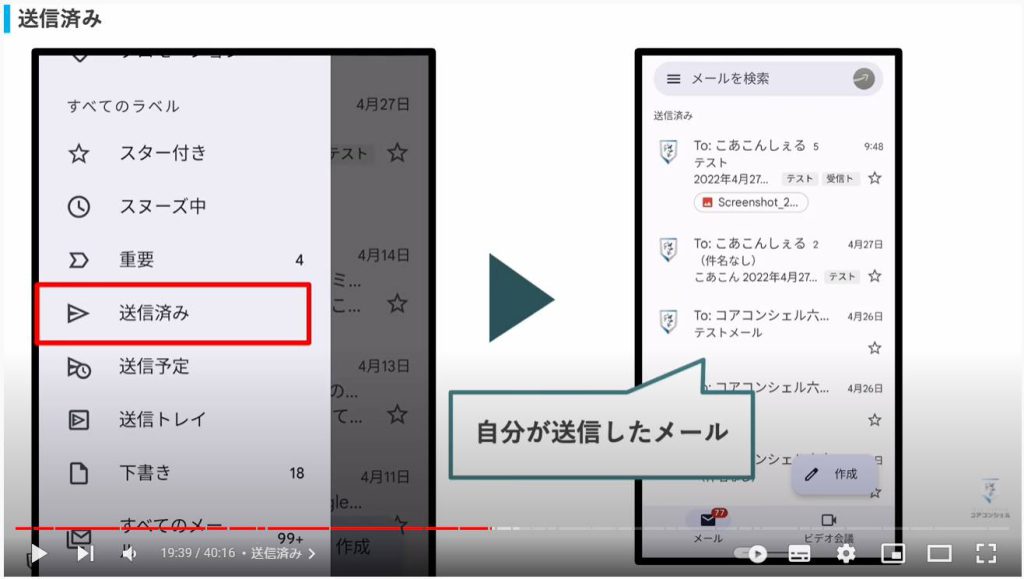
15. 送信予定
送信予定の欄には、送信日時をセットしてあるメールが表示されます。
Gmailには、作成したメールの送信日時をあらかじめ設定しておく機能がございます。
そちらを設定すると、この欄にそのメールが表示されるようになります。
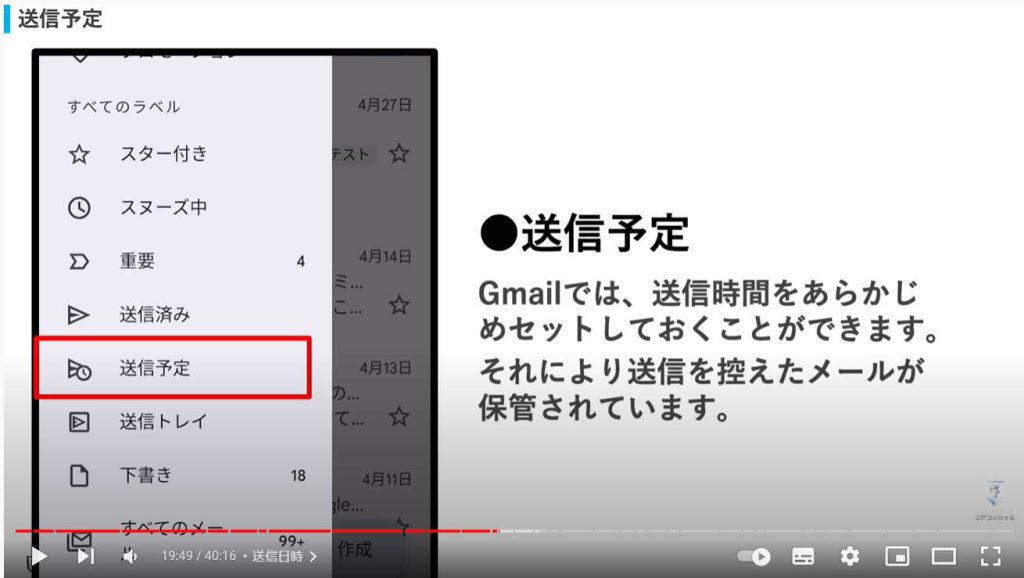
送信日時の予約は、 メール作成画面右上の3点アイコンをタップすると送信日時を設定と言うボタンがございますので、こちらから設定することができます。
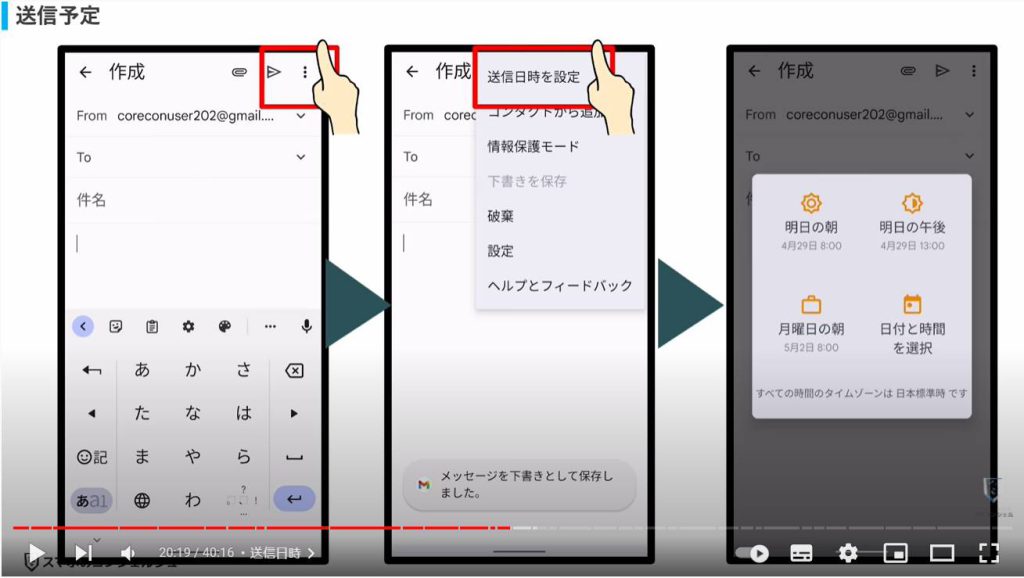
16. 送信トレイ
何らかの理由でまだ送信されていないメールがある場合、こちらに表示されます。
たとえば、ネットワーク接続の悪い状態で送信を実行したメールなどが、こちらに入ってしまっていることがあります。
試しにネットワーク接続を遮断してメールを送信してみるとこのように送信トレイに格納されます。
送信トレイ内のメールには、赤字で「キューに追加しました」と表示されます。
キューとは、順番待ちの列などのことをいう英単語です。
ふたたびネットワークに接続すると自動的に送信されていました。
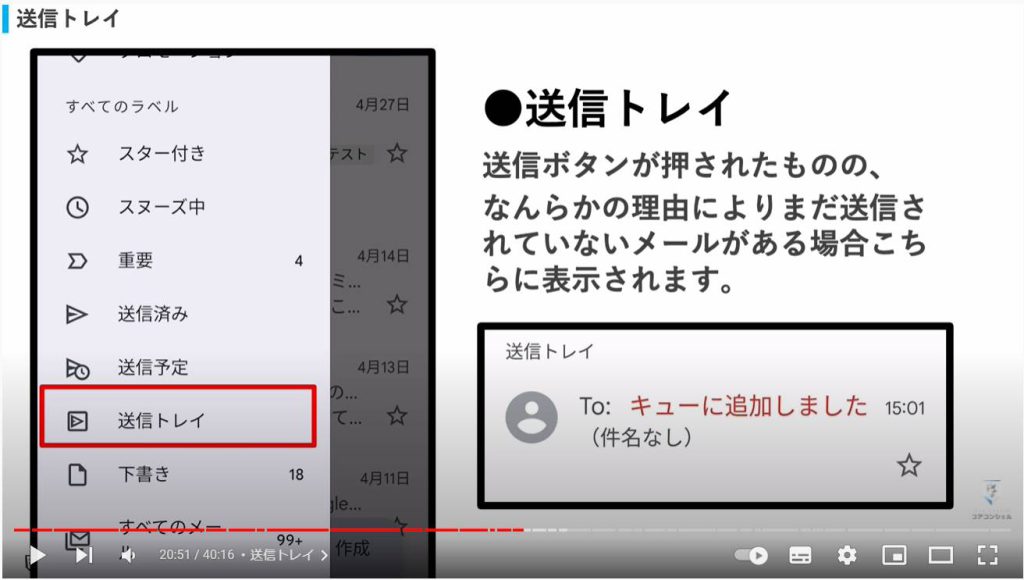
17. 下書き
その下には、「下書き」が格納される箱がございます。
Gmailの作成画面において、書きかけの状態で戻るボタンをタップしたり、ホーム画面に戻ったりなどして作成を中断すると、その途中段階のメールを自動的に保存しておいてくれます。
そうしたメールはこちらの下書き欄に表示され、このペンのアイコンをタップすると再度続きから作成することが可能です。
無事送信すると下書きからも消えます。
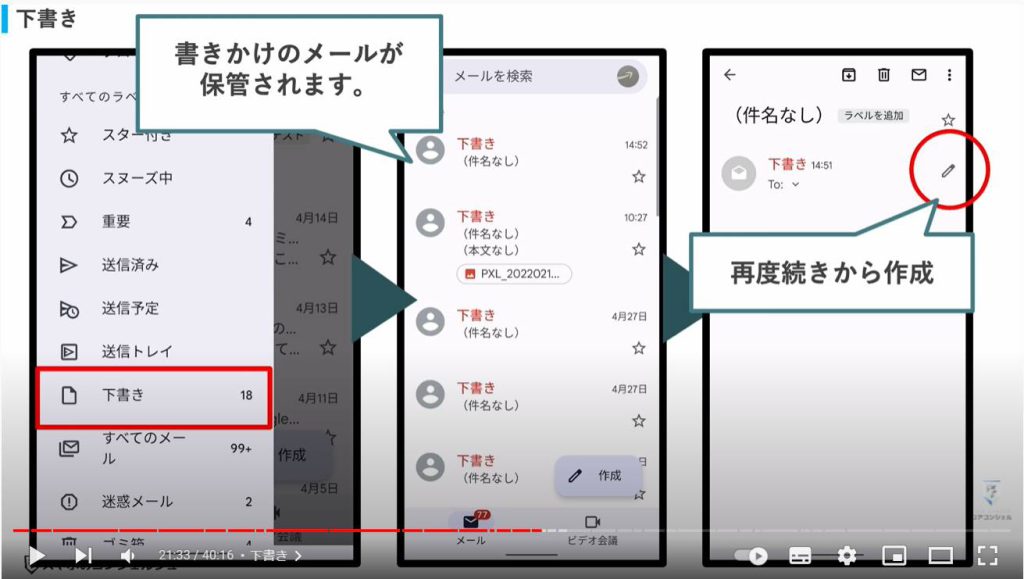
18. 全てのメール
その名前の通り、メインフォルダ、プロモーションや送信トレイにあるものまで全てのメールを表示するところです。
ここには一つ重要な役割があります。
それは「アーカイブ」したメールも表示できるという点です。
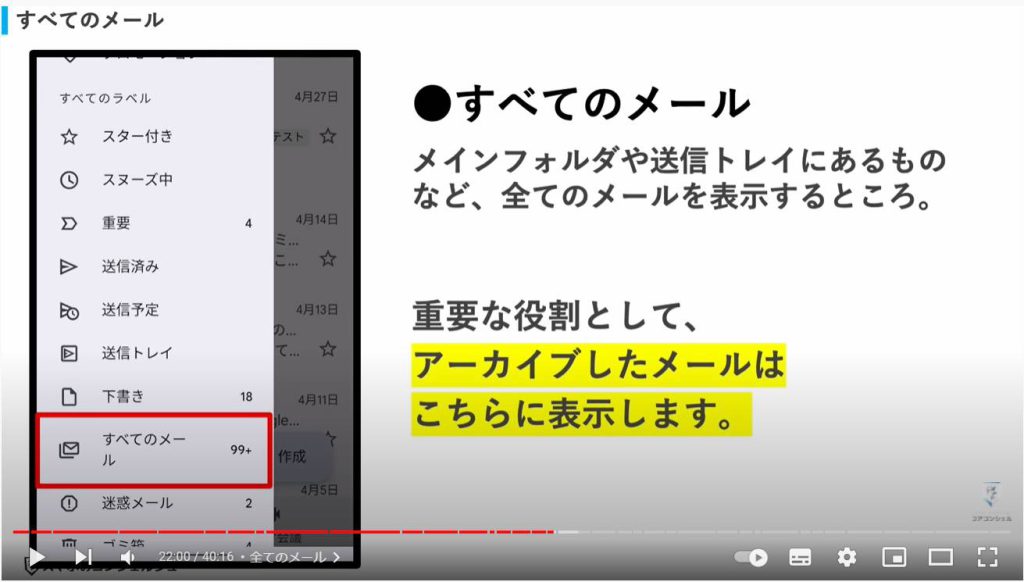
19. 「アーカイブ」機能とは
アーカイブ機能とは、受信トレイの中から、メールを非表示にすることができます。
必要性は高くないけれど、削除はしたくない、という微妙な重要度のメールは、アーカイブ機能で整理することで、メインフォルダを見やすく保つことができます。
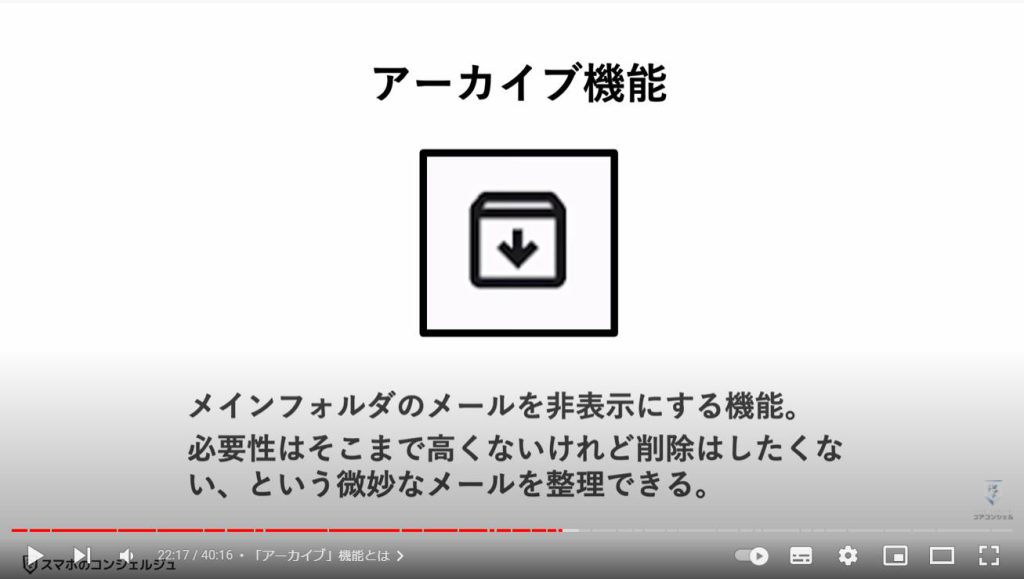
そのメールを開いて上の箱のようなボタンをタップするか、もしくはメール一覧画面でそのメールを左右どちらかにスワイプすることで「アーカイブ」されます。
ちなみにこの操作は誤操作でおこなってしまうことが多いので覚えておいてください。
アーカイブした場合は「アーカイブされました」と一瞬だけ表示が出ますが、アーカイブ機能の存在を知らないと、何が起きたのかもよくわからないままメールが消えてしまった、と感じるかと思います。
これによりメインフォルダから当該のメールが非表示となります。
それにより、メインフォルダ内を常に重要度の高いメールだけにして、見やすく保つことができます。
アーカイブしたメールは先ほどの「すべてのメール」にのみ表示されるようになりますので、アーカイブしたメールを確認した場合はこちらから閲覧しましょう。
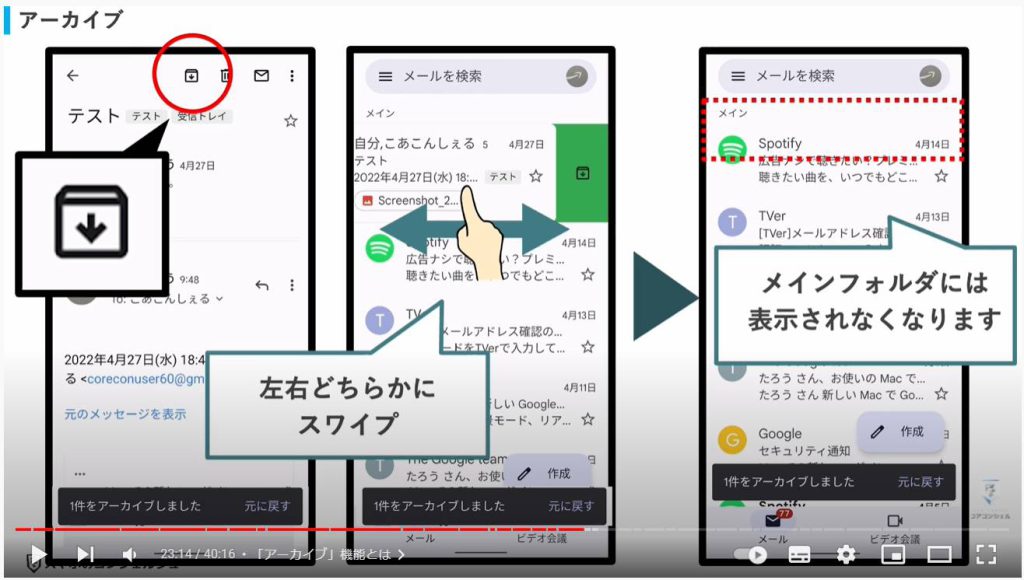
20. 迷惑メール
続いてその下、迷惑メールフォルダです。
こちらには、迷惑メールと判断されたメールが格納されます。
Gmail では、迷惑メールや不審なメールを自動的に判断してこの迷惑メールフォルダに入れてくれます。
なのでGmailを利用していて迷惑メールが目に入ることはほとんどありません。
また、メインフォルダに入っているメールの中に、自身がこれは迷惑メールに設定したいと思うメールがある場合、3点アイコンから迷惑メールを報告とタップすると迷惑メールフォルダに移動します。
一点注意点として、必要なメールが迷惑メールフォルダに入ってしまう、ということが稀にございます。
メール送ったんですが届いてないですかと誰かに言われた場合迷惑メールフォルダに入ってしまっている可能性もありますのでそういった時は一度こちらを覗いてみましょう。
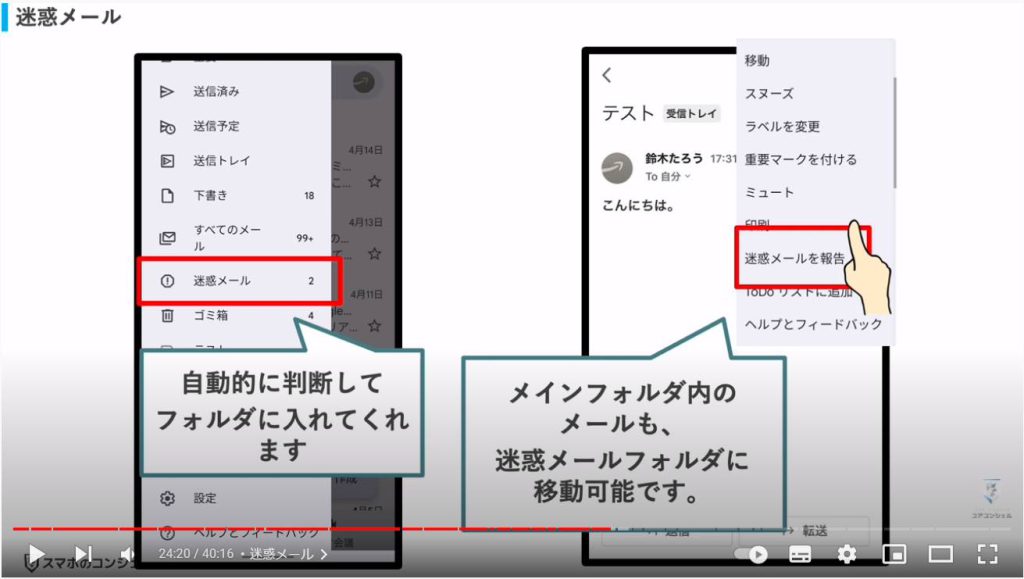
21. 送信者をブロックする
ちなみに、メールの差出人の右端にある3点アイコンをタップすると、送信者をブロックすることが可能です。
ブロックすると、今後この方から受信したメールは、迷惑メールフォルダに入っていくようになります。
迷惑メールフォルダ内のメールは、開くとこのような表示が出て、なぜ迷惑メールフォルダに入ったかの理由などが表示されます。
こちらをタップすることでブロックを解除することも可能です。
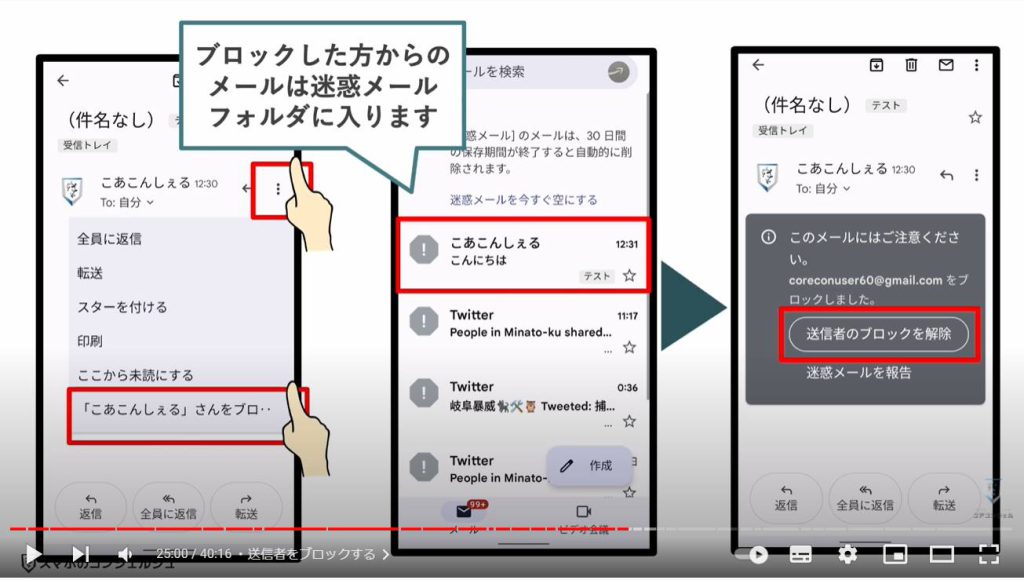
22. ゴミ箱
あとはゴミ箱がございます。
こちらは削除されたメールが30日間保管され、その後に完全に消去されます。
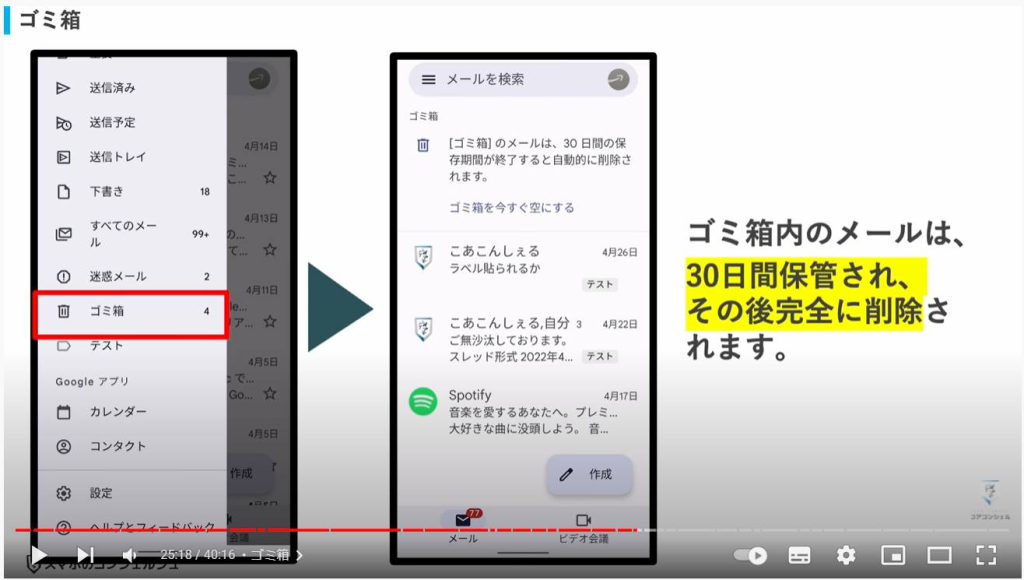
メールの削除は、削除したいメールを開いて、右上のゴミ箱ボタンをタップすると、ゴミ箱フォルダに送られます。
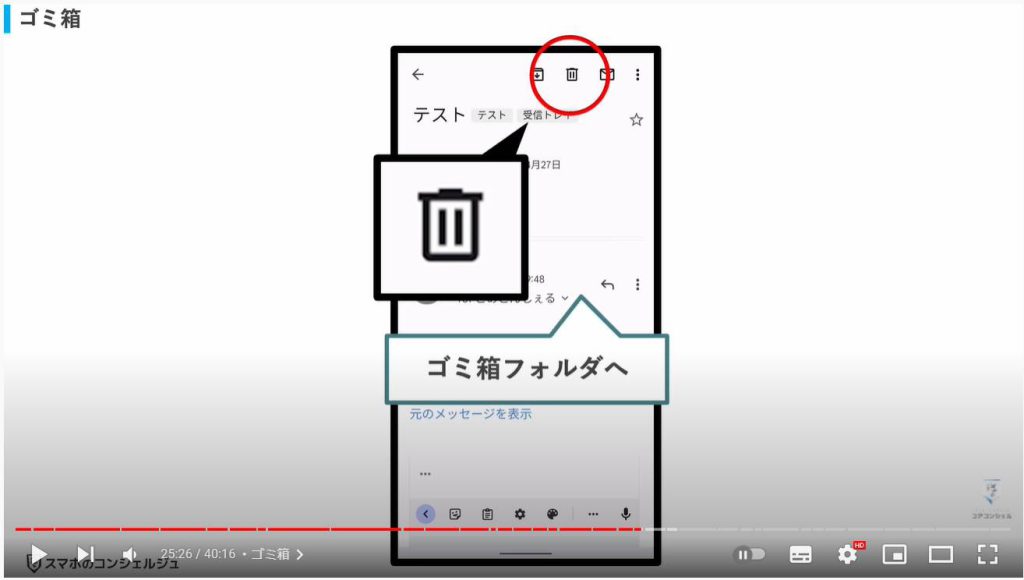
23. ゴミ箱に入れてしまったメールを復活させる
間違えてゴミ箱に入れてしまった場合、ゴミ箱にある30日間であれば簡単に復活させることができます。
ゴミ箱の中にある当該のメールを開いて、 右上の3点アイコンをタップすると移動とございます。
こちらからフォルダを移動することができますので、メインをタップすればメインフォルダに戻って行きます。
以上が、メールを表示する各場所の仕様となります。
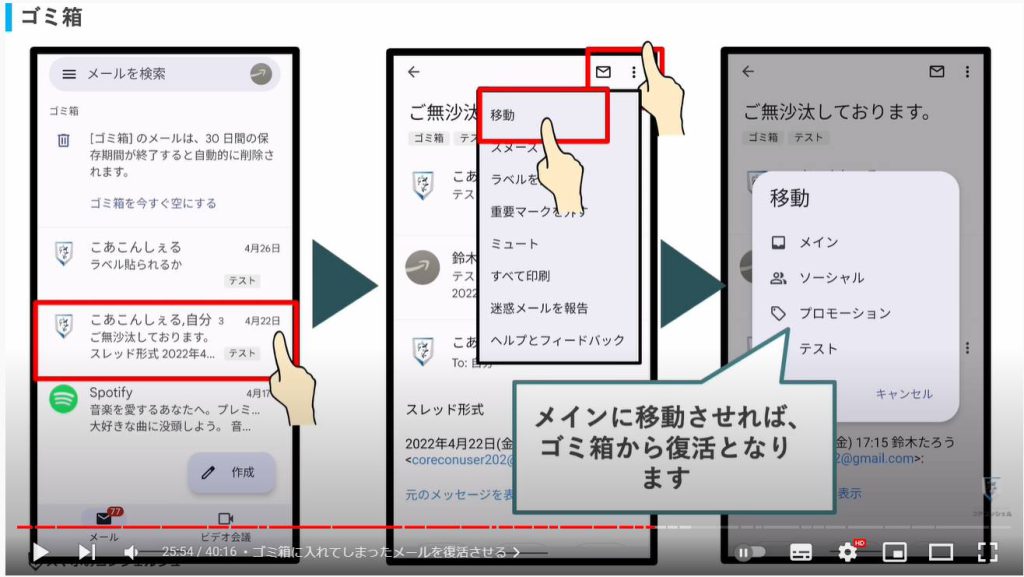
ちなみに、Gmailでは、全てのメールをまとめて一度に削除するというのはアプリの標準機能では提供されていません。
一気に削除する方法については別途こちらの動画をご覧ください。
概要欄にリンクも貼っておきます。
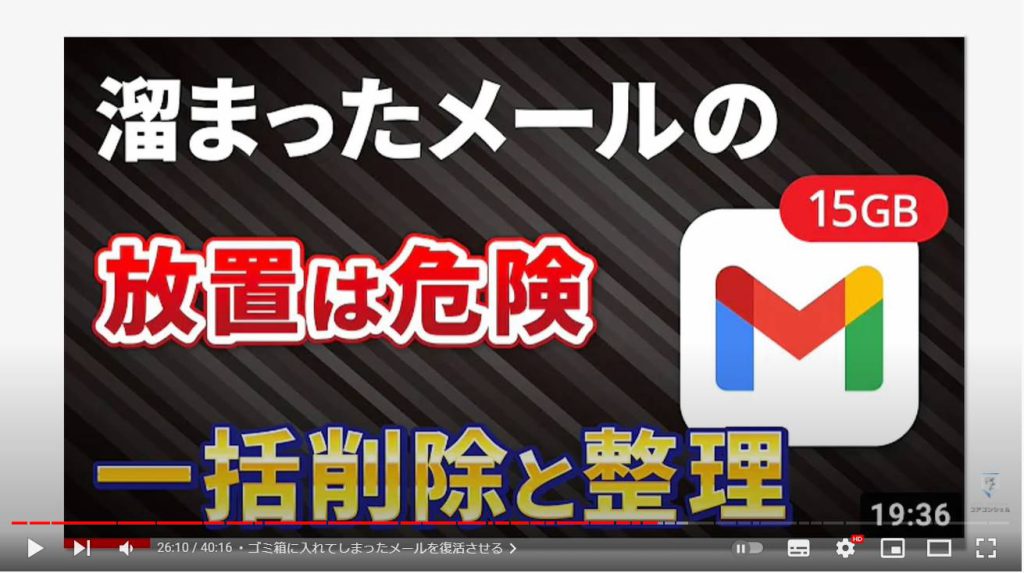
24. メールの検索
それでは引き続き他の機能についても見ていきたいと思います。
何かメールを探したいときは検索を利用しましょう。
メールに含まれるキーワードで検索できる以外にも、誰からのメールか、添付ファイルはあったか、いつ頃受信したかという点を検索条件に含めることができます。
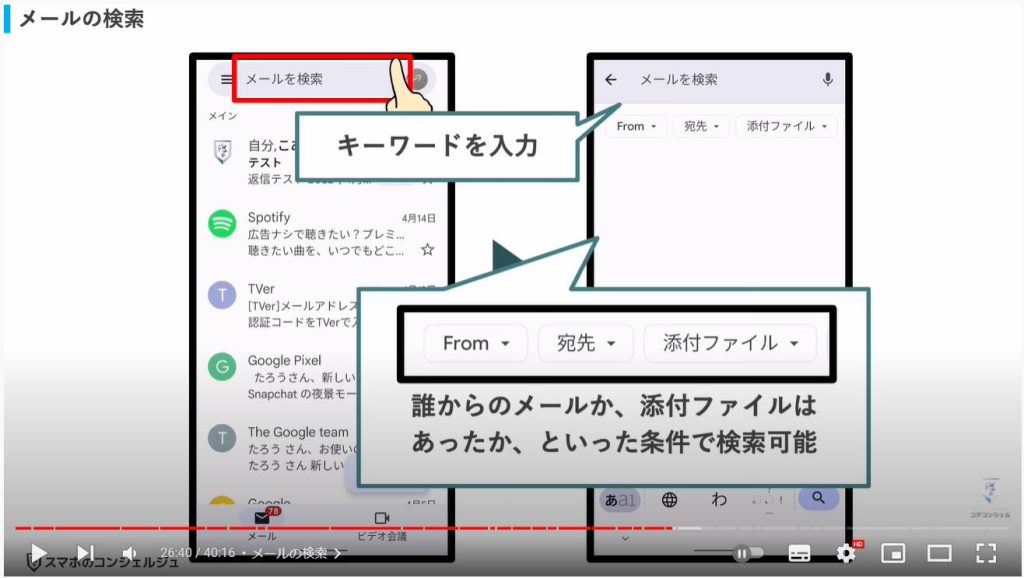
25. CCとBCCについて
メールの新規作成時、宛先部分の下向きの三角をタップするとCC,BCCという項目がでてきます。
こちらはそれぞれ、このメールを宛先以外の人で、このメールを受信して欲しい人を追加で入れることができます。
TO、CC、BCC共に複数の宛先を入れることができます。
基本的にプライベートで使う事はあまりないかと思いますがこういう意味なんだと言うのを覚えておいていただければと思います。
TO:まさにこの方にメールを送っていますという意味となります。
CC:カーボンコピー、日本語では複写、という意味です。
このメール、やりとりを参考程度に見ておいて欲しい人、報告の意味で知っておいて欲しい人を入れておくことがあります。
受信者全員に表示されますので、ここに入っている方にもメールが届いているということは、他の受信者全員にわかるようになっています。
BCC:ブラインドカーボンコピーといって、ここに入れたメールアドレスは、TO、CC、他のBCCでの受信者の誰にも表示されません。
メールマガジンなど、それぞれに面識のない方々への一斉送信メールなどは、BCCで送信すれば、それぞれの方が自身のメールアドレスを知られることなくメールを受信できます。
とはいえ、人為的ミスで他人にアドレスが知られてしまうという事故が起きやすい方法でもあります。
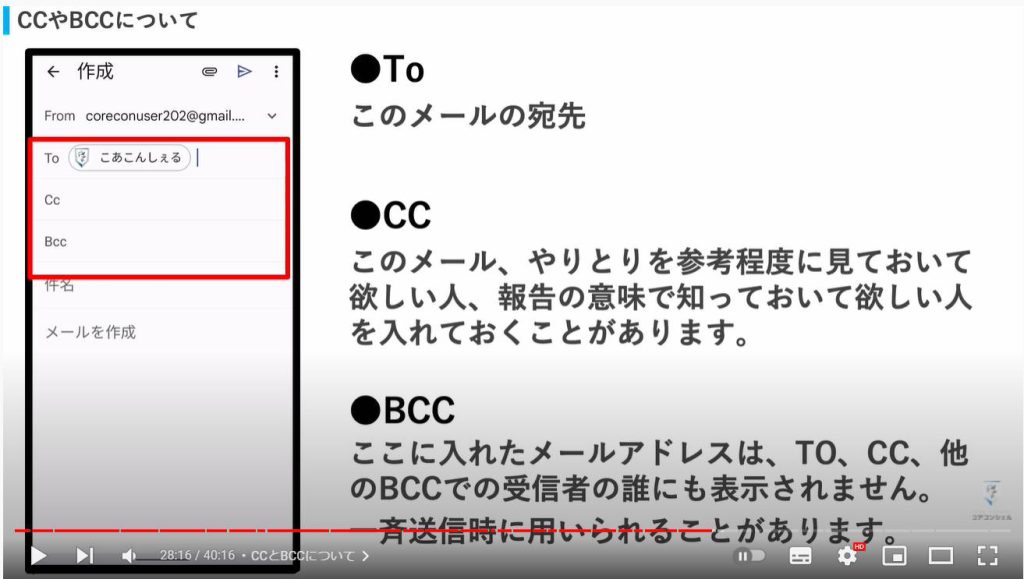
26. 文末に署名を自動入力する
続いて、署名設定です。
メールの文末に、自動的に氏名などを入れておくことができます。
メール一覧画面、左上の3本線をタップして、下の方にある設定をタップします。
こちらからいろいろと詳細な設定が可能となっています。
次の画面ではアカウントのメールアドレスをタップして先に進みましょう。
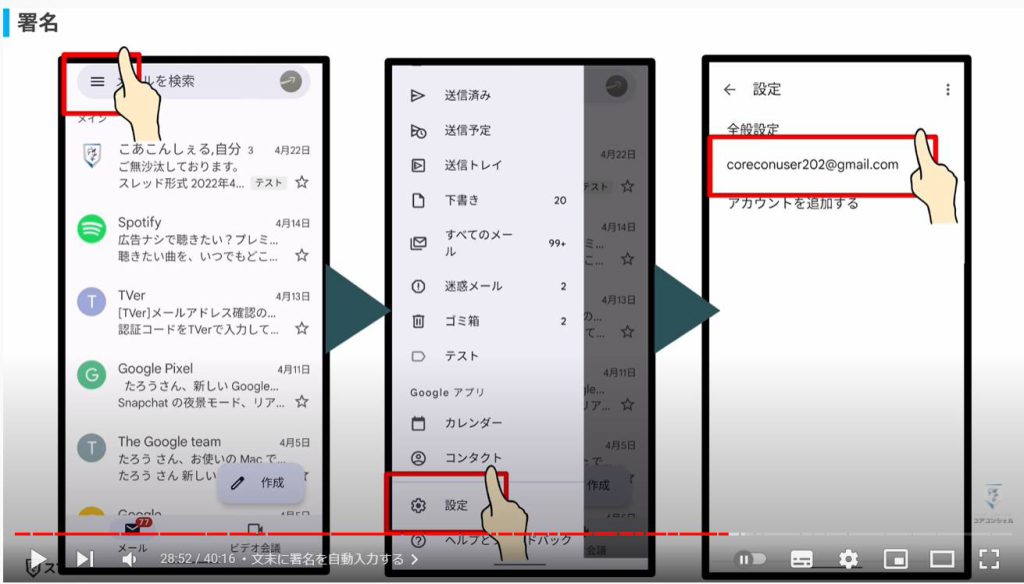
次の画面には、「モバイル署名」と進むと、署名を作成できます。
試しに「鈴木たろう」とそのまま入力してみます。
すると、 メールを新規作成したときに文末にこの文書があらかじめ挿入されるようになります。
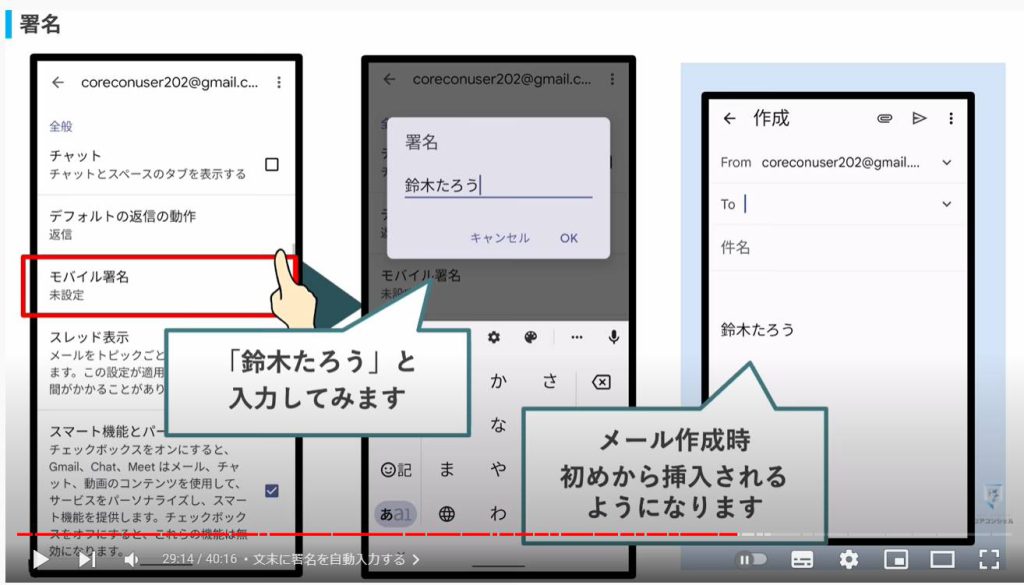
27. 優先度の高いメールだけを通知する「高優先度のみ」
同じくこちらの設定に、「通知設定」がございます。
ここで、高優先度のみとしておくのが快適です。
こうしておけば、重要と判断されたメール以外は通知が来なくなります。
もちろんメールを受信しなくなるわけではありませんので、アプリを開けば受信したメールは全て確認することが可能です。
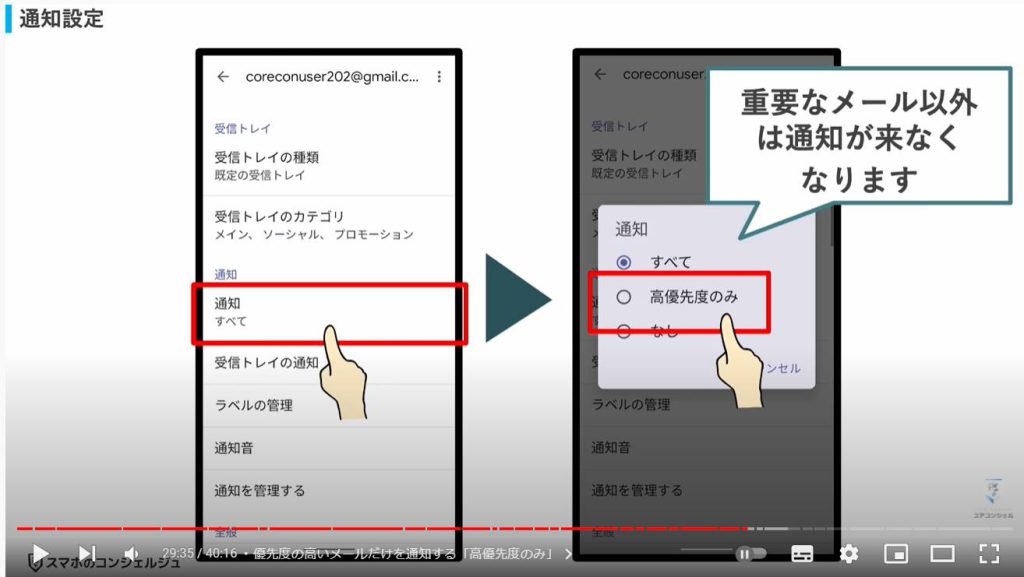
28. 印刷
メールは印刷することも可能です。
やはり3点アイコンをタップしてみると、印刷ボタンがございますので、ご自宅にプリンターのある方はこちらから印刷可能です。
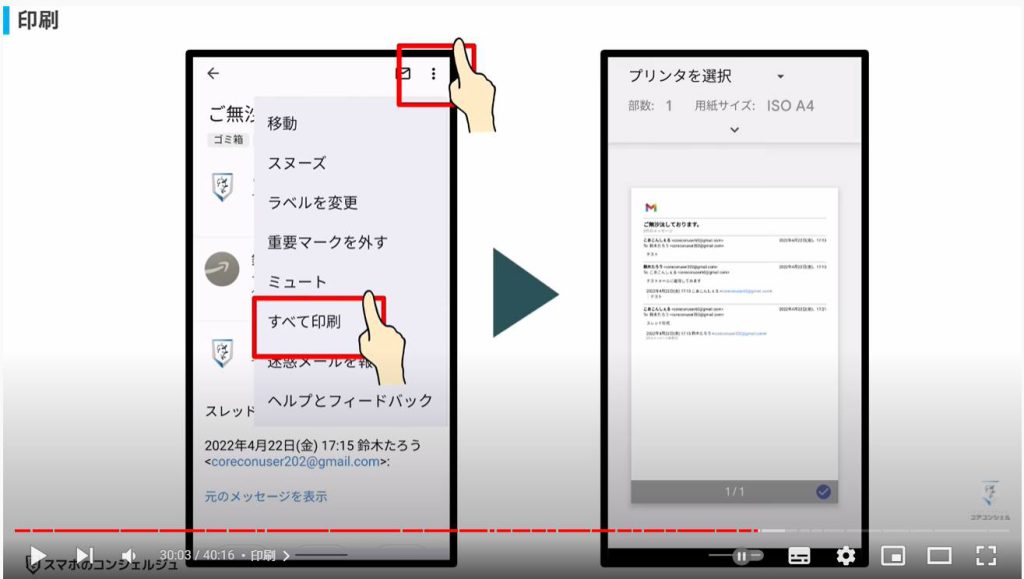
29. 「ラベル」について
Gmailでは、ラベルというものを使って、より詳細にメールを種類分けすることが可能です。
このメールはこういうメール、というように付箋を貼り付けるようなイメージです。
メールにスターをつけた時のように、後からそのラベルを貼ったメールだけを抜き出して閲覧することができます。
ラベルの貼り付け方と、作成方法を見てみたいと思います。
ちなみになんと、ラベルの作成機能はアンドロイド版のGmailアプリではなぜか提供されていません。
iPhone版での作成方法をご説明いたします。
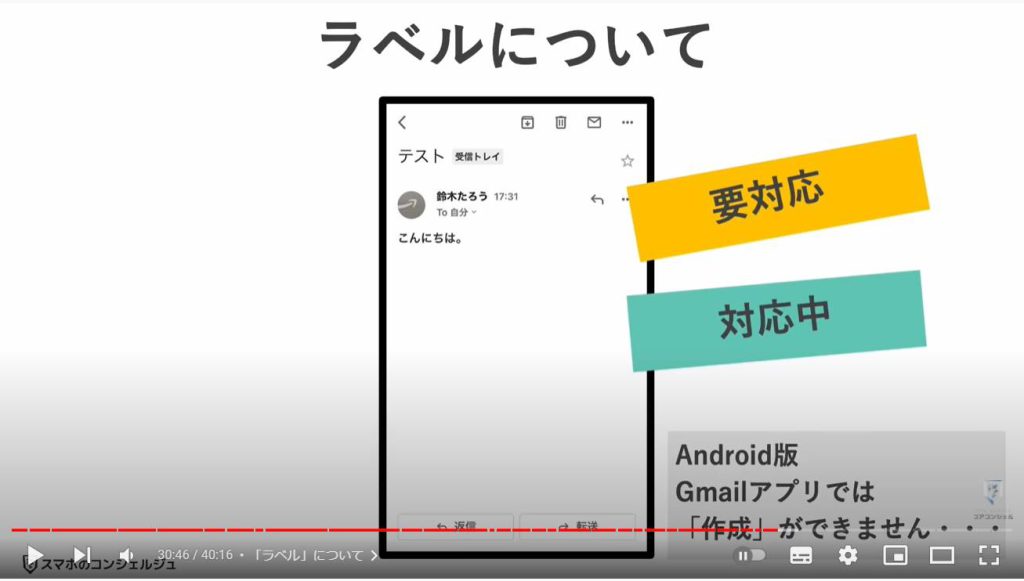
30. 「ラベル」の新規作成
まずラベルの貼り付け方を見てみましょう。
メールの右上の3点アイコンを見てみると、ラベルもしくはラベルを変更というボタンがあります。
タップしてみると、 このメールに貼り付けることができるラベルの一覧が出てきます。
何も設定していない場合、 iPhoneだと何も表示されません。
アンドロイドでは受信トレイというラベルだけ表示され、それにチェックが入っている状態かと思います。
要するにこのメールは受信トレイと言うラベルが貼ってあるので、受信トレイの中で見ることができていると言う状態だと思ってください。
iPhoneでは何も表示されていませんが同様の意味とお考えください。
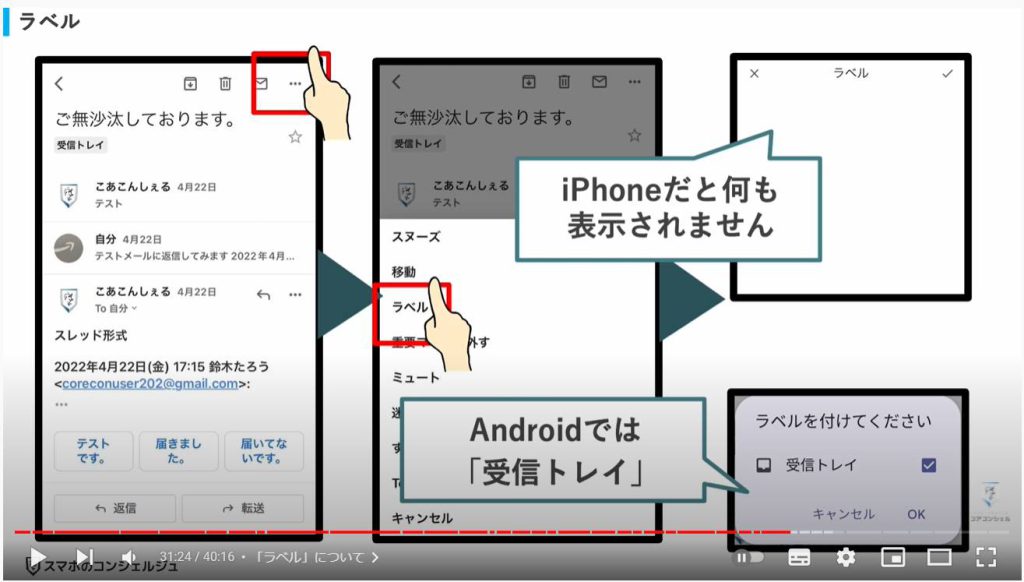
31. 作成したラベルを貼り付ける
ラベルを新たに何か作ってみます。
左上3本線メニューから、新規作成をタップするとまずラベルの名前を入力する画面が開きます。
適当に今回はテスト、という名前のラベルを作成してみます。
では、このラベルをメールに貼り付けてみます。
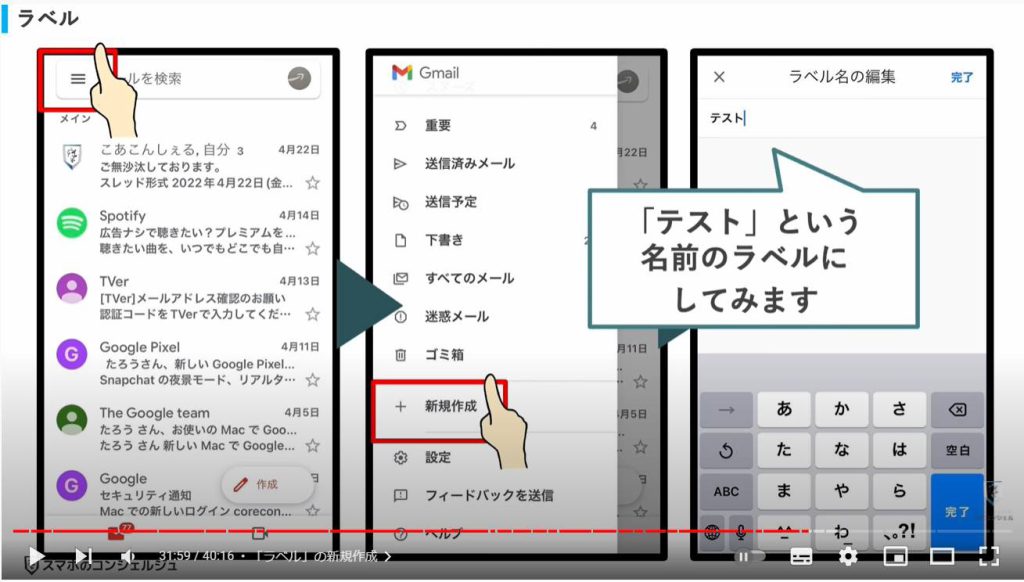
適当にメールを選んで、先ほどのように右上3点アイコンから、ラベルと進んでみます。
すると先ほど作成したテストのラベルが表示されました。
タップして、完了を押すと、このテストのラベルを貼り付けることができました。
よく見ると、メールのタイトルの横に、テストというラベルが貼ってあるのがわかります。
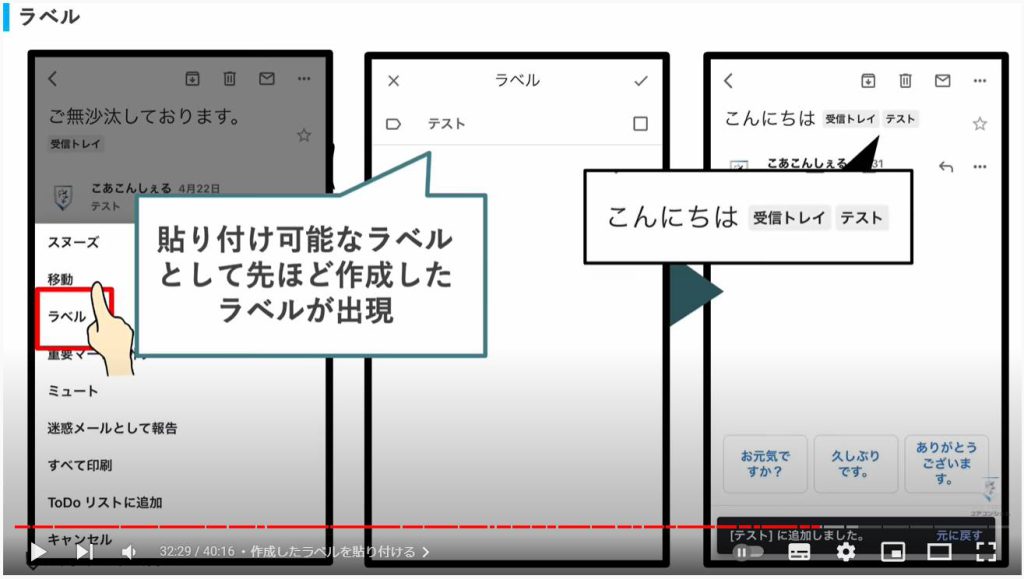
32. ラベルを貼り付けたメールを確認する
3本先のメニューを見てみると、先ほど新規作成しかなかった場所に「テスト」のラベルが表示されていますので、開いてみると今「テスト」のラベルを貼ったメールが表示されるようになりました。
これがラベルを貼ってメールを管理するイメージです。
やはり、受信トレイからメールを移動しているわけではなく、テストのラベルが貼ってあるものだけを抜き出して見ていると言うイメージです。
Gmailでいうと、ゴミ箱や迷惑メールフォルダのように、メール本体ごと別の受信箱に置かれる「フォルダの振り分け」とは若干イメージが異なりますので、何となく覚えておいてください。
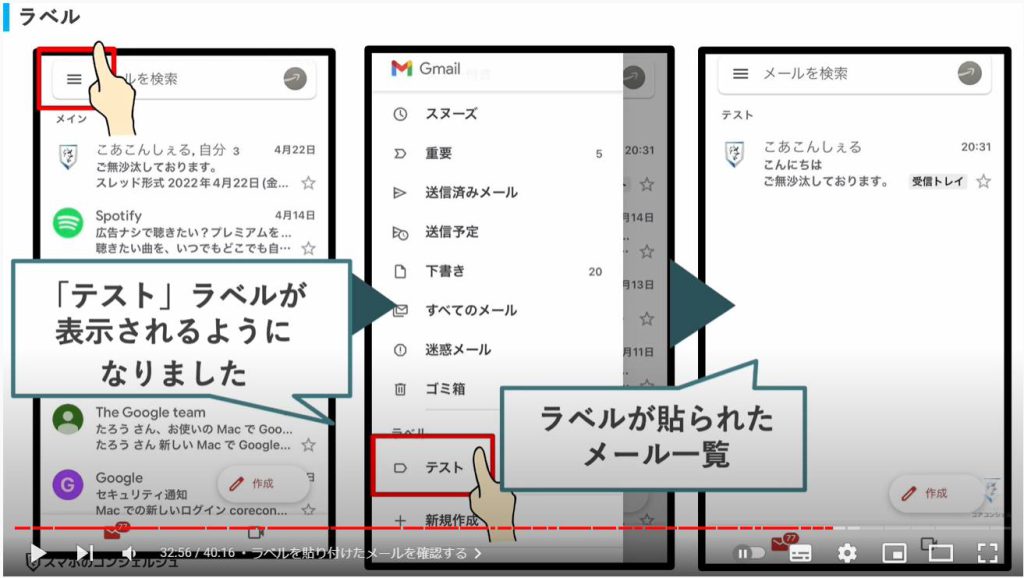
33. メールに自動的にラベルを付与する
こうして手動でラベル分けするだけでなく、こういう条件のメールには自動でこういうラベルを貼る、という設定をあらかじめ施しておくことも可能です。
3本線メニューの中の設定をタップし、次の画面でこのGoogleアカウントをタップ、次の画面ではラベルの設定と進みます。
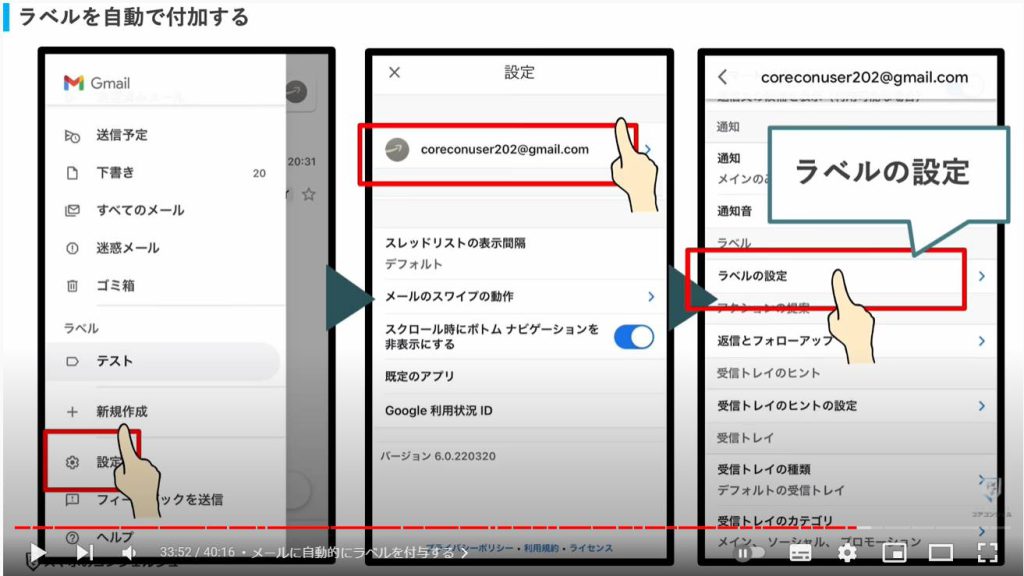
今作ったテストのラベルが表示されますのでタップします。
すると、今後、どういったメールにこのテストというラベルを自動的に貼るかを決める画面が表示されます。
「追加」ボタンをタップすると、条件を設定する画面が開きます。
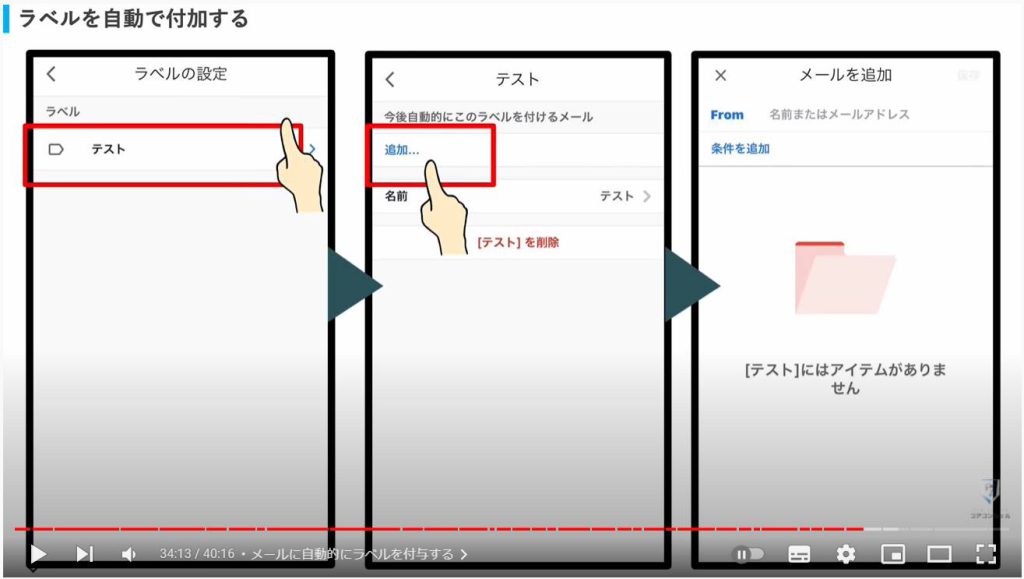
この画面で、初めから出ているこのフロム、つまり差出人の部分に、今までやりとりしている「こあこんしぇる」さんを入れてみます。
この設定をしておくことにより、これからこあこんしぇるさんからのメールには自動で「テスト」というラベルが貼られることになります。
こあこんしぇるさんから試しにメールを送ってみると、、やはり受信と同時にこのようにテストというラベルが貼られるようになりました。
こんな風にメールの種類に応じて付箋を貼るようなイメージで管理することができます。
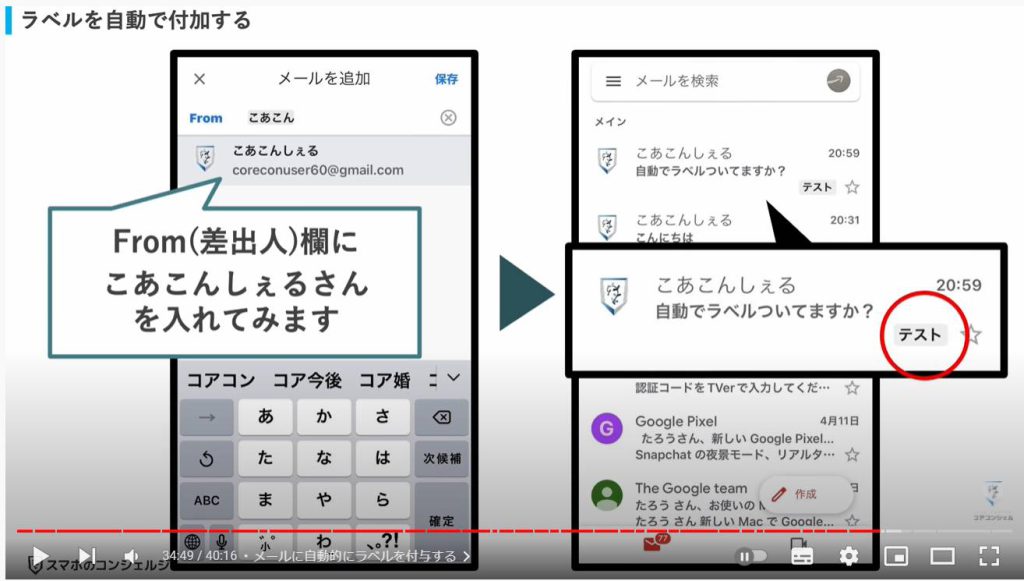
34. 「スマート機能とパーソナライズ」
Gmailではスマート機能とパーソナライズと言うなんだか難しい機能がございます。
端的に言うと利用者のスタイルに合わせて自動でのフィルターわけや優先度を判定するといった機能を指します。
これをオンにすることでソーシャルプロモーションといったフォルダ分け重要な メールの判定機能を利用することができます。
当動画ではこのスマート機能をオンにした状態をベースに解説をしております。
冒頭で申し上げた通り、当動画と画面表示が大きく異なる場合はこちらの設定を確認してみてください。
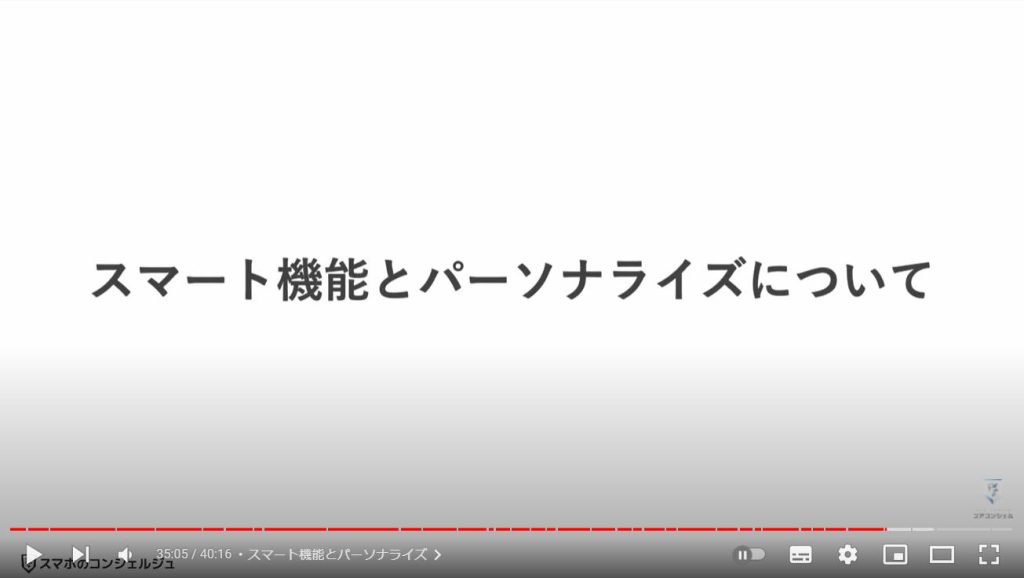
オンにする場合は、画面左上3本線アイコンから、設定をタップ、アカウントをタップして、次の画面のスマート機能とパーソナライズというスイッチをオンにしましょう。
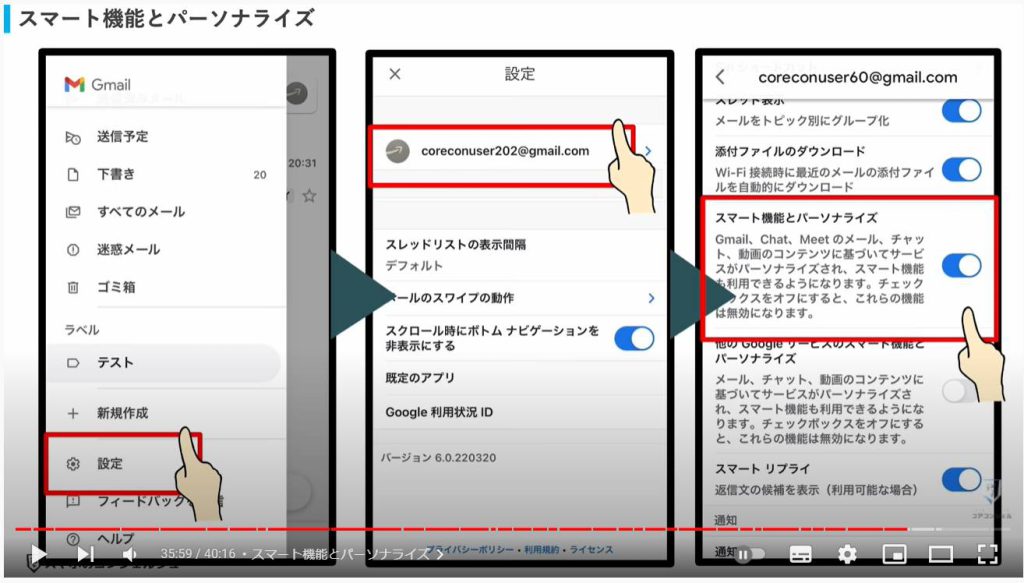
35. 操作ミスを防ぐ:送信前に確認の選択肢を表示する
では最後操作ミスを防ぐためのちょっとした小技を紹介したいと思います。
まずこちらはAndroidだけの機能ですが、メールの送信前に本当に送信するかと言う選択肢を1つ挟むようにすることが可能です。
左上さん本線アイコンから設定を開いて、全般設定と進みます。
その画面の一番下の方に、操作の確認という項目があり、ここで送信前に確認するという箇所にチェックをいれます。
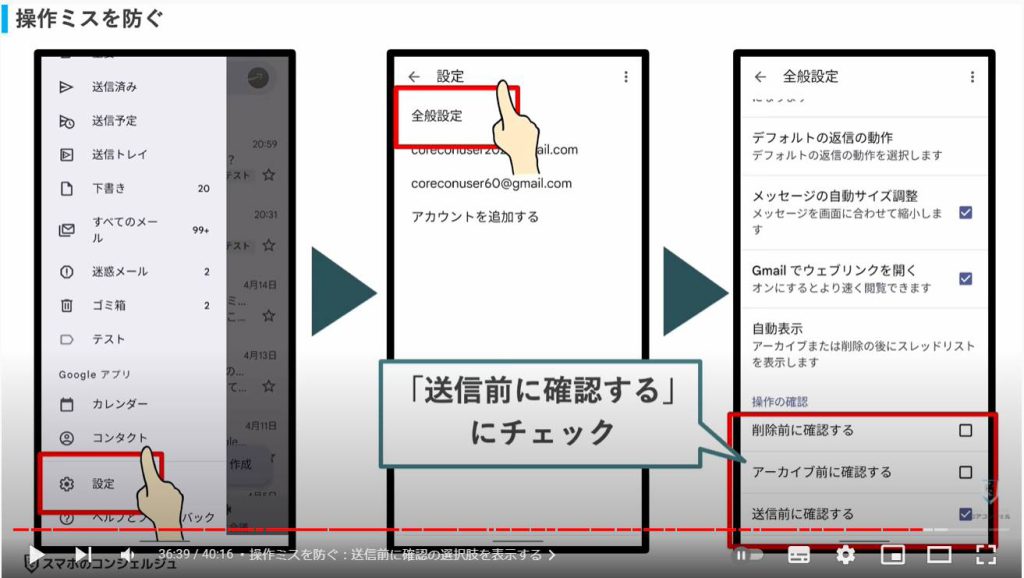
すると、メールの送信ボタンをタップしたときに、 「このメッセージを送信しますか?」と確認のウィンドウが出るようになります。
作成途中で送信してしまうといった誤操作防止に役立つかと思います。
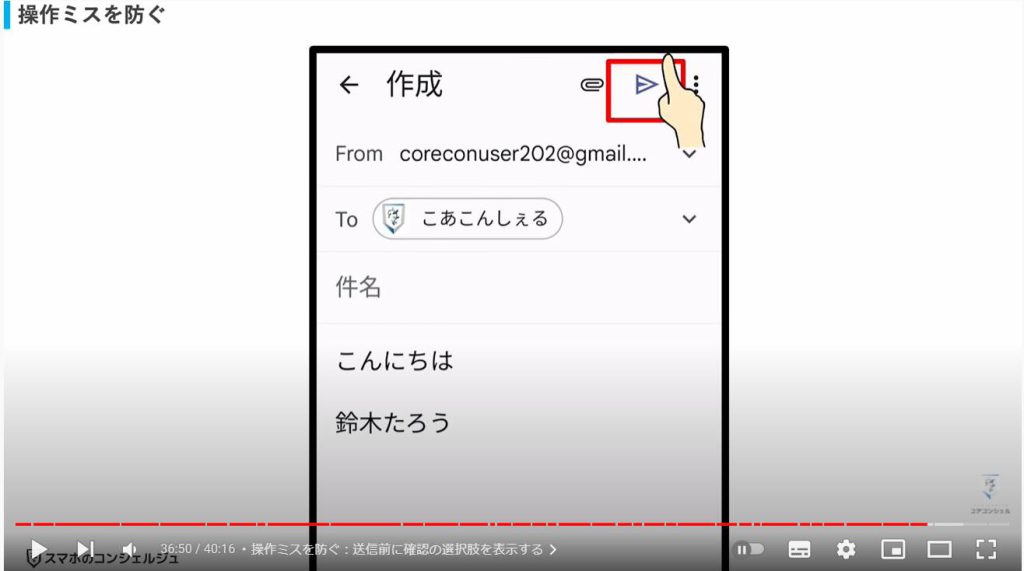
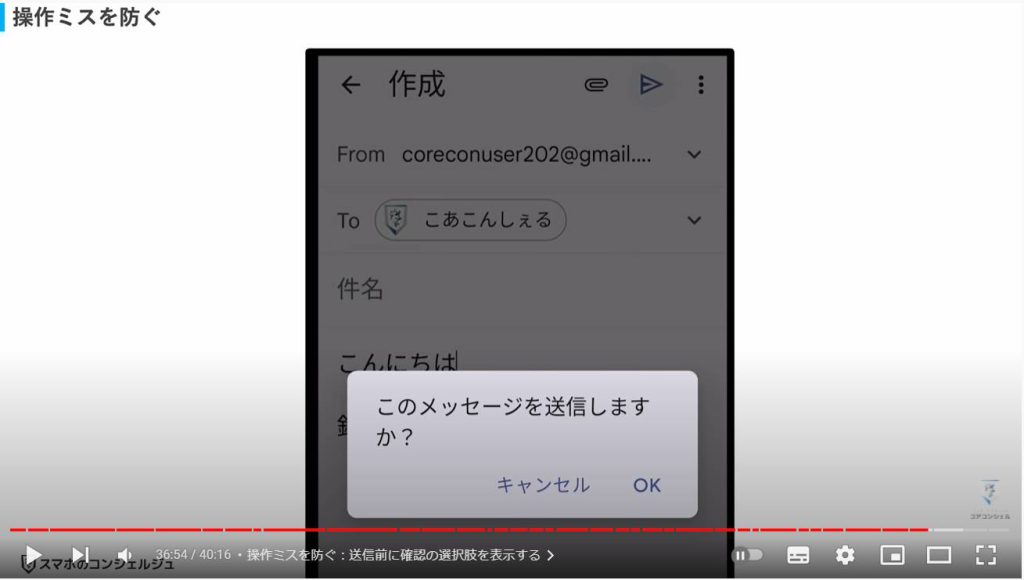
36. スワイプでアーカイブしないようにする
次に、Gmailはメール一覧画面で左右にスワイプするとアーカイブの操作となります。
先ほども申し上げた通り、 あまりに簡単にアーカイブされるので誤操作も非常に多いポイントです。
またアーカイブ機能を特に使わないと言う方にとってはちょっとありがた迷惑な機能となっています。
そこで、メールをスワイプしたときの 操作を削除等に変える、もしくは何もアクションを起こさない設定にすることも可能です。
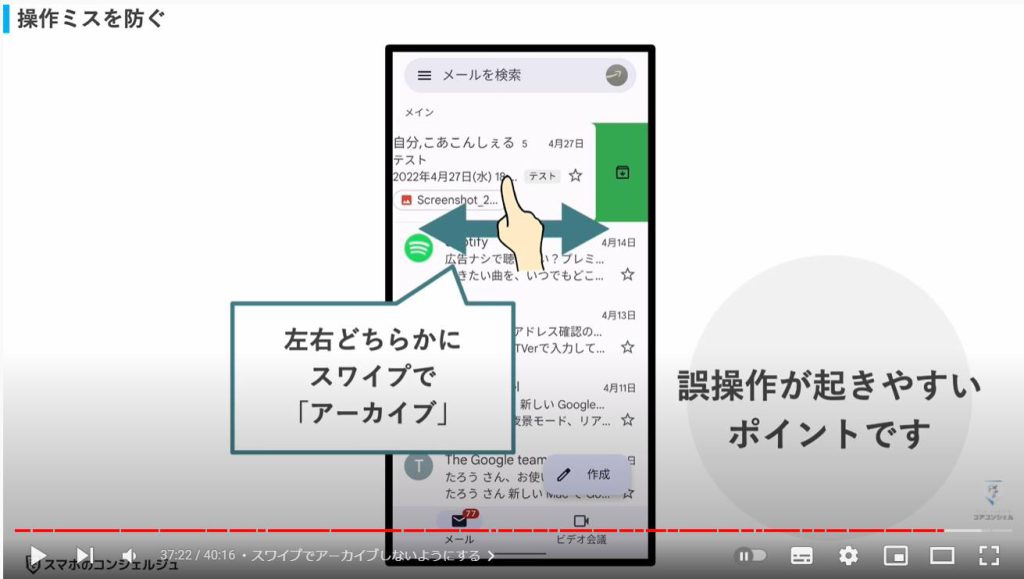
Androidではやはり設定から、全般設定へとすすみます。
次の画面に、スワイプの操作という項目がございますのでそちらを開けてみましょう。
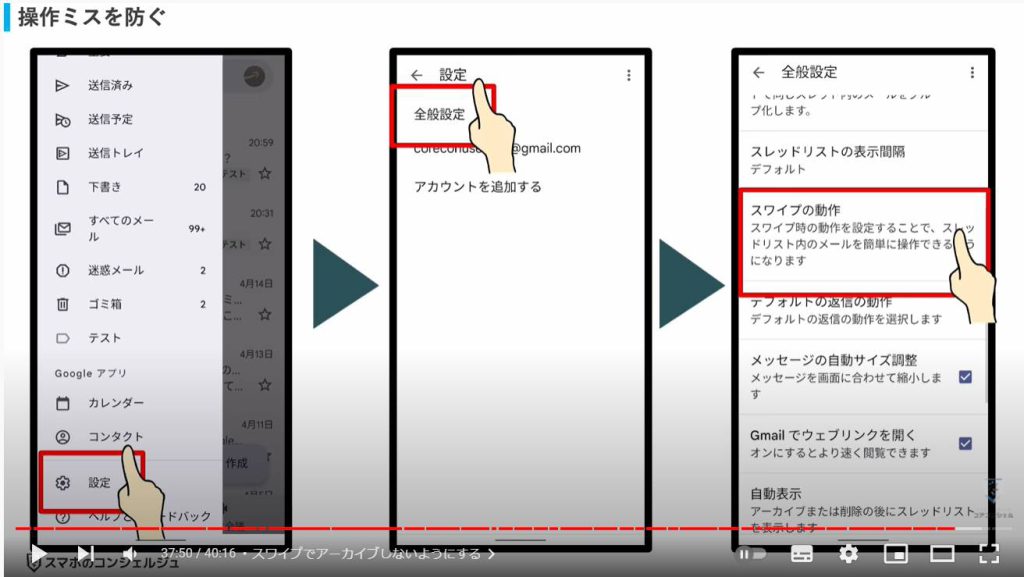
するとこのような画面が開きます。
これは、メール一覧画面にて、右にスワイプした時と左にスワイプした時にどういった操作を発動させるかを選択することが可能になっています。
変更とタップすると、できることのリストが表示されますので、この中からスワイプした時の動作を選択可能です。
スワイプで削除とすることも可能ですし、なし、とすれば一覧画面でのスワイプでは何も起きなくなります。
操作ミスでスワイプしてしまいやすい傾向のある方は、なしとしておくのが安心です。
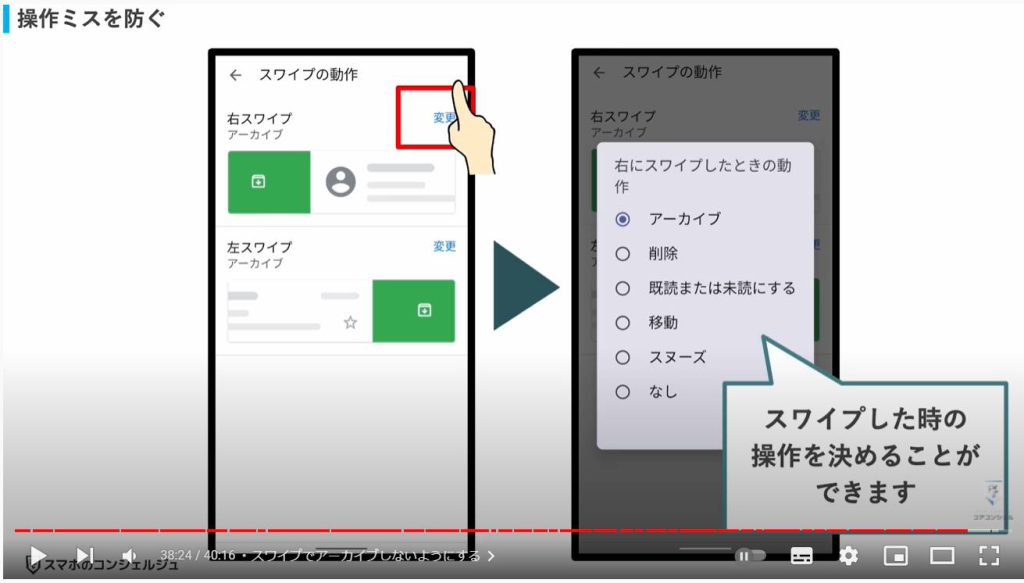
iPhoneでは、左の3本線メニューからの設定に進み、次の画面に「メールのスワイプ操作」という項目がございます。
ここを開くと、
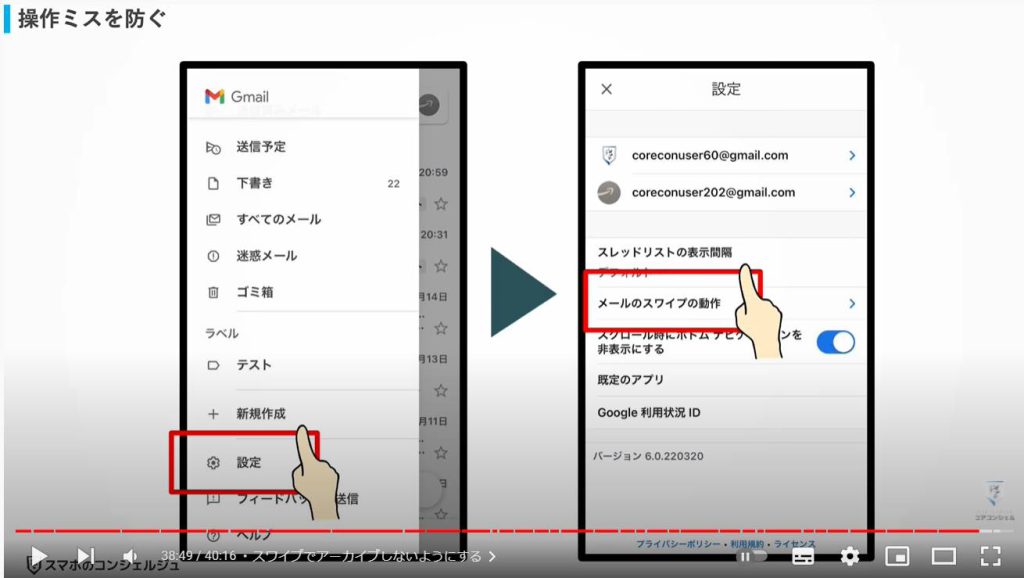
メール一覧画面を左右にスワイプした際の動作を選ぶことができるようになっています。
この矢印をそれぞれタップすると、できることのリストが表示されますので、 ゴミ箱に移動とすればスワイプによりメールを削除できますしナシとしておけばスワイプで何も起こらなくなります。
操作ミスでスワイプしてしまいやすい方は無しにしておきましょう。
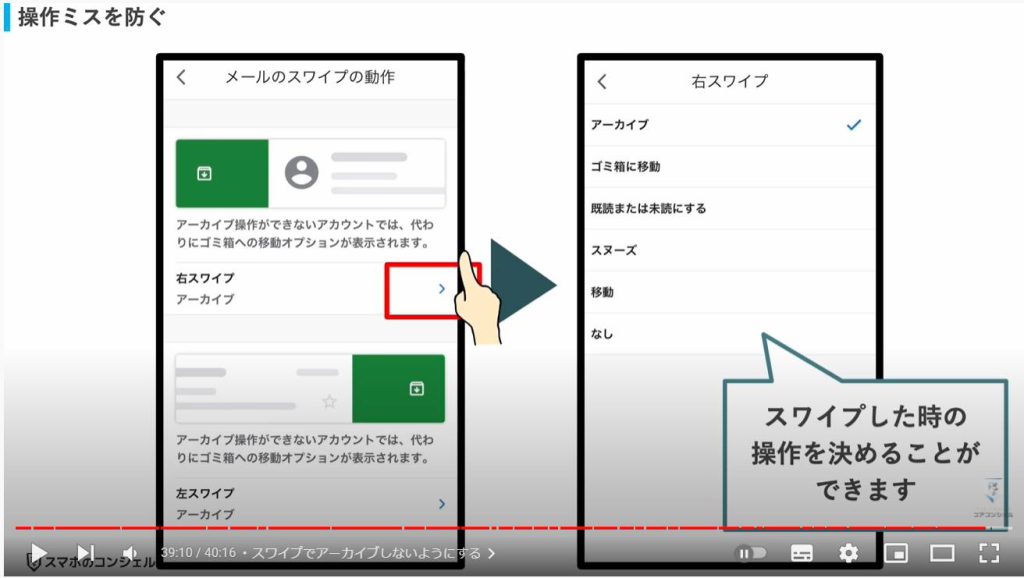
37. Googleミート
メール一覧画面の下をみてみると、カメラのボタンがございます。
これはGmailに搭載されたビデオ通話機能で、Googleミートといいます。
Zoomなどと同様によく利用されるビデオ通話機能です。
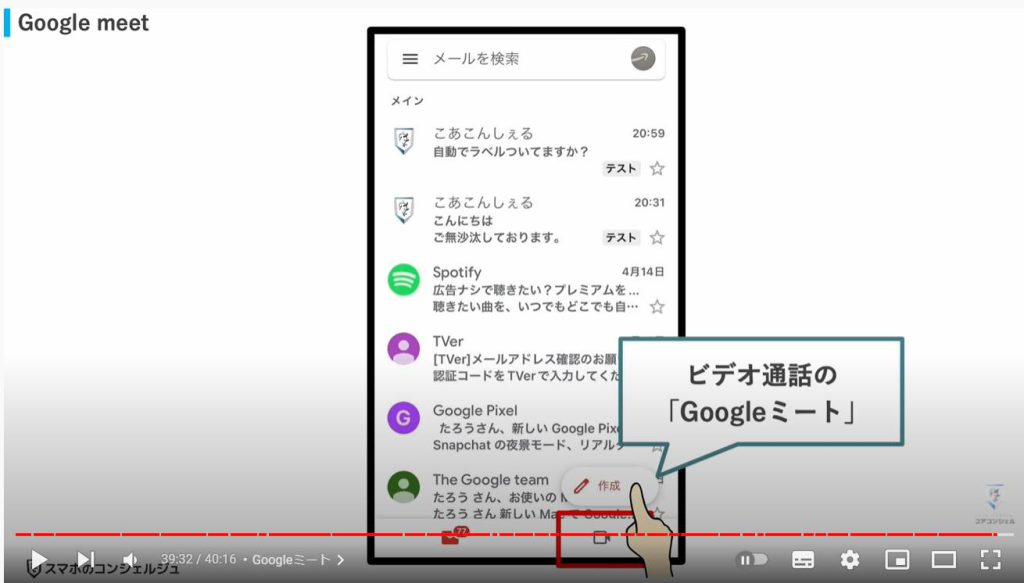
Googleミートの使い方に関しては動画も用意しておりますので、是非ご覧ください。

当動画は以上となります。最後までご視聴いただきありがとうございました。
よろしければ「チャンネル登録」をいただけると幸いです。
それでは、次の動画でもよろしくお願いいたします。
「【Gmailの一括削除】メールの整理は早めが大事!Googleアカウントの15GBを賢く使う」もご参照ください。
「【超便利】Gmailの賢い使い方|送信者名の変更やフォルダ分けなど」もご参照ください。
<指導実績>
三越伊勢丹(社員向け)・JTB(大説明会)・東急不動産(グランクレール)・第一生命(お客様向け)・包括支援センター(お客様向け)・ロータリークラブ(お客様向け)・永楽倶楽部(会員様向け)等でセミナー・講義指導を実施。
累計30,000人以上を指導 。
<講義動画作成ポイント>
個別指導・集団講座での指導実績を元に、わかりやすさに重点を置いた動画作成
その他の講義動画は下記の一覧をご参照ください。
<その他>
オンラインサポート(ライブ講座・ZOOM等でのオンライン指導)とオフラインサポート(出張指導・セミナー形式のオフライン指導)も実施中。詳しくはメールにてお問い合わせください。
【全店共通】
03-5324-2664
(受付時間:平日10時~18時)





















