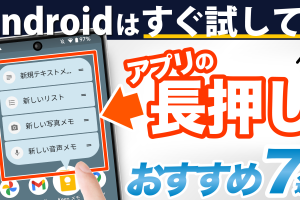みなさんはGmailをどのように活用していますか?
サービスの登録時に利用するメールアドレスとして、あちこちで利用しているという方が多いのではないでしょうか。
様々なメールの受信を一手に担うからこそ、便利な機能や設定を知っておくと使い勝手が大きく向上します。
今回はその中でも、カンタン且つオススメの機能や設定をピックアップしてご紹介したいと思います。
「かゆいところに手が届く」ような機能を厳選しておりますので、ぜひ最後までご覧ください。
<動画内容>
1. メールの予約送信
2. 送信者名の変更
3. スワイプの動作
4. ラベルの作成
詳しくは、下記の動画ご参照ください。(講座動画時間:16分31秒)
みなさんこんにちは、スマホのコンシェルジュです。
みなさんはGmailをどのように活用していますか?
サービスの登録時に利用するメールアドレスとして、あちこちで利用しているという方が多いのではないでしょうか。
様々なメールの受信を一手に担うからこそ、便利な機能や設定を知っておくと使い勝手が大きく向上します。
今回はその中でも、カンタン且つオススメの機能や設定をピックアップしてご紹介したいと思います。
「かゆいところに手が届く」ような機能を厳選しておりますので、ぜひ最後までご覧ください。
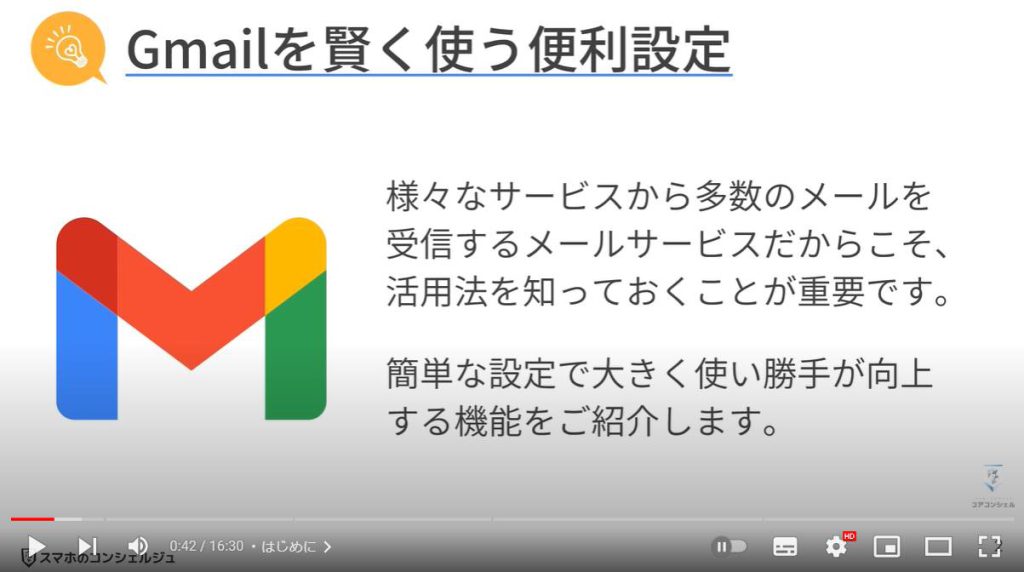
スマホのコンシェルジュのYouTubeチャンネルでは、「わかりやすい」、「画面を止めて一緒に操作しやすい」をモットーに、スマホやパソコンの使い方を学べる動画を多数配信しております。
宜しければ、「チャンネル登録」をお願い致します。
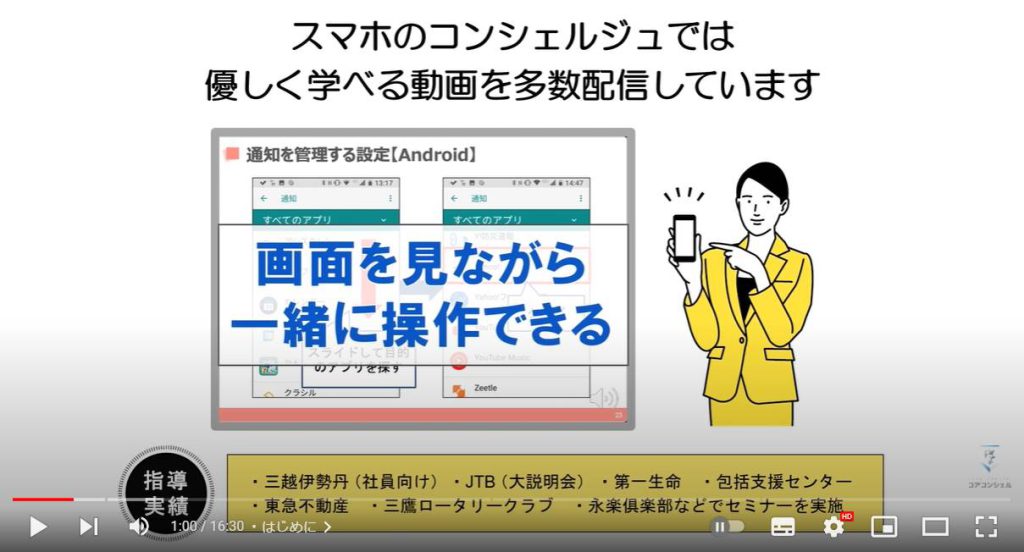
【目次】
1.メールの予約送信
2.送信者名の変更
3.スワイプの動作
4.ラベルの作成
それでは早速やっていきましょう。今回、この動画でご紹介する内容は、
・メールの予約送信
・送信者名の変更
・スワイプの動作
・ラベルの作成
といったラインナップとなっています。また、Chapter3とChapter4はセットで覚えると非常に便利です。
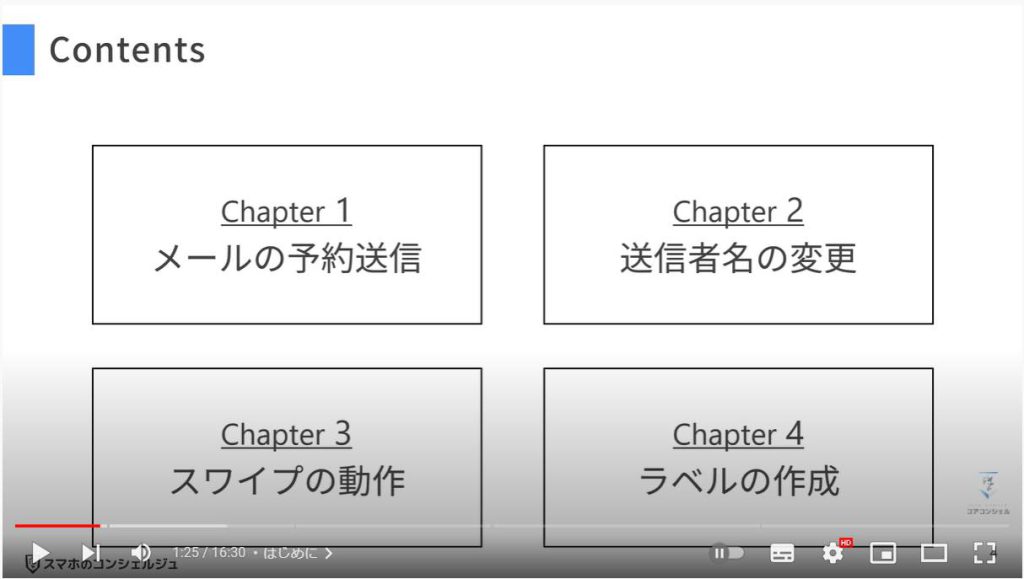
1. メールの予約送信
それではまず、「メールの予約送信」という機能から見ていきましょう。
こちらは文面通りの意味で、指定した時間に相手へメールが届くようにすることができる機能です。
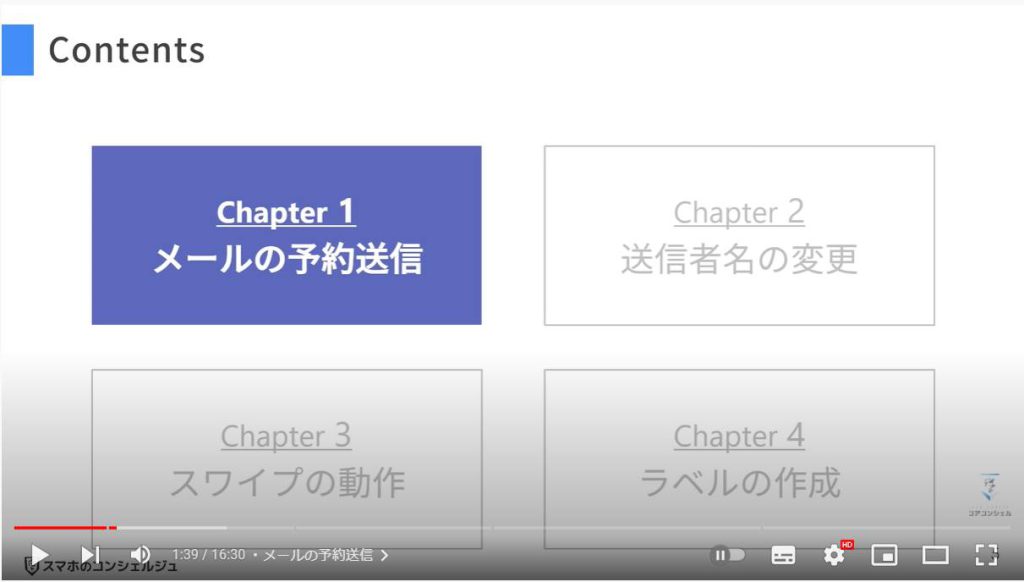
登録したサービスのメールに埋もれて、返信が必要なメールに気付くのが遅れてしまった!なんてことは誰にでも起こりえることだと思います。
「時間的に今から返信するのはちょっと…」といった時には、送信予約を設定すれば解決します。
簡単なステップで行えるので、是非覚えておきましょう。
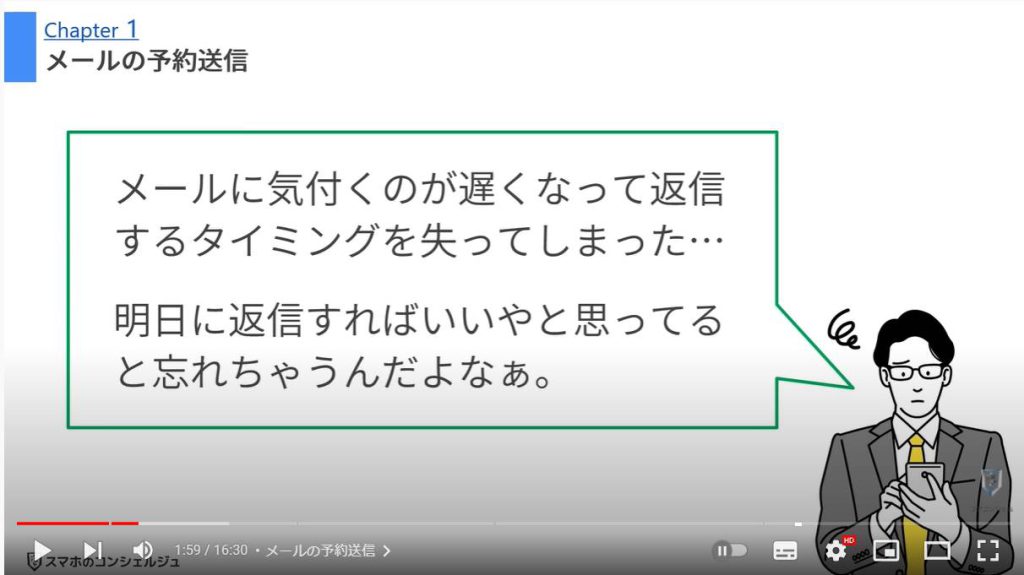
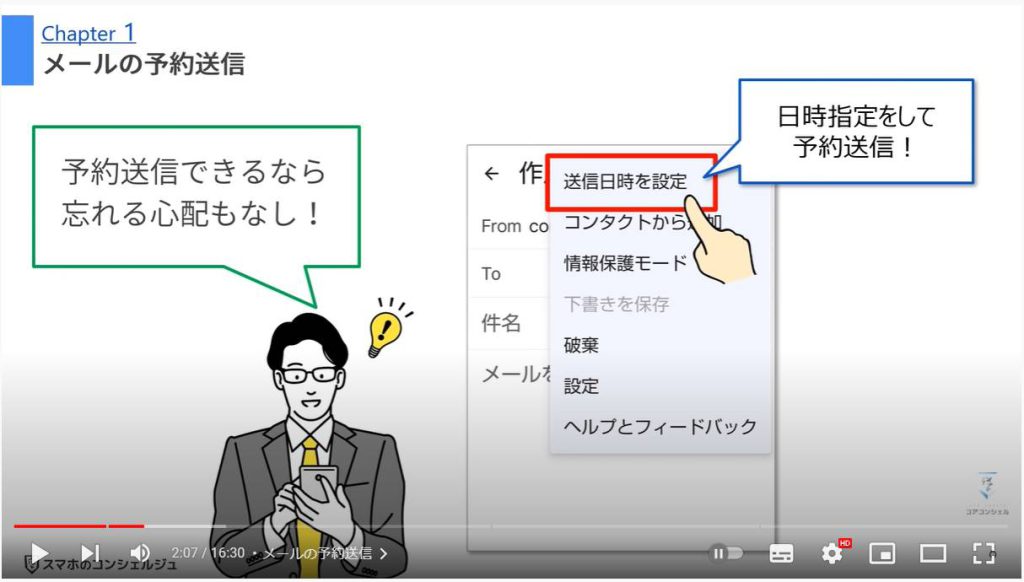
それではまずスマホでGmailを起動します。
今回は例として、受信メールに返信するという流れで手順をご紹介しますが、みなさんも自分宛てに新規メールを作成して予約送信を試してみてください。
またここで注意したいのは、必ず本文を先に作成してから日時指定を行うのがポイントです。覚えておくのはこれだけです。
作成し終わったら、画面右上の三点アイコンをタップします。
メニューが表示されるので、一番上の「送信日時を指定」という項目を選択しましょう。
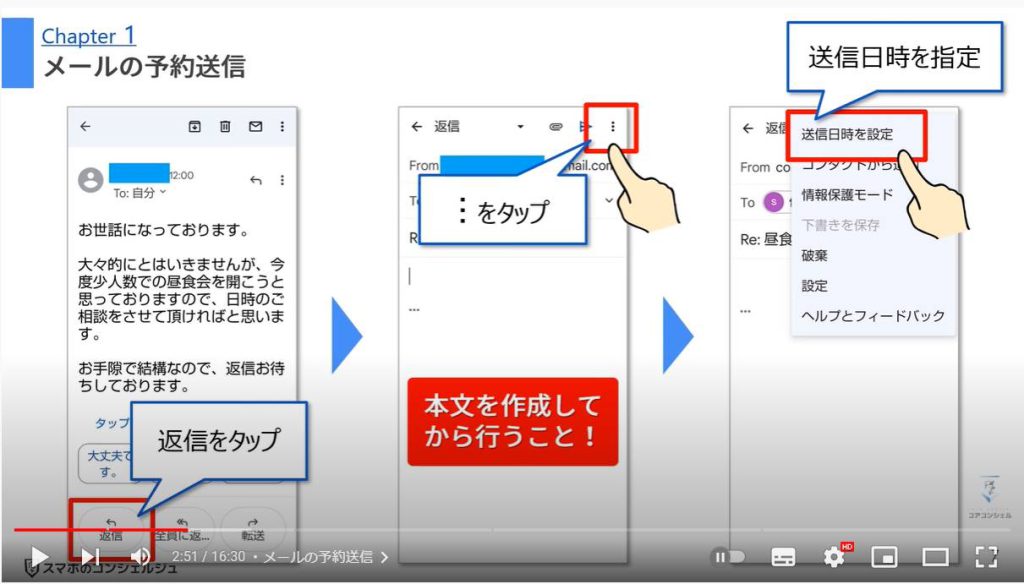
そうすると、日時指定の選択肢がいくつか表示されるので、今回はその中から「日付と時間を選択」という項目をタップします。
表示が切り替わったら、まずは日付の方から設定していきましょう。
日付を選択するとカレンダーが表示されるので、その中から任意の日付をタップして選択します。
日付の選択が終わったら、OKをタップします。
あまりないとは思いますが、月をまたぐ場合には左右にスワイプしてカレンダーをめくりましょう。
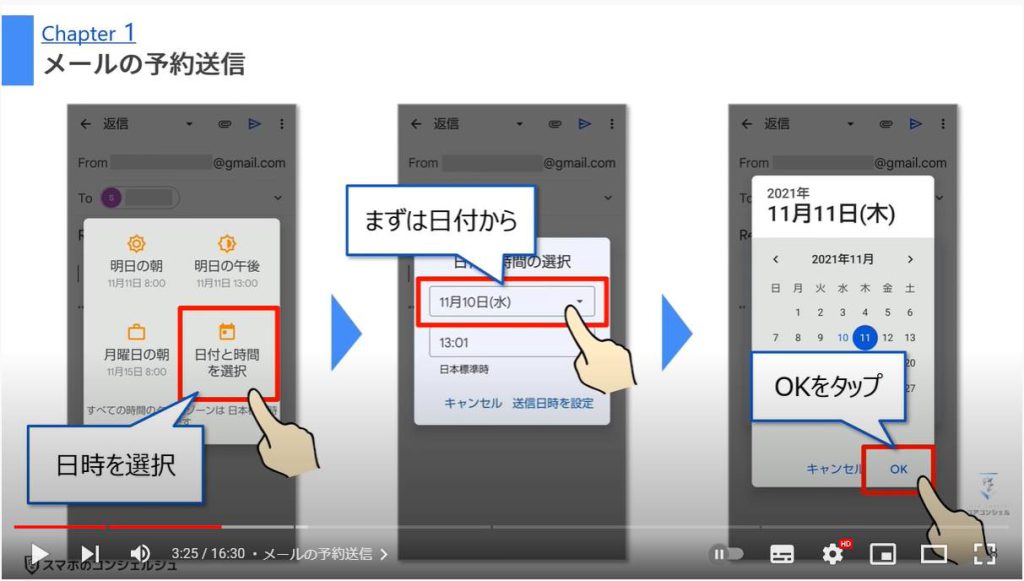
次に時刻の指定を行いましょう。
時刻をタップすると時計が表示されるので、まずは時針の設定を行います。内周と外周で午前と午後が分かれているので設定したい時刻をタップしてください。
時針を選択すると、自動的に分針の設定に移動します。こちらも設定したい時刻をタップするだけでOKです。
画面上部の時間が正しくセットされているようであればOKをタップします。
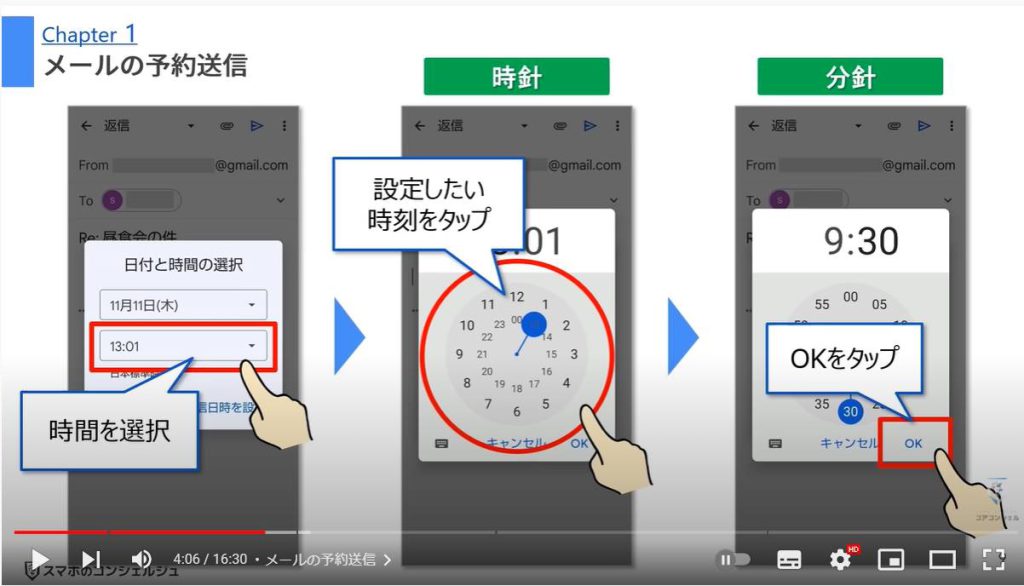
最後に、正しく日時が設定できているかどうかを確認して、「送信日時を設定」という項目をタップしましょう。
タップすれば送信予約のセットが完了し、受信メールに戻ります。
また、送信予約を設定した受信メールの下の方に「送信をキャンセル」という項目があるので、こちらで取り消すことが可能です。
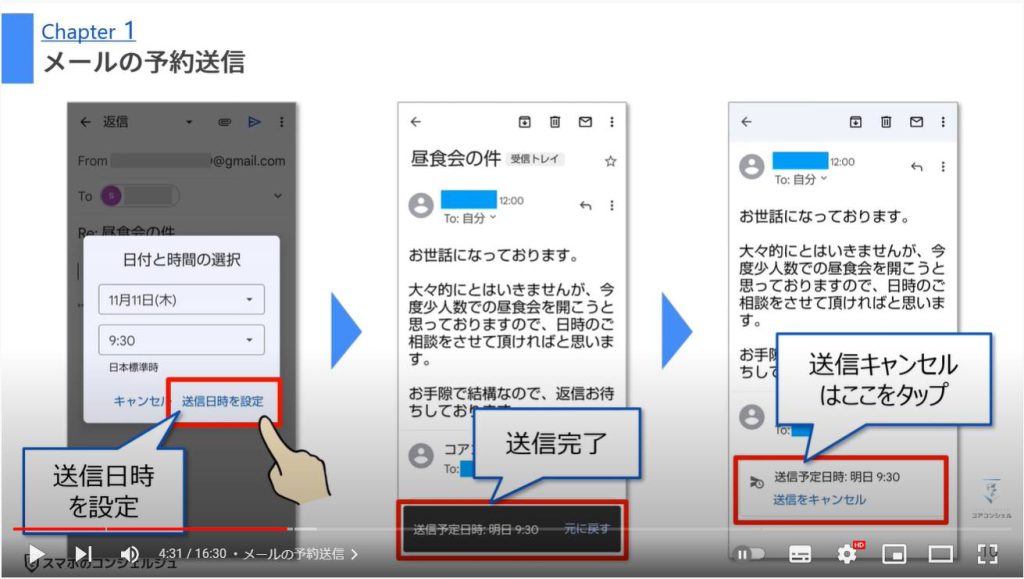
2. 送信者名の変更
それでは続いて送信者名の変更方法について確認していきましょう。
送信者名とはメールの差出人の名前を変更するだけで、Googleアカウントの名前を変更するものとは別になります。
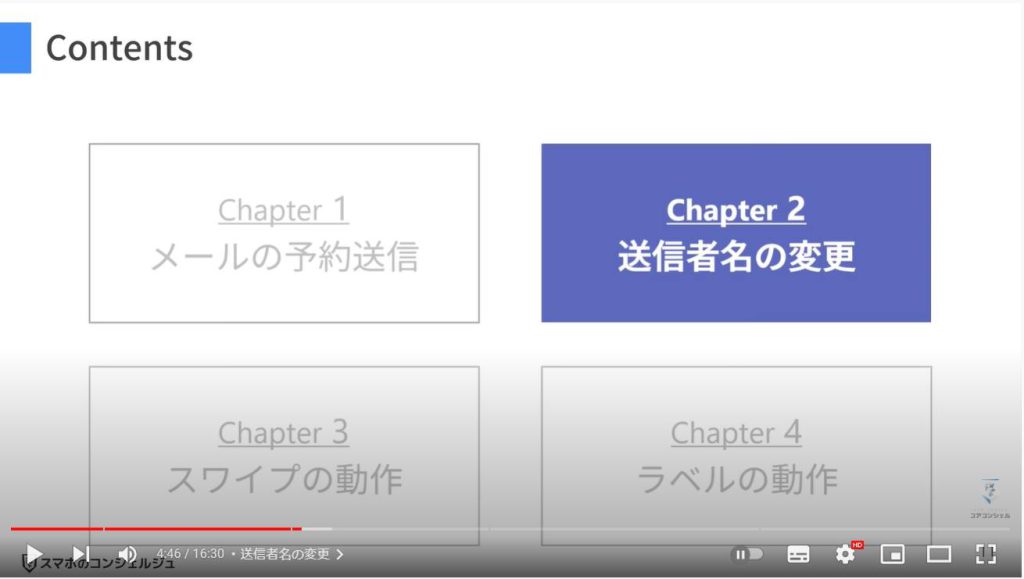
ここで、Gmailの送信者名とGoogleアカウント名の違いについて確認しておきましょう。
Googleアカウント名はGoogleサービス全般に表示される登録名のことで、Gmailの送信者名はGmailを送信した際に、相手側で表示される名前の部分です。
YouTubeのコメント者の名前が、Googleアカウント名とは別に変更可能であるのと同様に、Gmailの送信者名も変更することができます。
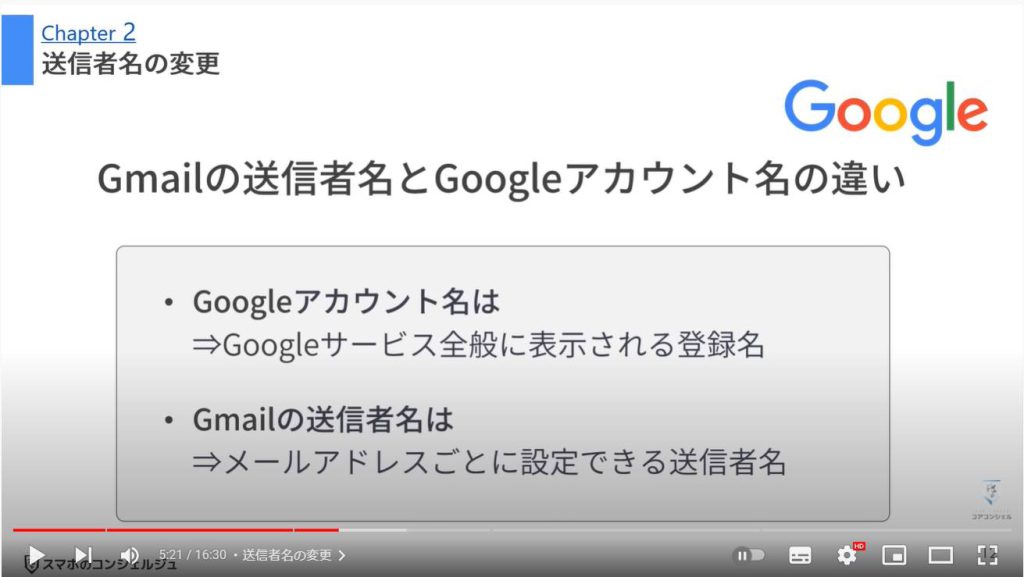
Googleアカウント名を本名にしていても、
・メールを送信する際は苗字だけがいいとか
・結婚して苗字が変わった、
・Googleアカウントはニックネームで登録しているから、ニックネームでメール送信したらヤバい
など、変更したい理由は様々あるかと思いますが、簡単な操作で変更することができるので、変更したい方は一緒に実施してみましょう。
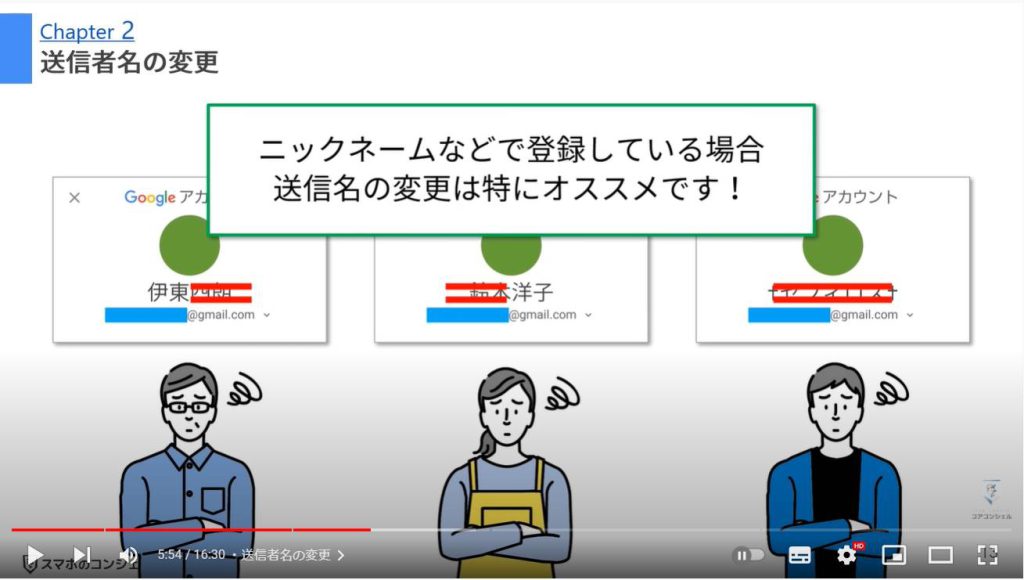
ちなみにこちらの操作はパソコンから行います。お手持ちのパソコンを起動してGoogle Chromeを開きましょう。
Googleのホームページを開いたら画面右上のGmailをクリックします。
もしくは検索窓にGmailと入力して検索結果より、Gmailにアクセスしても問題ありません。
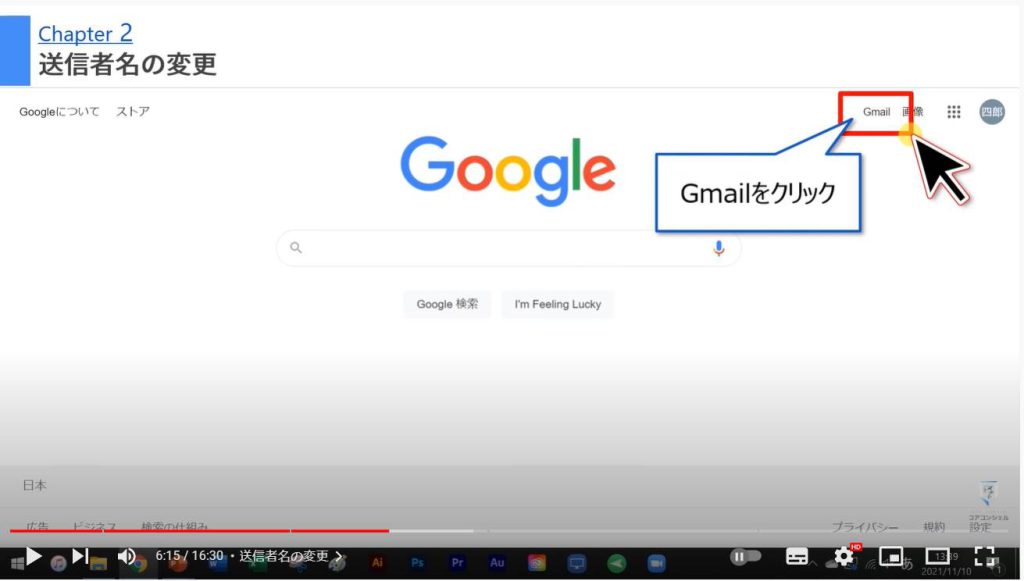
Gmailが起動したら、画面右上の歯車のマークをクリックします。
簡易設定が開くので、「すべての設定を表示」をクリックして、詳細設定を開きます。
詳細設定を開いたら、全般やラベルなど、設定項目のカテゴリが並んでいる欄から「アカウントとインポート」という項目をクリックしてください。
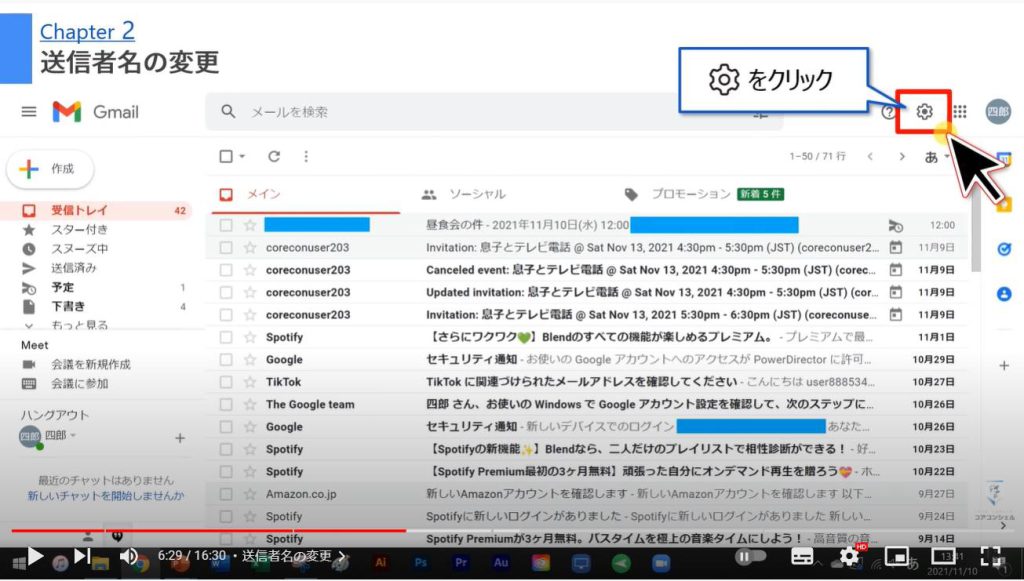
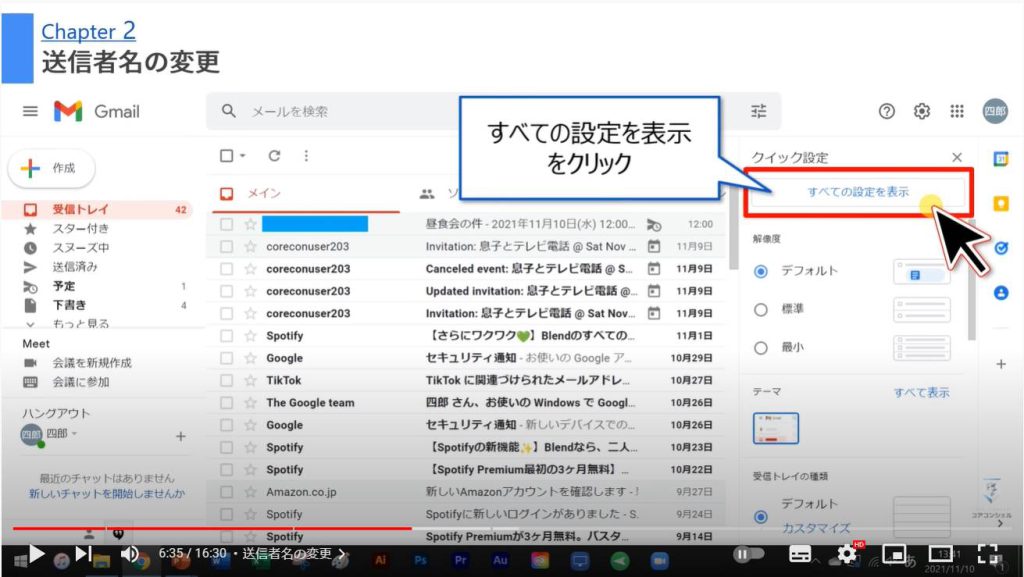
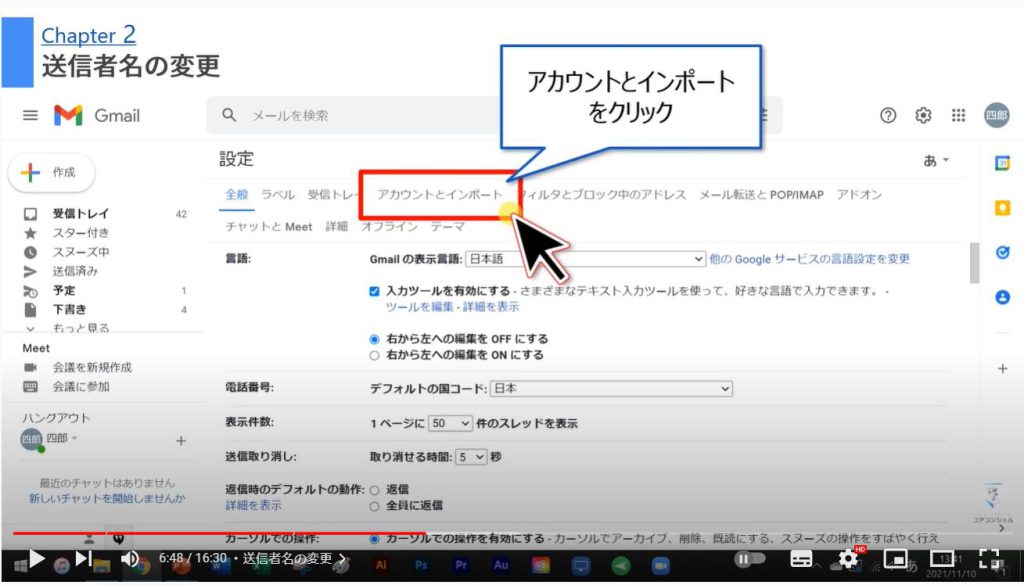
アカウントとインポートの設定項目内に名前というカテゴリがあるので、その中の情報を編集をクリックします。
すると、「メールアドレスの編集」というポップアップが表示されるので、名前の欄のチェックを任意設定にチェックして、相手に表示させたい名前を入力してください。
入力が終わったら、変更を保存をクリックします。こちらでGmailの送信者の名前が変更されました。
以降は、今入力した名前が受信者側に表示されるようになります。
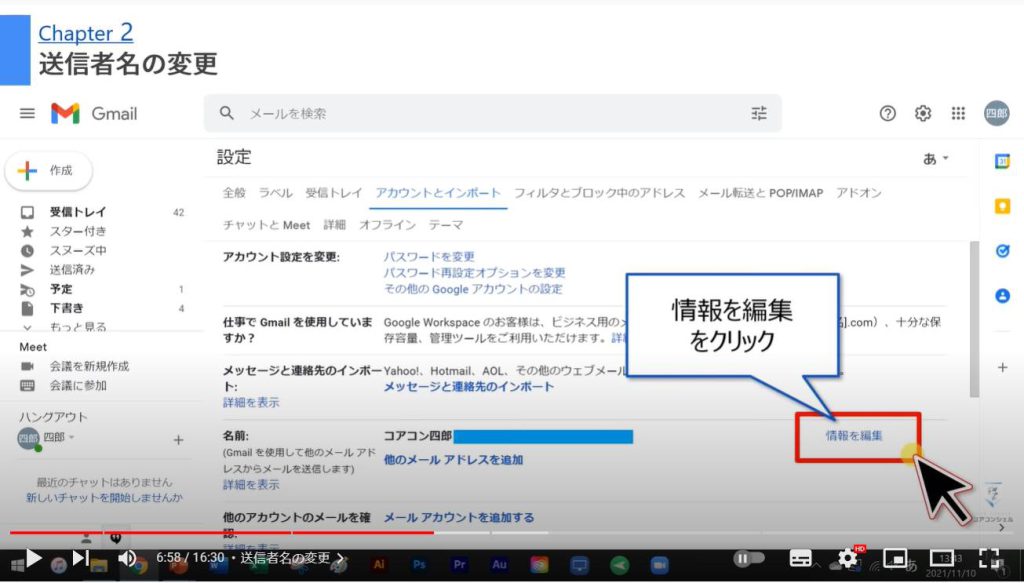
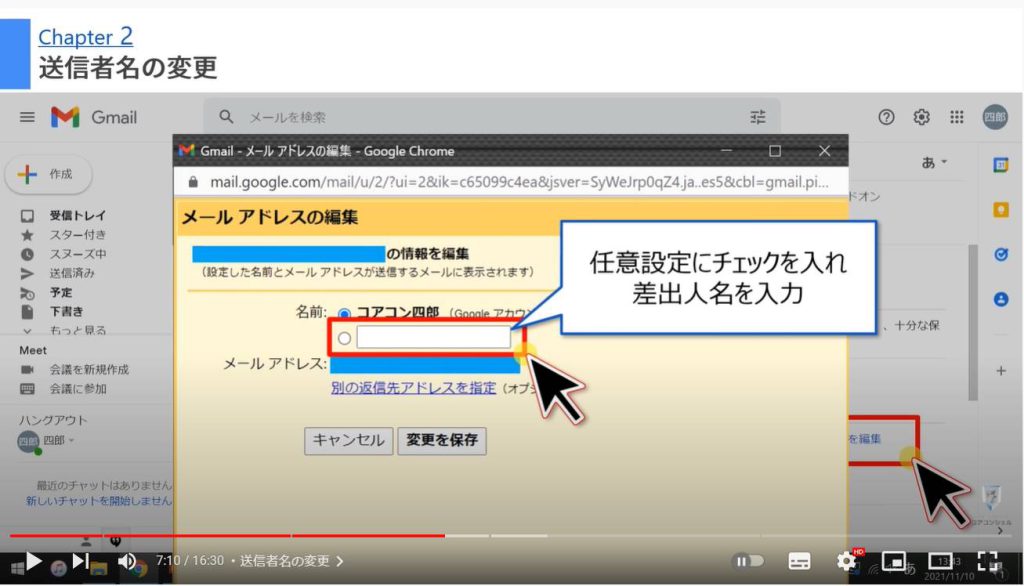
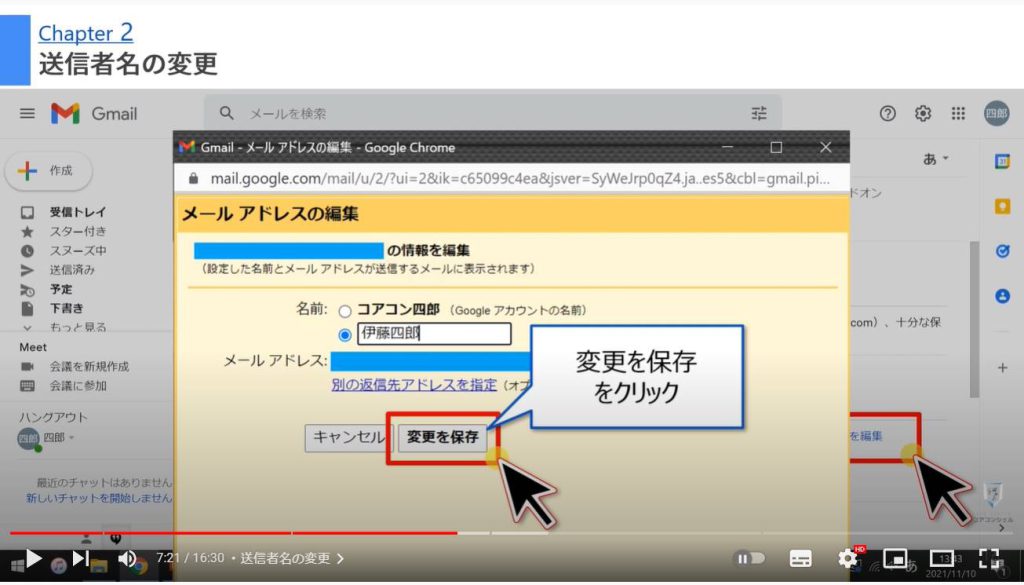
試しに自分宛てでも結構ですので、テスト送信してみましょう。
差出人の名前が無事変更されたようです。
もちろん最初にお伝えした通り、Googleアカウント名は変わることなく、あくまでGmailの送信者名だけが変更されただけです。
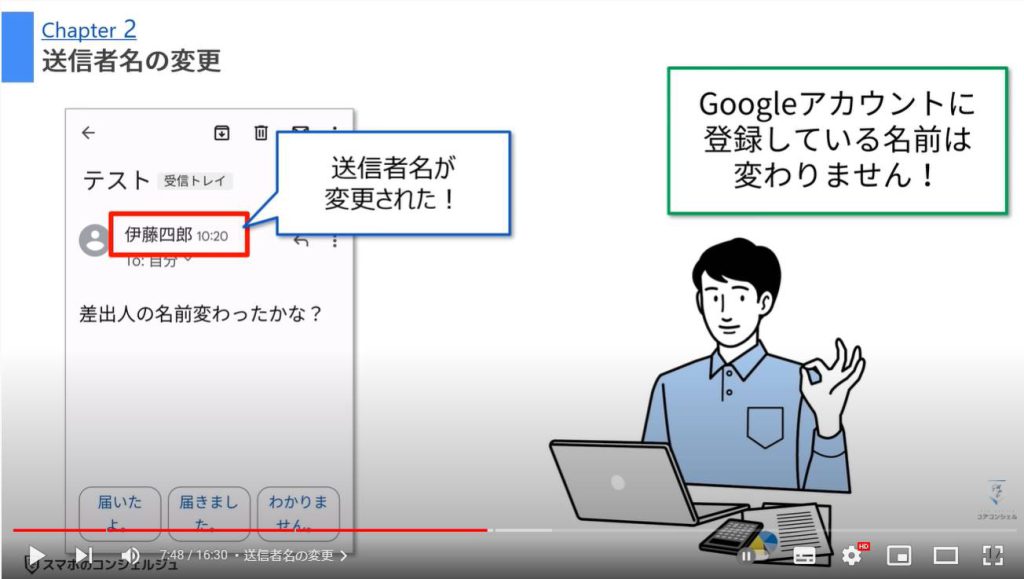
3. スワイプの動作
続いて、スワイプの動作をカスタマイズしてみましょう。
「スワイプの動作」では、スマホのGmailで左右にスワイプした時のアクションを選ぶことができるというものです。
メールの仕分け作業を大きく助けてくれる機能といったところです。
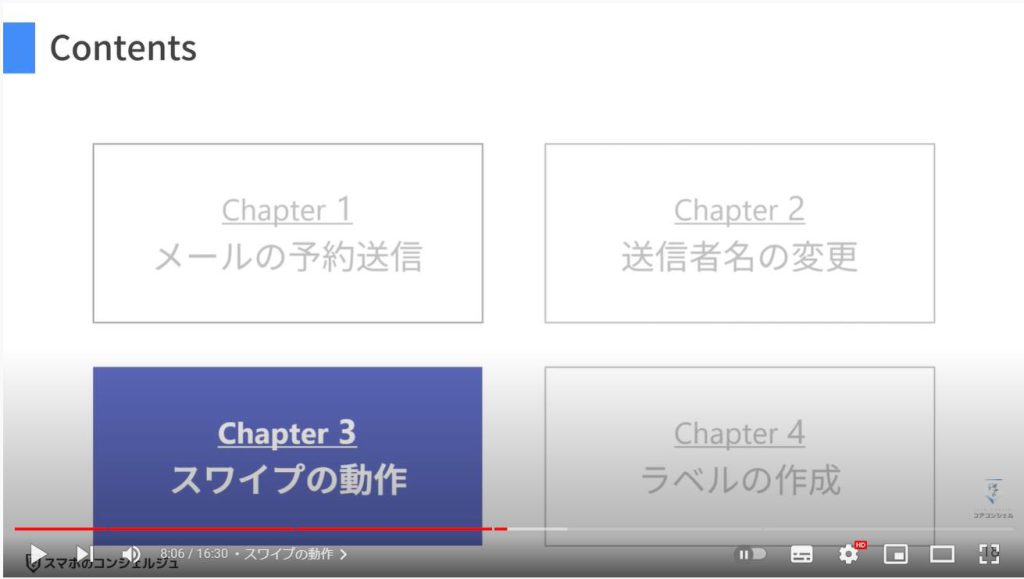
この機能に関してですが、実は最初から設定されていて、初期設定では左右のスワイプともアーカイブに設定されています。
該当のメールを左か右に向かってスワイプするだけで簡単に発動します。
『画面をスクロール中に、操作を誤ってアーカイブに突っ込んでしまい、メールが行方不明』という経験をお持ちの方もいらっしゃるのではないでしょうか。
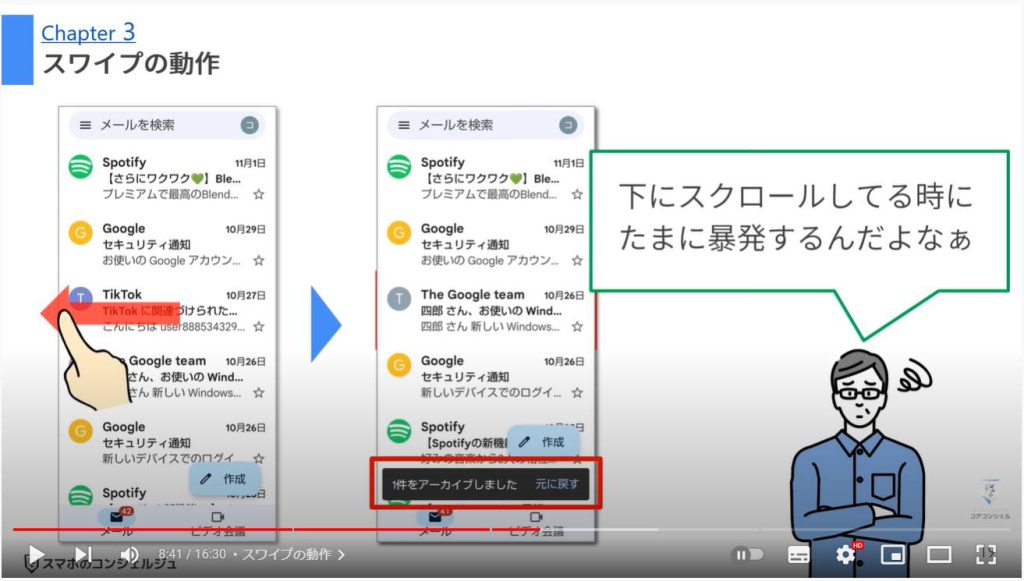
ちなみにこの「アーカイブ」という機能ですが、受信箱がごちゃごちゃするのを避けるため、しばらく確認する必要のないメールなどを受信箱から避けておく機能のことを言います。
削除したメールはゴミ箱に入りますが、アーカイブしたメールは「すべてのメール」という項目から確認することができます。
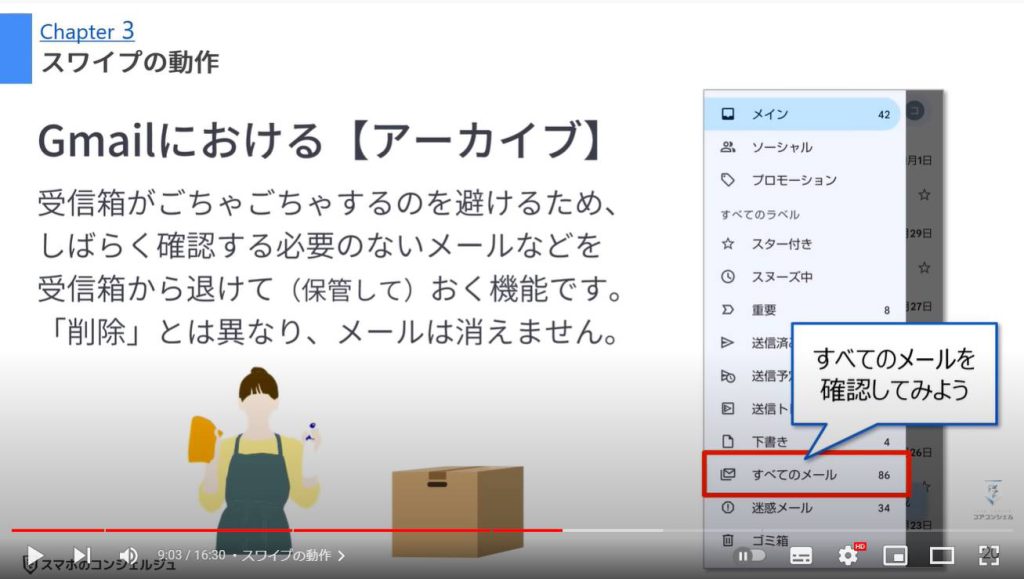
もう少しわかりやすく言うと、
アーカイブ⇒目につかないように戸棚にしまっているだけ
メールの整理⇒きちんと仕分けして整理整頓された状態
といったようなイメージがわかりやすいかと思います。
そして今回のこの「スワイプの動作」はメールの整理に役立つ機能です。
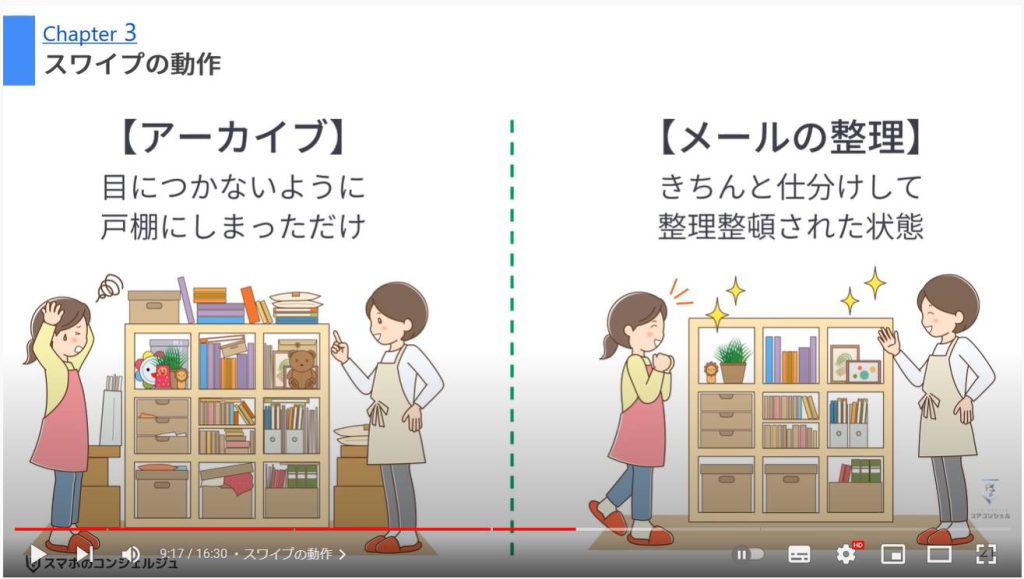
それでは実際に設定をしていきましょう。
Gmailを開いて、画面左上のメニューアイコンをタップします。
サイドメニューが表示されたら、下の方までスクロールしていきます。下の方までいくと「設定」という項目があるので、そちらをタップします。
設定を開いたら、上部の全般という項目を選択してください。
iPhoneの場合には、設定を開いた段階でスワイプの動作という項目があります。
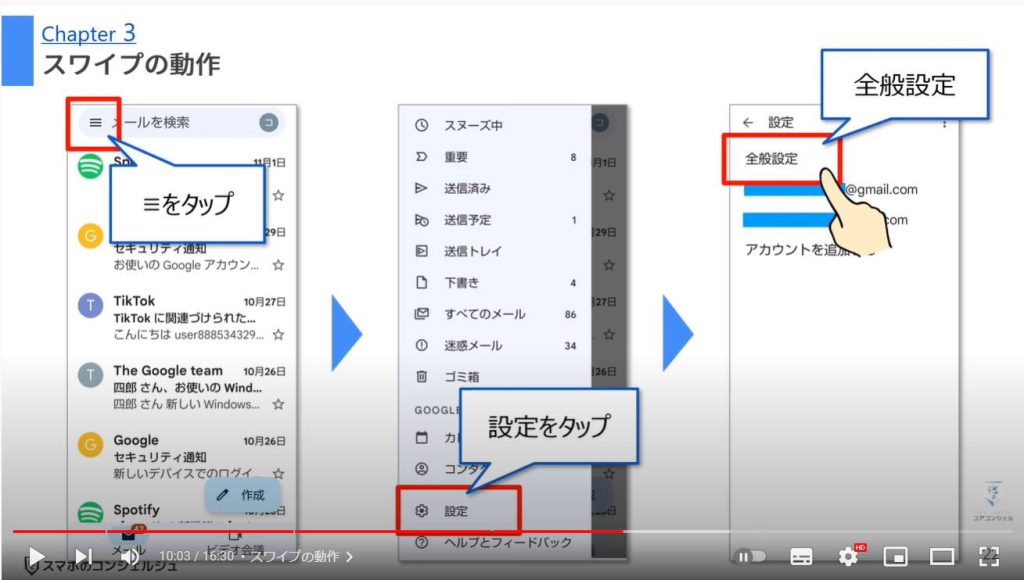
全般設定の中から、スワイプの動作という項目を選択します。
コチラの画面でスワイプの動作を変更することができます。各動作の右に「変更」という項目があるので、そちらをタップしてください。
そうすると、ポップアップが表示されるので、この中から左右のスワイプにどのアクションを割り当てるかを選択できます。
誤操作が多くて困るといった場合には、両方とも『なし』に設定するのも良いと思います。
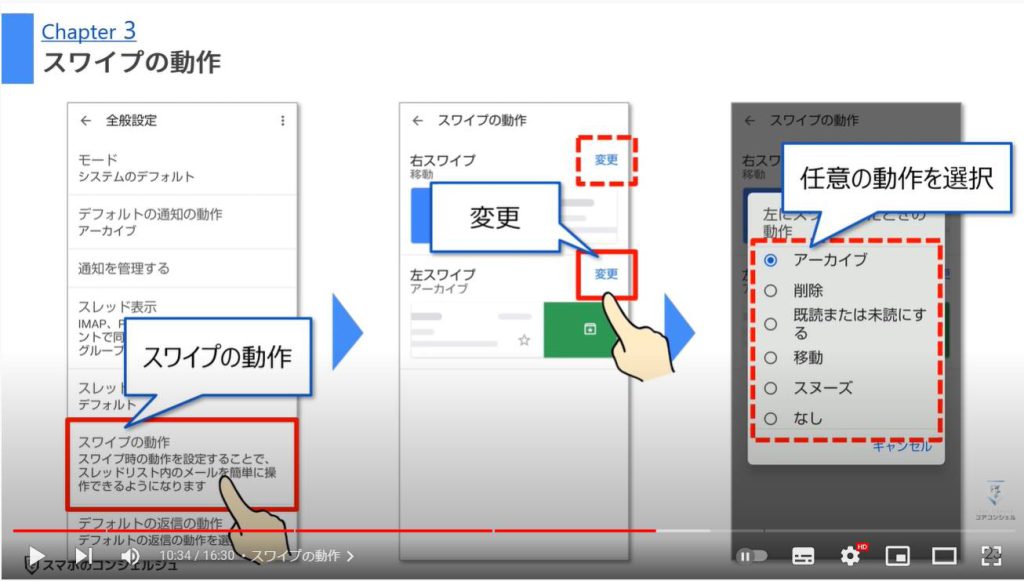
しかし今回は、「メールの整理をラクにする設定」という名目なので、私のオススメ設定をご紹介します。
左右どちらに設定するかは問いませんが、『削除』と『移動』をそれぞれ割り当てるのがかなりオススメです。
仕事の関係でメール業務がない限り、アーカイブの利用頻度は多くないと思います。
それよりかは、どちらかにスワイプするだけでメールの削除を行えたり、移動できたりという方が汎用性が高いのではないのでしょうか。
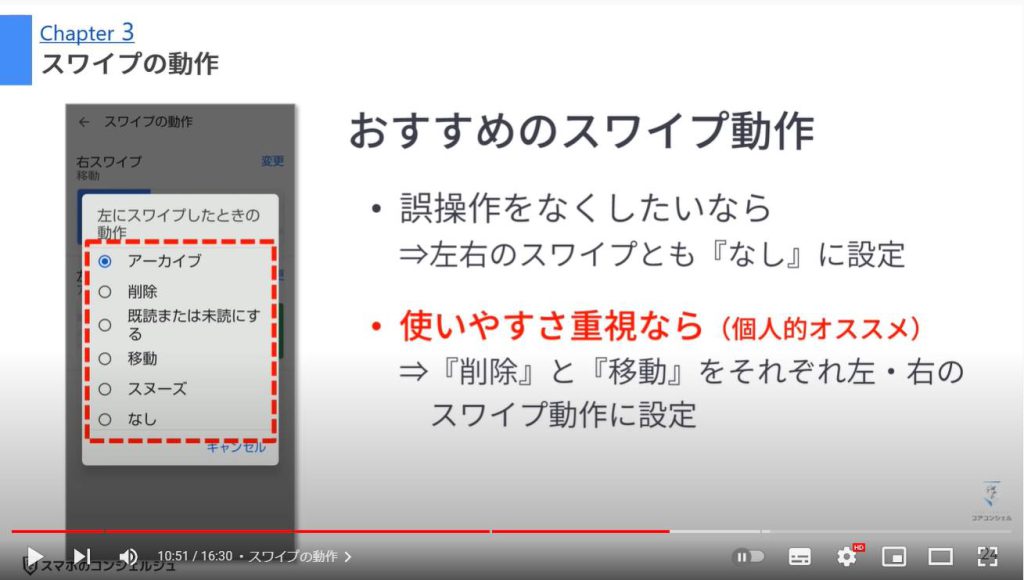
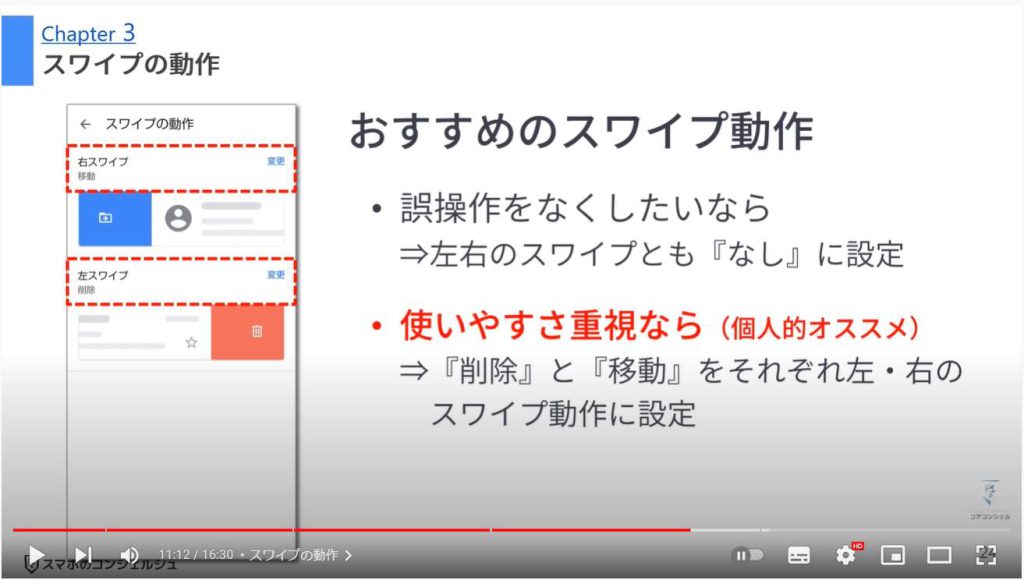
実際に設定してみるとかなり快適で、例えば、左にスワイプするだけでメールが削除できたり、右にスワイプして受信ボックスを指定するだけで簡単にメールを移動できたり、といった具合に、メールの整理がグッと楽になります。
一回の操作でメールを仕分けできるのは非常に便利ではないでしょうか。
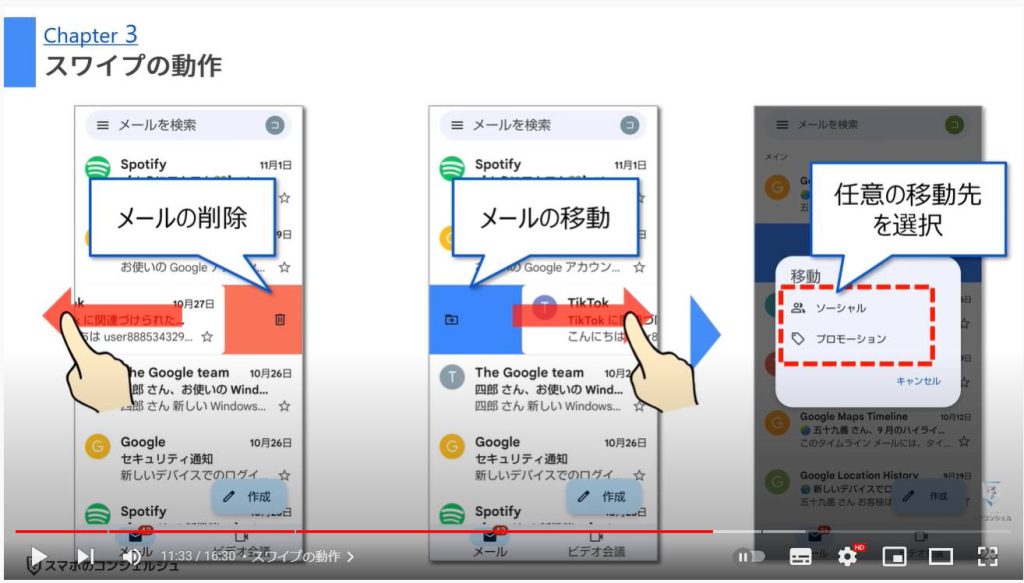
しかしここで、気付いた方もいらっしゃると思いますが、初期設定では移動先として「ソーシャル」と「プロモーション」しか選択することができません。
これではせっかく設定したスワイプの動作も何の役にも立ちません。
ということで、この移動先を増やす、つまり受信箱を新たに設けてあげることで本領を発揮させてあげます。
この作業を行うためには、再度パソコンからGmailにアクセスします。
ちなみにiPhoneの方はアプリ版のGmailから行うことができます。
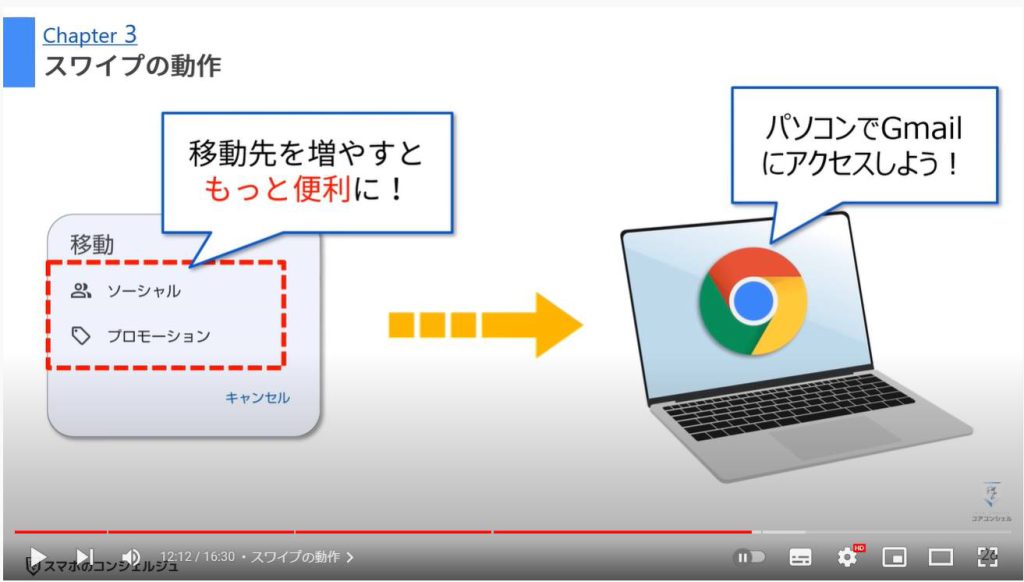
4. ラベルの作成
整理するための、新たな戸棚を設けてあげることを「ラベルの作成」と言います。
正確には少し性質が違いますが、このチャプターではこのラベルの作成手順について確認していきましょう。
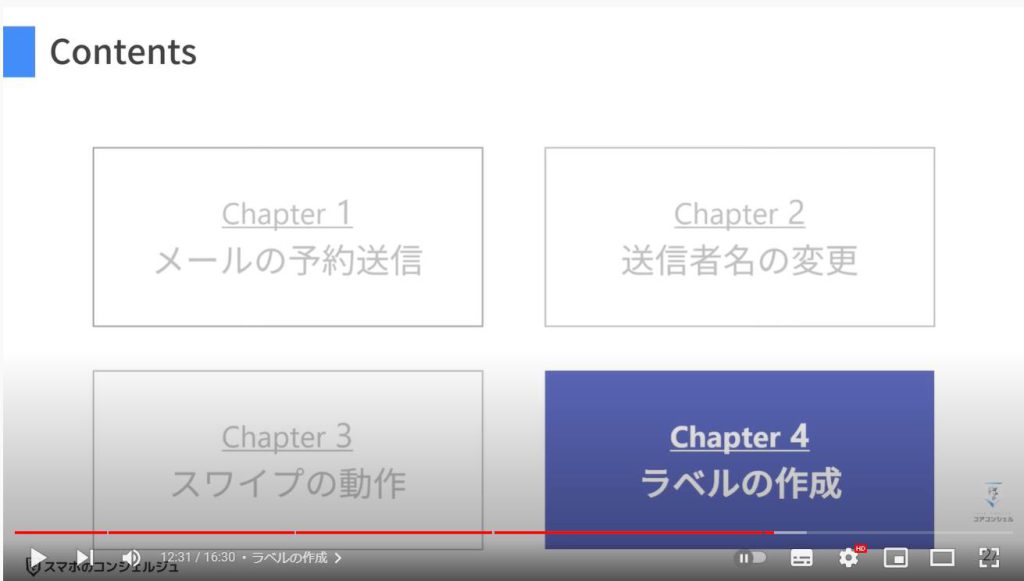
それでは、チャプター2の時と同様にGmailにアクセスしてください。
Gmailを起動したら、左のメールカテゴリの中から「もっと見る」という項目をクリックします。
クリックすると下にスクロールできるようになるので、メニューの一番下にある「新しいラベルを作成」をクリックします。
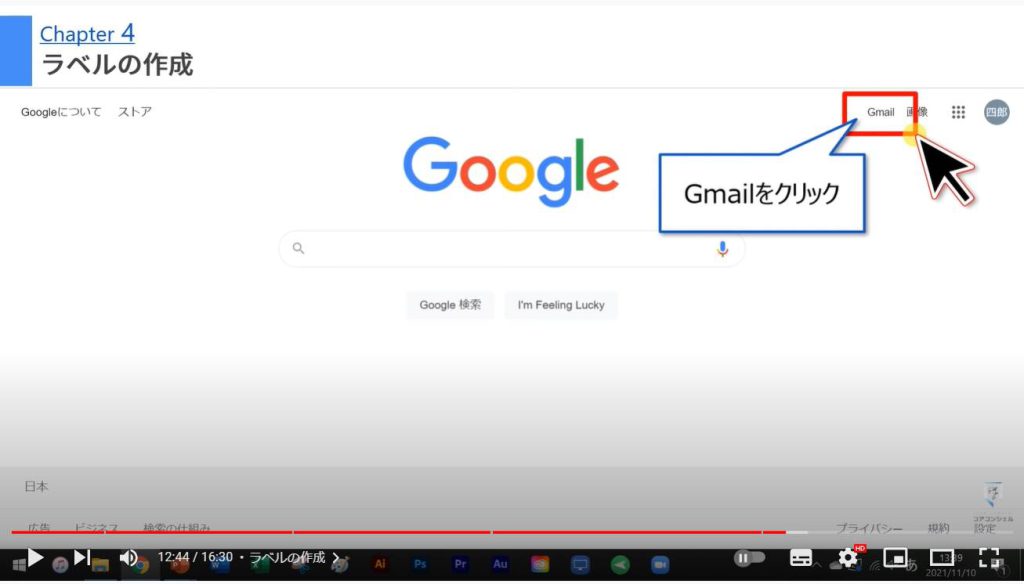
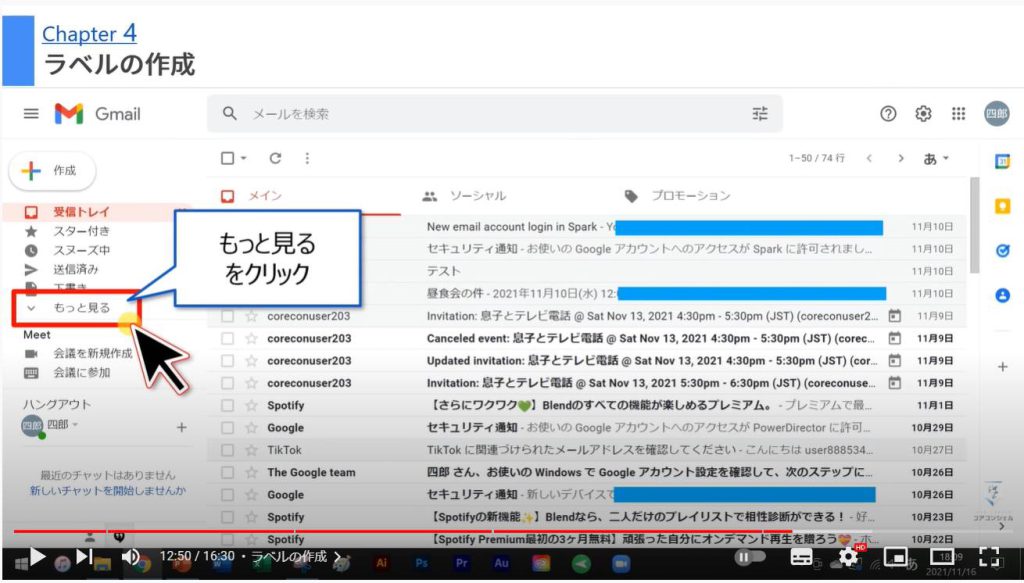
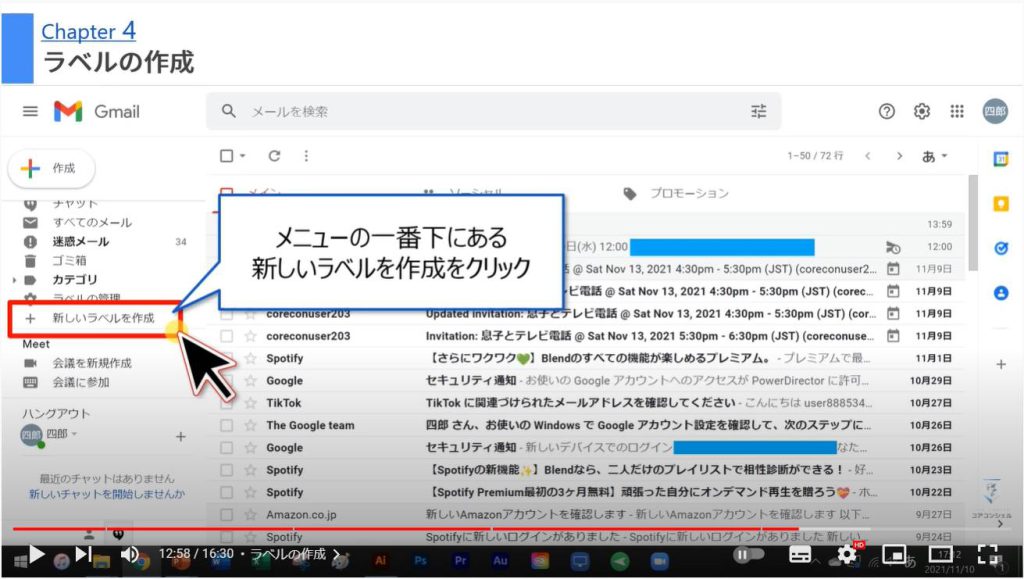
新しいラベルというポップアップが表示されるので、上の段の入力窓に任意のラベル名を入力します。
今回は例として、『クーポン』というラベル名を作成しました。
メルカリや決済関連、ポイントカード系や、お店で進められて会員登録したアプリなどから、今月のお得情報などがやたらめったらと配信されることが多いので、私的おすすめラベル名です。
ラベル名を入力できたら、「作成」をクリックします。こちらで新たなラベルの作成が完了です。
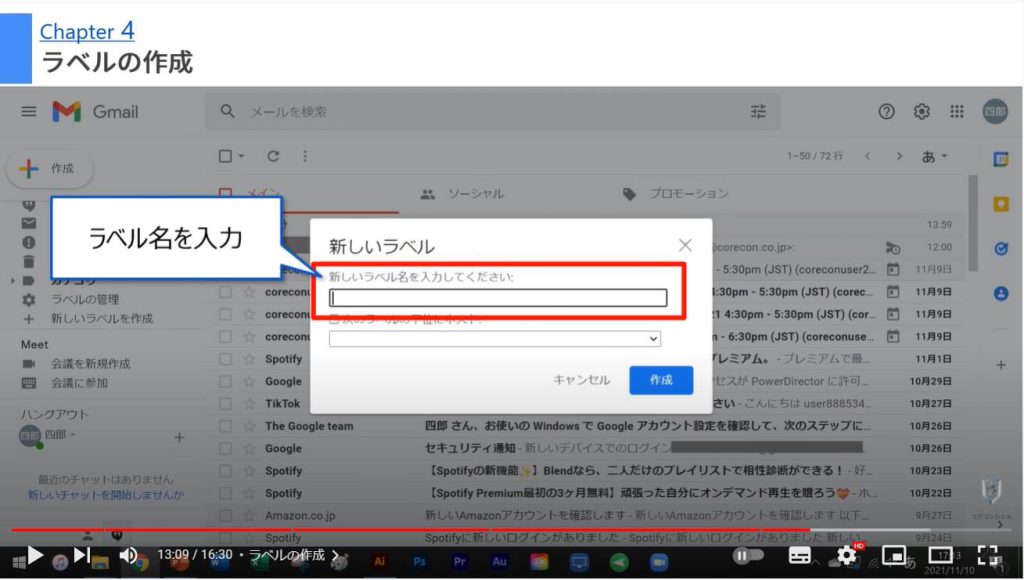
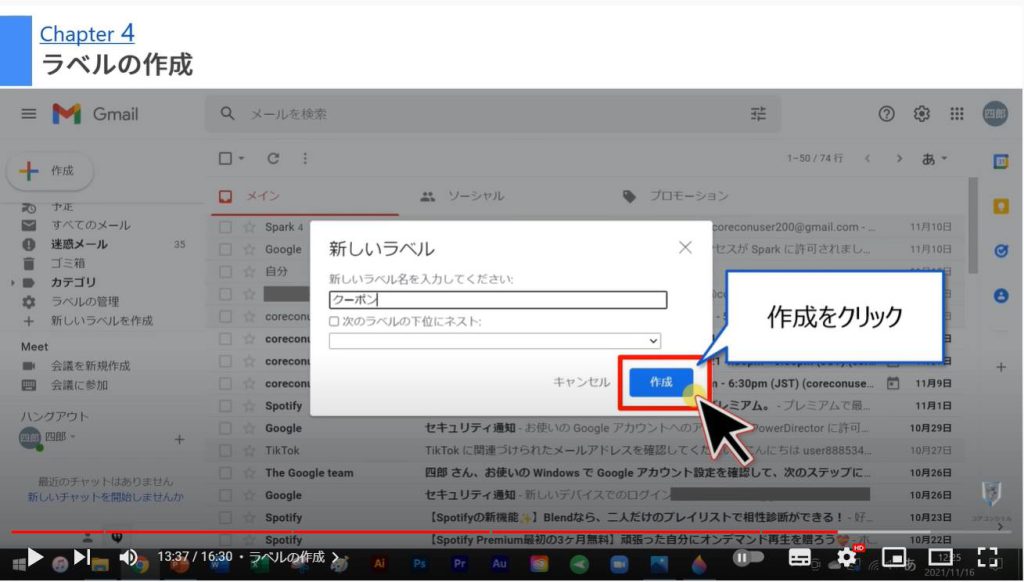
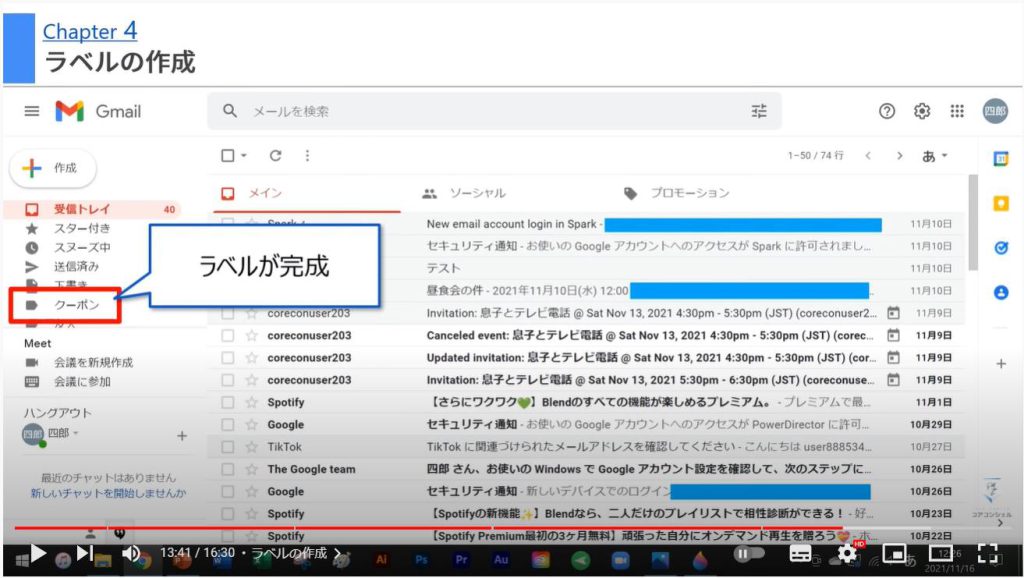
ちなみにiPhoneの場合、アプリ版のGmailで画面左上のメニューアイコンをタップして、メニューを開き下の方へスクロールすると、新規作成という項目が見つかるのでそちらを選択することで、新しいラベルの作成を行うことができます。
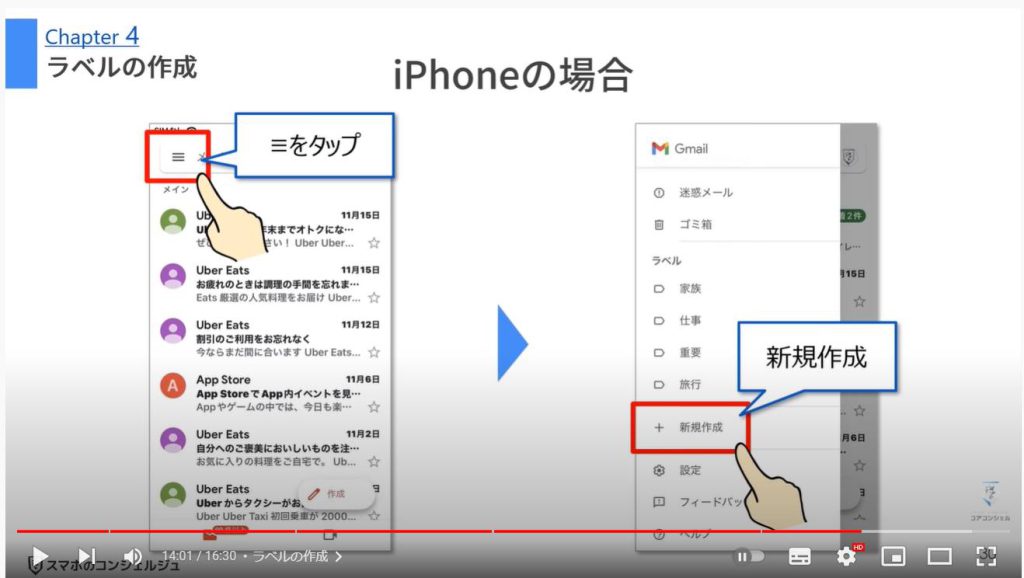
それではチャプター3で行った「スワイプの動作」でメールの移動を行ってみましょう。
設定した方向にスワイプすると、移動先を選択するポップアップが表示されるので、先ほど作った新しいラベルを選択してみます。
そうすると、メールはクーポンという仕分け箱にそのまま放り込まれます。
受信トレイから移動するので、Gmailを開くと最初に表示される受信箱はスッキリして、尚且つ、お得情報やポイント関連のメールは「クーポン」という仕分け箱にひとまとまりになります。
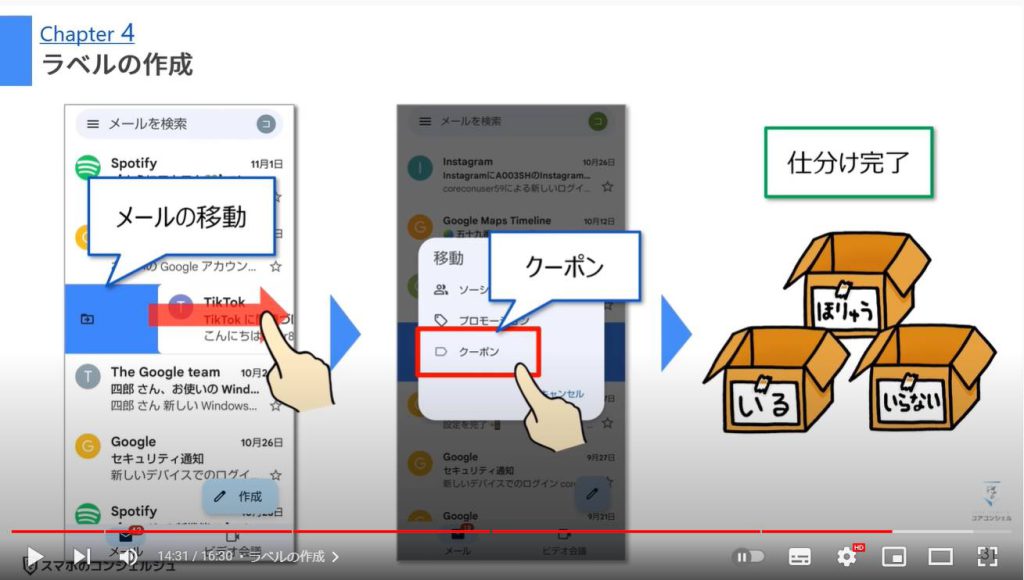
クーポンのラベルを付けたメールを閲覧する場合には、画面の左上にあるメニューアイコンをタップします。
メニューの中から、クーポンという項目を探してタップします。
これでクーポンのラベルが付いたメールの一覧が表示されます。
もちろん、有効期限の切れたメールは先ほど設定したスワイプの動作で、即削除することができます。
こういった機能は最初がちょっと面倒なだけで、一度設定しておくとその後の使い勝手がかなり向上するので、是非お試しください!
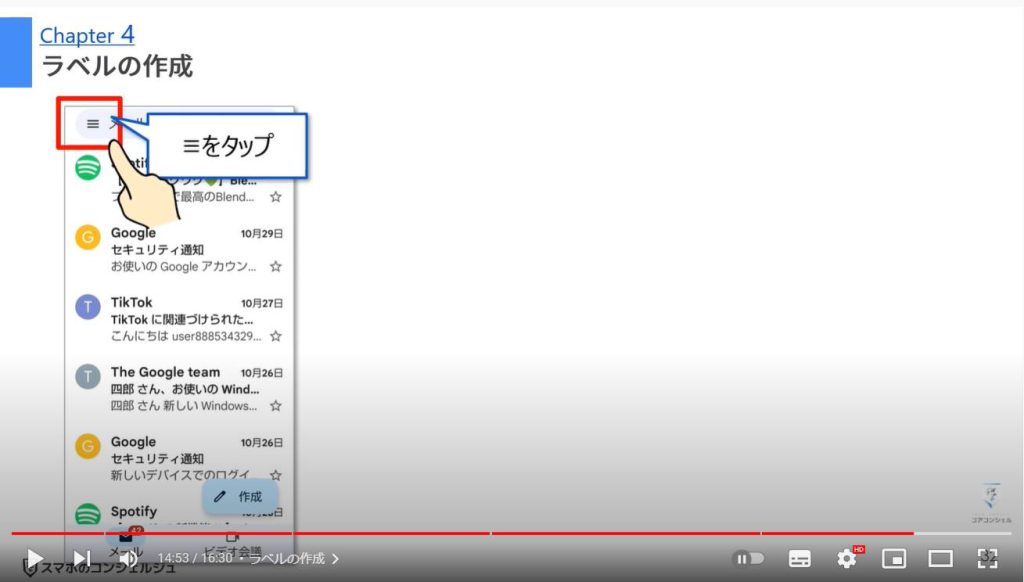
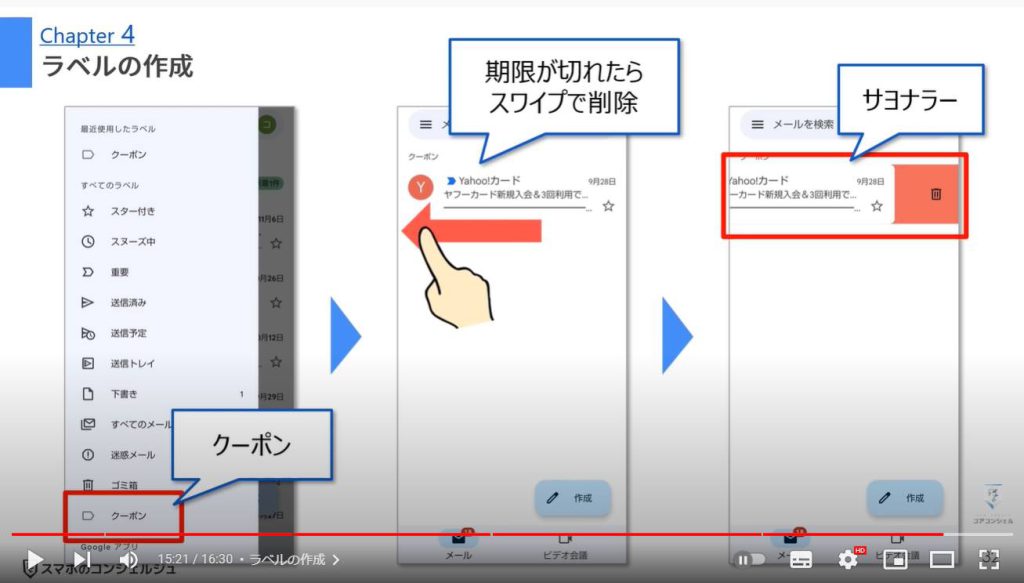
ラベルの作成に関してですが、よくある失敗例として
⇒意気込んで4つも5つもラベルを作成して、仕分けするのが面倒になり、さらに細かく仕分けることにより、メールを確認する際の手間が増えるという本末転倒パターンです。
仕事で使うとかがない限りはラベルは2つくらいがちょうど良いと思います。
今回例として、見返す可能性のあるメールを仕分けしましたが、まずは一つラベルを作成してみてしばらく使って『足りないと感じたらラベルを増やす』といったような感覚で利用していくことをオススメします。
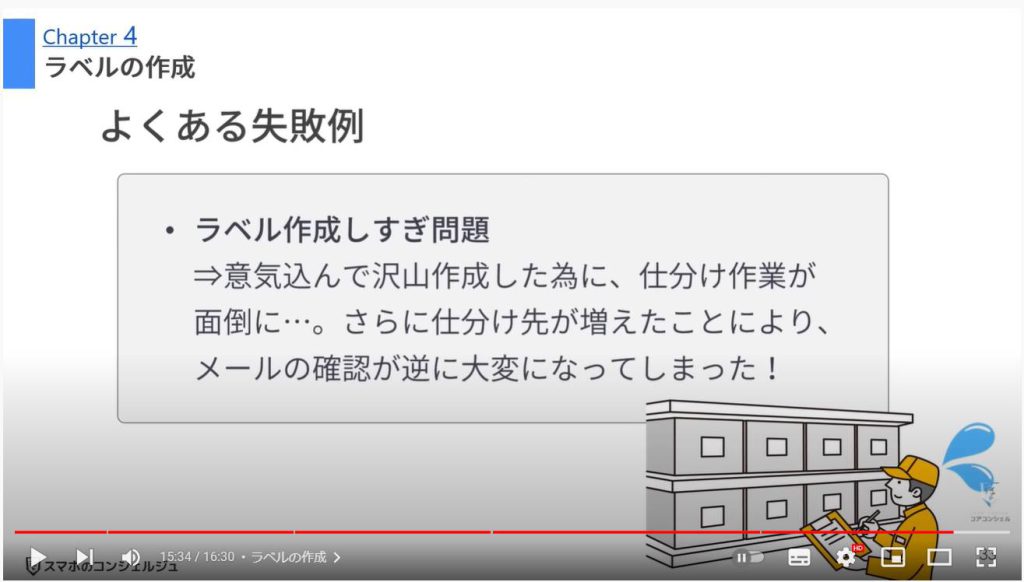
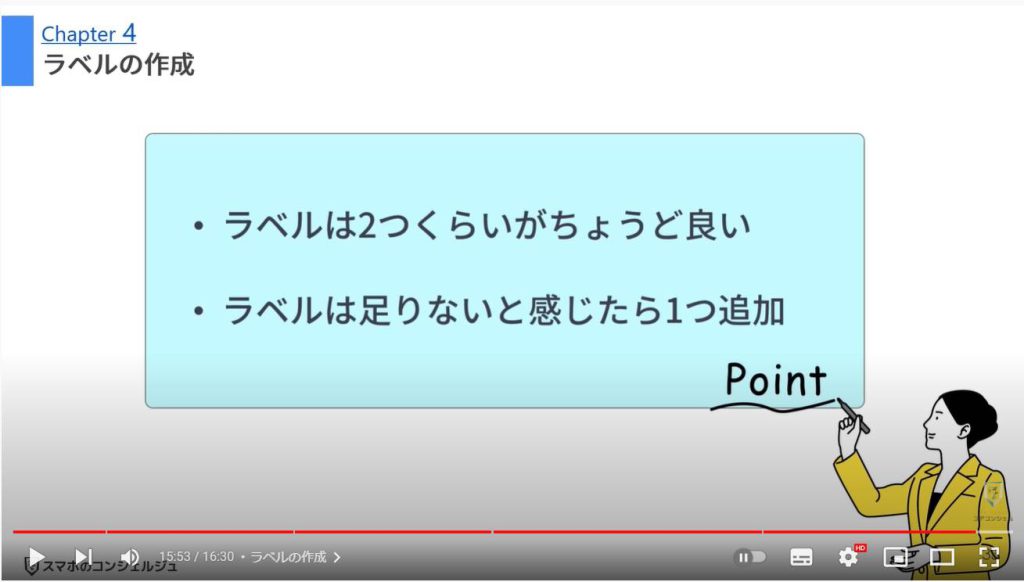
如何でしたか?Gmailを活用するためのオススメ機能をご紹介しましたが、何か一つでも収穫があれば幸いです。
最後までご視聴いただきありがとうございます。
それでは、また次の動画でもよろしくお願いいたします。
「【Androidの便利な小ワザ】簡単・実用的!おすすめのウラ技を紹介」もご参照ください。
「【Gmailの一括削除】メールの整理は早めが大事!Googleアカウントの15GBを賢く使う」もご参照ください。
<指導実績>
三越伊勢丹(社員向け)・JTB(大説明会)・東急不動産(グランクレール)・第一生命(お客様向け)・包括支援センター(お客様向け)・ロータリークラブ(お客様向け)・永楽倶楽部(会員様向け)等でセミナー・講義指導を実施。
累計30,000人以上を指導 。
<講義動画作成ポイント>
個別指導・集団講座での指導実績を元に、わかりやすさに重点を置いた動画作成
その他の講義動画は下記の一覧をご参照ください。
<その他>
オンラインサポート(ライブ講座・ZOOM等でのオンライン指導)とオフラインサポート(出張指導・セミナー形式のオフライン指導)も実施中。詳しくはメールにてお問い合わせください。
【全店共通】
03-5324-2664
(受付時間:平日10時~18時)