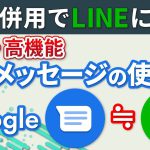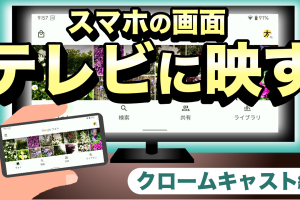今回はandroidで使える便利な小ワザの中で実際に利用頻度の高そうなものだけを厳選してご紹介していきます。
これ系では、よくギャラクシーやGoogle Pixelがフィーチャーされることが多いのですが、今回の動画ではなるべくすべてのandroid端末共通で利用できるものに絞ってご紹介していきますので、ぜひ最後までご覧ください。
<動画内容>
1. 便利なジェスチャー機能
2. 便利な隠れジェスチャー機能
3. タップするだけで検索
4. 意外と知らない隠れ長押し機能
5. Gboardで使えるキーボードの小ワザ
6. 入力した文字の一括削除
7. 分割画面(マルチウィンドウ)機能
8. 通知の詳細をロック画面に表示させない
9. Smart Lock(スマートロック)機能
10. Googleアシスタントを無効にする
11. カメラを素早く起動
12. 写真撮影で使える小ワザ
13. 端末の強制電源オフ
詳しくは、下記の動画ご参照ください。(講座動画時間:23分31秒)
みなさんこんにちは、スマホのコンシェルジュです。
今回はandroidで使える便利な小ワザの中で実際に利用頻度の高そうなものだけを厳選してご紹介していきます。
これ系では、よくギャラクシーやGoogle Pixelがフィーチャーされることが多いのですが、今回の動画ではなるべくすべてのandroid端末共通で利用できるものに絞ってご紹介していきますので、ぜひ最後までご覧ください。

スマホのコンシェルジュのYouTubeチャンネルでは、「わかりやすい」、「画面を止めて一緒に操作しやすい」をモットーに、スマホやパソコンの使い方を学べる動画を多数配信しております。
宜しければ、「チャンネル登録」をお願い致します。
それでは早速やっていきましょう。
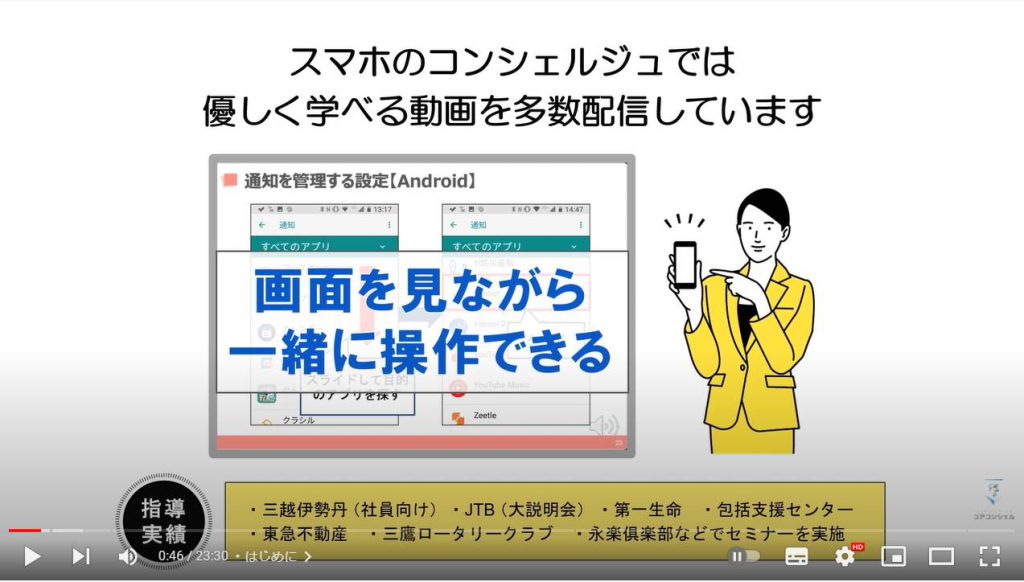
【目次】
1.便利なジェスチャー機能
2.便利な隠れジェスチャー機能
3.タップするだけで検索
4.意外と知らない隠れ長押し機能
5.Gboardで使えるキーボードの小ワザ
6.入力した文字の一括削除
7.分割画面(マルチウィンドウ)機能
8.通知の詳細をロック画面に表示させない
9.Smart Lock(スマートロック)機能
10.Googleアシスタントを無効にする
11.カメラを素早く起動
12.写真撮影で使える小ワザ
13.端末の強制電源オフ
1. 便利なジェスチャー機能
android 10から追加された新機能のジェスチャーナビゲーション!
今回は便利なジェスチャーナビゲーションの基本操作に加えて、アプリ毎に設定された隠れジェスチャー機能をご紹介します。
1操作で機能を呼び出せるから覚えておくととても便利です。
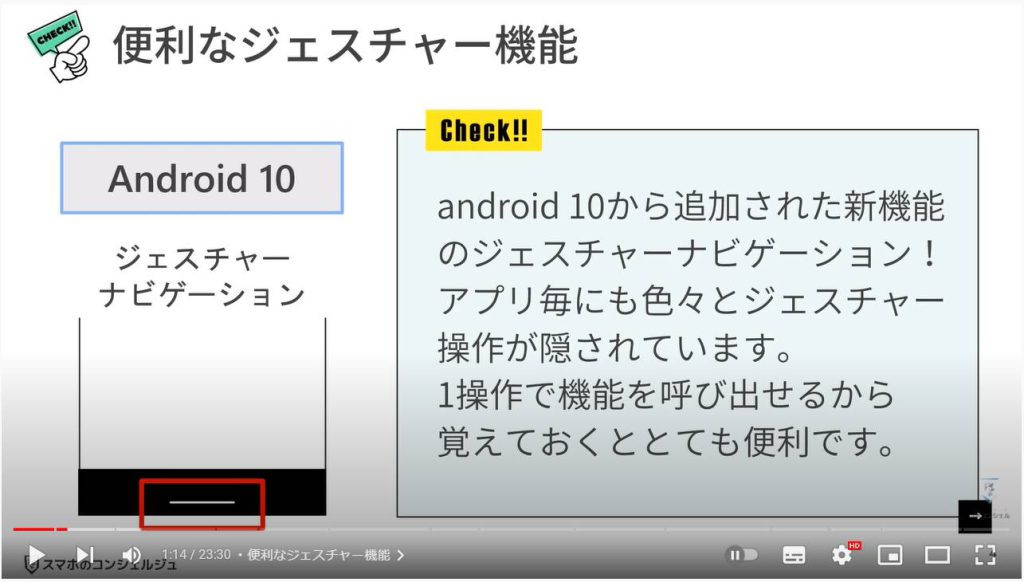
サービス登録時や日常使いで頻繁に利用するアプリの切り替えですが、クイックスイッチという機能を使えば、直前で利用していたアプリに素早く切り替えられます。
ジェスチャーナビゲーションの操作の中でも最も便利な機能と言えるのではないでしょうか?
最近のスマホは縦に長いものが多いので、画面の下の方で操作が完結するというのも個人的には嬉しいポイントです。
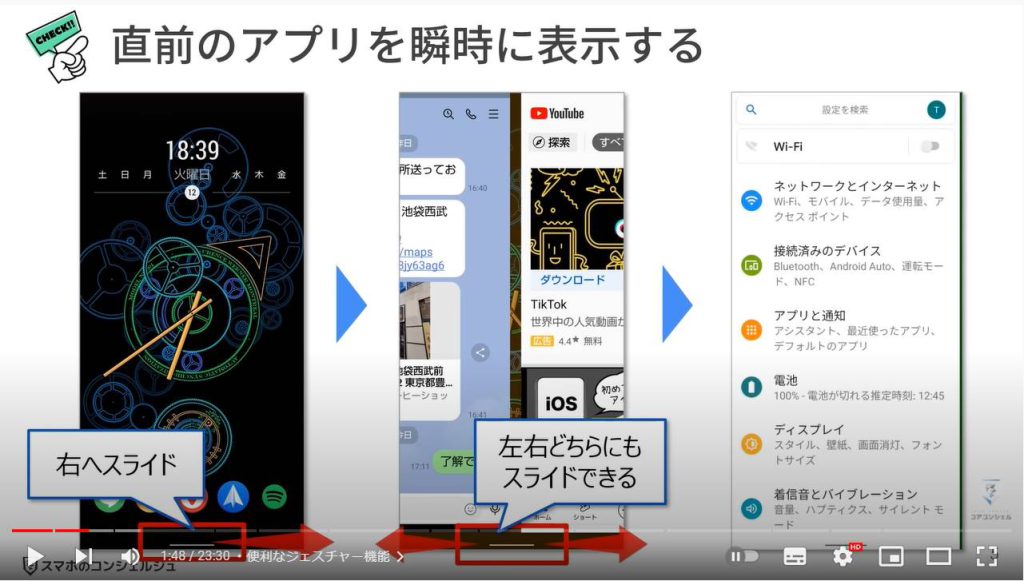
ジェスチャーナビゲーションに変えて最初に戸惑ったのが、戻るキーの矢印が表示されていないケースでの一つ前に戻る方法です。
こういうシーンでは画面の左端から右へスワイプ、もしくは右端から左へスワイプすると、矢印が画面内に表示されるのでそのまま指を離すと一つ前の画面に戻ることができます。
一応ここまでがジェスチャーナビゲーションにした際の基本的な操作になります。
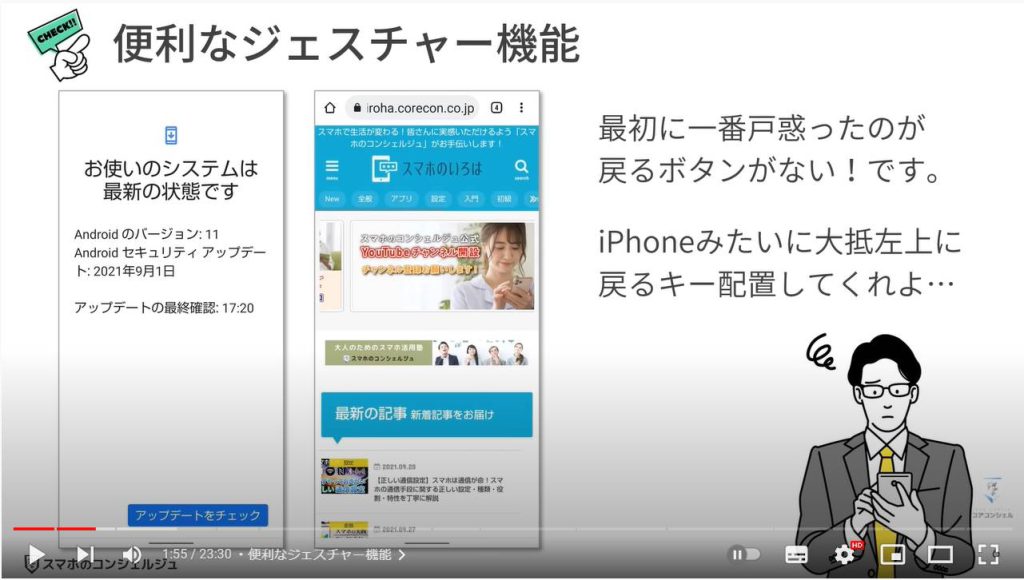
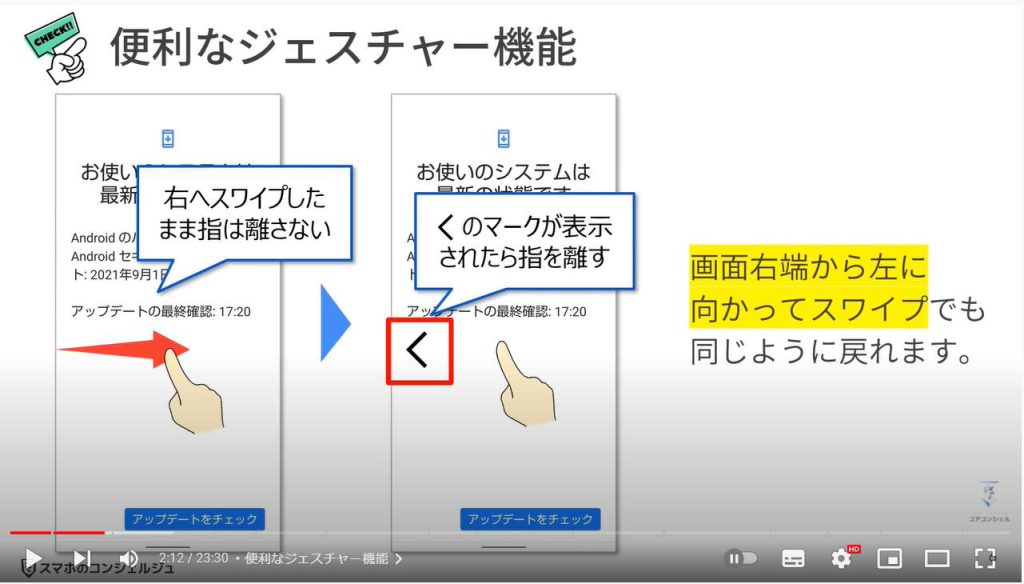
2. 便利な隠れジェスチャー機能
ここからは、ジェスチャーでも3ボタンでもどちらでも行える隠れジェスチャー機能のご紹介していきます。
まずは画面の明るさなどを変えたい時に、クイック設定を一発で表示させる方法です。
通常一つの指で下にスライドすると、通知パネルが表示されます。クイック設定を表示させるにはもう一度下方向にスライドしないと表示されません。
しかし、二本指で下方向にスライドすると、クイック設定が一発で表示されます。
クイック設定内は画面の明るさだけでなく、音楽アプリのメディアコントロールやペンアイコンをタップすれば配置できる設定もカスタマイズできるのでよく使う機能を配置しておくと便利です。
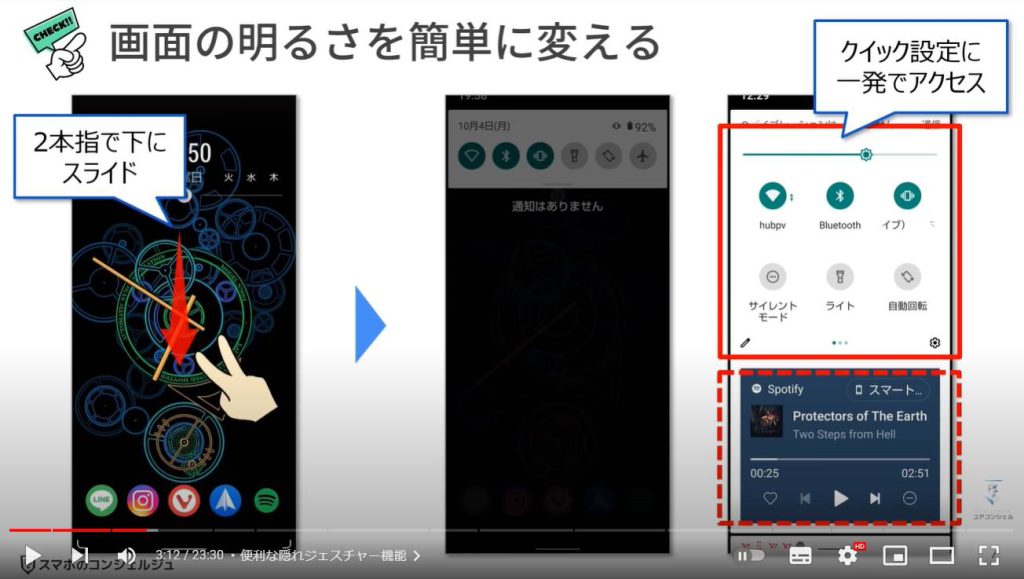
実はYouTubeにもジェスチャー機能があり、動画サムネイルを選択したあと、再生画面を上方向に向かってスワイプすると全画面モードに切り替わります。
全画面表示のボタンは小さくて、地味に押しにくいので便利なジェスチャー機能の一つです。
通常の画面サイズに戻すには、先ほどと逆で下方向にスワイプすると元に戻ります。
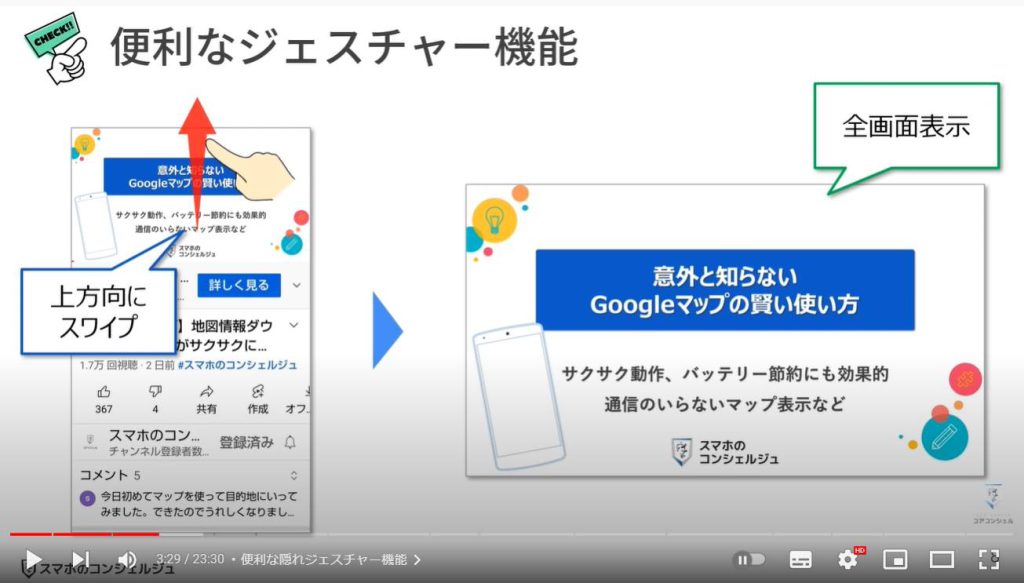
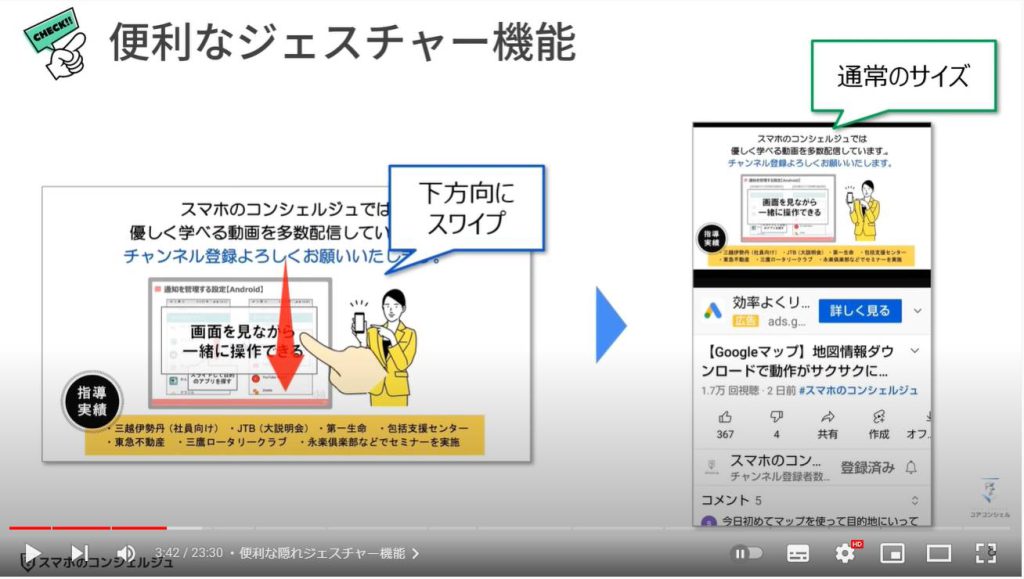
Gmailを複数のアカウントで利用している方にとって便利な機能で、通常はアカウントアイコンをタップしてメニューから切り替えを行います。
しかし、アカウントアイコンを上下にスワイプするだけで、Gmailに追加しているアカウントを切り替えることができます。
仕事用とプライベート用など、複数のアカウントをお持ちであればぜひ活用してみてください。
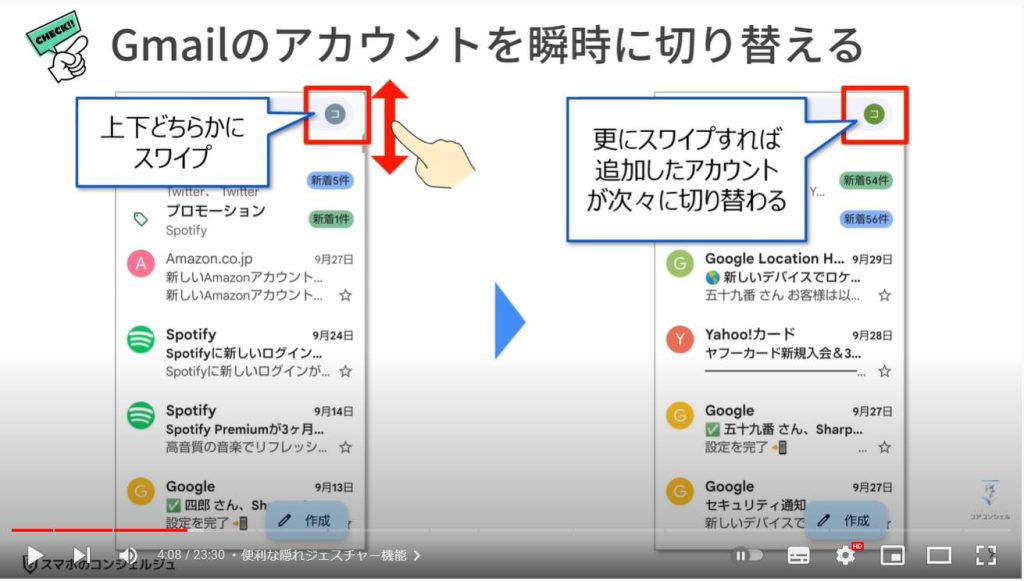
続いて、検索アプリ「Google Chrome」のジェスチャー操作のご紹介です。
Chromeと言えば複数のタブを切り替えられるのがメリットですが、通常タブアイコンをタップして切り替えを行う作業がアドレスバーを左右にスライドするだけで高速で切り替えることが可能です。
ただ個人的には最近のスマホは巨大化しているのもあり、画面上部まで手が届かないという点で少々残念な部分はあります。
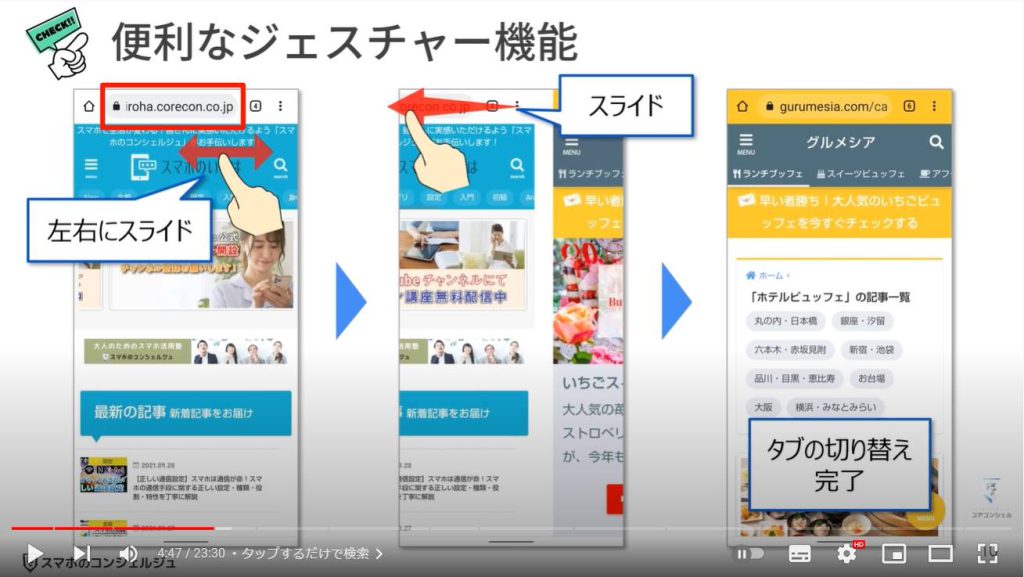
3. タップするだけで検索
検索に関して、もう一つ便利な機能をご紹介します。
先程と同様にGoogle Chromeで使える機能で、例えば、何か調べ物をしていてWebページなどを閲覧しているときに、そのページ内の語句や商品について知りたいと思ったことはありませんか?
そんな時はその知りたいキーワードをタップしてみましょう。
そうすると該当のキーワードが選択された状態になります。また、画面の下の方に表示されるパネルをタップしてみましょう。
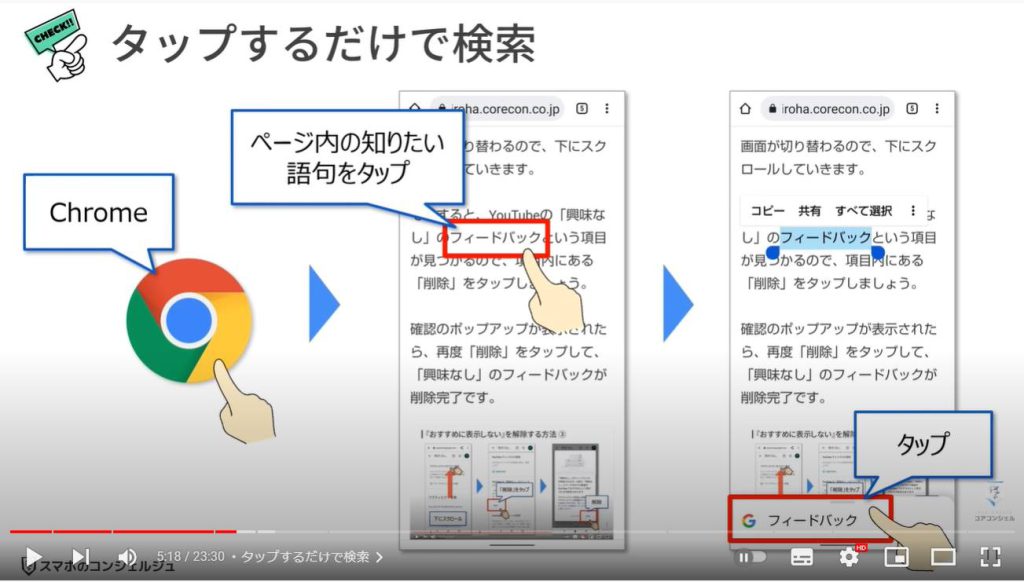
タップすると、そのキーワードで検索した結果が表示されるので、そのままスクロールしながら知りたい情報が記載してあるところまで確認してみましょう。
確認できたらあとはパネルを下げるだけでOKです。新たに検索しなおす手間もなく瞬時に調べることができるので便利です。
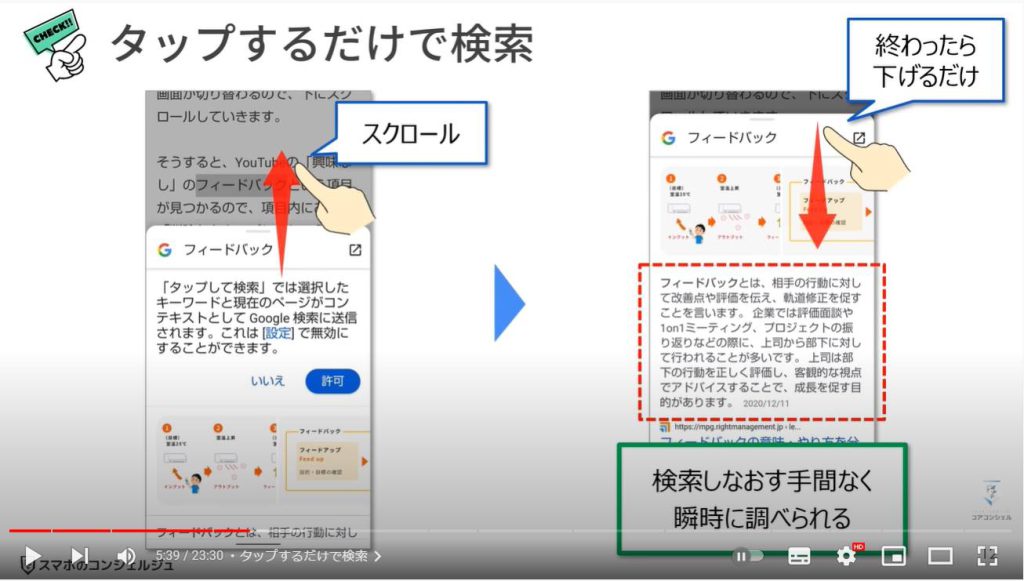
4. 意外と知らない隠れ長押し機能
スマホの基本操作の一つ「長押し」ですが、使い所によって、長押しにどういう機能が割り振られているかは、ある程度のパターンがあります。
しかし実際に、押して初めて割り振られた機能が表示されるので、「気付かないものも沢山ある」ということで、ここでは意外と知らない長押し機能の一部をご紹介します。
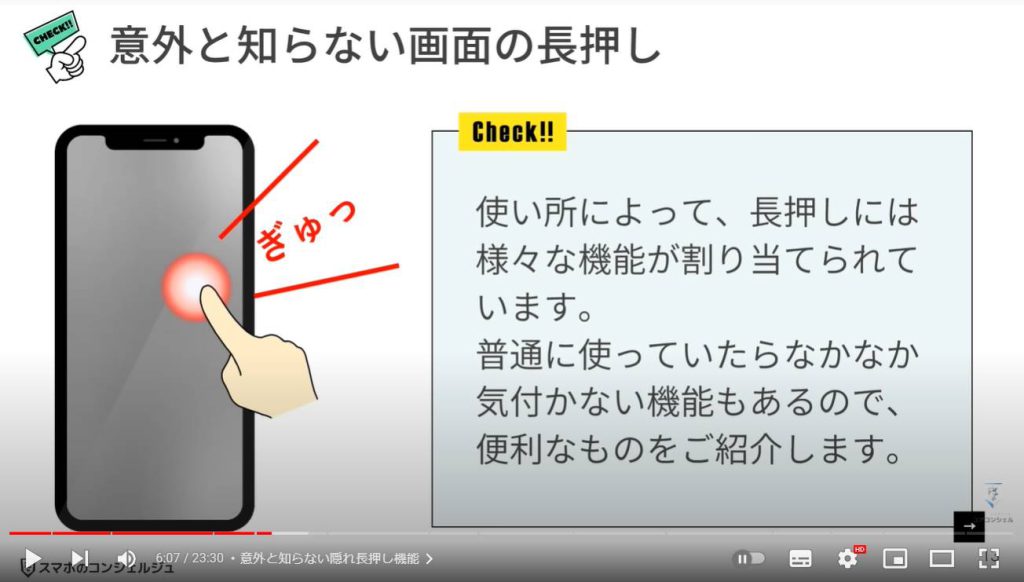
例えば、通知パネル内の各通知を長押しすると、該当アプリの通知に対する仕様を変更することができます。
「サイレント」を選択すれば、通知は来るけど音やバイブレーションは一切鳴らないように設定出来たり、「通知をOFFにする」をタップすればアプリに対する通知のオン・オフを切り替えることができます。
通知のオン・オフなど、通知が飛んできたそのタイミングで設定変更できるのでとても便利です。
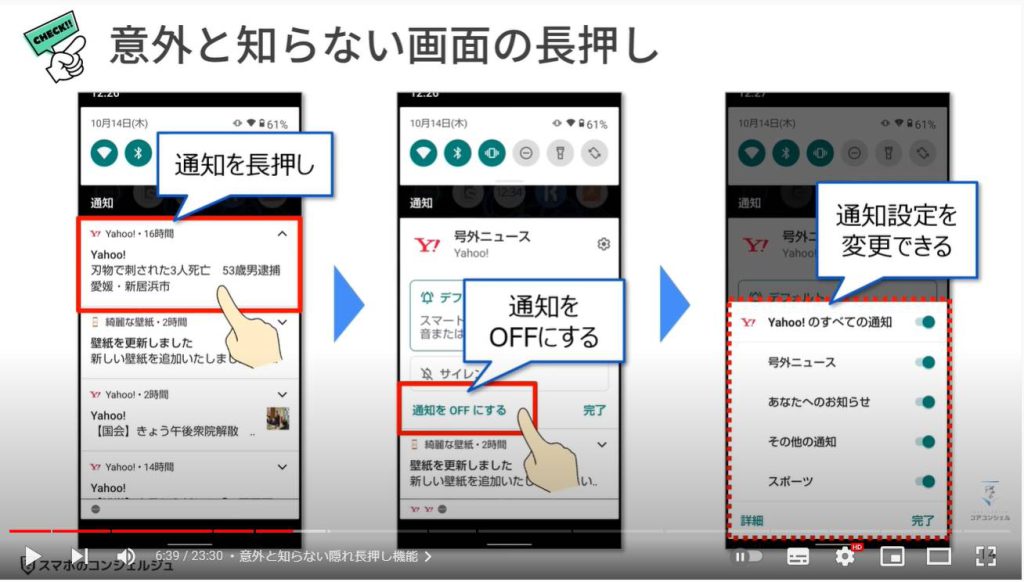
その他にもYouTubeの再生画面にも、長押し機能が隠れています。
再生画面で動画をスキップする際、『シークバー』と呼ばれる赤い●が小さくて掴みにくいと感じたことはありませんか?
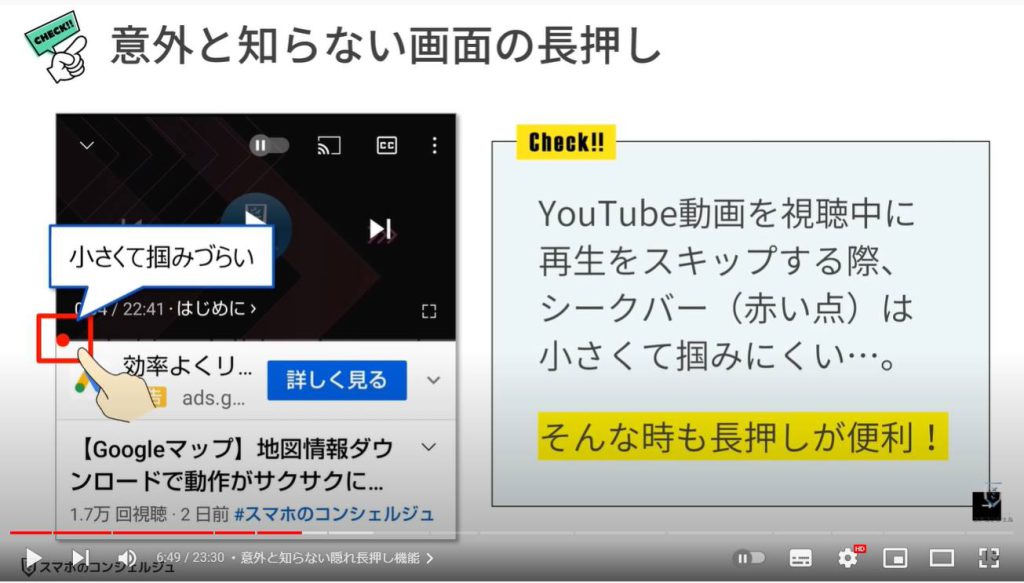
実はこれも長押しで解消することができて、再生画面を長押しすると、シークバーを掴んだ状態になるんです。
勿論そのまま指を離さずにずらせば、動画をスキップして自分が視聴したいところから、スタートすることができます。
こういった長押しによるショートカットは色々なアプリで用意されているので、是非みなさんもチェックしてみてください。
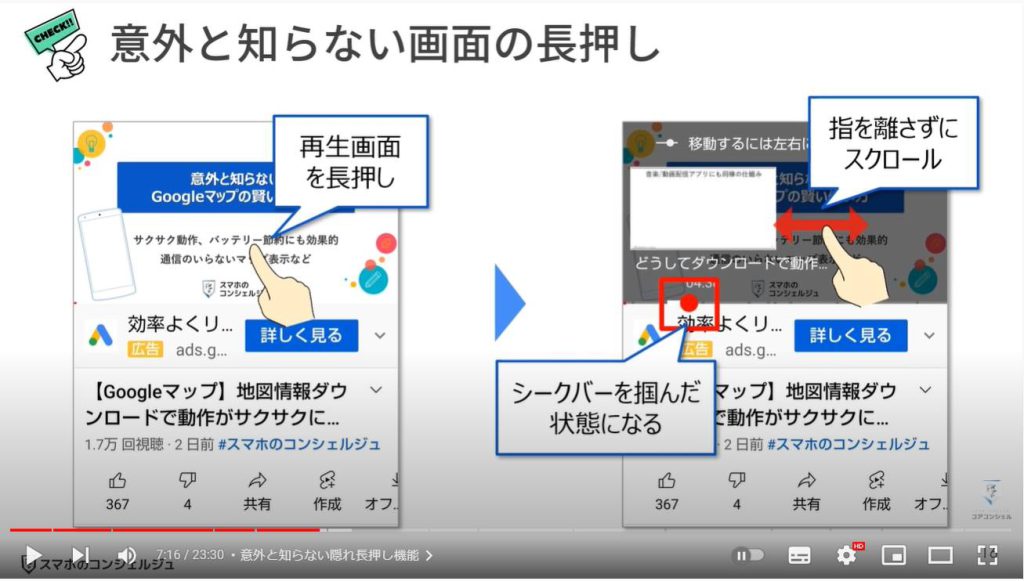
5. Gboardで使えるキーボードの小ワザ
みなさんは『クリップボード』という機能で文字入力が快適なることをご存知ですか?
Gboardのクリップボード機能をオンにすると、コピーしたテキストの履歴が残り、繰り返し貼り付けられるので超便利です!
ちなみにクリップボードとは、コピーしたものを一時的に記憶する場所のことで、今回ご紹介するのは最近では多くの端末に標準で搭載されているGboardです。
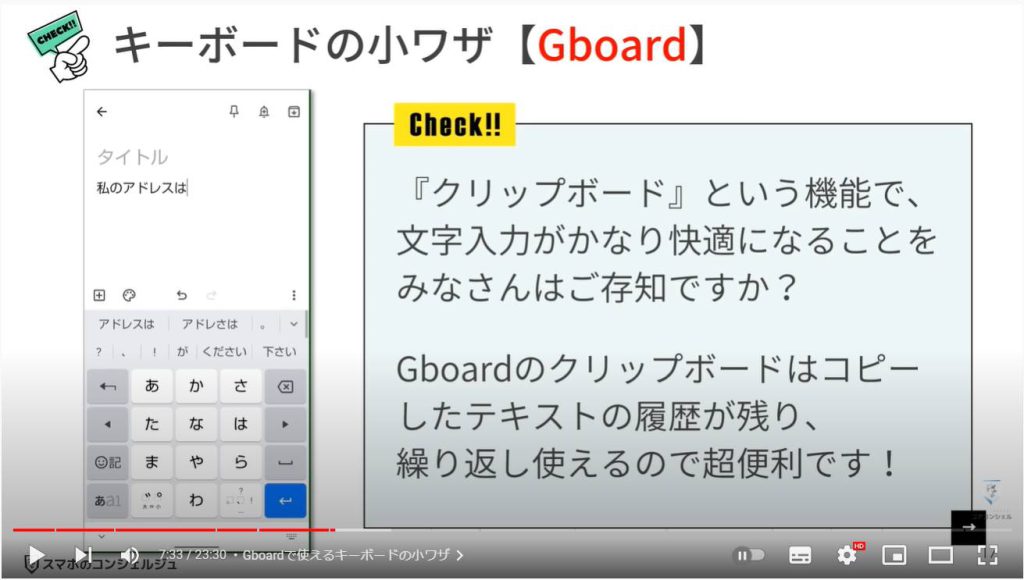
それではまず、メモ帳やライン、メールなど何でも結構ですので、キーボードを表示しましょう。
キーボードを表示したら、平仮名の「あ」の丁度上あたりにバインダーのようなアイコンがあるので、そちらをタップしてください。
こちらがクリップボードになります。
本来、コピーした文字や最近では画像などがこちらに表示され、いつでも貼り付けしやすいようになっているという機能です。
次にペンのアイコンをタップします。まだクリップボードの機能がオンになっていない場合には左横のスイッチをオンにします。
編集状態になったら+のアイコンをタップします。 本来はコピーしたものがクリップボード内に表示される仕様ですが、固定機能といっていつでも好きな時に呼び出せるよう登録しておくことも可能です。
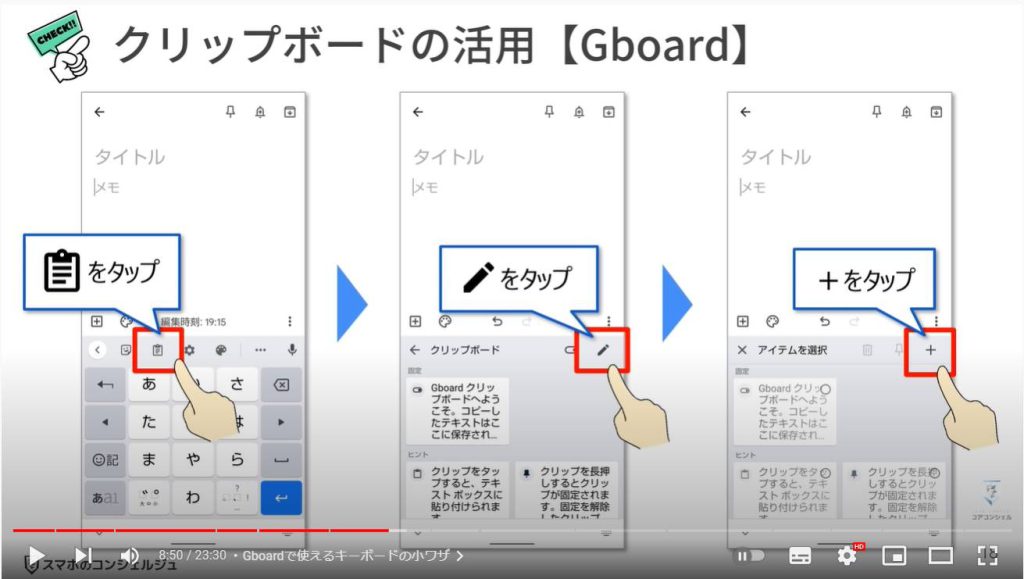
追加のポップアップが表示されるので、入力頻度の高いメールアドレスを今回は登録しておきたいと思います。
メールアドレスの入力が終わったら、「保存」をタップしましょう。
保存するとクリップボード内の一番先頭にメールアドレスが表示されるようになります。
ちなみにいらなくなったクリップボード内のアイテムはペンのアイコンをタップして、削除することもできます。
使い方のヒントなど余計なものは削除しておくことをオススメします。
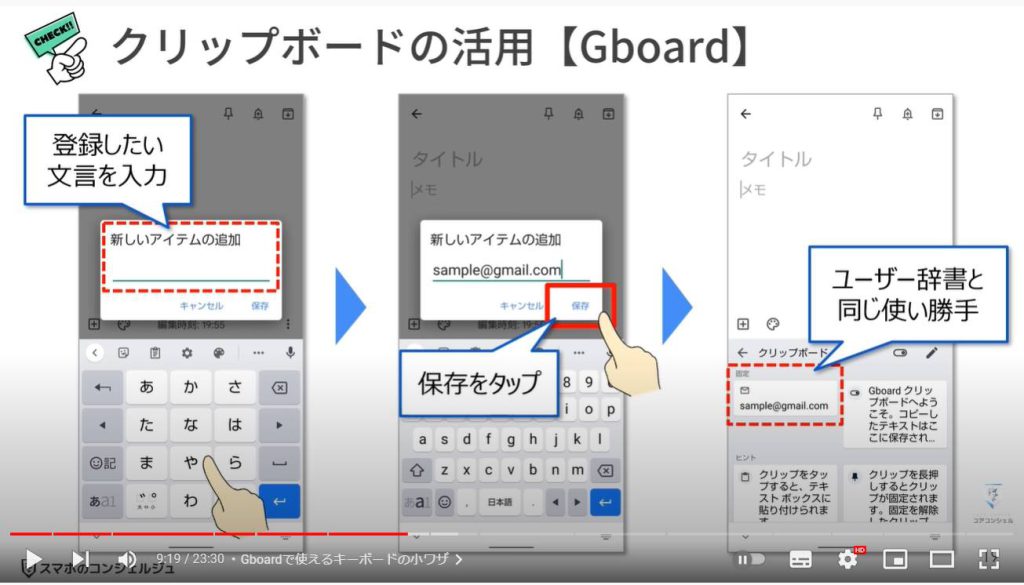
それでは実際の利用イメージを見ていきましょう。めちゃめちゃ簡単です。
何かの入力項目をタップしたら、先ほどのようにクリップボードのアイコンをタップします。
保存したアイテム一覧が表示されるので、任意のものを選択するだけで、画面のように簡単に貼り付けることができます。
こちらはコピー&ペーストの時も同様のステップで貼り付けするので、覚えてくと便利です。
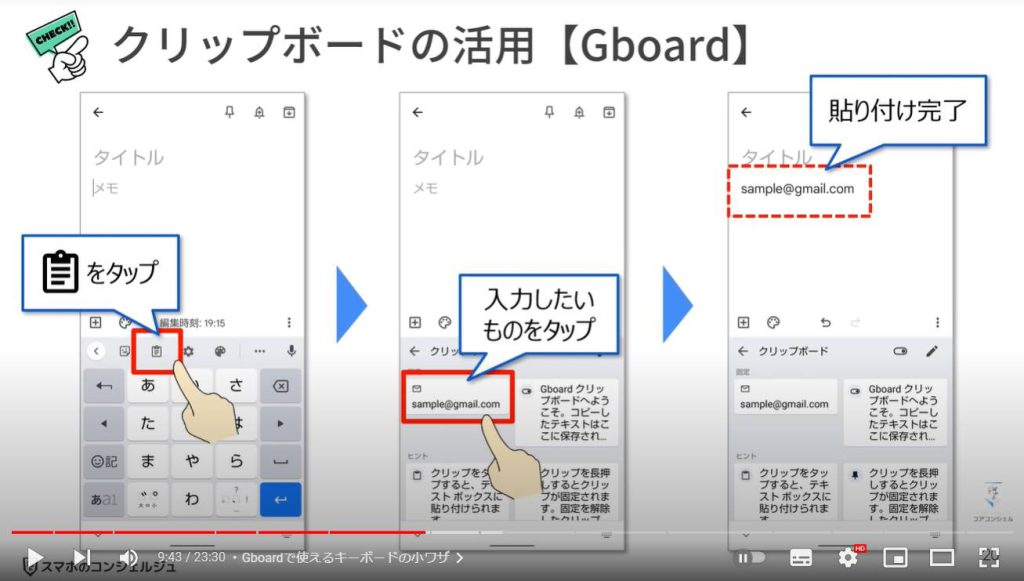
6. 入力した文字の一括削除
今回はもう一つ便利な機能をご紹介します。キーボード内の枠線の中には他にも沢山の便利な機能が収納されています。
例えば、入力中の長文などをいっぺんに削除したい、一部をコピーしたいと思った時などに役立つ機能が点3つの三点アイコンの中にあります。
いくつかメニューが表示されるので、その中から「テキスト編集」を選択してみましょう。
矢印キーの右上にある「すべて選択」をタップすると入力した文章がすべて選択状態になります。
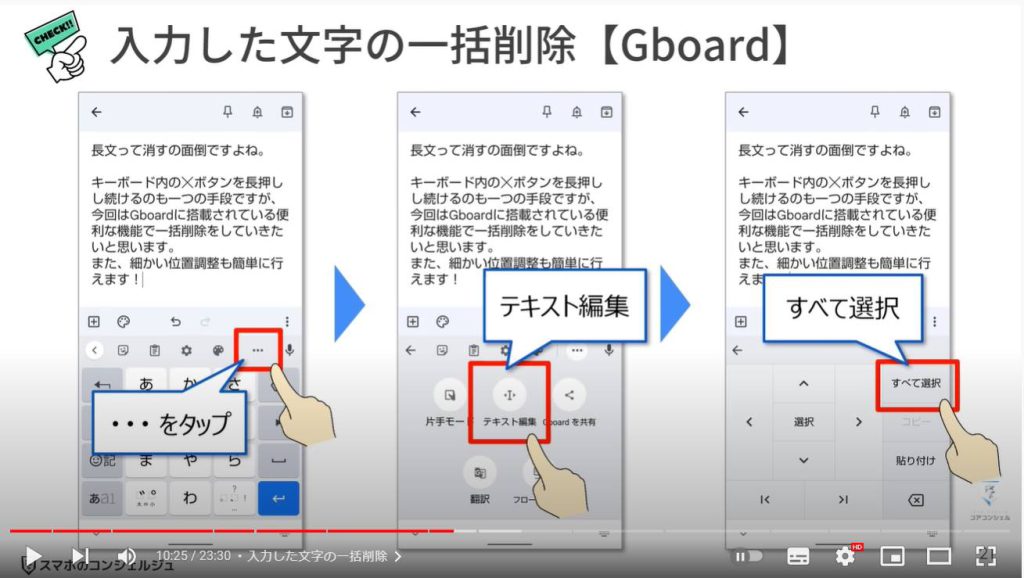
選択状態になったら、あとは右下の×ボタンを押すだけで一括削除ができます。
コピーを押せば別のアプリにも貼り付けることが可能です。貼り付ける際は先ほどのクリップボードから行いましょう。
また、矢印キーを押せば選択範囲の微調整を行うことももちろん可能です。
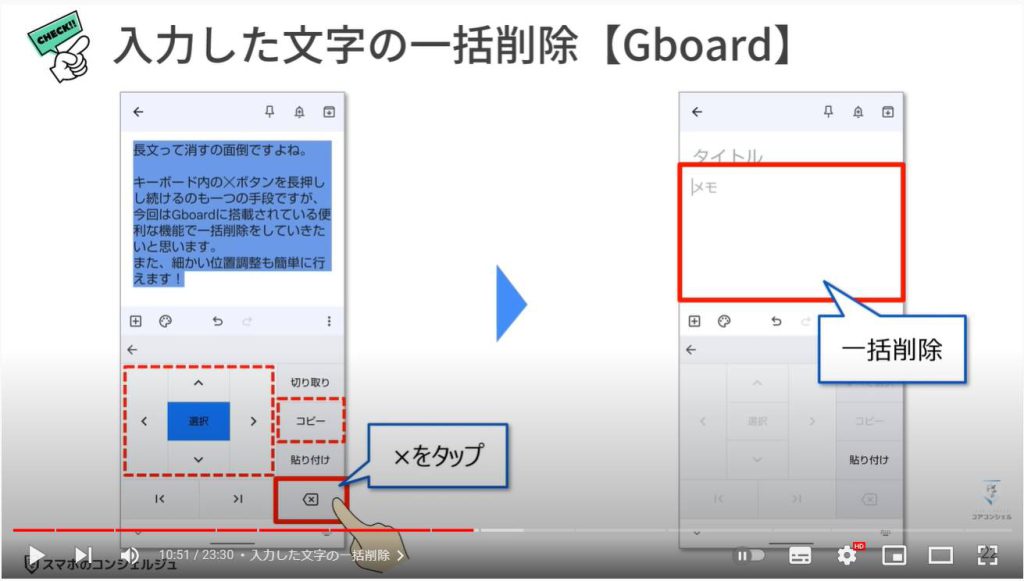
7. 分割画面(マルチウィンドウ)機能
Android 7.0以降から正式導入された「マルチウィンドウ」機能は、2つのアプリを縦半分に並べて表示することができる便利な機能です。
最近ではスマートフォン本体のサイズも従来に比べて大きくなっており、今までよりもより使いやすくなったと言えると思います。
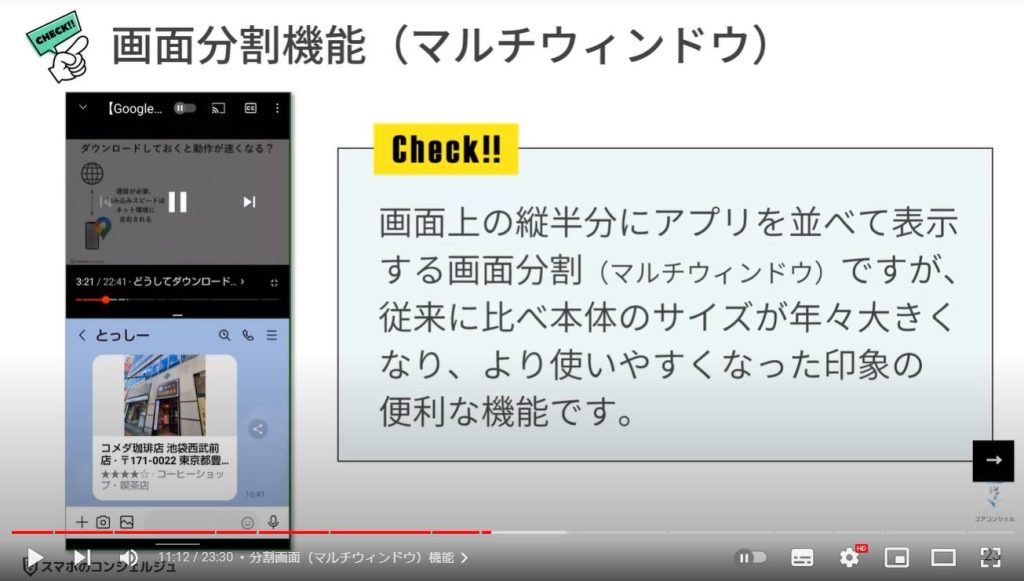
画面分割はとっても簡単、かつ大抵の方がお使い頂けると思います。
まずは、起動したアプリの一覧を表示させましょう。
次に画面の上半分に固定するアプリを指定してあげます。
上半分に指定したアプリがメインとなり、下半分はアプリの切り替えを行ったり、ホーム画面を表示したりなど自由に動かすことができます。
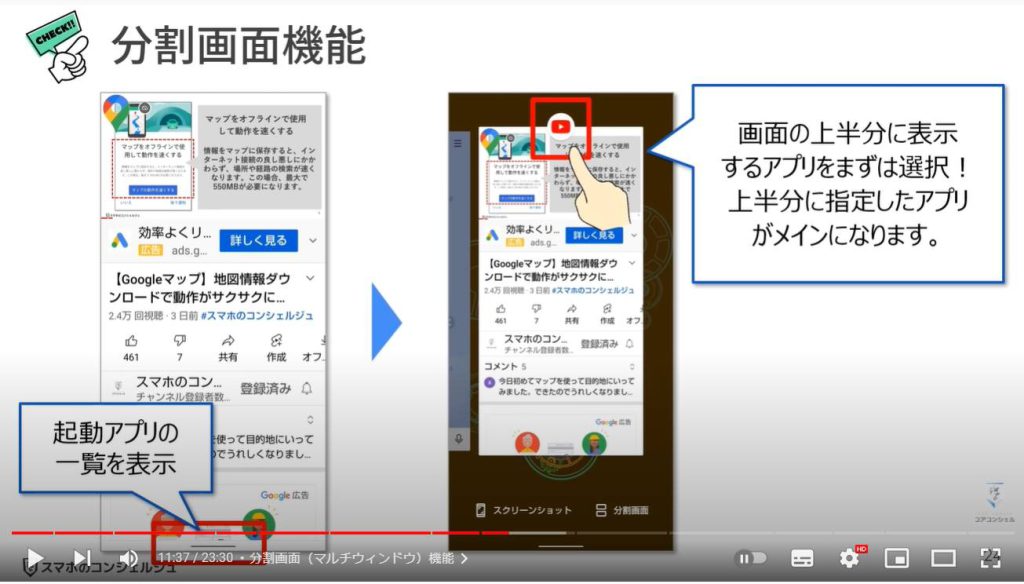
メインアプリが決まったら、履歴画面よりアプリのアイコンをタップします。
タップするとメニューが表示されるので、「分割画面」を選択しましょう。
こちらで上半分が指定された状態になるので、同様にしてアプリの履歴やホーム画面から下半分にセットしたいアプリを選択しましょう。
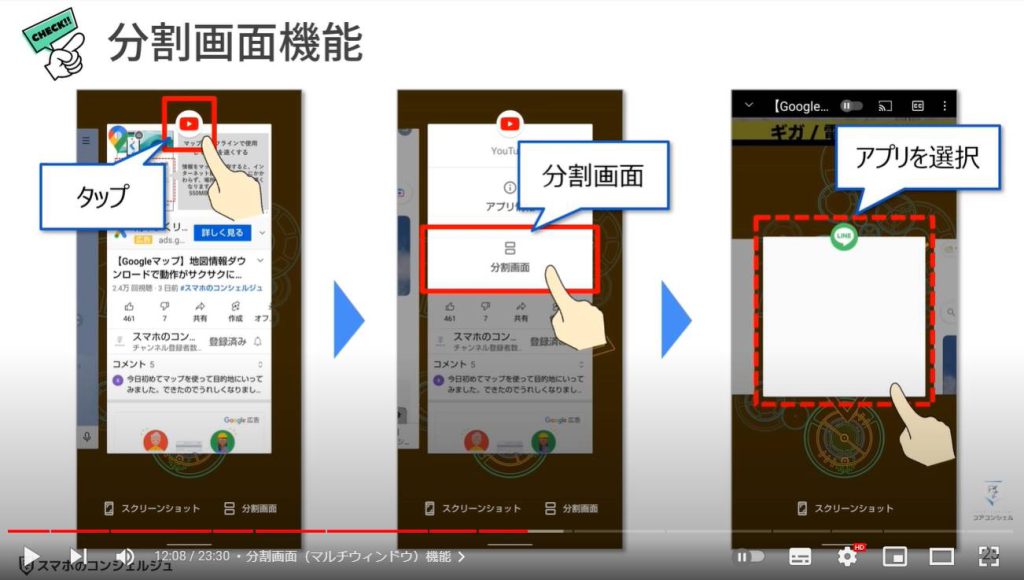
そうするとどうでしょう。YouTubeを見ながらLINEのメッセージを確認したり、返信できたりとなかなかに便利です。
勿論有料プランでなくともYouTubeが止まったりすることはありません。
また、下半分はアプリの切り替えなどにも対応しているので、色々と便利に使えそうです。
ただし、一部画面の分割に対応していないアプリもあります。上手くいかな場合にはアプリ側の対応を待ちましょう。
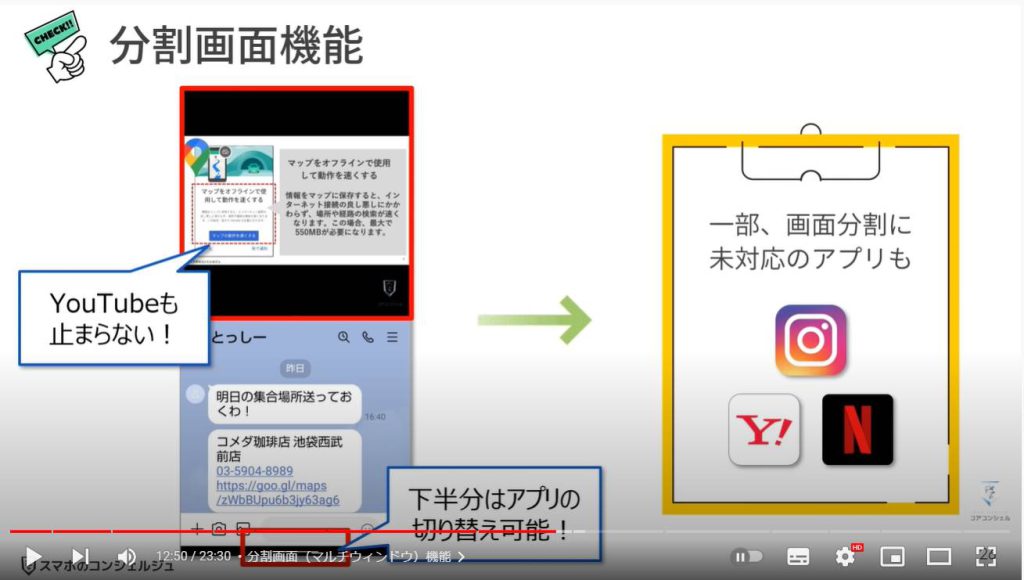
終了するのはとっても簡単です。
メインとなる上段のアプリの一番下の真ん中にある小さなバーを画面の下まで、スーッと下ろしていきます。
たったこれだけで、通常通りの画面サイズに戻ります。
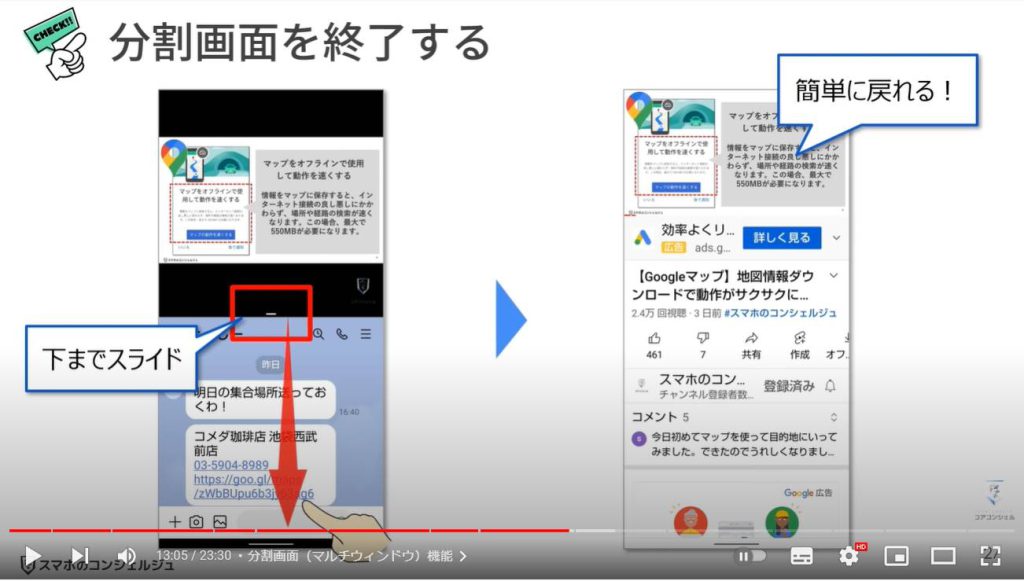
8. 通知の詳細をロック画面に表示させない
ロック画面通知とは、未チェックのLINEやメールがひと目で分かって便利な機能である一方、通知からプライベートなメッセージなどを見られてしまう危険性もあります。
現在LINEではアプリ内でこの設定が行えるので、ご存知の方もいらっしゃるとは思いますが、他のアプリもまとめて一括設定したい場合には、本体設定から簡単に行うことができます。
気になる人は通知内容の表示をオフに切り替えましょう。
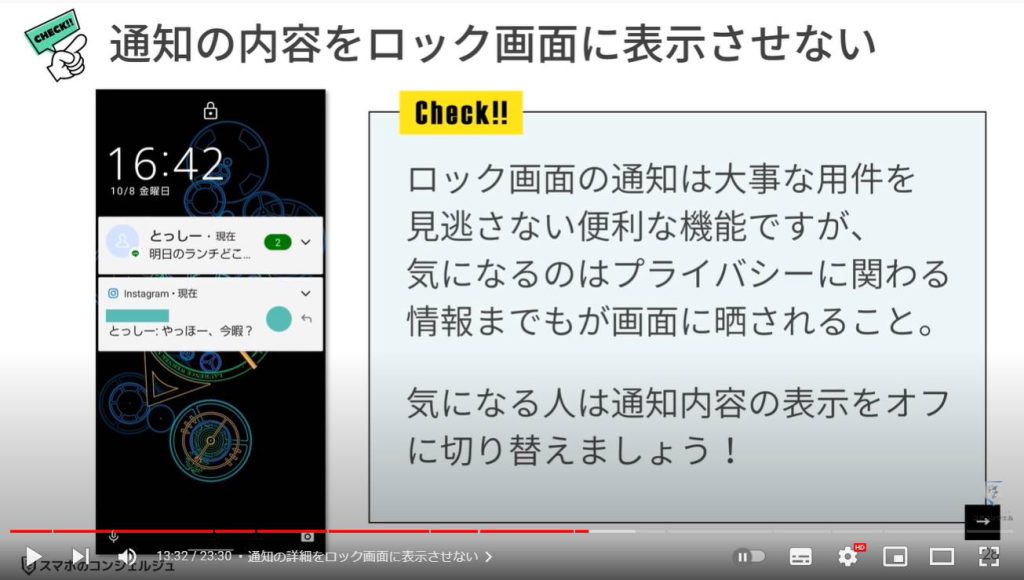
それではまず、本体設定を開きます。
設定項目内より、「アプリと通知」という項目を選択します。
メニューが表示されたら、「通知」をタップしましょう。
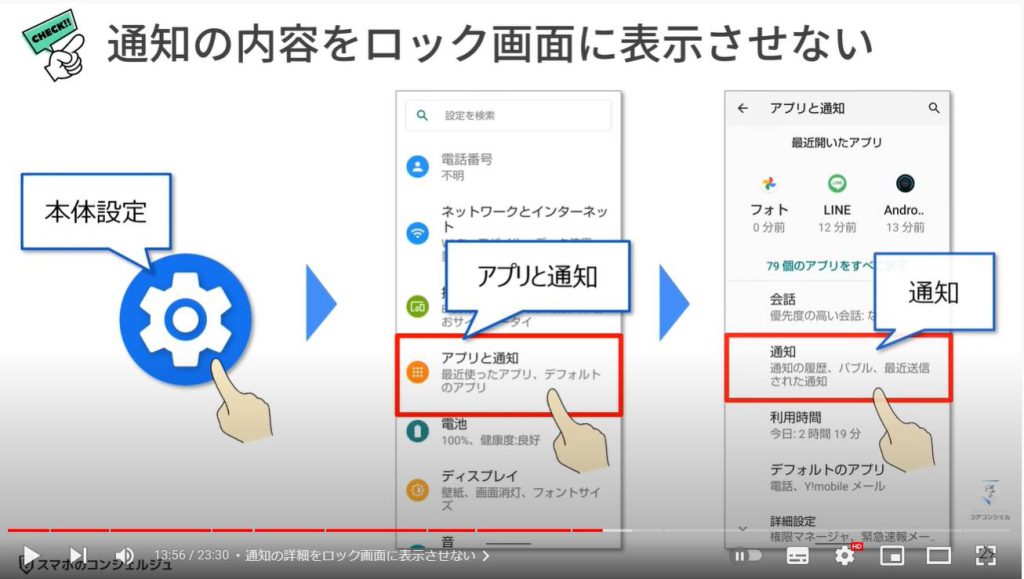
通知の設定メニューが表示されるので、下にスクロールすると「機密性の高い通知」という項目が見つかると思います。
こちらのスイッチをオフしましょう。
これでロック画面内の通知が、今までの詳細表示から簡易的な通知に切り替わります。
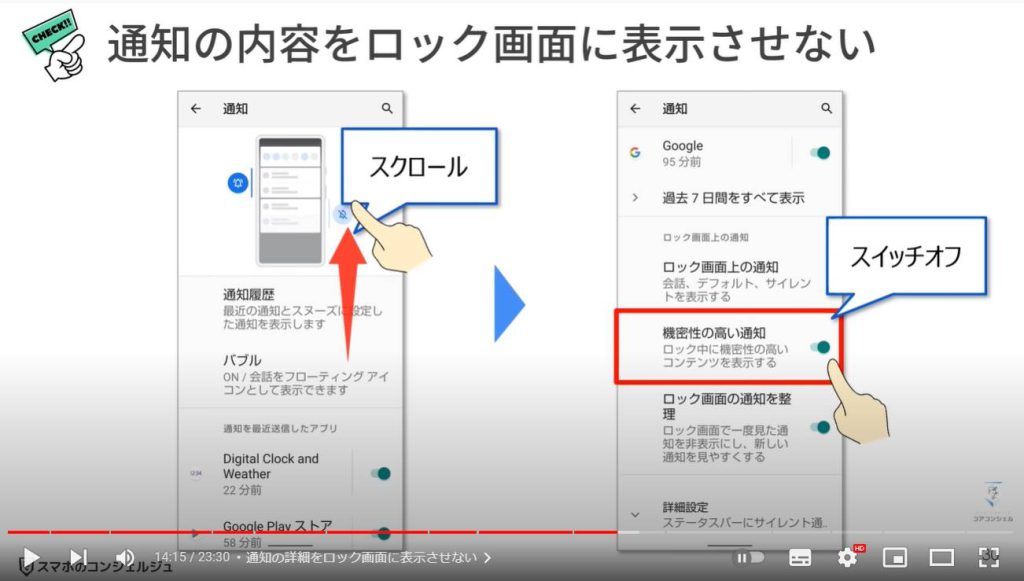
もし「機密性の高い通知」という項目が見当たらないという場合には、本体設定の項目内より「セキュリティ」を選択します。
次に「画面ロック」と進んでいき、
・パターン ・ロックNo. ・パスワードのいずれかを設定してあげましょう。
こちらを手順通り進めていくと、最後にロック画面の通知設定をするようになっているので、ここで機密性の高い通知をオフにしてあげます。
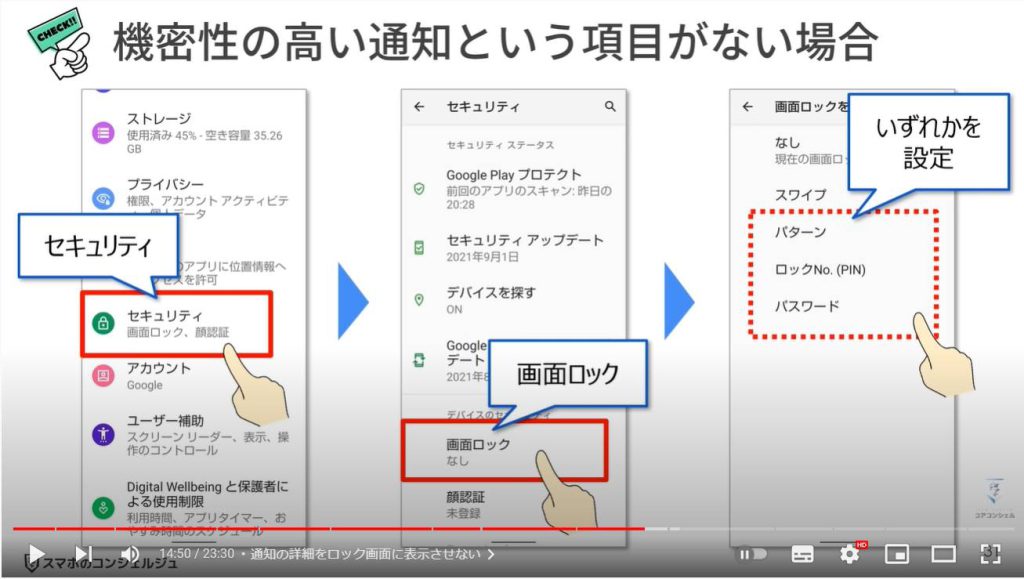
それでは実際にどのような通知になるかを見ていきましょう。
通常、メッセージの送信者名や内容のプレビューが表示されますが、「機密性の高い通知」をオフにすると、新着メッセージと件数の表示に切り替わります。
勿論インスタグラムやツイッターなどで受け取ったDMなども、詳細が表示されることなく新着メッセージの通知に切り替わります。
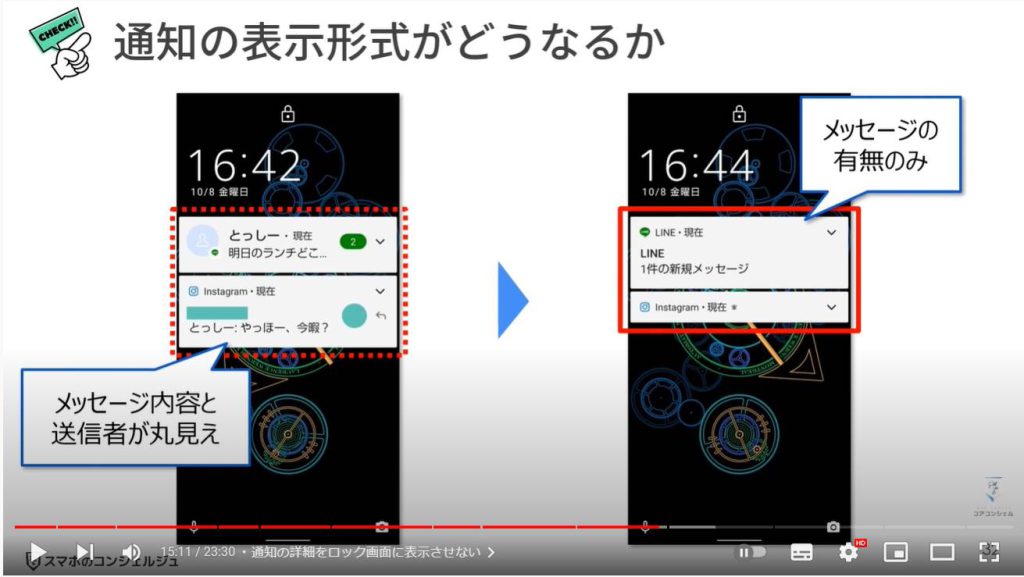
9. Smart Lock(スマートロック)機能
カード情報や決済機能はもちろん、重要なメールやSNSなど、スマホには個人情報がたくさん入っています。
その情報を保護するため、指紋認証やPINコード、パターンなどで画面ロックをしている方も多いのではないでしょうか。
しかし、自宅など、他人に盗み見される心配がない状況で毎回ロックを解除するのは面倒なものです。
そんなときには、特定の状況でロックを解除したままにできる「Smart Lock(スマートロック)」を設定しておくと便利です。
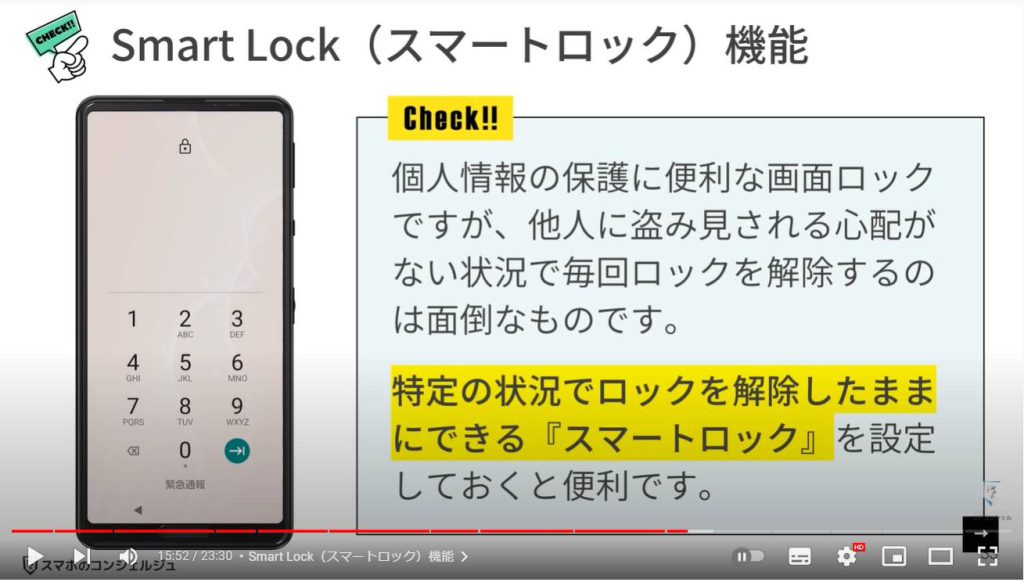
スマートロックを設定するには、本体設定を開きます。
設定項目内より「セキュリティ」という項目を選択します。
セキュリティ項目を開いたら「Smart Lock」を選択しましょう。
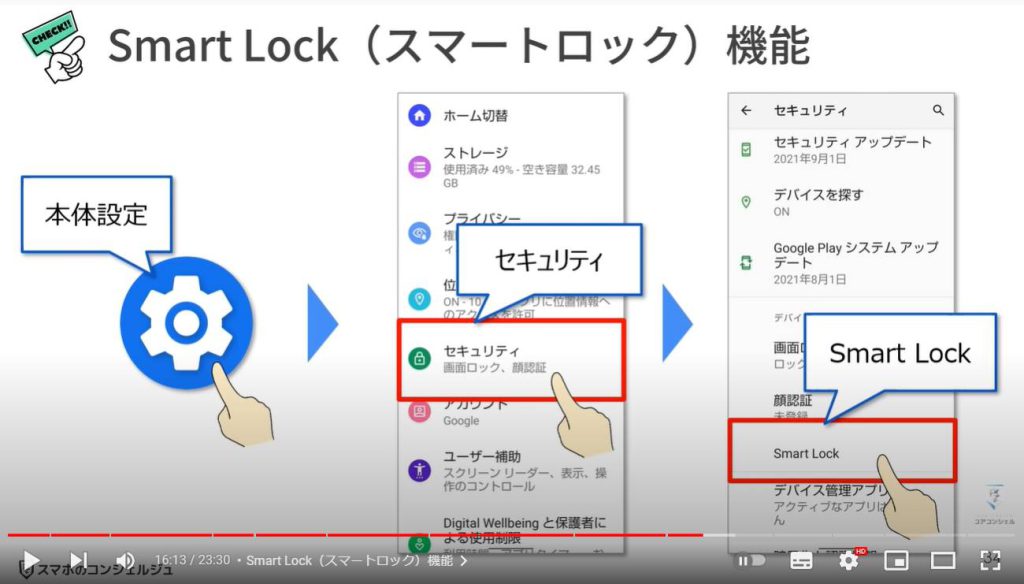
普段ロック画面に設定している、ロックの解除を求められるので、そちらを行ってください。
Smart Lockの設定メニューが表示されるので、今回は「信頼できる場所」という項目を選択して、自宅内での画面ロックを不要にしてみます。
次の画面では「信頼できる場所の追加」を選択します。
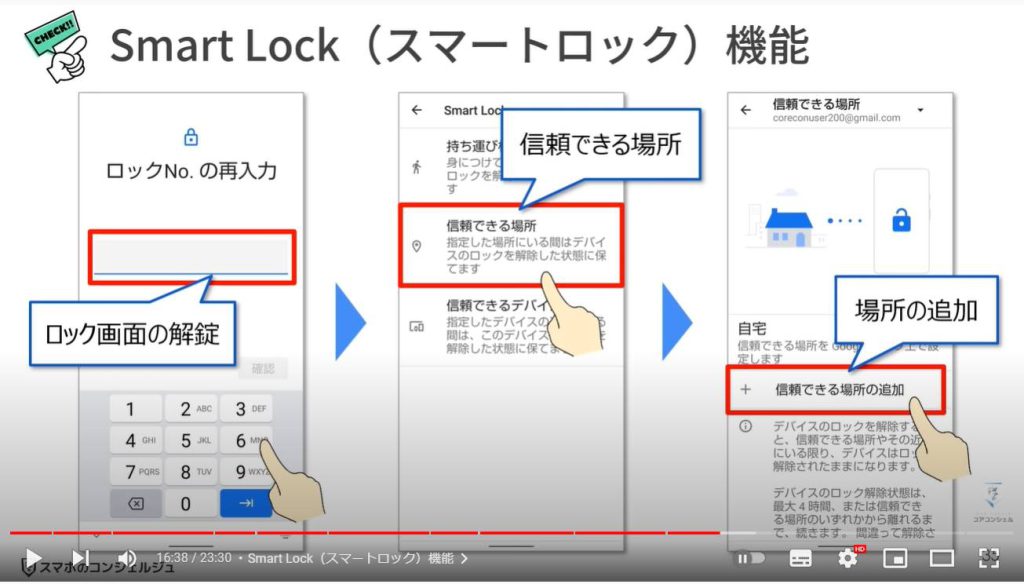
地図上に現在地が表示されます。こちらは自宅で設定を行うと住所の入力手順を省ける可能性があります。
今回は位置情報の精度がいまいちだったので、画面上部の入力窓をタップして、直接住所を入力してみます。
住所の入力が完了したら、「この場所を選択」という項目をタップします。
確認のポップアップが表示されるので、「OK」をタップして設定完了です。
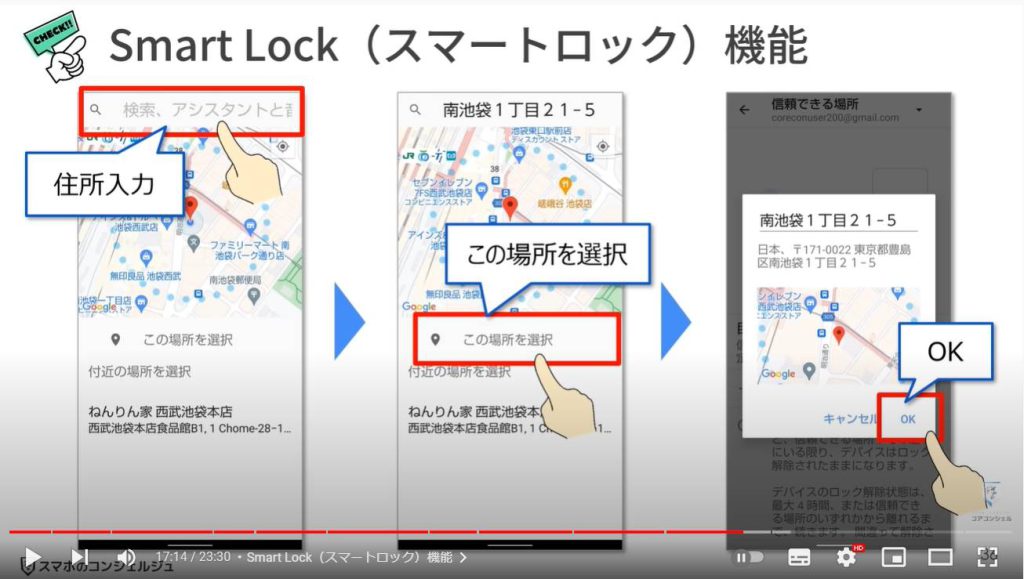
実際にどのようなかたちになるか試しに画面を起動してみましょう。
画面がロックされている時は、南京錠のマークが施錠されているような状態になっていますが、登録した住所にいる間は施錠が外れます。
なので、上に向かってスワイプするだけでロックを解除できます。
ちなみに指紋認証や顔認証などの生体認証を設定している場合には、スワイプで解除する動作が増えるのでこちらの恩恵は少ないかもしれません。
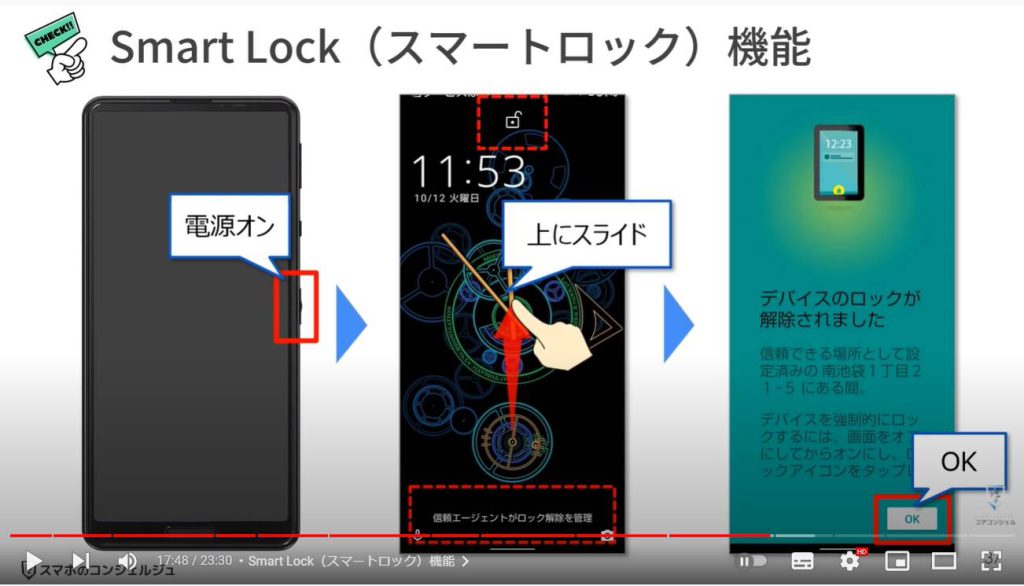
10. Googleアシスタントを無効にする
Googleアシスタントとは、Googleが開発した人工知能を搭載した執事のようなサポート機能です。
スマホ画面下にある仮想ボタンの3ボタンナビゲーションを利用していると、ホームボタンの長押しにアシスタントを呼び出す機能が備わっているので暴発するケースが度々あります。
このアシスタント機能自体大して利用していない場合、設定からオフにしてあげることをオススメします。
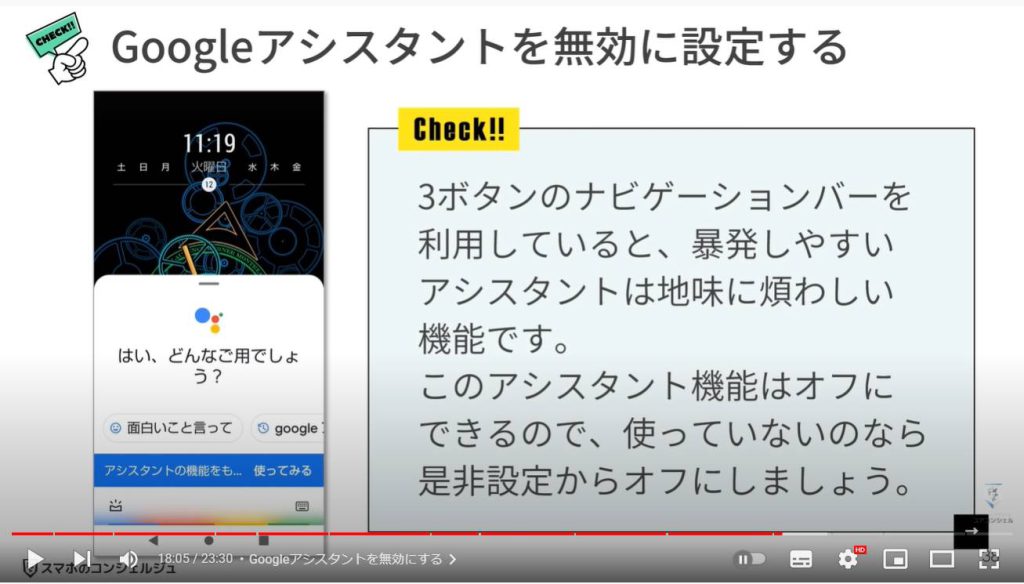
それではまず、本体設定を開きます。
本体設定を開いたら、「アプリと通知」という項目を選択しましょう。
アプリと通知のメニューから「デフォルトのアプリ」を選択してください。
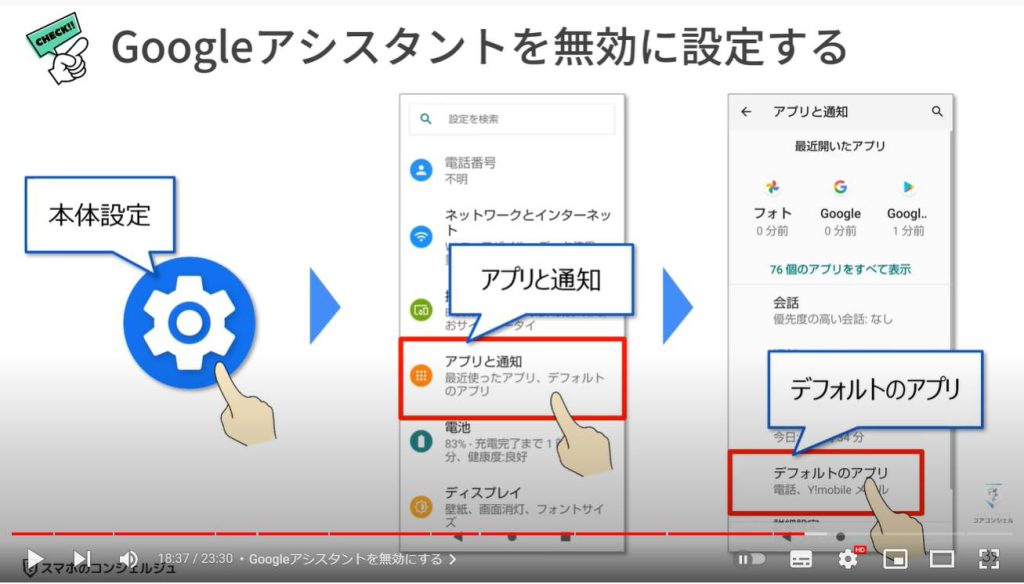
デフォルトのアプリを開くと、一番上に「デジタルアシスタントアプリ」という項目があるので、そちらをタップします。
次に、「デフォルトのデジタルアシスタントアプリ」という文言の部分をタップしましょう。
初期設定ではこちらがGoogleになっているので、「なし」という項目にチェックを入れれば完了です。
これでアシスタント機能をオフにすることができたので、暴発が起きません。
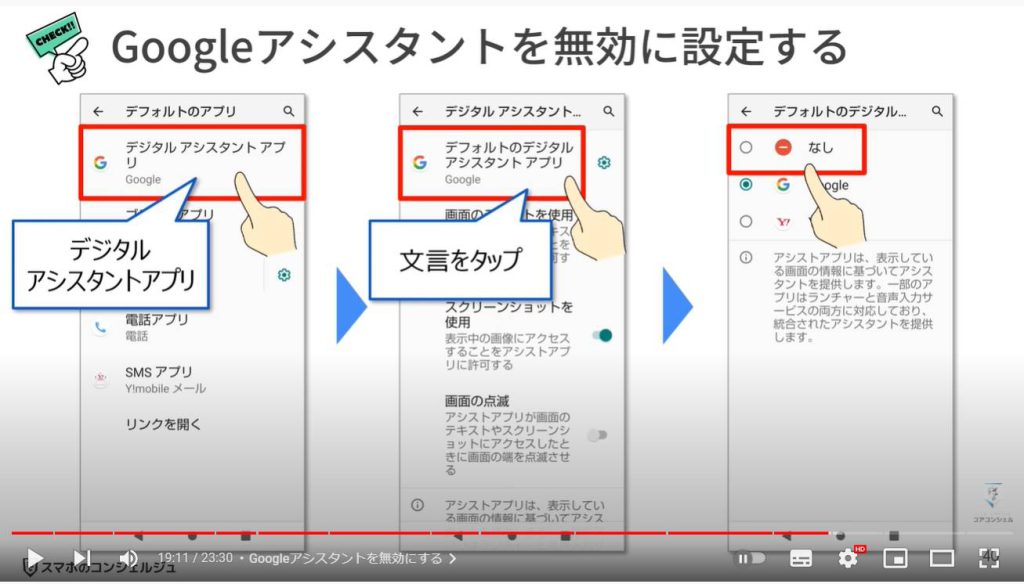
11. カメラを素早く起動
次にご紹介するのはカメラアプリに素早くアクセスする機能です。
こちらは電源ボタンを素早くダブルクリックするとカメラが起動するというものです。
勿論物理ボタンを酷使するのは良くないので、日常的にはカメラアプリをタップして起動することをオススメしますが、いざという時にサッとカメラを起動できるようにしておくといった意味で非常に便利です。
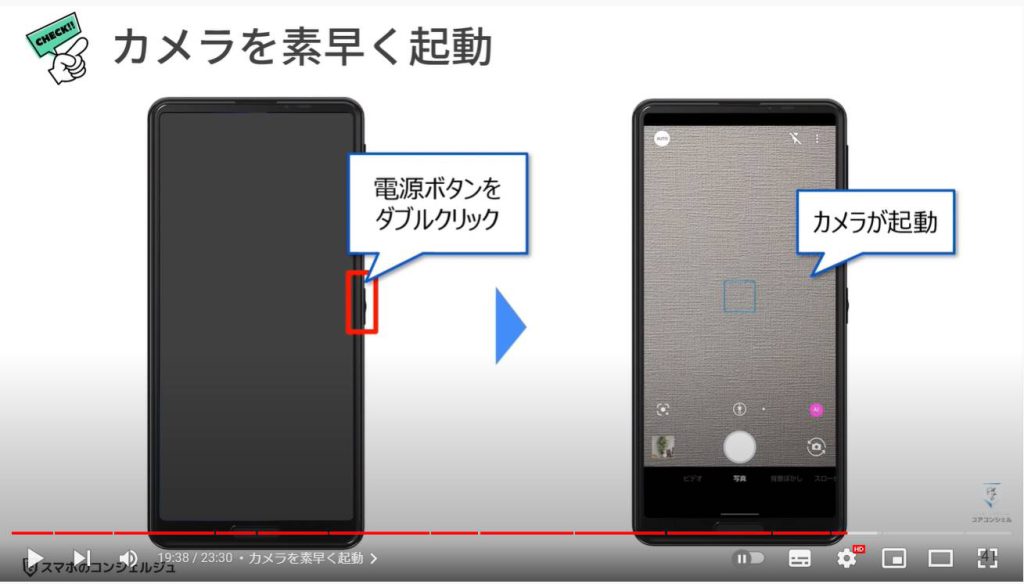
こちらの機能をオンにするには、まず本体設定を開きます。
本体設定内を下にスクロールしていくと、「システム」という項目が見つかるので、そちらをタップします。
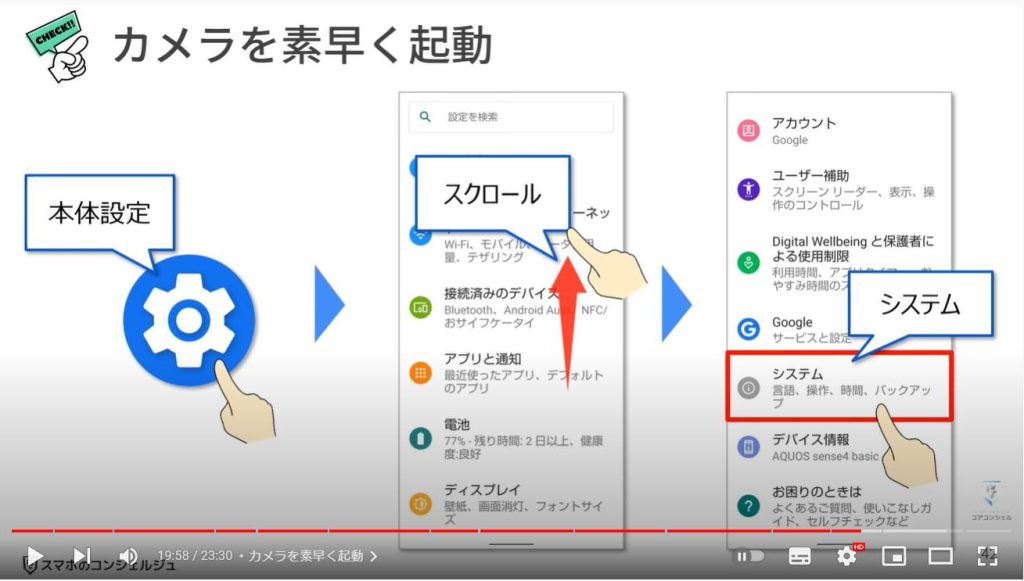
システムを開いたら、「操作」という項目をタップします。
メニューの中から、「カメラをすばやく起動」という項目をタップしてスイッチをオンにします。
こちらで、電源ボタンをダブルクリックすればカメラが起動するようになります。
勿論、スリープ状態からでもカメラが起動できるようになっています。
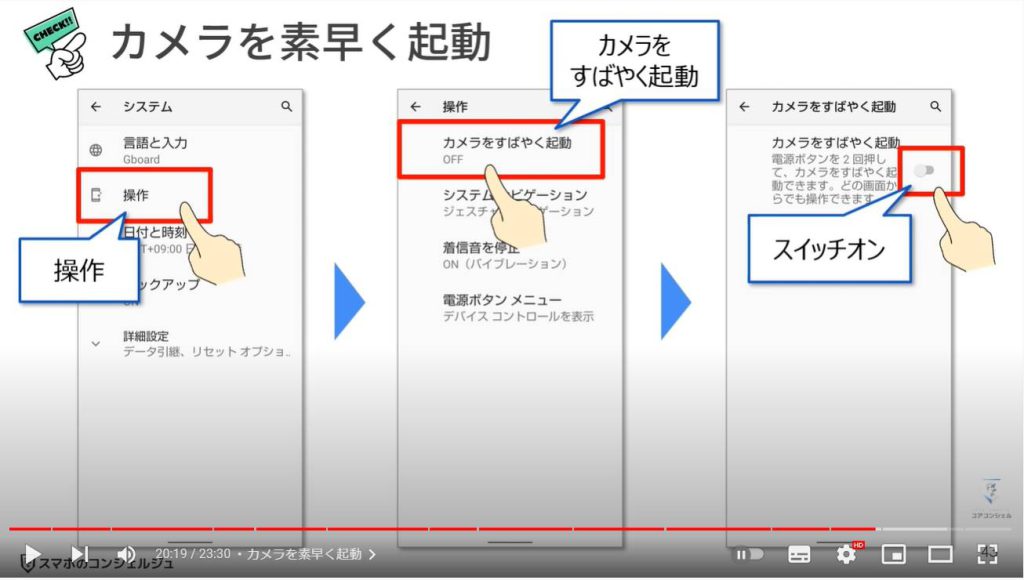
12. 写真撮影で使える小ワザ
カメラには『自動露出補正』という、仕上がりの明るさが自動的に適切になるように調整してくれる機能が搭載されています。
しかしこの自動的というのが曲者で、「なんかうまく撮れない」の原因に繋がることも多々あります。
自動露出補正は屋外で風景写真を撮るような時は、ある程度適切な明るさに仕上がりやすいのですが、室内の撮影ではうまく機能しないことが多いです。
例えばご自身の部屋や会社のオフィスを思い出してみてください。壁や天井は大抵白やクリーム色になっているかと思います。
カメラから見ると白い壁は明るすぎるので勝手に暗く補正をかけてしまい、結果「なんかうまく撮れない」に繋がります。
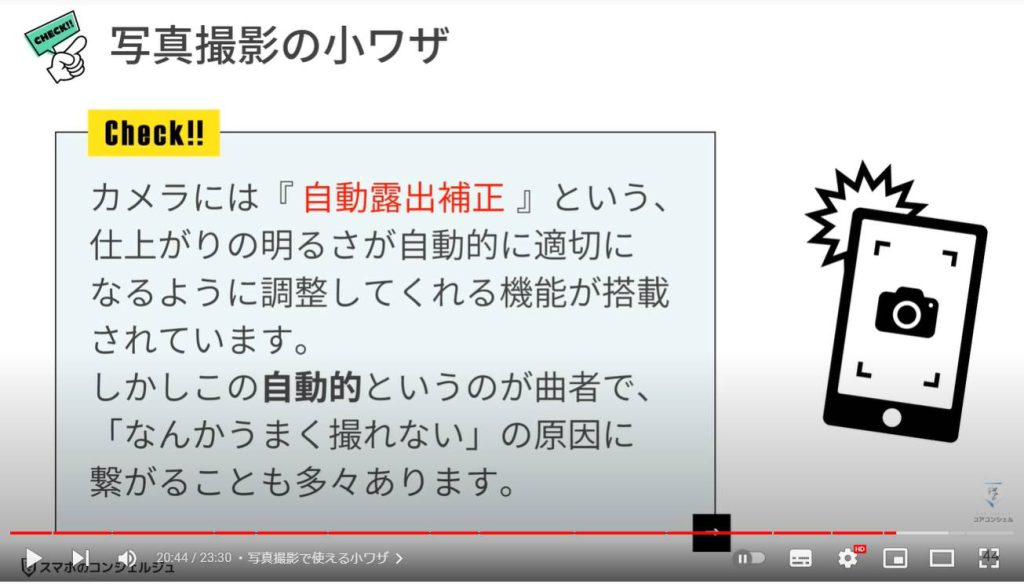
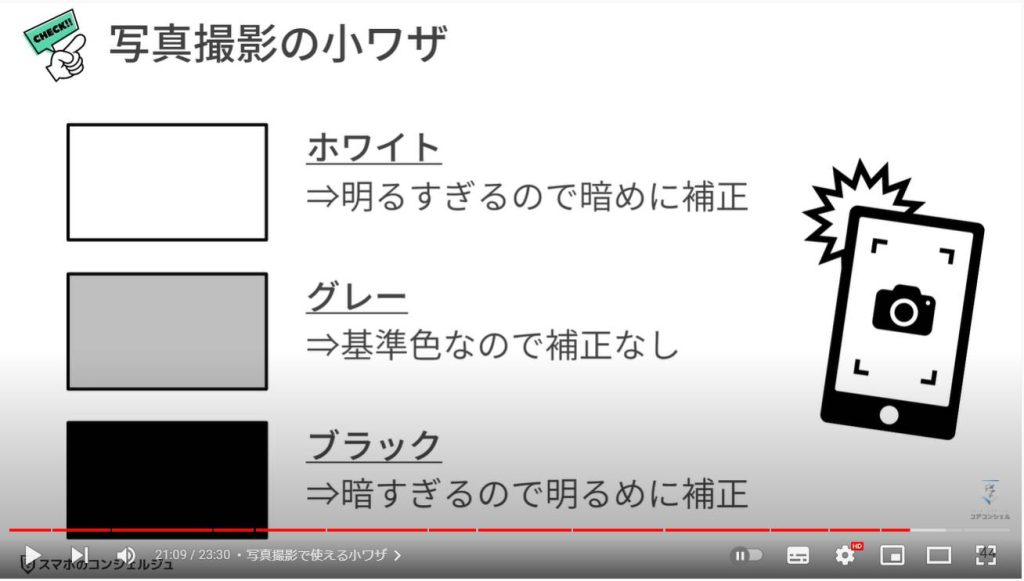
それでは実際にどれくらい違いがあるのか確認してみましょう。
白い被写体にピントを合わせるのと、黒い被写体にピントを合わせるのでは明るさ補正の違いがここまでハッキリでます。
なんか全体的に暗いなと感じたら、ちょっと暗い部分にピントを合わせるだけでも結構変わります。
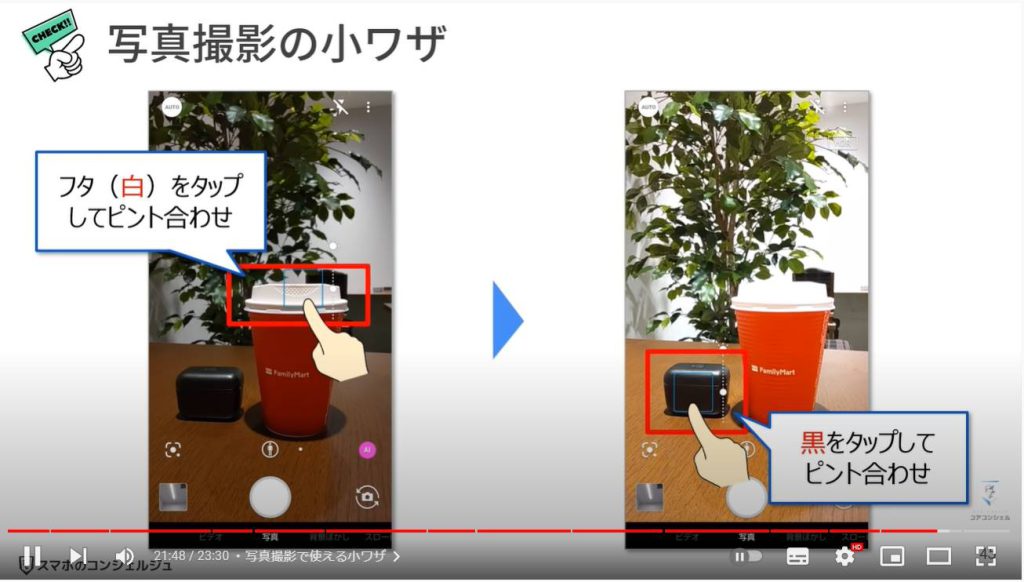
ただし明るくなりすぎたり、そもそもピントが合ってないと写りが微妙になったりするので、そういった時にはまず被写体をタップして、手動で明るさ調整をしてあげましょう。
被写体をタップしてメモリのようなバーが表示されたら、白丸を掴んで上下にスライドさせると明るさを調整できます。
明るくするには上にスライドしてあげると、画面のように明るい写真を撮影することができます。
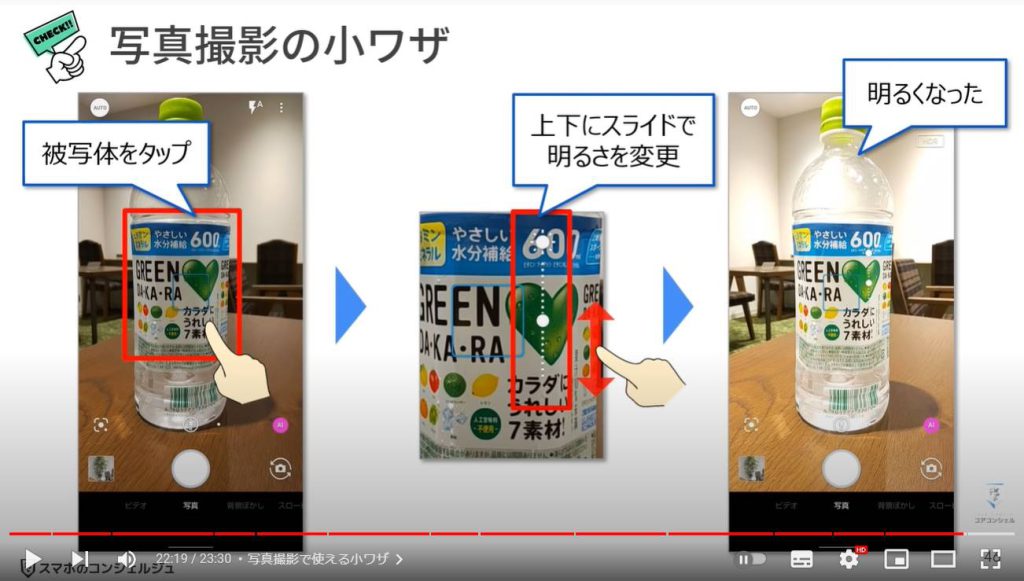
13. 端末の強制電源オフ
動作不良や画面が固まって全く動かなくなった時に活躍するのが、端末の強制電源オフです。
意外と知らないこの機能、端末を長く大切に使うなら、動作不良などにより画面が固まったりすることもあるので是非チェックしておきましょう。
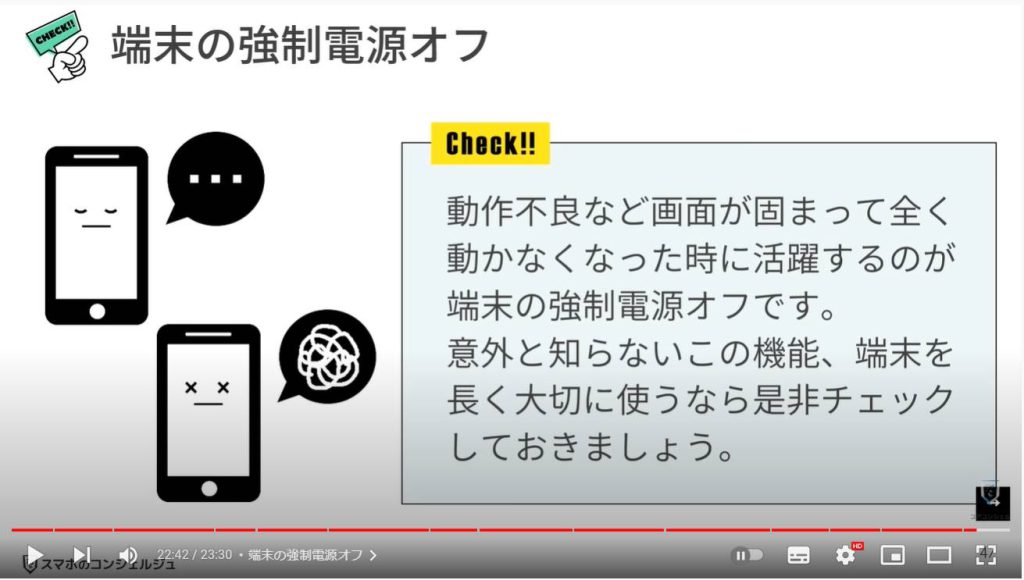
やり方は簡単です。電源をひたすら長押しするだけ。
通常は電源メニューが表示されたら、メニュー内から電源オフや再起動などをタップすると思いますが、表示が変わっても更に電源ボタンを長押しすることで、強制的にスマホの電源を切ることができます。
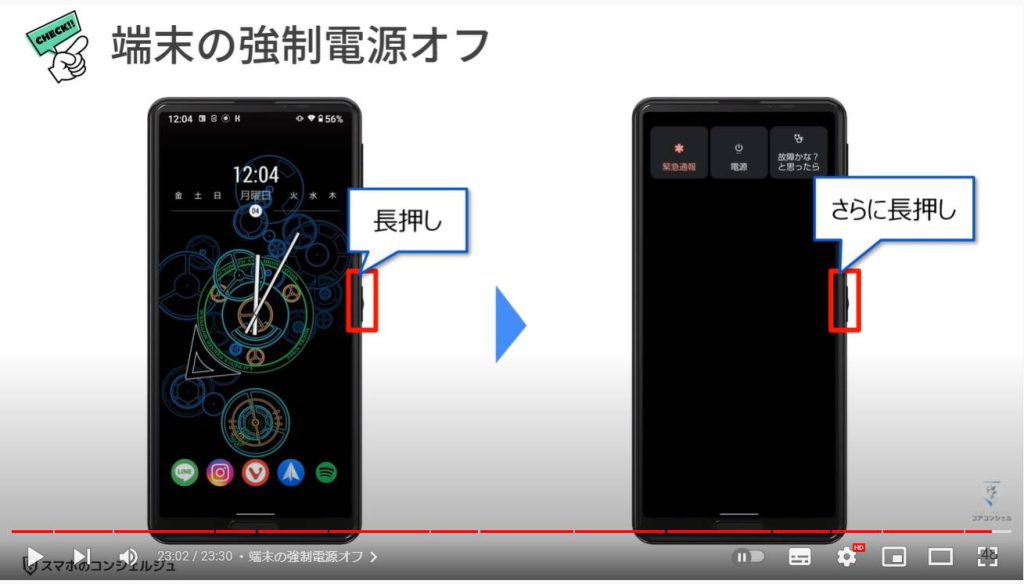
如何でしたか?今回紹介した機能で、自分に必要だと思うものがあれば是非取り入れてみてください!
当動画は以上となります。最後までご視聴いただきありがとうございます。
それでは、また次の動画でもよろしくお願いいたします。
「スマホの設定を調整していないからイラっとする!~設定変更するだけでスマホが自分仕様に~」もご参照ください。
「【スマホの音設定】音は意外と重要:お知らせにも・騒音にもなる!~スマホの音をコントロールしよう~」もご参照ください。
<指導実績>
三越伊勢丹(社員向け)・JTB(大説明会)・東急不動産(グランクレール)・第一生命(お客様向け)・包括支援センター(お客様向け)・ロータリークラブ(お客様向け)・永楽倶楽部(会員様向け)等でセミナー・講義指導を実施。
累計30,000人以上を指導 。
<講義動画作成ポイント>
個別指導・集団講座での指導実績を元に、わかりやすさに重点を置いた動画作成
その他の講義動画は下記の一覧をご参照ください。
<その他>
オンラインサポート(ライブ講座・ZOOM等でのオンライン指導)とオフラインサポート(出張指導・セミナー形式のオフライン指導)も実施中。詳しくはメールにてお問い合わせください。
【全店共通】
03-5324-2664
(受付時間:平日10時~18時)