今回はYouTubeをより快適に利用する方法についてみていきたいと思います。
<動画内容>
1. ダブルタップで細かく時間送り
2. 10秒→5秒刻みに変更
3. 概要欄の目次を活用する
4. 自動的に次の動画が再生されるのを止める
5. 動画を繰り返し再生する
6. 再生履歴
7. 高く評価した動画
8. あとで見る
9. 再生リストを作成する
10. チャンネル登録と通知
11. 再生履歴の削除
12. シークレットモード
13. 不適切な表現が含まれる動画を表示させない
14. ワンタップで全画面表示にする
15. 経過時間→残り時間表示
16. 分割表示
詳しくは、下記の動画ご参照ください。(講座動画時間:22分14秒)
いつもご視聴ありがとうございます。
スマホのコンシェルジュです。
今回はYouTubeをより快適に利用する方法についてみていきたいと思います。
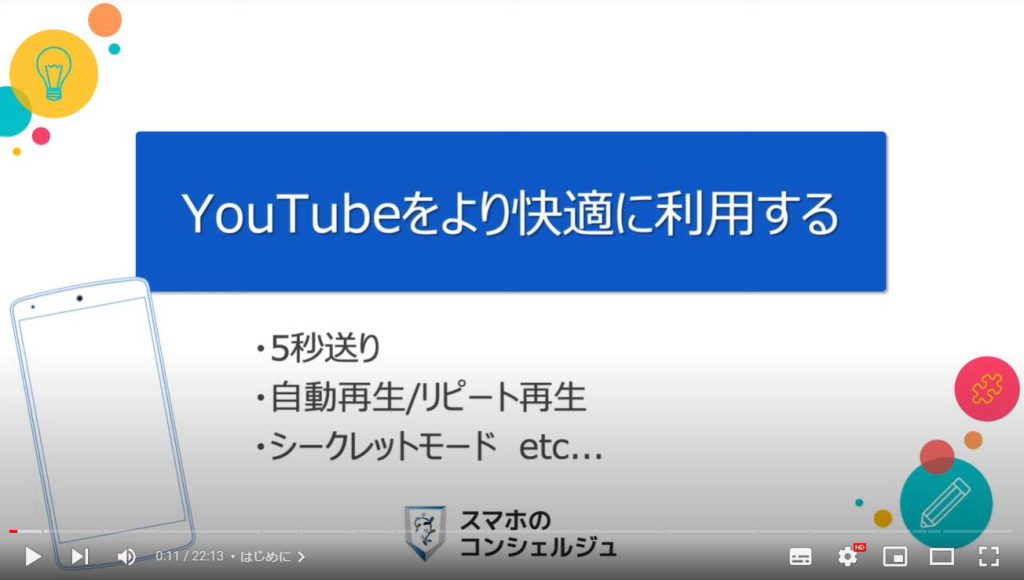
私たちスマホのコンシェルジュのチャンネルでは、スマートフォンの操作方法に関して初心者の方にもわかりやすく丁寧に解説しております。
宜しければ「チャンネル登録」のほど、よろしくお願いいたします。
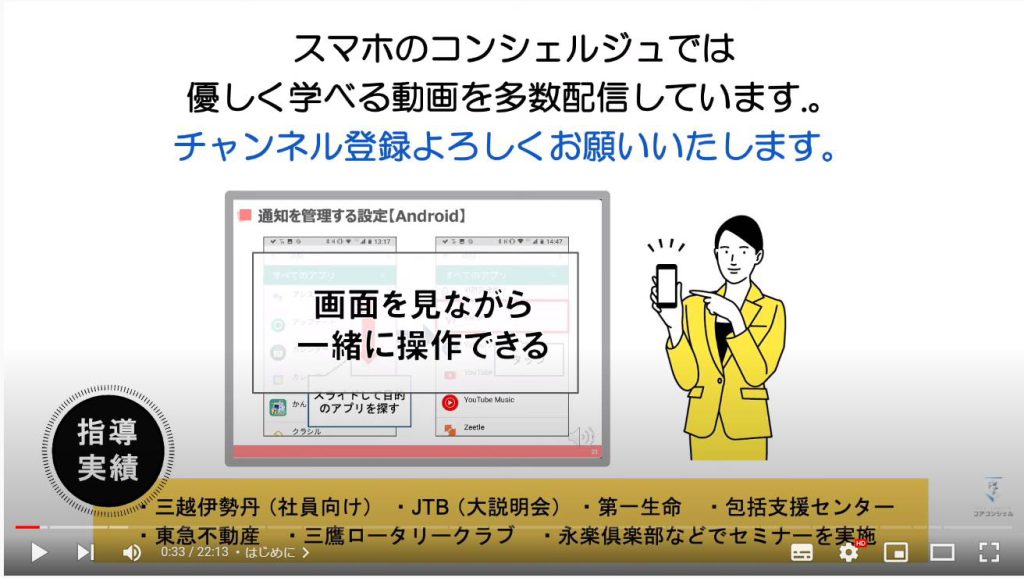
【目次】
1.ダブルタップで細かく時間送り
2.10秒→5秒刻みに変更
3.概要欄の目次を活用する
4.自動的に次の動画が再生されるのを止める
5.動画を繰り返し再生する
6.再生履歴
7.高く評価した動画
8.あとで見る
9.再生リストを作成する
10.チャンネル登録と通知
11.再生履歴の削除
12.シークレットモード
13.不適切な表現が含まれる動画を表示させない
14.ワンタップで全画面表示にする
15.経過時間→残り時間表示
16.分割表示
1. ダブルタップで細かく時間送り
それでは早速みていきたいと思います。
まずは便利な時間送りの方法です。
YouTubeの再生中、動画の両端をトントンと連続でダブルタップすると、10秒刻みで時間を進める、または戻すことができます。
画面の左側をダブルタップすると戻る、右側をダブルタップすると進む、というように割り振られています。
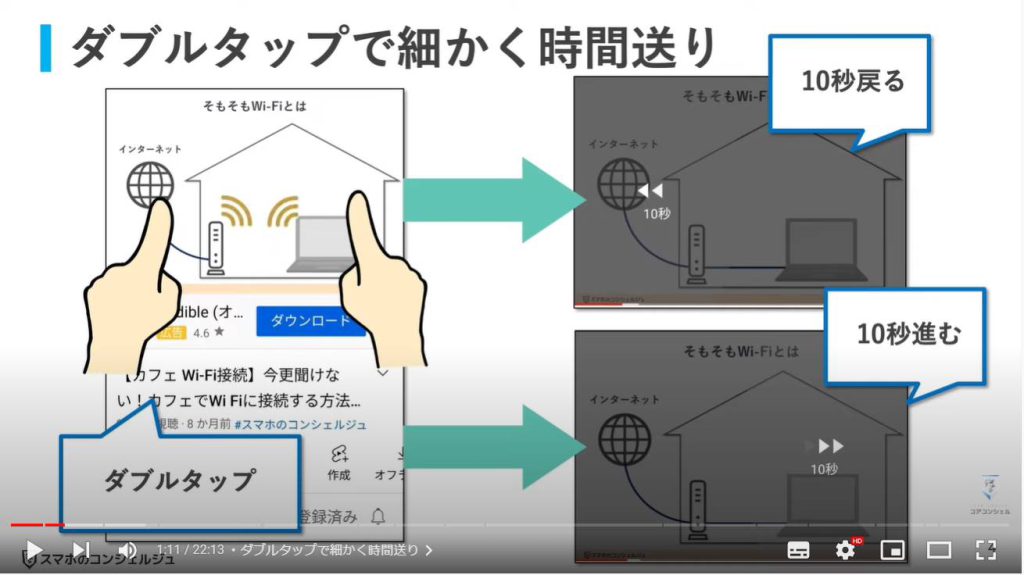
さらに、トントントンと三回タップすると20秒、トントントントンと四回タップすると三十秒という風に、タップする回数を増やすと、それにつれて10秒ずつ増えていきます。
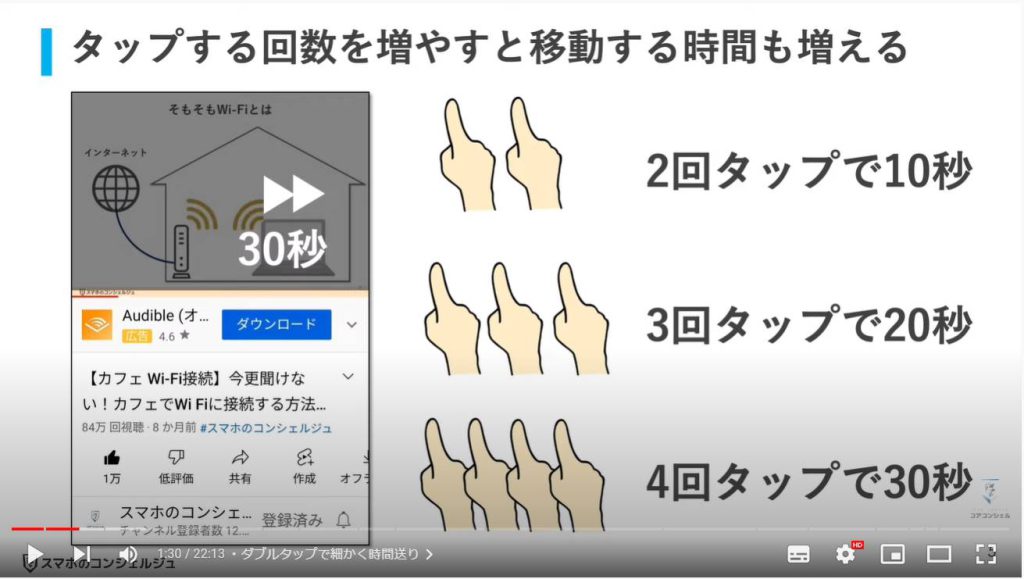
シークバーと呼ばれるこの赤いバー部分を長押ししたままぐりぐり時間を移動させることもできますが、今のシーンをもう一度見たい、といった場合に正確に秒数を合わせるといった細かい調節にはあまり向いていません。
そういうときにこの十秒送りを覚えておくと非常に役に立ちます。
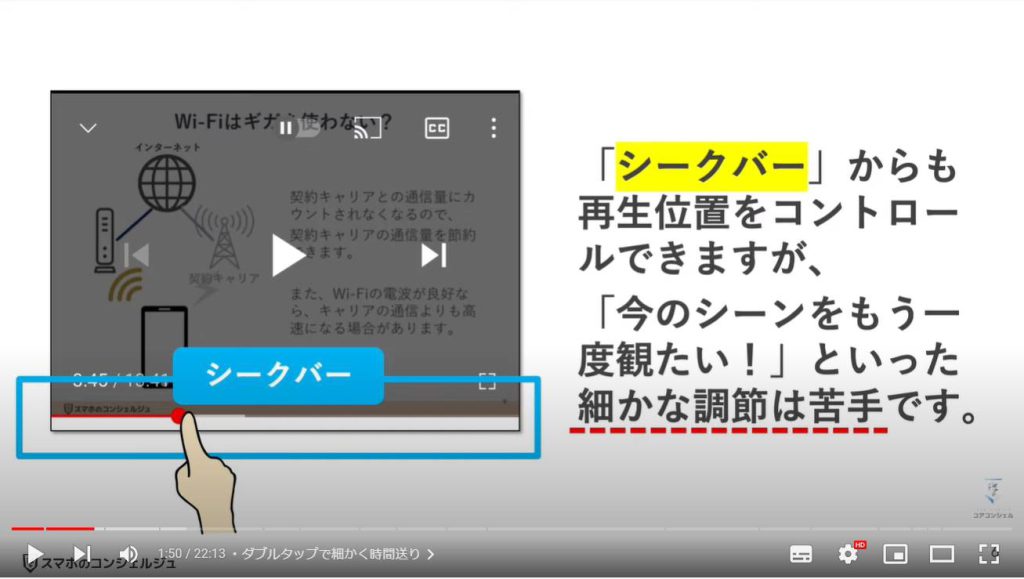
2. 10秒→5秒刻みに変更
そしてこの10秒送りですが、送り幅を10秒ではなく5秒刻みにすることも可能です。
プロフィールアイコンをタップすると「設定」とありますので開いてみます。
次に全般と進みます。
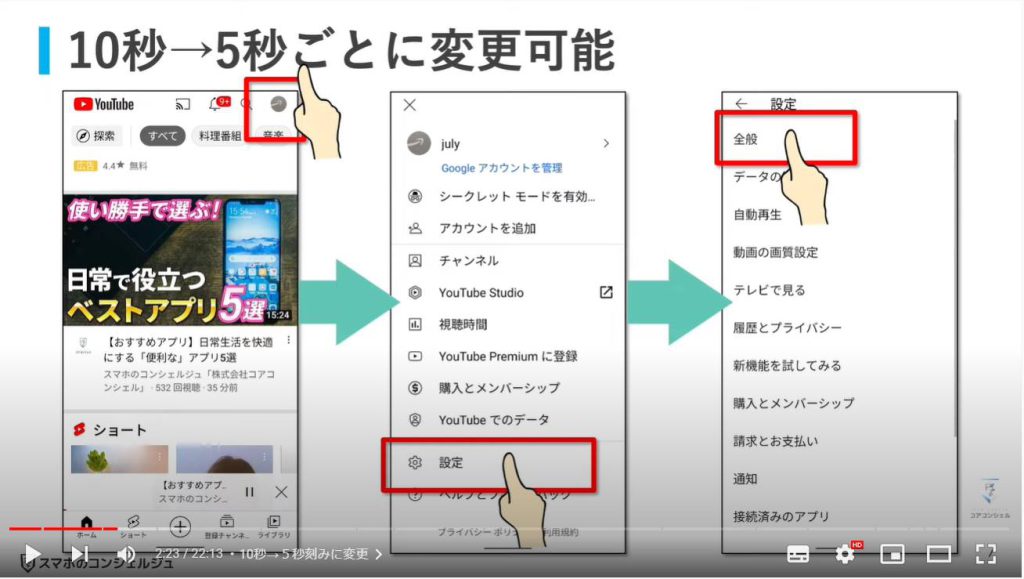
次の画面には、YouTubeの再生に関する細かな設定項目がいくつか格納されています。
中段あたりに「ダブルタップで早送り、巻き戻し」もしくは「スキップ送り/戻し」とございます。
こちらを開くと、このダブルタップした時の時間送りの間隔を任意のものに設定することが可能です。
5秒にすると、ダブルタップしたときには5秒、三回タップすると10秒、という間隔での時間送りとなります。
特に英語の発音を聞き取りたいときなど、一瞬を切り出して何度も聴きたいときなどに重宝します。
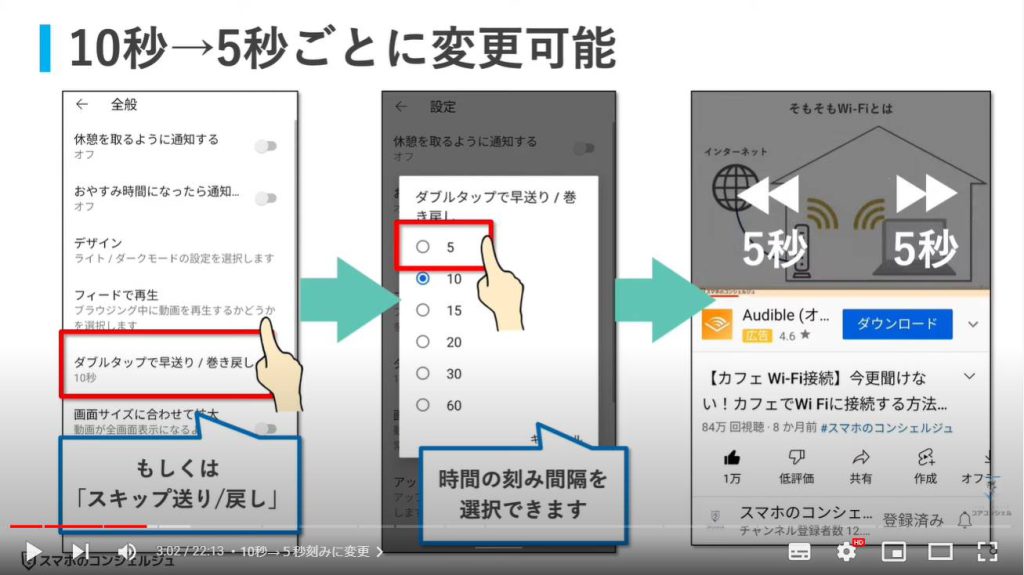
3. 概要欄の目次を活用する
また、時間送りに関しては、概要欄に用意された目次が便利です。
動画のタイトル右上あたりに、下向きのくの字があります。
こうした下向きのくの字や三角形はすまおにおいては、何かメニューなどが格納されていることを表すことが多いです。
タップしてみると、この動画についての再生数やアップロード日時、概要説明などが表示されます。
ここを一般的に「概要欄」と呼んだりします。
YouTubeで「概要欄にリンクを貼っておきます」というセリフを聞いたことがある方もいらっしゃるかもしれませんが、この欄に何か書いておきますのでみてください、といった意味言われいています。
そしてこの概要欄をすこし下にスクロールしてみると、このような時間と題名の書かれた目次が出てくることがあります。
この目次の青くなっている時間部分をタップすると、即座に動画がその場面に切り替わります。
動画の全体像を把握するのにも役立ちますので、動画を再生する際はまず始めに目を通しておくと良いかと思います。
当動画でも用意しておきます。
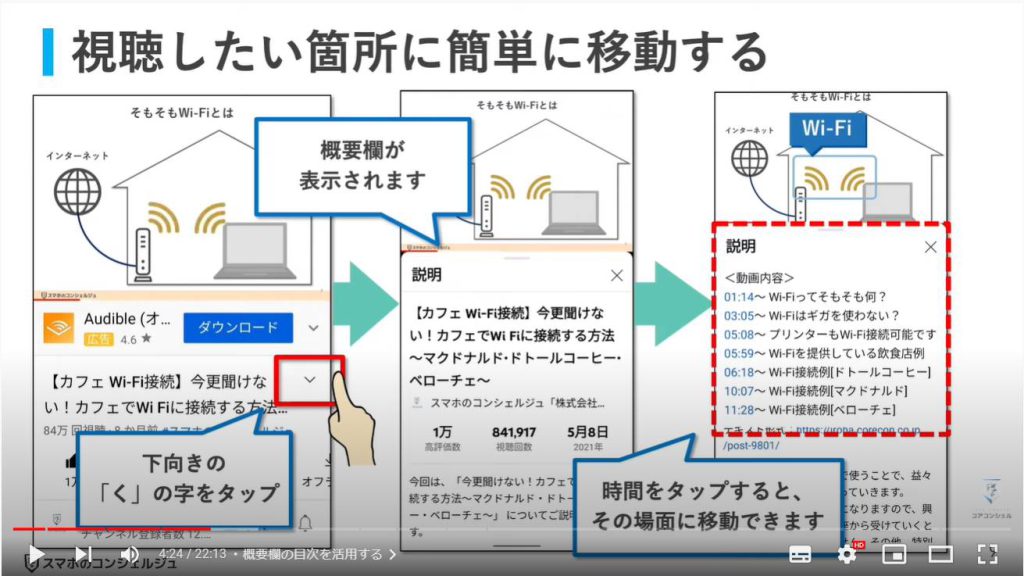
ちなみに、ちょっとだけ制作側の裏話になりますが、この時間の目次はもちろんyoutubeが全自動で勝手に入れてくれる、というわけではありません。
動画の製作者が、出来上がった動画を見ながら、時間と各チャプターの題名を入力して作成しています。
とはいえYoutubeも非常に賢くできていて、動画の作者が概要欄を入力する画面で、時間、半角スペース、チャプターの題名、を入力すると、時間をタップしたときにそこへ飛ぶことができる機能を自動的に付与してくれます。

4. 自動的に次の動画が再生されるのを止める
続いて、自動再生についてです。
YouTubeで一つの動画の再生が終わると、自動的にここに見えている動画が次の動画として再生されます。
これは自動再生といって、放っておくと次々に動画が再生されていきます。
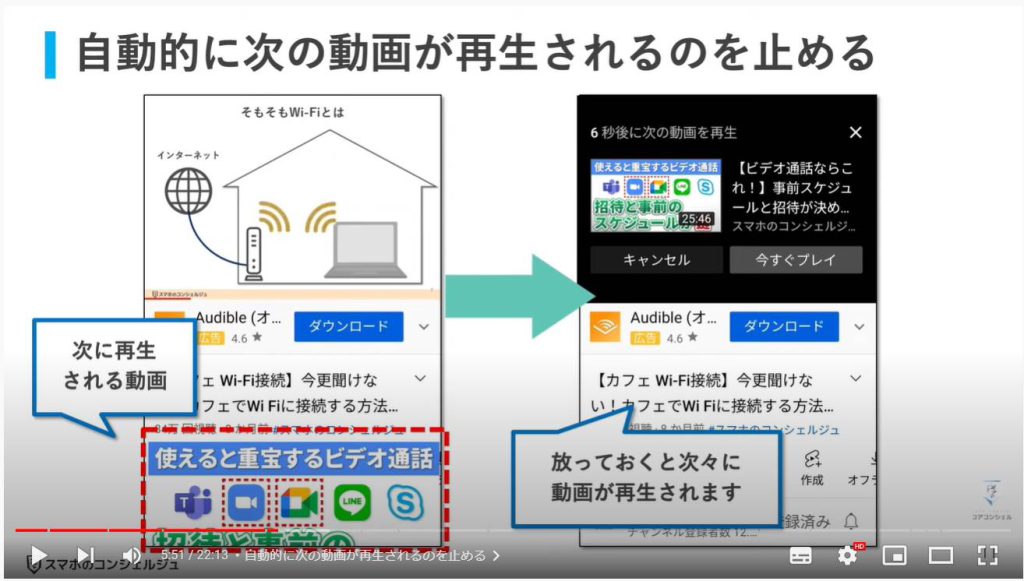
これを止めたい時は、動画再生中の画面の上、こちらに自動再生の「オン/オフ」を切り替えるスイッチがございますので、こちらから「オフ」にしましょう。
すると動画終了後は画面が止まったままになり、自動的に何かが再生されてしまうことはなくなります。
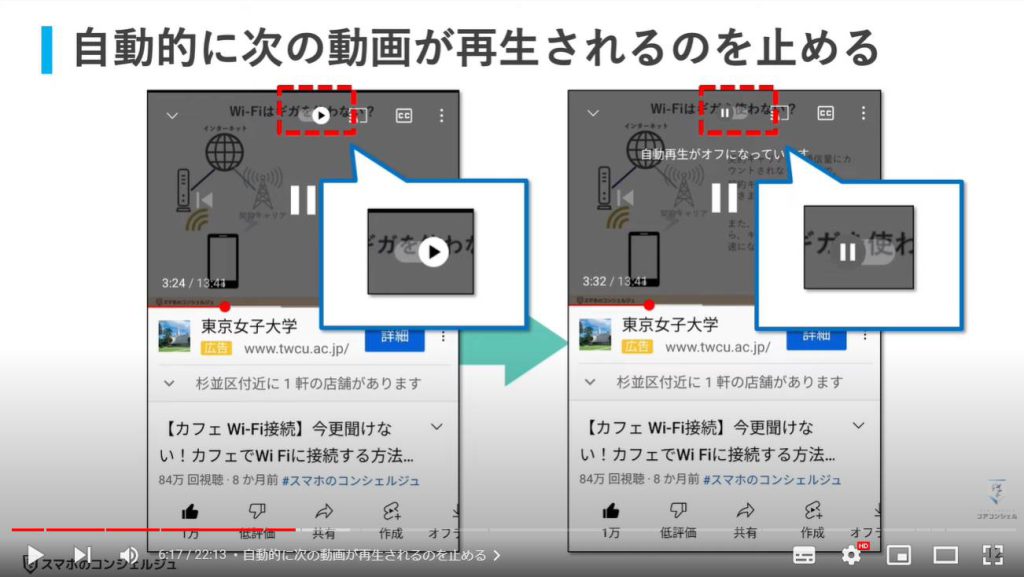
5. 動画を繰り返し再生する
また、再生中の画面右上の3点アイコンをタップして開いたメニューの中に、動画のループ再生、というボタンがございます。
こちらをタップすると、動画のループ再生オンという表記に変わり、再生中の動画が繰り返しリピート再生されます。
お気に入りの動画をずっと再生するときはこちらからループ再生をオンにしましょう。
最近はyoutubeを使ってお部屋にBGMや環境音を流したり、寝る前に安眠するための音を流したり、という使い方をされている方もいらっしゃるかと思いますが、そうした際に特に便利です。
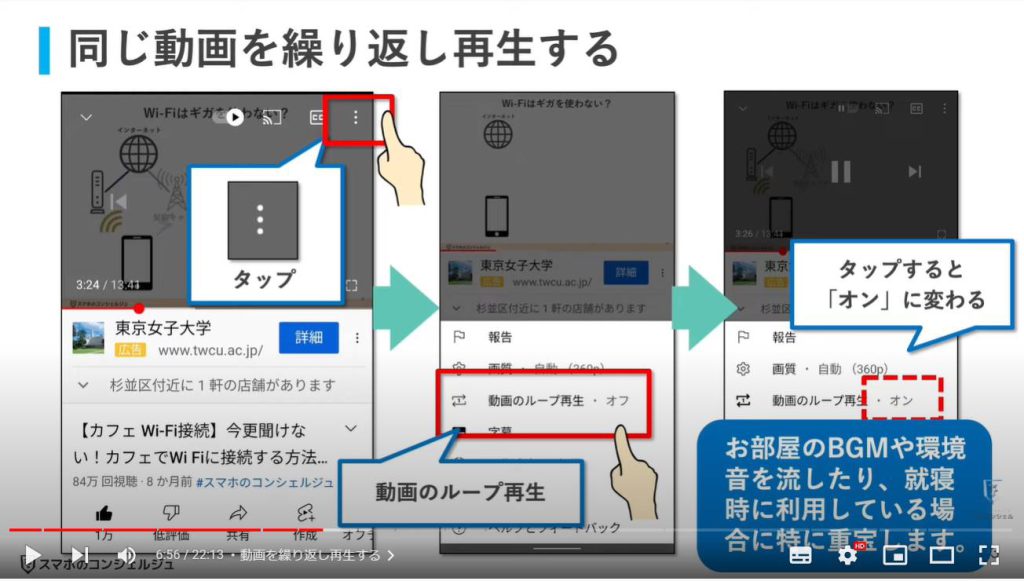
お気に入りの動画は,、またいつでも再び視聴できるようにしておくと便利です。
そこでYouTubeでは、そうした動画をまとめておくことができるようになっています。
動画が置かれる場所はいくつかあり、再生履歴や高評価ボタン、保存ボタンなどを利用します。
それぞれ簡単におさらいしておきましょう。
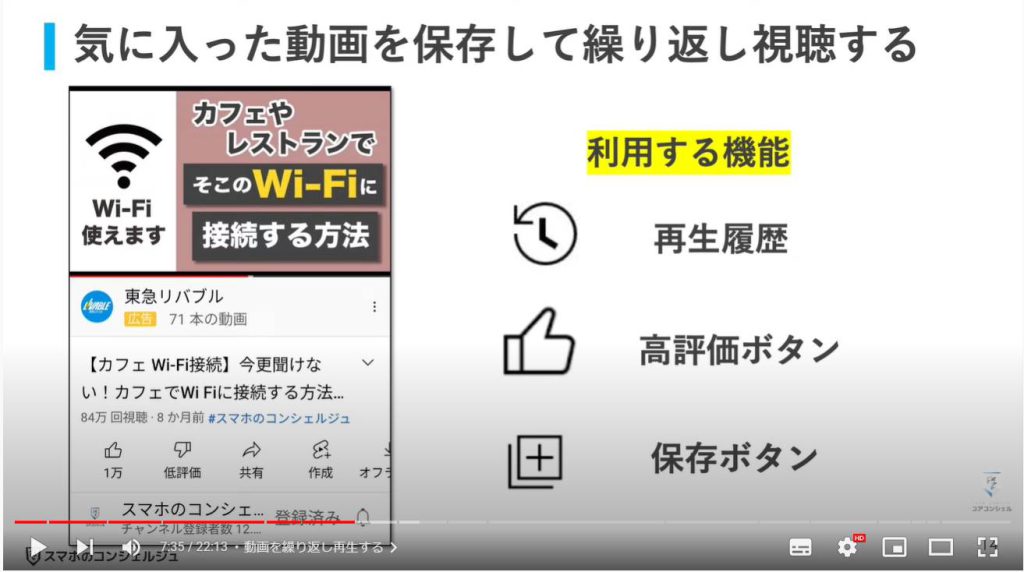
6. 再生履歴
まずは再生履歴です。Youtubeで何か動画を視聴すると、必ず再生履歴が残ります。
再生履歴はYouTubeのホーム画面などで、画面下に5つのボタンが表示されているときの一番右、「ライブラリ」、というところに格納されています。
ライブラリボタンをタップして開いた先、履歴というところにまとめてあり、視聴した順番で並んでいます。
ここから再度再生することもできますし、3点ボタンをタップすることでこの履歴の削除、他の再生リストへの登録などを行うことが可能です。
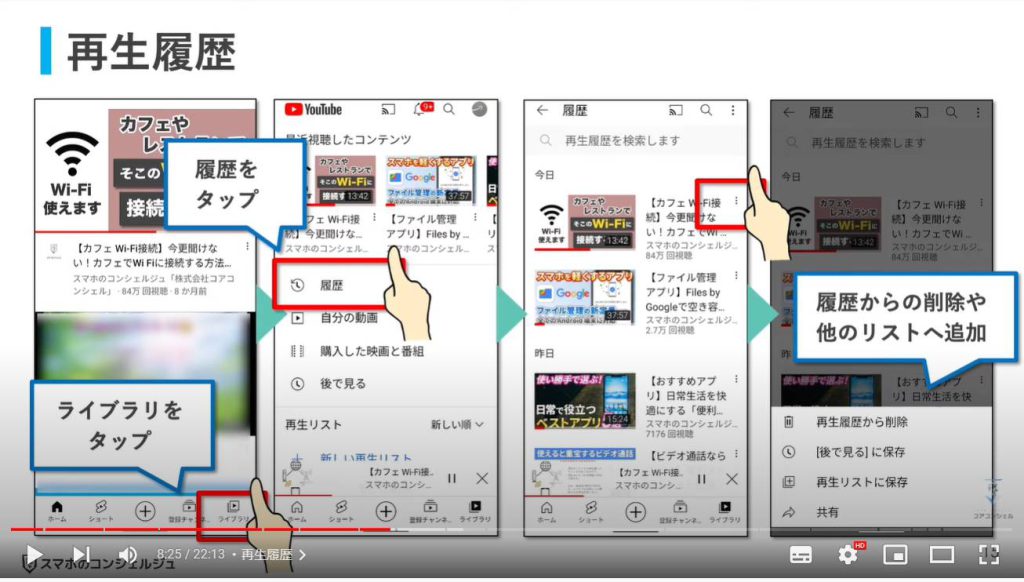
7. 高く評価した動画
次に、動画の下にある高評価ボタンを押すと、ご自身が高く評価した動画、として記録されます。
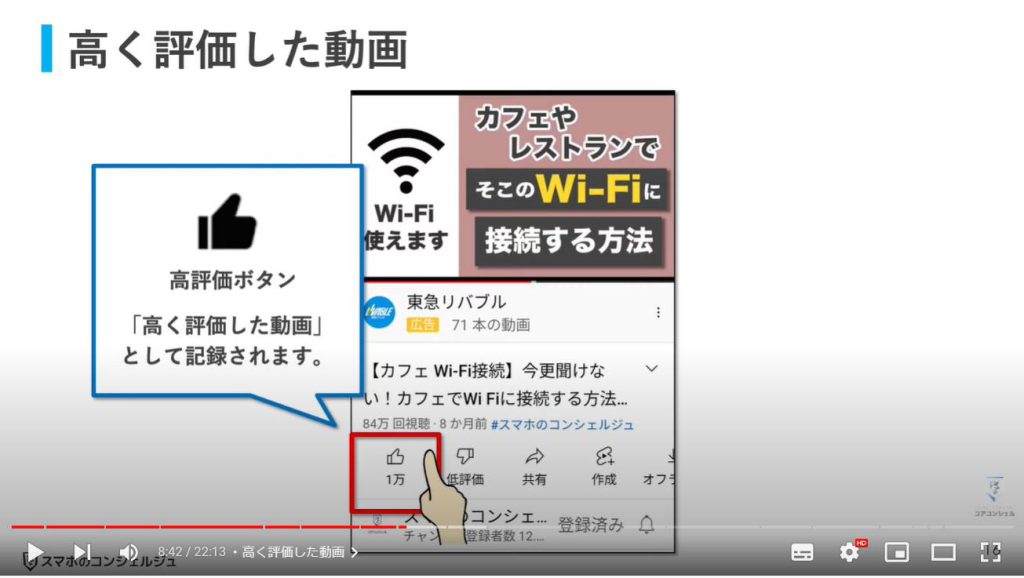
高く評価した動画は、やはりライブラリにまとめられています。
ライブラリの中、下の方に、「高く評価した動画」という欄がございますので、そちらを開けてみると今まで高評価ボタンを押した動画がずらっと並んでいます。
もう一度視聴したいものを選んでタップしてもいいですし、ここの「再生」をタップすると上から順番に再生されます。「シャッフル」をタップすると準不動に再生、となります。
やはり各動画の右上の3点アイコンをタップすると、他のリストに移動させたり、高評価を取り消したりすることが可能になっています。
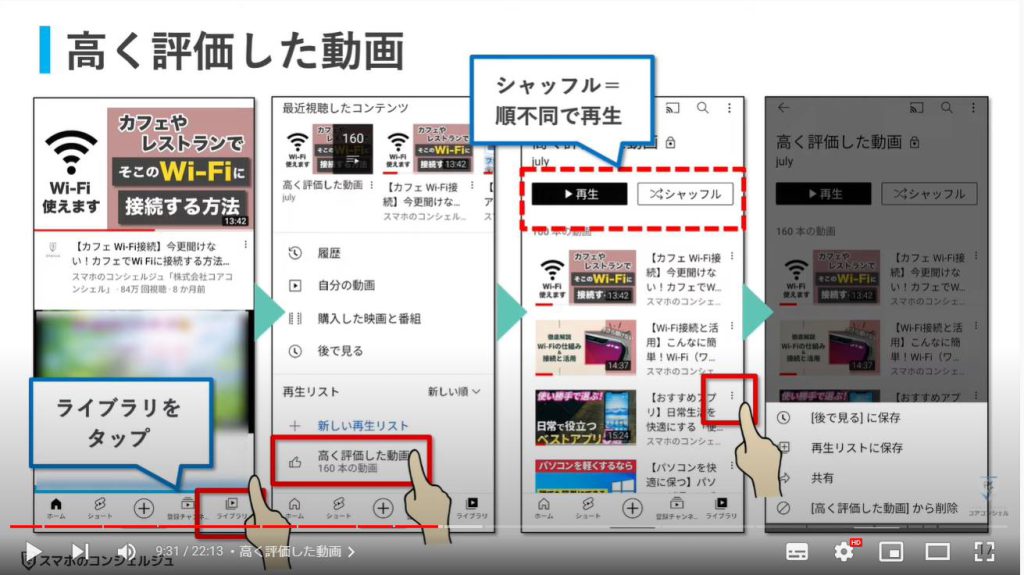
8. あとで見る
続いて、動画下のボタンのうち、「保存」というボタンについてみてみましょう。
これを長押しすると、どの再生リストに保存するかという選択肢が表示されます。
「後で見る」のリストにチェックが入った状態で完了をタップしましょう。
これであとで見るというリストにこの動画が保存されました。
ライブラリを見てみると、あとで見る、という項目が設置されており、その中に保存されていました。
気になるけれど今は見る時間がない、といった動画を「あとで見る」に保存しておいて時間のできたときに視聴するという使い方が想定されています。
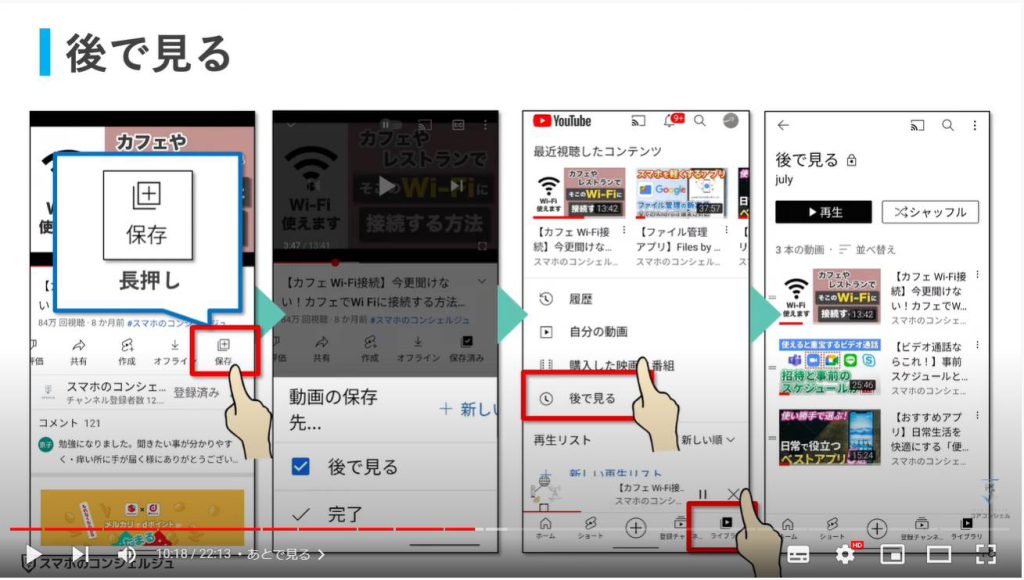
今まで見てきた「高く評価した動画」「あとで見る」以外にも、「動物」「英会話」「スマホ学習」といったテーマ別に自分のお気に入りの動画をまとめておく場所を新たに作成することもできます。
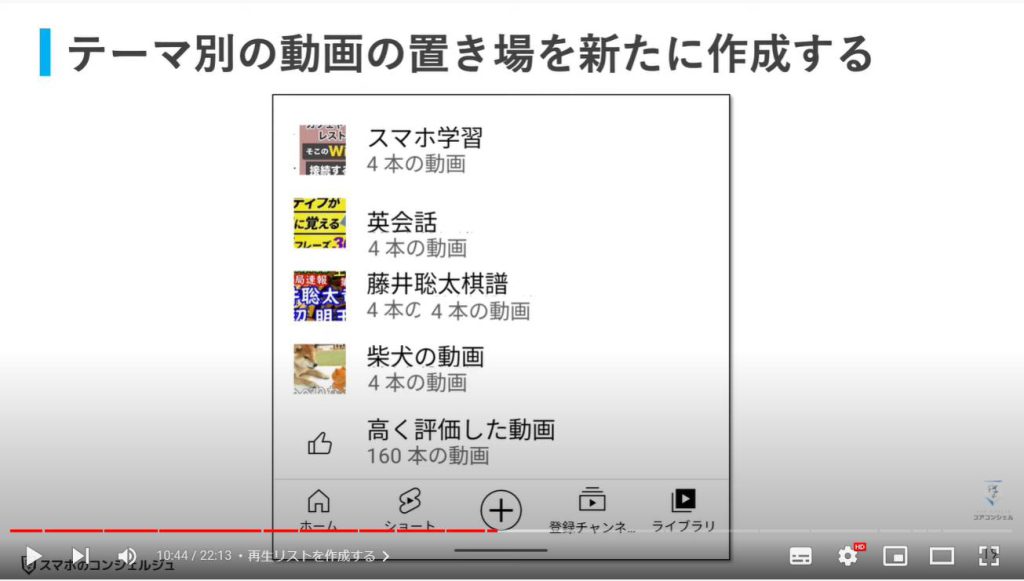
9. 再生リストを作成する
ではそうした新しいリストを作ってみましょう。
なにか保存しておきたい動画を見つけたら、やはり先ほどと同じように保存ボタンを長押ししましょう。
すると先ほどと同じように、この動画をどのリストに保存するかを選ぶ画面が出てきます。
今はリストとして「あとで見る」しかありませんので、新しくスマホ学習というリストを作成してそこにこの動画を入れたいと思います。
では「新しいプレイリスト」ボタンをタップしましょう。
するとまずはそのプレイリストの名前を決める画面が出てきます。タイトルにスマホ学習と入力して作成とします。
これでスマホ学習という名前の再生リストが作成され、この動画がまずは1本そのリストに入れられたことになります。
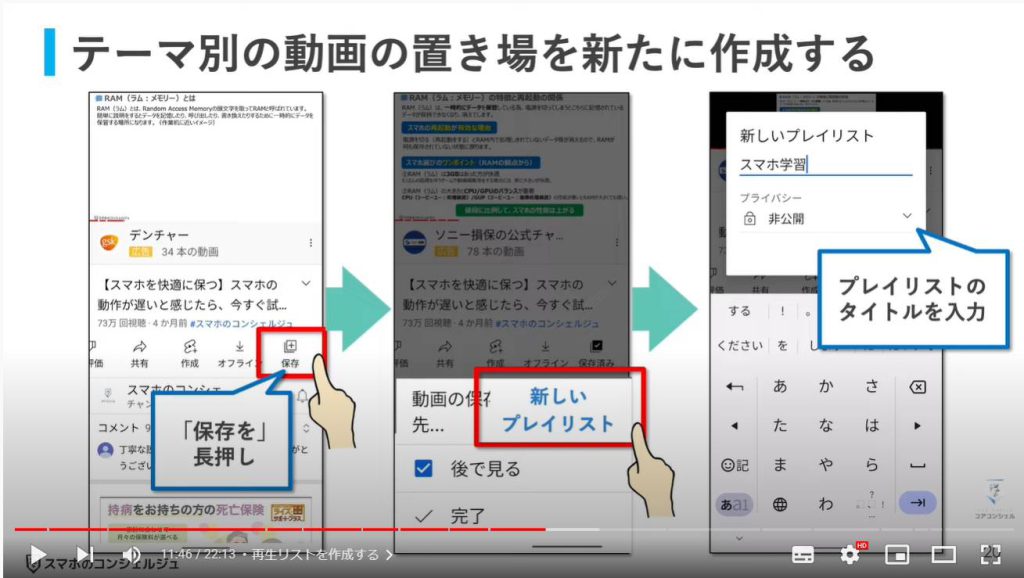
試しにライブラリを見てみましょう。
再生リストの欄を見てみると、高く評価した動画リストの上に一つ、スマホ学習というリストが誕生しています。
もちろんこの中には先ほど登録した動画が入っています。
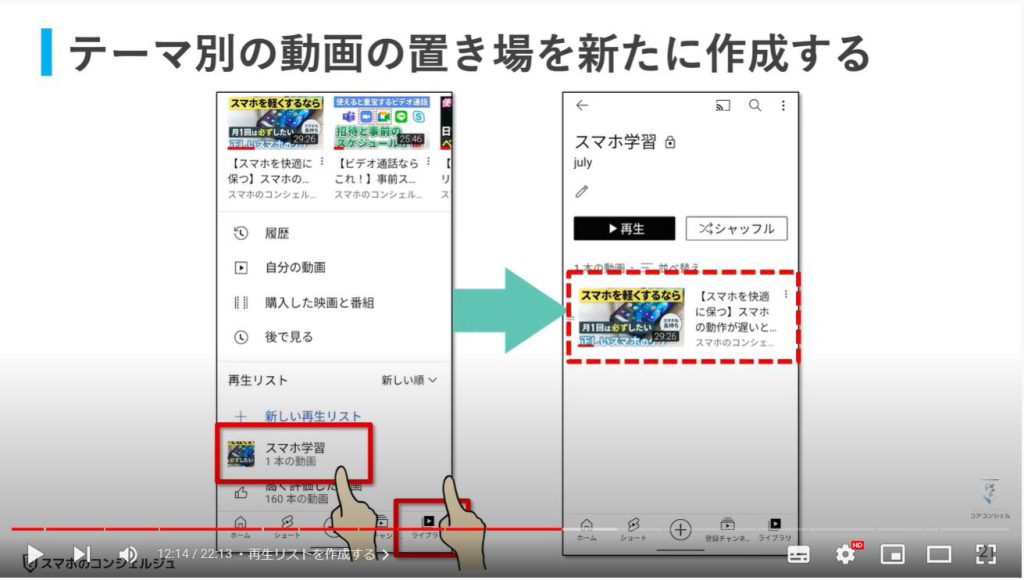
他の動画もこの中に入れたい場合は、やはり動画の再生中に保存ボタンを長押しします。
すると、保存したいリストを選択する画面が出てきて、チェックマークの入ったリストに動画が保存されます。
作成したリストが増えてくると誤ったリストに入れてしまうことがあります。
今回もよく見ると、柴犬の動画というリストにチェックマークが入った状態になっていますので、こちらを外してきちんとスマホ学習のリストにチェックが入っていることを確認して完了をタップしましょう。
どれか一つのリストに保存したいという場合がほとんどだと思いますので、その場合は、誤ったリストについているチェックマークはきちんと外してあげて、正しいリストにだけチェックが入っていることを確認したら完了とタップしましょう。
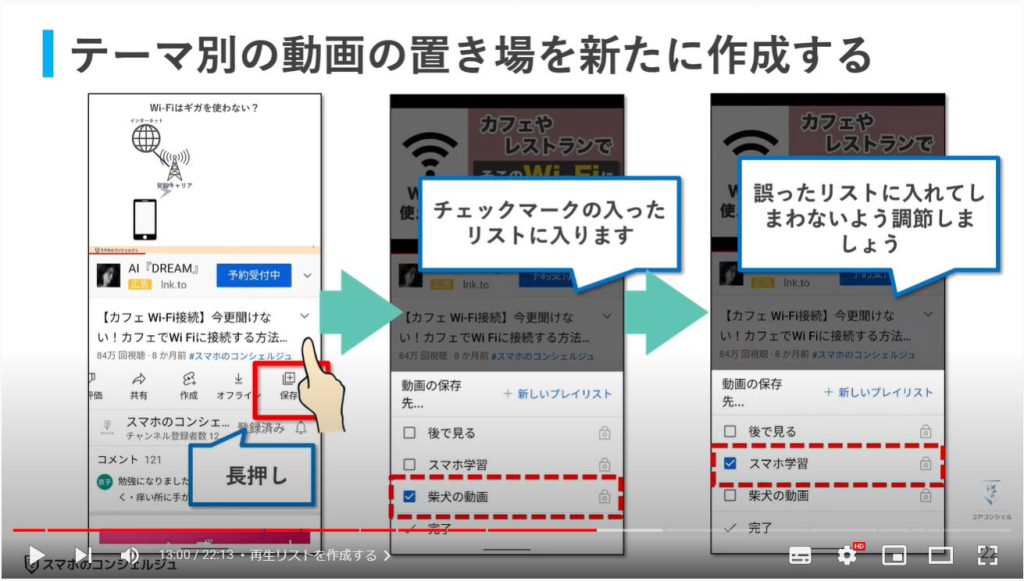
ちなみにここまで保存ボタンの長押しでリストに追加する方法をお伝えしてきましたが、
保存ボタンを長押しではなくタップすると画面下に黒い帯で「最近の再生リストに追加されました「柴犬の動画」」と表示されました。
タップだけだと、このように直近で操作していた再生リストに自動的に追加されます。
望むリストではない場合、変更ボタンをタップすると、先程のような、追加するリストを選ぶ画面が出てきます。
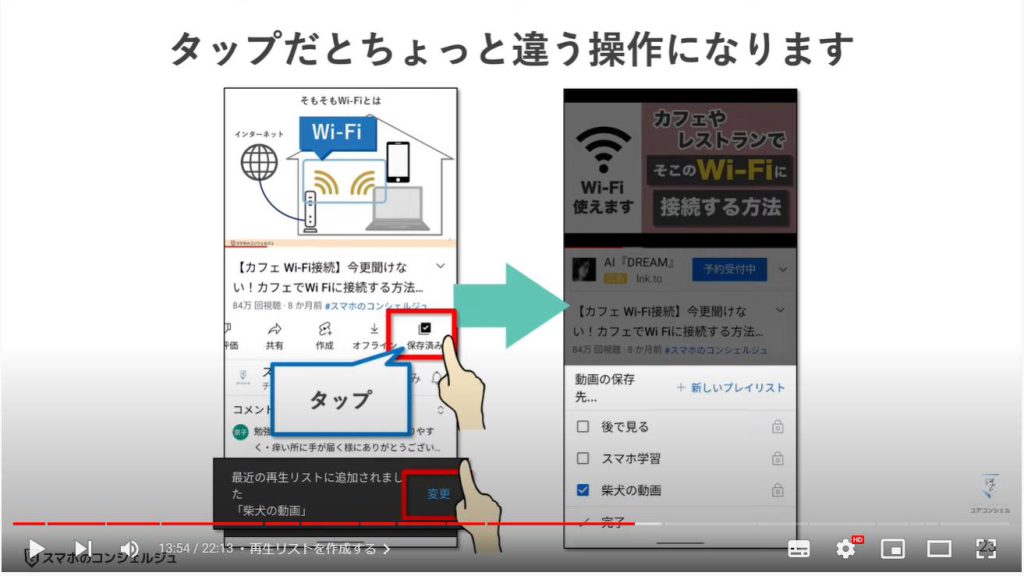
一点注意点ですが、これら、リストに保存した動画は、スマホ内にダウンロードした、ということではありませんので、スマホ内の記憶容量を圧迫することはありませんが、再生する際は都度通信料が発生します。
ちなみに、YouTubeの有料プランであるYouTubeプレミアムに加入すると、スマホ内にダウンロード保存して、ネットワーク不要で視聴することもできるようになります。
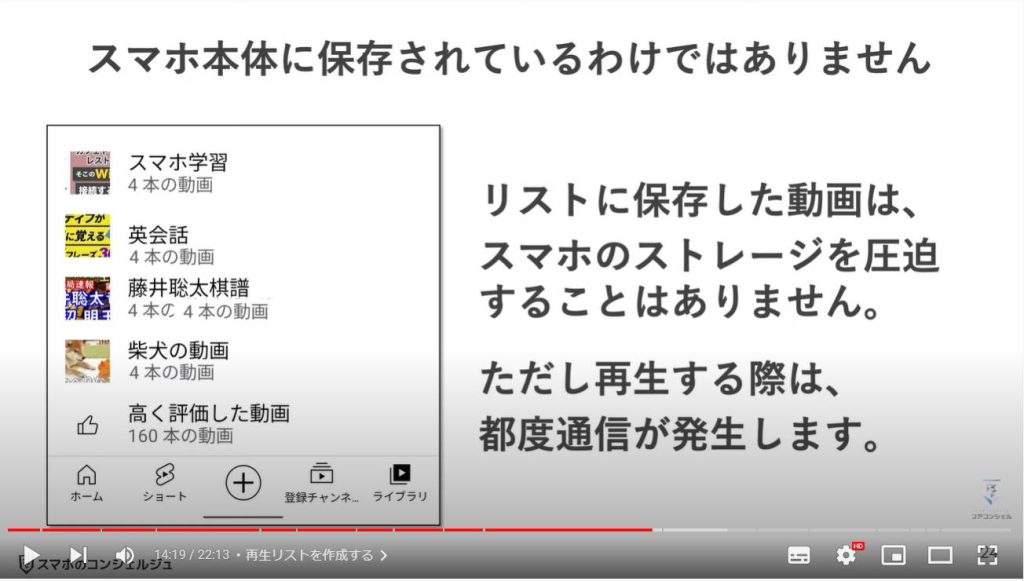
10. チャンネル登録と通知
チャンネル登録と通知についても見ておきましょう。
お気に入りの動画がある場合は、そのチャンネルに新たな動画がアップロードされた場合にチェックできるように、チャンネル登録するのが一般的です。
そしてこちらのベルのアイコンをタップすると、登録したチャンネルで新たな動画が配信されたときに通知を受け取るかどうかを設定することができます。
ちなみにカスタマイズされた通知、とするとyoutubeが独自に必要と判断した通知だけが受信するようになります。現状そちらを利用者がコントロールする術はないようです。
弊社としては当チャンネルのこちらの通知はオンにしておいていただきたいところですが、通知がやかましく感じる方はこちらからオフ、またはスマホの設定画面からYoutubeの通知をオフにしておきましょう。
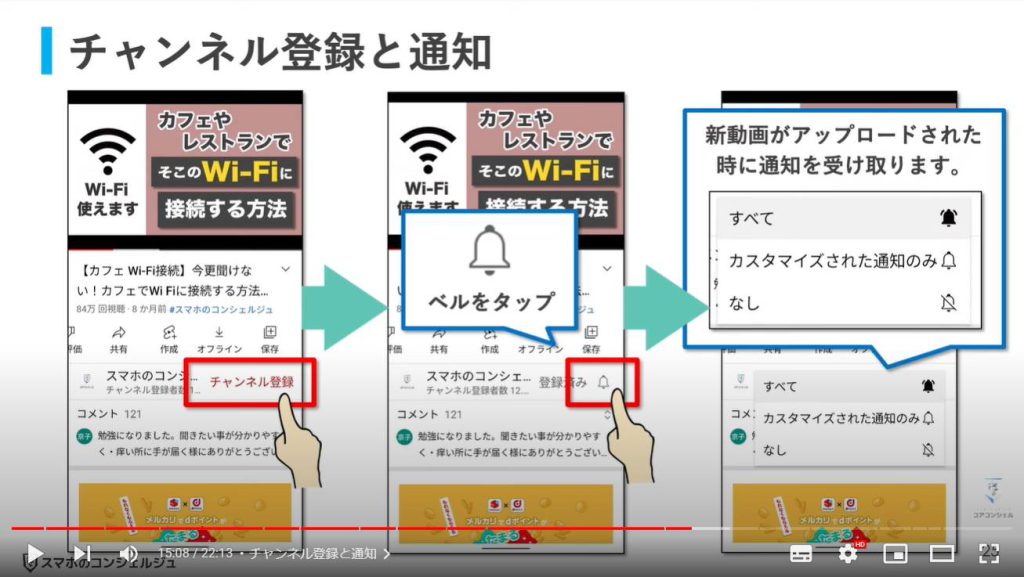
また、その他のYouTubeの通知もコントロール可能です。
プロフィールアイコンをタップ、設定と進むんだ先に「通知」とございます。
自分の残したコメントにリアクションがあったときの通知など、どういったタイミングの通知を受け取るかを細かくコントロールすることができます。
こちらの、おすすめの動画を知らせてくれる通知は少しうるさく感じるかもしれませんので、オフにしてもいいかもしれません。
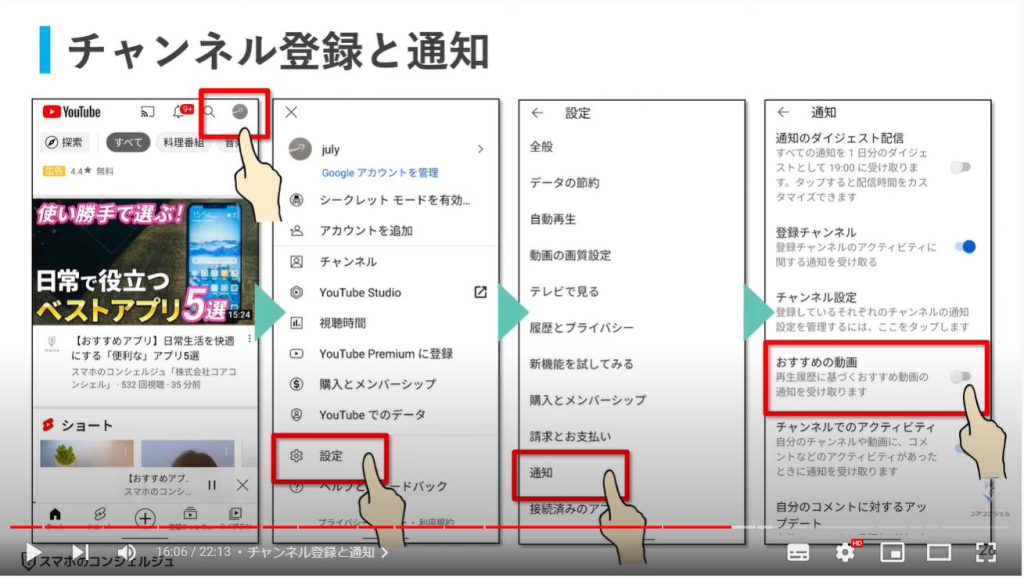
次に、基本的にYouTubeは、ご自身の視聴した動画、再生履歴をもとに、ホーム画面におすすめの動画を表示させる仕組みがあります。
興味のないものも増えてきた、と感じたら少し整理してみるのも効果的です。
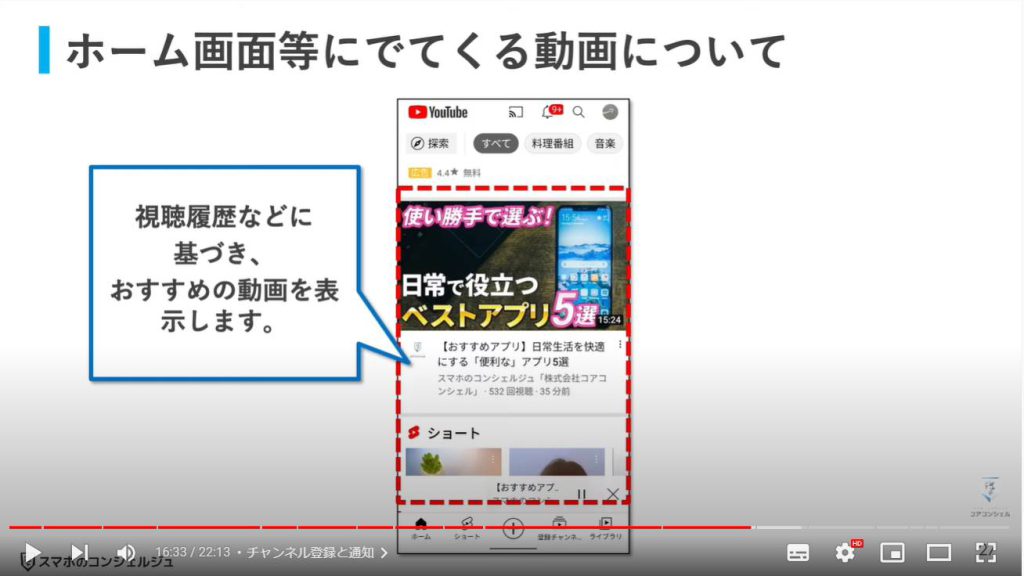
11. 再生履歴の削除
一つ有効な手段として再生履歴の削除があります。
プロフィールアイコンから設定と進むと履歴とプライバシーとあり、そちらでは、再生履歴の全削除を行うことが可能です。
こちらを行うと、おすすめ動画を提案するためのデータも一旦リセットされます。
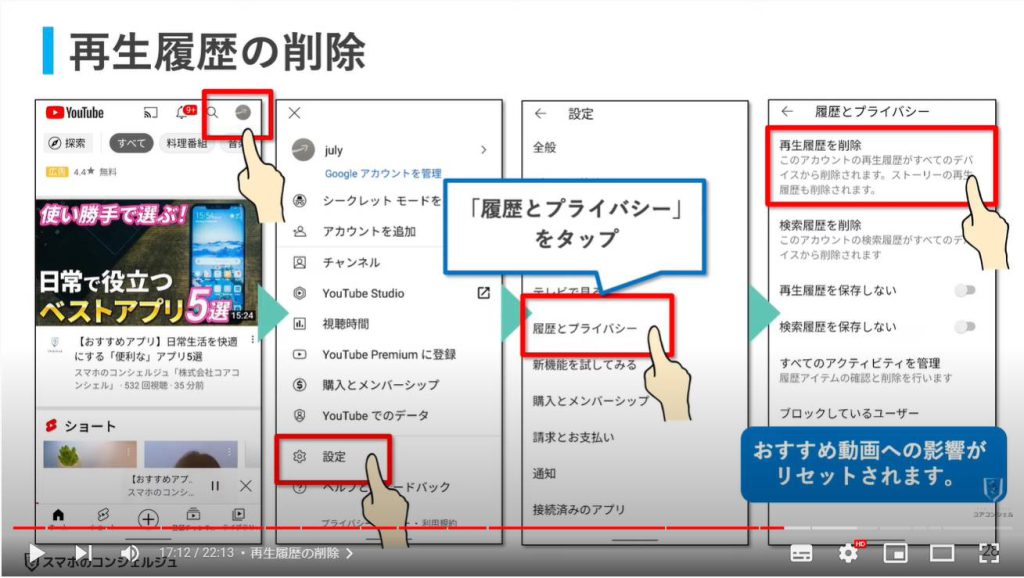
また、再生履歴を保存しないというボタンをタップしてスイッチを入れると、動画を視聴しても履歴に記録されなくなります。
これにより、おすすめの動画への影響も停止させることができます。
普段視聴しないような動画を再生する時は一旦このスイッチをオンにしておくと、そのあとおすすめ動画に出てきてしまう、といったことを防ぐことができます。
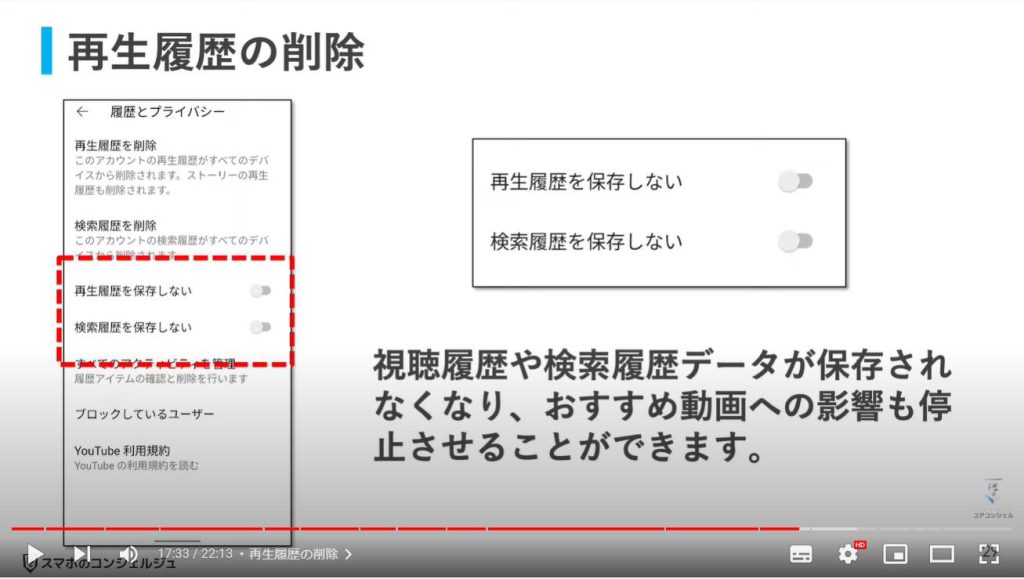
12. シークレットモード
また、それに似た方法として、ネット検索アプリと同様、YouTubeにも「シークレットモード」が用意されています。
これを使うことで、視聴履歴、検索履歴などを残さずにYouTubeを使用できます。
シークレットモードを有効にするには、プロフィールアイコンをタップするとシークレットモードを有効にするとございます。
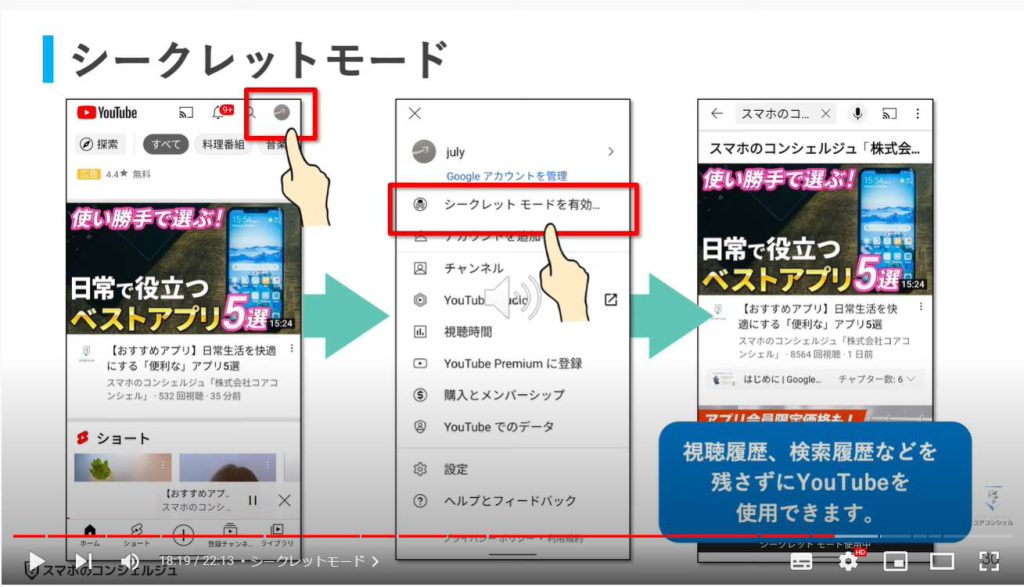
シークレットモードの使用中は登録したチャンネルや再生リストも一切使用できなくなります。
これらの画面には、シークレットモードを無効にする、とございますのでこちらからオフにできます。
また操作しない状態で九十分経過すると、シークレットモードが自動的に終了します。
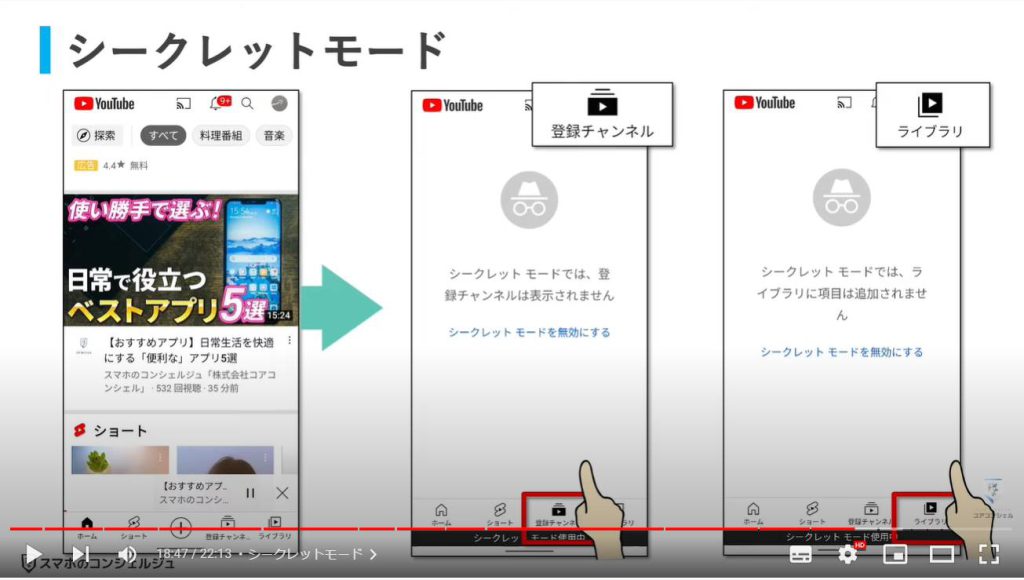
ホーム画面におすすめの動画として興味のない動画が出てきてしまって困る、という方は、より詳しい方法を解説しておりますのでぜひこちらの動画もご視聴ください。
概要欄にリンクも貼っておきます。

13. 不適切な表現が含まれる動画を表示させない
YouTubeでは、不適切な表現が含まれる動画を表示されないようにすることができます。
子供が触れる可能性がある場合には、この機能をオンにしておきましょう。
設定は、プロフィールアイコンをタップして、その中の設定をタップ、次に全般、と進むと「制限付きモード」というスイッチがございますので、こちらをオンにすることで不適切表現の含まれる動画の表示を抑えることが可能です。
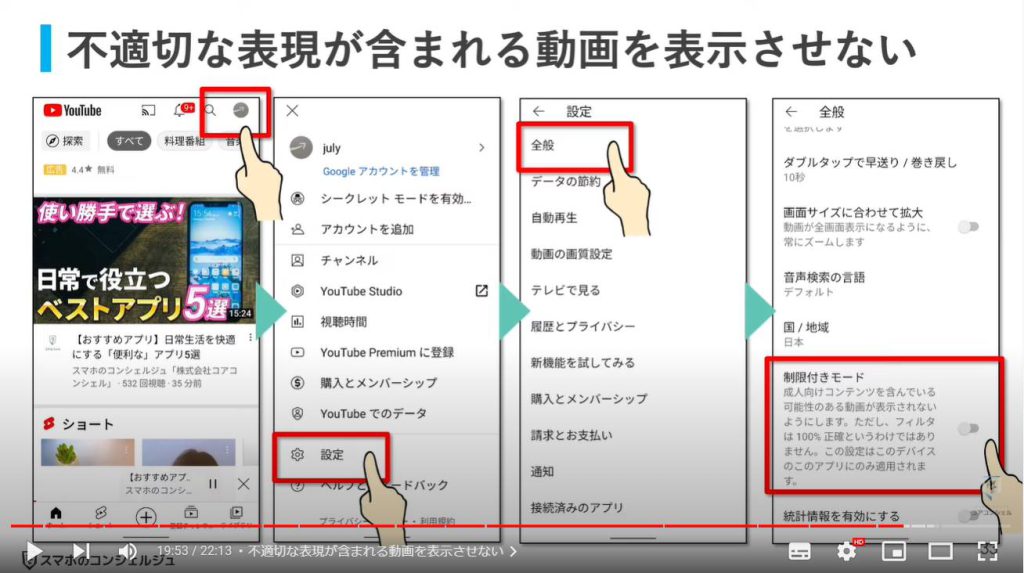
14. ワンタップで全画面表示にする
最後にいくつか細かな点を紹介いたします。
動画の再生中に画面を下から上にくいっとあげるようにすると、全画面表示に切り替わります。
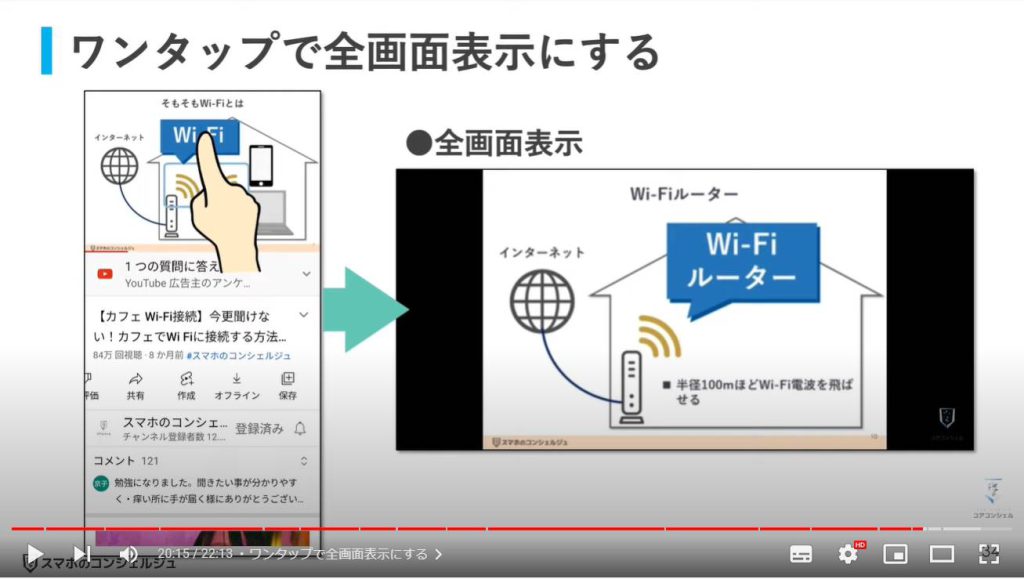
15. 経過時間→残り時間表示
再生中、時間表示部分をタップすると、左側が経過時間ではなく残り時間の表示に変わります。
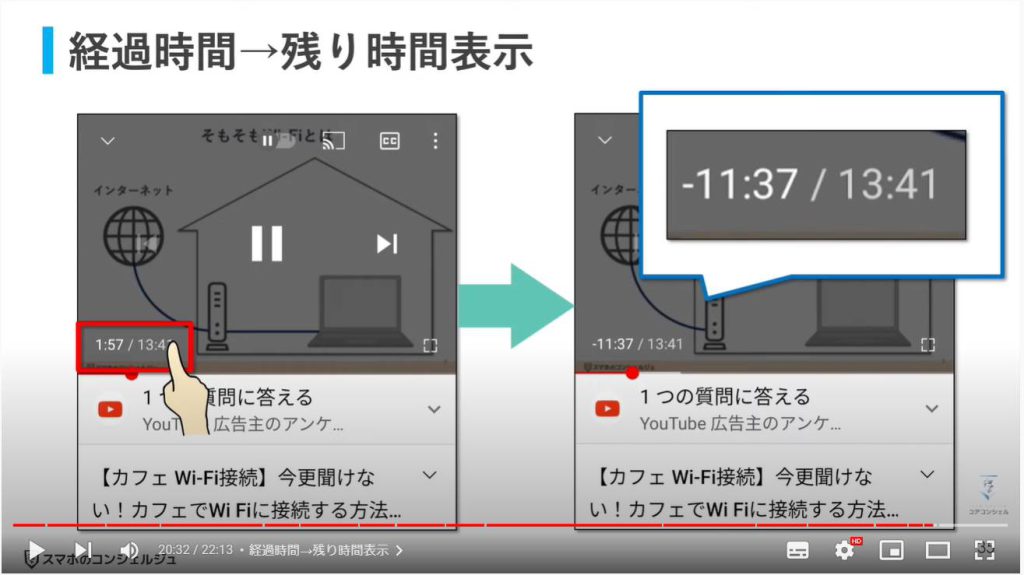
16. 分割表示
最後に、Android限定にはなりますがYouTubeをスマホ画面の上半分に表示させながら他のアプリを操作することができます。
YouTubeを開いた状態で、画面を下からスワイプ、または資格ボタンをタップするなどして、スマホのマルチタスク画面を開きます。
YouTubeのアイコン部分をタップすると、「分割画面」というボタンがありますのでタップします。
するとYouTubeが上半分に表示され、下には他のアプリを開くスペースができますので、好きなアプリを操作可能です。
画面では上にYouTube、下にGoogle Chromeを開いています。
画面が狭いので実用性はちょっと疑問ですが、YouTubeの映像を見ながらスマホを操作するといったことが一応可能です。
元に戻す時は境目部分を下に下げると元に戻ります。
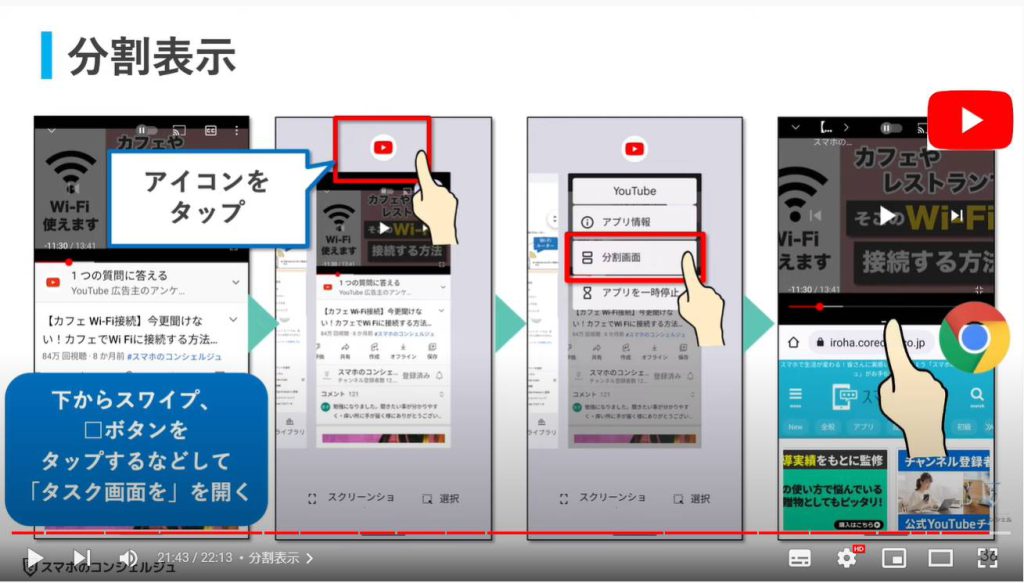
当動画は以上となります。最後までご視聴いただきありがとうございました。
よろしければ「チャンネル登録」をいただけると幸いです。
それでは、次の動画でもよろしくお願いいたします。
「【YouTube】興味がない動画やチャンネルを非表示にする方法|コメントのブロックについても解説」もご参照ください。
「YouTubeの使い方(スマホ編)~共有・ダウンロード・保存・チャンネル登録もこれで完全マスター~」もご参照ください。
<指導実績>
三越伊勢丹(社員向け)・JTB(大説明会)・東急不動産(グランクレール)・第一生命(お客様向け)・包括支援センター(お客様向け)・ロータリークラブ(お客様向け)・永楽倶楽部(会員様向け)等でセミナー・講義指導を実施。
累計30,000人以上を指導 。
<講義動画作成ポイント>
個別指導・集団講座での指導実績を元に、わかりやすさに重点を置いた動画作成
その他の講義動画は下記の一覧をご参照ください。
<その他>
オンラインサポート(ライブ講座・ZOOM等でのオンライン指導)とオフラインサポート(出張指導・セミナー形式のオフライン指導)も実施中。詳しくはメールにてお問い合わせください。
【全店共通】
03-5324-2664
(受付時間:平日10時~18時)





















