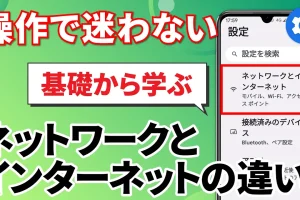今回はティーバーをスマホ、パソコン、テレビで利用する方法をそれぞれ見ていきたいと思います。
<動画内容>
1. ティーバーとは
2. スマホから視聴する方法
3. スマホでの操作方法
4. パソコンでの視聴方法
5. テレビでの視聴方法
6. FireTVstickの利用に際して必要なもの
7. 初期設定
8. ティーバーアプリをインストールする
詳しくは、下記の動画ご参照ください。(講座動画時間:18分52秒)
いつもご視聴ありがとうございます。スマホのコンシェルジュです。 今回はティーバーをスマホ、パソコン、テレビで利用する方法をそれぞれ見ていきたいと思います。

私たちスマホのコンシェルジュのチャンネルでは、スマートフォンの操作方法に関して初心者の方にもわかりやすく丁寧に解説しております。
よろしければ「チャンネル登録」のほど、よろしくお願いいたします。
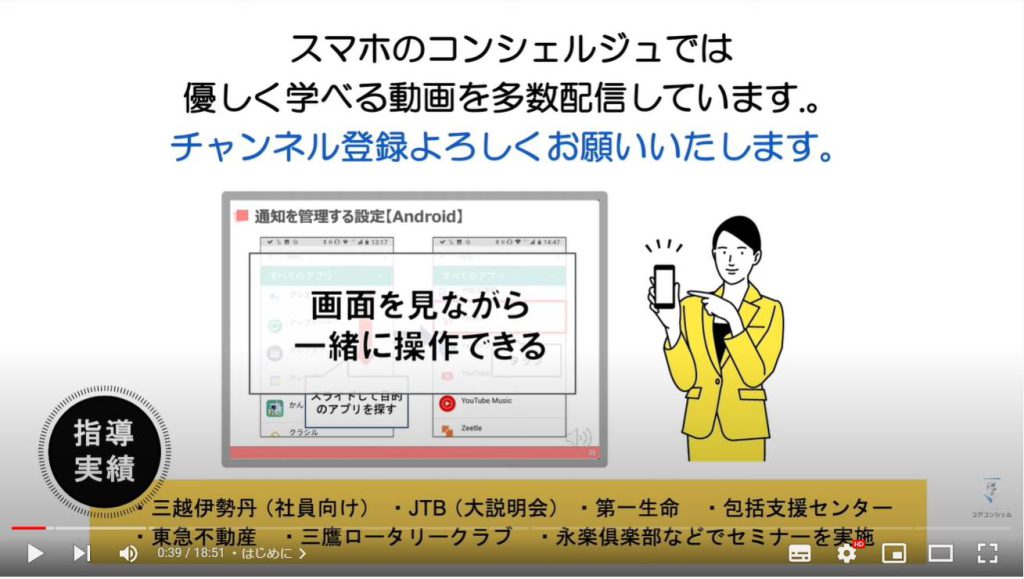
【目次】
1.ティーバーとは
2.スマホから視聴する方法
3.スマホでの操作方法
4.パソコンでの視聴方法
5.テレビでの視聴方法
6.FireTVstickの利用に際して必要なもの
7.初期設定
8.ティーバーアプリをインストールする
1. ティーバーとは
ティーバーとは、民放のテレビ局の番組約400番組をネット配信しているサービスです。
特に面倒な登録などは必要なく、ティーバーで配信されている番組はだれでも無料で、好きな時に好きなだけ視聴できます。

配信される番組はドラマからバラエティ、報道まで幅広く用意されています。
配信される番組の多くは、テレビで放送したあとから約一週間、ティーバーで配信される、という形になってます。
見逃してしまった方や、もう一度見たいという方には非常にありがたいサービスです。
その他、その時々に応じて懐かしのドラマなどが期限付きで配信されています。
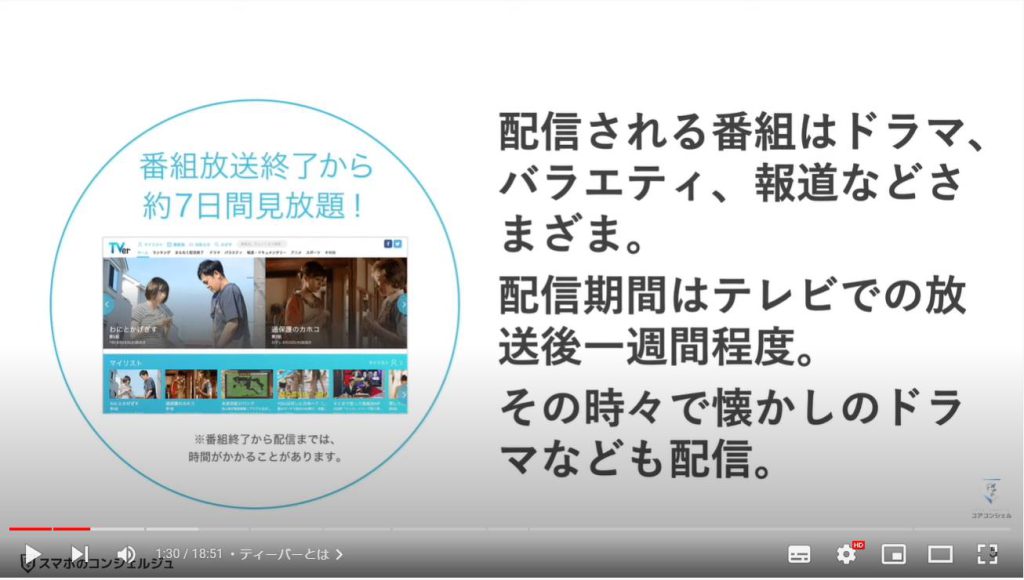
ティーバーはさまざまなデバイスでの再生に対応しており、
スマホ、タブレット、パソコン、テレビで再生することが可能です。
それぞれの再生方法を見ていきましょう。

一点、ティーバーは動画配信サービスですので利用に際して比較的大きなデータ通信を行います。
基本的にはWi-Fi環境で利用するのがおすすめです。
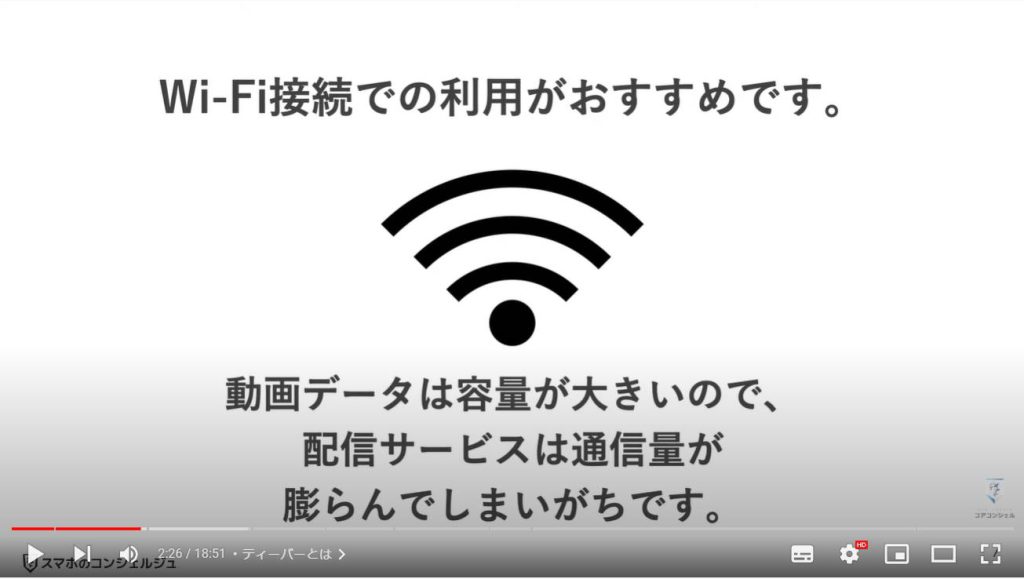
2. スマホから視聴する方法
スマホで視聴する方法から見ていきましょう。
概要欄に目次もつけておきますので、スマホでの再生方法はわかるけれどパソコンやテレビでの再生方法が知りたい!という方はそちらから任意のポイントへお進みください。
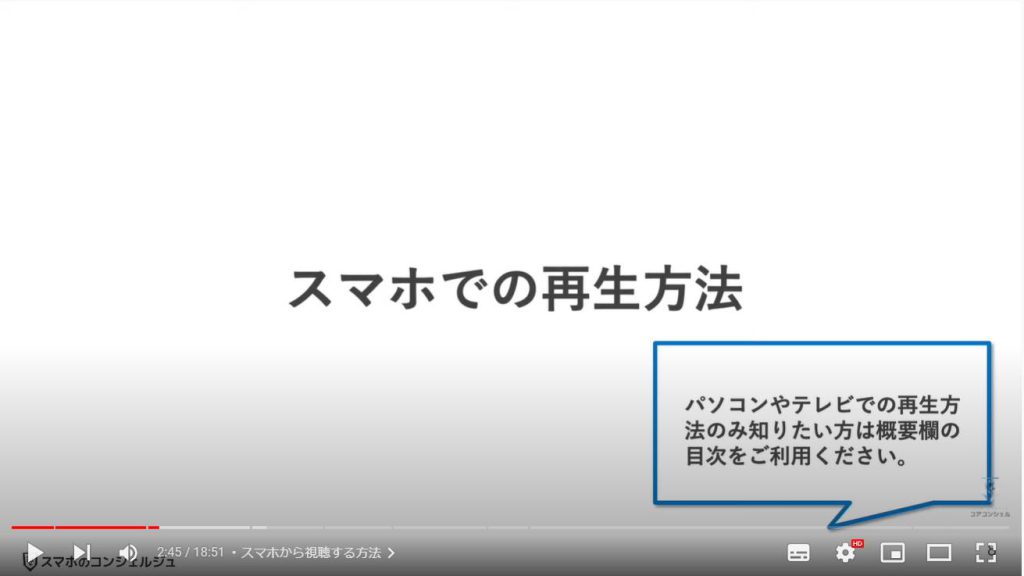
スマホで視聴する場合はやはりアプリをインストールします。
iPhone、Android共にアプリストアから通常のアプリと同様にインストール可能です。
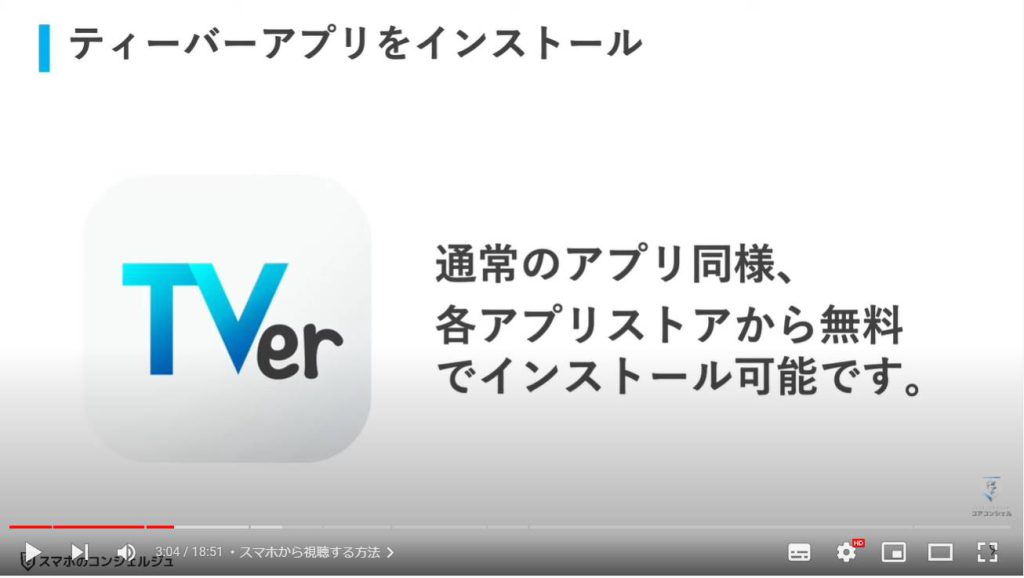
インストール後、簡単な案内がいくつか表示されます。
気になる有名人やジャンルを選択するアンケートがでてきます。
右下の矢印で飛ばせない場合がありますので、その時はなにか適当に選択しましょう。
生年月日のアンケートが出てくる場合がありますが、こちらもあとでとタップすると飛ばすことができます。
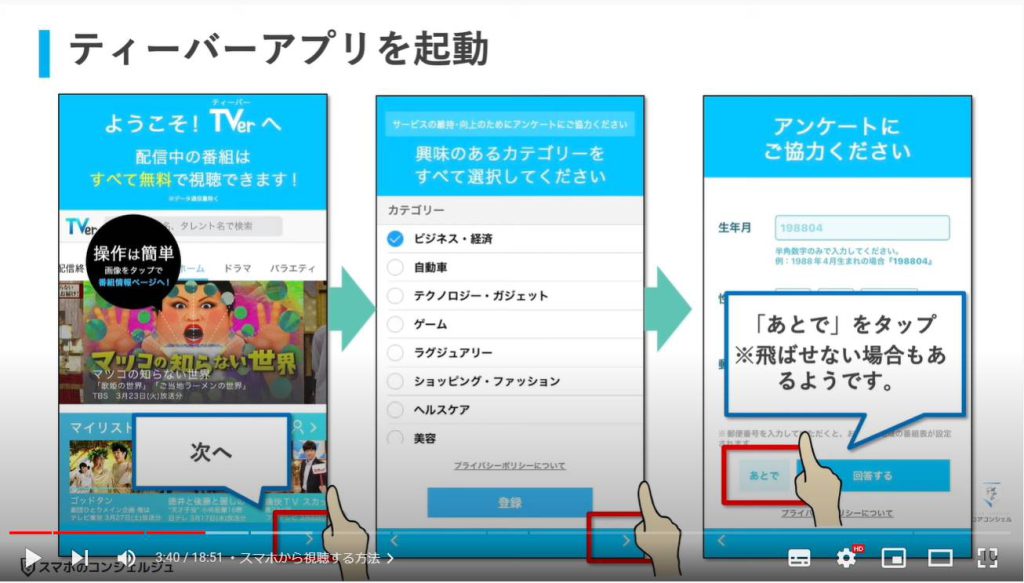
こちらがティーバーのホーム画面です。
おすすめ作品やその下の方には再生回数ランキングなどが並んでいます。
ランキング部分を見ると、その時放送されているドラマがずらっと並んでいて、ティーバー自体、ドラマの見逃し配信を視聴するのに使っている方が多い、というのがわかります。
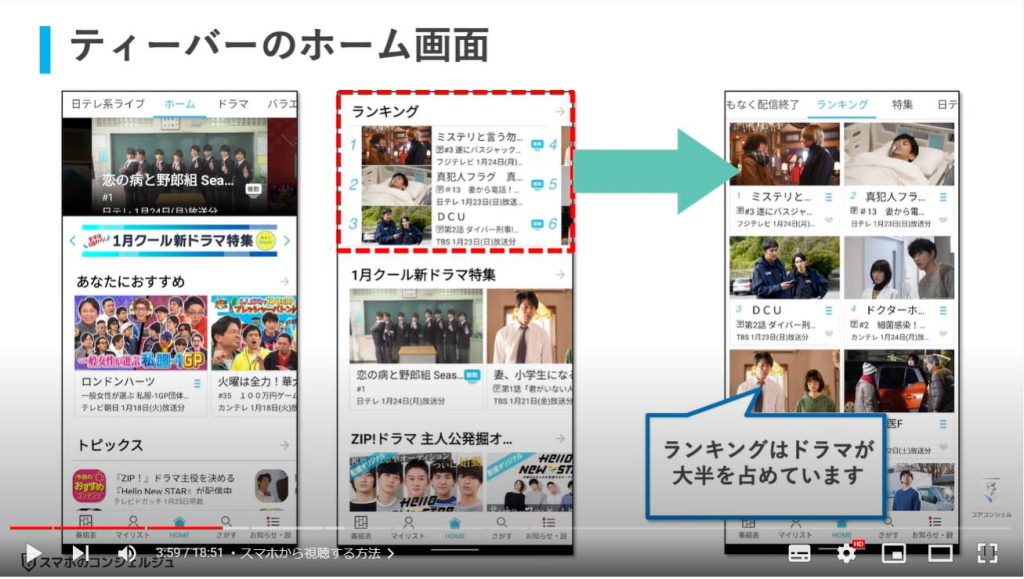
目当ての番組を探す場合は右下、「さがす」ボタンがございますのでこちらから番組名や俳優さんの名前で検索しましょう。
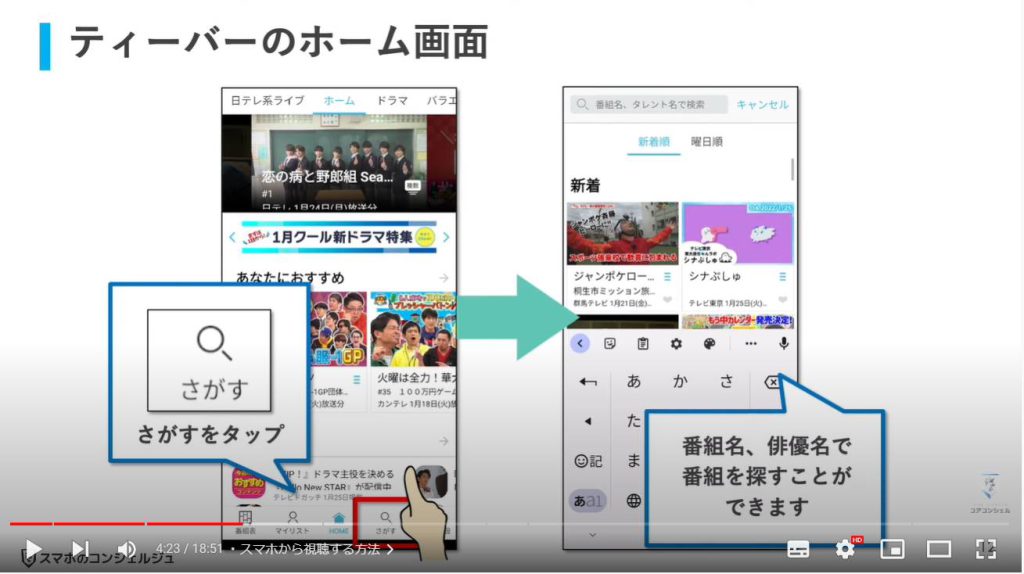
3. スマホでの操作方法
何か番組をタップすると再生が始まります。
再生時の操作方法は基本的にYouTubeなどと大きく変わりません。
再生中に画面内をタップすると、一時停止、10秒送りといったボタンが表示されます。
画面下にはyoutubeと同様、時間経過を表すシークバーがありますので、こちらから再生位置をコントロール可能です。
こちらの1.0と書かれたボタンをタップすると、再生速度を変えることが可能です。時短で視聴したい時に試してみましょう。
右上の3点アイコンには、再生する際の画質と字幕の表示に関するメニューがございます。
少しでも通信料抑えたい場合は低画質を選択しましょう。
また、テレビやYouTubeのように、コマーシャルが開始時や途中に流れます。
ティーバーの場合は、テレビコマーシャルと同様、基本的に終わるのを待つしかありません。
シークバーを大きく動かすとコマーシャルが始まってしまうことがあります。
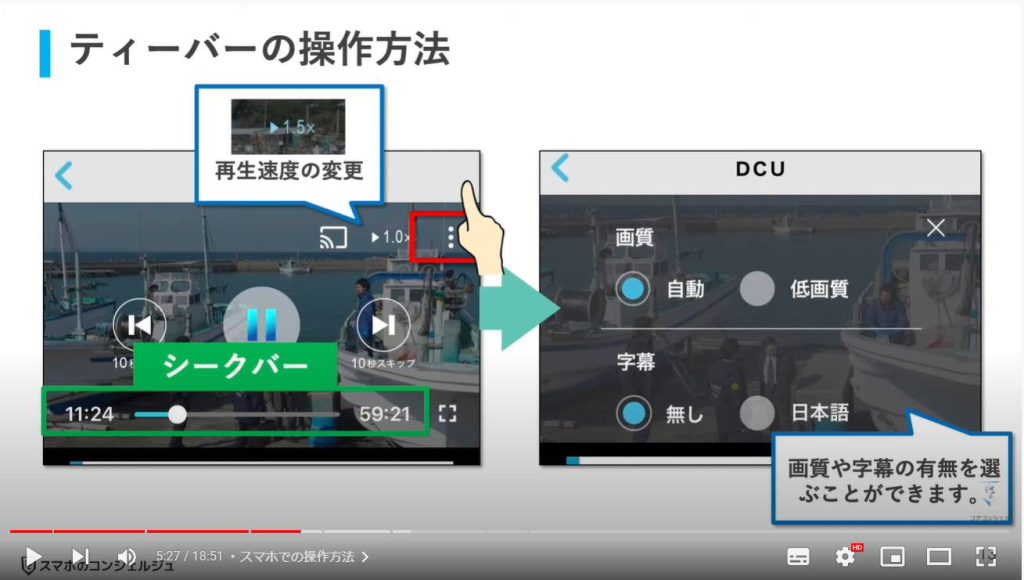
4. パソコンでの視聴方法
続いて、パソコンでの視聴方法です。
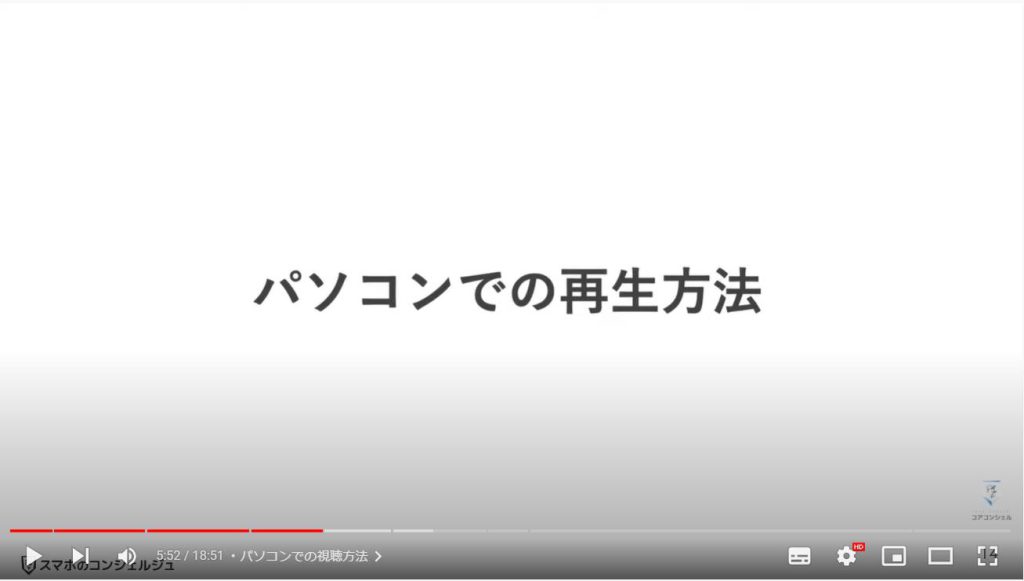
パソコンで視聴するのは驚くほど簡単です。
Google Chromeなどのインターネット検索アプリ、ウェブブラウザでティーバーと検索してみましょう。
するとウェブサイト版のティーバーが検索されますのでアクセスします。
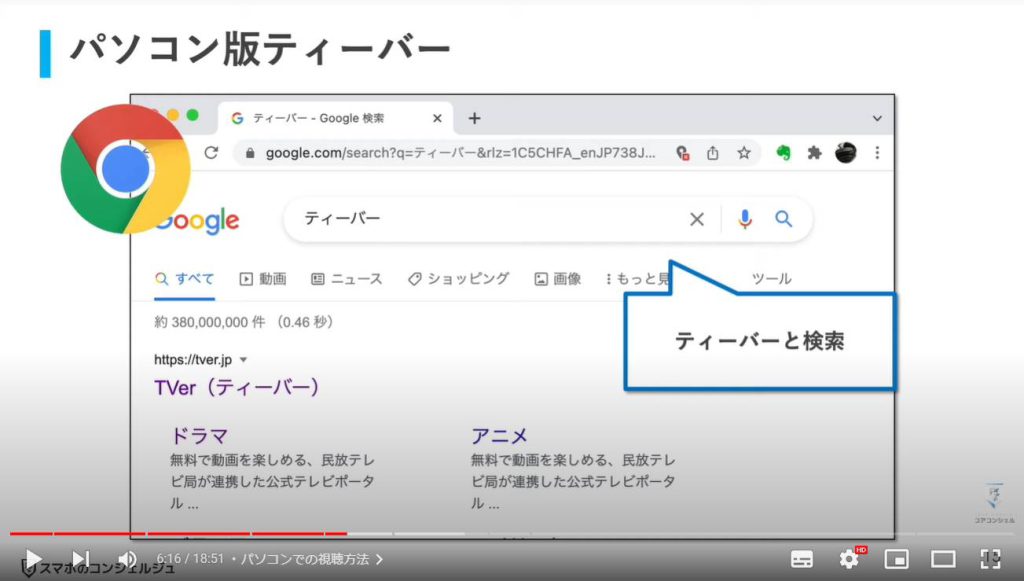
こちらがウェブサイト版のティーバーです。
おすすめ番組やランキングなど、画面構成はほとんどスマホと変わりません。
検索はこちらにございます。
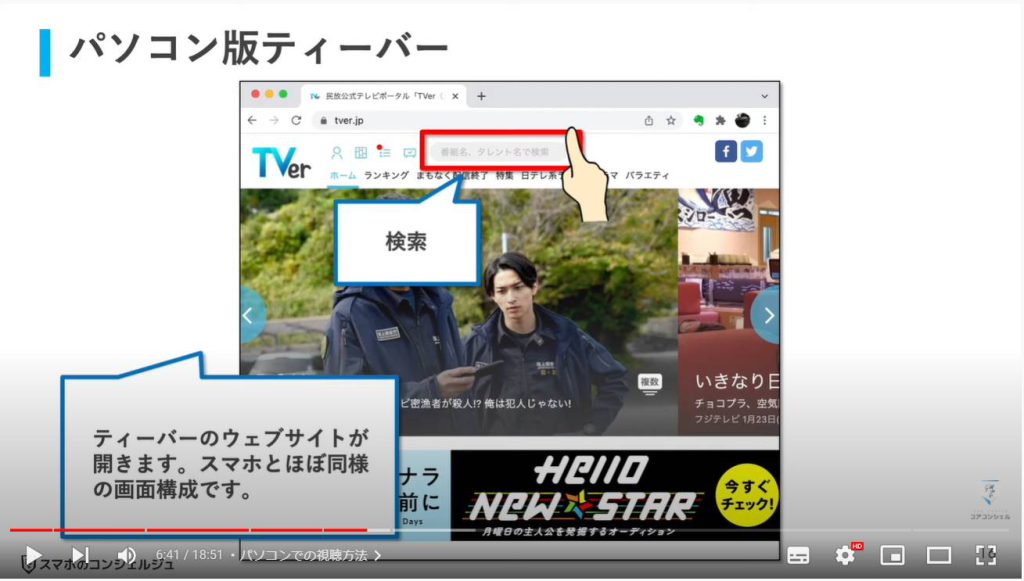
何か番組をタップすると再生が始まります。
特別な機器などは必要ありません。
再生時の操作もスマホとほとんど同様です。
スマホのような10秒送りがないようですが、再生速度、字幕などはこちらから選択可能です。
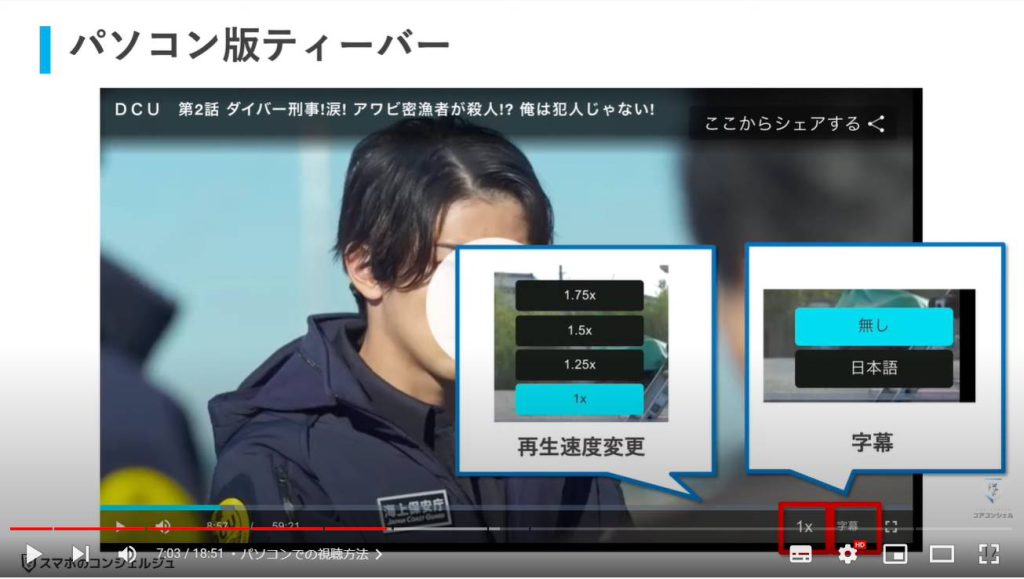
5. テレビでの視聴方法
では続いて、テレビでティーバーを視聴する方法を見ていきましょう。
お使いのテレビでティーバーを利用するにはいくつか方法があり、最近はテレビ自体がAndroidを搭載して、簡単な設定で視聴できるものも出てきていますが、そうでない場合、おすすめはこちらを利用する方法です。
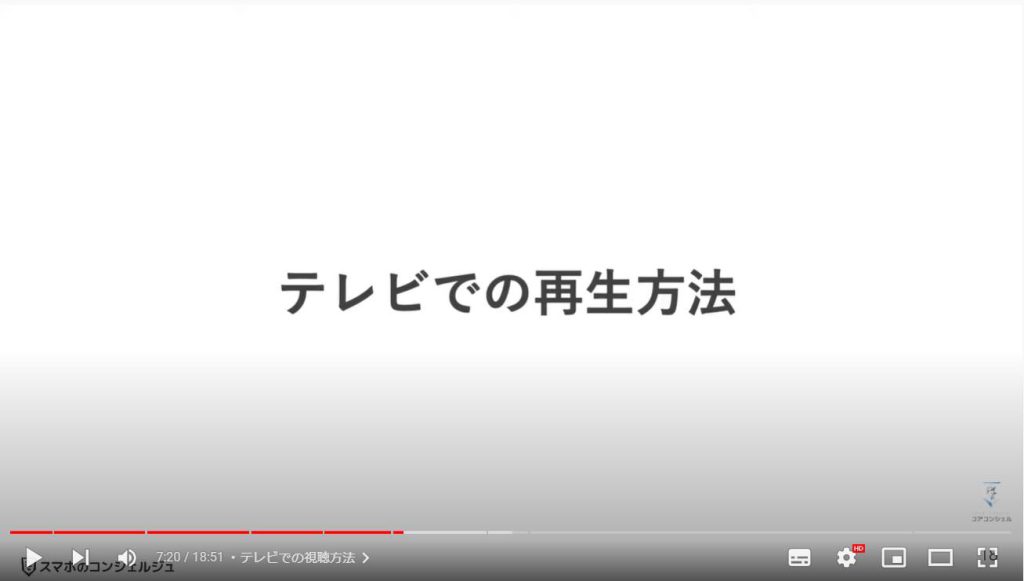
テレビにティーバーを映すには、こちらを使います。
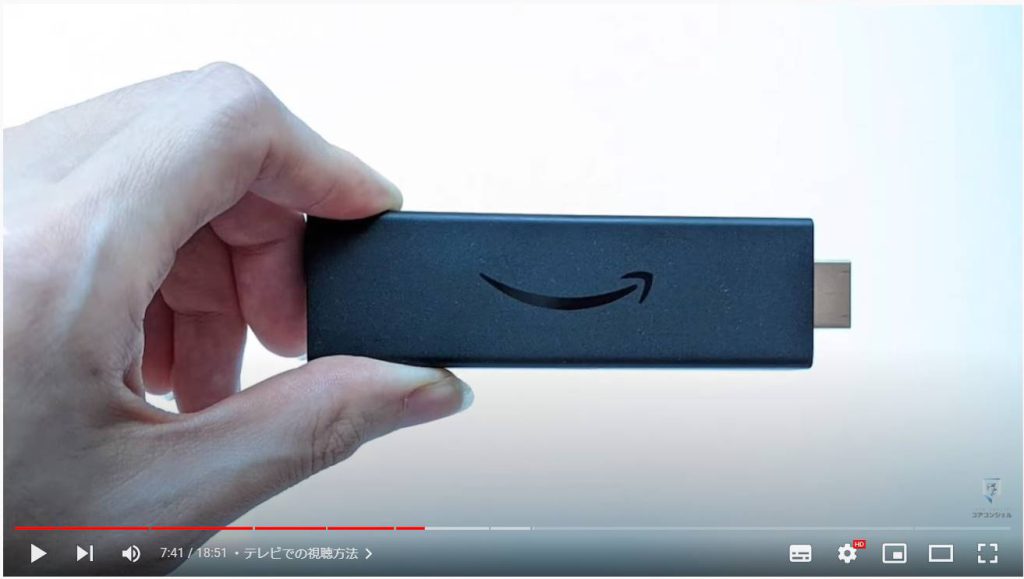
これはファイアティービースティックといいます。
黒いスティック状の機器とリモコンのセットで構成されており、Amazonにて五千円程度で販売されています。
スティックの方は上部が平たい形状のHDMI端子になっています。
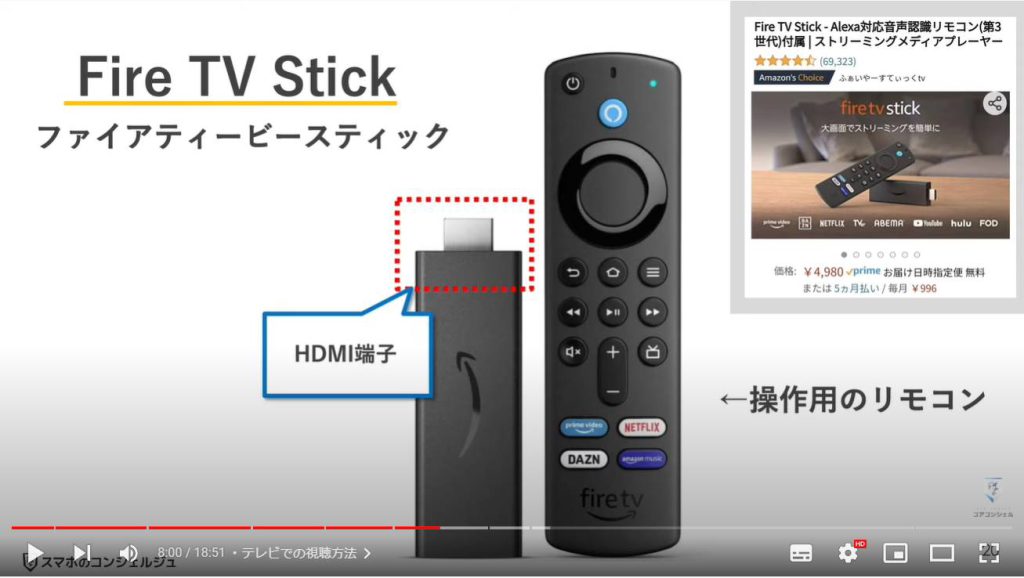
この端子部分をお持ちのテレビに差し込むことができ、 こうすることによって、今お持ちのテレビでティーバー、youtubeをはじめとする各種動画配信サービスが映せるようになります。
最近のテレビはあらかじめ動画配信サービスに接続するためのボタンが設けてあるものも多くなってきましたが、こちらを使うと、そうした機能のないテレビでも、それぞれのサービスに接続できるようになります。
ネットフリックス、ディズニープラス、Huluとった月額制、サブスクリプションサービスも映すことができますが、そうした場合はもちろん月額の会員登録が必要です。
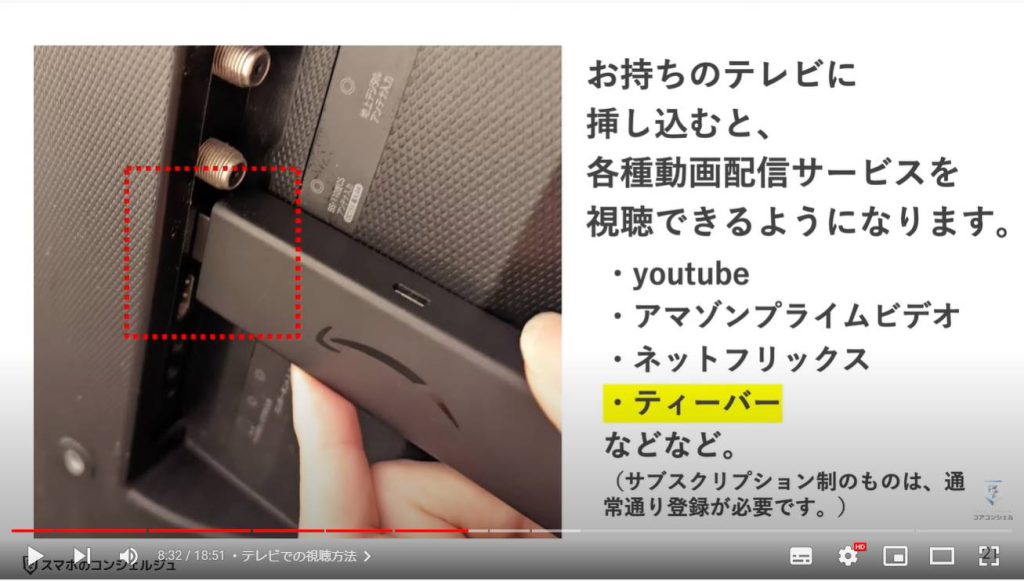
6. FireTVstickの利用に際して必要なもの
利用するのに必要なものを確認しておきます。
ファイアTVスティックが各種動画配信サービスを受信するのに、やはりインターネット接続が必要となります。ご自宅にWi-Fi環境があればOKです。
また、スティックの初期設定の途中でアマゾンのアカウントを入力する画面が出てきますので、アマゾンに会員登録した際のアカウント・パスワードは思い出せるようにしておきましょう。
また冒頭でお見せしたように、差込端子はHDMIという平べったい端子です。こちらはほとんどのテレビについているかと思います。
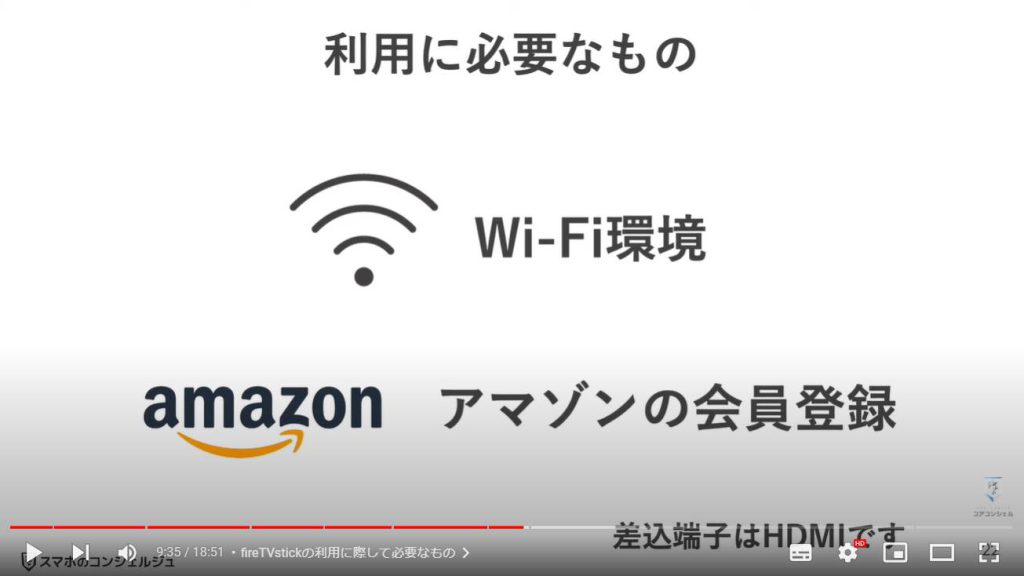
7. 初期設定
では、テレビでの初期設定方法をご案内いたします。
実物が手元にない方は飛ばしていただいて構いませんが、どういうことをするのか概要を知っておきたい方はぜひご覧ください。
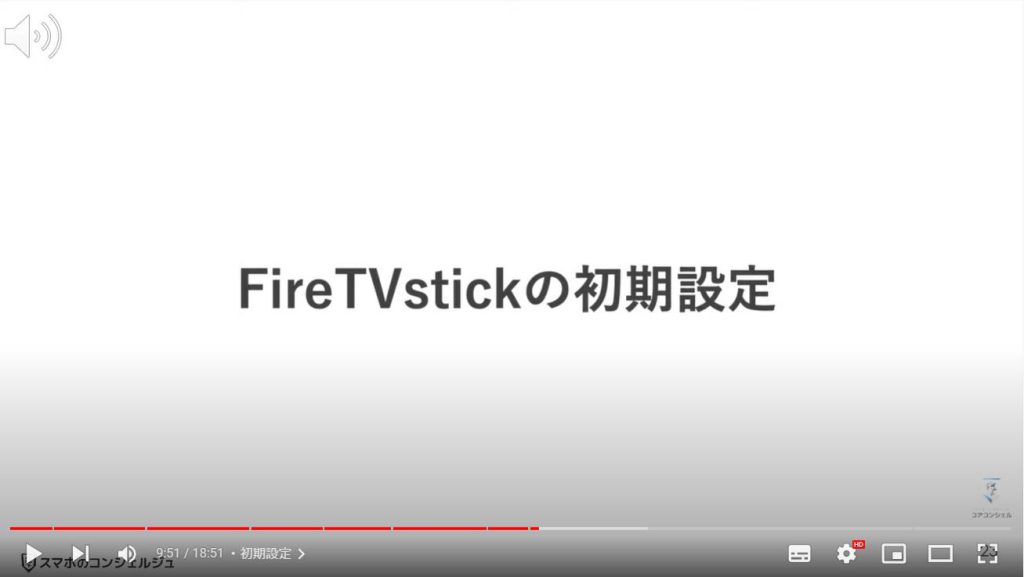
セッティングとしては、スティックをテレビの端子に差し込み、さらに電源ゲーブルをスティックに差し込むだけでOKです。
電源ケーブルも付属していますので、特に買い足すものはありません。

では初期設定を行なっていきましょう。
なお、撮影の都合上、画面は多少簡略化したイメージとなっておりますので、あらかじめご了承ください。
テレビをつけて、テレビのリモコンの「入力切替」ボタンで、挿入した端子の画面に切り替えましょう。
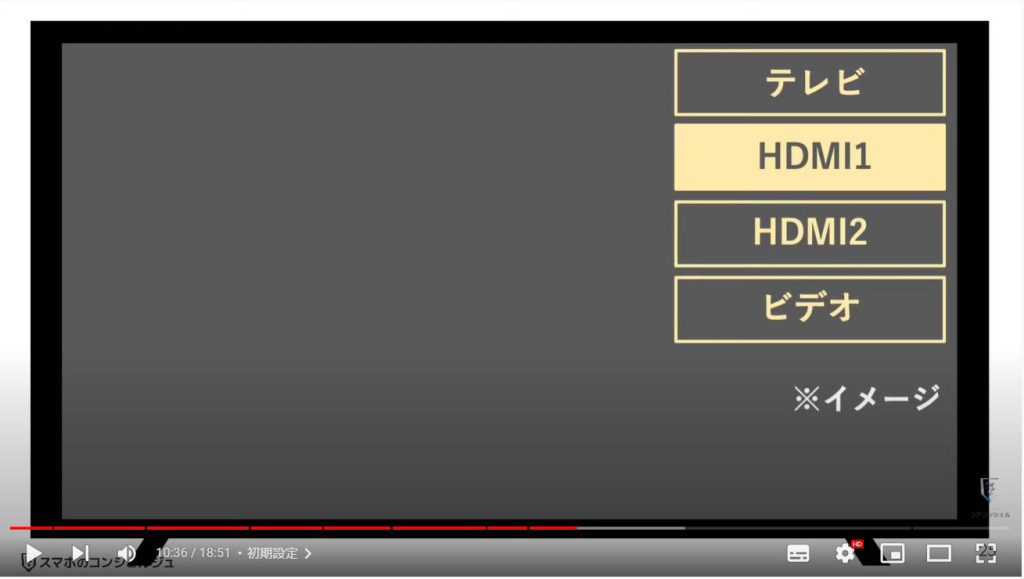
しばらくアマゾンファイヤTVスティックのロゴが表示されたあと、再生ボタンを押してくださいと表示が出ますのでリモコンのボタンを押しましょう。
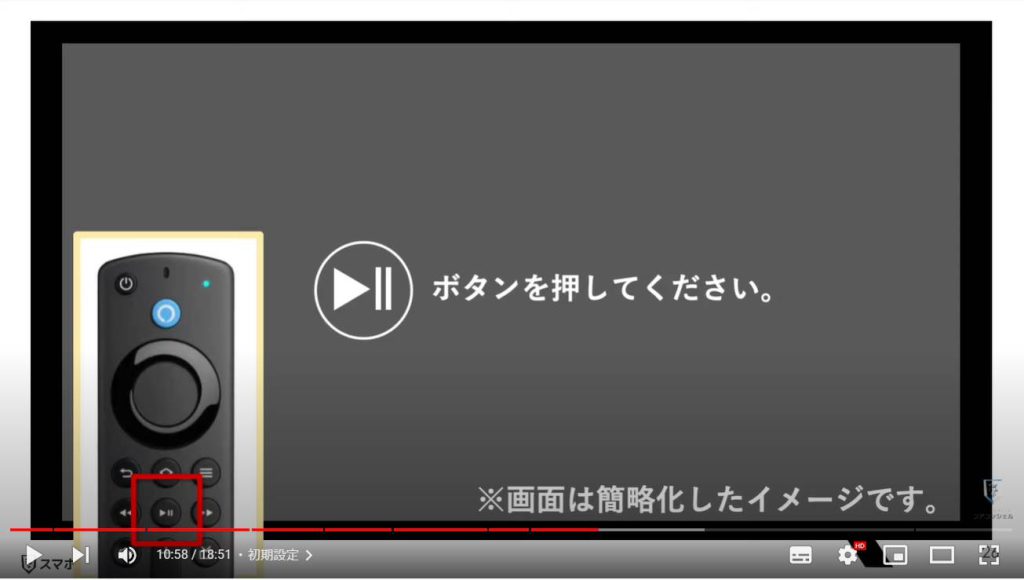
このリモコンは再生や戻るボタンが付いているほか、この輪っかの部分が上下左右ボタン、真ん中が決定ボタン、こちらの家のアイコンはホームボタン、という作りになっています。

続いては言語選択です。
表示される言葉を選びます。
リモコンの輪っかボタン下側を押して、中段あたりまでくだっていくと日本語がございますので選択しましょう。
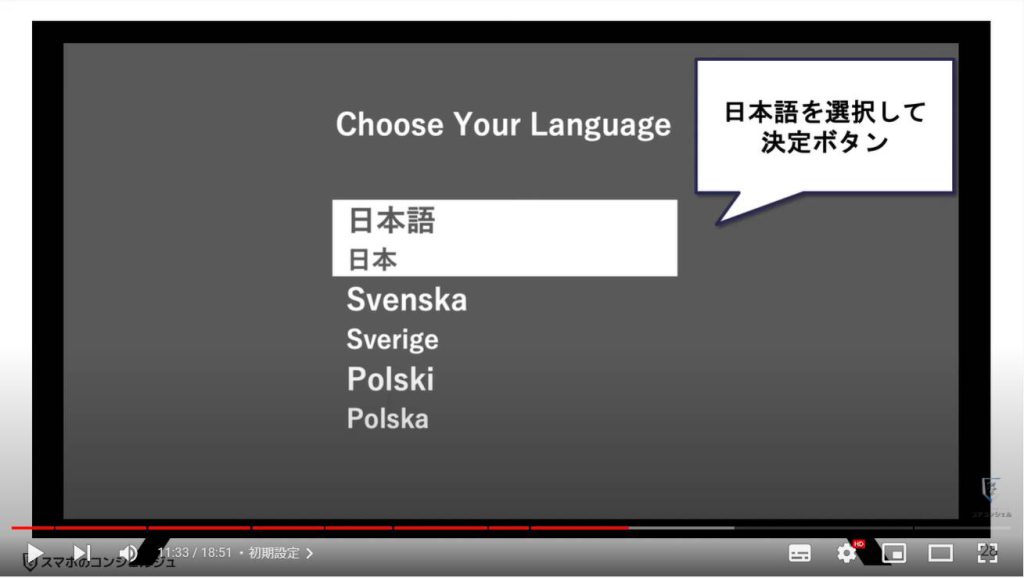
続いてWi-Fi接続です。
流れはスマホでWi-Fiに接続する際と全く一緒です。
まずはこのファイアティービーが感知しているWi-Fi電波一覧が表示されますので、ご自宅のものを選びましょう。
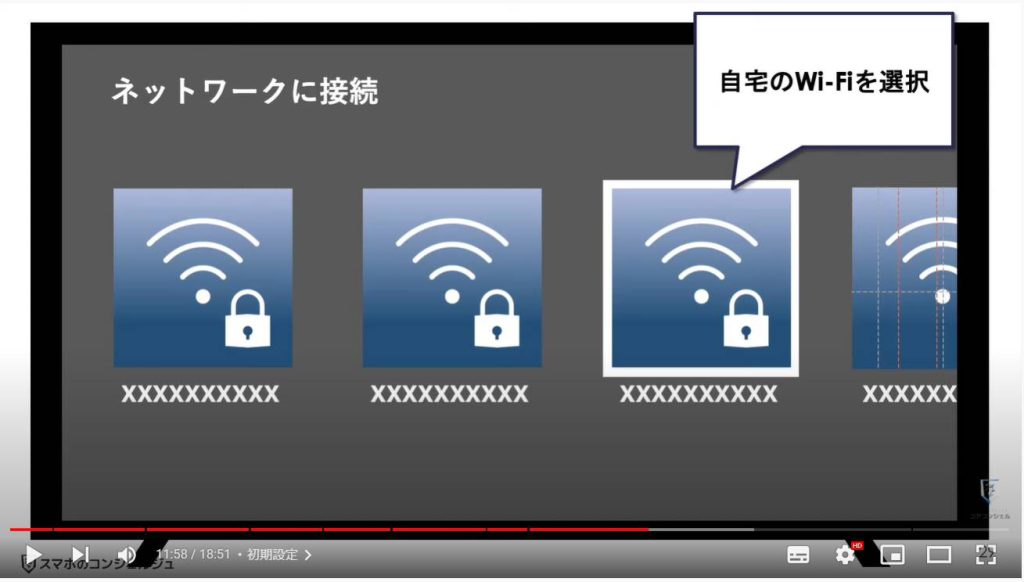
次はやはりWi-Fiのパスワードの入力を求められますので、ご自宅のルーターの側面などを確認して入力しましょう。
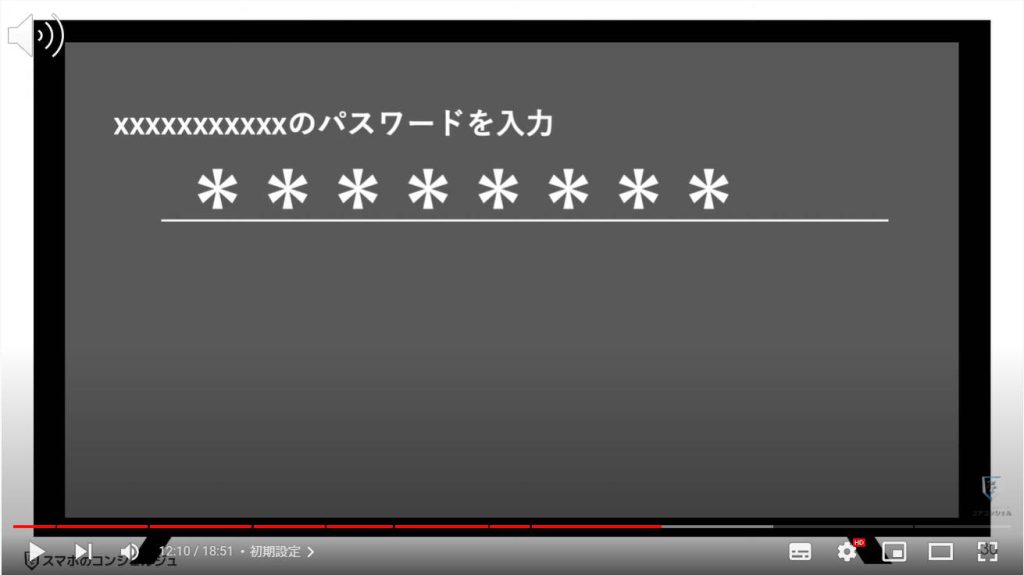
入力キーボードはこのようになっています。
白くなっているところに、現在照準が当たっています。
入力方法は、輪っかボタンで入力する文字に照準を持っていき、真ん中の決定ボタンを押すとその文字が入力されます。
英数字の入力となるとちょっと大変ですが頑張りましょう。
左下には大文字小文字切り替えがありますリモコンの3本線ボタンでも可能です。
また、メールアドレスの入力で必ず必要になるアットマークは右端にあります。
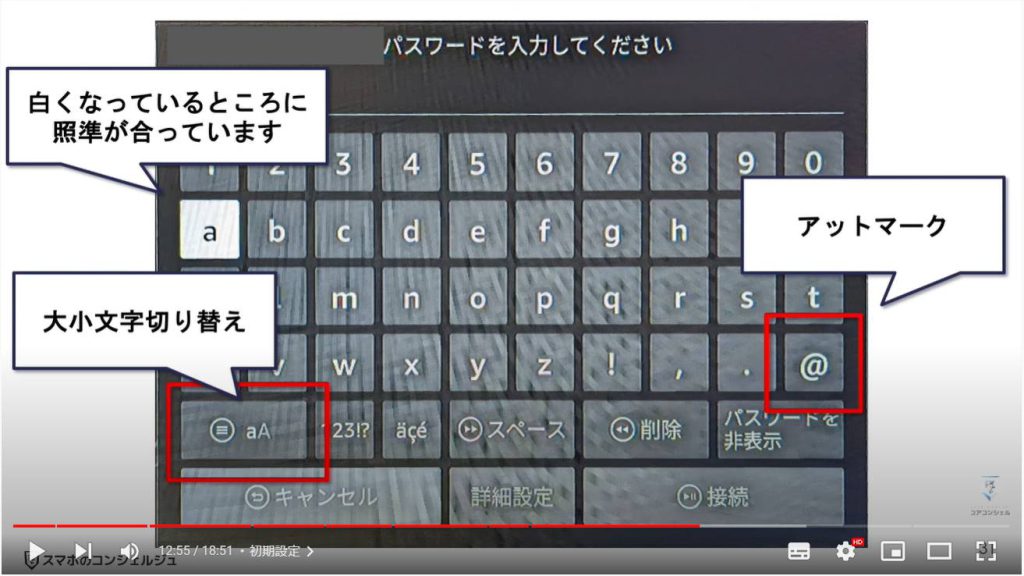
続いて、ファイアTVスティックを利用するには、アマゾンアカウントへログインしなければならない仕様となっていますので、お持ちのアカウントにログインしましょう。
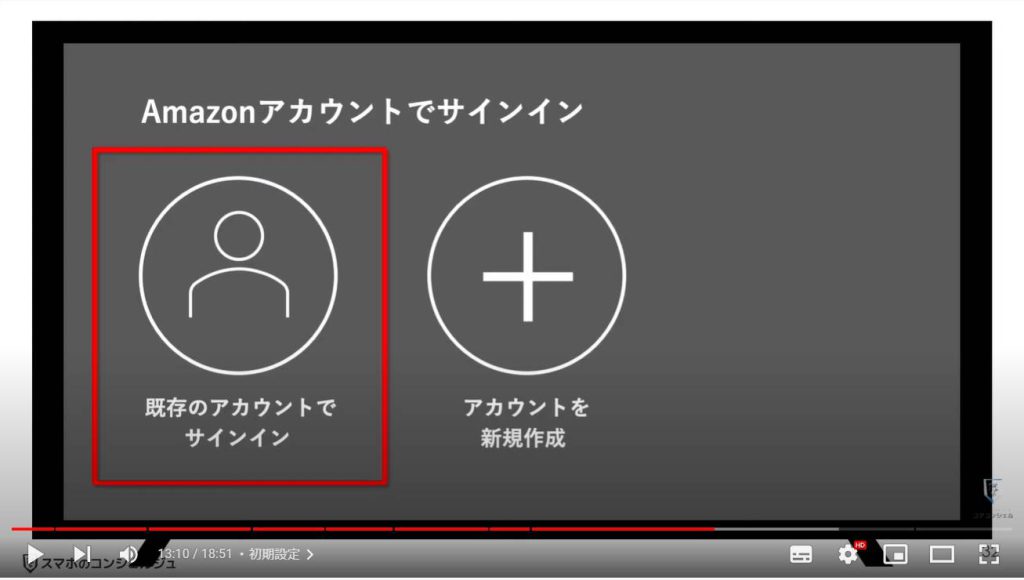
すると、こうした画面が表示され、少し面白いログインの仕方をします。
まずスマホやPCからこちらのURLにアクセスします。するとコードを入力するページが現れるので、そのページにこちらのコードを入力します。
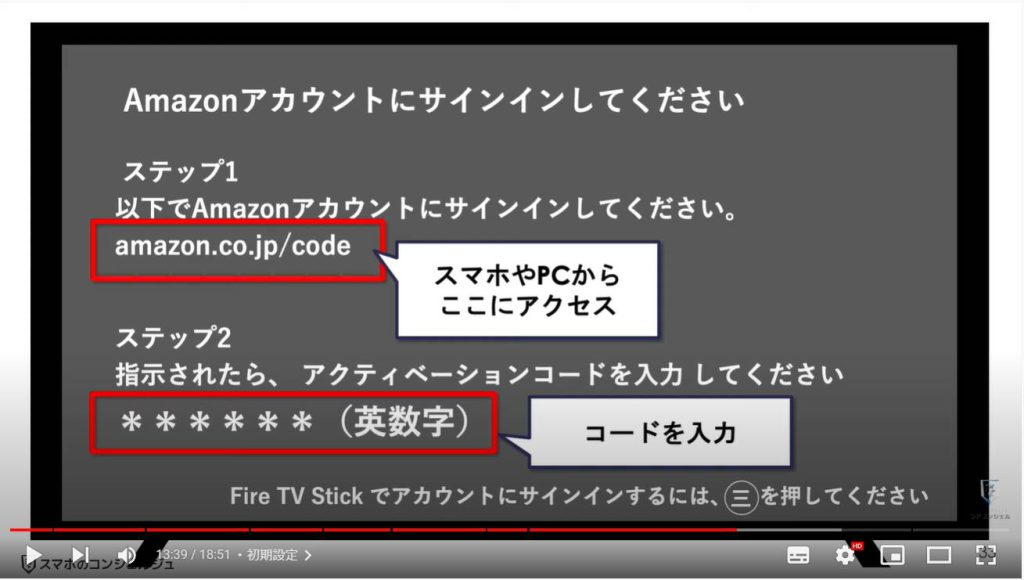
こちらは、スマホのGoogle ChromeでそのURLを入力してアクセスした様子です。
こちらに入力エリアがございますので、先程のコードを入力し、「次へ進む」をタップすると、ファイアTVスティック側でもAmazonアカウントへのログインが自動的に完了し、画面が次に進みます。
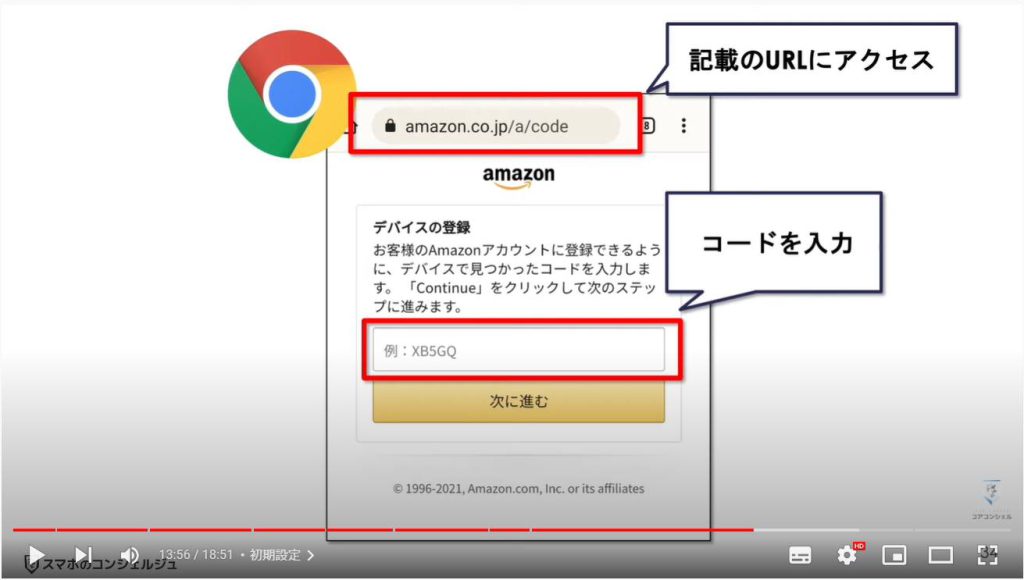
ログインが完了したら、ようこそ、と表示が出ました。
利用中のアマゾンアカウントにこのファイヤTVスティックが登録されました、と表示がでますので、続行を選択しましょう。
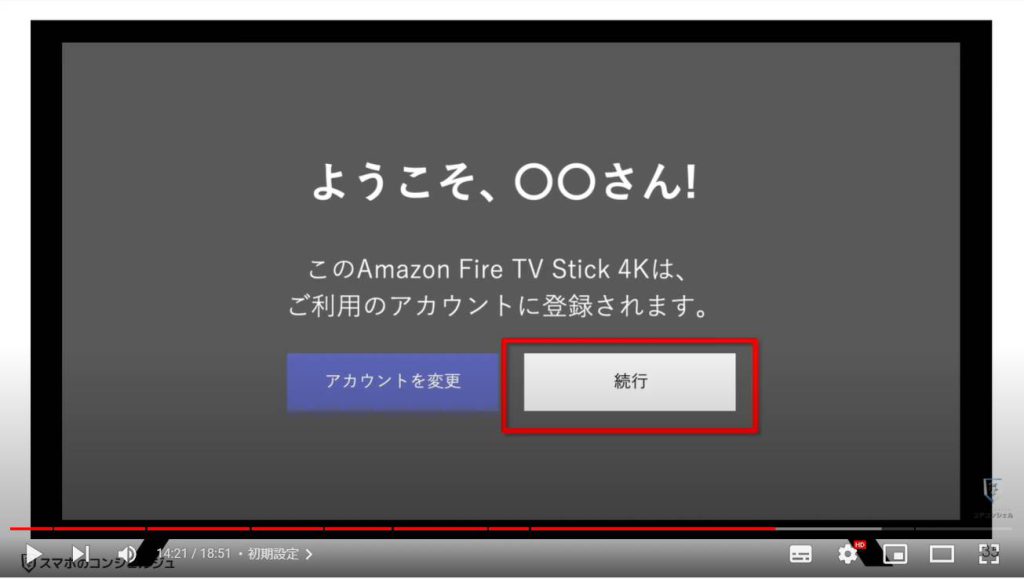
次の画面では、機能制限について聞かれます。
これからさまざまな動画を観たりするに当たり、PIN、つまりパスコードの入力を必要とするかどうか、ということです。
小さなお子さんのいる家庭などではこうした制限が必要な場合があるかとおもいます。
今回はこのまま機能制限なし、で進めていきます。
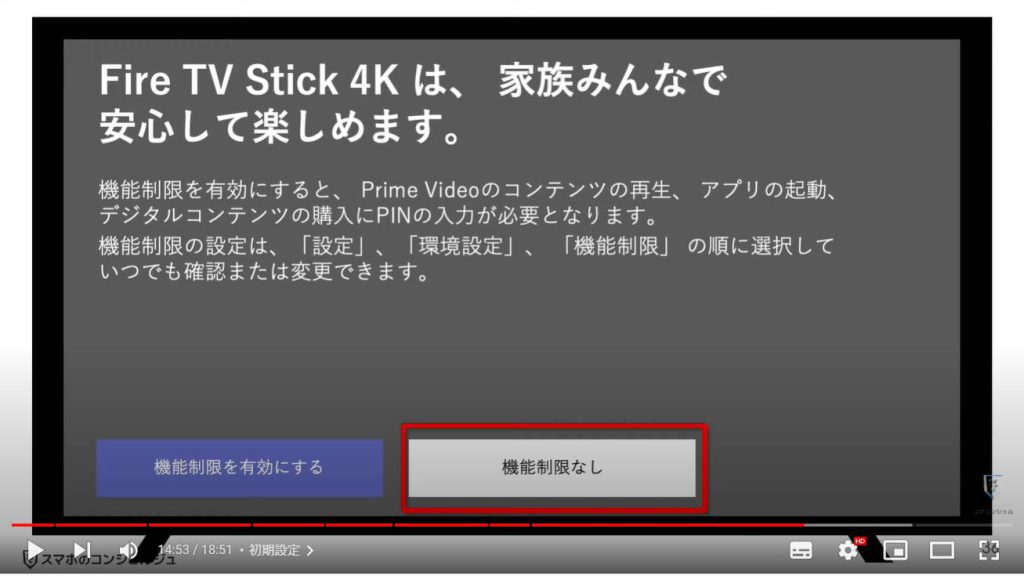
次に、お持ちのテレビのブランドを選択する画面が出てきました。
有名なメーカー以外はアルファベット順に並んでいましたので、ご自身のテレビのメーカーを探しましょう。
自動的にメーカーが検出される場合もあるようです。
こちらの設定は、ファイアTVスティックのリモコンでの音量調節などに影響するようです。
正しく選択しなかった場合や該当するブランドがなかった場合、同梱のリモコンでの音量調節などが反応しない可能性があります。
(こちらの設定は、ファイアスティックのリモコンから音量設定と電源のオンオフを行うにあたり、適切な赤外線信号を発するために設定するようです。
もしもテレビのメーカーが見つからない場合も、影響範囲はこのリモコンの使い勝手に影響する程度で、普段使っているテレビのリモコンでもほとんどの操作は完了できます。)
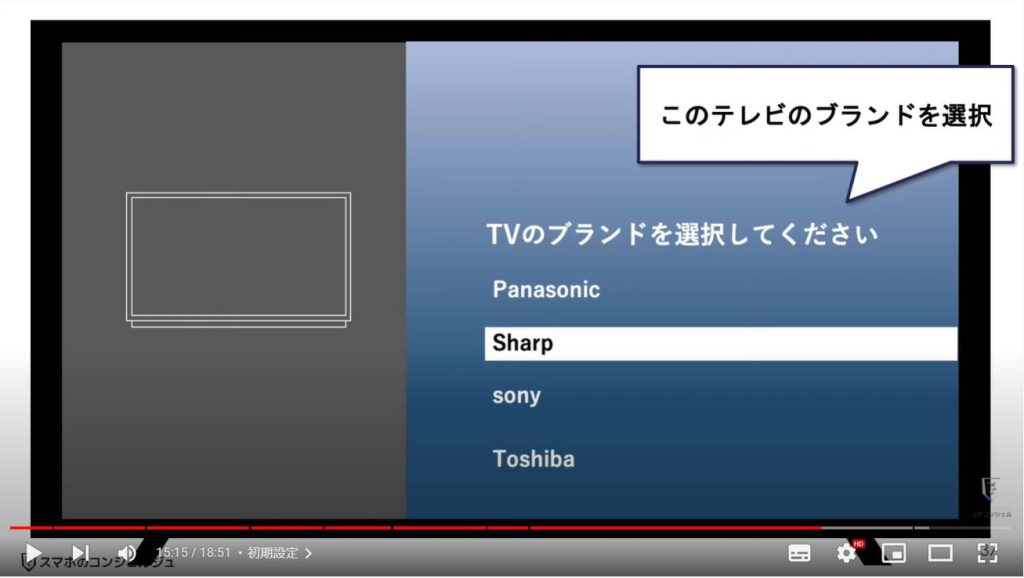
次に、音量の調節を行います。
次へと押すと、テレビから音が流れます。
それをファイアティービースティックのリモコンの音量ボタンで調節できるかどうかを確認します。
調節ができればリモコンの動作確認も完了となります。
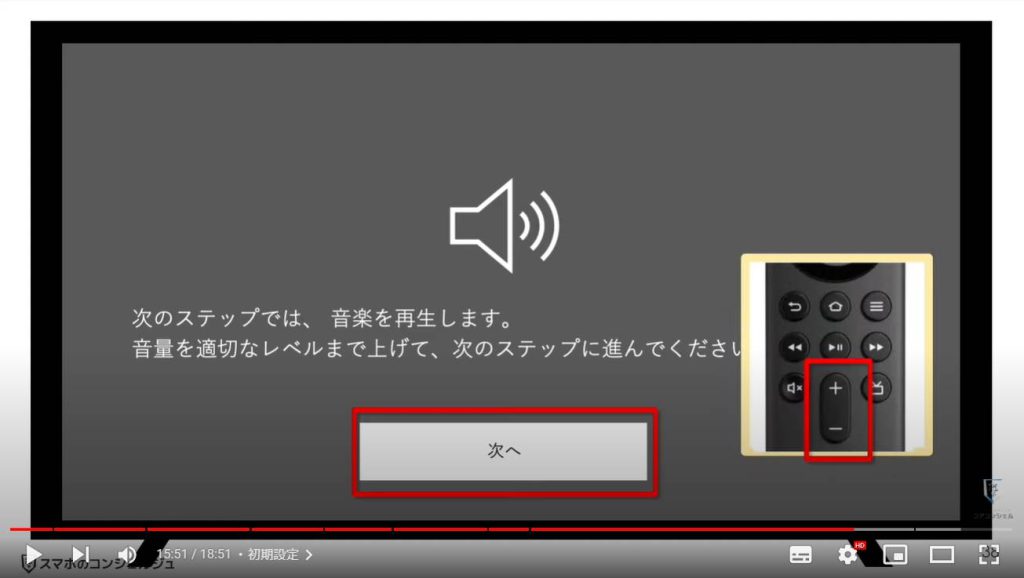
つづいては、アプリのダウンロードです。
利用していて意識することはあまりありませんが、ファイアティービーでも、動画の再生はそれぞれのアプリをインストールして行う形となっています。
ここで事前にアプリをインストールすることもできるのですが、必要なものはいつでもすぐにダウンロードできるので、一旦はここは必要ありませんを選択して先に進んでしまった方が楽でした。
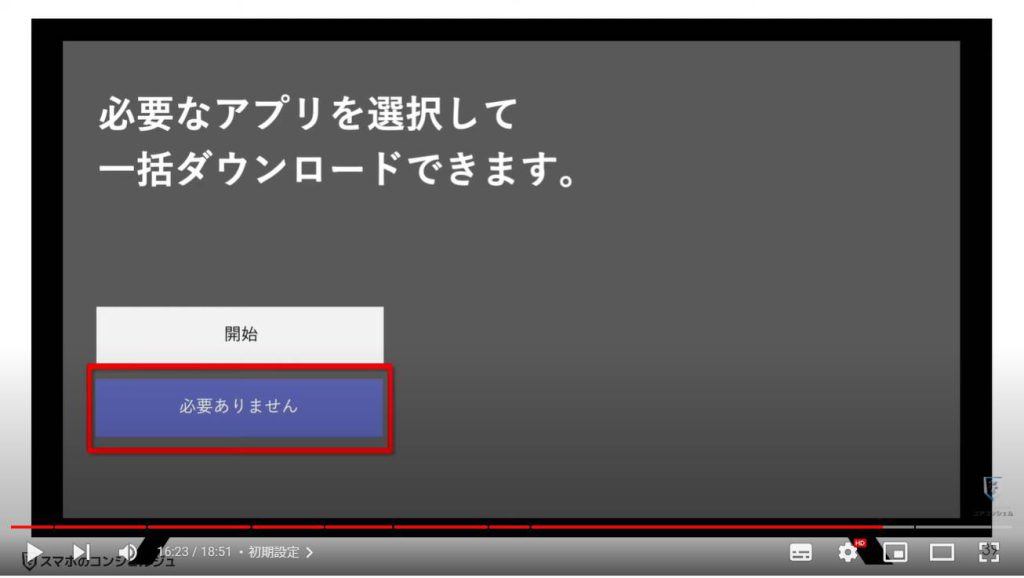
このような画面が表示されれば初期設定は完了です。
この画面が、ファイアTVのホーム画面に当たります。
中央上部には大きく、その時プッシュされている番組などが表示されます。
その下、こちらに、よく利用するであろうアマゾンプライムビデオやネットフリックスといったアイコンが並んでいます。
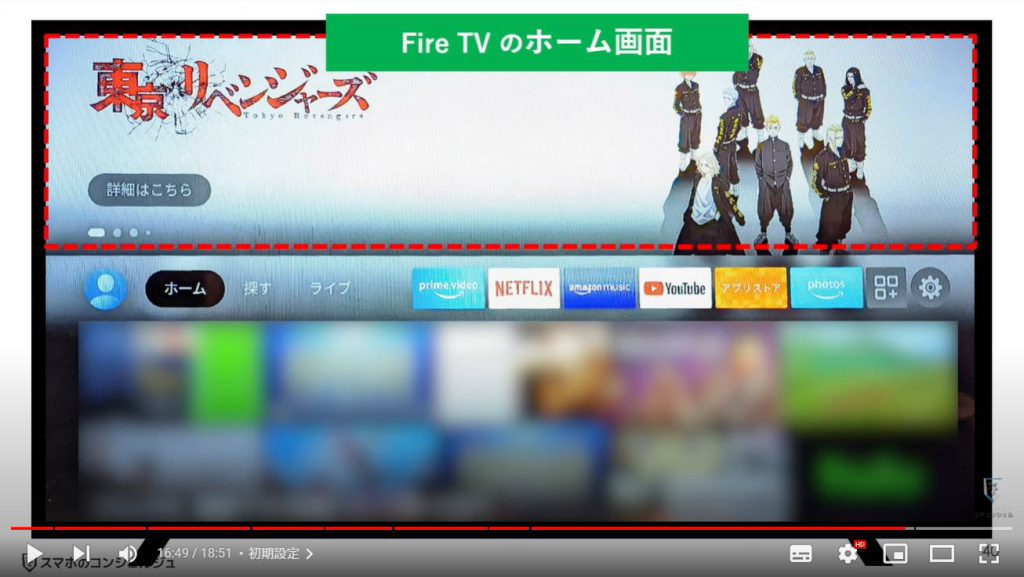
8. ティーバーアプリをインストールする
ファイアティービーは、初期設定のままだとティーバーが使えませんので、アプリをインストールする必要があります。
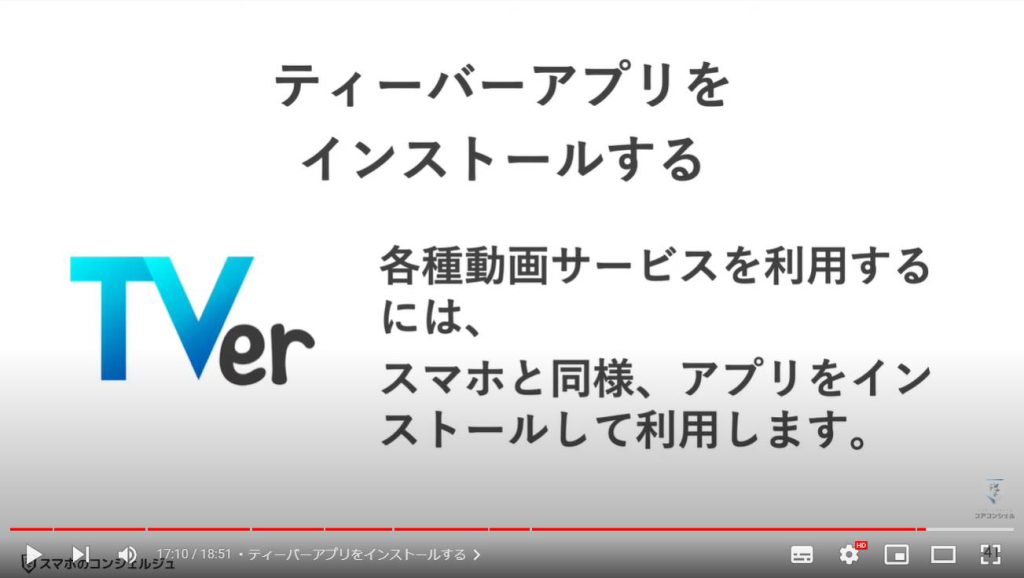
ティーバーにもやはりアプリをインストールする場所、アプリストアが用意されていますので、そちらに進みます。
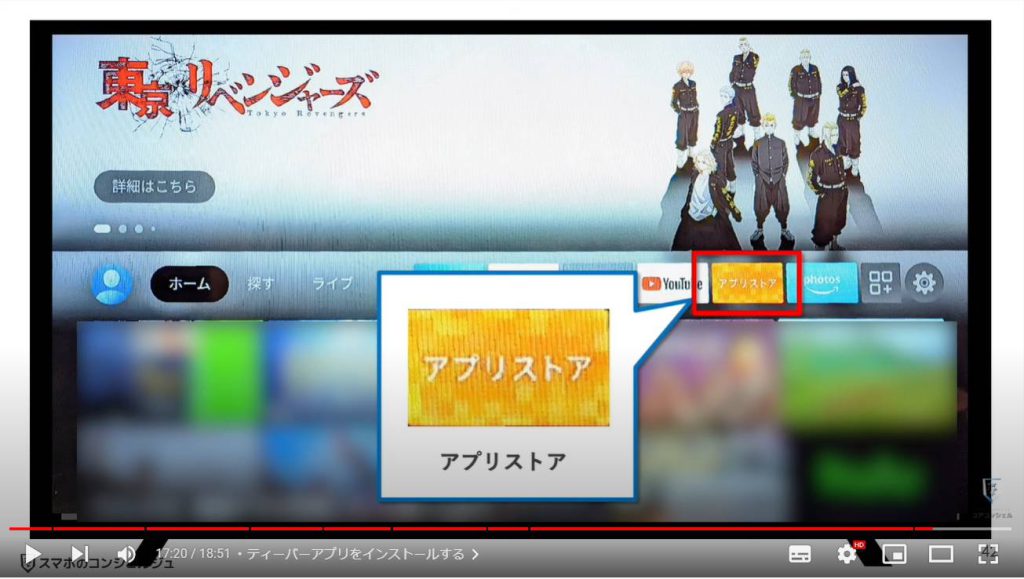
ファイアティービースティックのアプリストアが表示されます。
ここからティーバーをインストールします。
こちらに検索ボタンがございますのでここからティーバーを検索してみます。
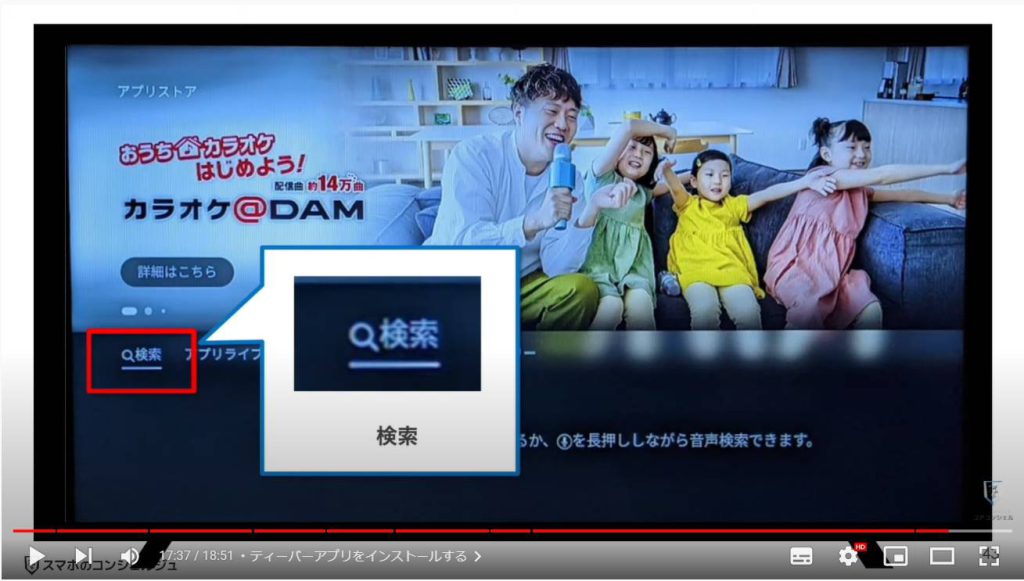
リモコンでの文字入力は少し面倒ですが、ティーバーと入力して検索します。
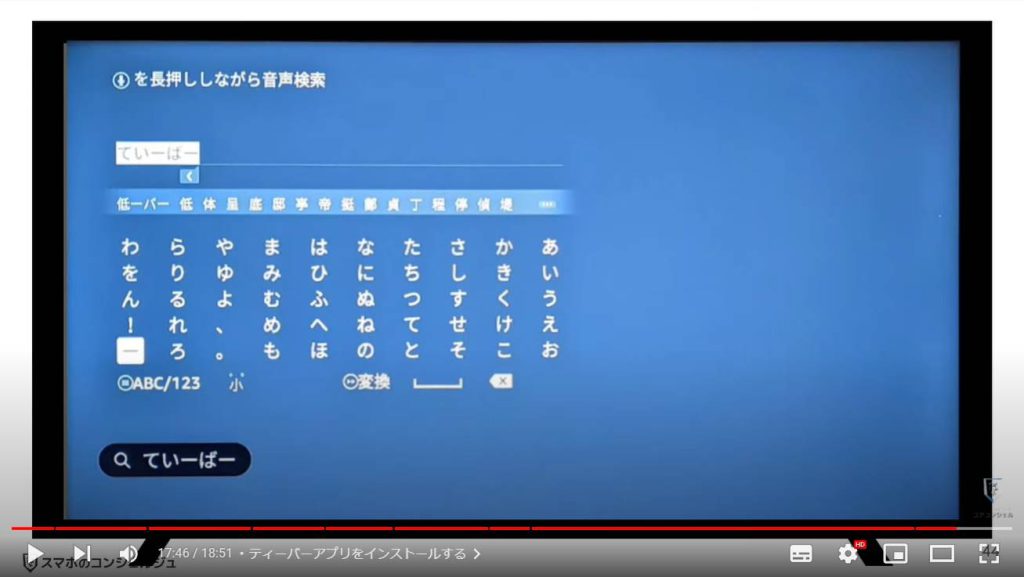
するとティーバーアプリが検索されました。
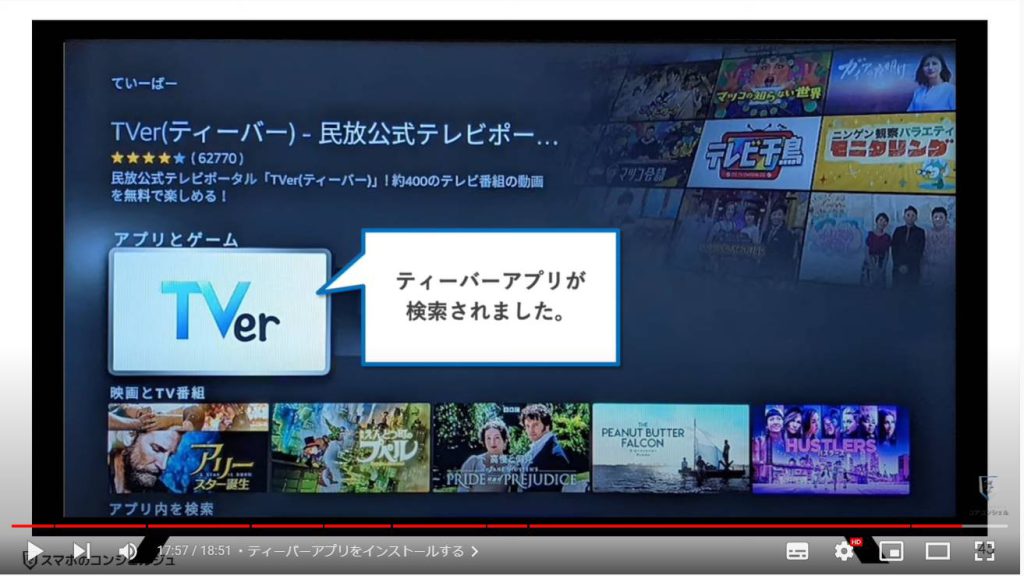
クリックするとダウンロードに進みます。特に費用はかかりません。
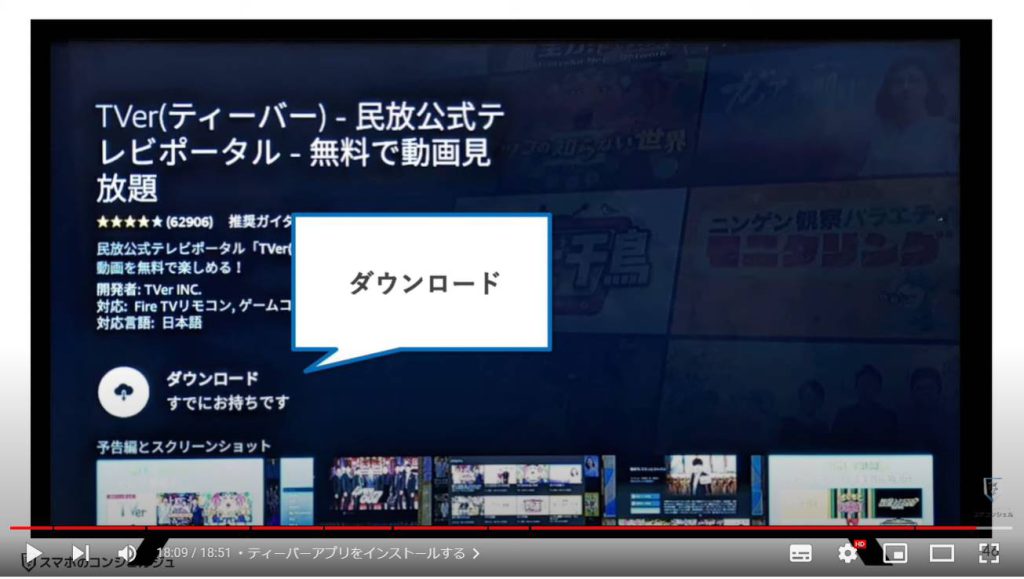
ダウンロード後、起動するとこのようにティーバーが利用できます。
操作方法はやはり他の動画アプリとほぼ同様です。
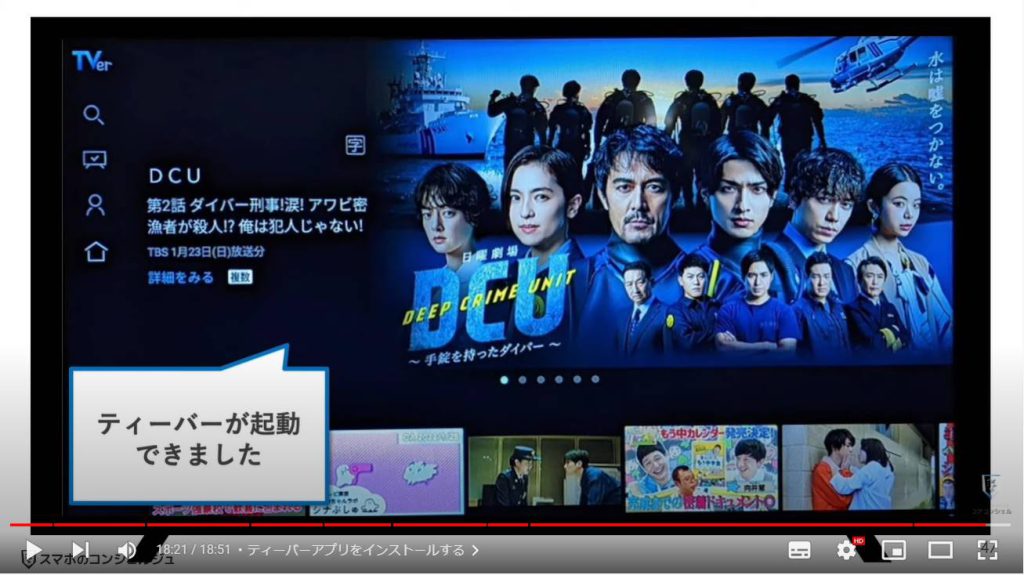
当動画は以上となります。最後までご視聴いただきありがとうございました。
よろしければチャンネル登録いただけると幸いです。
それでは、次の動画でもよろしくお願いいたします。
「【TVer(ティーバー)の使い方】~無料でテレビ番組が見れるアプリ|見逃し配信も便利(放送後7日間)~」もご参照ください。
「【テレビでYouTube】テレビでも動画配信サービスが視聴できる!ファイアティービーの使い方!」もご参照ください。
<指導実績>
三越伊勢丹(社員向け)・JTB(大説明会)・東急不動産(グランクレール)・第一生命(お客様向け)・包括支援センター(お客様向け)・ロータリークラブ(お客様向け)・永楽倶楽部(会員様向け)等でセミナー・講義指導を実施。
累計30,000人以上を指導 。
<講義動画作成ポイント>
個別指導・集団講座での指導実績を元に、わかりやすさに重点を置いた動画作成
その他の講義動画は下記の一覧をご参照ください。
<その他>
オンラインサポート(ライブ講座・ZOOM等でのオンライン指導)とオフラインサポート(出張指導・セミナー形式のオフライン指導)も実施中。詳しくはメールにてお問い合わせください。
【全店共通】
03-5324-2664
(受付時間:平日10時~18時)








-2-e1608878422666.png)