外出中スマホでWebページを見ているときなどに、「後でパソコンで詳しく見たいな」ということはありませんか?
こういった場合、URLを自分のGmail宛に送信したりブラウザ上でブックマークに登録したりするといった方法が、多少手間であったとしてもわかりやすくて良さそうに思います。
今回は、日常で使えるちょっぴり便利な共有ワザをご紹介します。
<動画内容>
1.「お使いのデバイスに送信」で共有する
2. iPhoneのChromeからパソコンへ送信
3. AndroidのChromeからパソコンへ送信
4. 送信されたWebページをパソコンで確認
5. パソコンのChromeからスマホに送信
6.「Chromeの履歴」で共有する
詳しくは、下記の動画ご参照ください。(講座動画時間:10分33秒)
いつもご視聴ありがとうございます、スマホのコンシェルジュです。
突然ですがみなさんは、外出中スマホでWebページを見ているときなどに、「これ、あとでパソコンで詳しく見たいな」ということはありませんか?
逆に、Windowsのパソコンで見ていたWebページの続きを、外出中にスマホでも読みたい、という場合も同様です。

こういった場合、なんとなくですが、URLを自分のGmail宛に送信したりブラウザ上でブックマークに登録したりするといった方法が、多少手間であったとしてもわかりやすくて良さそうに思います。
今回は、日常で使えるちょっぴり便利な共有ワザをご紹介します。

スマホのコンシェルジュのYouTubeチャンネルでは、スマホやパソコンの使い方を学べる動画をやさしく丁寧に解説しております。
よろしければ「チャンネル登録」をお願い致します。
それでは早速やっていきましょう。
概要欄に目次も配置しておりますので、適宜チェックしたい箇所を選んでご視聴いただくことも可能です。
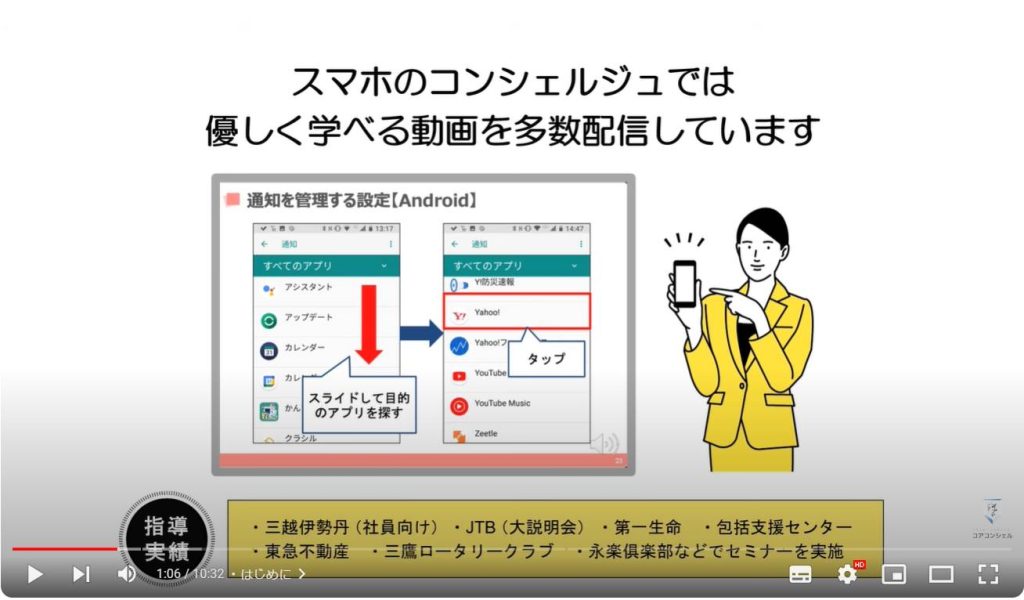
【目次】
1.「お使いのデバイスに送信」で共有する
2.iPhoneのChromeからパソコンへ送信
3.AndroidのChromeからパソコンへ送信
4.送信されたWebページをパソコンで確認
5.パソコンのChromeからスマホに送信
6.「Chromeの履歴」で共有する
1.「お使いのデバイスに送信」で共有する
ネットで調べ物をするときは、スマホよりも画面が大きいパソコンのほうが便利です。
そこで試してほしいのが、スマホの「Chrome」アプリに搭載された[お使いのデバイスに送信]機能です。
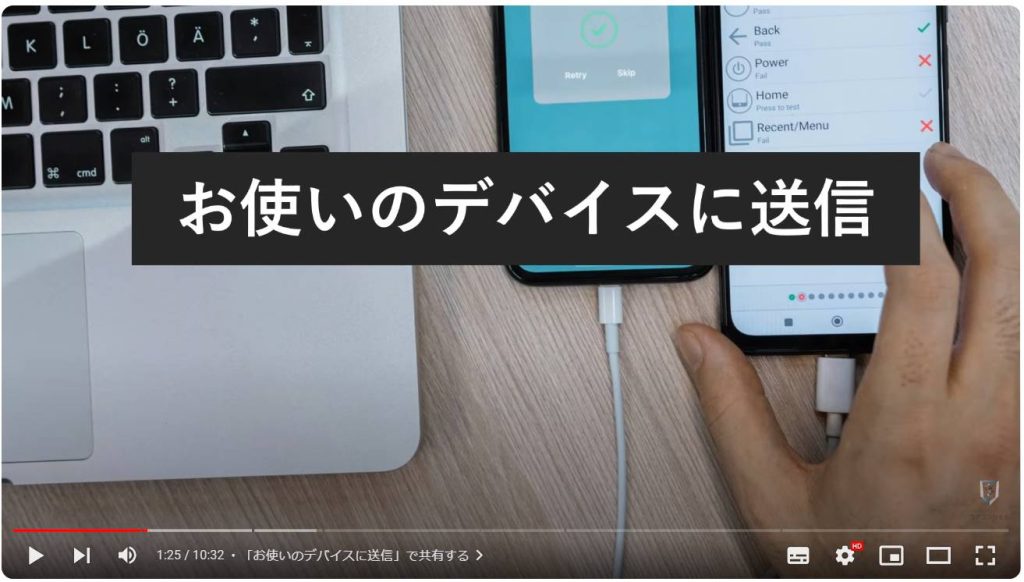
この機能を利用するには、パソコンにChromeがインストールされていて、スマホと同じGoogleアカウントでログインしていることが前提になります。
準備を整えてから、以下の手順で操作しましょう。
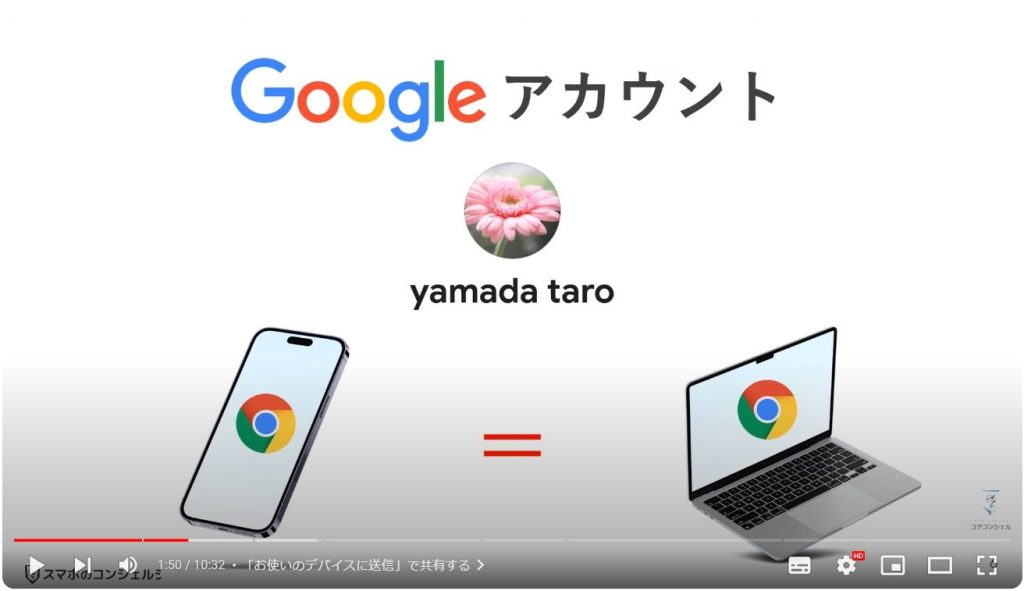
スマホと同様のアカウントでログインしているかどうかを確認するには、パソコンで開いたChromeの画面右上にあるアイコンを確認してみましょう。
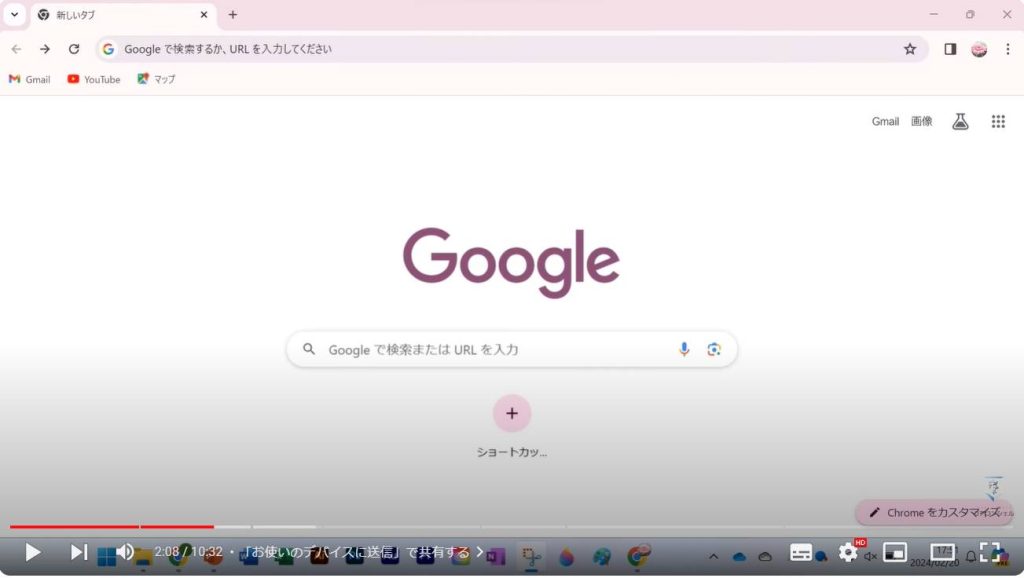
サムネイル画像を設定されている場合は一目でわかりますし、アイコンをクリックするとアカウントの詳細が確認できるので、
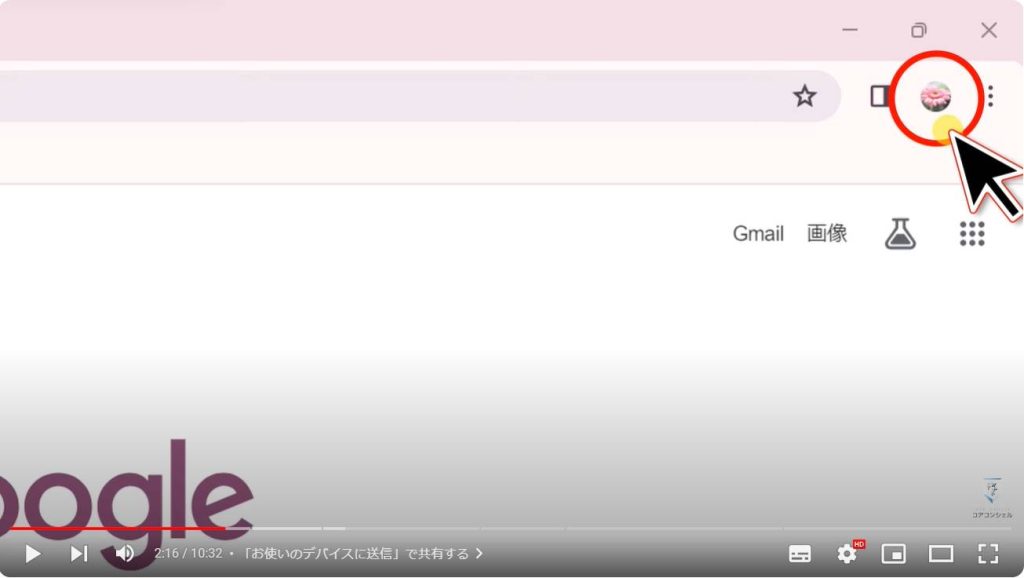
こちらがスマホのGoogleアカウントと同様であれば準備はOKです!
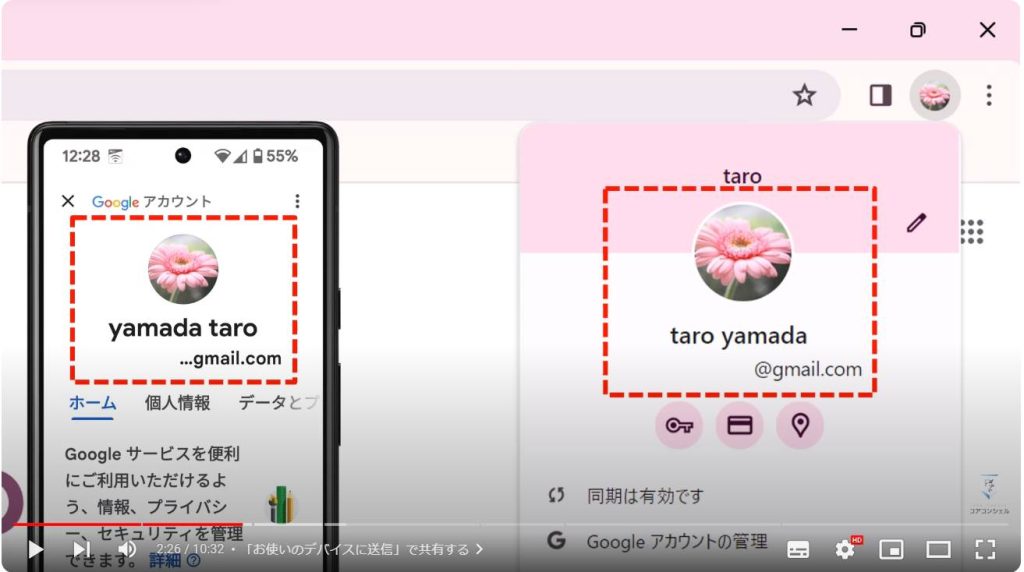
2. iPhoneのChromeからパソコンへ送信
■ iPhoneのChromeからパソコンに送信
まずはiPhoneのChromeアプリで、表示しているWebページをパソコンに送信します。

Chromeの画面から、アドレスバーの右端にある「共有アイコン」を選択してください。
表示されているメニューから、「お使いのデバイスに送信」を選択します。
そうすると、同じアカウントでログインしている別の端末一覧が表示されるので、その中からご自身のパソコンを選択して、「お使いのデバイスに送信」をタップしましょう。
こちらでパソコンへの共有が完了します。
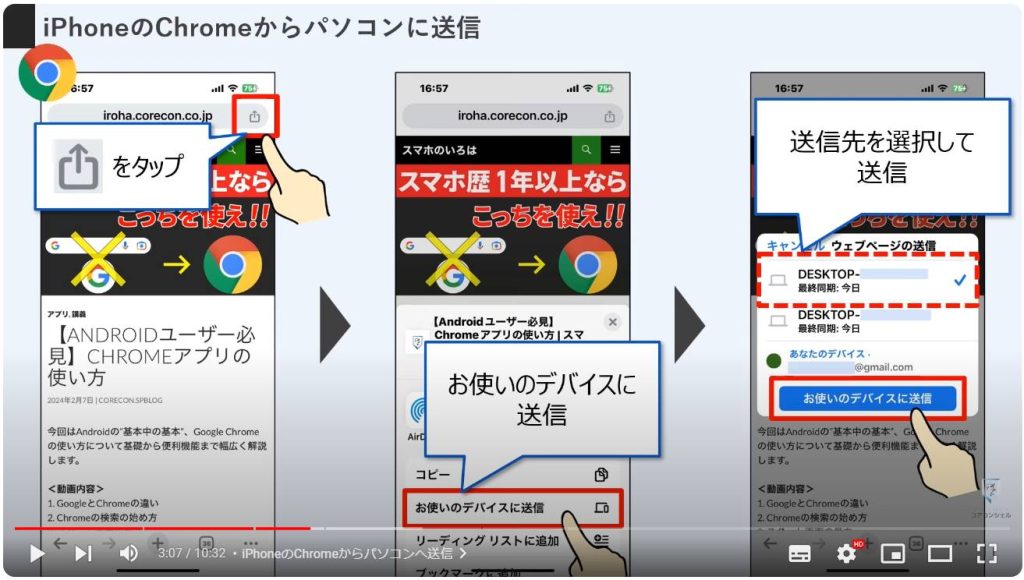
3. AndroidのChromeからパソコンへ送信
■AndroidスマホのChromeからパソコンに送信
続いてAndroidのChromeアプリで、表示しているWebページをパソコンに送信します。
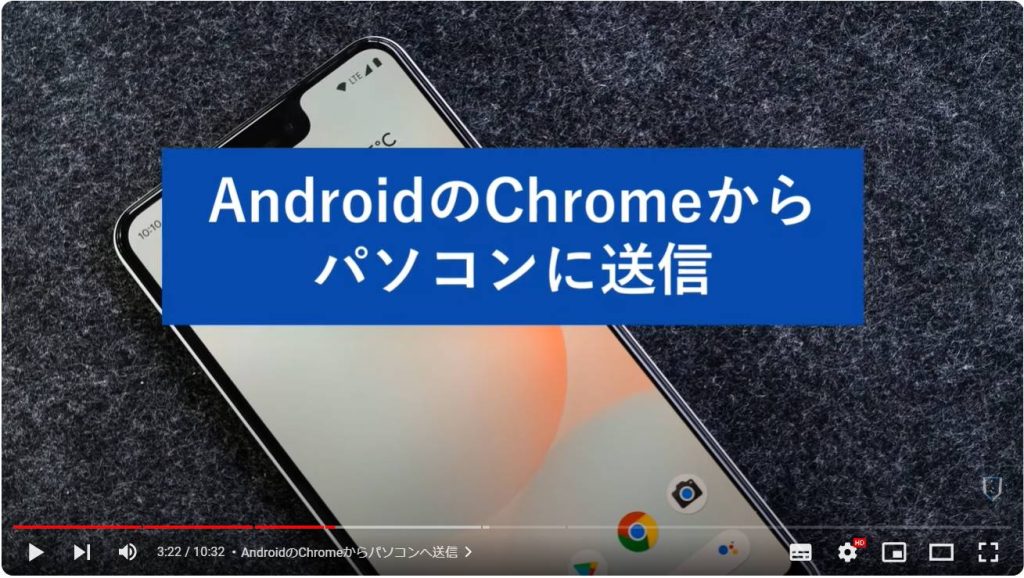
Chromeの画面から、アドレスバーをタップしてください。
次に画面上部にある共有アイコンを選択します。
共有メニューの中から、ロングスクリーンショット、印刷の項目を横にスライドします。
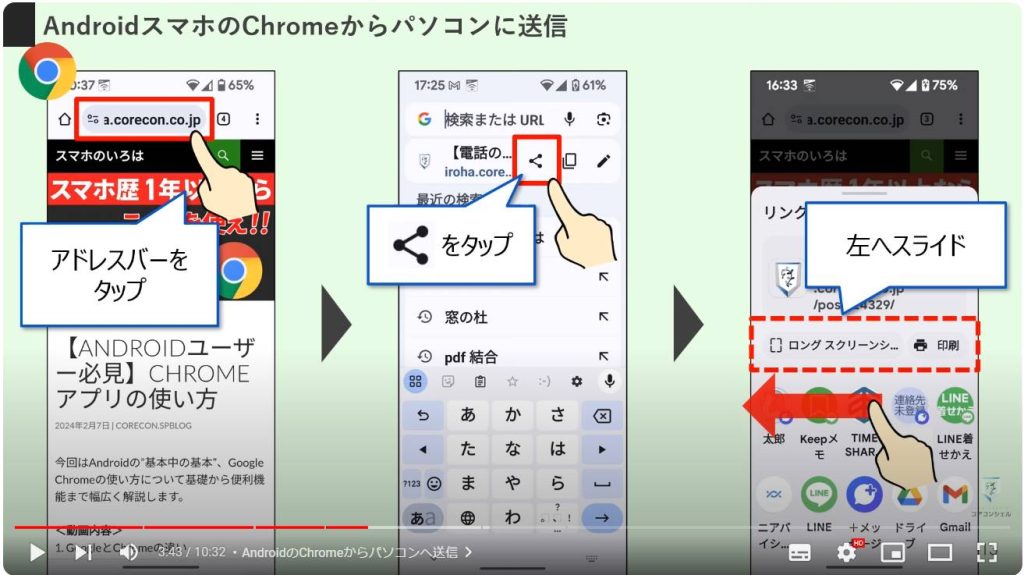
「デバイスに送信」という項目が見つかるのでそちらを選択します。
そうすると、同じアカウントでログインしている別の端末一覧が表示されるので、その中からご自身のパソコンを選択すれば、パソコンへの共有が完了します。
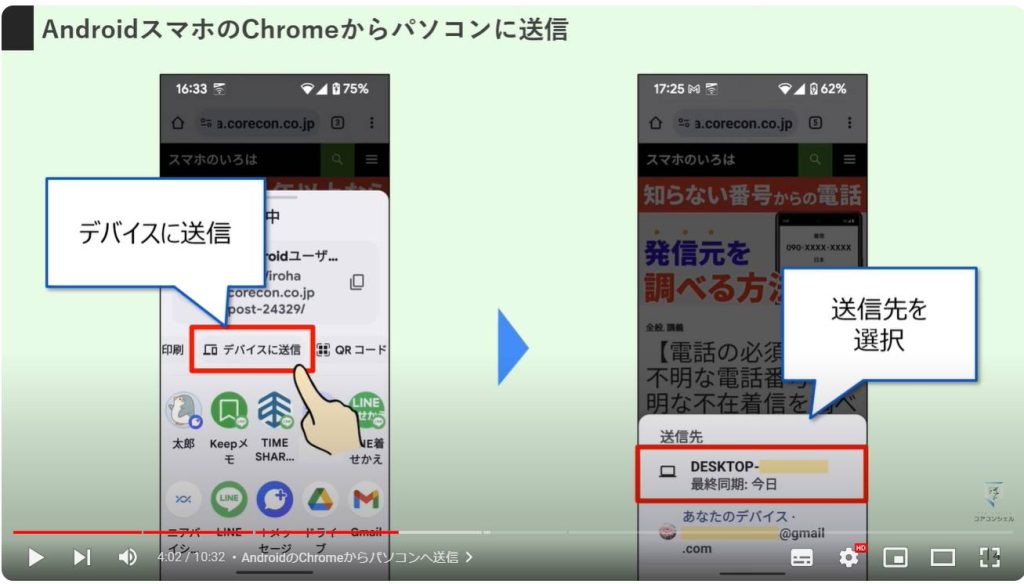
ちなみに自分のパソコンの名前を調べるには、タスクバーにあるWindowsのスタートキーをクリックします。
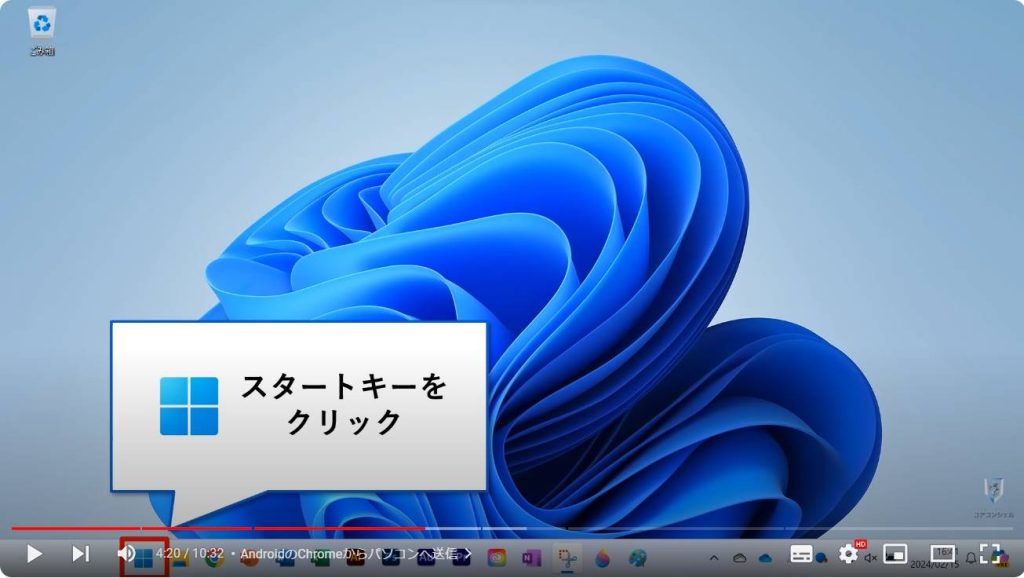
スタートメニューが表示されたら、設定をクリックしてください。
今回はWindows11を例に解説していますが、ここまでの操作はWindows10でも同様です。
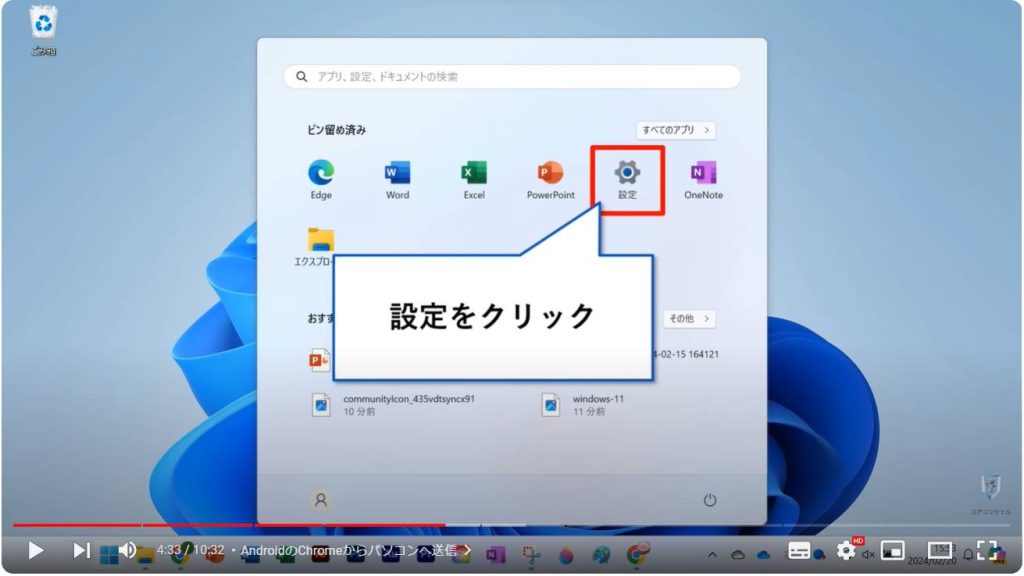
Windows11では設定を開くと、デバイス名を確認できる仕様になっています。
Windows10では、「システム」という項目を開いて確認することができます。
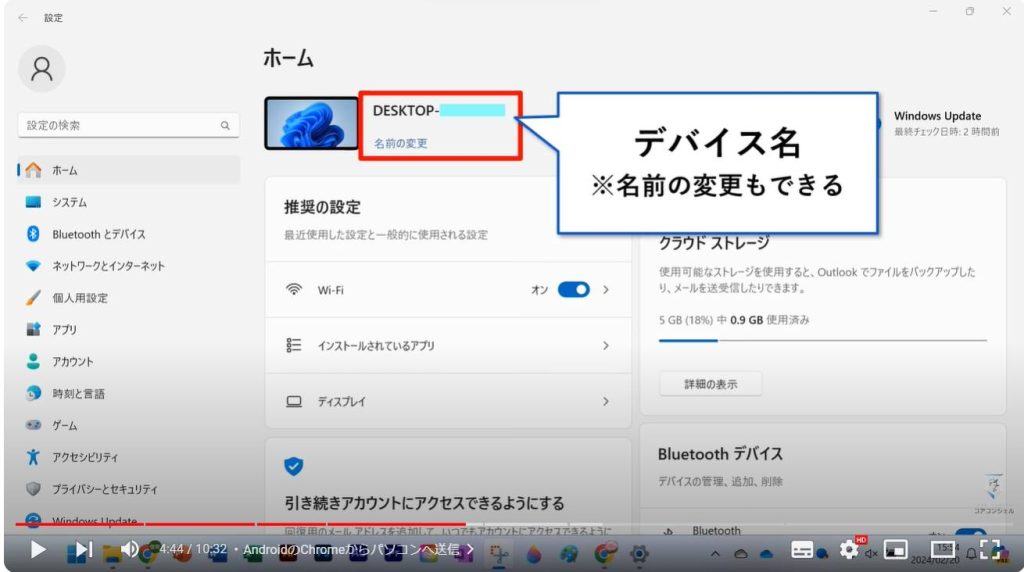
4. 送信されたWebページをパソコンで確認
それでは、送信したWebページをパソコンで確認してみましょう。
パソコンのChromeを開くと、右上に共有されたWebページを開くかどうかのポップアップが表示されます。
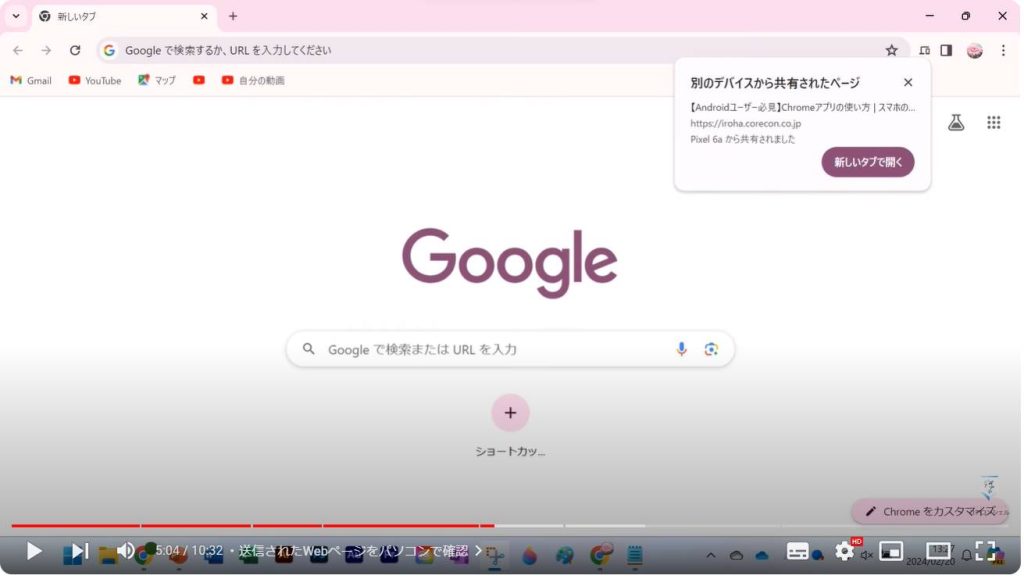
「新しいタブで開く」をクリックすると、該当のWebページをそっくりそのまま、任意のパソコンに再現することができました。
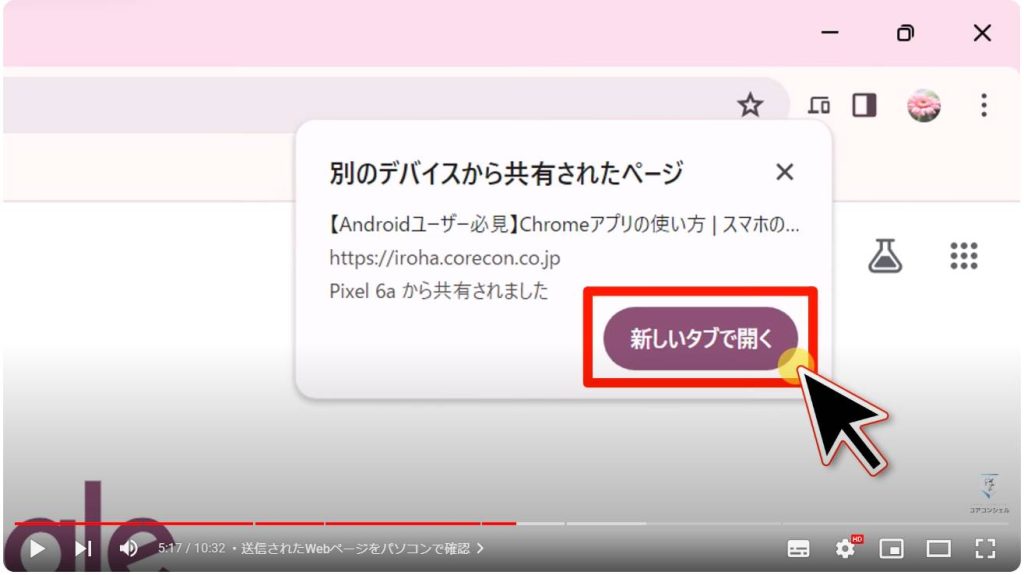
こちらの機能は手元にパソコンがなくても、問題なく共有することができますし、例えパソコンの電源がオフのときでも、Chromeを開いたときにアナウンスが入るため、同じアカウントで同期ができていれば基本的には共有を行うことができます。
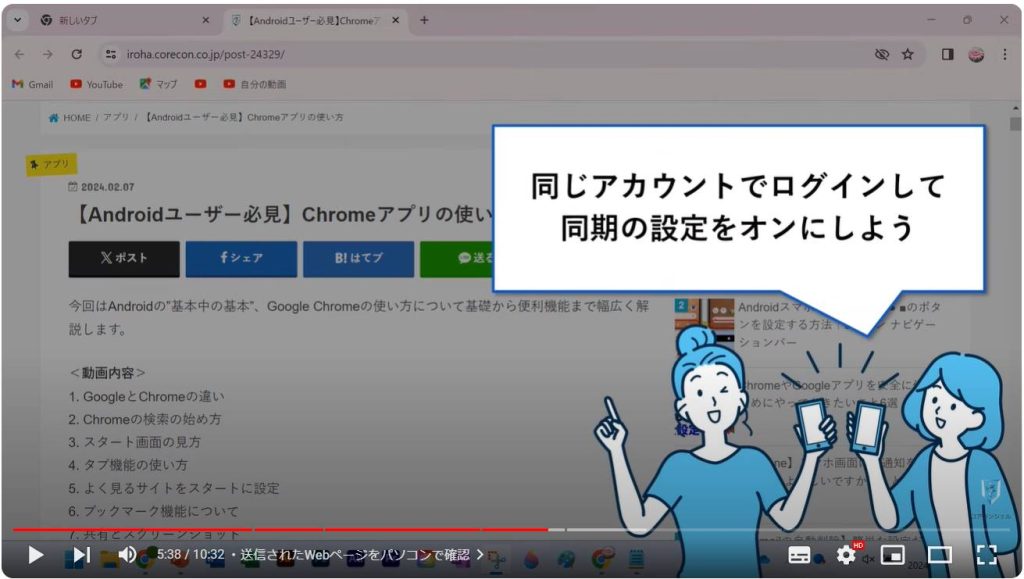
5. パソコンのChromeからスマホに送信
■パソコンのChromeからスマホに送信
上記とは逆に、パソコンで閲覧しているWebページをスマホに送信することもできます。
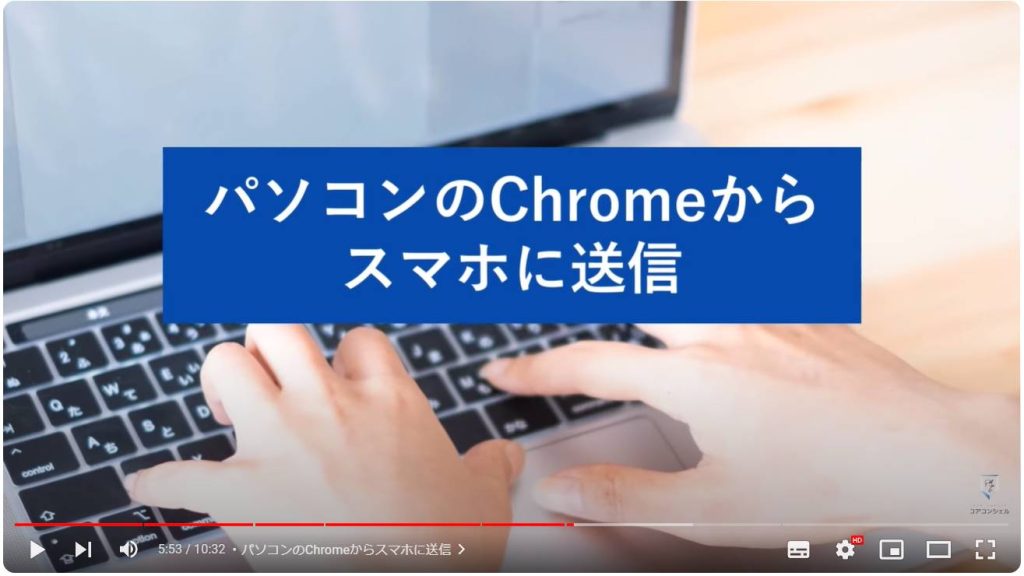
まずは該当のWebページをChromeで開いて、アドレスバーを右クリックしましょう。
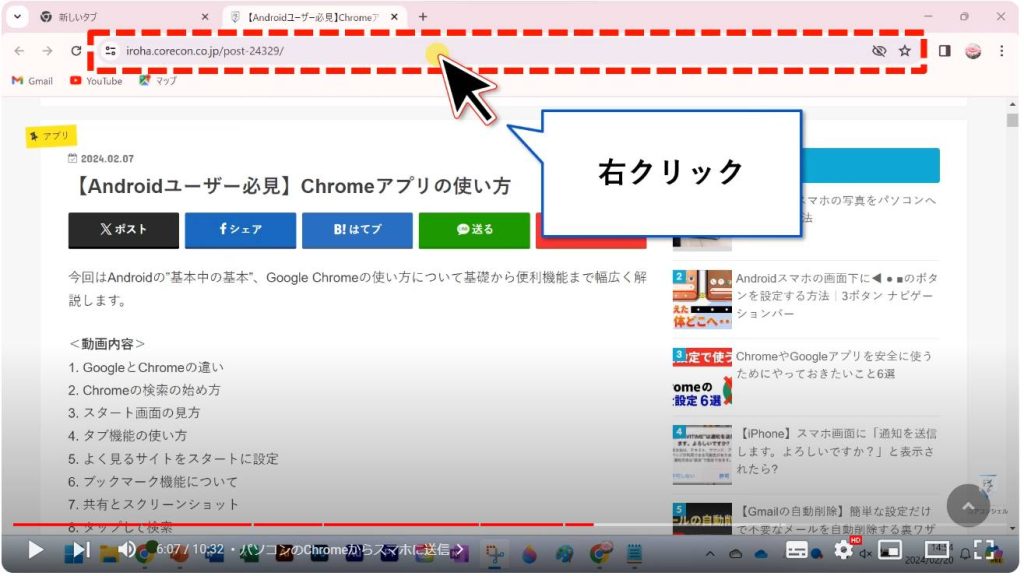
右クリックするとメニューが表示されるので、その中から[お使いのデバイスに送信]をクリックしてください。
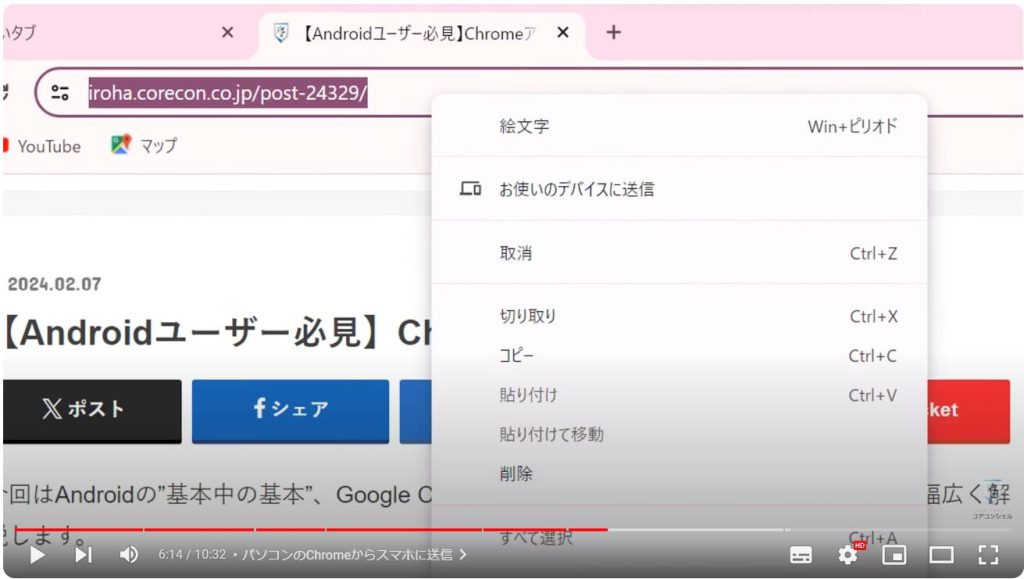
右クリックするとメニューが表示されるので、その中から[お使いのデバイスに送信]をクリックしてください。
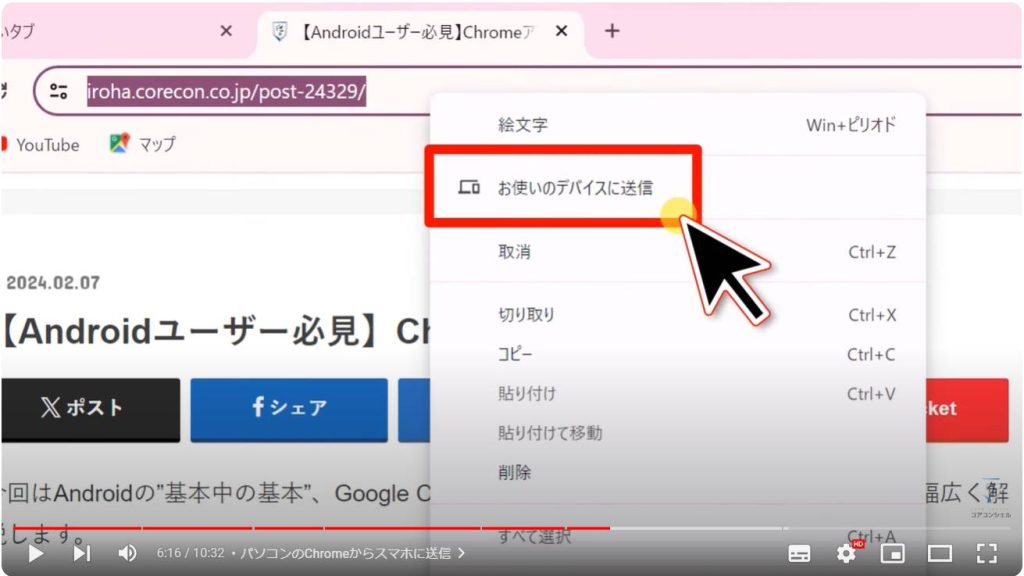
そうすると、同じアカウントでログインしている別の端末一覧が表示されるので、その中からご自身のスマホを選択しましょう。
こちらでスマホへの共有が完了します。
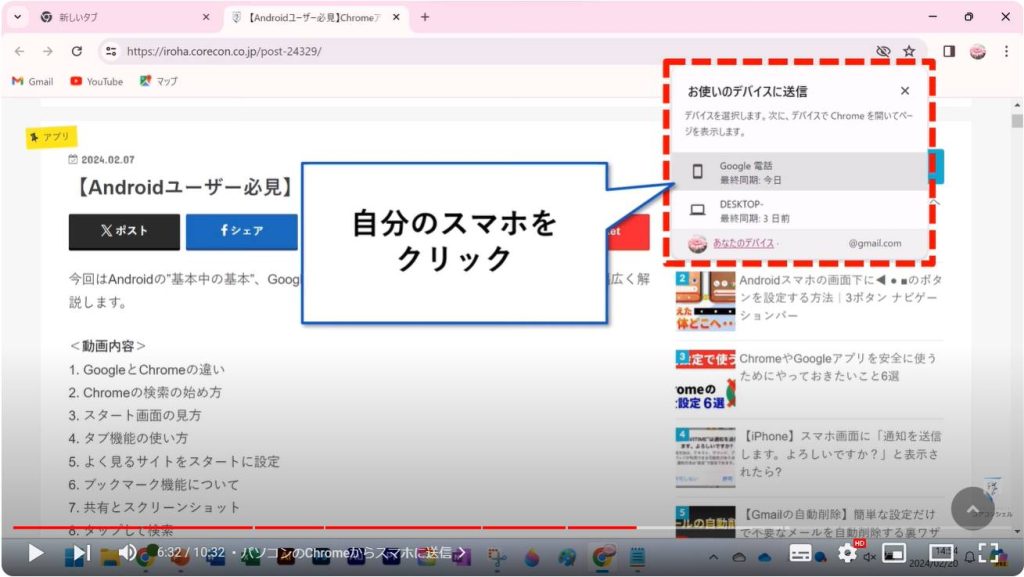
iPhoneではChromeを開いたときに、画面上部にポップアップが表示されます。
そこで「開く」をタップすると、パソコンからiPhoneへWebページの共有が完了します。
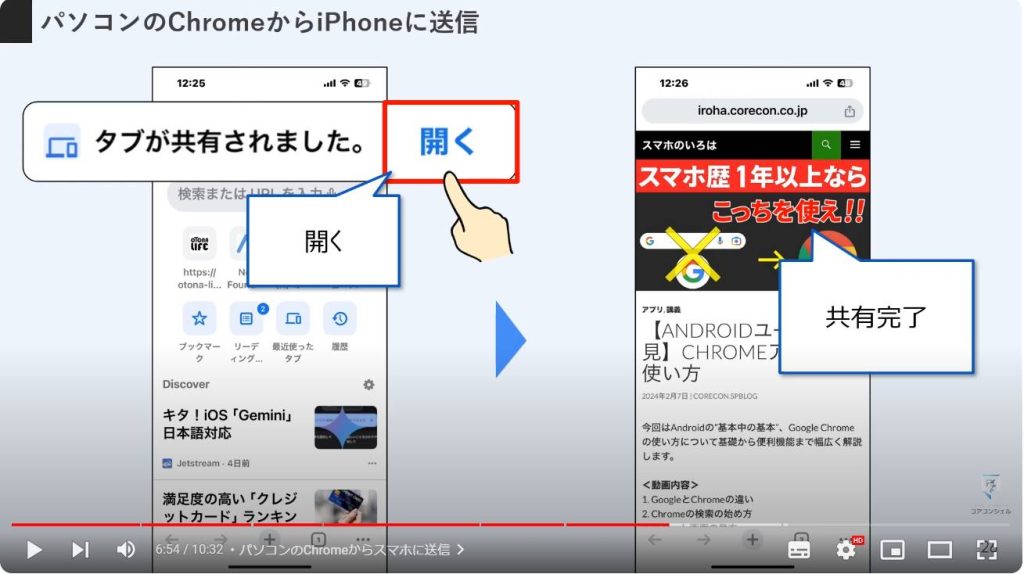
Androidスマホはプッシュ通知でお知らせを受け取ります。
プッシュ通知をタップしても通知パネルから選択しても、新規タブとして該当のWebページを開いてくれます。
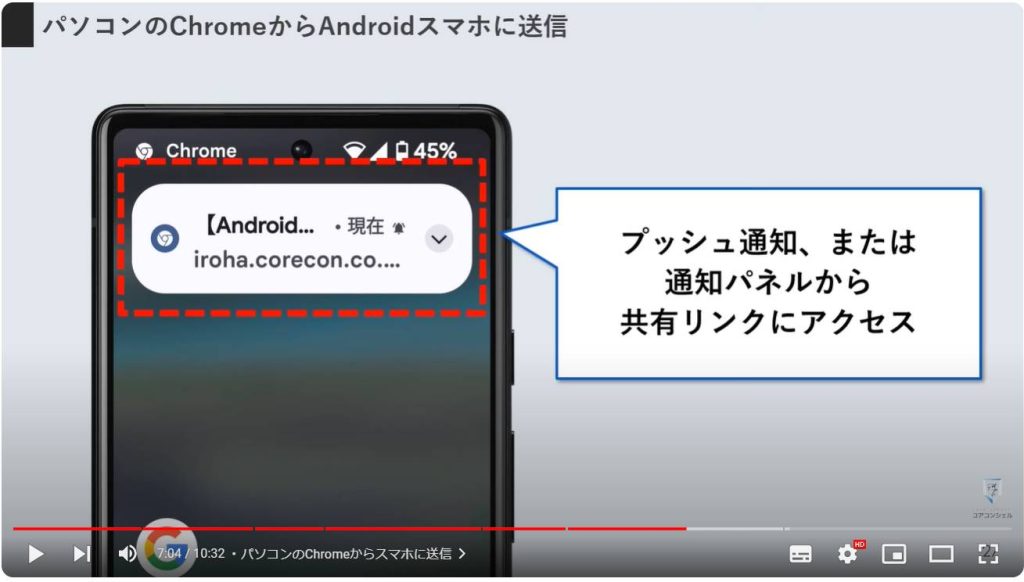
その際注意しなければいけないのが、Chromeの通知権限がオンになっていないと、共有されないということです。
受信できない場合には、本体設定からChromeの通知設定を見直してください。
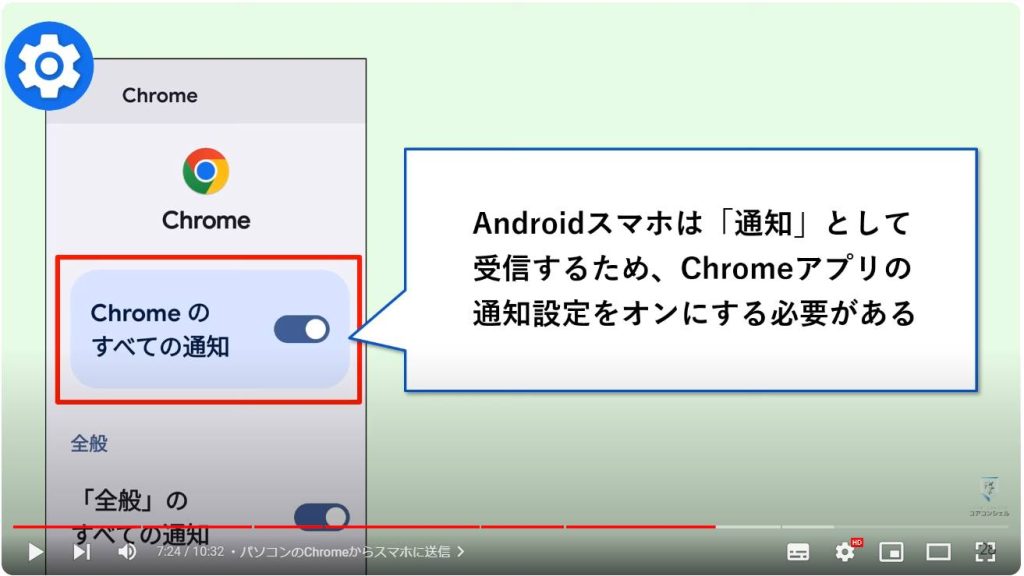
便利な新機能である[お使いのデバイスに送信]を見逃していた方は、ぜひ使ってみてください。
もしメニュー内に表示されないときは、アプリを最新の状態にアップデートしましょう。
ただし、こちらには1個ずつしかリンクを共有できないという欠点があります。
複数のリンクをまとめて共有したい場合には、次のチャプターの方法で共有を行ってください。
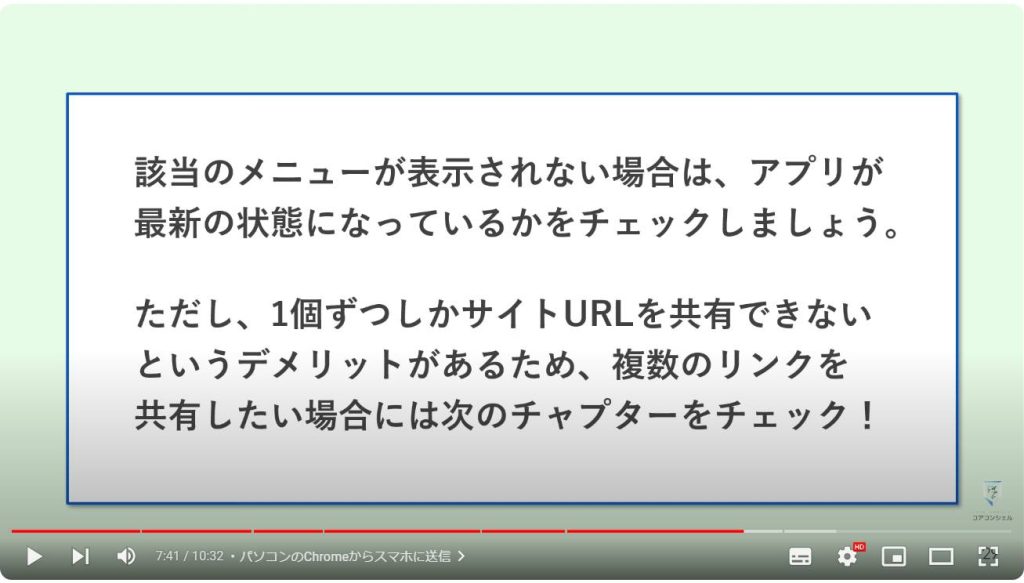
6.「Chromeの履歴」で共有する
同じGoogleアカウントでChromeを使っていれば、別々のパソコンやスマホでも、アクセスした履歴を共有できるので、URLをコピーしたりしなくても、簡単に別のデバイスからアクセスできます。
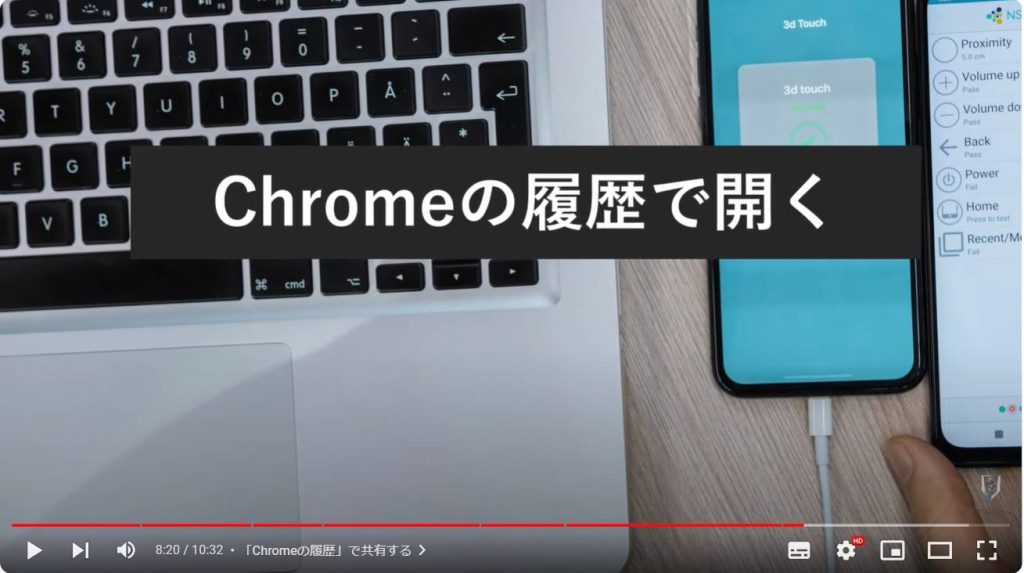
例えばスマホでこのようなページを見ていたとします。
これをパソコンで表示させたいと思います。
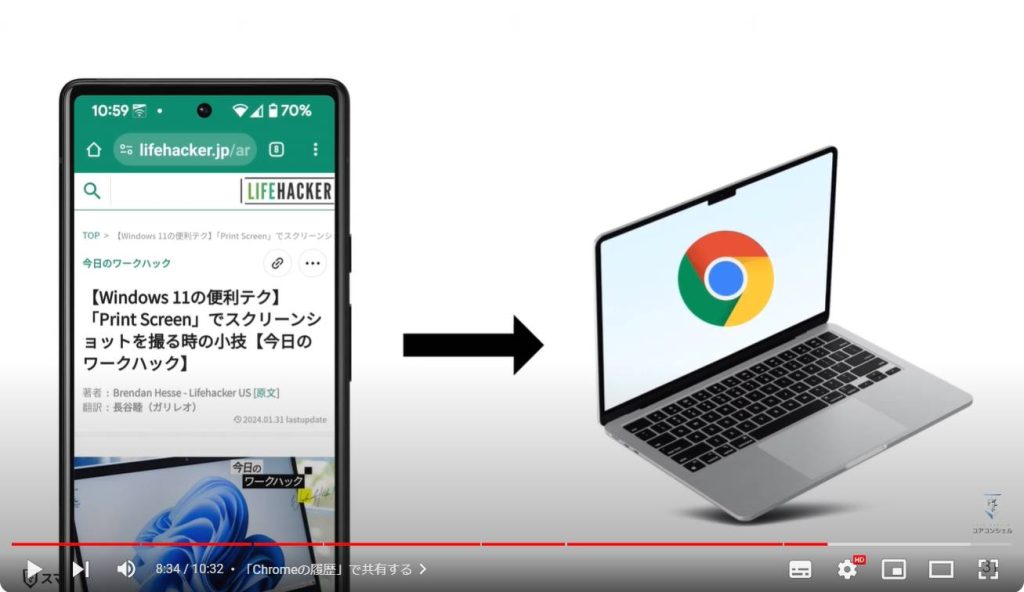
パソコンでChromeを開いて、[Ctrl + H]キーを同時に押しましょう。
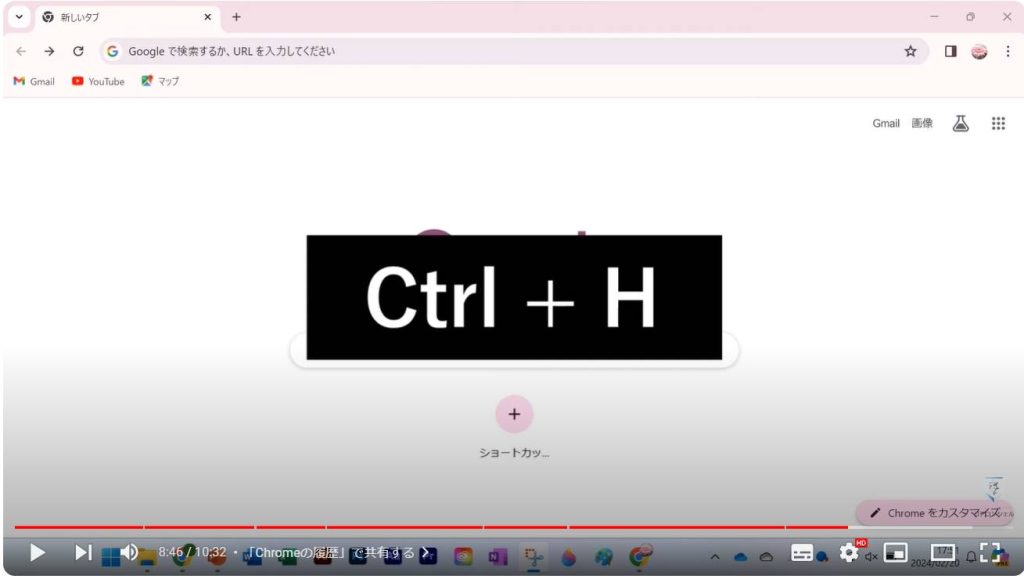
そうすると履歴が表示されるので、画面左の「他のデバイスからのタブ」をクリックします。
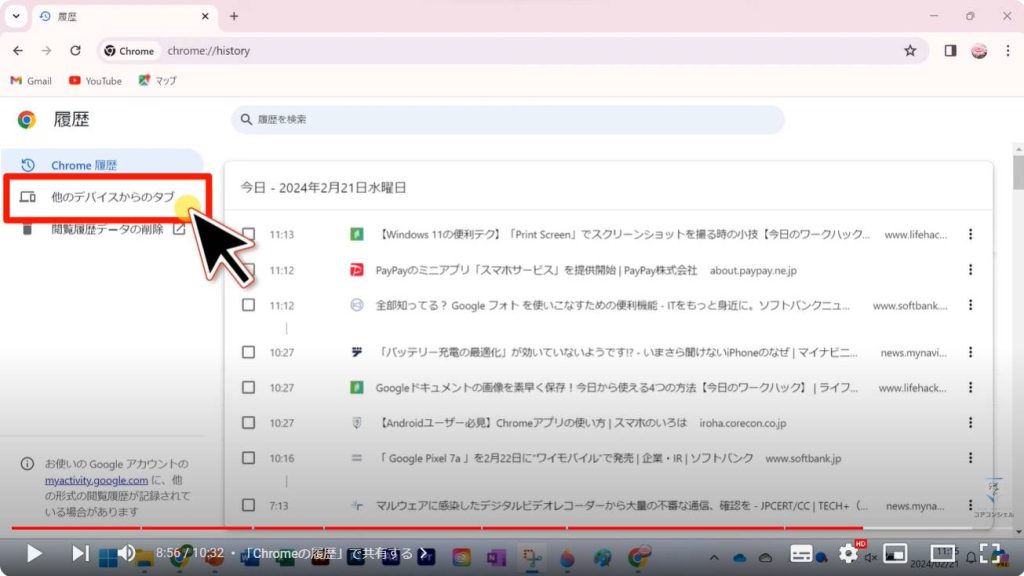
ここに最近使ったタブとして、開いたタブの履歴一覧が表示されるので、該当のWebページを右クリックしましょう。
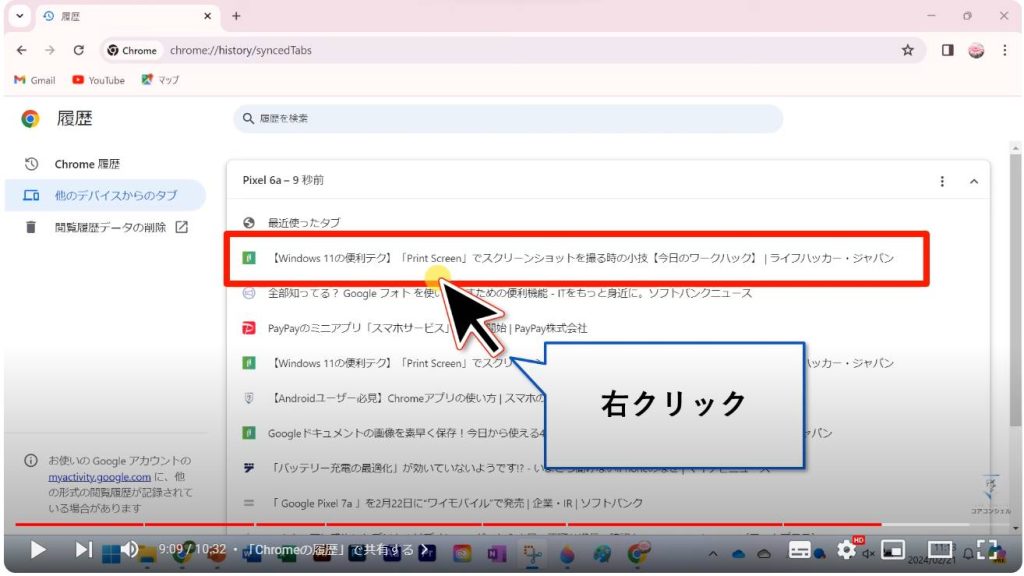
そこから「新しいタブで開く」をクリックすれば完了です。
また、複数のページを開きたい場合には、それぞれのページを同様の操作で開いていくだけです。
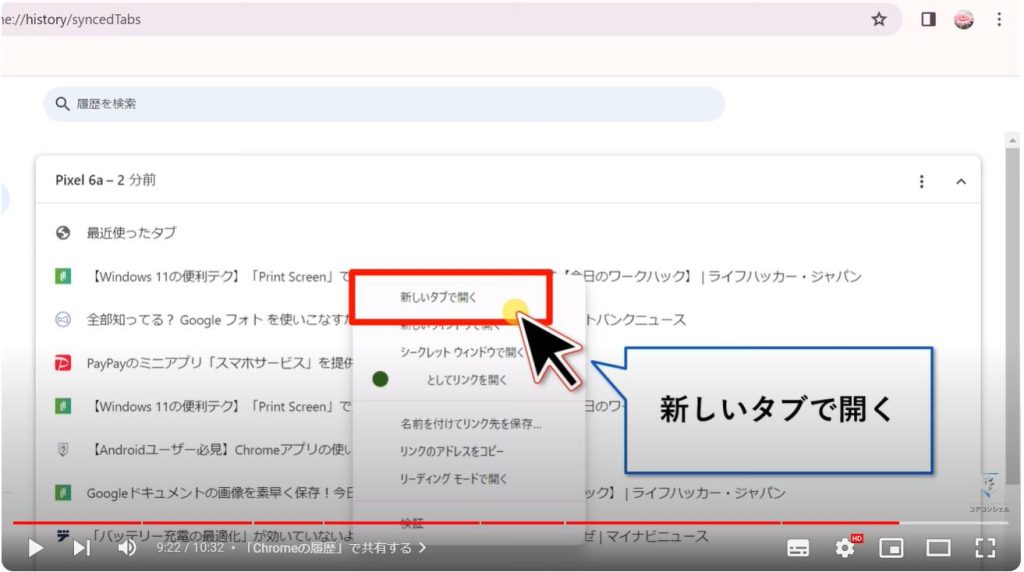
割と簡単な操作でスマホで見たサイトをパソコンに再現することができました。
1つのサイトを共有するのか、複数のサイトを共有するのかで、それぞれやりやすい方法を是非使ってみてください!
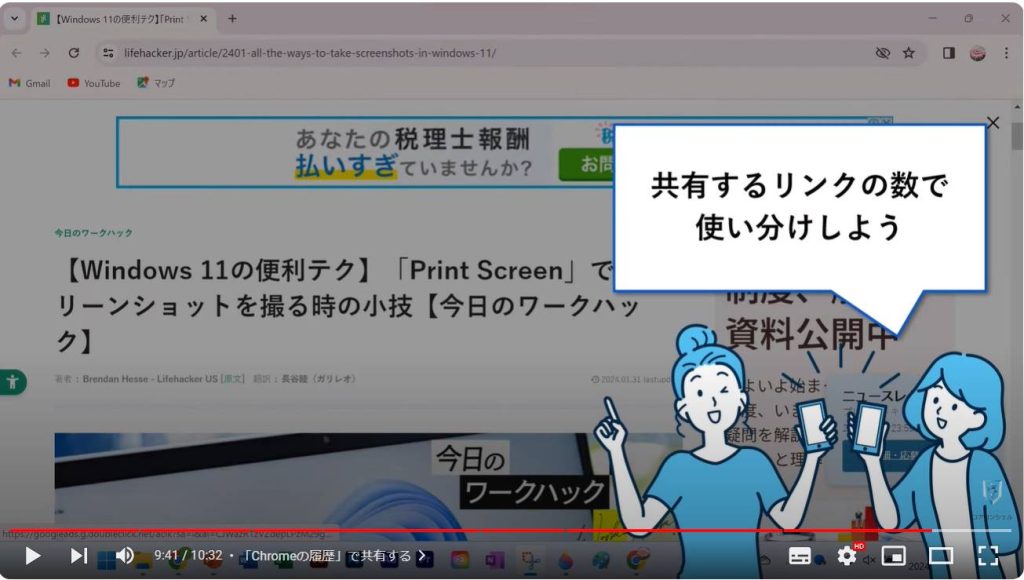
どの機能を利用するにしても、
・同じGoogleアカウントでログインしている
・同期の設定がオンになっている
・Chromeの通知設定がオンになっている
以上の3項目をクリアしていることを確認してから行ってください。
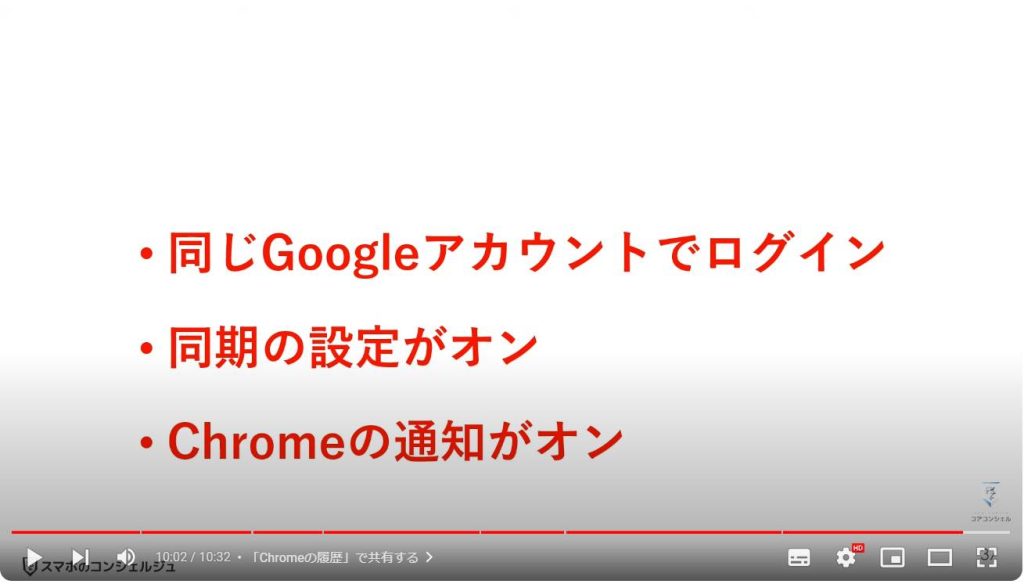
今回の動画はコチラで以上です。
最後までご視聴いただきありがとうございます。
「メンバーシップ」にて動画のテキスト版も配信しておりますので、よろしければご登録ください。
それでは、また次の動画でもよろしくお願いいたします。
<指導実績>
三越伊勢丹(社員向け)・JTB(大説明会)・東急不動産(グランクレール)・第一生命(お客様向け)・包括支援センター(お客様向け)・ロータリークラブ(お客様向け)・永楽倶楽部(会員様向け)等でセミナー・講義指導を実施。
累計50,000人以上を指導 。
<講義動画作成ポイント>
個別指導・集団講座での指導実績を元に、わかりやすさに重点を置いた動画作成
その他の講義動画は下記の一覧をご参照ください。
<その他>
オンラインサポート(ライブ講座・ZOOM等でのオンライン指導)とオフラインサポート(出張指導・セミナー形式のオフライン指導)も実施中。詳しくはメールにてお問い合わせください。
【全店共通】
03-5324-2664
(受付時間:平日10時~18時)





















