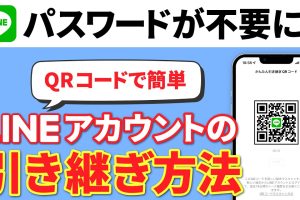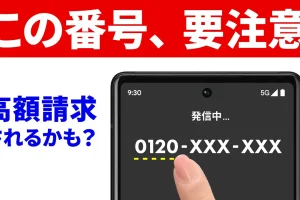今回は、「iCloudの写真をGoogleフォトに移す最も簡単な方法」について詳しく説明して参ります。
iPhoneを利用していると、写真の枚数や動画の本数によっては、「iCloudストレージの空き容量」が不足する場合があります。
「iCloud」は5GBまでは無料で利用できますが、5GBを越えると最低でも毎月130円を支払う必要があります。
今回は、写真や動画のデータ量が15GB以下の場合という条件はありますが、「iCloud写真」を「Googleフォト」に移す事で、最大15GBまでは無料で写真や動画のバックアップをする事が出来るようになります。
また、今回のやり方では、iCloud上に保存されている写真や動画も、自動的に削除する事が出来ますので、一緒に確認していきましょう。
<動画内容>
<1>事前に確認するすべき4つのポイント
1.「Googleフォト」に変更する前に確認すべき4つのポイント
2. ポイント①:「iCloud」の現在の利用状況を調べる
3. ポイント②:端末内にある「写真」が「オリジナル画質」かを確認する
4. ポイント③:端末ストレージの空き容量を調べる
5. ポイント④:「iCloud」と「Googleフォト」の料金を比較する
<2>「iCloud写真」から「Googleフォト」に写真や動画を移す方法
1. Step1:事前準備の再確認と「Googleフォト」のインストール!
2. Step2:「Googleフォト」の初期設定をする
3. Step3:「Googleフォト」を使って端末内の写真を削除する
4.「Googleフォト」の使い方に関するお勧め動画
5. Step4:「写真」アプリから端末内の写真がない事を確認する
6. Step5:「iCloud」の写真をチェックする
7. Step6:「iCloud」の容量確認及び「写真の同期」を「オフ」にする
<3>「iCloud+」の「有料プラン」を解約する方法
1.「iCloud+」の「有料プラン」を解約する方法
詳しくは、下記の動画ご参照ください。(講座動画時間:21分36秒)
みなさんこんにちは、スマホのコンシェルジュです。
今回は、「iCloudの写真をGoogleフォトに移す最も簡単な方法」について詳しく説明して参ります。
iPhoneを利用していると、写真の枚数や動画の本数によっては、「iCloudストレージの空き容量」が不足する場合があります。
「iCloud」は5GBまでは無料で利用できますが、5GBを越えると最低でも毎月130円を支払う必要があります。
今回は、写真や動画のデータ量が15GB以下の場合という条件はありますが、「iCloud写真」を「Googleフォト」に移す事で、最大15GBまでは無料で写真や動画のバックアップをする事が出来るようになります。
また、今回のやり方では、iCloud上に保存されている写真や動画も、自動的に削除する事が出来ますので、一緒に確認していきましょう。
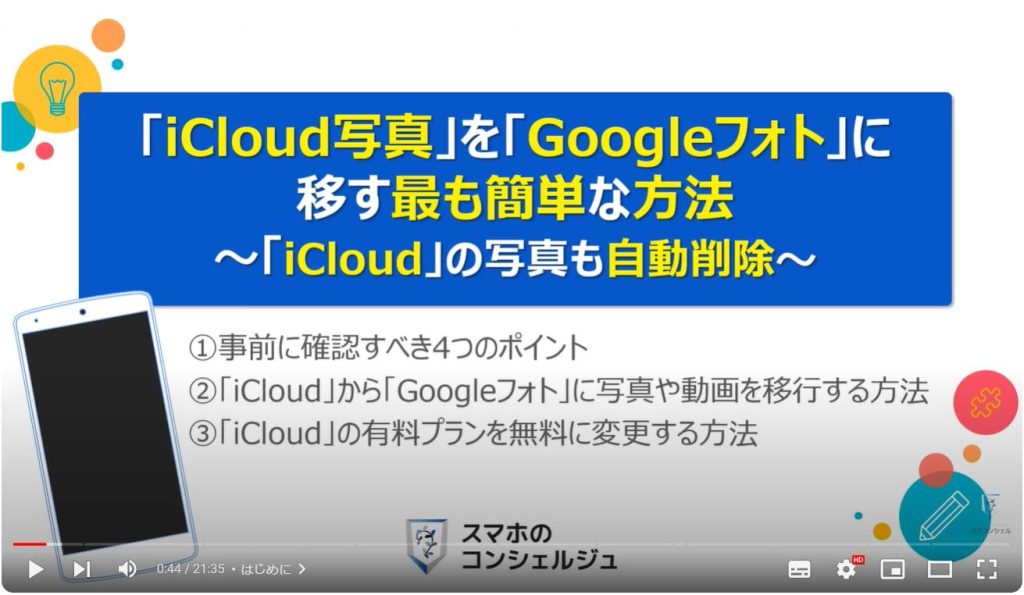
スマホのコンシェルジュの「YouTubeチャンネル」では、「スマホの基本操作」から「不具合時の対処方法」「スマホとパソコンの連携」等、スマホやパソコンに関する動画を多数配信しております。
是非そちらもご参照ください。
また、是非「チャンネル登録」もお願い致します。
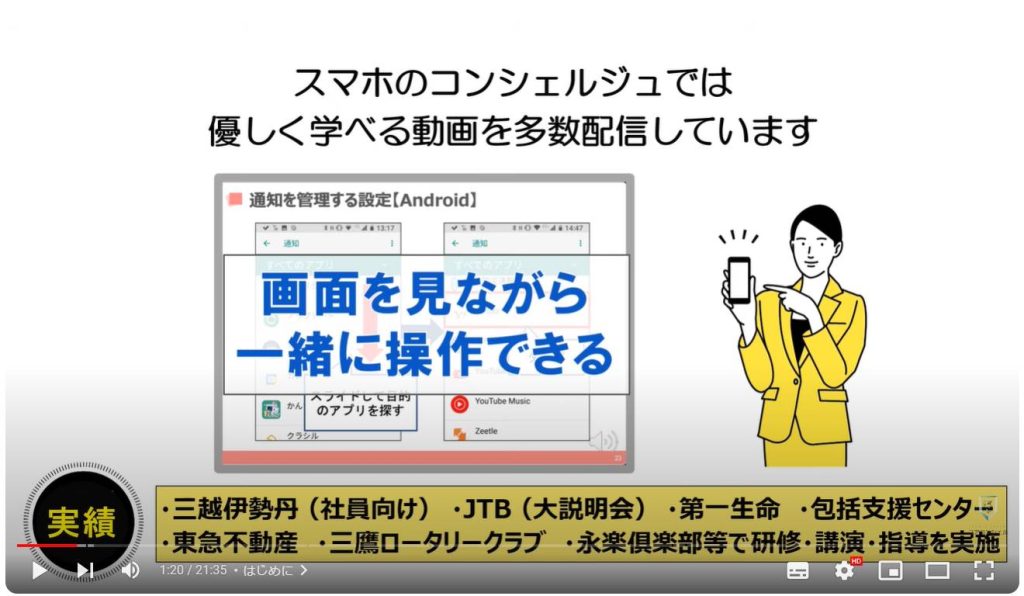
【目次】
<1>事前に確認するすべき4つのポイント
1.「Googleフォト」に変更する前に確認すべき4つのポイント
2.ポイント①:「iCloud」の現在の利用状況を調べる
3.ポイント②:端末内にある「写真」が「オリジナル画質」かを確認する
4.ポイント③:端末ストレージの空き容量を調べる
5.ポイント④:「iCloud」と「Googleフォト」の料金を比較する
<2>「iCloud写真」から「Googleフォト」に写真や動画を移す方法
1.Step1:事前準備の再確認と「Googleフォト」のインストール!
2.Step2:「Googleフォト」の初期設定をする
3.Step3:「Googleフォト」を使って端末内の写真を削除する
4.「Googleフォト」の使い方に関するお勧め動画
5.Step4:「写真」アプリから端末内の写真がない事を確認する
6.Step5:「iCloud」の写真をチェックする
7.Step6:「iCloud」の容量確認及び「写真の同期」を「オフ」にする
<3>「iCloud+」の「有料プラン」を解約する方法
1.「iCloud+」の「有料プラン」を解約する方法
<1>事前に確認するすべき4つのポイント
それでは、まず初めに「iCloud写真」を「Googleフォト」に移行する前に、事前に確認すべき4つのポイントについて一緒に確認していきましょう。
「iCloud」の利用状況次第では、「Googleフォト」を利用しない方が良い場合もありますので、その点も含め、一緒に確認していきましょう。
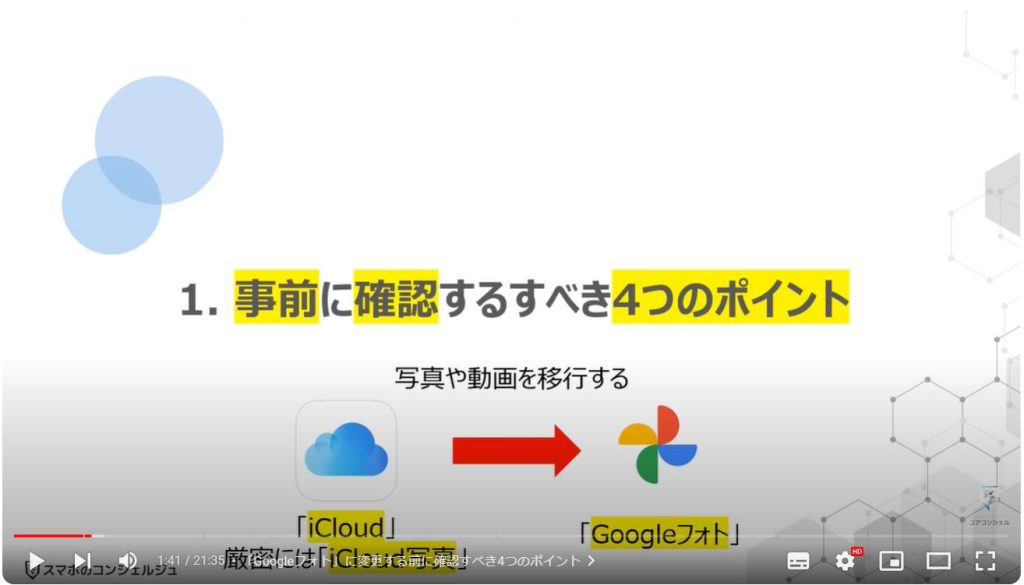
1.「Googleフォト」に変更する前に確認すべき4つのポイント
まず一つ目は、「iCloud」の現在の利用状況を確認する必要があります。
iCloudの利用状況によっては、そのまま「iCloud」を利用した方が良い場合もあります。
「Googleフォト」を利用した方が良いケースは、iCloudに保存している写真や動画が15GB以下で、且つ、写真や動画以外の利用状況が5GB以下の場合になります。
一方で、「iCloud」を利用した方が良いケースは、「写真や動画」が15GBから50GB未満の場合になります。
二つ目は、端末内にある「写真」や「動画」の画質を事前に確認する必要があります。
「Googleフォト」にバックアップ先を変更する場合には、端末内にある写真や動画を一旦「オリジナル画質」に戻す必要があります。
後ほど説明を致しますが、「オリジナル画質」に戻す方法はそれほど難しくはありません。
三つ目は、端末ストレージの「空き容量」を確認する必要があります。
二つ目に説明した写真や動画の画質に関係しますが、「写真」や「動画」をオリジナル画質に戻す場合、そのオリジナル画質を保存する為の端末ストレージの空き容量が必要になります。
四つ目は、「iCloud」と「Googleフォト」の違いを理解する必要があります。
後ほど、詳しく説明を致しますが、「Googleフォト」は15GBまで無料で利用する事ができます。
但し、有料プランは、200GBが最低の有料プランになります。
一方で「iCloud」は5GBまでは無料で利用できますが、「有料プラン」は、50GBが最低の有料プランになります。
但し、200GBのプランは「Googleフォト」より年間で1,000円も高くなりますので、ご注意ください。
今回説明を致しました4つのポイントを理解した上で、「iCloud」を利用すべきか、「Googleフォト」を利用すべきかを判断する必要があります。
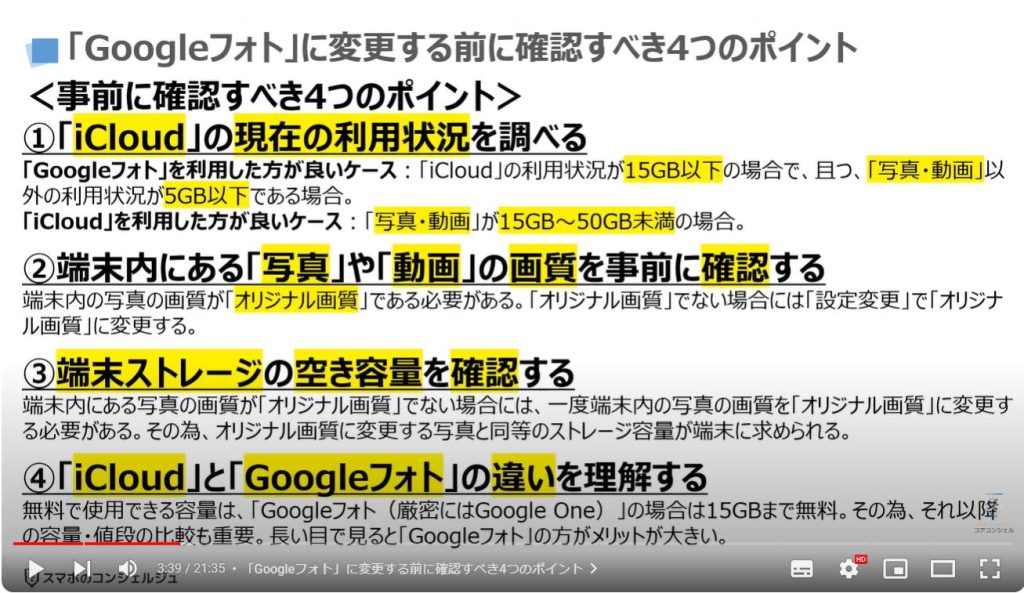
2. ポイント①:「iCloud」の現在の利用状況を調べる
それでは、先程の一つ目にあった「iCloud」の現在の利用状況について一緒に確認していきましょう。
まずは、端末内より①の「設定アプリ」を探してタップします。
「設定」の詳細画面が表示されますので、画面の一番上にある②の「Apple ID(名前)」をタップします。
「Apple ID」の詳細画面が表示されますので、③の「iCloud」をタップします。
「iCloud」の詳細画面が表示され、現在の利用状況が表示されます。
「写真(黄色)」の部分が15GB以内で、「写真(黄色)」以外の部分の合計が5GB以内の場合には、「Googleフォト」を利用する事をお勧め致します。
既に「iCloudプラス」の有料プランを利用している方も、「Googleフォト」に切り替える事で、有料プランをやめる事が出来ます。

3. ポイント②:端末内にある「写真」が「オリジナル画質」かを確認する
それでは、次に先程の二つ目にあった「端末内にある写真や動画がオリジナル画質になっているか」を一緒に確認していきましょう。
先程の「iCloud」の画面で、①の「写真」をタップします。
「写真」の詳細画面が表示されますので、まずは「このiPhoneを同期」が「オン」になっていることを確認します。
次に、画面の下にある②の「オリジナルをダウンロード」にチェックが入っていることを確認します。
「iPhoneのストレージを最適化」にチェックが入っている場合には、iPhoneのストレージの空き容量次第では低画質の写真が端末内に保存されています。
その場合には「オリジナルをダウンロード」にチェックを入れ、端末内に保存されている写真や動画が「オリジナル画質」に変わるのを待つ必要があります。
設定次第では、Wi-Fi接続時、且つ、充電時に写真や動画がオリジナル画質に更新される可能性もありますので、すべて更新されるまで数日かかる場合があります。
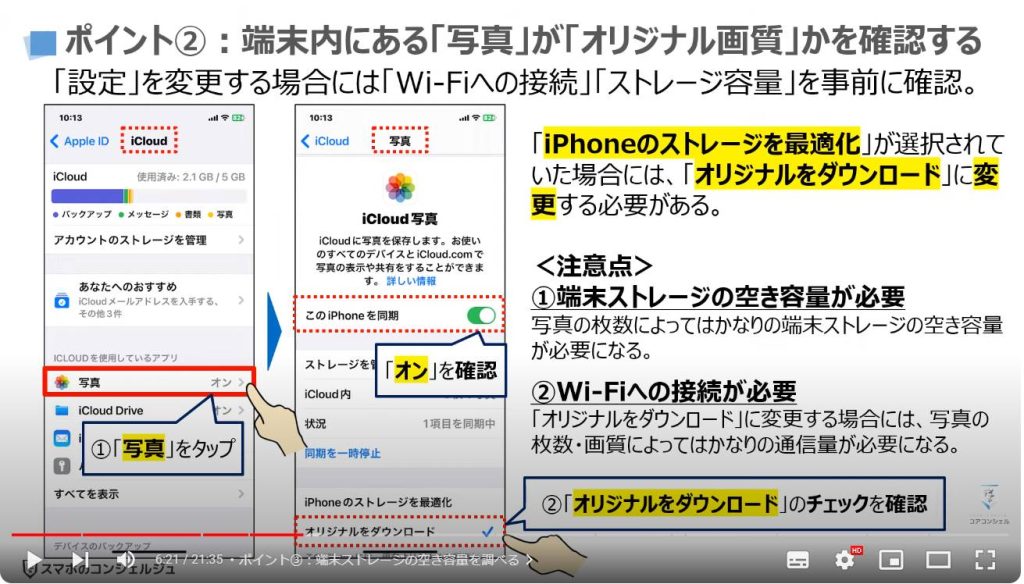
4. ポイント③:端末ストレージの空き容量を調べる
それでは、次に三つ目にあった「端末ストレージの空き容量がどの程度あるのか」を一緒に確認していきましょう。
端末ストレージの空き容量が不足している場合には、二つ目で「オリジナルをダウンロード」を選択しても、オリジナル画質に変わりませんので、その点はご注意ください。
まずは、端末内より①の「設定アプリ」を探してタップします。
「設定」の詳細画面が表示されますので、②のように画面を上にスライドし、③の「一般」をタップします。
「一般」の詳細画面が表示されますので、④の「iPhoneストレージ」をタップします。
「iPhoneストレージ」の詳細画面が表示されますので、iCloudの写真が10GBある場合には、最低でも10GB以上、可能であれば倍の20GB程度の空き容量は確保するようにしましょう。
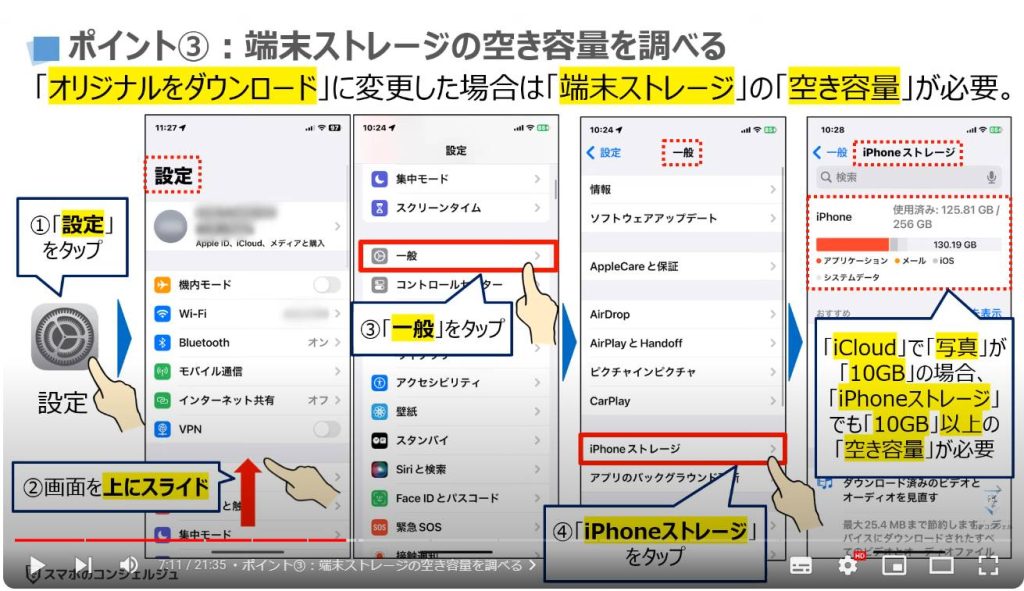
5. ポイント④:「iCloud」と「Googleフォト」の料金を比較する
それでは、次に先程の四つ目にあった「iCloud」と「Googleフォト」の料金の違いについて一緒に確認していきましょう。
「iCloud」は、5GBまで無料で利用する事が出来ます。
但し、5GBを越えると、50GBまでは毎月130円の費用が発生します。
写真や動画のバックアップデータが、15GB~50GB未満の場合には、「iCloud」を利用した方がお得になります。
「Googleフォト」は、15GBまで無料で利用する事が出来ます。
厳密には、「Gmail」「Googleドライブ」も合算して15GBまで、無料で利用する事が出来ます。
但し、15GBを越えると、有料プランの選択肢は200GBしかありません。
15GB~50GB未満の場合には「iCloud」を利用する方がお得になります。
一方で、50GBを越えると「iCloud」よりも「Googleフォト」の方が年間で1,000円も安くなります。
慣れると移行手続きは簡単になりますので、「写真や動画」が15GBまでは「Googleフォト」、15GB~50GBまでは「iCloud」、50GB以上は「Googleフォト」という順に切り替えていくとお得に利用する事が出来ます。
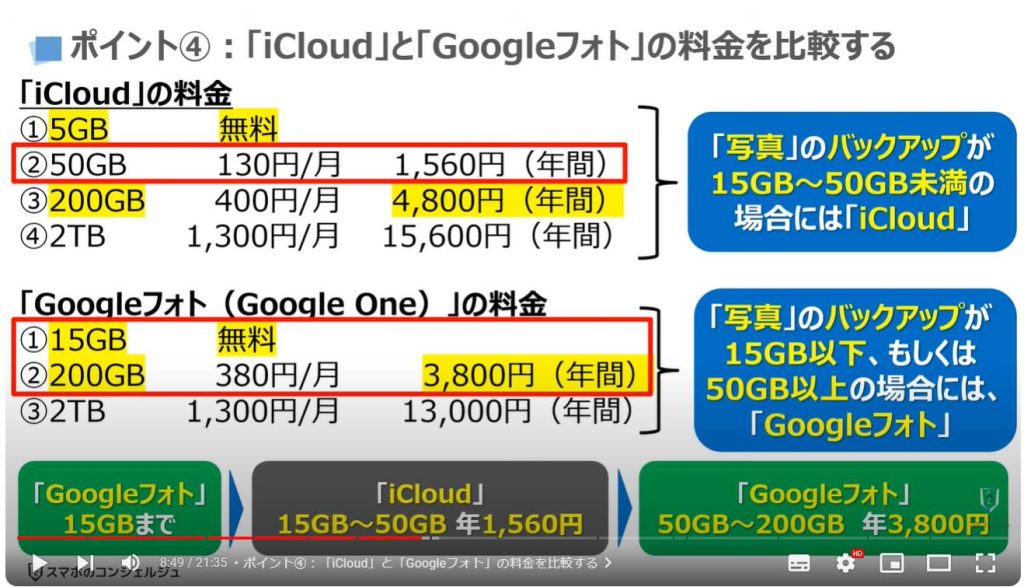
<2>「iCloud写真」から「Googleフォト」に写真や動画を移す方法
それでは、次に、実際に「iCloud」から「Googleフォト」に写真や動画を移す方法について一緒に確認していきましょう。
先程もお伝えしたように「バックアップ先の変更」と「バックアップ完了後にiCloudからも写真や動画」を自動で削除できる方法になります。
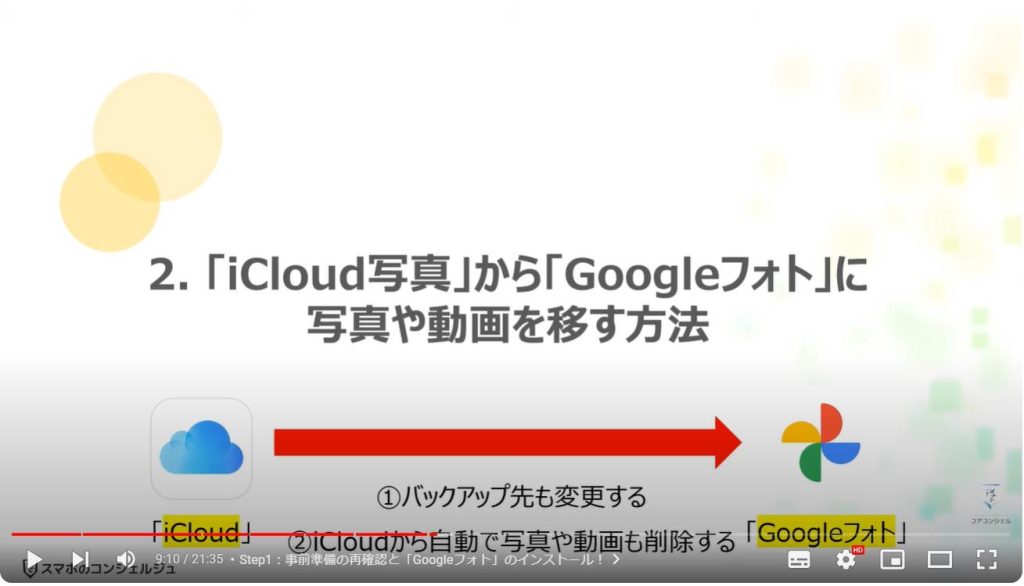
1. Step1:事前準備の再確認と「Googleフォト」のインストール!
まずは、先程も説明を致しましたが、事前準備として最も重要な2つの準備が出来ているかを再度確認しましょう。
一つ目は、「端末内にある写真」が「オリジナル画質」になっているかを確認しましょう。
二つ目は、「このiPhoneを同期」が「オン」になっているかを確認しましょう。
手順について分からない場合には、先程のポイント②をご参照ください。
「このiPhoneを同期」が「オン」になっていないと、「Googleフォト」にバックアップが完了し、端末内の写真や動画を削除しても「iCloud」上に写真が残ってしまいますので、その点はご注意ください。
以上で、事前準備の再確認が完了になります。
それでは、実際に「Googleフォト」のアプリをインストールしていきたいと思います。
まずは、「App Store」で「Googleフォト」と検索し、「Googleフォト」のアプリを端末にインストールします。
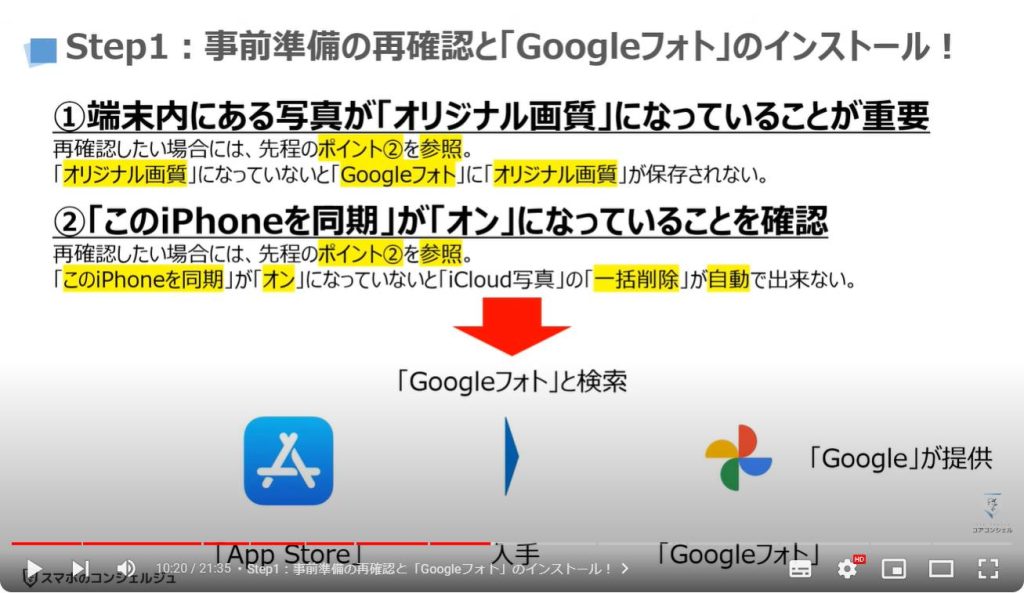
2. Step2:「Googleフォト」の初期設定をする
「Googleフォト」のインストールが完了したら、初期設定を行う必要がありますので、一緒に確認していきましょう。
端末内にある写真や動画を「Googleフォト」に移動するには、移動するデータ量と同じ「通信量」がかかります。
出来る限り、「Wi-Fi」に接続した環境で操作を行うようにしましょう。
まずは、端末内より①の「Googleフォト」のアプリを探して、タップします。
「Googleフォトのバックアップを開始しましょう。」という画面が表示されますので、まずは、「このデバイスの写真と動画を自動的にバックアップする」が「オン」になっていることを確認します。
また、Googleアカウントが正しく選択されているかを確認して、問題がなければ②の「開始する」をタップします。
「Googleフォトは通知を送信します。宜しいですか?」というメッセージが表示されますので、今回は③の「許可しない」をタップします。
「バックアップを続行するには、写真へのアクセスを許可してください。」というメッセージが表示されますので、④の「すべての写真へのアクセスを許可」をタップします。
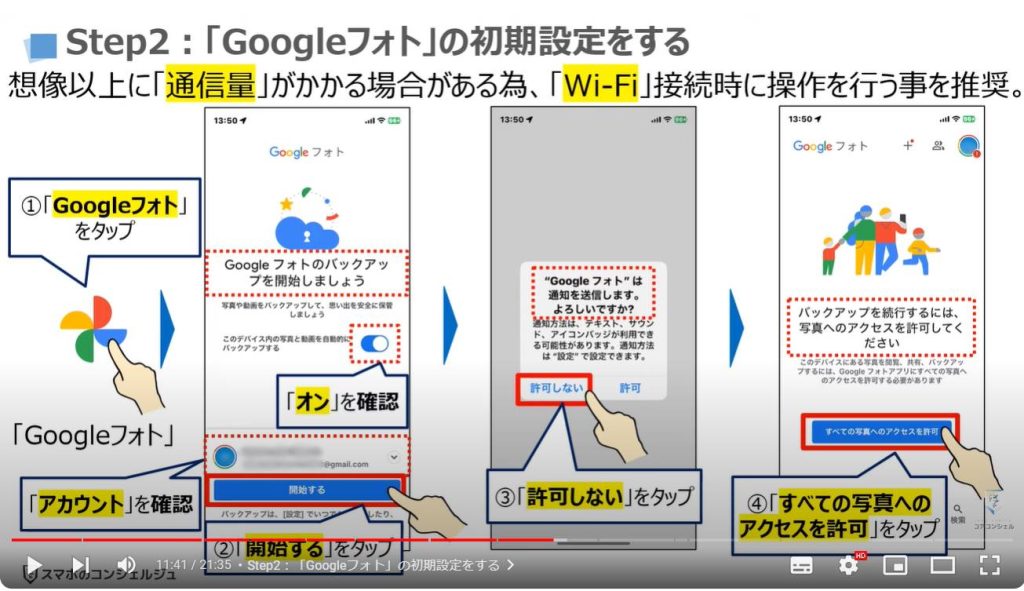
「Googleフォトから写真ライブラリにアクセスしようとしています。」というメッセージが表示されますので、⑤の「フルアクセスを許可」をタップします
以上で、「Googleフォト」の初期設定が完了になります。
まずは、端末内にある写真や動画が、すべて表示されているかを確認しましょう。
「バックアップ」がどの程度進んでいるかも確認をしたいので、画面の右上にある⑥のアカウントをタップします。
「アカウント」の詳細画面が表示され、バックアップの項目に「バックアップが完了しました」と表示されているかを確認します。
写真の枚数・動画の本数によっては、数十分~数時間程度かかる場合がありますので、その点は覚えておきましょう。
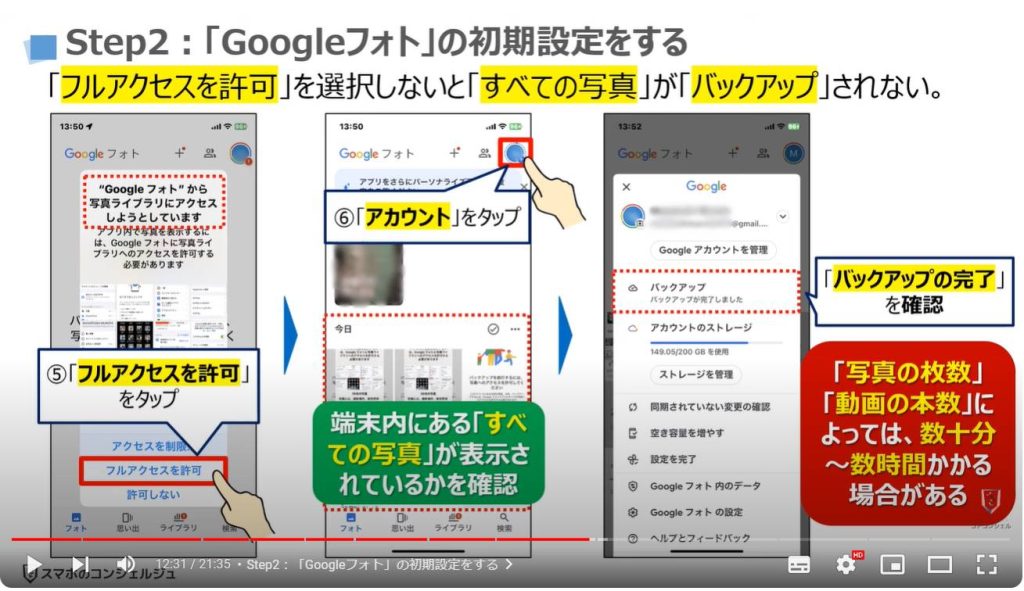
3. Step3:「Googleフォト」を使って端末内の写真を削除する
それでは、次に、バックアップが完了した写真や動画を端末内から削除していきたいと思います。
まずは、「Googleフォト」のトップ画面で、画面の右上にある①の「アカウント」をタップします。
「アカウント」の詳細画面が表示されますので、念の為、バックアップの項目で「バックアップが完了しました」と表示されていることを確認します。
問題がなければ、②の「空き容量を増やす」をタップします。
「空き容量を増やしましょう」というメッセージが表示されますので、③の「25個のファイルを削除」をタップします。
「Googleフォトに写真25枚の削除を許可しますか?」というメッセージが表示されますので、④の「削除」をタップします。
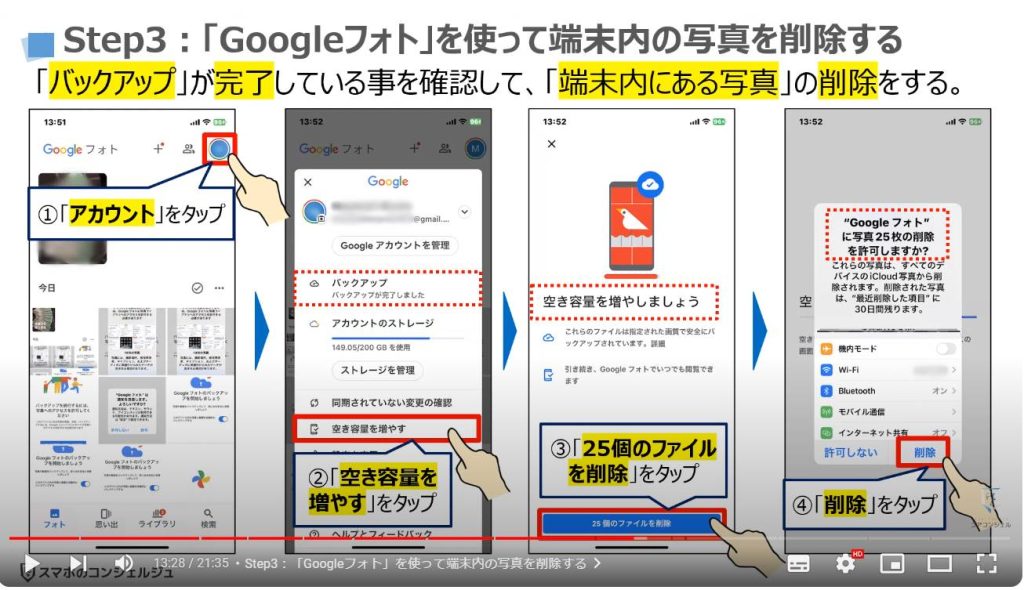
「空き容量を増やしています」という画面が表示されます。
「写真の枚数」「動画の本数」によっては、数分から数十分程度かかる場合があります。
「完了まであと少しです」というメッセージが表示されますので、⑤の「OK」をタップします。
以上で、端末内にある「写真」「動画」の削除が完了になります。
今回、端末内から削除した「写真」や「動画」は、「Googleフォト」にバックアップが完了した「写真」や「動画」になります。
写真や動画が必要になった場合には、「Googleフォト」から簡単にダウンロードする事が出来ます。
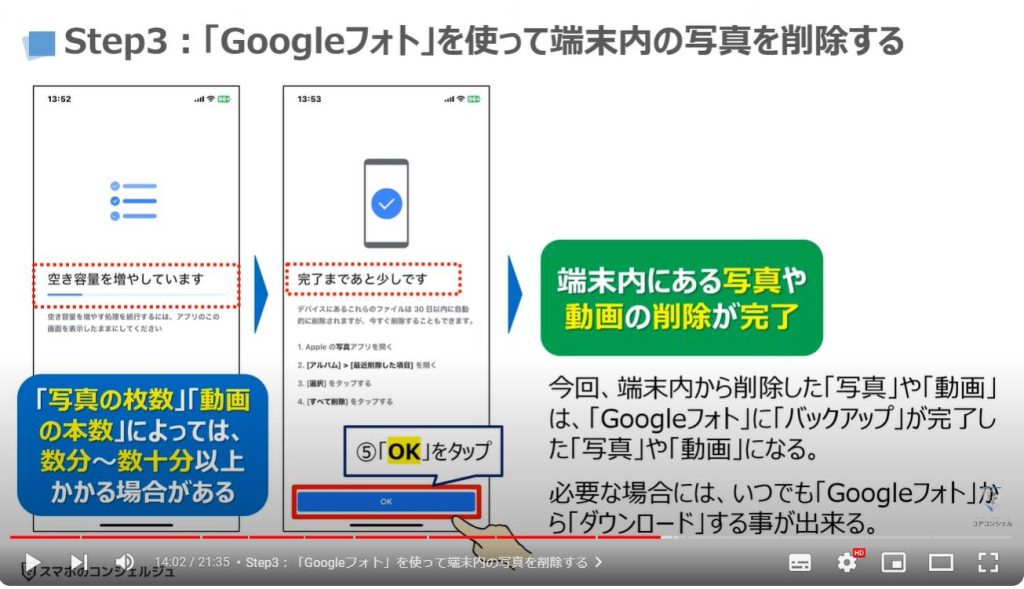
4.「Googleフォト」の使い方に関するお勧め動画
「Googleフォト」の使い方について更に詳しく知りたい方は、こちらの動画をご参照ください。
動画説明ページ(概要欄)にも、リンク(URL)を掲載しておきます。
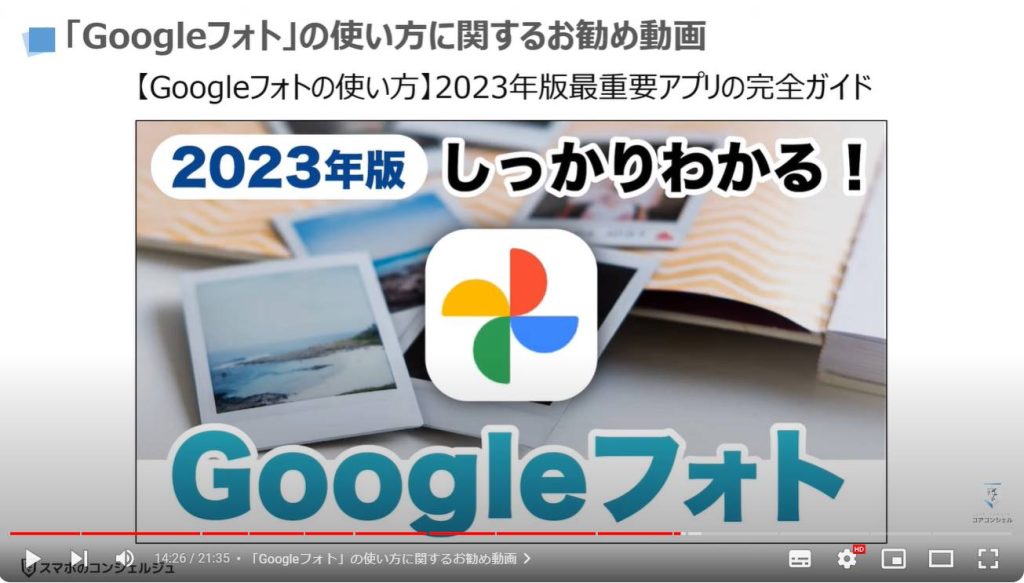
5. Step4:「写真」アプリから端末内の写真がない事を確認する
それでは、次に、iPhoneの「写真」アプリを使って、実際に端末内にある写真や動画が削除されているかを一緒に確認していきましょう。
まずは、端末内より、①の「写真」アプリを探してタップします。
本来は端末内にある写真や動画が一覧で表示されますが、先程、すべての写真や動画を削除したので、「写真またはビデオがありません。」というメッセージが表示されます。
削除した写真や動画は、30日間は「ゴミ箱」に保存されていますので、実際に保存されているかを一緒に確認していきましょう。
まずは、画面の下にあるメニュー一覧から②の「アルバム」をタップします。
「アルバム」の一覧が表示されますので、③のように画面を上にスライドして、④の「最近削除した項目」をタップします。
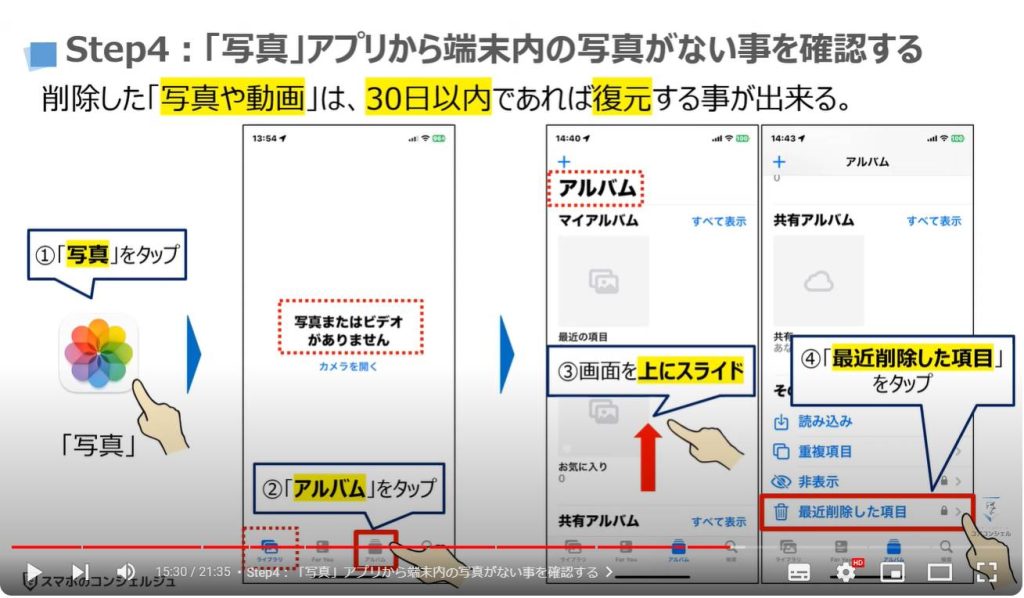
「最近削除した項目」に、先程、削除した写真や動画が一覧で表示されます。
こちらにある「写真」や「動画」は30日後に自動的に削除されます。
直ぐに削除したい場合には、画面の右上にある⑤の「選択」をタップします。
「選択」のボタンが「キャンセル」に変わり、同時に画面の下に「項目を選択」が表示されますので、その右側にある⑥の青い「メニューボタン」をタップします。
別の小さな画面が表示されますので、⑦の「すべて削除」をタップすると「写真」や「動画」を端末内から削除する事が出来、端末の空き容量を直ぐに増やす事が出来ます。
「写真」や「動画」がきっちりと保存されているか不安な場合には、再度「Googleフォト」で「写真」や「動画」を確認してから、適宜削除するようにしましょう。
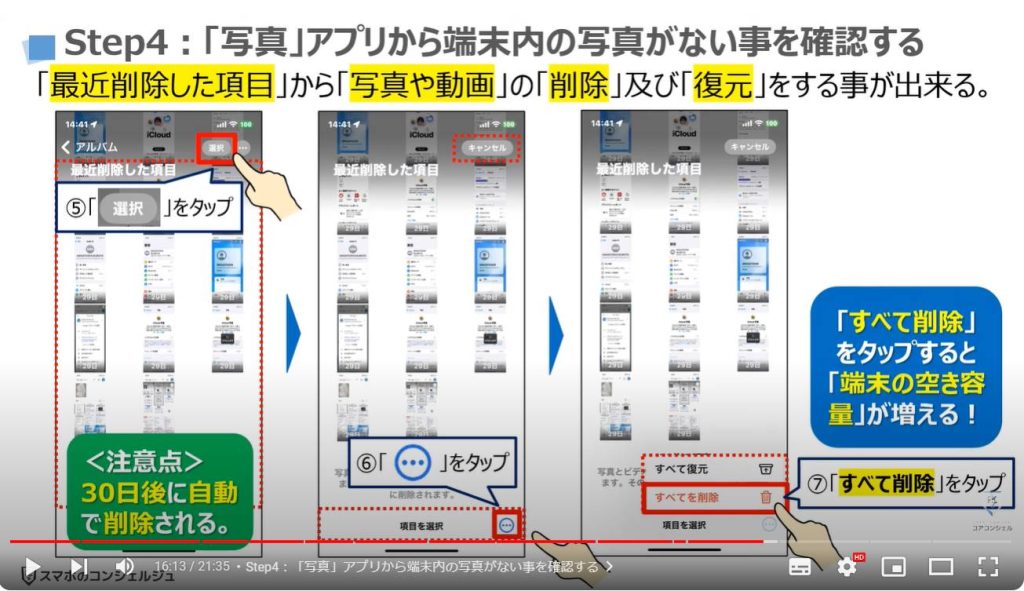
6. Step5:「iCloud」の写真をチェックする
それでは、次に「iCloud」に保存されていた写真や動画が実際に削除されているかを一緒に確認していきましょう。
現時点では、「iCloud」に直接アクセスできるアプリはありませんので、ブラウザアプリを利用して、iCloud.comにアクセスする必要があります。
まずは、端末内より①の「Safari」のアプリを探してタップします。
「Safari」のトップ画面が表示されますので、②の「検索窓」に「iCloud」と入力して、検索します。
「iCloud」という説明文が英語の検索結果が表示されますので、③の「iCloud」をタップします。
「iCloud」という画面が表示されますので、④の「サインイン」をタップします。
「Apple IDでサインイン」という画面が表示されますので、⑤の「メールまたは電話番号」をタップします。
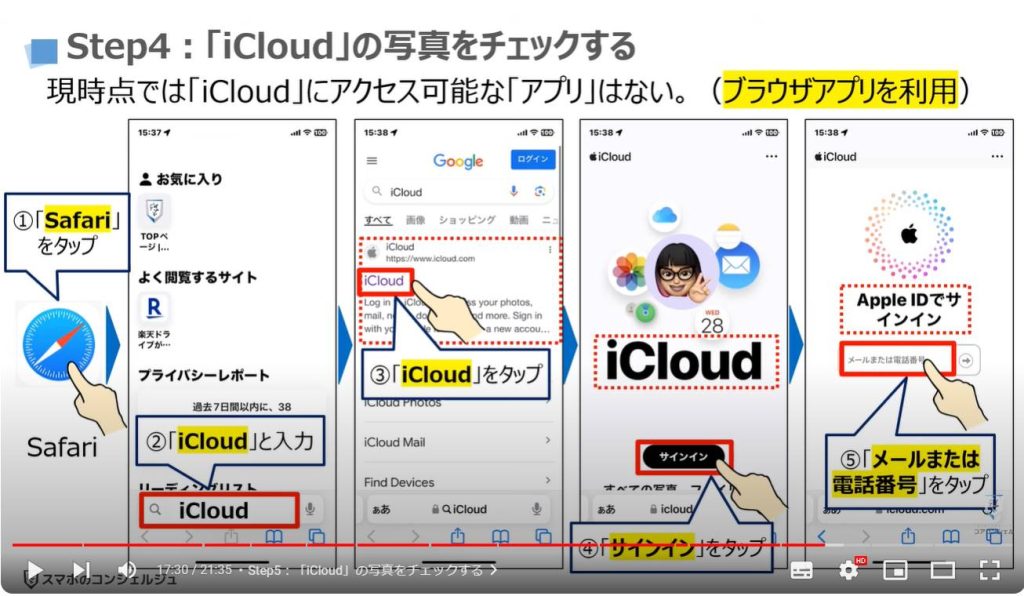
メールまたは電話番号の入力画面が表示され、同時に「apple.comに保存済みのパスキーを使用してサインインしますか」というメッセージが表示された場合には、⑥の「Apple IDを使用」をタップします。
こちらの画面が表示されない場合には、「Apple ID」「パスワード」を順番に入力します。
「iCloud」の画面が表示されますので、⑦のように画面を上にスライドし、⑧の「写真」をタップします。
「写真やビデオはありません」と表示され、「iCloud上に保存されていた写真や動画」も削除されていることを確認する事が出来ます。
先程、「Googleフォト」を使って、端末内にある写真や動画を削除した為、「iCloud」に同期していた写真や動画も同時に削除されています。

7. Step6:「iCloud」の容量確認及び「写真の同期」を「オフ」にする
それでは、次に「iCloudの写真」の「同期」を「オフ」にしていきたいと思います。
「iCloud」の写真の同期を「オフ」にしないと、新しい写真が端末内に保存される度に、「iCloud」の写真にも新しい写真が保存されます。
まずは、端末内より①の「設定アプリ」を探して、タップします。
「設定」の詳細画面が表示されますので、画面の一番上にある②の「Apple ID(名前)」をタップします。
「Apple ID」の詳細画面が表示されますので、③の「iCloud」をタップします。
「iCloud」の詳細画面が表示されますので、まずは、「写真」の「ストレージ容量」が減っている事を確認します。
問題がなければ、④の「写真」をタップします。
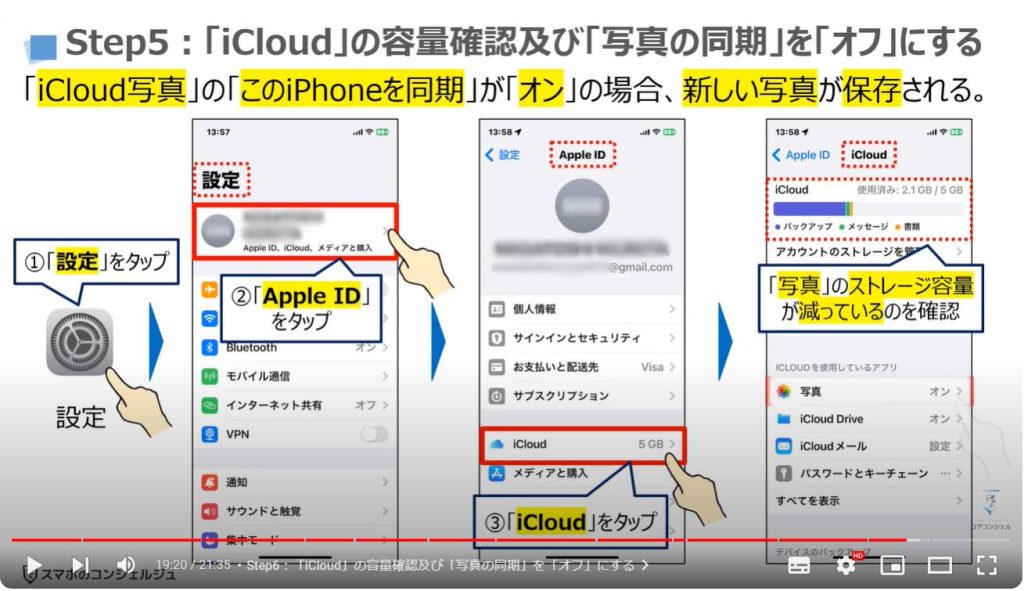
「iCloud写真」の詳細画面が表示されますので、「このiPhoneを同期」の右側にある⑤の「ボタン」をタップします。
「iCloud」の写真への同期が「オフ」に変わります。
以上で、「iCloud」の「写真」への同期が行われなくなり、今後は新しい写真や動画も「iCloud」に保存されないようになります。
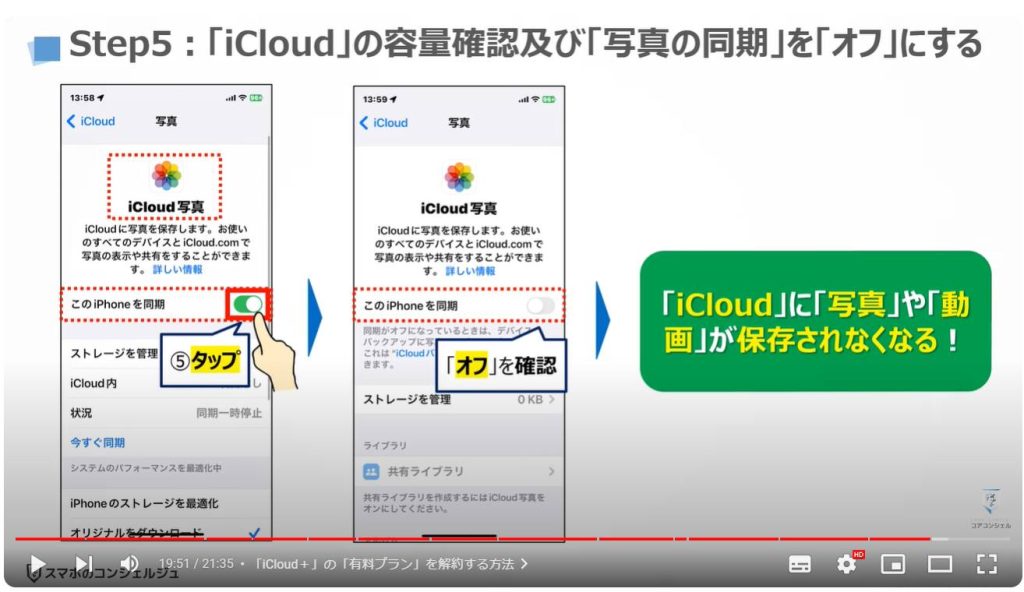
<3>「iCloud+」の「有料プラン」を解約する方法
それでは、最後に「iCloud+」の「有料プラン」を解約する方法について一緒に確認していきましょう。
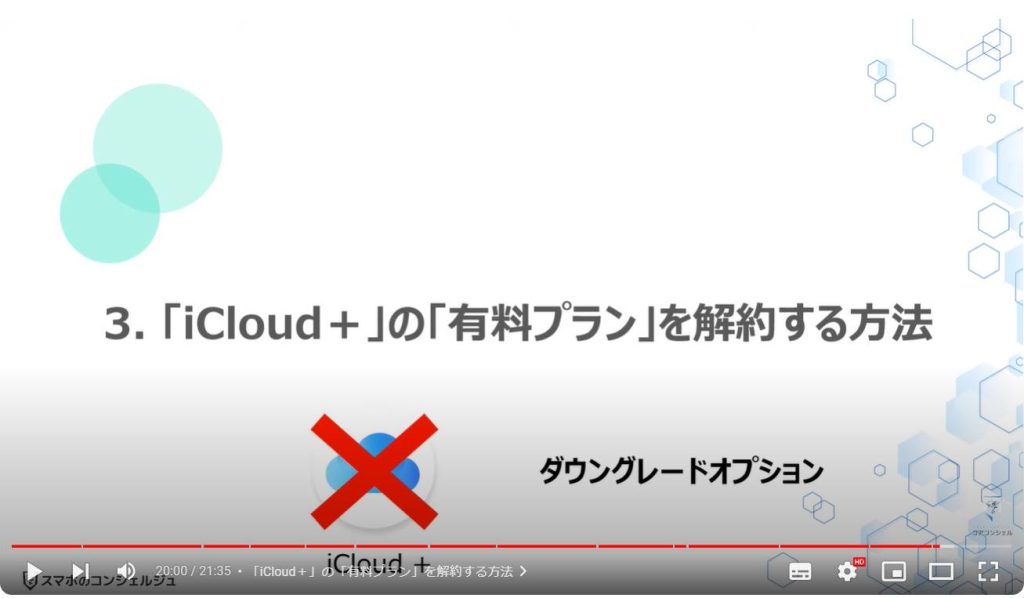
1.「iCloud+」の「有料プラン」を解約する方法
まずは、端末内より①の「設定アプリ」を探して、タップします。
「設定」の詳細画面が表示されますので、画面の一番上にある②の「Apple ID(名前)」をタップします。
「Apple ID」の詳細画面が表示されますので、③の「iCloud」をタップします。
「iCloud」の詳細画面が表示されますので、④の「アカウントのストレージを管理」をタップします。
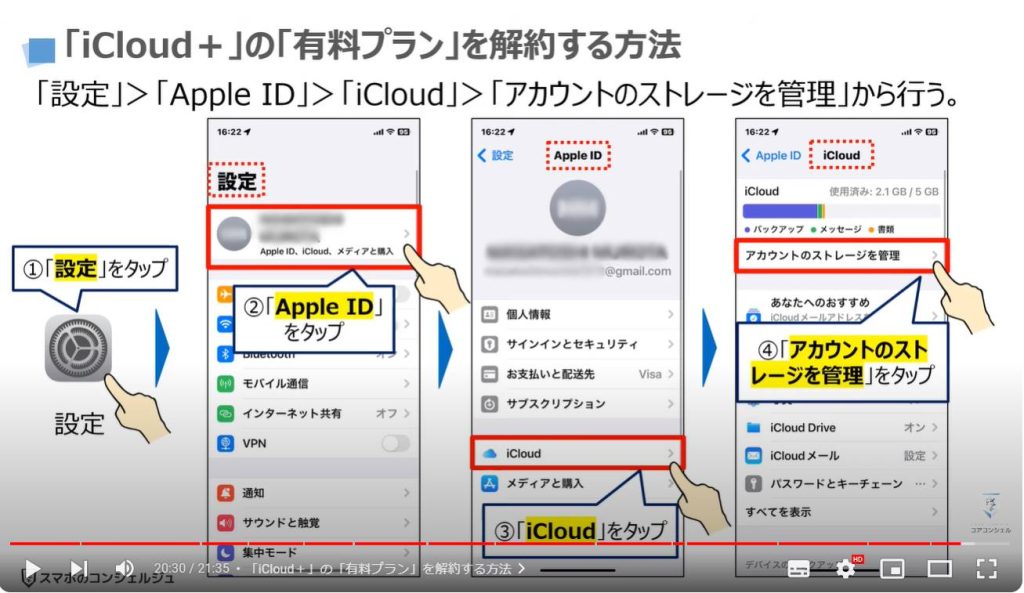
「アカウントのストレージを管理」の詳細画面が表示されますので、⑤の「ストレージプランを変更」をタップします。
こちらの端末では、有料プランは選択していませんので、「iCloud+にアップグレード」というボタンが表示されます。
既に「iCloud+」の「有料プラン」を利用している場合には、「ダウングレードオプション」というボタンが表示されますので、そのボタンをタップすると、「無料プラン」が表示されます。
「無料プラン」をタップすると「有料プラン」を解約する事が出来ます。
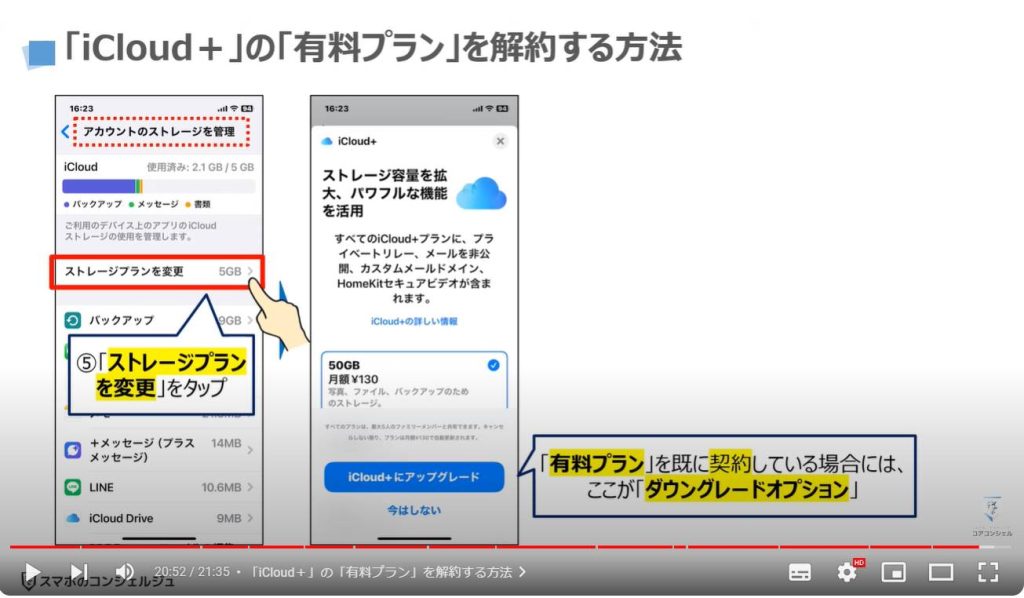
以上で「iCloudの写真をGoogleフォトに移す最も簡単な方法」についての説明を終了致します。
宜しければ「チャンネル登録」をお願い致します。
また、「有料メンバーシップ」にてコンビニで印刷できるテキストの提供も行っております。
ご静聴、ありがとうございました。
「【Googleフォト】2023年版最重要アプリの完全ガイド」もご参照ください。
「【iCloudは損】写真や動画のバックアップは「Googleフォト」が一番!」もご参照ください。
<指導実績>
三越伊勢丹(社員向け)・JTB(大説明会)・東急不動産(グランクレール)・第一生命(お客様向け)・包括支援センター(お客様向け)・ロータリークラブ(お客様向け)・永楽倶楽部(会員様向け)等でセミナー・講義指導を実施。
累計50,000人以上を指導 。
<講義動画作成ポイント>
個別指導・集団講座での指導実績を元に、わかりやすさに重点を置いた動画作成
その他の講義動画は下記の一覧をご参照ください。
<その他>
オンラインサポート(ライブ講座・ZOOM等でのオンライン指導)とオフラインサポート(出張指導・セミナー形式のオフライン指導)も実施中。詳しくはメールにてお問い合わせください。
【全店共通】
03-5324-2664
(受付時間:平日10時~18時)