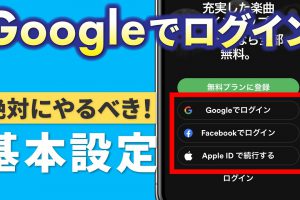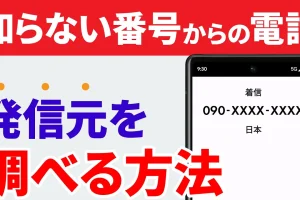今回はSDカードを挿入したスマホでGoogleフォトを利用する際、SDカード内の写真がどう扱われるのかと言った点や、削除、バックアップについての注意点等を実際に検証しながら確認してまいります。
意外と気をつけたいなと感じる点が多々ありましたので、それらを共有させていただければと思います。
<動画内容>
1. 検証に使用した機種や環境
2. ファイルズでフォルダやファイルを閲覧する様子
3.「DCIM」フォルダとは
4. Googleフォトの仕様についておさらい
5. SDカードの写真は表示される?
6. バックアップはされる?
7. 削除はSDカードにも及ぶのか
8. 本体ストレージを空けたいとき
9. SDカードに移動することのメリット
10. ファイルズで写真を移動する方法
11. グーグルフォトのストレージを空けたいとき
12. 本体→SDに移動してから削除すると?
13. 無関係なフォルダを作成してそこに避難させる
14. SDカードを取り外してから削除
15. あらかじめ別スマホの写真が入ったSDカードを入れた場合
詳しくは、下記の動画ご参照ください。(講座動画時間:29分25秒)
いつもご視聴ありがとうございます。
スマホのコンシェルジュです。
今回はSDカードを挿入したスマホでGoogleフォトを利用する際、SDカード内の写真がどう扱われるのかと言った点や、削除、バックアップについての注意点等を実際に検証しながら確認してまいります。
意外と気をつけたいなと感じる点が多々ありましたので、それらを共有させていただければと思います。

スマホのコンシェルジュでは、豊富な指導実績をもとに、スマートフォンの使い方に関する動画を制作・配信しております。
300本以上の動画教材を無料開放しておりますので、ぜひお役立てください。
それでは今回もよろしくお願いします。(チャンネル登録はこちら!)
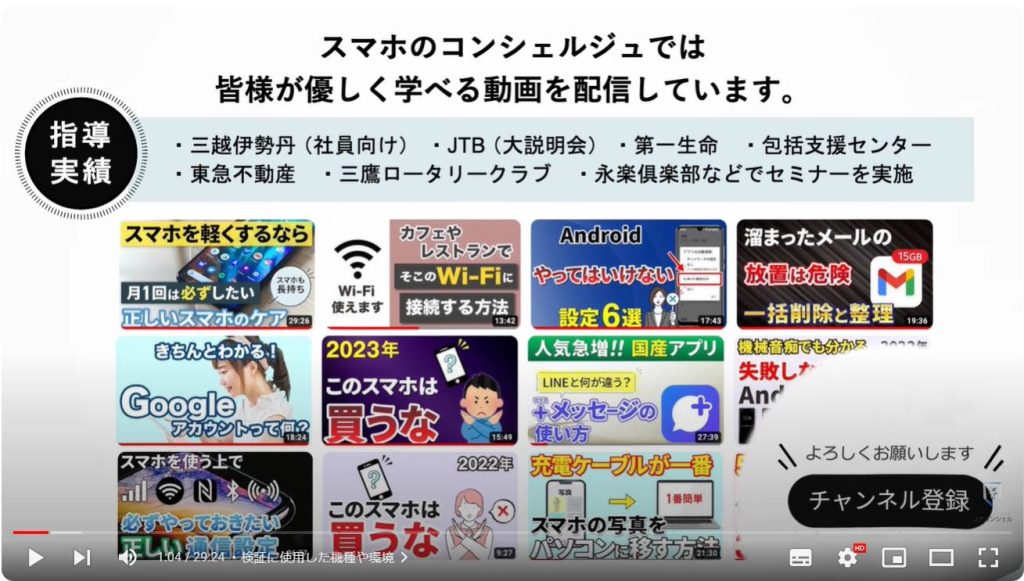
【目次】
1.検証に使用した機種や環境
2.ファイルズでフォルダやファイルを閲覧する様子
3.「DCIM」フォルダとは
4.Googleフォトの仕様についておさらい
5.SDカードの写真は表示される?
6.バックアップはされる?
7.削除はSDカードにも及ぶのか
8.本体ストレージを空けたいとき
9.SDカードに移動することのメリット
10.ファイルズで写真を移動する方法
11.グーグルフォトのストレージを空けたいとき
12.本体→SDに移動してから削除すると?
13.無関係なフォルダを作成してそこに避難させる
14.SDカードを取り外してから削除
15.あらかじめ別スマホの写真が入ったSDカードを入れた場合
1. 検証に使用した機種や環境
今回検証に使用した機種は、シャープのAQUOSSense4です。
SDカードを差し込んだ上で、Googleフォトアプリを使用した場合にどういった挙動をするのかという点を見ていきます。
Androidのバージョンは12,、Googleフォトも最新にアップデートしてあります。
Googleフォトへのバックアップ設定は、おそらく大半の方が選択している「容量の節約画質」でバックアップしています。
当動画の一部のトピックに関しては、元の画質バックアップで利用されている方には当てはまらない箇所もございますのでご留意ください。
また機種やバージョンよっては別の挙動を示すことがありますので、もしも当動画の内容をご自身のスマホで実施する際は、試し撮りした写真など、万が一なくなってしまっても構わないような写真で挙動を確認してから実施いただくようお願いいたします。
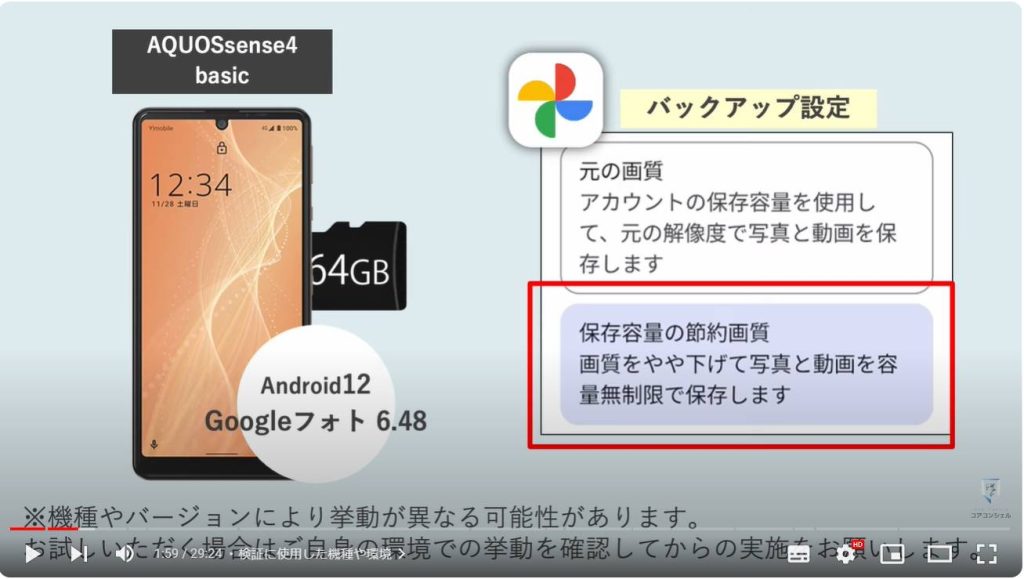
本体やSDカード内の写真データを確認したり、コピーや移動を行う際は、ファイルズというAndroidでは定番のファイル管理アプリを使用しました。
正式名称はファイルズバイグーグルといって、名前のとおりGoogle製のアプリですので、一部アンドロイドには初めからインストールされています。そうでない場合もプレイストアから無料でインストール可能です。
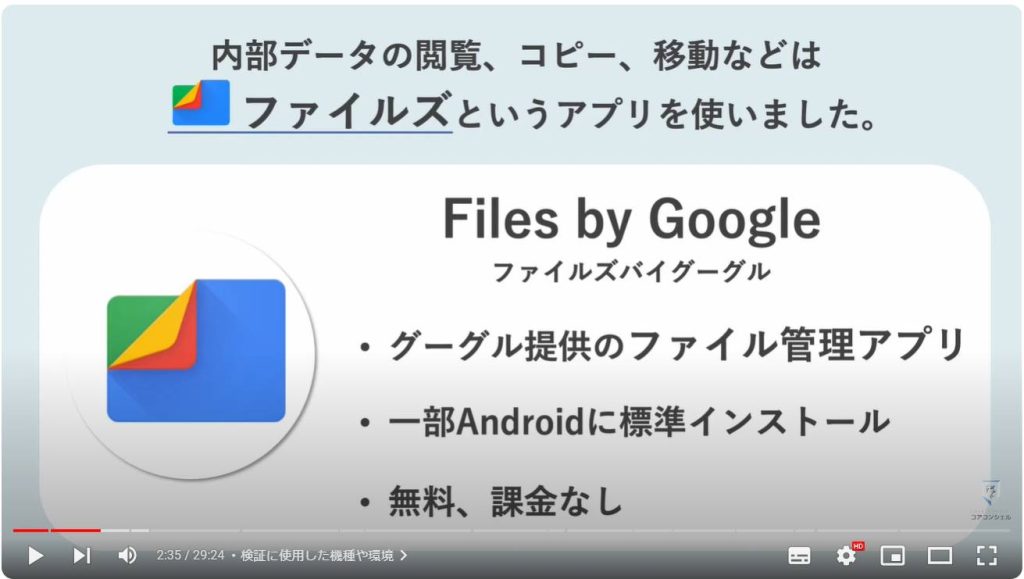
2. ファイルズでフォルダやファイルを閲覧する様子
ファイルズがどんなものか、ざっくりと知っておいていただければと思います。
このアプリではこんなふうに、スマホやsdカードの中身を見ることができます。
スマホ内ではパソコンのようにさまざまなフォルダ別にデータが管理されている様子や、そこに保存されている写真データなどを見ることができ、それぞれのデータに対してコピーやフォルダの移動等をおこなうことが可能です。
また新たにフォルダを作成するといったことも可能です。
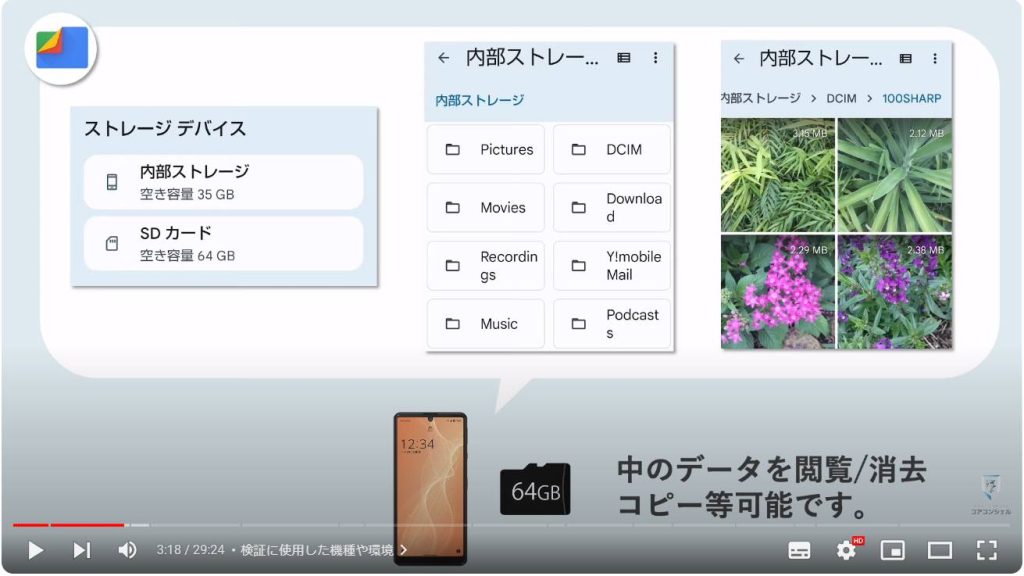
3.「DCIM」フォルダとは
アプリを開くとこんな画面が出てきます。下の方に内部ストレージの中を見るのかSDカードの中を見るのか、という項目があります。
試しに内部ストレージを選択してみます。
中を開けると、ミュージックやムービーといった色々なフォルダがずらっと並んでいて、初見では複雑そうに見えて少し戸惑うのですが、触るところはそんなに多くありませんのでご安心ください。
ぜひ覚えておいていただきたい点として、スマホカメラで撮影した写真はこのDCIMという名前のフォルダに入るようになっています。どのスマホでもおそらくここは一緒です。
Digital Camera IMagesからDCIMというフォルダ名となっているようで、もともとデジタルカメラで使われているフォルダの呼び方をスマホにも持ってきている、ということのようです。
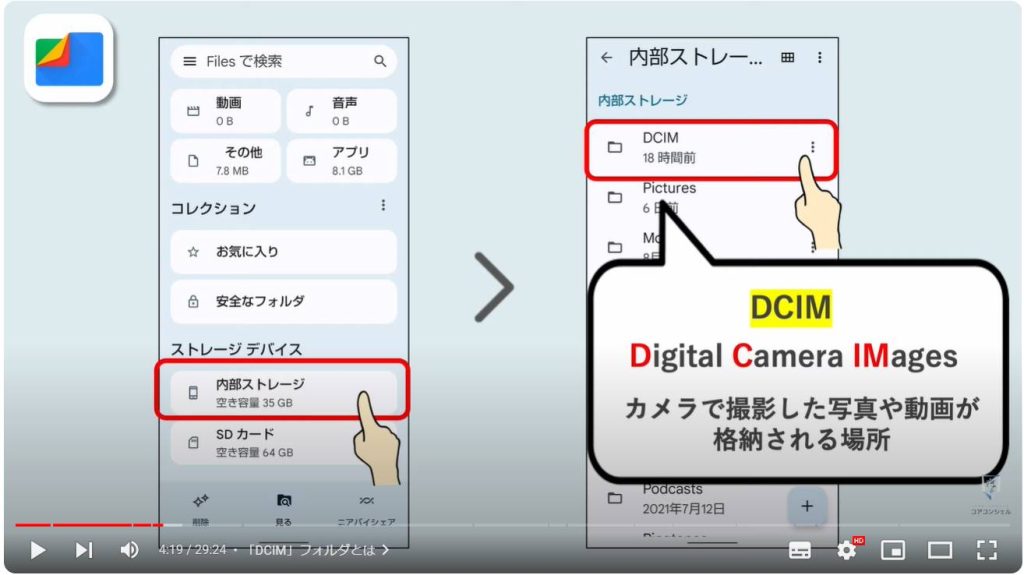
DCIMをタップしてさらに中を見ると、写真が表示される前にもう一段階フォルダがありました。
今回検証に使用したアクオスの場合は「100sharp」という名前のフォルダが置かれていました。
他のスマホでは基本的にはここはcameraというフォルダになっていることが多いかと思います。
それをタップしてみると、ここにこうして撮影した写真が保管されているのが確認できました。
普段Googleフォトやアルバムアプリだけを触っているとあまり意識することはありませんが、スマホの写真は内部的にはこうしたフォルダの中に格納される仕組みになっていて、それらを個々のアプリが参照している、というような仕組みになっているようです。
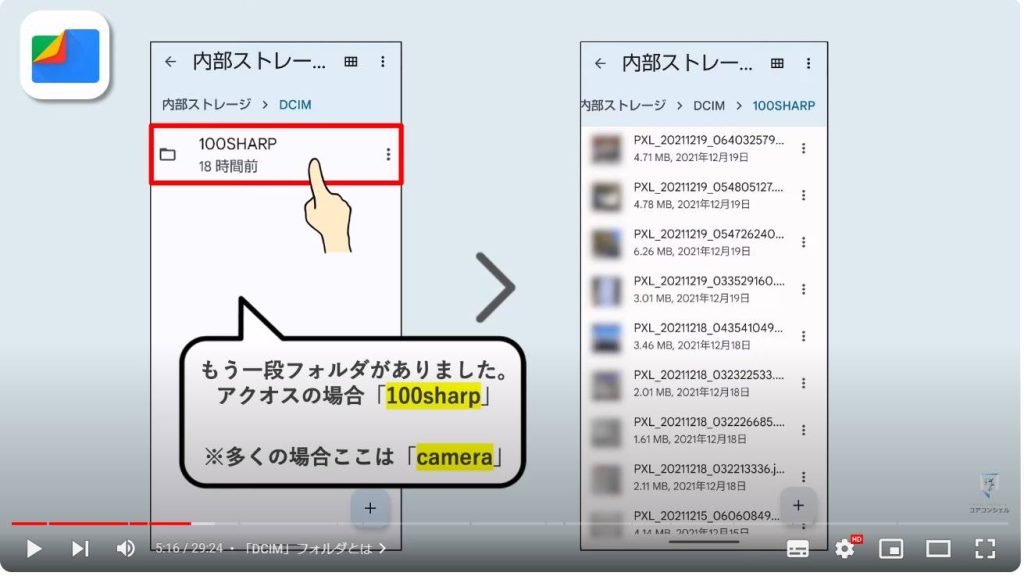
カメラアプリでは、撮影中にメニューを開くと、撮影した写真の保存先を本体にするのかまたはSDカードにするのかを選べるようになっています。
ここでSDカードへの保存とすると以後撮影した写真や動画は本体ストレージでなくSDカードのみに保存されていくことになります。
ためしに何枚か写真を撮影し、ファイルズでSDカードにデータが入っている様子も確認してみます。
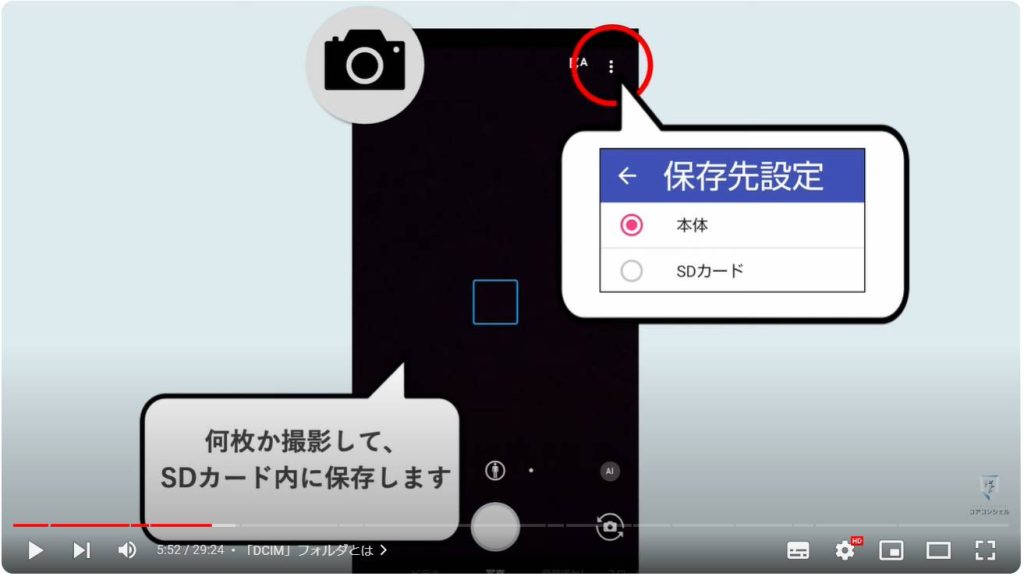
先ほどのファイルズの最初の画面で、今度はSDカードをタップします。
SDカード内にも、本体のフォルダ構成と似たものが構築されており、DCIMフォルダもありました。
やはり「100sharp」というフォルダも自然に作られていて、撮影した写真がこちらに保存されていることがわかりました。
こうしてファイルズアプリを使って、本体、SDカード共に中の様子を閲覧することができます。
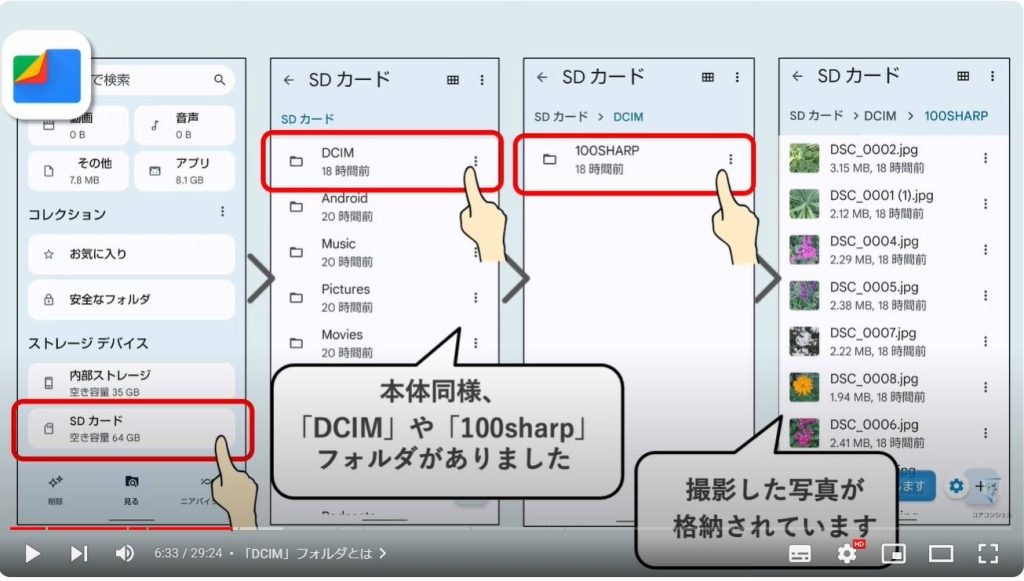
4. Googleフォトの仕様についておさらい
そもそものGoogleフォトの挙動も再確認しておきます。
基本的な使い方である、バックアップのスイッチをオンにしている状態では、スマホ内の写真を自動的にクラウド上にも保存します。
こうしてバックアップが完了している写真については、 もしも機種変更や紛失によりデバイスを変更して写真の原本が失われた場合もGoogleフォトのオンライン上の倉庫にバックアップがあるので、 写真が損われることはなく、またタブレットやパソコンからそこにアクセスしたした時も、全く同じ写真が閲覧/利用できるというメリットがあります。
現在、このバックアップについては無料プランでは15GBまで、という制限が設けられています。
かつこの15GBにはGmailとGoogleドライブで使用している容量も含まれます。
以前のGoogleフォトはバックアップは無制限に可能という太っ腹なサービスでしたが、現在はあとどれくらいバックアップできるのか、といった点も気にしてあげる必要が出てきました。
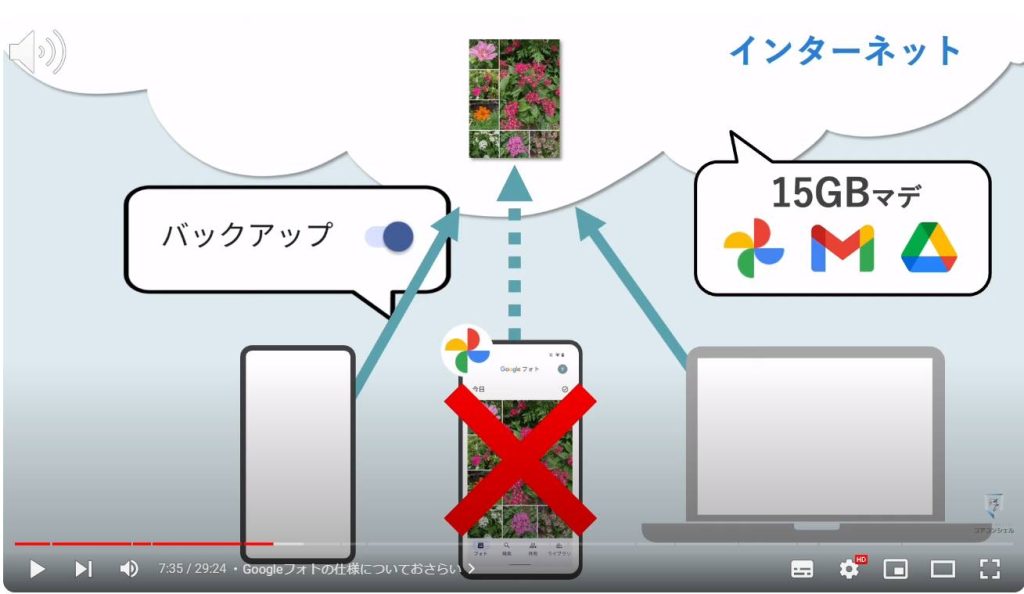
写真の原本をスマホ内から削除すれば、本体ストレージの節約にもなります。
ただし削除については注意が必要で、 Googleフォトで削除操作を行うと、バックアップされた写真だけでなく本体ストレージにある原本もまとめて削除する、というややおせっかいな仕組みになっています。
逆にファイルズなどで本体ストレージから削除した場合はGoogleフォト側には何の影響もありません。
今回はこうした仕様を踏まえて、この削除の仕様がSDカードにも及ぶのかといった点なども確認していきます。
Googleフォトの仕様についてさらに詳しくは別の動画にまとめてございますのでよろしければそちらもご参照ください。
概要欄にリンクを貼っておきます。
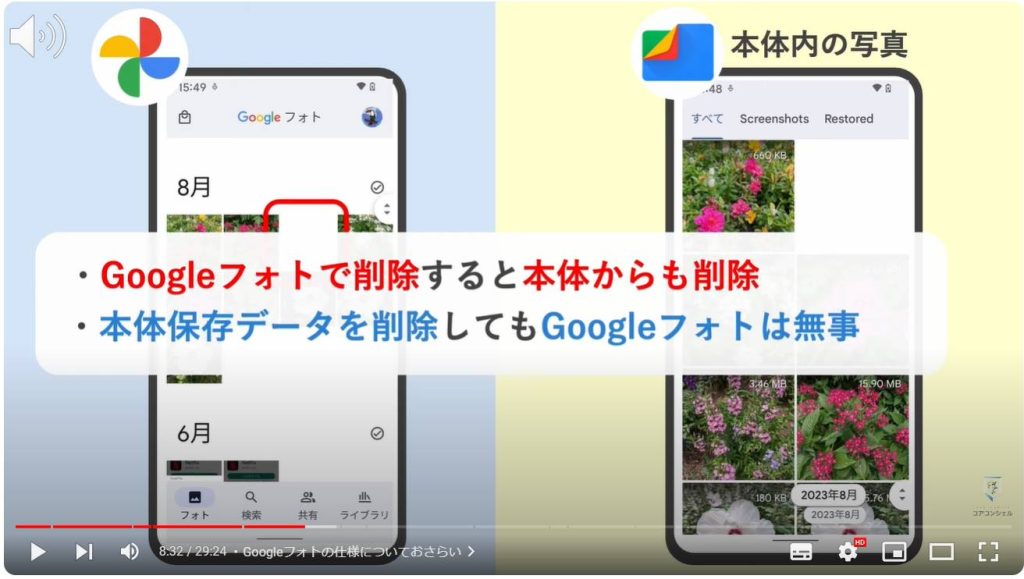
5. SDカードの写真は表示される?
それでは、SDカード使用時のGoogleフォトの動作を見てみましょう。
SDに写真が何枚か入った状態で、アクオスのGoogleフォトを開いてみます。
それらの写真はそもそもグーグルフォトに表示されるのでしょうか?また表示されるとしたらどのような形で表示され、かつそれらの写真はGoogleフォトにバックアップは作成されるのでしょうか?
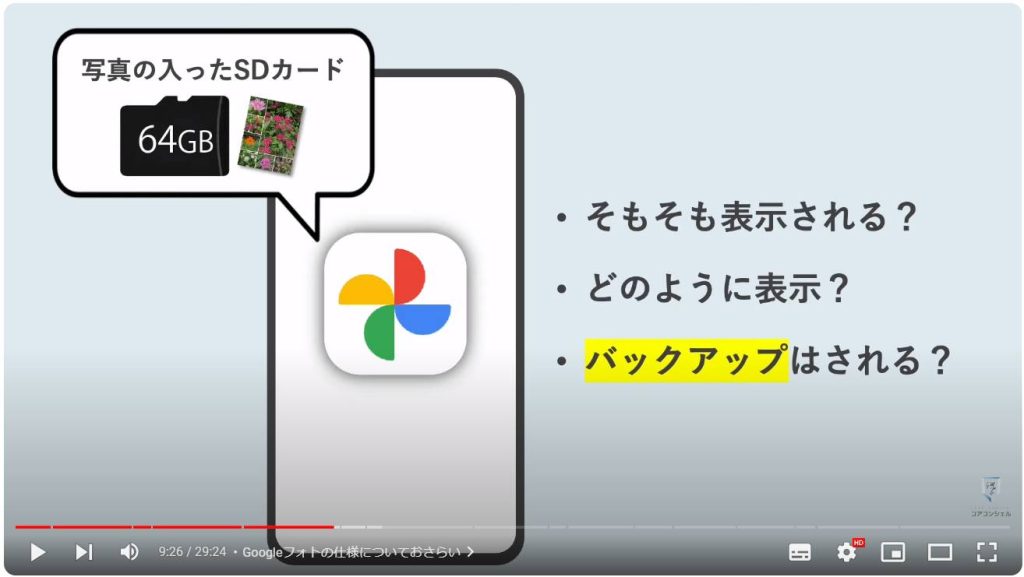
フォト一覧が開くと、本体に入っている写真と一緒に、これらSDカードに入っている写真もまとめて表示されました。
GoogleフォトがSDカードの写真を表示していいですかというような、SDカードへのアクセス許可を求める表示が出てきても良さそうに思いましたが、特にそうしたものは表示されず、いきなりすべて表示する、という仕様のようです。
またこのフォト一覧画面での見た目上は、本体ストレージにある写真なのかSDカードにある写真なのか、といったことを区別することは一切できないようです。
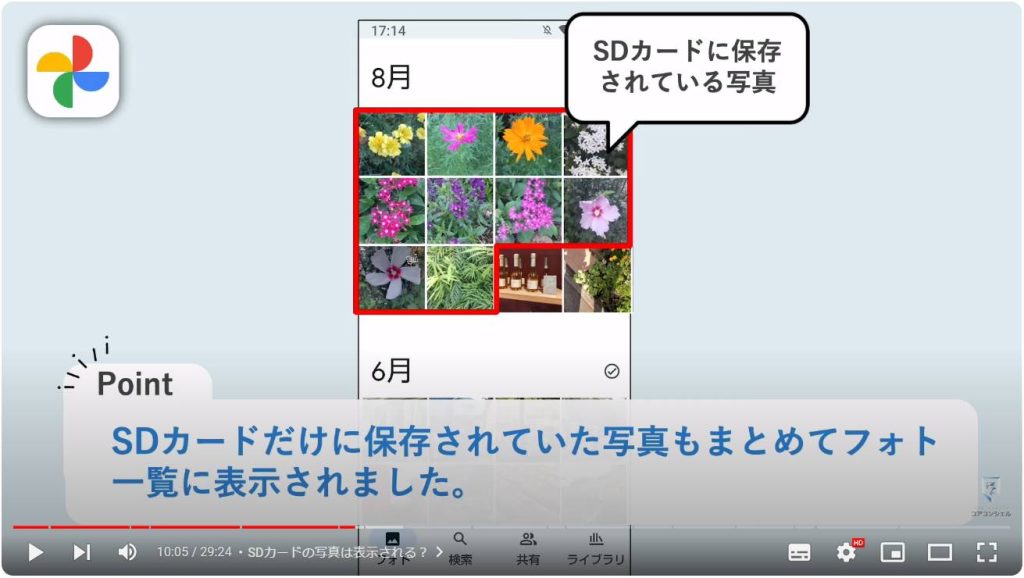
6. バックアップはされる?
これらの写真について詳細情報を確認してみました。
一枚写真をタップして詳細情報画面を開いてみます。
するとなんとすでに「バックアップ済み」と表示されていました。
つまり、本体ストレージにある写真と全く同じ扱いで、SDカード内にある写真も適宜Googleフォトに自動的にバックアップされていくということのようです。
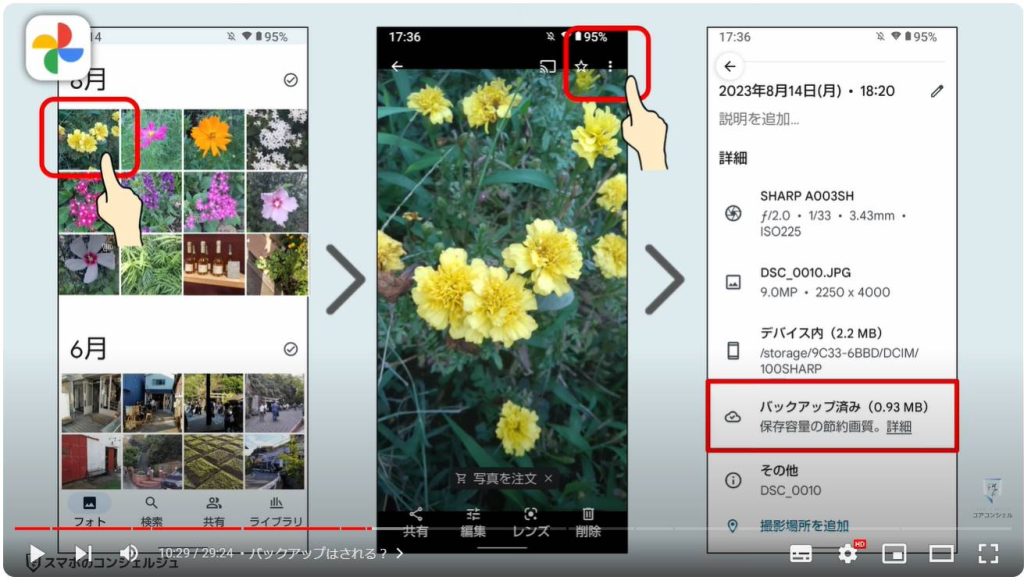
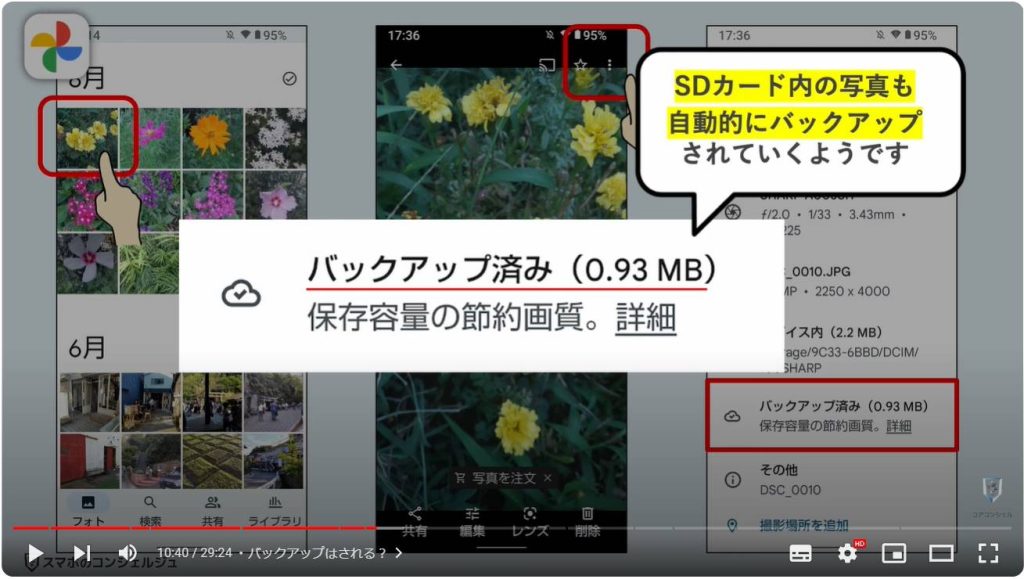
Googleフォトのライブラリ画面を確認してみます。
この画面は、 作成したアルバムやゴミ箱などが格納されています。
中断あたりに、「デバイス内のフォルダ」というエリアがあり、カメラやスクリーンショットといった項目が並んでいるエリアがあるかと思います。
すべて表示としてここを見てみると、
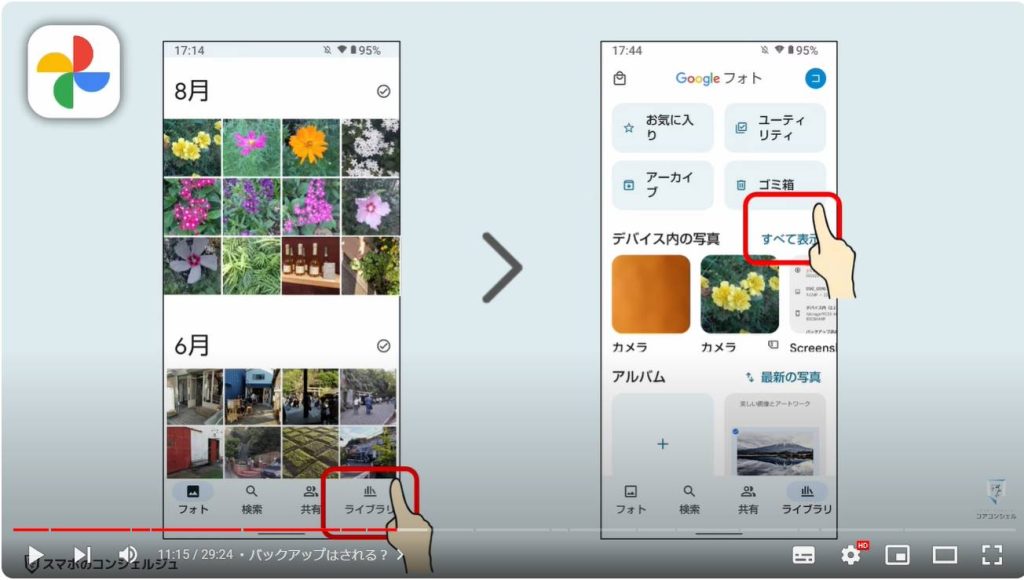
カメラという項目が2つあり、1つにはこのようにSDカードのアイコンが点灯しています。
試しにこのフォルダをタップしてみると、 このようにSDカードのカメラフォルダの中の写真だけを確認することができます。
GoogleフォトはSDカードのカメラフォルダをきちんと認識していることがわかります。
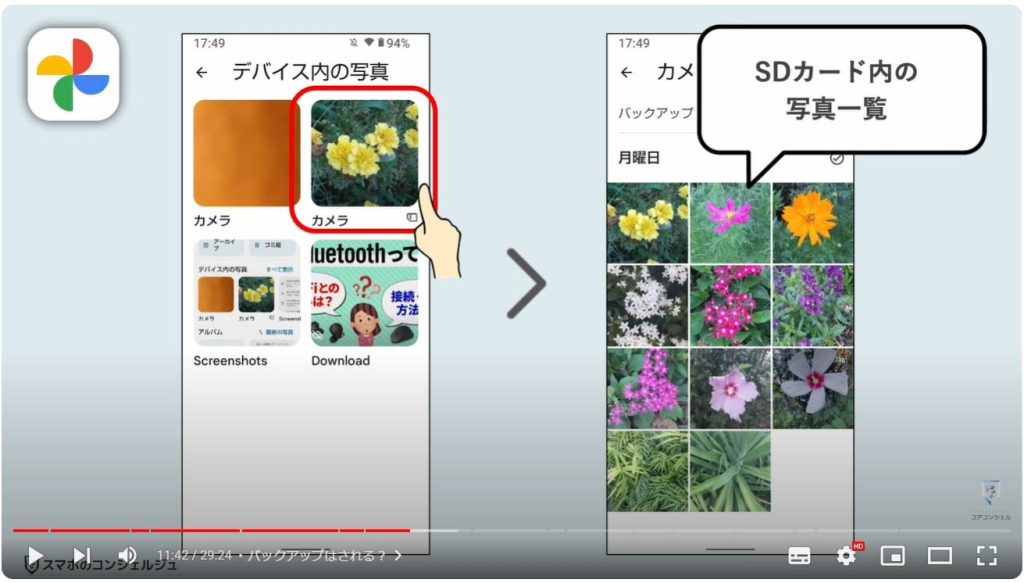
さらにこのフォルダ上部に、バックアップをおこなうかどうかのスイッチがあり、バックアップはオンになっていました。
こちらはオフにしようとすると、設定でバックアップをオフにしてくださいと表示され、ここのスイッチではオフにすることができませんでした。
ここは、Googleフォトの大元のバックアップ設定と連動していて、単独ではオフにすることはできないようです。
つまり、ほとんどの方が当てはまるかと思いますが、Googleフォトのバックアップ設定をオンにして使用している場合、基本的にSDカード内の写真は自動的にバックアップされていくと考えて良さそうです。
バックアップ無制限時代は気にする必要のなかった点ですが、最大15 GBまでという制限が設けられた今、このように何でもかんでもバックアップされてしまうというのは利用者によっては厄介な点に感じるかと思います。
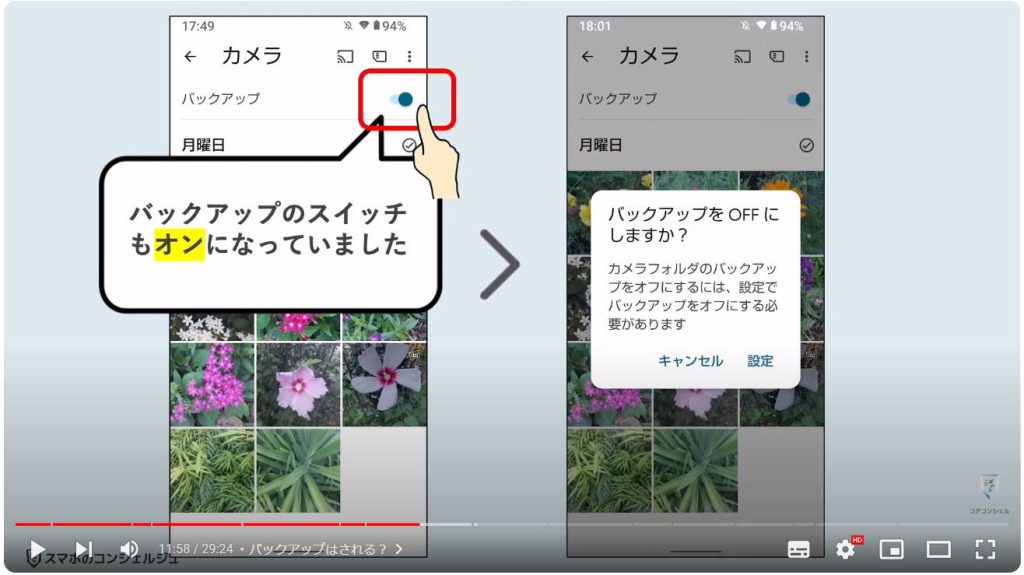
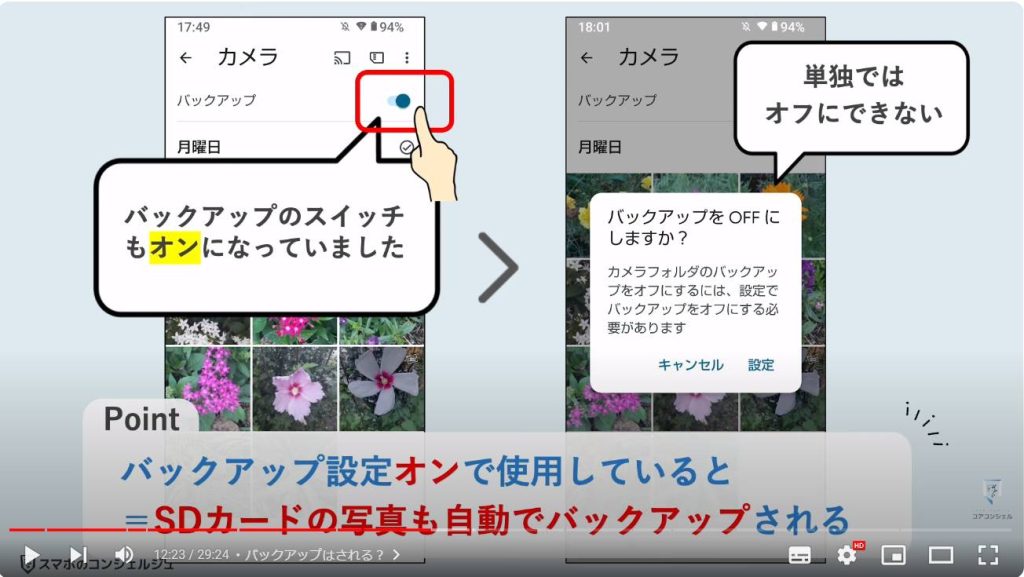
7. 削除はSDカードにも及ぶのか
また、バックアップされた場合に気になってくるのは写真を削除する際のルールです。
前述の通り、Googleフォトはアプリで削除すると、本体に保存されている原本にまでその削除操作が及びます。
このあたりの仕様はSDカードにも適用されるのでしょうか。意図せず写真の原本が失われたりすることがありそうで少し警戒したくなるポイントです。
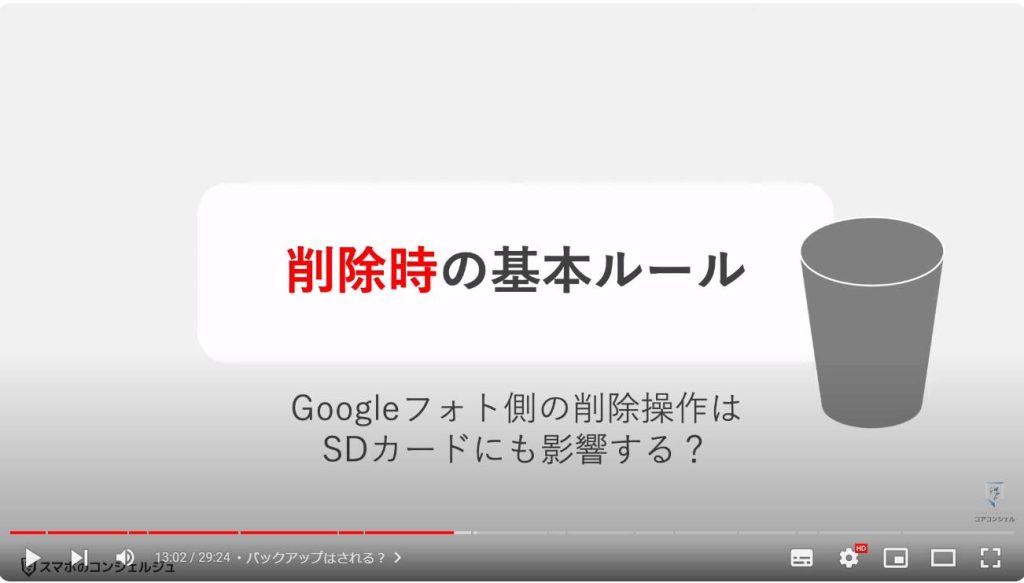
まずシンプルに、SDカードからバックアップされたこの写真を削除してみましょう。
通常、本体ストレージの写真はGoogleフォト上での削除により道連れになって消去されてしまいますが、それはSDカード内の写真に対しても同様の振る舞いとなるのでしょうか。
ではGoogleフォトで削除を実行してみます。
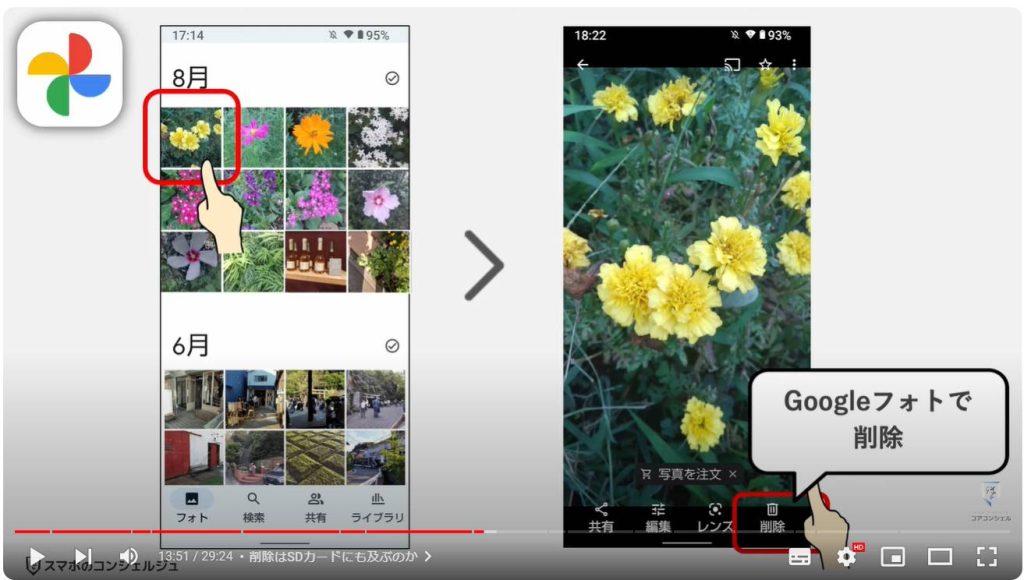
ファイルズで、今グーグルフォトで削除操作を行った写真について、SDカード内の原本データがどうなったか確認してみます。
SDカードのフォルダを見てみると、当該の写真は一覧に見当たらず、削除されていました。
Googleフォトの削除操作がSDカードにも及んでいることになります。
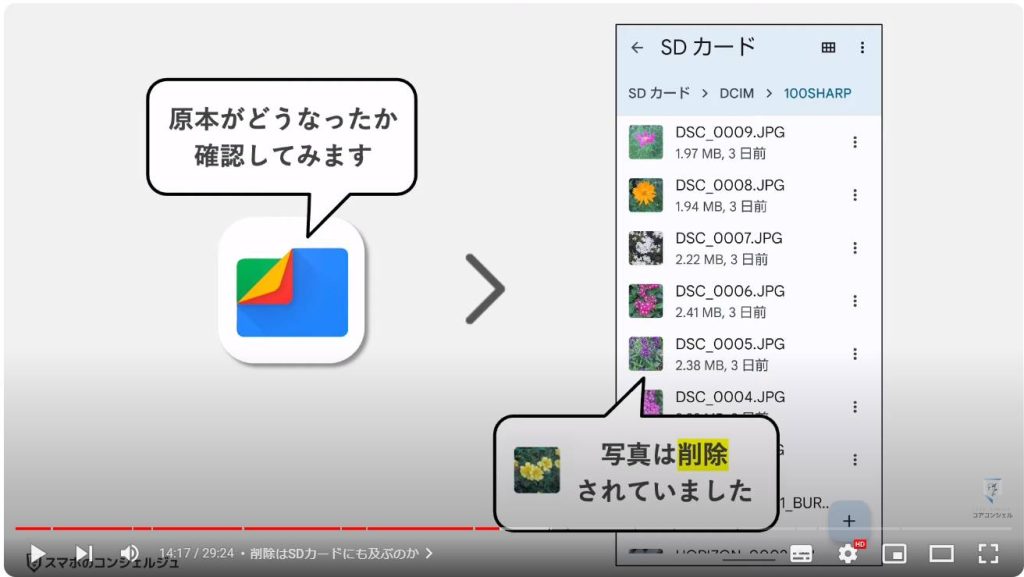
またGoogleフォト側でゴミ箱に移動したこの写真に対して「復元」とすると、それに連動してSDカード内の写真も元の位置に戻ることが確認できました。
つまりGoogleフォト側の削除操作は削除、復元共にsdカード上の写真にも及び、通常と何ら変わらない挙動となることがわかりました。
やはり基本的にGoogleフォトにバックアップするという事は、今後Googleフォト側の削除にその写真の原本がつられてしまうようになるということを意味するようです。
こうなってくると、やはり先ほどのようにSDカードの写真が勝手にバックアップされると言うのは若干気になる仕様に思えてきます。
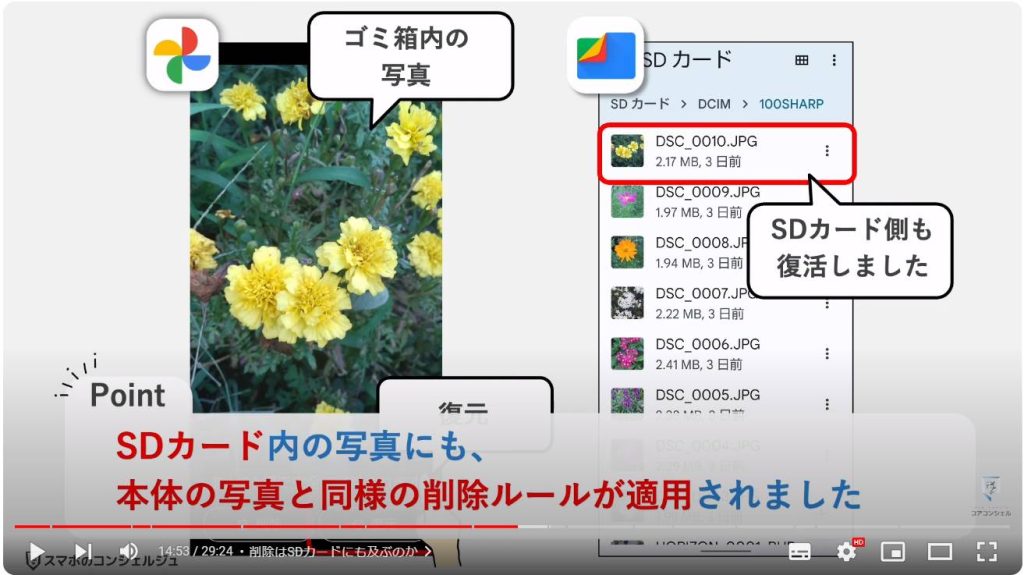
8. 本体ストレージを空けたいとき
削除についてのルールも概ね分かったので、今度は、SDカード搭載機でGoogleフォトを使用する際、それぞれのストレージを整理する際の仕様や注意点などを確認してみたいと思います。
まずは本体のストレージを開ける方法ですが、こちらは比較的簡単かと思います。
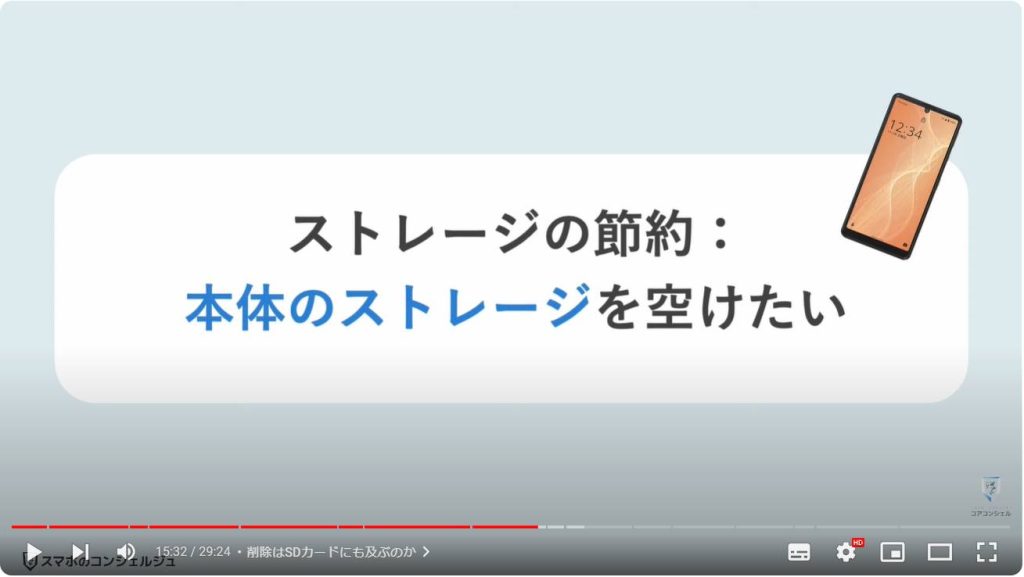
通常Googleフォト使用時に本体ストレージに空きを作るという場合は、Googleフォトアプリの操作から「デバイスから削除」と選択する、もしくはファイルズアプリやその他のアルバムアプリを使って本体ストレージの写真を削除すれば完了です。
Googleフォトのバックアップは残るので、写真を失うことなく本体ストレージを開けることができます。
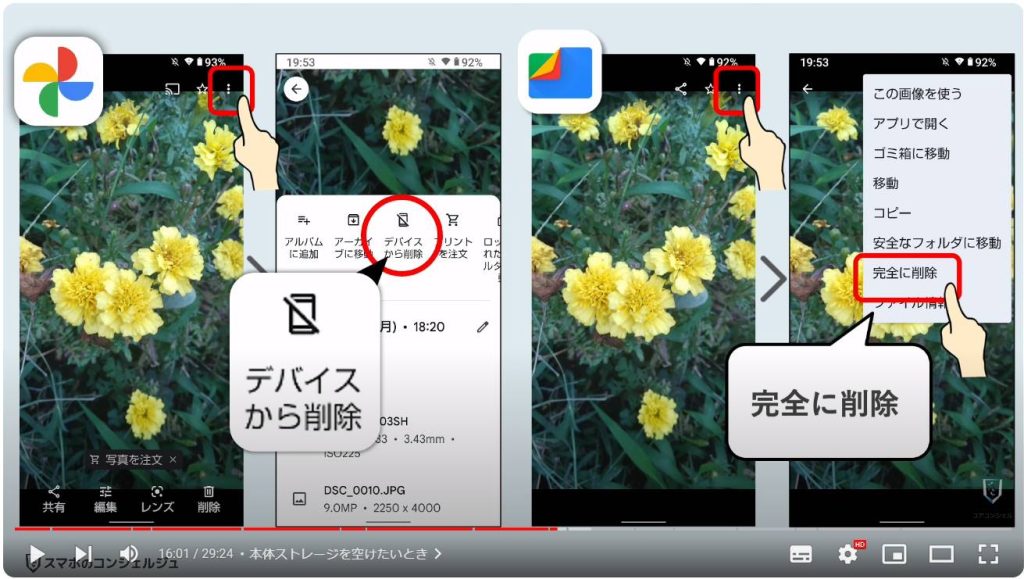
SDカードを使っている場合は、本体の写真をSDカードに移動するのも有効です。コピーではなく移動してしまえば、当然その分本体のストレージが空くことになります。
前述の方法と比べた際のメリットは、この方法では、写真の原本を残すことができるという点です。

Googleフォトの容量の節約画質でのバックアップでは、多少画質を落としたものがバックアップされています。
スマホやタブレット程度の画面サイズで眺める分にはほぼ違いはわかりませんが、大きく紙に引き伸ばして印刷する場合には劣化が見られる可能性があります。

9. SDカードに移動することのメリット
またGoogleフォトにはダウンロードというボタンが搭載されており、これはグーグルフォト上のバックアップしか残っていない写真データを改めて端末上にダウンロードしてこれるという機能です。
ただし、あくまでバックアップされた写真データをダウンロードするという形なので、容量を削減されたデータということになります。
こうした点が気になるという場合、たとえば将来的に紙に印刷したりする可能性のあるような写真に関しては、バックアップがあるからといって、本体から削除するのではなくSDカードに避難させれば、高画質な写真の原本を保持することができます。
ただし、繰り返しとなりますが大きく伸ばして印刷する場合以外では、ほとんど視認できる劣化は起きませんので、そこまで神経質になる必要はないかと思います。
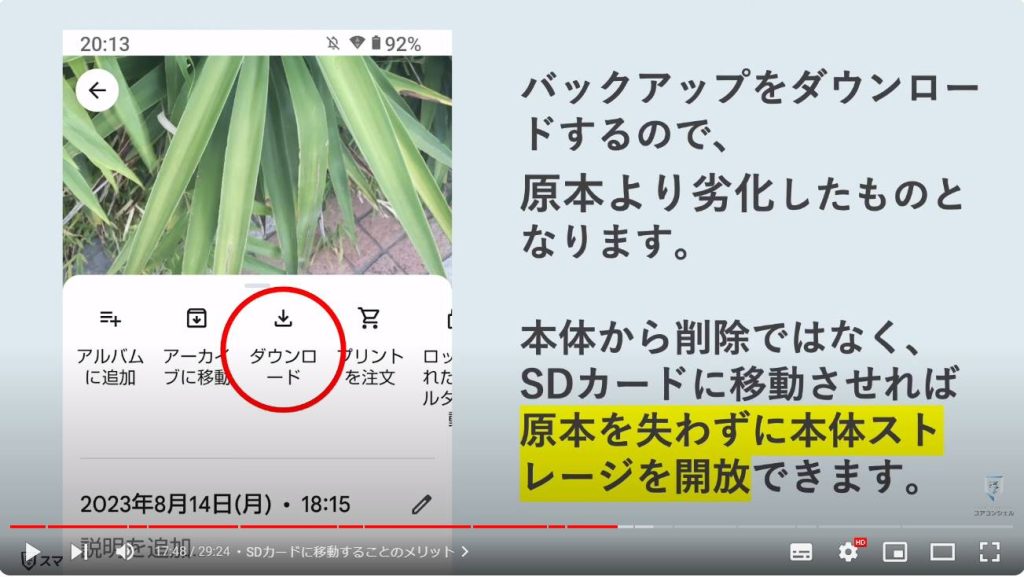
10. ファイルズで写真を移動する方法
ファイルズを使った写真の移動方法を確認しておきましょう。
ファイルズで写真を開いて、右上の3点アイコンをタップするとメニューの中に移動とあります。
内蔵ストレージとSDカードどちらに移動するか聞かれますのでSDカードを選択、次はSDカード内のどのフォルダに移すかを聞かれますので、今回はひとまず通常の写真と同じく、DCIMフォルダの中の100sharpの中に移動しておきます。
もちろんスマホから移動させてきた写真であることがわかるように、なにか新しいフォルダを作ってそこに移動させるでも構いません。
入れるフォルダに辿り着いたら、ここに移動をタップします。
これでこの写真が本体からSDカードに移動されましたので、写真の原本は残しつつ、本体のストレージにこの分の空きが確保されたことになります。
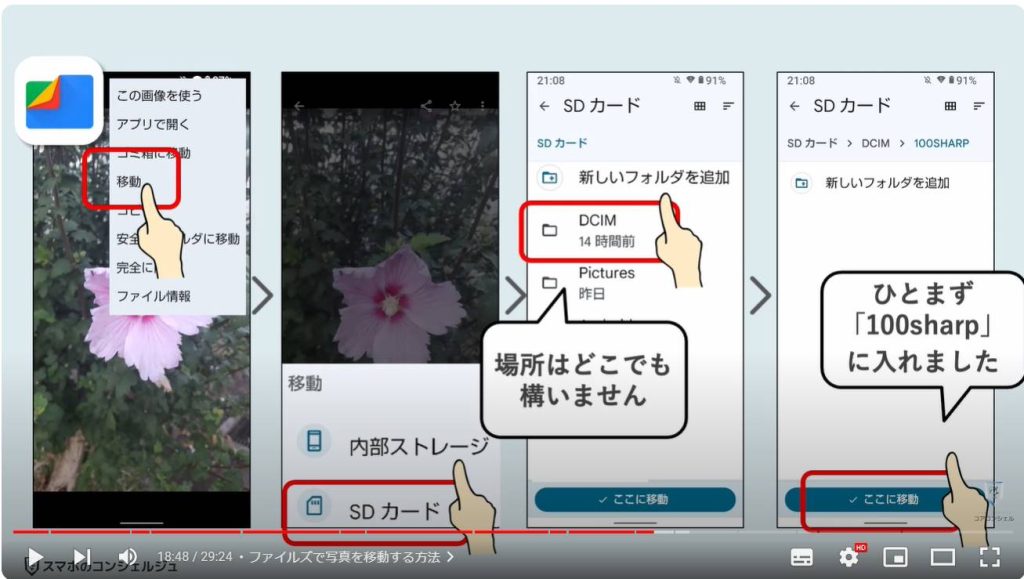
11. グーグルフォトのストレージを空けたいとき
今のように、本体のストレージを開ける、というのは本来のGoogleフォトの正当な使い方の一つでもありますので手軽に行うことができました。
一方で注意したいのは、Googleフォトの15GBのストレージを節約したいと考えたときです。
もちろん不要な写真であれば、そのままGoogleフォトから削除すればいいだけですが、本体側の写真の原本は消去させずに、Googleフォトのバックアップだけを削除することはできるかというのがポイントとなります。
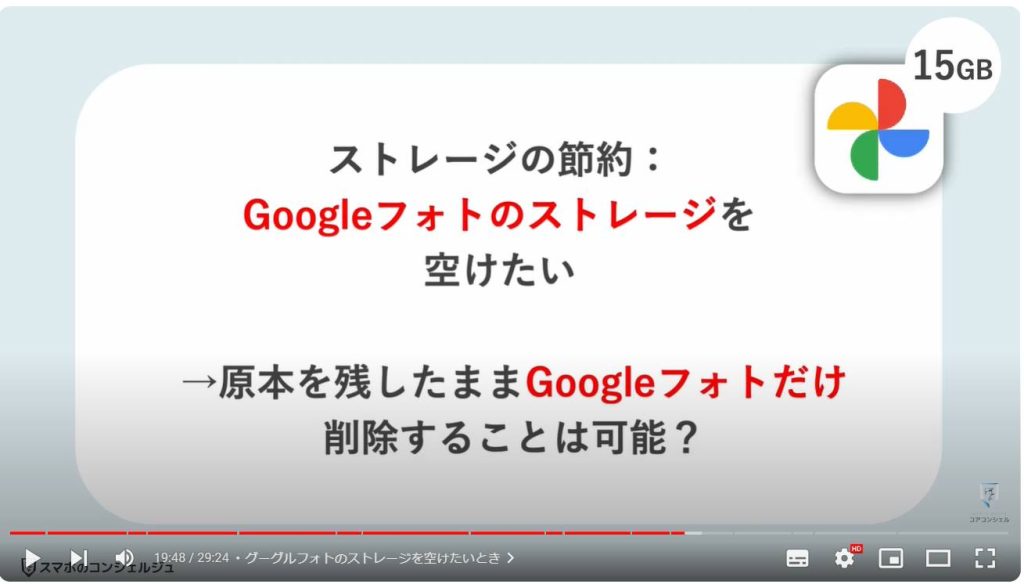
実はGoogleフォトにてバックアップだけを削除する方法自体はGoogleの公式ページでも案内されています。
概要としては、バックアップ設定をオフにした状態で、ウェブブラウザでGoogleフォトにアクセスし、そこで削除を行うことで、デバイス側のストレージに影響与えず削除ができるというものです。
こちらに関しての詳細はまた後日動画で実施方法等を配信させていただければと思います。
今回はひとまず、SDカードを使ってこの点に関して何らかの手段を講じたい、と考える方もいらっしゃるかと思いますので、いくつかの方法を試してみました。
先に結論をお伝えしますと、今回私が試した限りではどうもうまくいかなそうである、ということがわかりましたので、ちょうど同じようなことを検討されている方がいらっしゃいましたら、意図せずデータを失ってしまうことのないよう、参考にしていただければ幸いです。
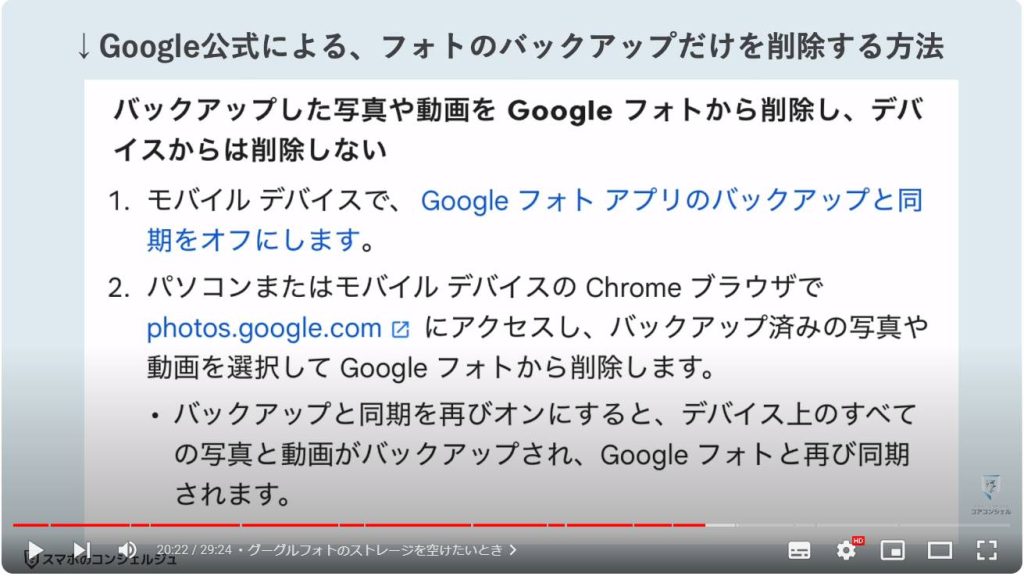
12. 本体→SDに移動してから削除すると?
ひとまず真っ先に思い浮かぶ方法として、先ほどのように本体に保存されている写真をSDカードのカメラフォルダに移してからGoogleフォト上で削除するとどうなるのか試しました。
Googleフォトでの削除に連動する原本が、すでに本体から別の場所に移動されてしまっているので、削除を免れるのではないかと予想しました。

先ほど同様、ファイルズを使って本体の写真から1枚、SDカードの100sharpフォルダの中に移動させてみます。
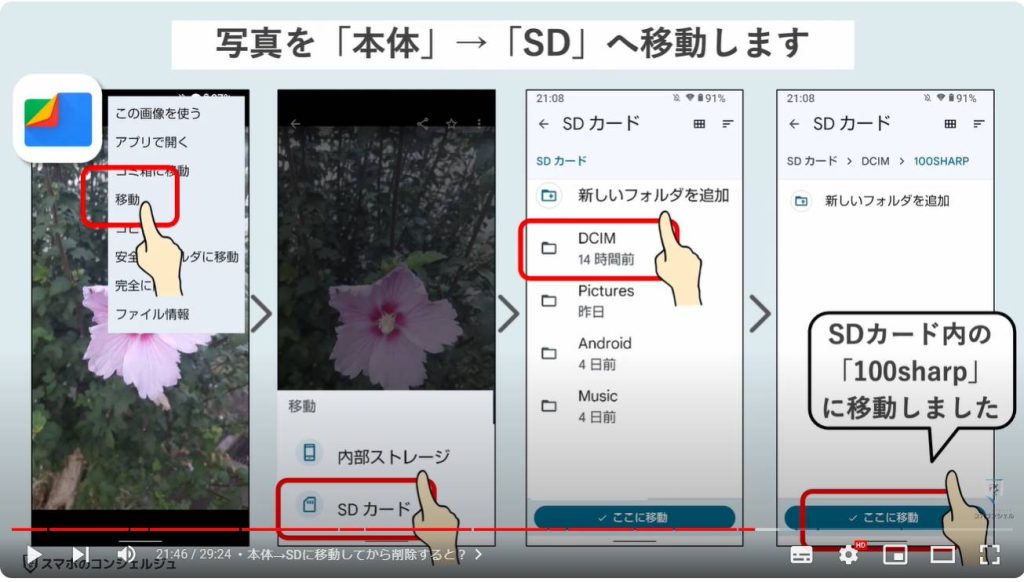
この状態でGoogleフォト上で削除操作を行ってみます。
ファイルズで写真の原本がどうなった確認してみると、残念ながらSDカードの写真は削除されてしまいました。
先ほど、SDカードからバックアップした写真が通常通りGoogleフォトの削除の影響を受ける様子を確認しましたので、ある程度予想のつく結果ではありましたが、元々本体にあった写真をSDカードに移動するというプロセスを経たもので行ってもGoogleフォトの削除には絡め取られてしまうという結果となりました。
なんとなくSDカードに退避させればGoogleフォトで削除しても大丈夫と思ってしまいそうですが、今回の検証においては、それでは写真の原本を失ってしまうことになりました。
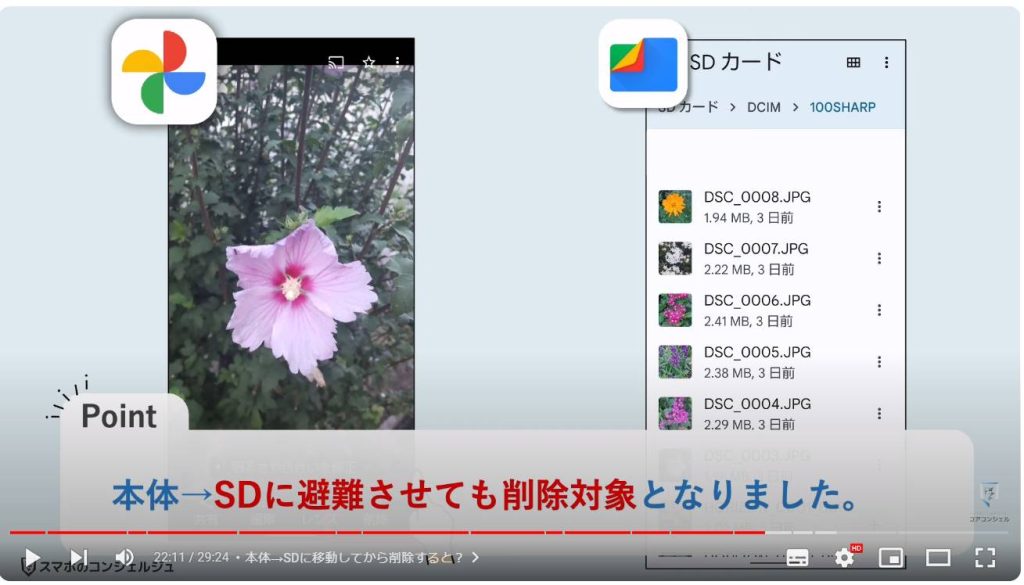
13. 無関係なフォルダを作成してそこに避難させる
次に、写真の退避先を、カメラのフォルダと関係のないフォルダに入れて試してみました。
SDカードの適当な場所に「避難用」という全く別のフォルダを作成して、このフォルダに写真を避難させてから試してみました。
が、これも結果としてはどんなフォルダに入れようともGoogleフォト側の削除が適用されるという結果となりました。
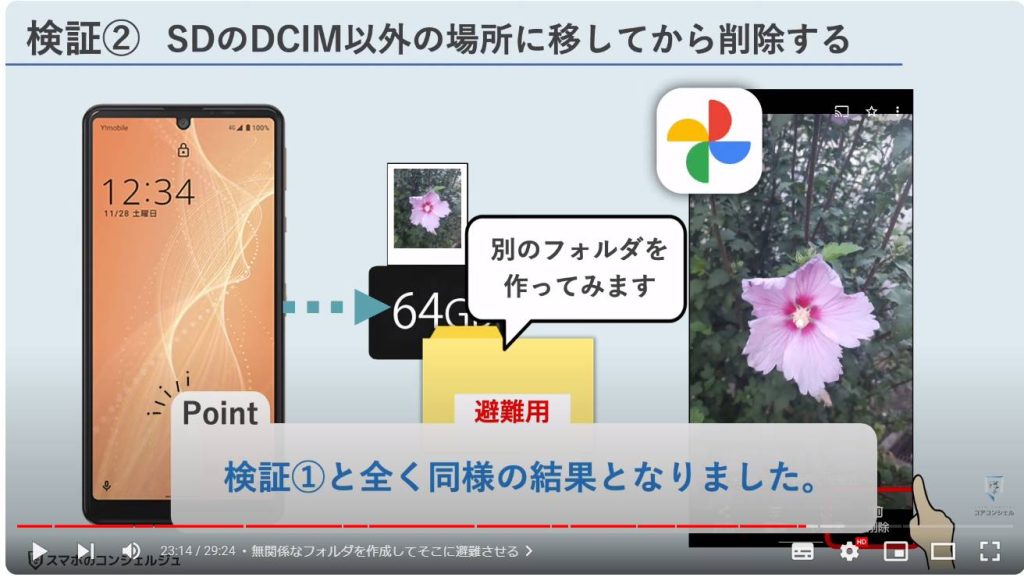
14. SDカードを取り外してから削除
最後に、少々無理矢理な手法ではありますが、本体から写真をSDカードに移したあと、Googleフォトの影響が及ばないようにSDカードを取り外してから、Googleフォトで削除操作を行ってみました。
こうすれば、流石のGoogleフォトといえど取り外されているSDカードから写真を削除することはできませんので、ひとまずはGoogleフォトからのみ写真を削除した、ということになります。
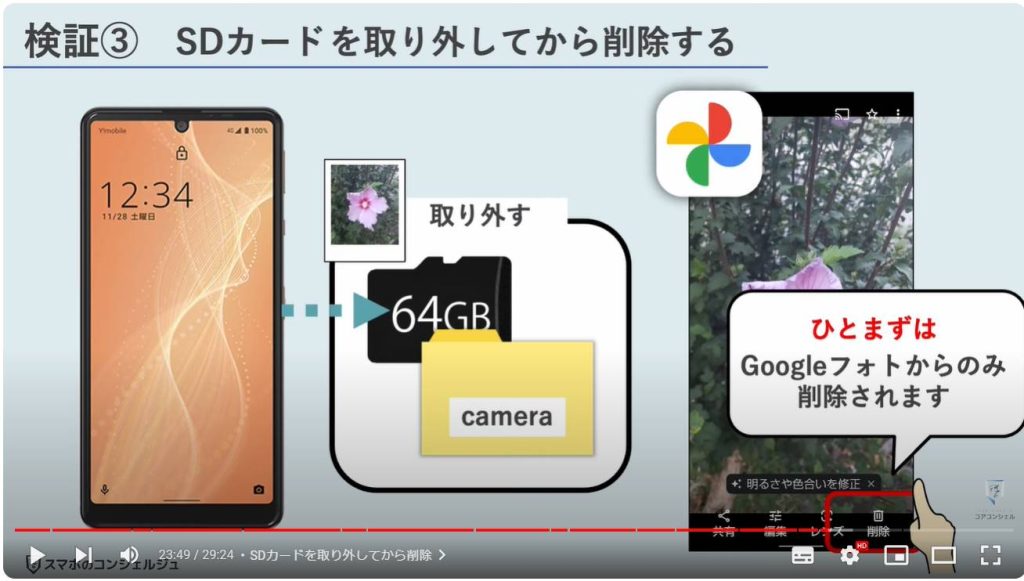
ここで、再びこのSDカードを本体に差し込んだ場合はどうなるのでしょうか。
せっかくGoogleフォトから削除したのに、差し込んだ途端にまたバックアップされてしまってはあまり意味がありませんので、念の為確認してみます。

確認してみたところなんと、Googleフォトに再びバックアップされてしまうのかどうか、という以前に、そもそもSDカード側の写真が破損し閲覧できなくなってしまいました。
ファイルズでSDカードの当該の写真画像がこうしていつまでも表示されない状態となってしまい、タップしても真っ黒な画面に「ファイルを開けませんでした」と表示されます。
再びバックアップされるということはありませんでしたが、それ以前にデータが破損して利用不能になるという、残念な結果となりました。利用環境にも左右される点かと思いますが、すくなくとも今回の私の環境ではこうした挙動となります。
ちなみに、再度SDカードを挿入する前にGoogleフォトアプリのキャッシュを削除してみると、写真データがきちんと残ってくれました。グーグルフォトの削除操作が何からの形で残ってしまっていることが要因の可能性があります。ただし正確には分かりませんので、お勧めできる方法とは言えません。
結論としては、SDカードを使ってグーグルフォトのバックアップだけを削除する、というのはあまり考えない方が良さそうです。
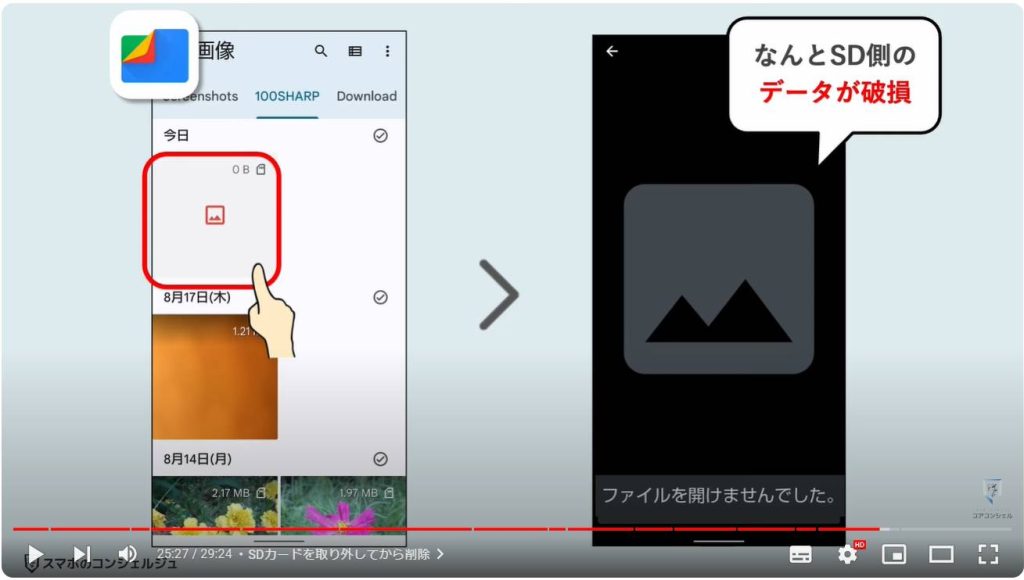
最後にその他、注意したほうがよさそうなポイントとして、もともと別のスマホで使っていて、すでにある程度写真が入っているSDカードを今のスマホに初めて入れた、という場合、Googleフォトがどのように反応するか確認してみました。
つまり元々SDカードに入っていた写真が、一斉にバックアップされてしまうということが起きたりするのだろうか、という点をチェックしました。
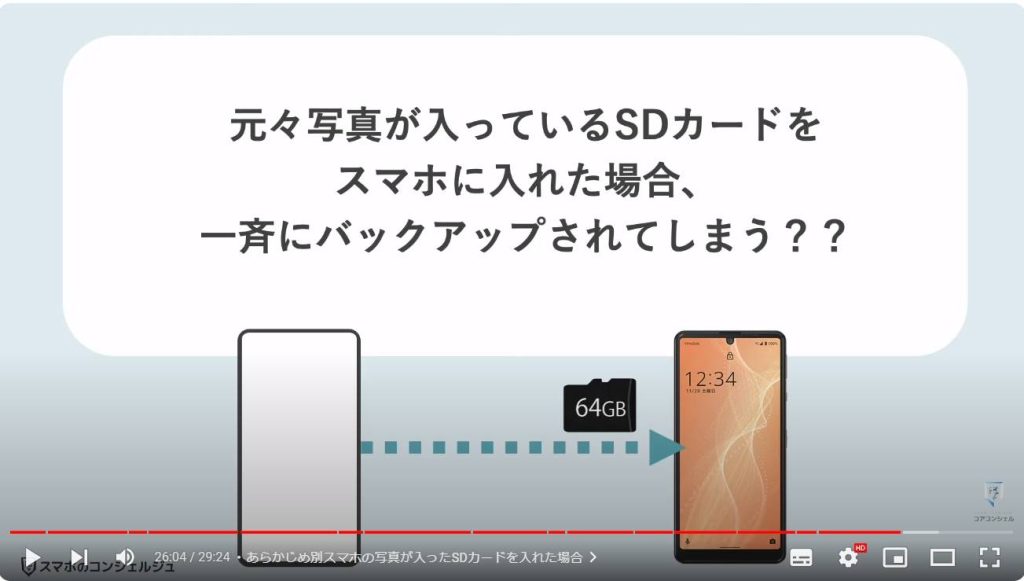
15. あらかじめ別スマホの写真が入ったSDカードを入れた場合
別のスマホであるスマホBでSDカードをフォーマットした上で、3枚ほど写真を撮影してSDカードに保存しました。
これらの写真は、このスマホBのアカウントのGoogleフォトにもバックアップされていることを確認済みです。
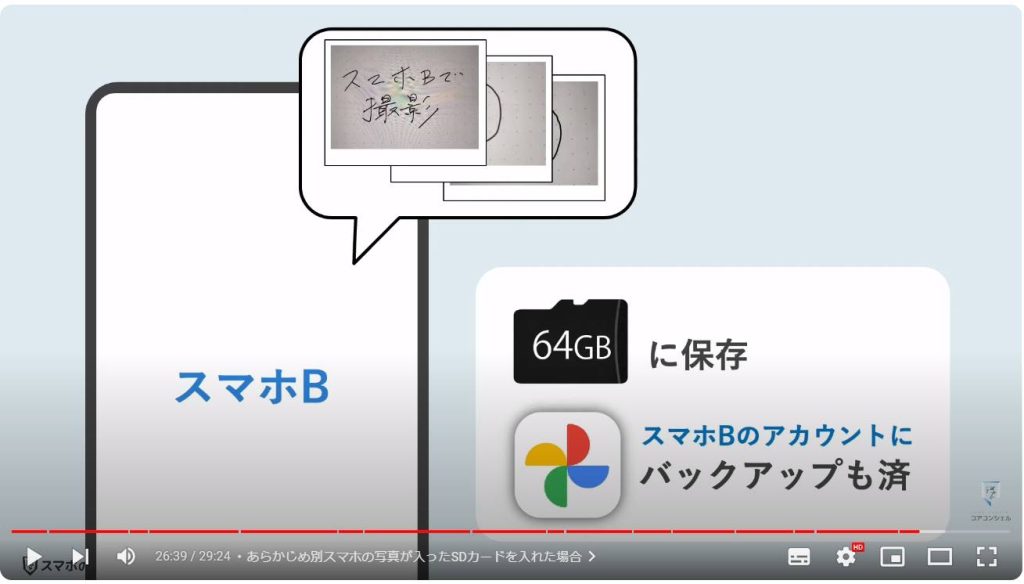
そしてこのSDカードを、アクオスセンスに差し替えてみます。
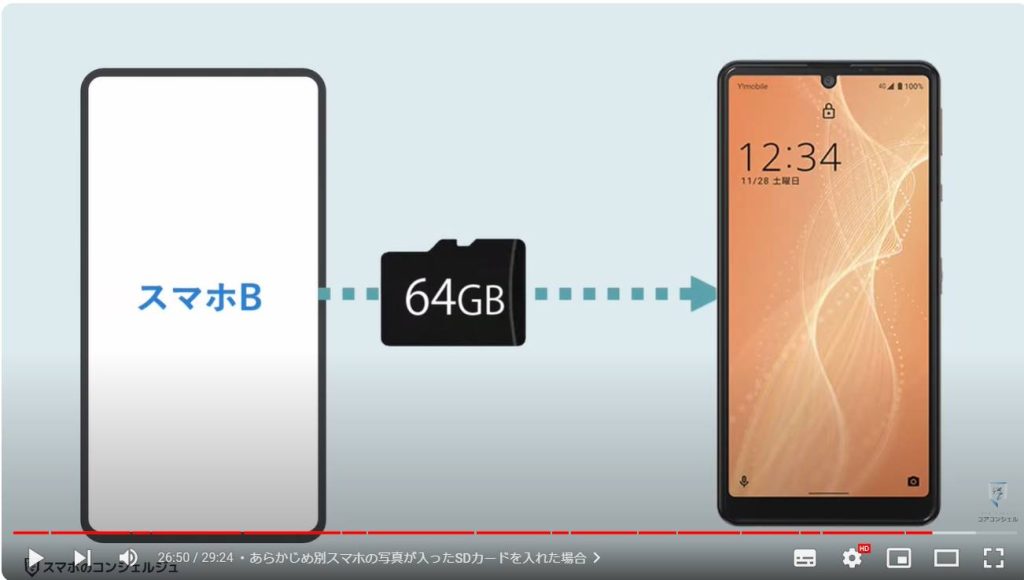
そしてアクオスのGoogleフォトを開いてみると、なんとそれらの写真は全て即座にアクオスにもバックアップされました。
つまり大量に写真の入ったSDカードを無闇にスマホに入れると、それらが一斉にバックアップされる可能性があります。
一気にGoogleフォトストレージを圧迫してしまう要因にもなりますので、これが不安であるという場合は、バックアップのスイッチをオフにしてからSDカードを挿入するのをお勧めします。
以上、SDカード対応スマホにおいてGoogleフォトを使用した場合の全体的な使用感を見て参りました。
想定と異なる挙動を示す部分もあったかと思いますが、基本的には本体ストレージにある写真とSDカード上にある写真はほぼ同じ扱いとなることがわかりましたので、すぐにバックアップされてしまう点、それによりGoogleフォトのストレージを圧迫しうる点、またその後原本を残してGoogleフォトのストレージだけを開けたい、というのは難しくなるといった点は注意が必要と感じました。
また特に削除に関して、SDカードにデータを逃しておけば、Googleフォトで削除しても大丈夫、とはならない点には十分にご注意ください。
もちろん、Googleフォトにバックアップがあるという事は、写真を安全に保管する上で最も有効な手段の一つであることには変わりません。
また原本データが本当に必要かどうかという点も使う方によるところが大きいです。
引き続き、皆様個人個人にとって有効にご活用いただけるよう、案内していければと思います。
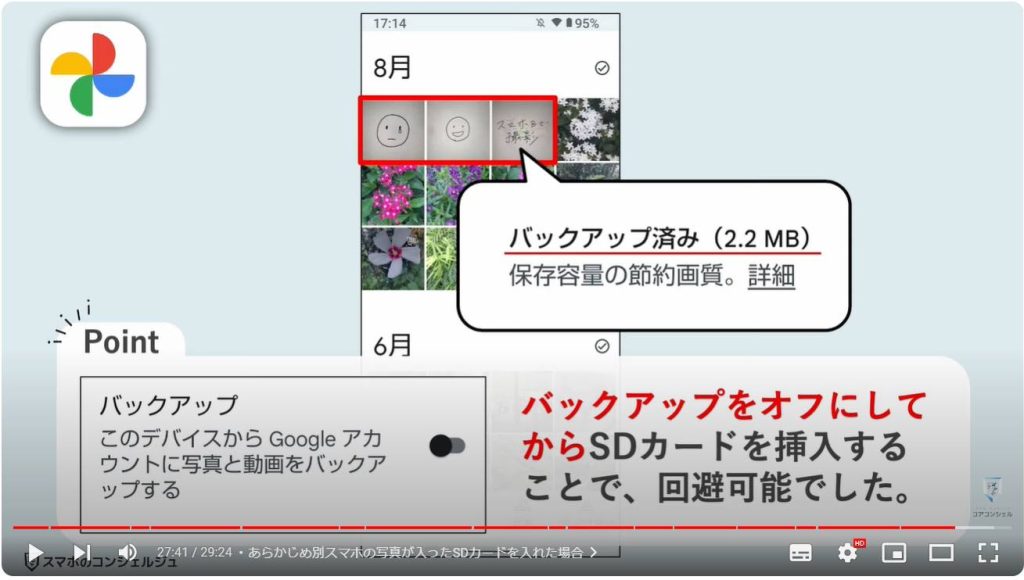
当動画は以上となります。
最後までご視聴いただきありがとうございました。
よろしければ「チャンネル登録」をいただけると幸いです。
また、「メンバーシップ」にて弊社動画のテキスト版も配信しておりますので、よろしければ是非ご登録ください。
それでは、次の動画でもよろしくお願いいたします。
「【Googleフォト】2023年版最重要アプリの完全ガイド」もご参照ください。
「【ストレージ不足解消】AndroidでのUSBメモリの使い方、データの移動方法や注意点を解説!SDカード非対応機種でも安心!」もご参照ください。
<指導実績>
三越伊勢丹(社員向け)・JTB(大説明会)・東急不動産(グランクレール)・第一生命(お客様向け)・包括支援センター(お客様向け)・ロータリークラブ(お客様向け)・永楽倶楽部(会員様向け)等でセミナー・講義指導を実施。
累計50,000人以上を指導 。
<講義動画作成ポイント>
個別指導・集団講座での指導実績を元に、わかりやすさに重点を置いた動画作成
その他の講義動画は下記の一覧をご参照ください。
<その他>
オンラインサポート(ライブ講座・ZOOM等でのオンライン指導)とオフラインサポート(出張指導・セミナー形式のオフライン指導)も実施中。詳しくはメールにてお問い合わせください。
【全店共通】
03-5324-2664
(受付時間:平日10時~18時)