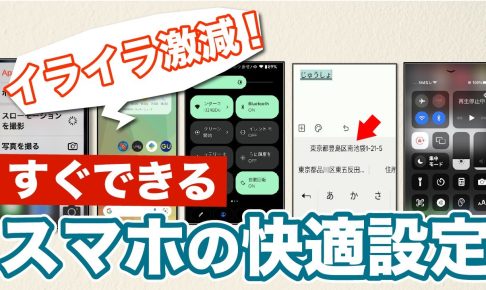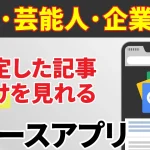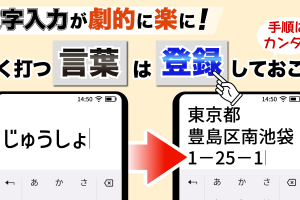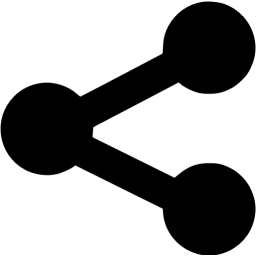今回はすぐできる、スマホをより便利にストレスなく利用できるようになる機能や設定をいくつかまとめておきます。
一度にすべて実施する必要はありませんので、適宜動画を参考に興味のあるものから試してみていただければと思います。
<動画内容>
1. アプリの長押しでショートカット
2. 覚えておくと便利なショートカット
3. ウィジェットを置いてみよう
4. ホーム画面は常にきれいに
5. 背面タップ
6. AssistiveTouch(アシスティブタッチ)
7. クイック設定パネル/コントロールセンターの整理
8. ユーザー辞書機能
9. 予測変換の削除
詳しくは、下記の動画ご参照ください。(講座動画時間:18分27秒)
いつもご視聴ありがとうございます。
スマホのコンシェルジュです。
今回はすぐできる、スマホをより便利にストレスなく利用できるようになる機能や設定をいくつかまとめておきます。
一度にすべて実施する必要はありませんので、適宜動画を参考に興味のあるものから試してみていただければと思います。

私たちスマホのコンシェルジュでは、豊富な指導実績をもとにスマートフォンの操作方法等に関する動画を制作、配信しております。
より多くの方に親しんでいただけるよう、優しい解説を心がけております。
よろしければ「高評価」「チャンネル登録」をいただけますと幸いです。
概要欄に当動画の目次も配置しておりますので、適宜チェックしたい箇所を選んでご視聴いただくことも可能です。
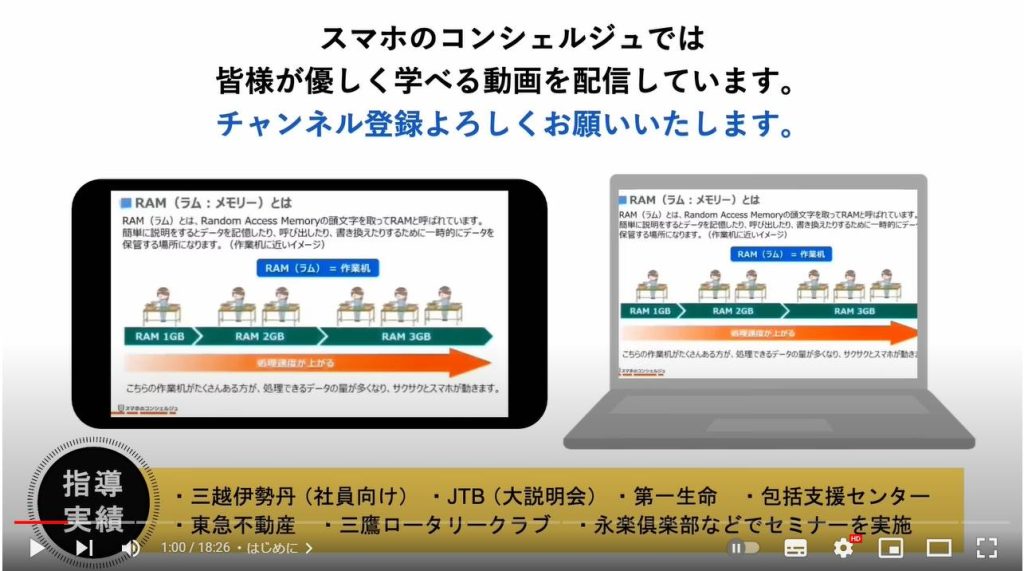
【目次】
1.アプリの長押しでショートカット
2.覚えておくと便利なショートカット
3.ウィジェットを置いてみよう
4.ホーム画面は常にきれいに
5.背面タップ
6.AssistiveTouch(アシスティブタッチ)
7.クイック設定パネル/コントロールセンターの整理
8.ユーザー辞書機能
9.予測変換の削除
1. アプリの長押しでショートカット
まずはアプリの長押しでのショートカット利用についてです。
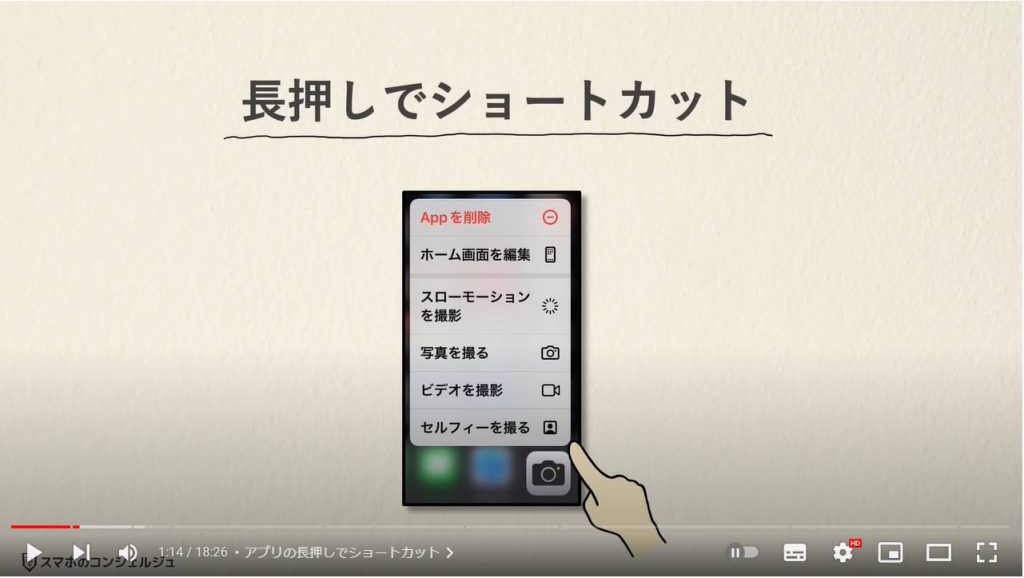
iPhone Android共に、アプリのアイコンを長押しすると、アプリによってはアプリの削除以外にも様々なメニューが表示されます。
たとえば、カメラアプリを長押ししてみると、自撮りや動画撮影機能を起動するためのボタンが表示されます。
iPhoneとAndroidによって出てくるメニューが異なりますが、よく利用する機能への近道、ショートカットとなるボタンが用意されている場合があるので、試しに何かアプリアイコンを長押ししてみてください。
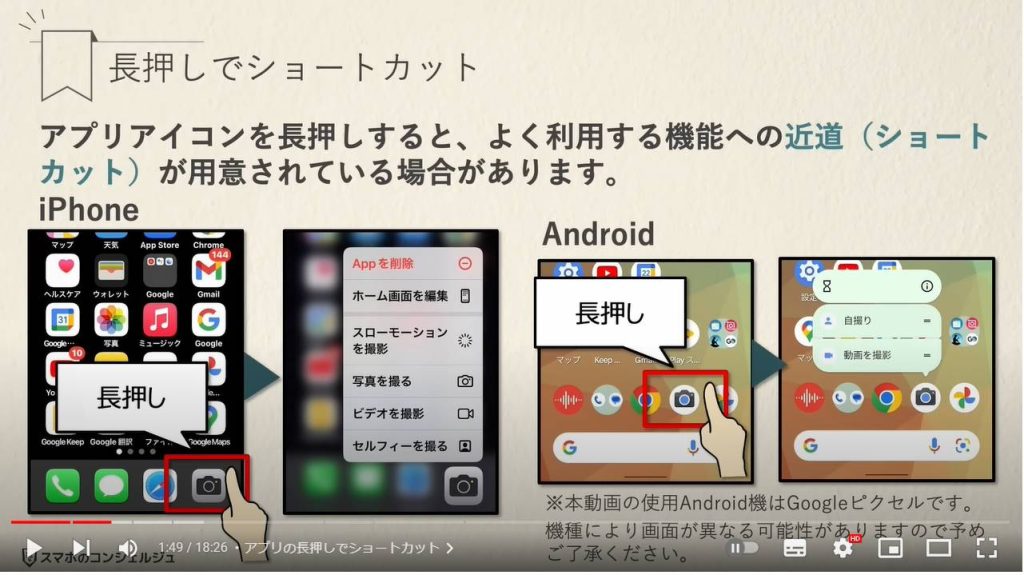
また、Androidにおいてはこれらのショートカットを個別に取り出してホーム画面に直接配置することもできるようになっています。
起動する頻度の特に高いものはこうして置いておくとさらにストレスフリーに起動することが可能です。
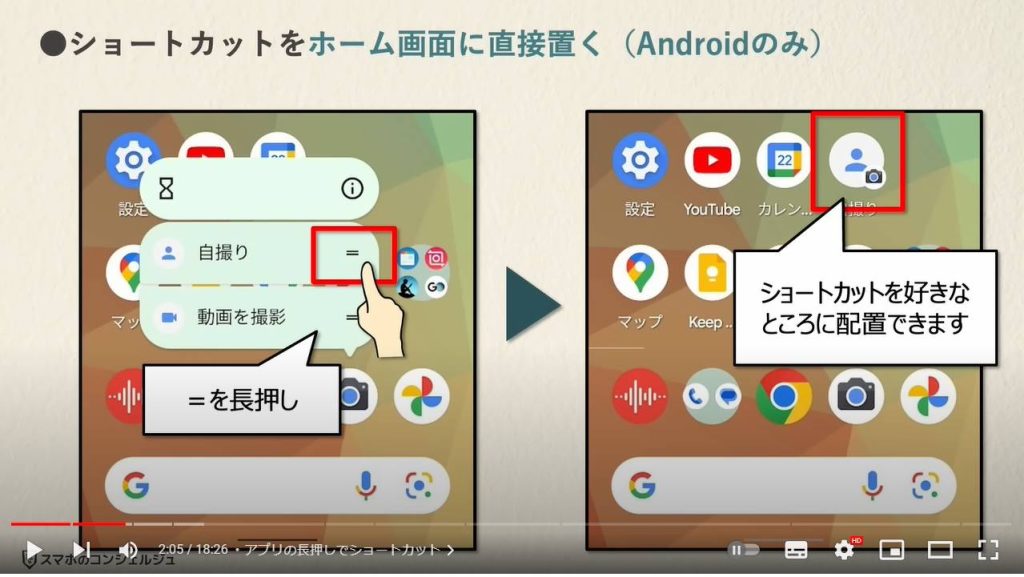
2. 覚えておくと便利なショートカット
今ご案内したカメラアプリ以外にも、こうしたショートカットが利用できるものがたくさんございます。
一部おすすめを載せておきます。
メモアプリやカレンダーアプリなどは新規作成が簡単にできるようになる、という建て付けものが多いように思います。
Androidのみとなりますが、Googleマップで自宅の登録が済んでいる場合、ショートカットを設置するだけで簡単に現在地から自宅などへの経路検索を行うことができるようになりますので、まだ操作に慣れない親御さんなどのスマホにセットしてあげてもいいかもしれません。
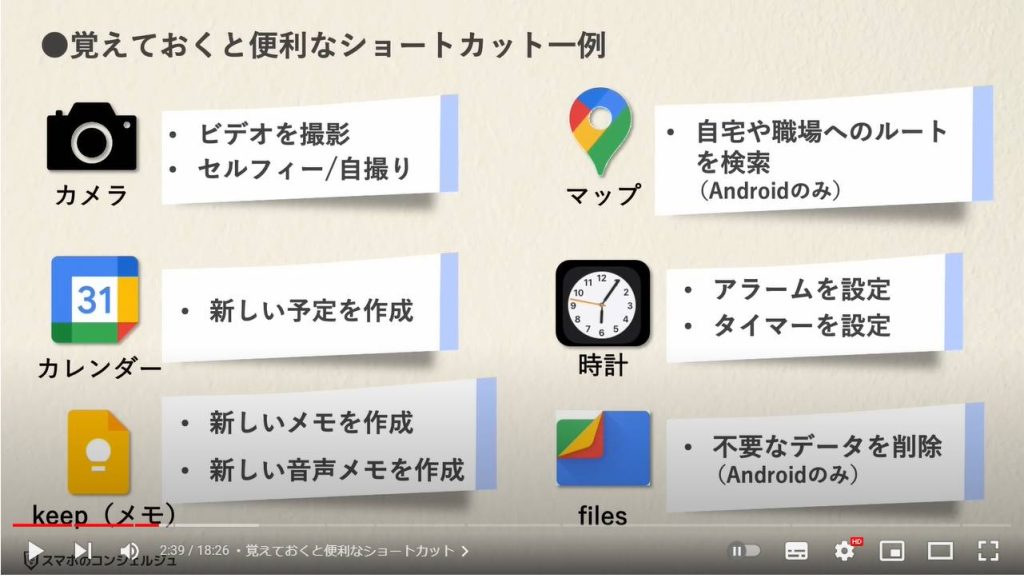
3. ウィジェットを置いてみよう
続いて。
ホーム画面には是非ウィジェットを配置してみてください。
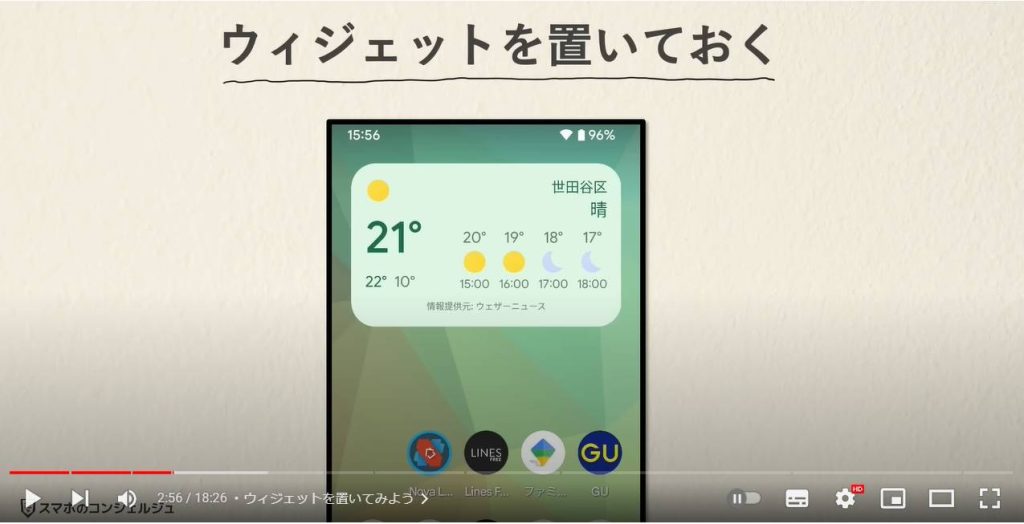
ウィジェットとは、アプリの機能の一部をホーム画面に表示しておくことのできる仕組みのことを言います。
天気や予定表など一目でパッと確認したいものなどを配置しておくと、わざわざアプリを起動して情報を確認する必要がなくなりますので、とても楽になります。
また歩数計などをすぐに目につく位置に置いておくと、モチベーションの維持にも役立ちます。
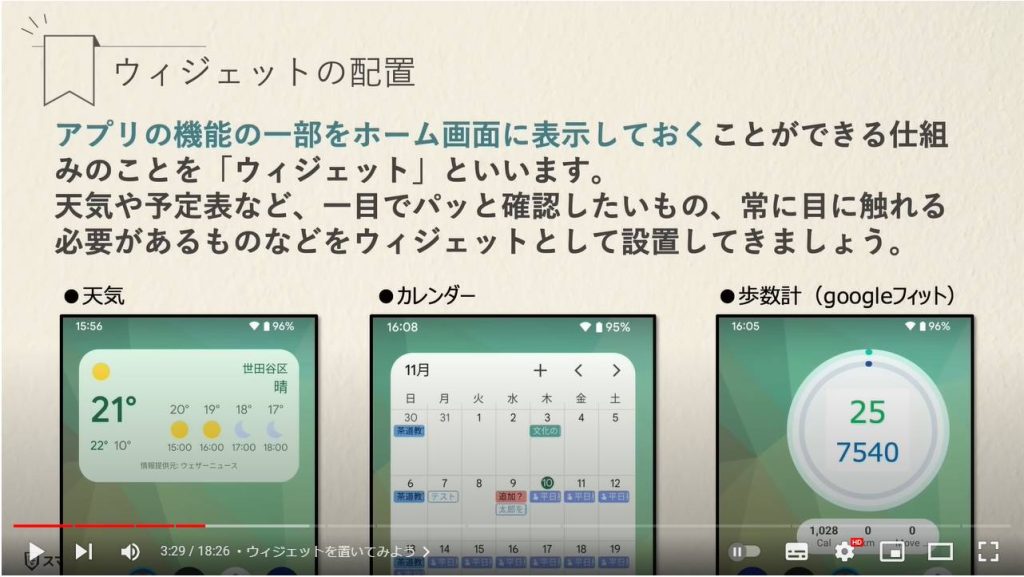
Androidでの配置方法は、まずホーム画面の何もないと頃を長押しします。
表示されたメニューにウィジェットとありますので、タップすると、配置できるウィジェットの一覧が表示されます。
設置したいものを長押ししましょう。
今回は、素早くメモが取れるよう、メモアプリであるGoogleキープのウィジェットを設置してみます。
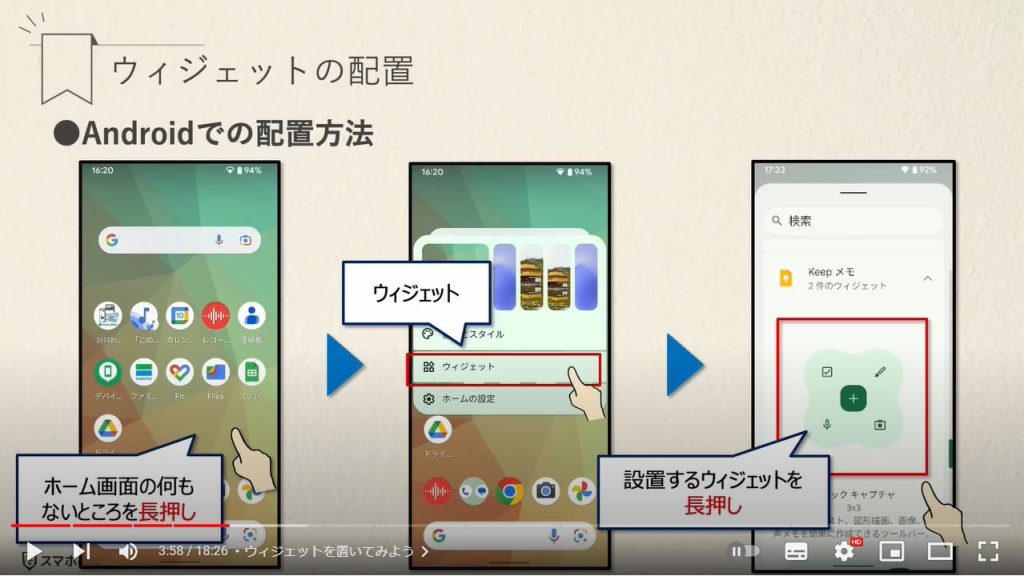
画面がホーム画面に切り替わりますので、長押ししたままウィジェットの置き場所を決定します。
設置したい場所で指を離すと完了です。
周囲にこうした表示が出ている場合はウィジェットのサイズを調節することができます。サイズを変えることで見た目も変化するものもございます。
削除する場合は、アプリを削除するのと同じ要領でウィジェットを長押しすると削除、と表示されますので長押ししたままウィジェットをそこまで持って行き指を離します。
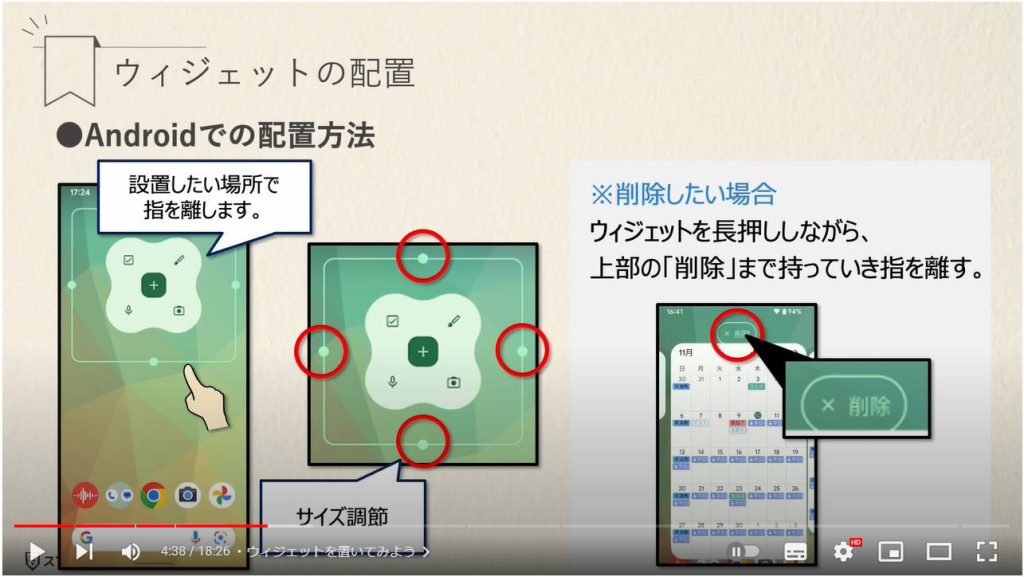
iPhoneでの設置方法は、やはりホーム画面の何もないところを長押しします。
右上にプラスボタンが表示されますのでそちらをタップすると、配置できるウィジェットの一覧が表示されます。
今回は細かく天気の変化をチェックできるよう、天気予報のウィジェットを選択してみます。
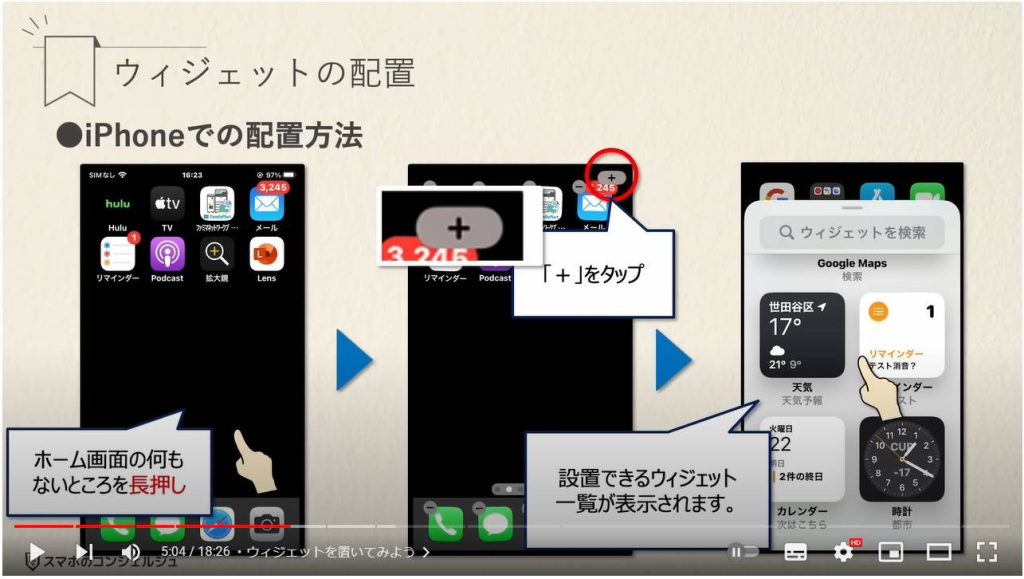
サイズや詳細表示の具合などで何種類かウィジェットを選べるようになっていますので、左右にスワイプして配置したいものを選びます。
今回は時間ごとや先の3日間の天気を表示できる大きなウィジェットを配置してみます。
ウィジェットを追加をタップすると、ホーム画面に設置されました。
削除したい場合は、ウィジェットを長押しすると削除ボタンが表示されます。
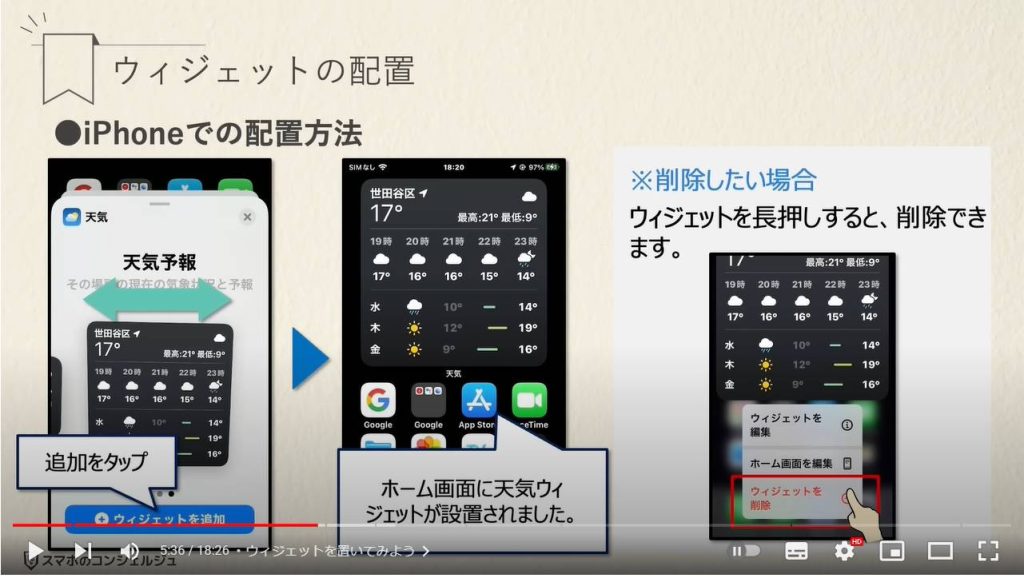
4. ホーム画面は常にきれいに
ちなみに、スマホをストレスなく利用するにあたって最も効果的な方法の一つは、ホーム画面をきれいに保つことです。
ホーム画面には自分のよく利用する機能だけを置いておきましょう。
特にホーム画面の一枚目、というのは何をするにも目に入る場所ですので、ここに置くものは最も利用頻度の高いもの、一目で確認したいウィジェットだけに留めておき、少し利用頻度の下がるものや、逆についつい触ってしまうゲームアプリなどはホーム画面の2枚目以降に置いておく、というのがおすすめです。
買った時からそこにあるから、という理由だけで、使わないアプリをおいておくには非常に勿体無い場所ですので、起動したことのないアプリはホーム画面からは退けておきましょう。
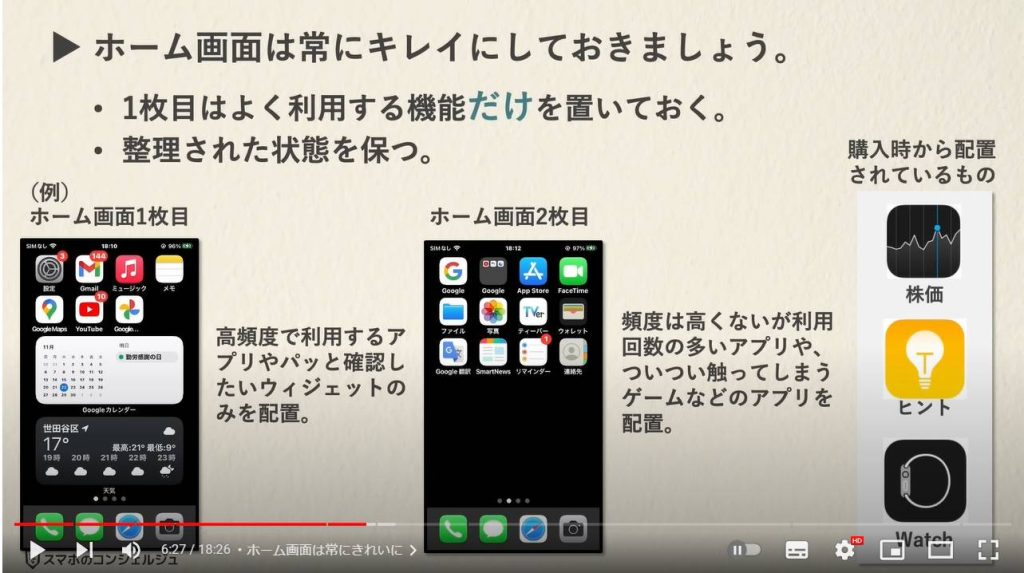
5. 背面タップ
続いて、スマホの背面をタップすることで特定の機能を呼び出すことができます。こちらは対応機種がかぎられますので、機種により設定項目が存在しない場合がありますことご了承ください。

背面タップは、スマホの背面をタップすることで特定の機能を呼び出すことができるというものです。
iPhoneはiPhone8以降、AndroidはGooglepixeが対応しています。

Androidでの設定手順は、設定アプリからシステムをタップ、次にジェスチャーをタップ、すると「クイックタップ」という項目がありますのでそちらをタップすると、背面をダブルタップした際に起動する機能を選択可能です。

iPhoneでは設定アプリの「アクセシビリティ」をタップ、次にタッチをタップすると、背面タップという項目がございます。
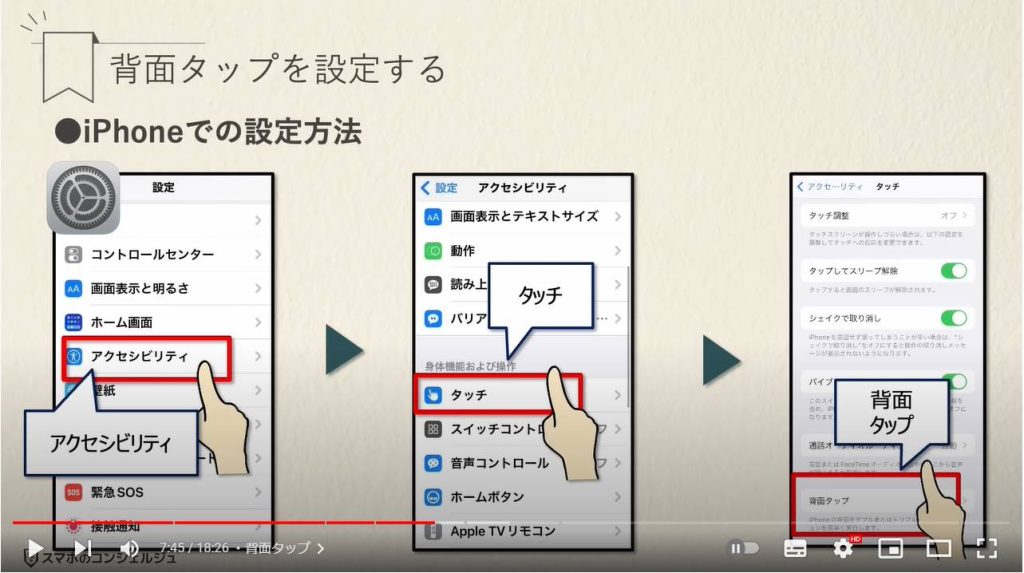
ダブルタップ、トリプルタップという二つの項目があり、2回タップしたときと3回タップしたとき、それぞれ何の機能を呼び出すか設定しておくことが可能です。
ダブルタップをカメラ、トリプルタップをスクリーンショット撮影などと設定しておくと便利です。
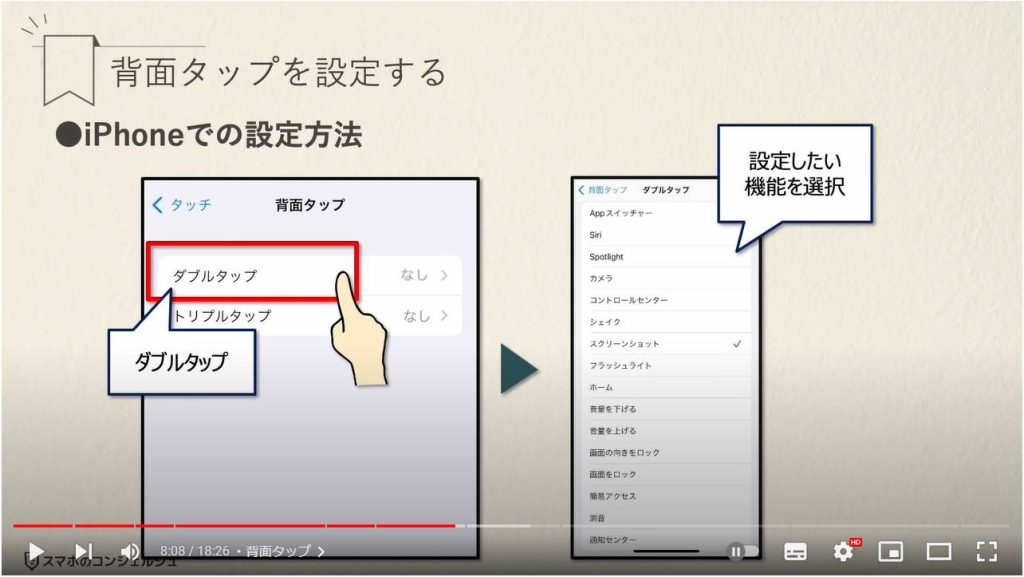
6. AssistiveTouch(アシスティブタッチ)
また、iPhoneだけの機能となりますが、AssistiveTouchという便利機能がございます。
こちらは、画面上に補助的なボタンを表示させ、そちらに様々な機能を割り当てることができます。
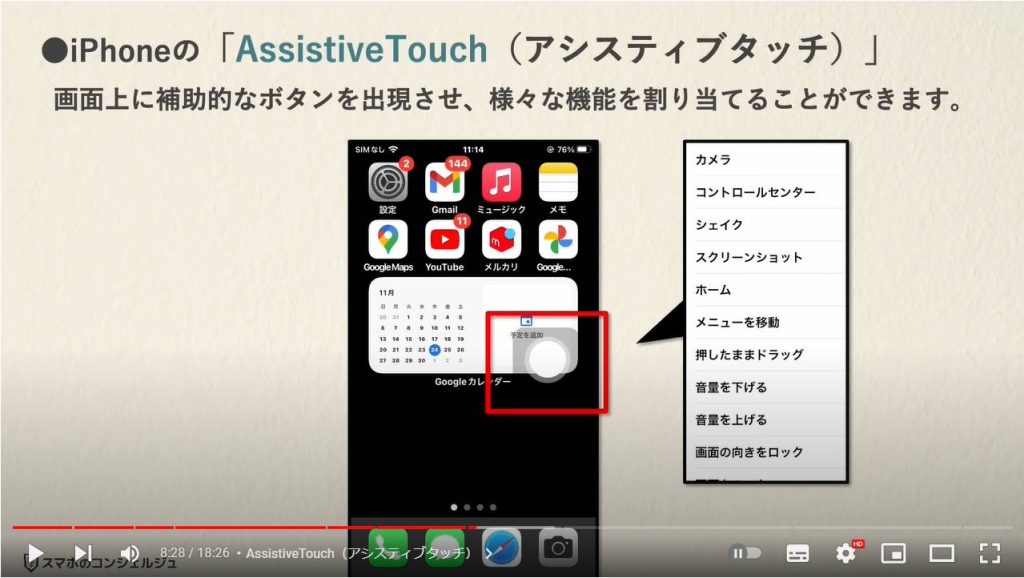
ボタンを表示させてみましょう。
設定アプリの「アクセシビリティ」を開くと、タッチとございます。
この中にAssistiveTouchとございますのでタップし、次のページでAssistiveTouchのスイッチをオンにするとボタンが出現します。
このボタンは押しながら場所を移動できますので、普段は右下あたりに配置しておき、適宜邪魔にならないところに移動しながら利用できます。
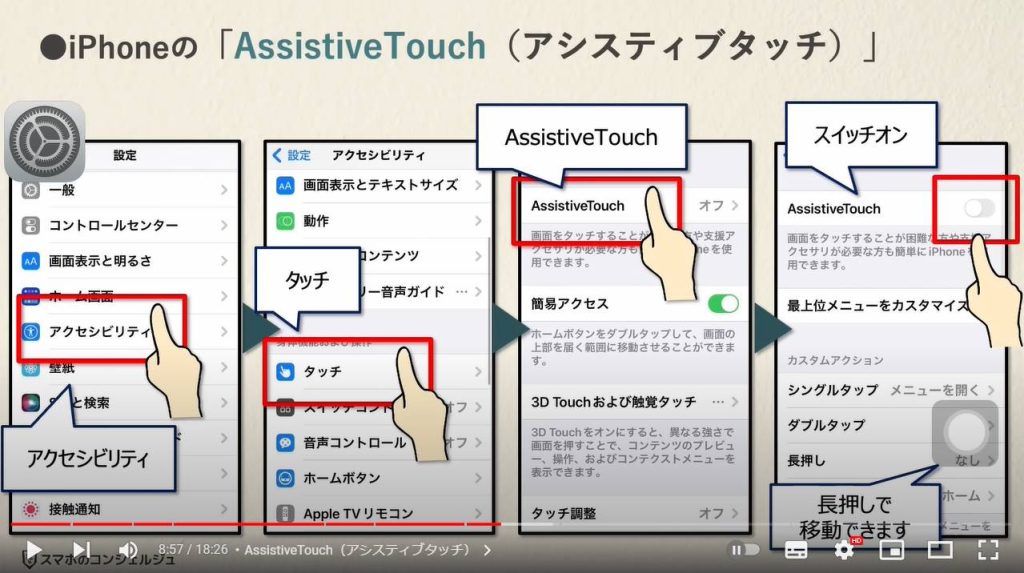
画面下には、このボタンをタップしたとき、ダブルタップした時、長押しした時にどういった機能を割り当てるかの設定がございます。
たとえばこのようにダブルタップにスクリーンショットを割り当てると、以降このボタンをトントンとタップするとスクリーンショットが撮影されるようになります。
ちなみに、シンプルにホーム画面に戻る、といった操作を割り当てることも可能です。
iPhoneSEなどホームボタン付きのモデルは機械的に可動する部分であるホームボタンから消耗して故障することもあるので、ホームボタンの利用回数を減らして本体を長持ちさせる、といった副次的な効果も期待できます。
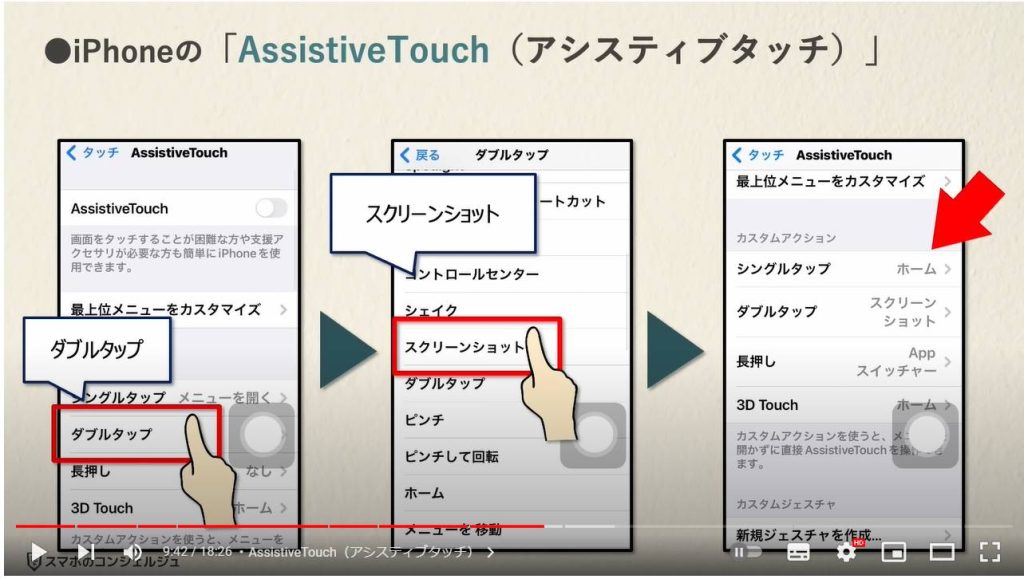
7. クイック設定パネル/コントロールセンターの整理
続いて、クイック設定パネル、コントロールセンターの整理についてみてみましょう。
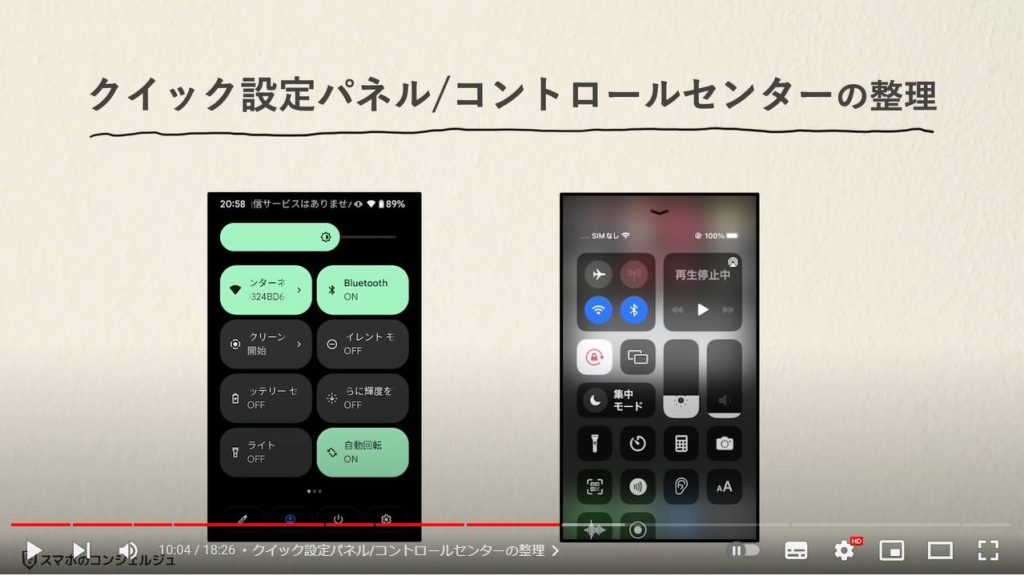
画面の明るさや音量やWi-Fiなどよく調節するような設定項目に簡単にアクセスするための場所をAndroidではクイック設定パネル、iPhoneではコントロールセンターと呼びます。
Androidでは画面上部を下方向にスワイプ、iPhoneではホームボタンのあるモデルは画面下から上にスワイプ、ホームボタンのないモデルでは画面右上隅から下方向スワイプすることで呼び出すことができます。
こちらはある程度項目の変更や並び替えが可能となっていますので、自分のよく利用するものを使いやすい場所に置いておきましょう。
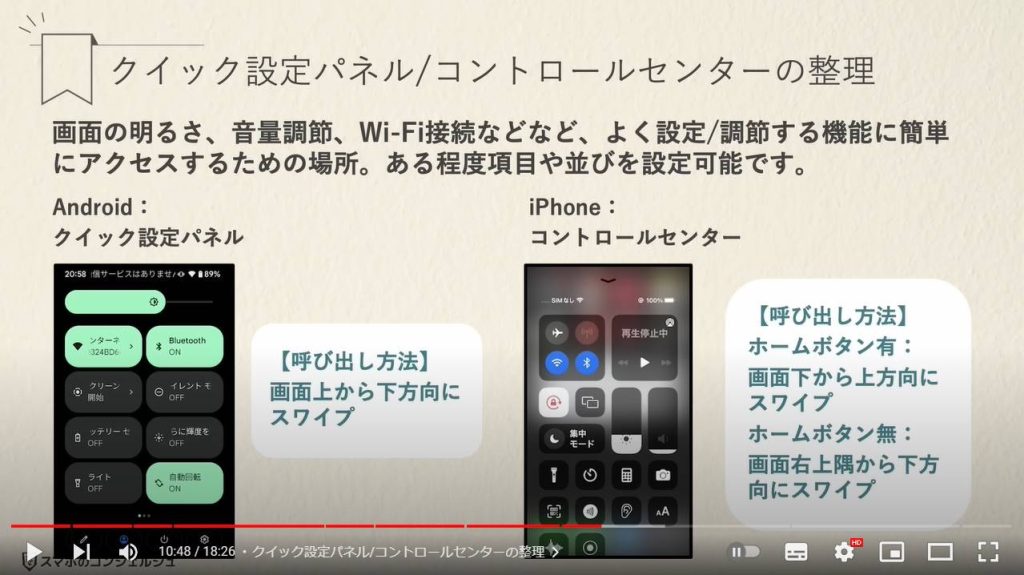
クイック設定パネルの整理方法を見ておきましょう。
まず画面上から下にスワイプしてパネルを表示させます。機種によりもう一度スワイプすることでこのように画面全体にパネルが表示された状態となります。この時、左下にペンのアイコンがあり、タップするとパネルを編集することが可能です。
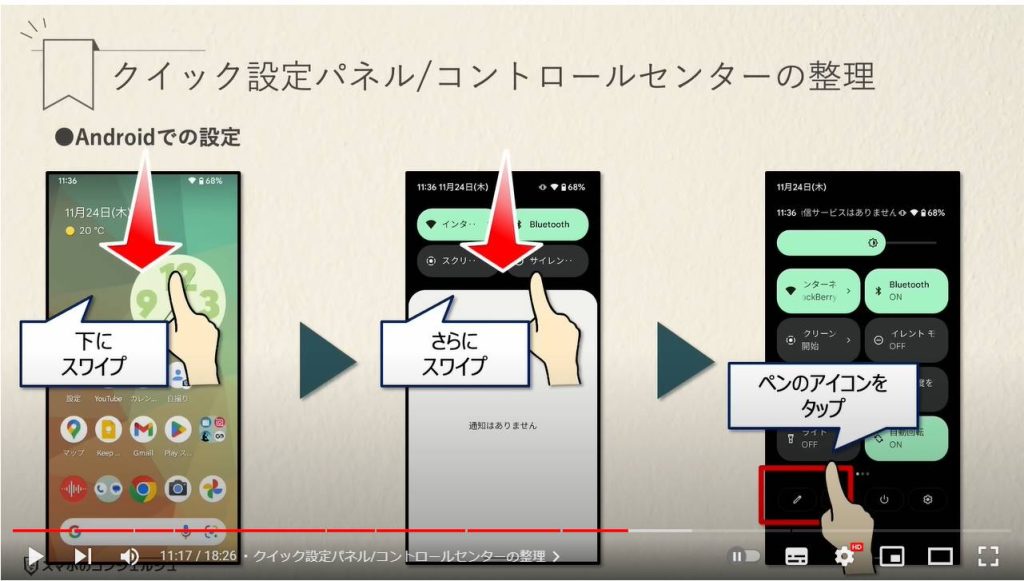
すると編集モードとなり、それぞれのパネルを長押ししてパネルの並び替えができます。
また、画面下側を見ると、現在配置されていないパネルが並んでいますので、この中から必要なものは長押ししてやはり好きな場所に配置できます。逆に不要なものは並び順を下げるか、非表示のエリアに置いておきましょう。
完了したら左上の戻るボタンをタップすると編集モード終了です。
配置し直してみたものがこちらです。
皆様も是非ご自身の個人的な利用方法に合わせたものに並び替えてみてください。
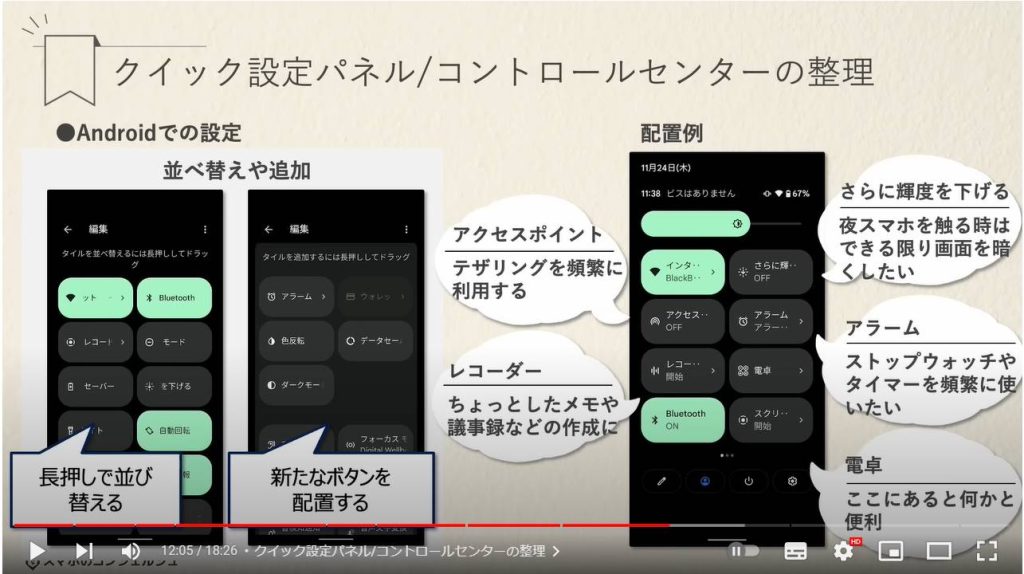
iPhoneでは、コントロールセンターの変更は設定アプリから行います。
設定アプリの「コントロールセンター」をタップします。するとこうした画面が開きます。
上側は現在コントロールセンターに配置されているボタンで、下にスクロールすると現れる一覧は、追加することができるボタンです。
プラスやマイナイスをタップして必要なものを追加、不要なものを退避させましょう。
また、右側の3本線は長押ししたまま上下に動かすと、並び順を変更することが可能です。
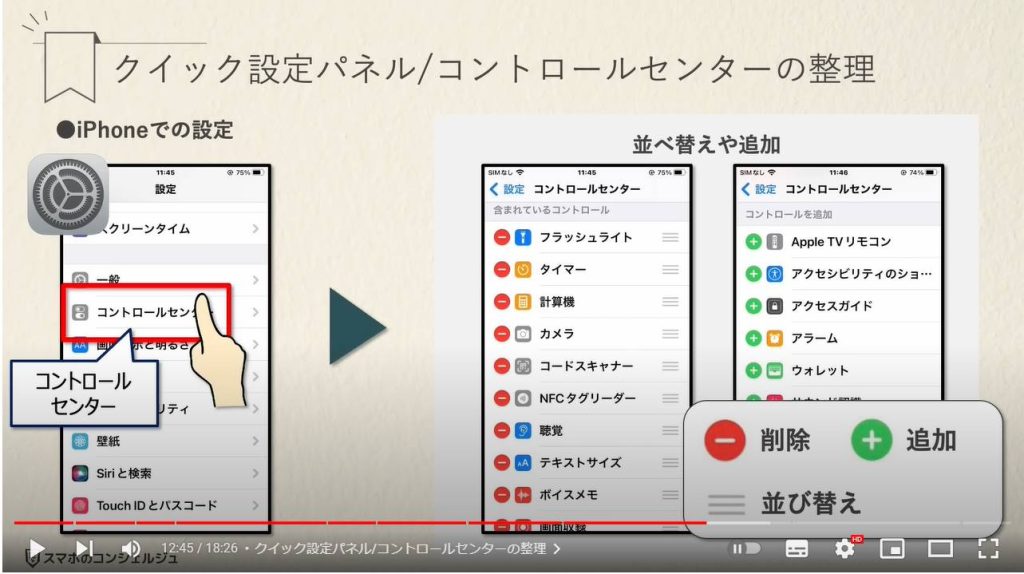
組み替えてみたものがこちらです。
コントロールパネルのこちらに並んでいるアイコンの順番や種類が変更されました。
個人的にはやはりホーム画面と同じく、極力設置するものを絞って数を減らすのがおすすめです。特にここはそれぞれアイコンの色も一緒なので、必要な時に必要なものがパッと見当たらないとストレスに感じる場合があります。
日々の家事や勉強に使うアラーム、タイマー類を前に出してきました。
またこの耳のアイコンはバックグラウンドサウンドといい、人が集中しやすいようにさーっというノイズを流してくれる機能です。個人的に非常に利用頻度が高いので良い場所に置いています。
こちらは拡大鏡で、タップするとカメラが起動して目の前のものを虫眼鏡のように拡大して表示できます。視力の弱い方はこちらからすぐに起動できるようにしておきましょう。
また、それぞれのボタンは長押しすると特定の項目を調節できる場合があります。タイマーは分数を設定できたり、懐中電灯は灯りの強さを設定可能です。
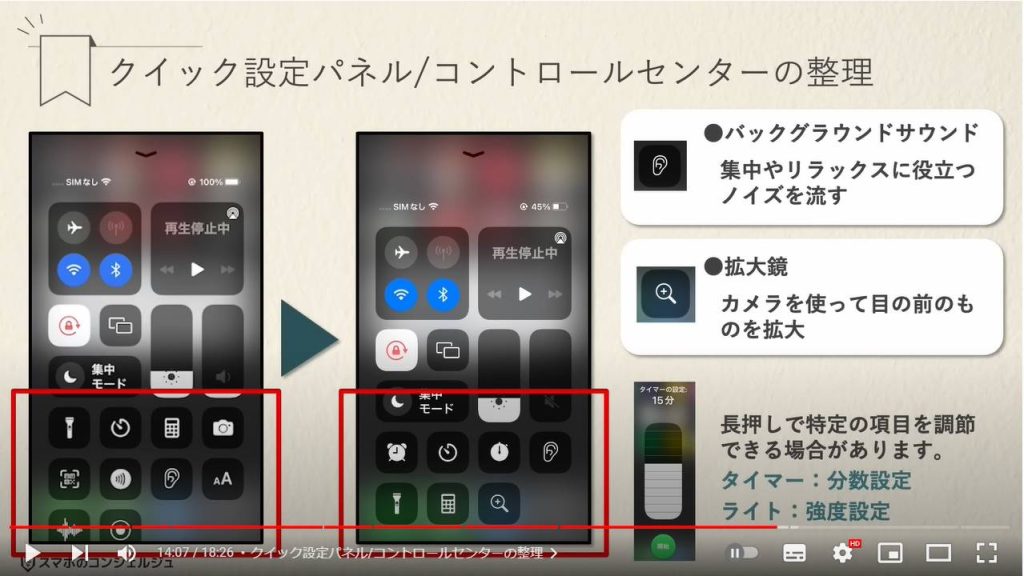
8. ユーザー辞書機能
続いて、よく利用するフレーズや住所、メールアドレスなどを簡単に入力できるように設定しておきましょう。
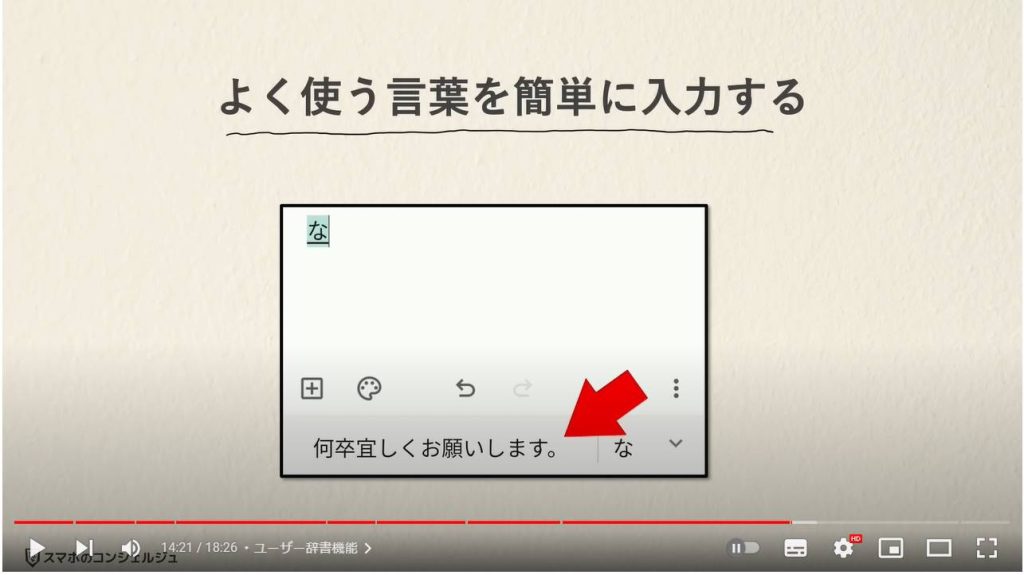
これはいわゆるユーザー辞書という機能で、特定のフレーズを別の言葉を入力することで呼び出せるように設定しておくことができます。
たとえば、じゅうしょとひらがなで入力した際に会社の住所を呼び出すように登録しておくと、目的の言葉を変換から簡単に入力することができます。
入力の手軽さ向上だけでなく、入力ミスの防止にもなりますのでよく使う言葉は是非登録しておいてください。
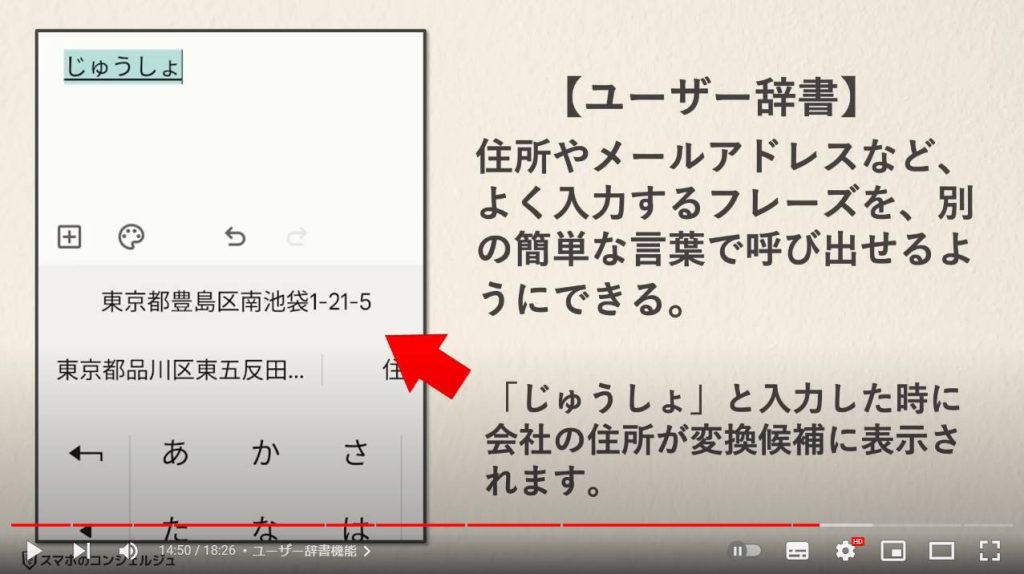
iPhone、Android共に設定としては、呼び出したい言葉とそれを呼び出すための言葉を登録するイメージです。
呼び出すための言葉はなんでも構いません。
この言葉を忘れてしまうと元も子もありませんので、住所ならじゅうしょ、メールアドレスならメールと入れるのが簡潔です。
ただし、「あとでメールします」など普通にメールという言葉を使いたい時に邪魔になる可能性もありますので、言葉としてはより利用頻度の低い「アドレス」という言葉で呼び出すようにしておくなど、ご自身で工夫されると良いかと思います。

Androidでは設定アプリにあるシステムをタップして、言語と入力と進みます。
単語リストという項目があるのでそちらを開けてみましょう。
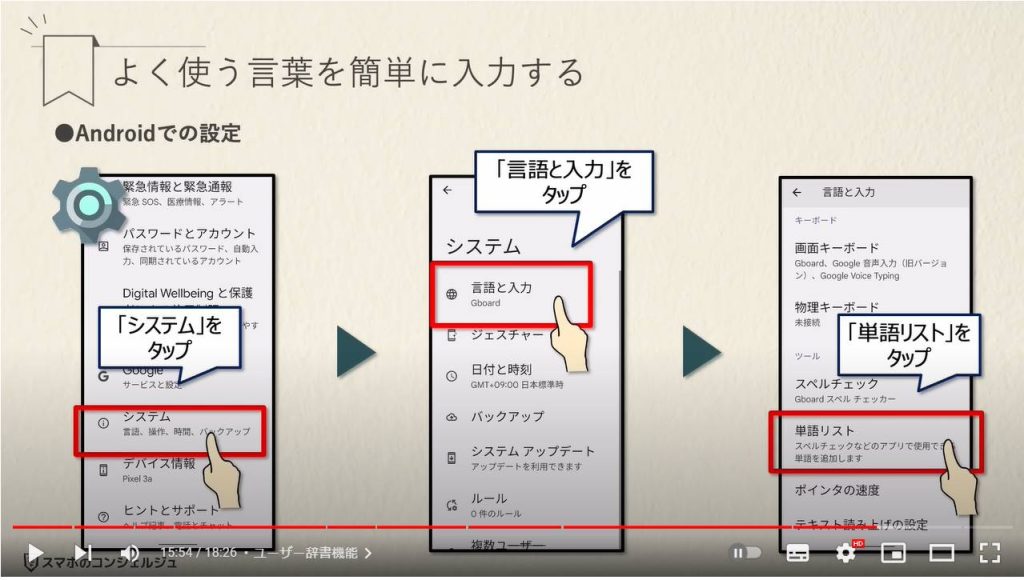
この中にフレーズを追加していきます。
右上のプラスボタンをタップするとこうした画面が開きますので、上に呼び出したいフレーズを入力します。
下の「ショートカット」部分には呼び出すための言葉を入力します。
こちらを設定すると、以降、文字入力でじゅうしょと入力すると設定した言葉が変換に出てくるようになります。
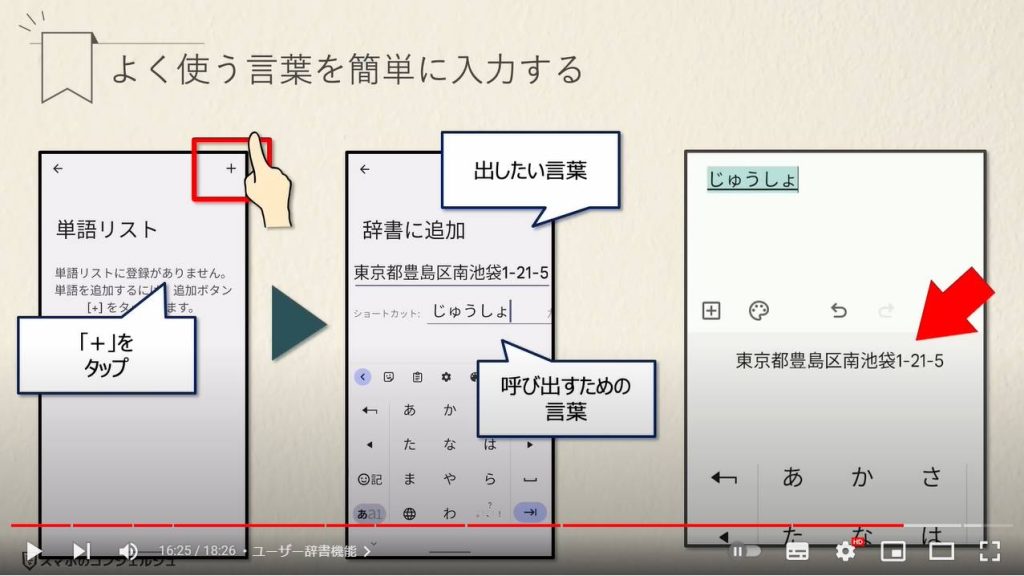
iPhoneでは設定アプリから一般をタップします。
キーボードという項目を開くとユーザー辞書とありますのでタップします。
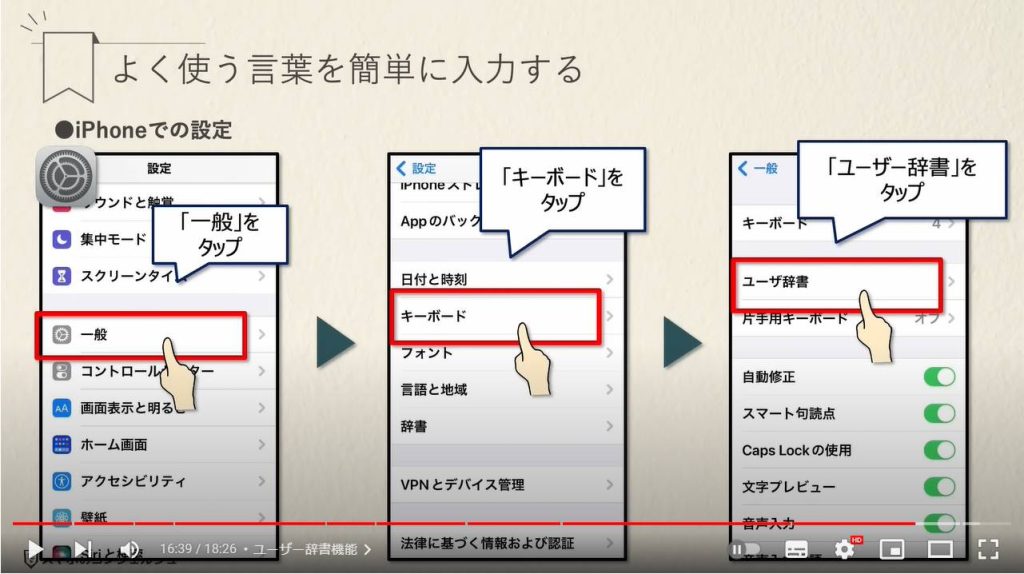
右上のプラスボタンで新たなユーザー辞書を追加することができます。
ちなみに、はじめから「きららざか」という言葉が登録されていますが、こちらは削除するとバグが起こるという謎の報告もありますので、そっとしておきましょう。
次のページの単語部分に呼び出したいフレーズ、よみ部分に呼び出すための言葉を入力します。
以降、文字入力でじゅうしょと入力すると設定した言葉が変換に出てくるようになります。
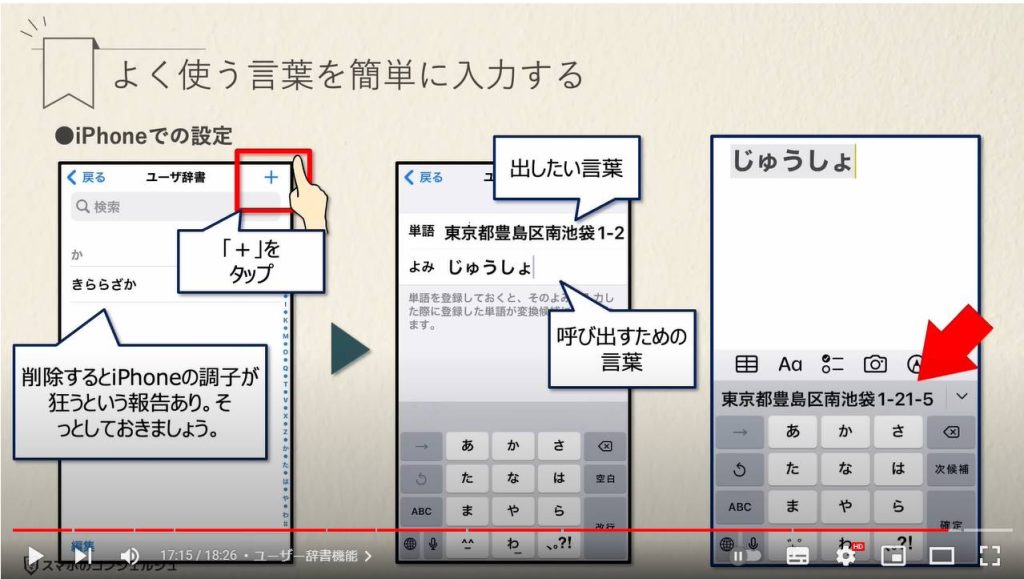
9. 予測変換の削除
ちなみに、Androidは学習してしまった予測変換を簡単に削除することが可能ですので、そちらも合わせて覚えておきましょう。
たとえば私の環境では「か」と入力した際に可燃ごみと予測変換で出てくるようになっていますが、こちらを長押ししてみると、ゴミ箱が表示されます。
そのまま指をゴミ箱まで持って行くと、こちらの予測変換を削除することが可能です。
おかしな言葉を学習してしまった場合は削除しておきましょう。
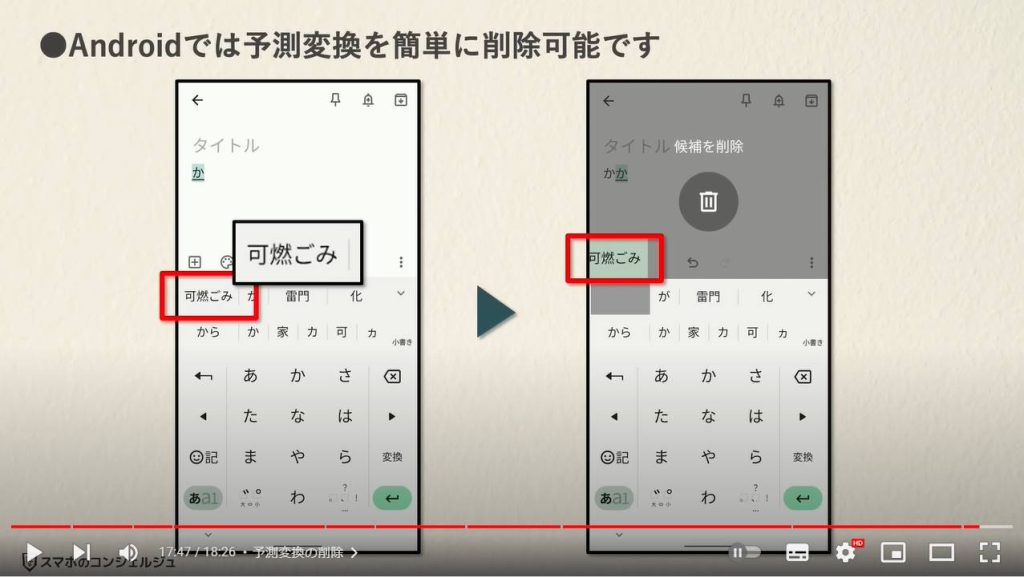
当動画は以上となります。
最後までご視聴いただきありがとうございました。
よろしければ「チャンネル登録」をいただけると幸いです。
また、「メンバーシップ」にて弊社動画のテキスト版も配信しておりますので、よろしければ是非ご登録ください。
それでは、次の動画でもよろしくお願いいたします。
「【Androidの便利な小ワザ】簡単・実用的!おすすめのウラ技を紹介」もご参照ください。
「【簡単・便利な時短ワザ】ホーム画面によく使うサイトやアプリの一部機能を追加」もご参照ください。
<指導実績>
三越伊勢丹(社員向け)・JTB(大説明会)・東急不動産(グランクレール)・第一生命(お客様向け)・包括支援センター(お客様向け)・ロータリークラブ(お客様向け)・永楽倶楽部(会員様向け)等でセミナー・講義指導を実施。
累計30,000人以上を指導 。
<講義動画作成ポイント>
個別指導・集団講座での指導実績を元に、わかりやすさに重点を置いた動画作成
その他の講義動画は下記の一覧をご参照ください。
<その他>
オンラインサポート(ライブ講座・ZOOM等でのオンライン指導)とオフラインサポート(出張指導・セミナー形式のオフライン指導)も実施中。詳しくはメールにてお問い合わせください。
【全店共通】
03-5324-2664
(受付時間:平日10時~18時)