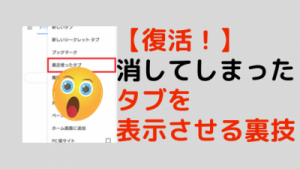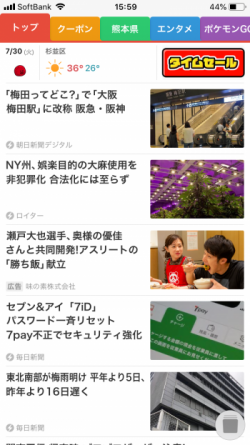今回は、「Chromeを安全・快適に使う!最初にすべき重要な設定 4選」について説明して参ります。
ウィルス感染やフィッシングサイトによる個人情報の流出は、Chrome経由で発生する場合が大半になります。
その理由としては、Chrome自体がブラウザというウェブサイトを閲覧する為のアプリになっている為、フィッシングサイトやウィルス感染の恐れのあるウェブサイトにアクセスする可能性が少なからずあります。
もちろん、Chrome自体も、フィッシングサイトやウィルス感染する可能性のあるウェブサイトへのアクセスを事前に警告する機能が備わっています。
その機能を最大限活かす設定に変更するのは勿論ですが、その他、安全性の向上に繋がる設定についても一緒に確認・変更していきましょう。
<動画内容>
<1>「Chrome」の「プライバシーとセキュリティ」を確認・変更する
1.「セーフ ブラウジング」とは、危険なサイトやファイルを警告するサービス
2.「セーフ ブラウジング」の「保護強化機能」を選択する
3.「保護強化機能」と「標準保護機能」の違い
4.「プライバシーとセキュリティ」のその他の重要な設定を確認する
<2>「Chrome」の「安全確認」をする
1.「Chrome」の「安全確認」をする
<3>「Chrome」の「サイトの設定」を確認・変更する
1.「Chrome」の「Cookieの設定」を確認・変更する
2.「Chrome」の「ポップアップとリダイレクトの設定」を確認・変更する
3.「Chrome」の「広告の設定」を確認・変更する
4.「Chrome」の「自動ダウンロードの設定」を確認・変更する
5.「Chrome」の「PC版サイトの設定」を確認・変更する
6.「Google.com」を「常にPC版サイトを表示」に変更すると!
7.「Gmail」等のパソコン画面からのみ設定変更が可能な場合に利用
8. Gmailの一括削除のお勧め動画
<4>「Chrome」の「アプリ情報」を確認・変更する
1.「Chrome」の「アプリ情報」を確認・変更する
詳しくは、下記の動画ご参照ください。(講座動画時間:27分51秒)
みなさんこんにちは、スマホのコンシェルジュです。
今回は、「Chromeを安全・快適に使う!最初にすべき重要な設定 4選」について説明して参ります。
ウィルス感染やフィッシングサイトによる個人情報の流出は、Chrome経由で発生する場合が大半になります。
その理由としては、Chrome自体がブラウザというウェブサイトを閲覧する為のアプリになっている為、フィッシングサイトやウィルス感染の恐れのあるウェブサイトにアクセスする可能性が少なからずあります。
もちろん、Chrome自体も、フィッシングサイトやウィルス感染する可能性のあるウェブサイトへのアクセスを事前に警告する機能が備わっています。
その機能を最大限活かす設定に変更するのは勿論ですが、その他、安全性の向上に繋がる設定についても一緒に確認・変更していきましょう。
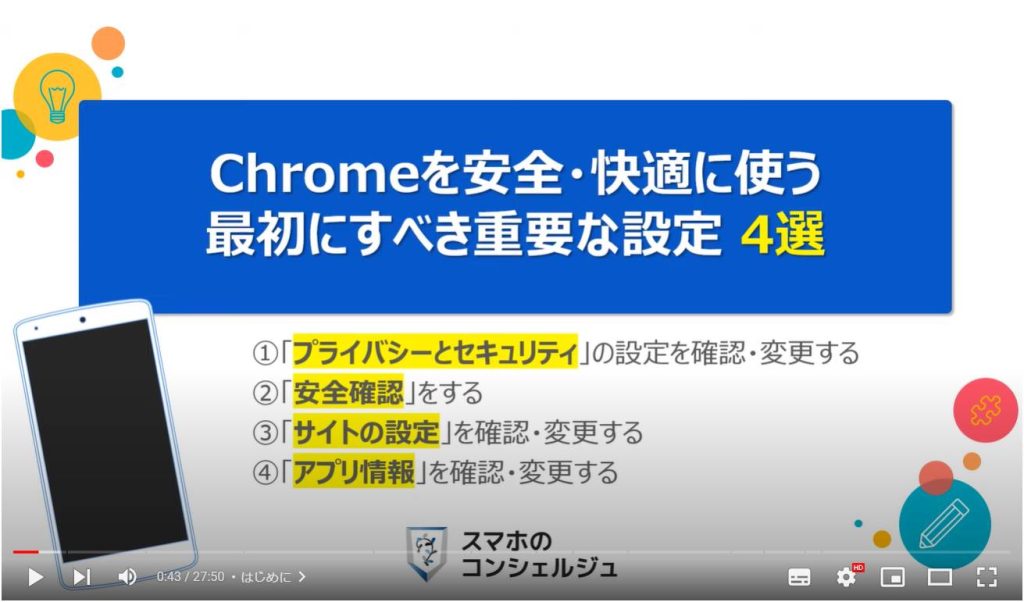
スマホのコンシェルジュの「YouTubeチャンネル」では、「スマホの基本操作」から「不具合時の対処方法」「スマホとパソコンの連携」等、スマホやパソコンに関する動画を多数配信しております。
是非そちらもご参照ください。
また、是非「チャンネル登録」もお願い致します。
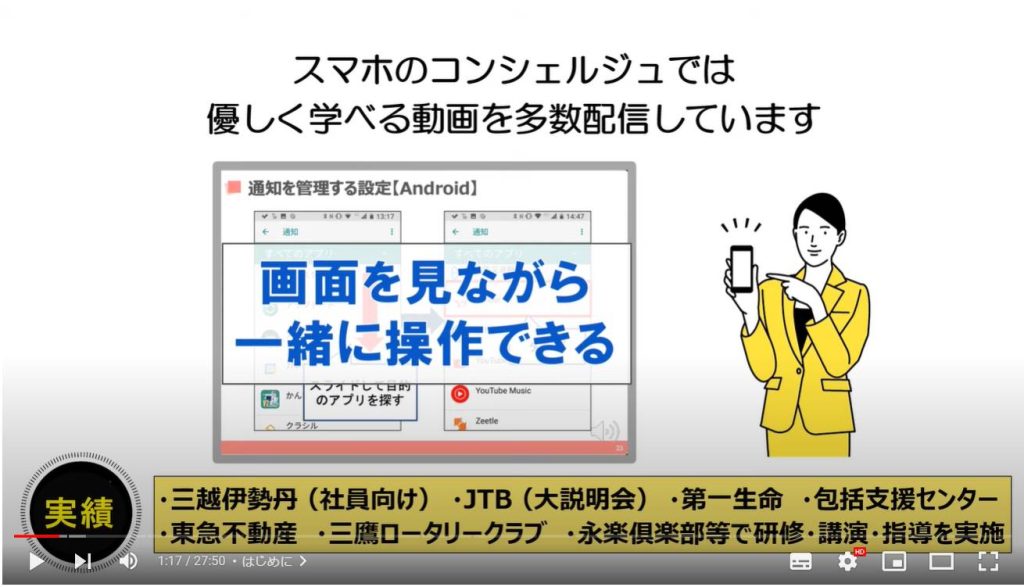
【目次】
<1>「Chrome」の「プライバシーとセキュリティ」を確認・変更する
1.「セーフ ブラウジング」とは、危険なサイトやファイルを警告するサービス
2.「セーフ ブラウジング」の「保護強化機能」を選択する
3.「保護強化機能」と「標準保護機能」の違い
4.「プライバシーとセキュリティ」のその他の重要な設定を確認する
<2>「Chrome」の「安全確認」をする
1.「Chrome」の「安全確認」をする
<3>「Chrome」の「サイトの設定」を確認・変更する
1.「Chrome」の「Cookieの設定」を確認・変更する
2.「Chrome」の「ポップアップとリダイレクトの設定」を確認・変更する
3.「Chrome」の「広告の設定」を確認・変更する
4.「Chrome」の「自動ダウンロードの設定」を確認・変更する
5.「Chrome」の「PC版サイトの設定」を確認・変更する
6.「Google.com」を「常にPC版サイトを表示」に変更すると!
7.「Gmail」等のパソコン画面からのみ設定変更が可能な場合に利用
8.Gmailの一括削除のお勧め動画
<4>「Chrome」の「アプリ情報」を確認・変更する
1.「Chrome」の「アプリ情報」を確認・変更する
<1>「Chrome」の「プライバシーとセキュリティ」を確認・変更する
それでは、まず初めに「Chrome」の安全性を高める上で、最も重要な「プライバシーとセキュリティの設定」について一緒に確認・変更していきましょう。
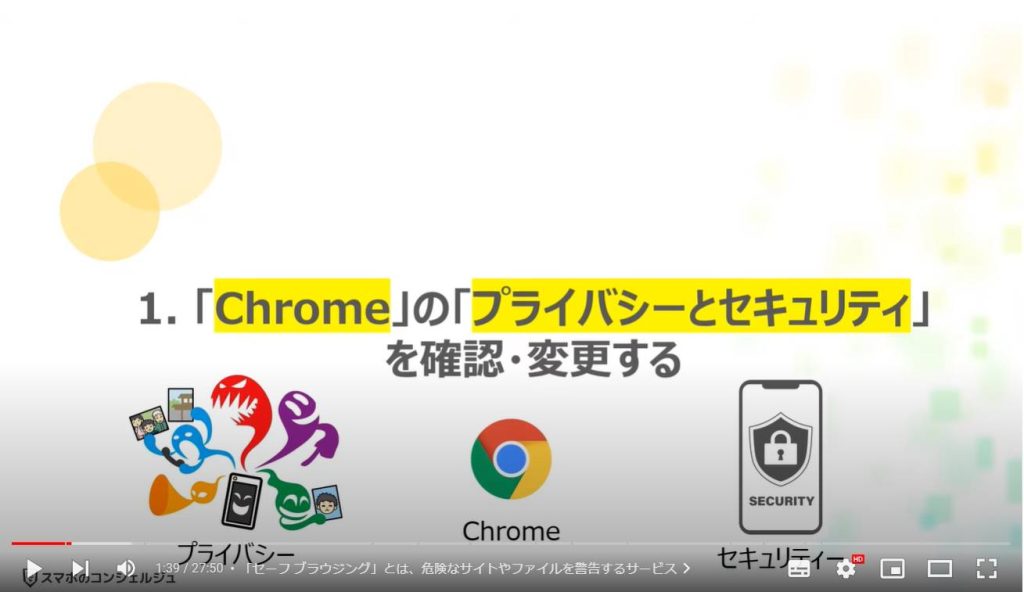
1. 「セーフ ブラウジング」とは、危険なサイトやファイルを警告するサービス
実際に確認・変更する前に、「Chrome」の「プライバシーとセキュリティの設定」の中でも、最も重要な設定項目である「セーフブラウジング」について、どのような機能なのかを一緒に確認していきましょう。
「セーフ ブラウジング」とは、インターネット上にある「フィッシングサイト」の閲覧を警告したり、「マルウェア」を含むファイルをダウンロードさせられたりする際に警告をすることで、ウィルス感染や個人情報の流出を防ぐことを目的にした機能になります。
ご存じの方も多いかと思いますが、「フィッシングサイト」とは、実在する宅配業者・金融機関・ショップピングサイト等を装い、本物と見分けがつかないウェブサイトを作る事で、当人にID・パスワード・クレジットカード情報を自ら入力させる事で、その情報を盗む事を目的にしたウェブサイトになります。
ウェブサイトの上部にあるURLを確認しない限りは、見分けがつかない為、余程注意しないと区別がつかないようになっています。
但し、その偽サイトに誘導するための経路は限定されている為、むやみにメッセージやメールのリンクをタップせず、アプリや検索結果からそのウェブサイトにアクセスする事で十分に予防する事が出来ます。
「マルウェア」とは、コンピューターウィルス・ワーム・トロイの木馬・スパイウェア等、ユーザーのデバイスに不利益をもたらす悪意あるプログラムやソフトウェアを総称する言葉になります。
「セーフ ブラウジング」は、あくまでも危険性がある旨の警告を出す機能になり、警告を無視すると効果がなくなりますので、ご注意ください。
警告が出た場合には、一旦立ち止まって、別の方法で当該サイトにアクセスするか、そのサイトにアクセスしない事をお勧め致します。
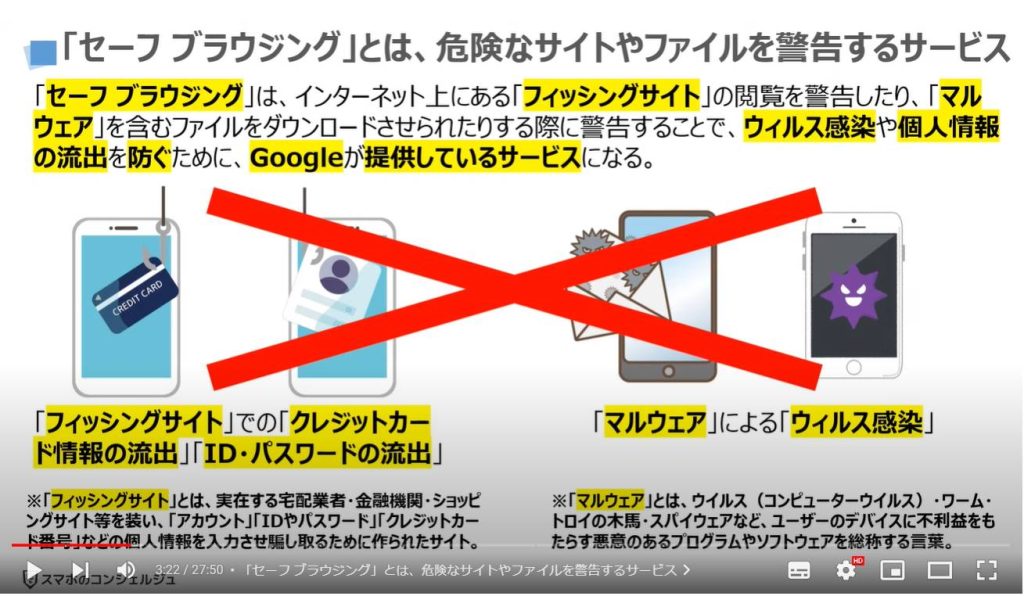
2. 「セーフ ブラウジング」の「保護強化機能」を選択する
「セーフ ブラウジング」の機能については理解が出来たかと思いますので、実際に「セーフ ブラウジング」機能の設定を確認・変更していきましょう。
今回は、最も安全性の高い「保護強化機能」に変更していきたいと思います。
まずは、端末内より①の「Chrome」アプリを探してタップします。
「Chrome」のトップ画面が表示されますので、②の黒い丸が縦に三つ並んでいる「メニュー」をタップします。
「メニュ」が一覧で表示されますので、③の「設定」をタップします。
「設定」の詳細画面が表示されますので、④のように画面を下方向に移動します。
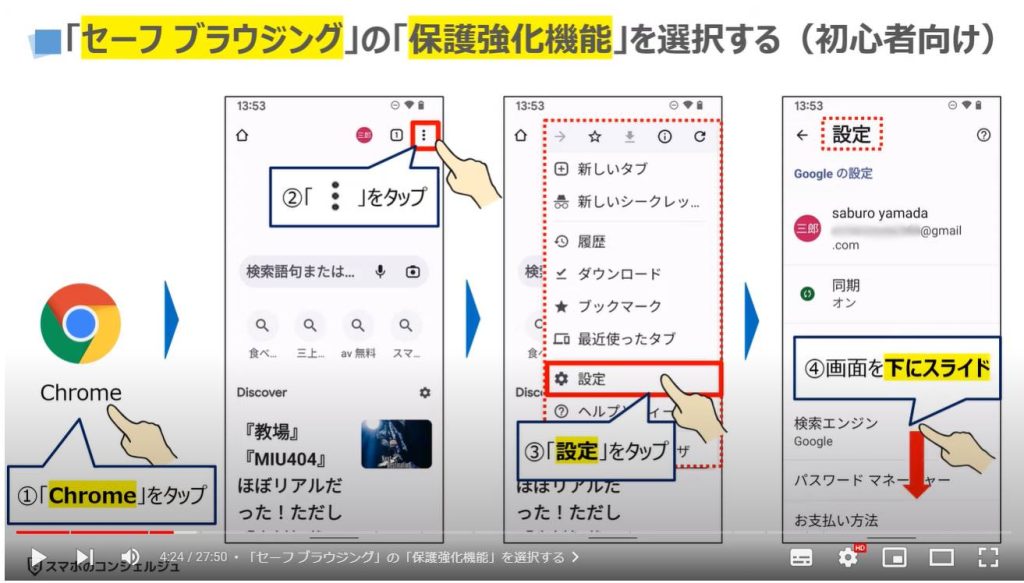
「基本設定」という項目の下にある⑤の「プライバシーとセキュリティ」をタップします。
「プライバシーとセキュリティ」の詳細画面が表示され、「標準保護機能がオン」と表示されていますので、⑥の「セーフ ブラウジング」をタップします。
「セーフ ブラウジング」の詳細画面が表示され、いくつかの選択肢が表示されますので、⑦の「保護強化機能」をタップします。
「保護強化機能」が選択されていることを確認して、画面の左上にある⑧の「左向きの矢印」をタップします。
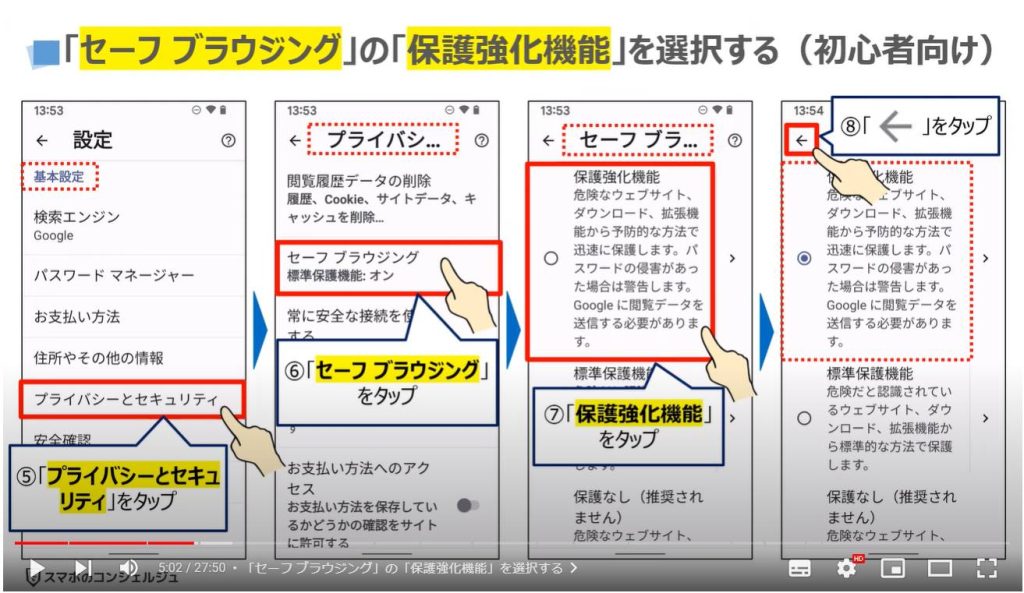
3. 「保護強化機能」と「標準保護機能」の違い
今回選択した「保護強化機能」と元々選択されていた「標準保護機能」の違いについて一緒に確認していきましょう。
「保護強化機能」の特徴の一つ目は、危険性のある「サイト」「ダウンロード」「拡張機能」について、自動的に警告をしてくれます。
二つ目は、パスワードの漏洩についても、自動的に警告をしてくれます。
三つ目は、より的確な警告を出すために、アクティビティに関する追加情報を「Google」に送信するようになっています。
四つ目は、ダウンロードの安全性を確認し、ファイルに危険性がある場合には警告をしてくれます。
五つ目は、ファイルの安全性をチェックする為、ファイル自体を「Google」に送信してスキャンする事も出来るようになっています。
一方で、「標準保護機能」は、「保護強化機能」に比べると、一つ目以外の機能は、自分で選択するか、利用できないようになっています。
特に初心者の方は、「保護強化機能」を選択する事をお勧め致します。
ウィルスに関する知識や経験が、ある程度ある方は、「標準保護機能」のままでも問題はありません。
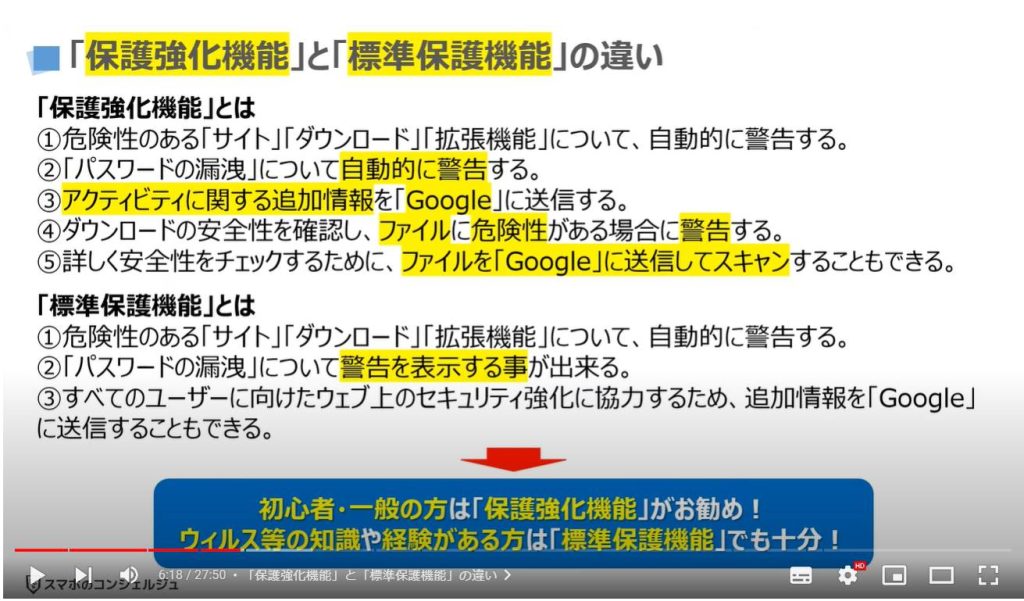
4. 「プライバシーとセキュリティ」のその他の重要な設定を確認する
先程の続きになりますが、「セーフブラウジング」で「保護強化機能」が「オン」になっていることを確認して、その下にある「常に安全な接続を使用する」が「オン」、お支払い方法へのアクセス」が「オフ」になっていることを確認します。
更に下に移動したいので、①のように画面を下にスライドします。
「ページをプリロードする」については、事前にウェブサイトを先読み込みして、表示速度を上げる機能になりますが、端末性能にも依存する為、「標準プリロード」を選択することをお勧めします。
また、「セキュアDNSを使用する」については、DNSの契約の有無にかかわらず、「自動設定」になっていることを確認します。
「Do not Track」については、こちらを「オン」にしておくと、どのサイトを閲覧していたか等の情報を追跡しないようにウェブサイトに対して、要求する事が出来る機能になります。
但し、あくまで要求をするだけになりますので、強制力がないというのが欠点になります。
効果は別として、「オン」にする事をお勧め致します。
「プライバシーサンドボックス」については、プライバシー保護の観点から新しく始まった機能で、表示される広告がユーザーの趣味趣向に合わせて変わる機能になります。
「クッキー」に変わる機能になると言われていますが、まだ、発展段階の為、現時点では「オフ」のままでも問題ありません。
それでは、「Do Not Track」を「オン」にしていきたいと思いますので、②の「Do Not Track」をタップします。
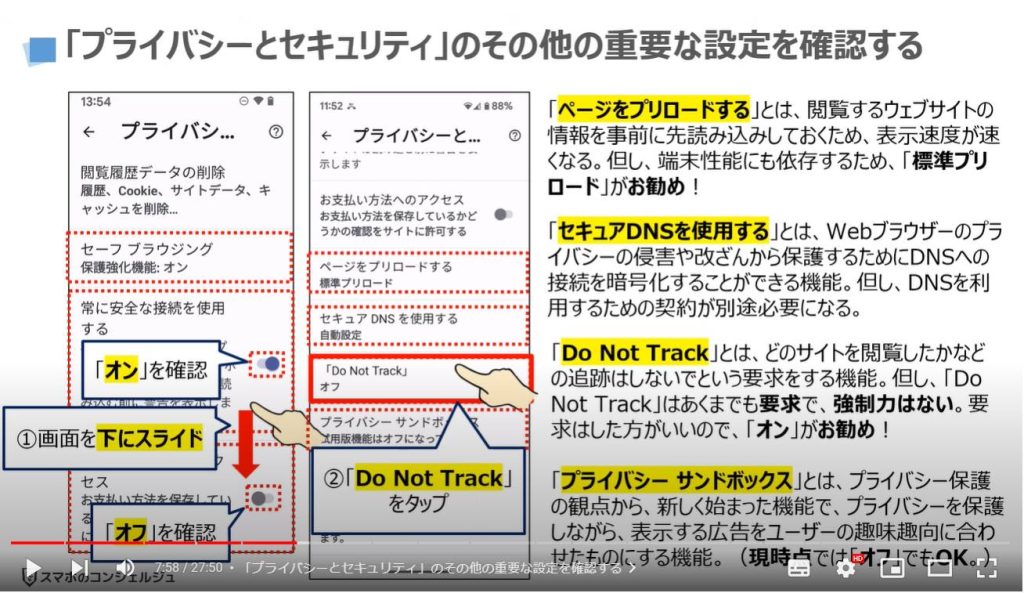
「Do Not Track」の詳細画面が表示され、「オフ」になっていますので、③をタップします。
「Do Not Track」が「オン」に変わっていることを確認して、画面の左上にある④の「左向きの矢印」をタップします。
「プライバシーとセキュリティ」の画面が表示され、「Do Not Track」が「オン」になっているのを確認する事が出来ます。
その下にある「プライバシーサンドボックス」の試用版機能が、「オフ」になっていますので、⑤の「プライバシーサンドボックス」をタップします。
「プライバシーサンドボックス」の詳細画面が表示され、試用版に関する説明が表示されます。
今回は、「オン」に変更したいので、⑥をタップします。
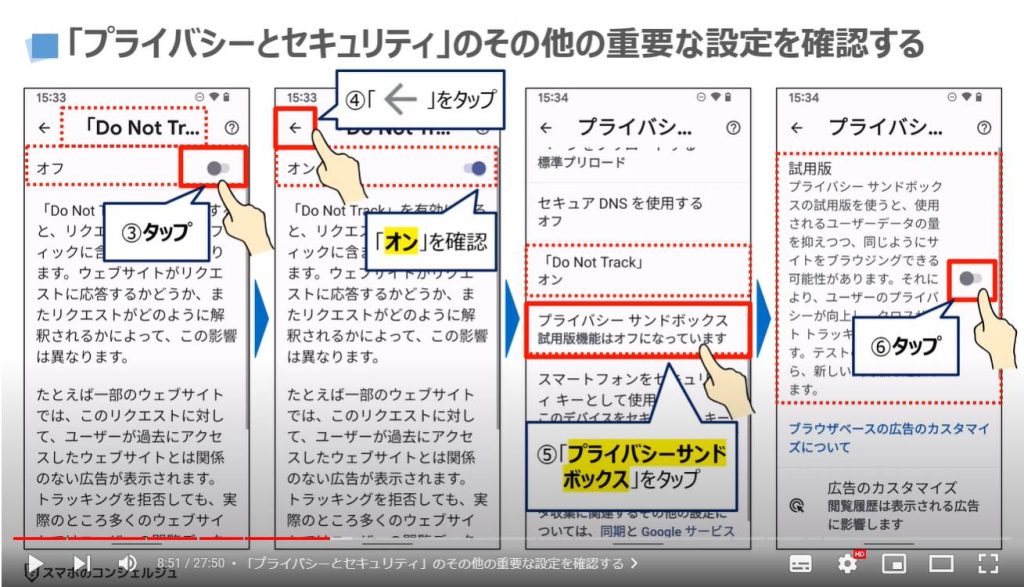
「プライバシーサンドボックス」の試用版が「オン」になっていることを確認して、画面の左上にある⑦の左向きの矢印をタップします。
「プライバシーとセキュリティ」の画面が表示され、「プライバシーサンドボックス」が「オン」になっているのを確認する事が出来ます。
それでは、その下にある「スマートフォンをセキュリティキーとして使用する」という機能についても確認したいので、⑧の「スマートフォンをセキュリティキーとして使用する」をタップします。
「スマートフォンをセキュリティキーとして使用する」に関する説明画面が表示されます。
リンクしたデバイスがあるか、ないかは分からないという方は、⑨の「リンクしたすべてのデバイスを削除」をタップすると、「削除しました」と表示され、一旦リンクされた可能性のあるすべてのデバイスを削除することが出来ます。
他の端末をリンクしたい場合には、他の端末で「同じGoogleアカウント」でログインをするとQRコードが表示されますので、そのQRコードをスマホで読み込むと他の端末をリンクさせることが出来ます。
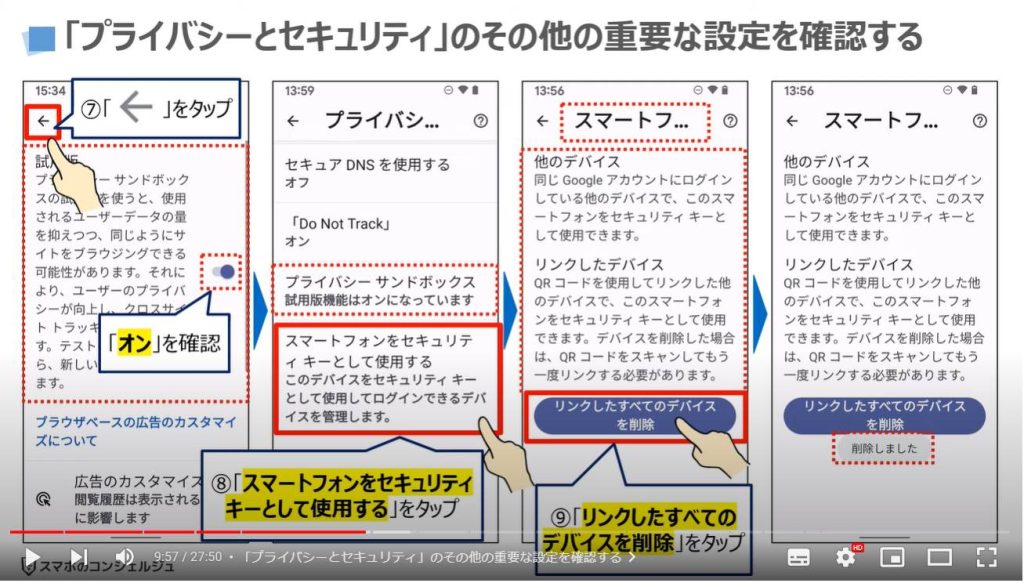
<2>「Chrome」の「安全確認」をする
それでは、次に「Chrome」の安全性を高める上で、重要な「Chromeの安全確認をする方法」について一緒に確認していきましょう。
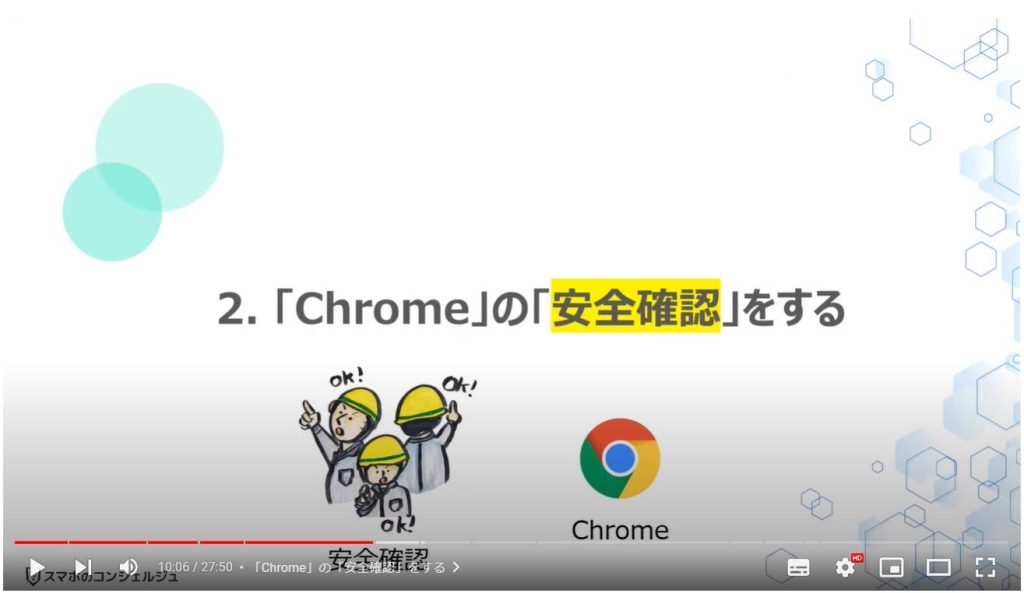
1. 「Chrome」の「安全確認」をする
まずは、端末内より①の「Chrome」アプリを探してタップします。
「Chrome」のトップ画面が表示されますので、②の黒い丸が縦に三つ並んでいる「メニュー」をタップします。
「メニュ」が一覧で表示されますので、③の「設定」をタップします。
「設定」の詳細画面が表示されますので、④のように画面を下方向に移動します。
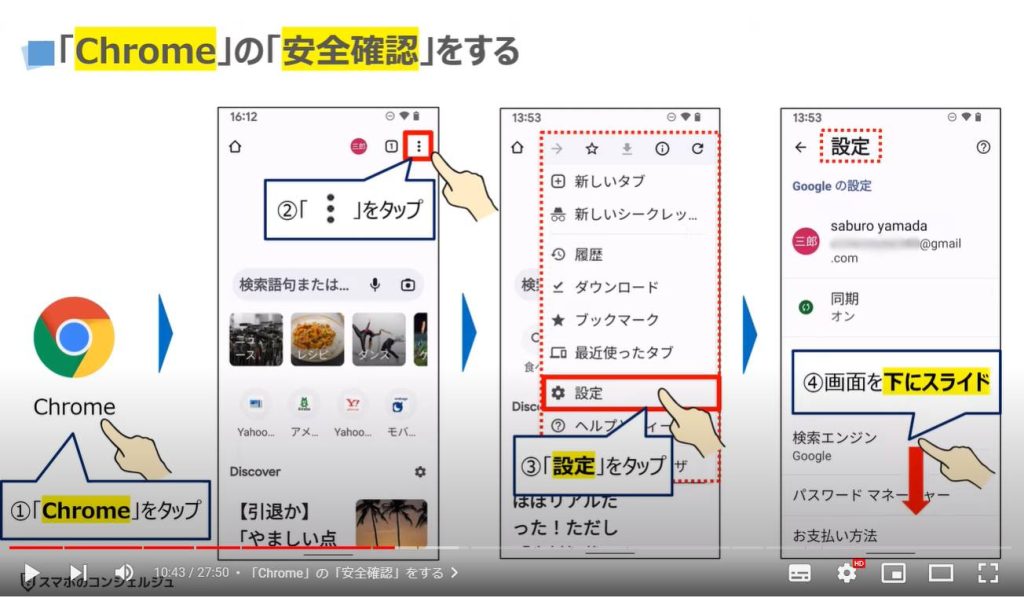
⑤の「安全確認」という項目が確認できるかと思いますので、「安全確認」をタップします。
「安全確認」の詳細画面が表示されますので、⑥の「今すぐ確認」をタップします。
「更新」「パスワード」「セーフ ブラウジング」について問題がないかを確認するためのチェックが開始され、3項目に関する結果が表示されます。
今回は、特に問題を確認する事が出来ませんでしたが、問題があった場合には、適宜対処するようにしましょう。
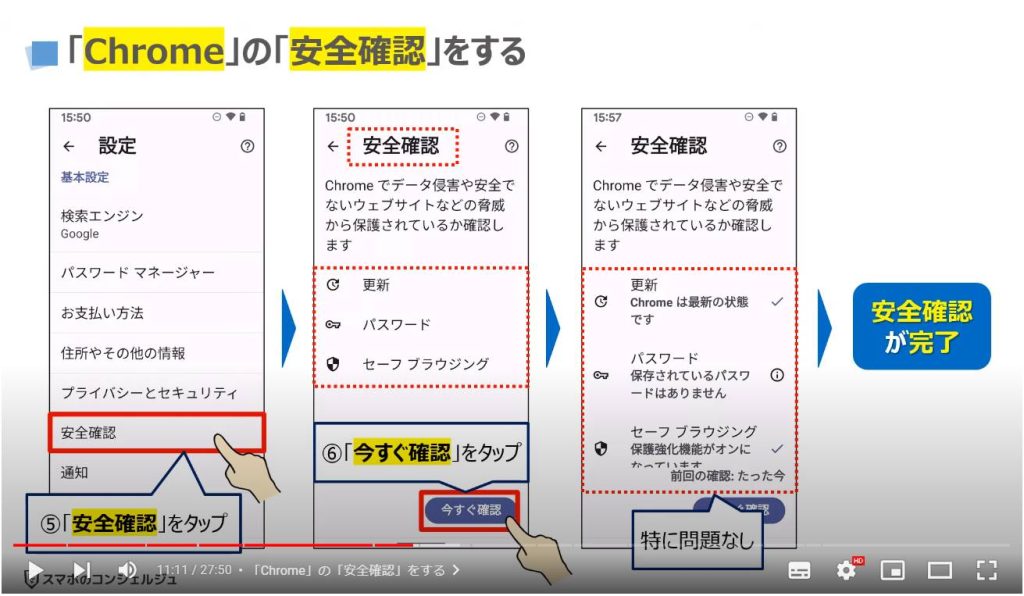
<3>「Chrome」の「サイトの設定」を確認・変更する
それでは、次に「Chrome」の安全性を高める上で重要な「Chrome」の「サイトの設定」について一緒に確認・変更していきましょう。
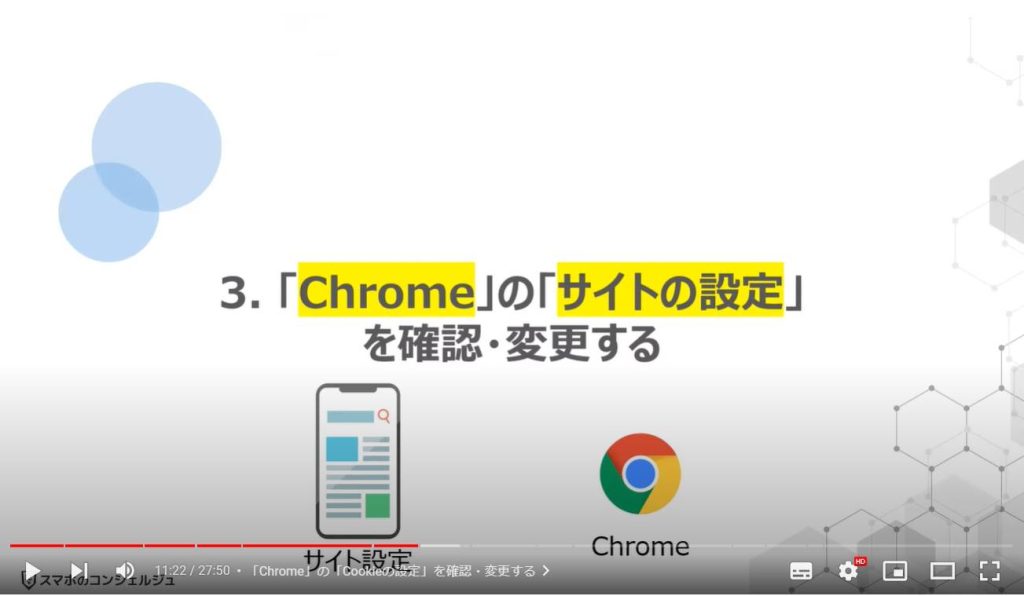
1. 「Chrome」の「Cookieの設定」を確認・変更する
先程の「安全確認」を行なった設定画面で、①のように画面を下方向に移動し、②の「サイトの設定」をタップします。
「サイトの設定」の詳細画面が表示されますので、すべてのサイトの下にある③の「Cookie」をタップします。
「Cookie」の詳細画面が表示されますので、④の「サードパーティーのCookieをブロックする」をタップします。
こちらの「サードパーティーのCookie」は、主に広告表示で利用され、他のサイトで見た商品やカートに入れた商品を他のサイトでも表示させたり、類似する商品を表示させたりする際に利用されています。
利用者の行動履歴を元に広告を表示する仕組みは、個人情報を無断で利用している上に、過度に購買意欲を煽る形になるため、今後は禁止される広告になります。
「サードパーティーのCookieをブロック」する事で、過去に購入した商品、チェックした商品等が他のサイト上の広告に表示されるという事が原則なくなります。
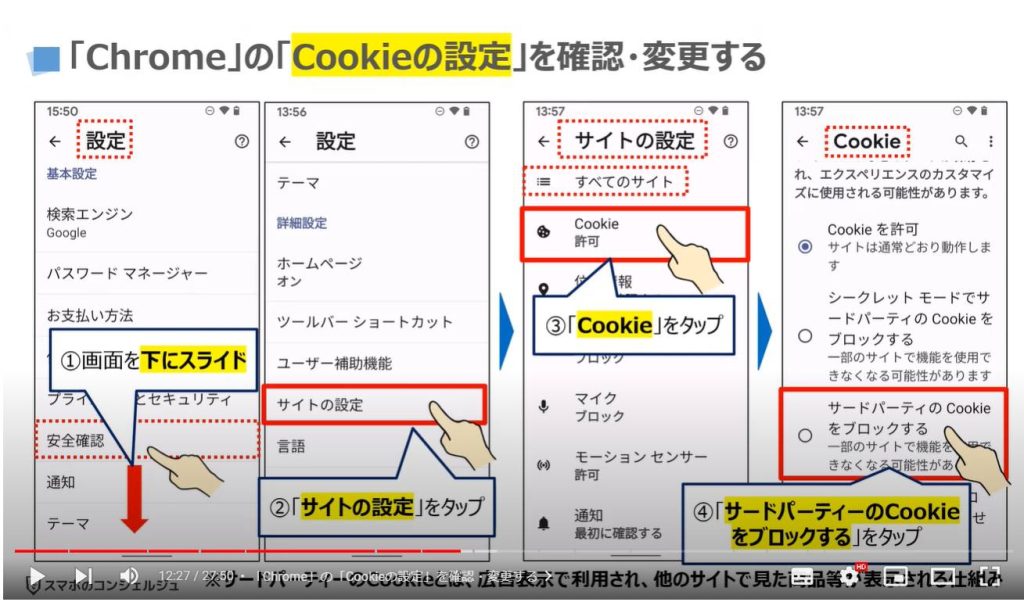
2. 「Chrome」の「ポップアップとリダイレクトの設定」を確認・変更する
「サードパーティーのCookieをブロックする」にチェックが入っている事を確認して、画面の左上にある⑤の左向きの矢印をタップします。
「サイトの設定」の詳細画面に戻りますので、Cookieの項目の下に「サードパーティー以外は許可」と表示されていることを確認します。
「サードパーティー以外は許可」となっている点は、「Cookie」自体は、オンライン上では非常に重要な機能になり、同一サービス内ではログインを維持したり、
カートに入れた商品情報を維持してくれる機能になります。
更に下の項目を確認したいので、⑥のように画面を下方向に移動します。
「ポップアップとリダイレクト」という項目が確認できるかと思いますので、「許可」になっている場合には、⑦の「ポップアップとリダイレクト」をタップします。
「ポップアップとリダイレクト」の詳細画面が表示されますので、⑧をタップします。
「ポップアップとリダイレクト」の「ポップアップ」は、現在表示されている画面の上に別の画面が表示される機能で、主に広告やサイトのお知らせを表示する際に利用されます。
こちらの問題点は、ポップアップを閉じる操作が必要になるため、あまり好まれない機能の一つになります。
「リダイレクト」は、今いるサイトから、別のサイト等に強制的に移動させる機能になります。
良心的でないサイトで利用されるとウィルス等に感染させるためのサイトに移動させられる場合もあります。
こちらは極力「オフ」にする事をお勧め致します。
「ポップアップとリダイレクト」を「オフ」にしても、一般的なサイトであれば、特に困ることはありません。
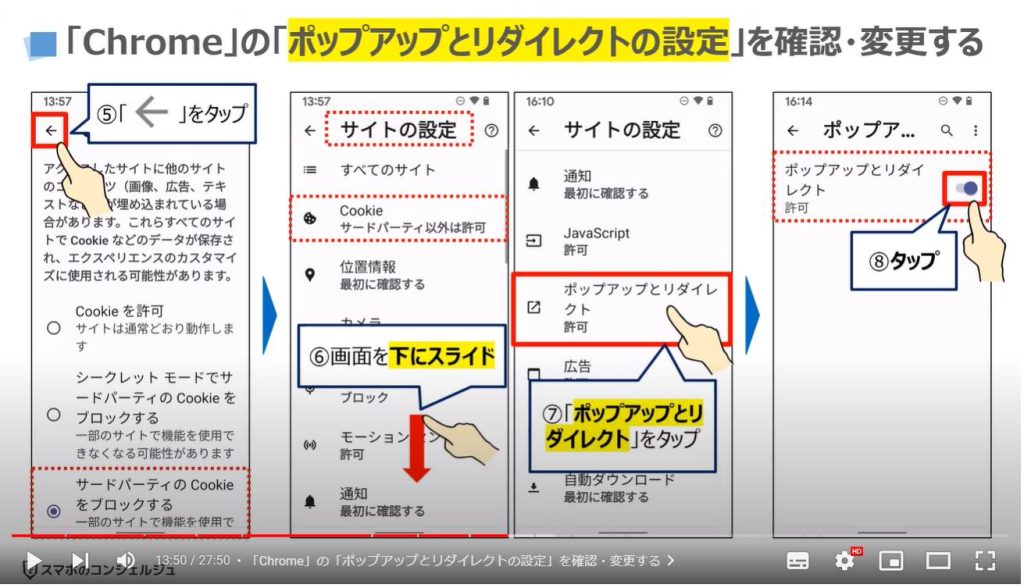
3. 「Chrome」の「広告の設定」を確認・変更する
「ポップアップとリダイレクト」が「オフ」になっている事を確認して、画面の左上にある⑨の「左向きの矢印」をタップします。
一つ前の「サイトの設定」という画面が表示されますので、「ポップアップとリダイレクト」の項目の下に「ブロック」と表示されていることを確認します。
その下にある「広告」の項目が「許可」になっている場合には、⑩の「広告」をタップします。
「広告」の詳細画面が表示されますので、⑪をタップすると、広告を「オフ」にする事が出来ます。
こちらの「広告」は、煩わしい(わずらわしい)広告や誤解を招く広告を表示させるサイト上での広告をブロックする機能になります。
広告自体がすべて「オフ」になるわけではありません。
一つ前の画面に戻りたいので、画面の左上にある⑫の左向きの矢印をタップします。
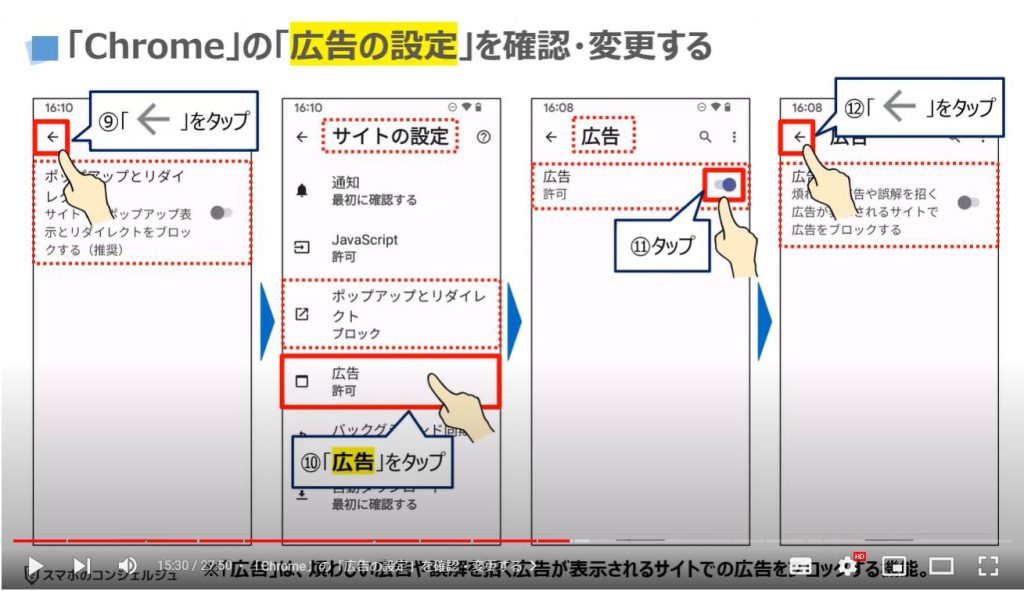
4. 「Chrome」の「自動ダウンロードの設定」を確認・変更する
一つ前の「サイトの設定」という画面に戻りますので、「広告」の項目の下に「一部サイトでブロックされています」という表示されていることを確認します。
「自動ダウンロード」の項目の下が「最初に確認する」になっている場合には、⑬の「自動ダウンロード」をタップします。
「自動ダウンロード」の詳細画面が表示されますので、⑭をタップします。
「自動ダウンロード」は、サイト上でダウンロードが自動で始まるようになっている場合に、ポップアップ等の確認画面が表示され、「ダウンロード」をタップすると自動でダウンロードが始まるようになっています。
こちらを「オフ」にするとダウンロードが自動で始まるプログラムをブロックする事が出来、ポップアップ等の確認画面も表示されません。
サイト内にある「ダウンロード」のボタンをタップしない限りは、「ダウンロード」も開始されないようになります。
間違って、「ダウンロード」をタップしてしまう可能性もありますので、「自動ダウンロード」は「オフ」にする事をお勧め致します。
「自動ダウンロード」が「オフ」になっていることを確認して、画面の左上にある⑮の「左向きの矢印」をタップします。
一つ前の「サイトの設定」の画面に戻り、「自動ダウンロード」が「ブロック」になっていることを確認することが出来ます。
更に下の項目を確認したいので、⑯のように画面を下方向に移動します。
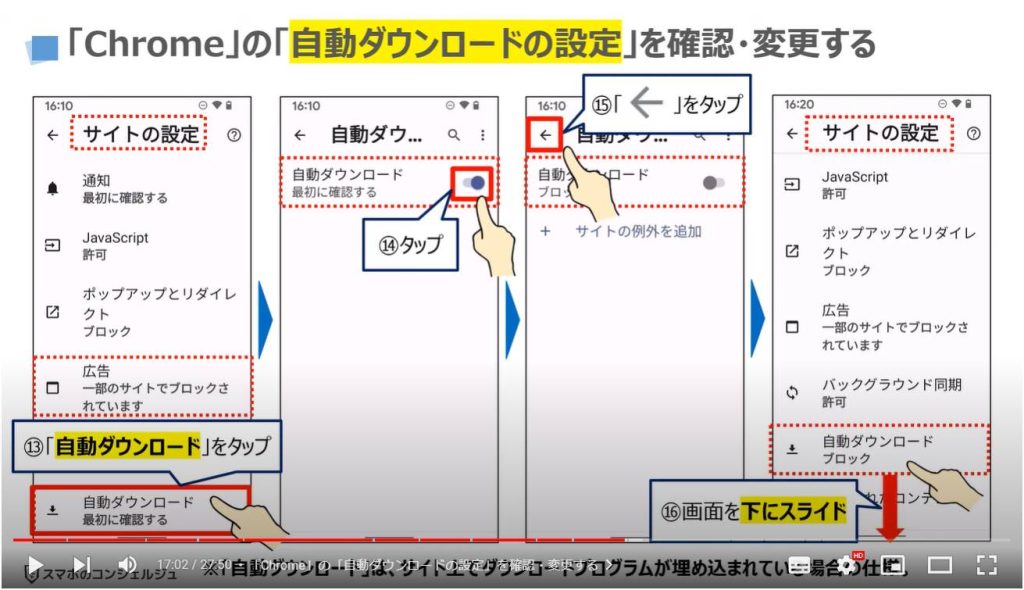
5. 「Chrome」の「PC版サイトの設定」を確認・変更する
「PC版サイト」という項目が確認できるかと思いますので、①の「PC版サイト」をタップします。
「PC版サイト」の詳細画面が表示され、PC版サイトが「オン」になっているのを確認する事が出来ます。
こちらが「オフ」になっていると、常にモバイル版サイトが表示されます。
今回は、パソコンでアクセスした場合と同様に、PC版サイトを表示したいので、「PC版サイト」を「オン」にする必要があります。
但し、「PC版サイト」を「オン」にしても、「google.com」が「常にモバイル版サイトを表示する」の項目の下にあるため、GoogleサービスについてはPC版サイトが表示されないようになっています。
Googleサービスは、「Gmail」のように「PC版サイト」からしか設定を変更することができない機能があります。
スマホから設定変更をする場合には、スマホでもPC版サイトを表示する必要があります。
それでは、実際にスマホでGoogleサービスのPC版サイトを表示できるように設定を変更していきたいと思います。
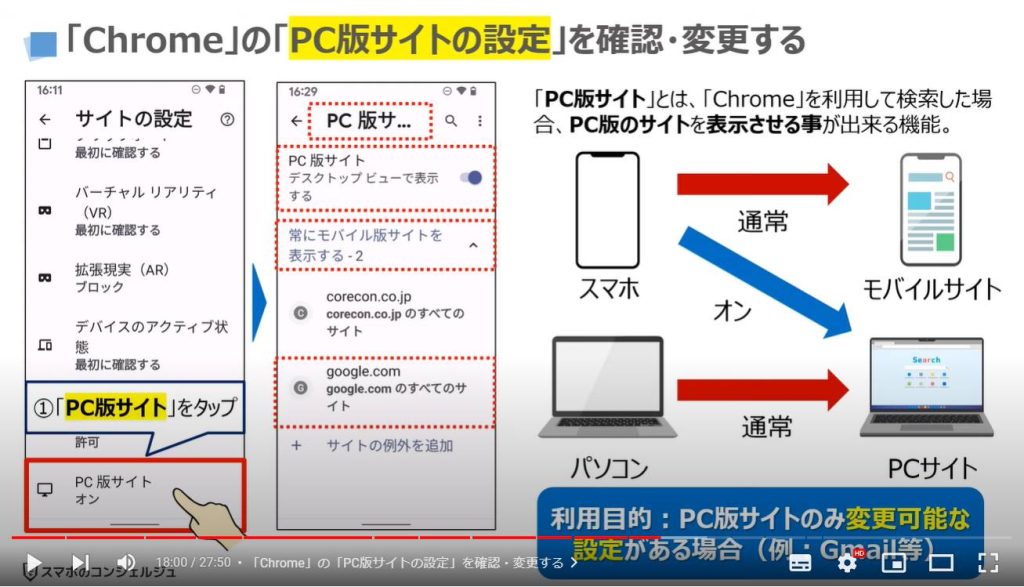
「PC版サイト」の詳細画面で、「常にモバイル版サイトを表示する」の下にある②の「google.com」をタップします。
「サイトの設定」という別の画面が表示されますので、③の「PC版サイト」をタップします。
「常にモバイル版サイトを表示する」の項目の下にあった「Google.com」が、「常にPC版サイトを表示する」の項目の下に移動しているのを確認する事が出来ます。
こちらの画面のように「Google.com」が表示されていない場合には、「Google.com」を新たに追加して、「常にPC版サイトを表示する」に指定する必要がありますので、①の「サイトの例外を追加」をタップします。
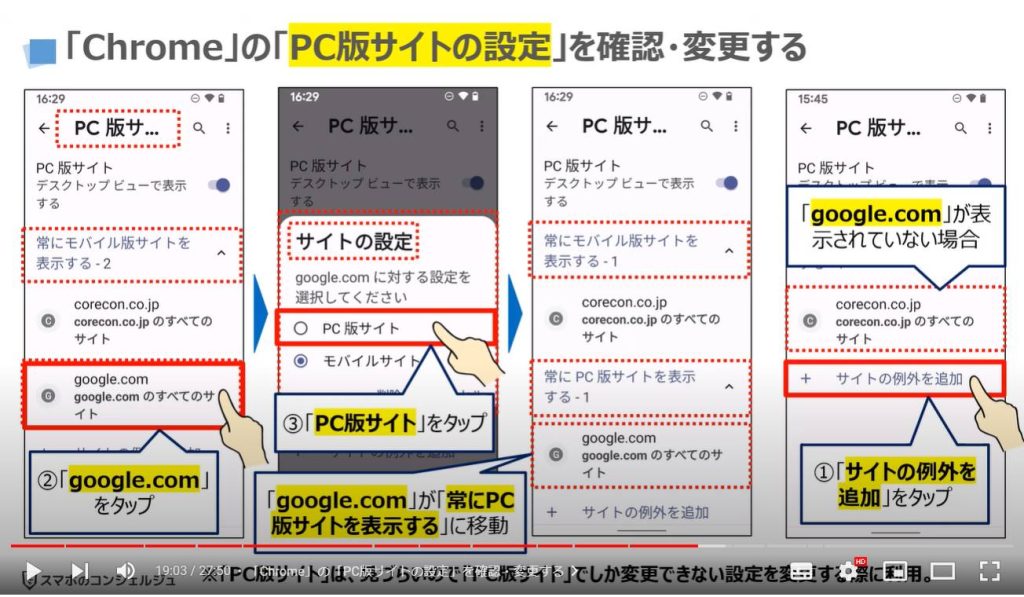
「サイトの追加」という別の画面が表示されますので、②に「Google.com」と入力します。
「Google.com」と正しく入力されていることを確認し、「このドメインのすべてのサイトを含める」にチェックが入っていることも確認して、③の「追加」をタップします。
「サイトの設定」の画面が表示されますので、④の「PC版サイト」をタップします。
「PC版サイト」の画面が表示され、「常にPC版サイトを表示する」の項目の下に「Google.com」が表示されていることを確認します。
注意点になりますが、PC版サイトは非常に見づらいので、Gmail等の設定変更が完了したら、再度元の設定に戻す事をお勧め致します。
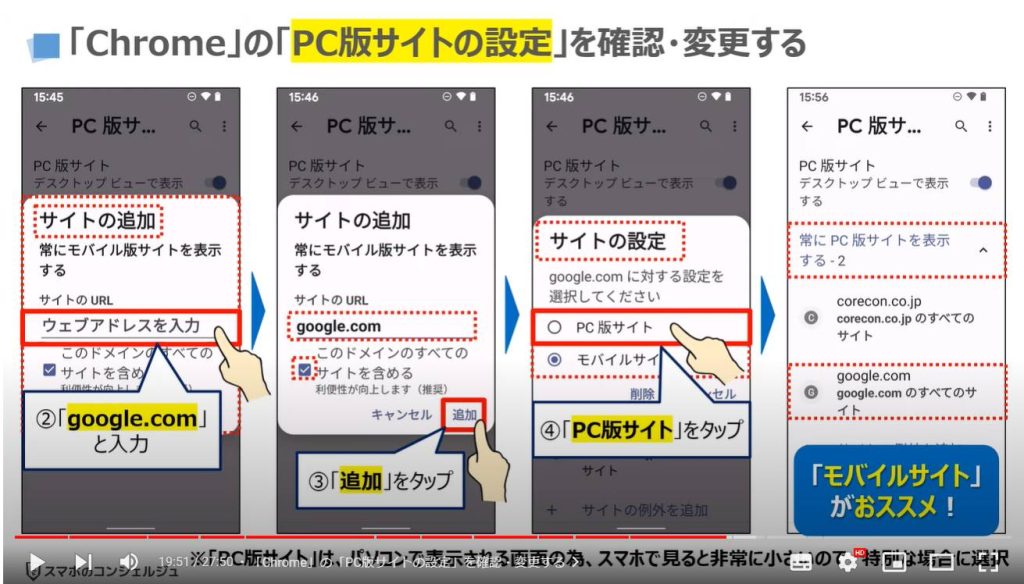
6. 「Google.com」を「常にPC版サイトを表示」に変更すると!
それでは、次に「Google.com」を「常にPC版サイトを表示する」に変更した場合、どのように表示されるかを一緒に確認していきましょう。
Gmailを例にして、実際に確認していきたいと思います。
まずは、端末内より①の「Chrome」を探して、タップします。
「Chrome」のトップ画面が表示されますので、②の「検索窓」をタップし、③に「Gmail」と入力し、④の右向きの矢印をタップします。
パソコン版の検索結果が表示されますが、パソコン版のため、スマホでみると文字が小さすぎてほとんど確認できない状態になります。
⑤のように2本指で画面を拡大表示して、見やすいサイズまで拡大します。
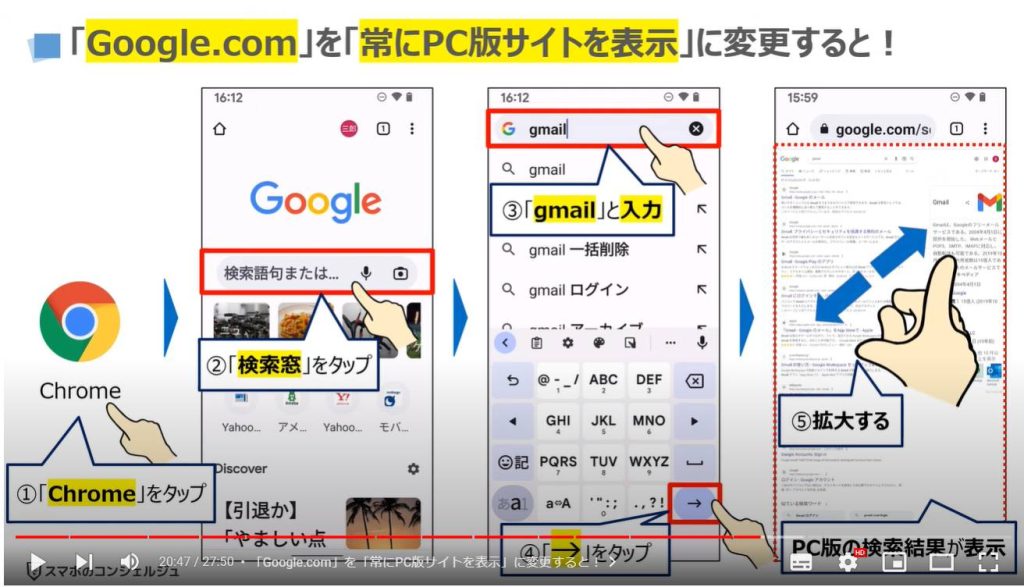
7. 「Gmail」等のパソコン画面からのみ設定変更が可能な場合に利用
検索結果一覧に⑥の「Gmailにログインする パソコン」という検索結果が表示されていますので、「Gmailにログインする パソコン」をタップします。
「Gmailにログインする」の詳細画面が表示されますので、⑦のように2本指で画面を拡大表示します。
⑧の「Gmailにログインする」というボタンを確認する事ができますので、「Gmailにログインする」をタップします。
「Gmail」のトップ画面が表示され、受信メールを一覧で確認する事が出来ます。
こちらの画面は、Gmailアプリの画面とも、モバイル版のGmailサイトの画面とも異なり、パソコン版のGmailサイトの画面になります。
今回は説明を省かせていただきますが、パソコン版ではGmailの表示名を変更したり、不要なメールの一括削除をしたり、別のメールサービスを送受信できるように設定を変更する事が出来ます。
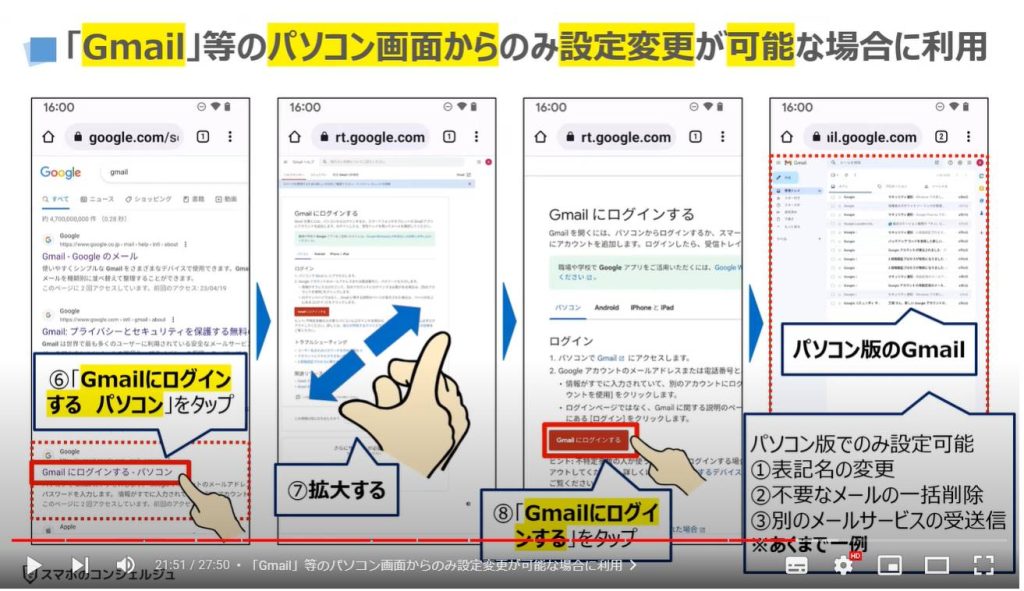
8. Gmailの一括削除のお勧め動画
「Gmailの一括削除」について詳しく知りたい方は、こちらの動画をご参照ください。
先程ご説明致しましたように「Chrome」の「サイトの設定」で「Google.com」を「常にPC版サイトを表示する」に変更した上で、こちらのパソコン版の手順を参照頂くと簡単にメールの一括削除をすることが出来ます。
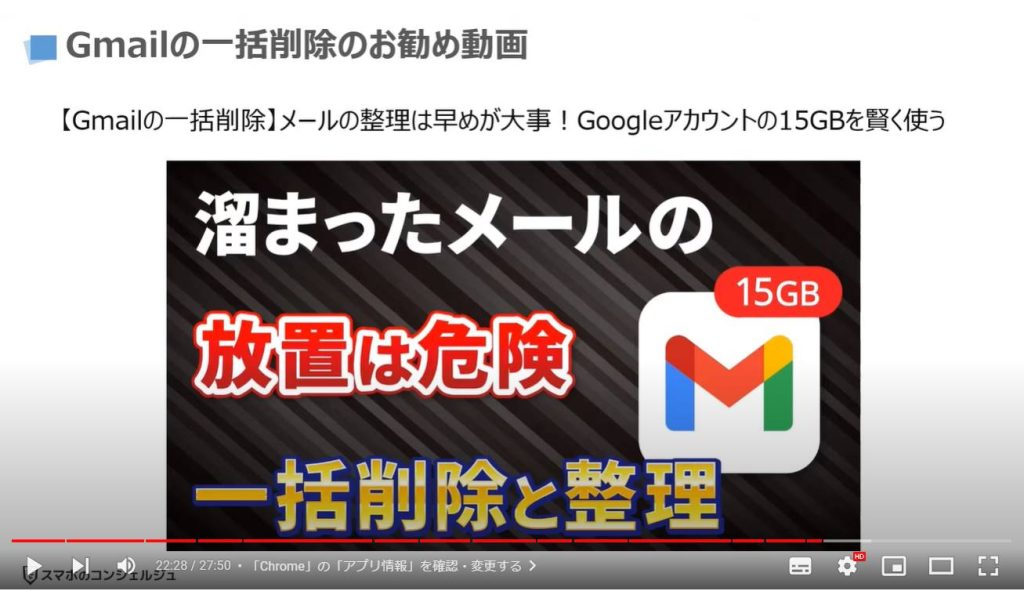
<4>「Chrome」の「アプリ情報」を確認・変更する
それでは、最後に「Chrome」の安全性を高める上で、「アプリ情報」も重要になりますので、一緒に確認していきましょう。
Chrome自体に、どのような権限が与えられているかを確認し、必要に応じて変更していきましょう。
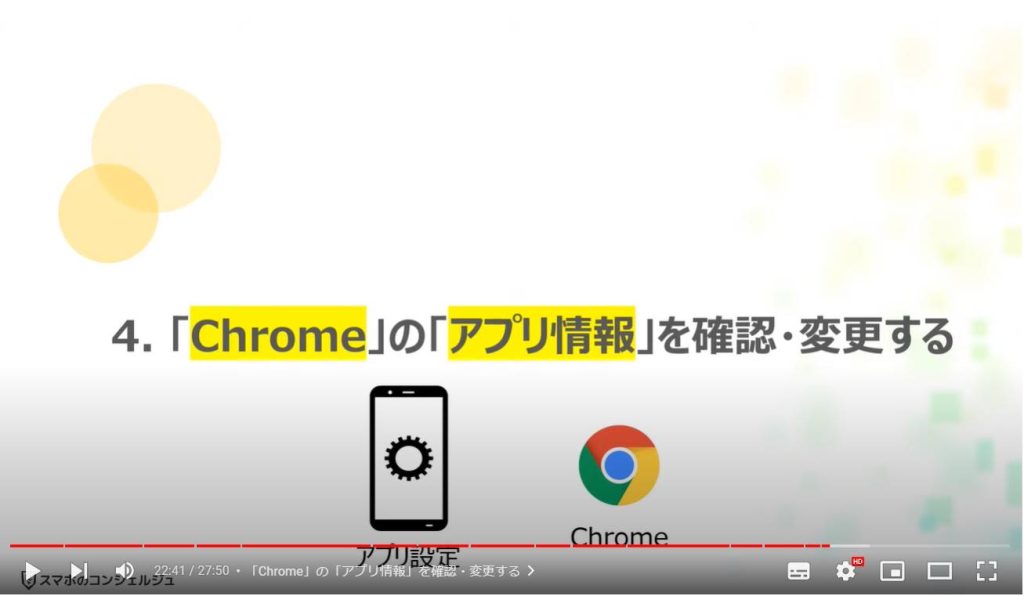
1. 「Chrome」の「アプリ情報」を確認・変更する
まずは、端末内より①の「設定アプリ」を探して、タップします。
「設定」の詳細画面が表示されますので、②の「アプリ」をタップします。
「アプリ」の詳細画面が表示されますので、③の「67個のアプリをすべて表示」をタップします。
「すべてのアプリ」が一覧で表示されますので、④のように画面を下方向に移動します。
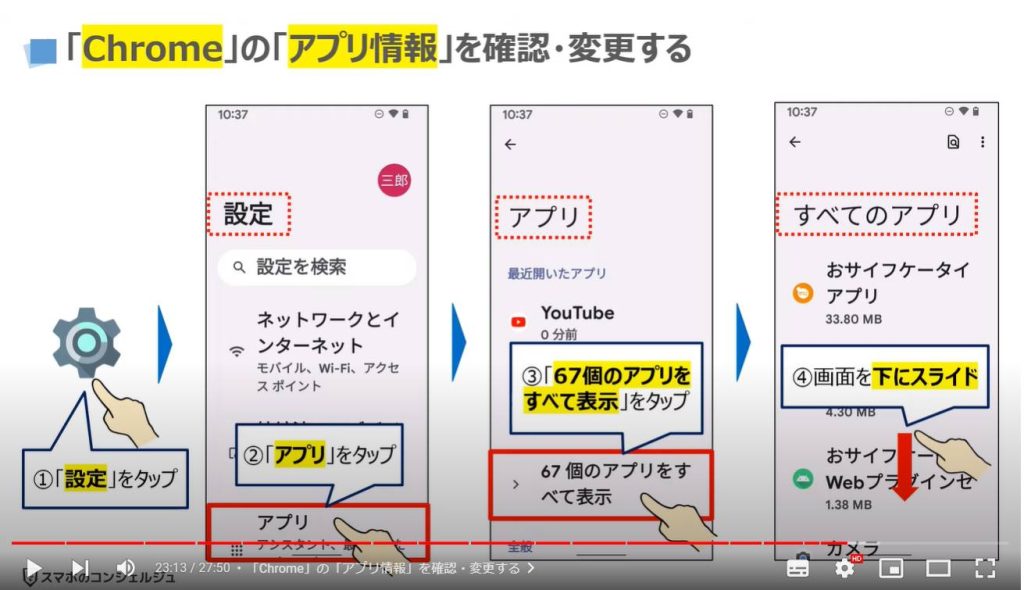
「c」の部分に「Chrome」アプリが表示されますので、⑤の「Chrome」をタップします。
「Chrome」アプリの詳細画面が表示されますので、まずは、⑥の「権限」をタップします。
「アプリの権限」に関する詳細画面が表示され、「位置情報」が許可されていることを確認する事が出来ます。
⑦のように画面を下方向に移動すると、「カメラ」「ファイルとメディア」「マイク」「付近のデバイス」「連絡先」が許可されていない事を確認する事が出来ます。
どの権限を許可すべきか、許可すべきでないかは後ほどまとめてご説明致しますので、何が許可されていて、何が許可されていないかを覚えておきましょう。
一つ前の画面に戻りたいので、画面の左上にある⑧の「左向きの矢印」をタップします。
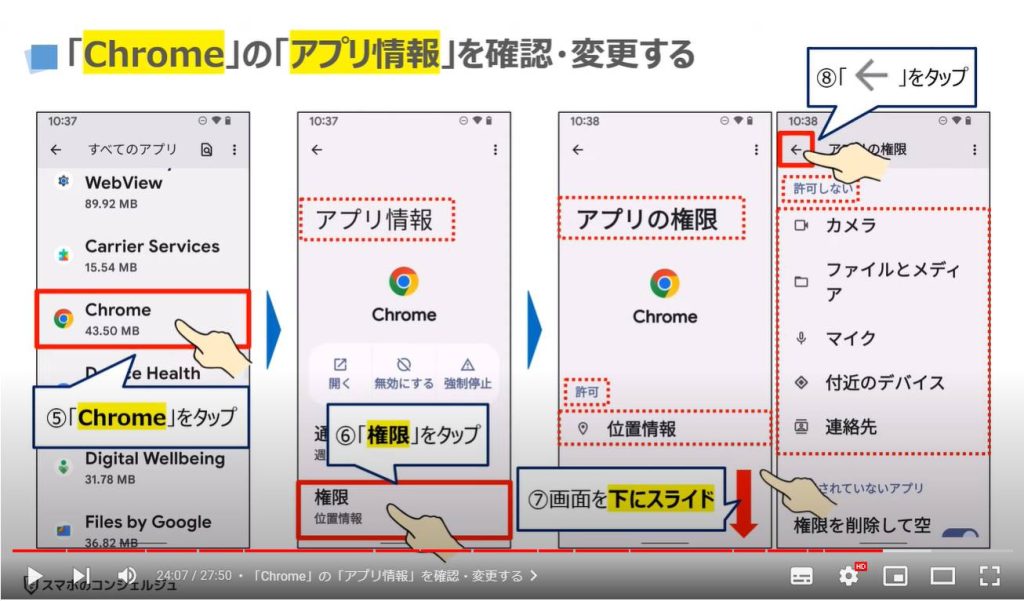
先程の「アプリ情報」の画面が表示されますので、⑨のように画面を下方向に移動します。
不明なアプリのインストールが「無効」になっていることを確認します。
不明なアプリを「有効」にすると、プレイストア以外からのアプリのインストールも可能になりますが、ウィルス感染のリスクも考慮すると、「無効(許可しない)」にしておくことが非常に重要になります。
最後に先程確認した権限がそれぞれどのような役割をしているかを一緒に確認していきましょう。
まずは、「位置情報」になりますが、「許可しない」を選択する事をお勧め致します。
もし、ブラウザ上で「位置情報」を必要とするサービスを利用している場合には、「許可」、もしくは、「アプリの使用中のみ許可」する必要がありますので、ご注意ください。
但し、スマホの場合には、アプリでサービスを利用する場合が大半になりますので、「Chrome」で「位置情報」を許可する必要はあまりないかもしれません。
「カメラ」についても、同様で「許可しない」を選択する事をお勧め致します。
もし、ブラウザ上でカメラ機能を必要とするサービスを利用している場合には「許可」、もしくは、「アプリの使用中のみ許可」する必要がありますので、ご注意ください。
また、ウェブサイト上にあるQRコードをスマホで読み取る機会が多いという方は、「アプリの使用中のみ許可」するようにしましょう。
「マイク」についても、同様で「許可しない」を選択する事をお勧め致します。
但し、マイクの場合には、Chrome上のマイクを利用して音声検索をする場合には、「アプリの使用中のみ許可」する必要がありますので、ご注意ください。
「ファイルとメディア」についても、同様で「許可しない」を選択する事をお勧め致します。
あまりないとは思いますが、Chrome経由で、動画・写真・ファイルをアップロードする場合には「許可」する必要がありますので、ご注意ください。
「付近のデバイス」についても、同様で「許可しない」を選択する事をお勧め致します。
但し、Chrome経由で付近のデバイスに接続するようなサービスを利用している場合には「許可」する必要がありますので、ご注意ください。
「連絡先」についても、同様で「許可しない」を選択する事をお勧め致します。
連絡先を必要するとするサービスをChrome上で利用している場合には「許可」する必要がありますので、ご注意ください。
繰り返しになりますが、スマホの場合にはアプリを直接利用する場合が大半になりますので、特に「Chrome経由」で「許可すべき権限」は少ないと言えます。
どの権限を付与しているかを把握するのは面倒という方は、一旦、すべての権限を「許可しない」にし、必要に応じて権限を「許可」するのが良いかもしれません。
但し、その際に一番重要なポイントは、Chromeの権限は、スマホの設定内にある「アプリの設定」から行うということを覚えておきましょう。
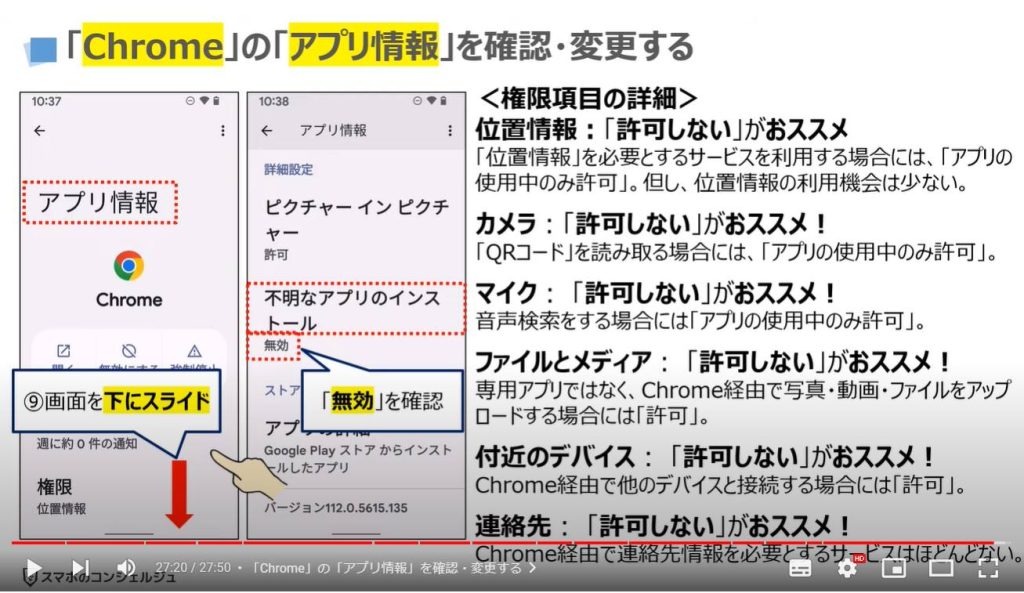
以上で「Chromeを安全に使う!最初にすべき重要な設定 4選」についての説明を終了致します。
宜しければ「チャンネル登録」をお願い致します。
また、「有料メンバーシップ」にてコンビニで印刷できるテキストの提供も行っております。
ご静聴、ありがとうございました。
「【Gmailの一括削除】メールの整理は早めが大事!Googleアカウントの15GBを賢く使う」もご参照ください。
「検索アプリが二つ?「Google」と「Chrome」って何が違うの?~グーグルアプリの使い方を解説~」もご参照ください。
<指導実績>
三越伊勢丹(社員向け)・JTB(大説明会)・東急不動産(グランクレール)・第一生命(お客様向け)・包括支援センター(お客様向け)・ロータリークラブ(お客様向け)・永楽倶楽部(会員様向け)等でセミナー・講義指導を実施。
累計50,000人以上を指導 。
<講義動画作成ポイント>
個別指導・集団講座での指導実績を元に、わかりやすさに重点を置いた動画作成
その他の講義動画は下記の一覧をご参照ください。
<その他>
オンラインサポート(ライブ講座・ZOOM等でのオンライン指導)とオフラインサポート(出張指導・セミナー形式のオフライン指導)も実施中。詳しくはメールにてお問い合わせください。
【全店共通】
03-5324-2664
(受付時間:平日10時~18時)