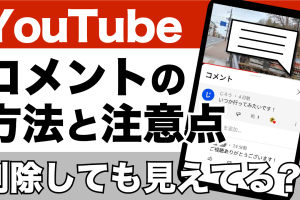今回は、「ビジネス・家族・サークル等の仲間と一緒に使う!複数カレンダーで賢く予定を管理!Googleカレンダーで共有カレンダーを作成する方法とその仕組み」について説明して参ります。
Googleカレンダーは、複数のカレンダーを作成する事が出来、カレンダー毎に共有したいメンバーを追加する事も出来ます。
また、複数のカレンダーが一つのカレンダー上に表示され、色分けされているため、簡単に見分けることが出来ます。
Googleアカウントを利用しているユーザーが多いという点でも、カレンダーを共有する際にメンバーに追加しやすいというメリットがあります。
<動画内容>
1. 複数のカレンダーを一元管理できるのは「Googleカレンダー」だけ!
2. 複数のカレンダーを使う場合の三つの重要なポイント
<1>スマホからPC版の「Googleカレンダー」にアクセスする方法
1. 「Android端末」でPC版の「Googleカレンダー」をアクセスする方法
2. 「iPhone等のiOS端末」でPC版の「Googleカレンダー」にアクセスする方法
<2>共有カレンダー(新しいカレンダー)を作成する方法
1. 新しいカレンダー(共通カレンダー)を作成する方法
2. 付与できる権限4種類とその権限内容
<3>共有カレンダー(新しいカレンダー)にアプリから予定を追加する方法
1. 新しいカレンダー(共通カレンダー)にアプリから予定を追加する
<4>共有してもらったメンバーが、自分のアカウントに「新たに作成されたカレンダー」を追加する方法
1. 追加されたメンバーが「共通カレンダー」を追加する方法
<5>「共有カレンダー」についてよくある質問
1. 「共有カレンダー」についてよくある質問
詳しくは、下記の動画ご参照ください。(講座動画時間:19分37秒)
みなさんこんにちは、スマホのコンシェルジュです。
今回は、「ビジネス・家族・サークル等の仲間と一緒に使う!複数カレンダーで賢く予定を管理!Googleカレンダーで共有カレンダーを作成する方法とその仕組み」について説明して参ります。
Googleカレンダーは、複数のカレンダーを作成する事が出来、カレンダー毎に共有したいメンバーを追加する事も出来ます。
また、複数のカレンダーが一つのカレンダー上に表示され、色分けされているため、簡単に見分けることが出来ます。
Googleアカウントを利用しているユーザーが多いという点でも、カレンダーを共有する際にメンバーに追加しやすいというメリットがあります。
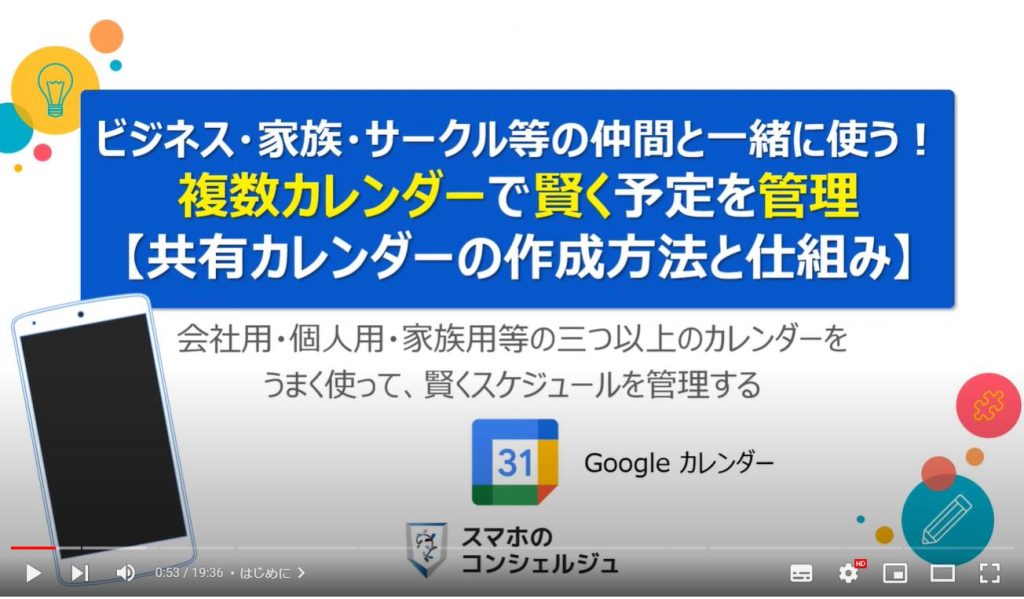
スマホのコンシェルジュの「YouTubeチャンネル」では、「スマホの基本操作」から「不具合時の対処方法」「スマホとパソコンの連携」等、スマホやパソコンに関する動画を多数配信しております。
是非そちらもご参照ください。
また、是非「チャンネル登録」もお願い致します。
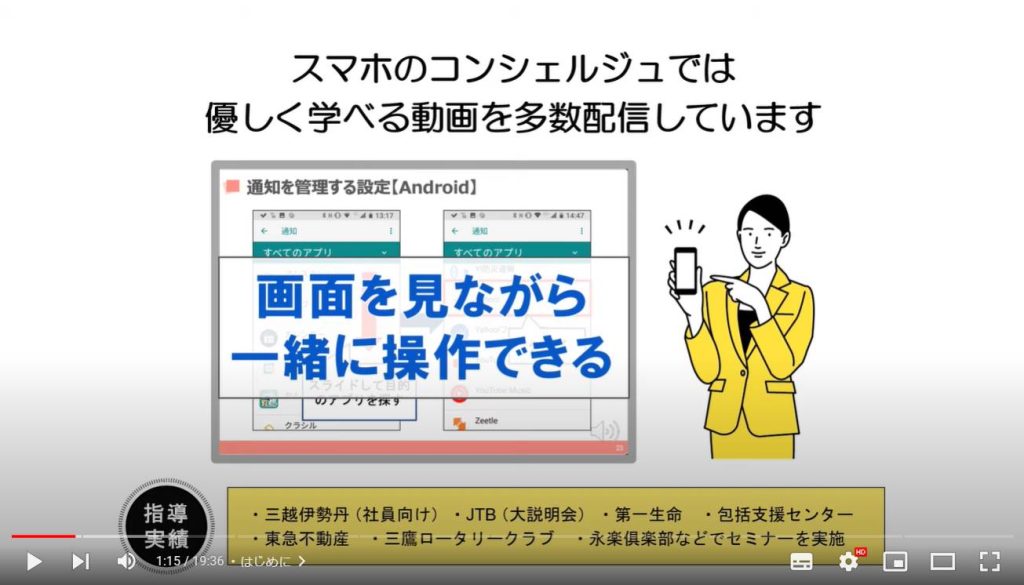
【目次】
1.複数のカレンダーを一元管理できるのは「Googleカレンダー」だけ!
2.複数のカレンダーを使う場合の三つの重要なポイント
<1><1>スマホからPC版の「Googleカレンダー」にアクセスする方法
1.「Android端末」でPC版の「Googleカレンダー」をアクセスする方法
2.「iPhone等のiOS端末」でPC版の「Googleカレンダー」にアクセスする方法
<2>共有カレンダー(新しいカレンダー)を作成する方法
1.新しいカレンダー(共通カレンダー)を作成する方法
2.付与できる権限4種類とその権限内容
<3>共有カレンダー(新しいカレンダー)にアプリから予定を追加する方法
1.新しいカレンダー(共通カレンダー)にアプリから予定を追加する
<4>共有してもらったメンバーが、自分のアカウントに「新たに作成されたカレンダー」を追加する方法
1.追加されたメンバーが「共通カレンダー」を追加する方法
<5>「共有カレンダー」についてよくある質問
1.「共有カレンダー」についてよくある質問
1. 複数のカレンダーを一元管理できるのは「Googleカレンダー」だけ!
それでは、まず初めに複数のカレンダーがどのように管理されているのかを一緒に確認していきましょう。
一例にはなりますが、Googleカレンダーでは、「個人用のカレンダー」「会社用のカレンダー」「家族用のカレンダー」の三つのカレンダーを一元管理することが出来ます。
それぞれのカレンダーに入力された予定は、カレンダー上に色分けして表示され、会社用のカレンダーに追加された予定は、予め登録している会社のメンバーのみに予定が共有されます。
家族用のカレンダーに追加された予定は、予め登録されている家族のみに予定が共有されます。
個人用のカレンダーに追加された予定は、自分のみに表示されます。
あまりないですが、注意点としては、予定を追加する際に、予定を追加するカレンダーを間違えてしまうと、カレンダーに登録されている方にも追加した予定が共有されてしまいますので、注意するようにしましょう。
但し、予定を追加する際には、個人用のカレンダーが自動的に選択されるようになっていますので、自ら選択しない限りは、間違いづらい仕組みにはなっています。
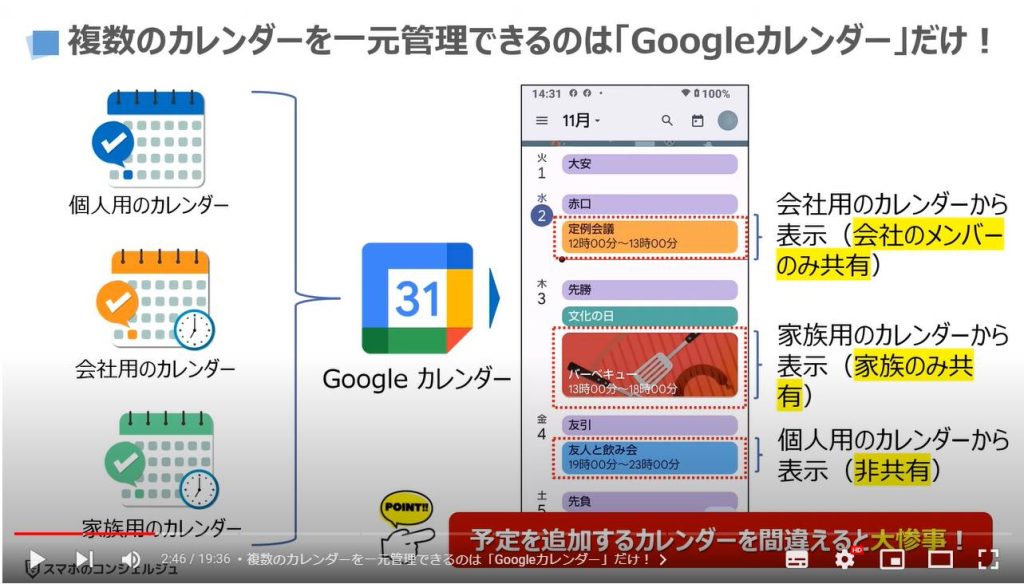
2. 複数のカレンダーを使う場合の三つの重要なポイント
それでは、次に、複数のカレンダーを利用する場合に、覚えておきたい三つの重要なポイントについて一緒に確認していきましょう。
まず、一つ目は「新しいカレンダー」を作成したい場合には、パソコン版の「Googleカレンダー」からしか作成ができないようになっています。
スマホから、新しいカレンダーを作成したい場合には、「Chrome」や「Safari」といったブラウザーアプリを利用して、PC版の「Googleカレンダー」にアクセスする必要があります。
アクセス方法について、後ほど一緒に確認していきましょう。
二つ目は、カレンダー毎・メンバー毎に付与されている権限によって、カレンダ上にある予定の変更や新たなメンバー追加が出来るかが変わってきます。
こちらの権限についても、後ほど一緒に確認していきますが、4つの選択肢があり、それぞれ出来る内容が異なります。
三つ目は、一度作成されたカレンダーへのスケジュール(予定)追加は、権限が付与されていれば、スマホからも簡単に追加する事が出来ます。
このように、スマホからの操作には、一部制限があります。
個人利用が多いという点を考慮した結果と推察されますが、カレンダー全体に影響を与えるような操作は、権限の有無に限らず、PC版から行う必要があるという点を覚えておきましょう。
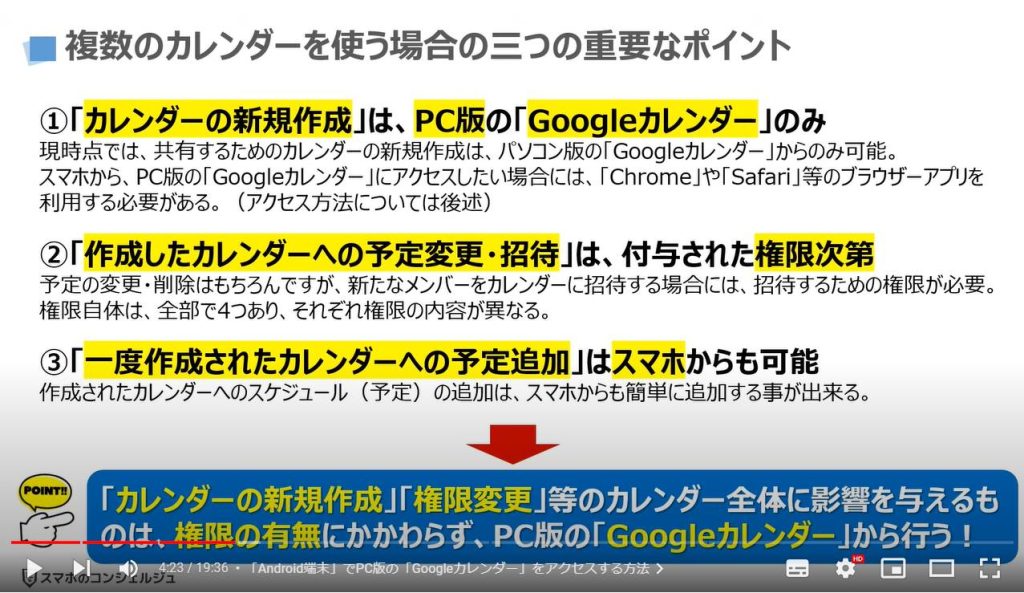
<1>スマホからPC版の「Googleカレンダー」にアクセスする方法
それでは、まず初めにスマホからPC版の「Googleカレンダー」にアクセスする方法について一緒に確認していきましょう。
パソコンをお持ちの方は、こちらのパートをスキップしてください。
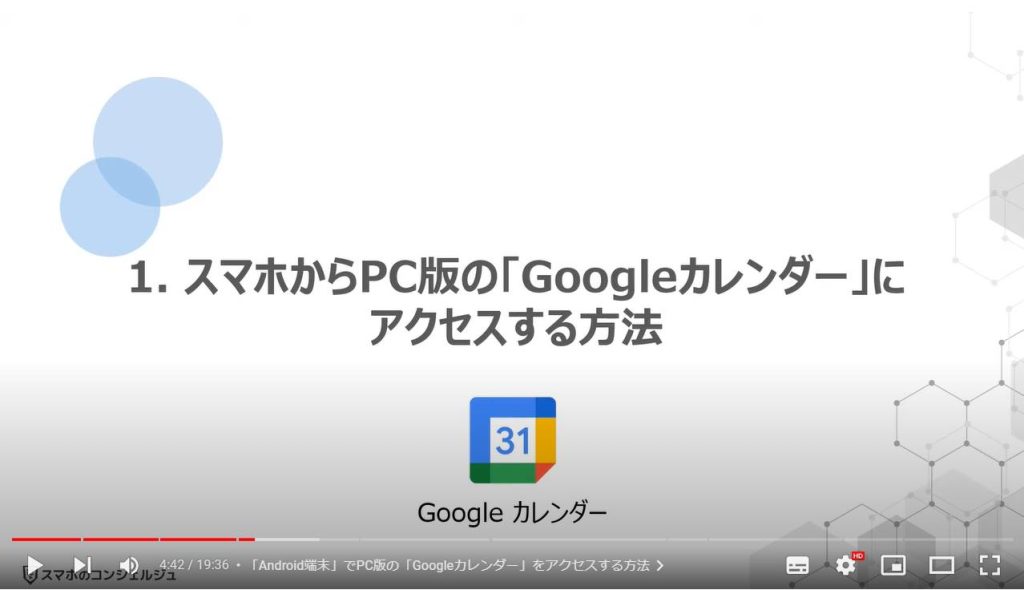
1. 「Android端末」でPC版の「Googleカレンダー」をアクセスする方法
まず初めにAndroid端末でPC版の「Googleカレンダー」にアクセスする方法について一緒に確認していきましょう。
端末内より①の「Chromeアプリ」を探してタップします。
「Chrome」のトップページが表示されますので、②の「検索窓」に「グーグルカレンダーWeb」と入力して、検索します。
検索結果の一番上に「support.google.com」というURLが表示されていることを確認して、③の「モバイルウェブブラウザ向けカレンダー」をタップします。
「モバイルウェブブラウザ向けカレンダー」の詳細画面が表示され、④の「calendar.google.com」という部分が青字で表示されているかと思いますので、この部分を「長押し」します。
別の小さなが画面が表示されますので、⑤の「新しいタブをグループで開く」をタップします。
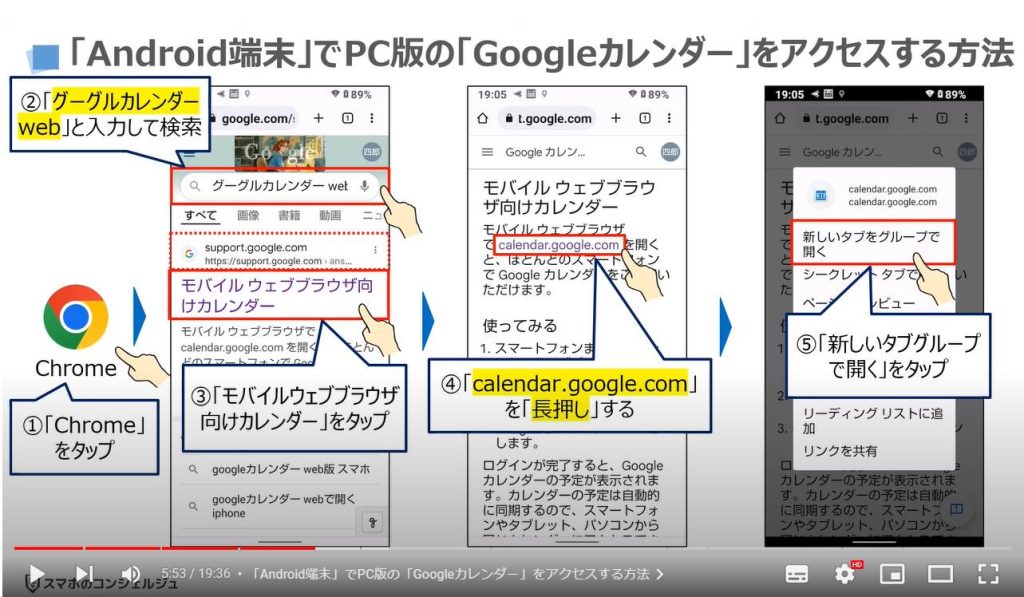
「バックグランドでタブを開きました」と表示され、同時に「タブバー」が一番下に表示されますので、⑥の「カレンダー」をタップします。
モバイル版の「Googleカレンダー」が表示されますので、画面の右上にある黒い丸が縦に三つ並んでいる⑦の「メニューボタン」をタップします。
「メニュー」の一覧が表示されますので、⑧の「PCサイト」をタップします。
PC版の「Googleカレンダー」が表示されます。
PC版のため、文字が非常に小さいので、「ピンチイン」「ピンチアウト」で拡大・縮小をしましょう。
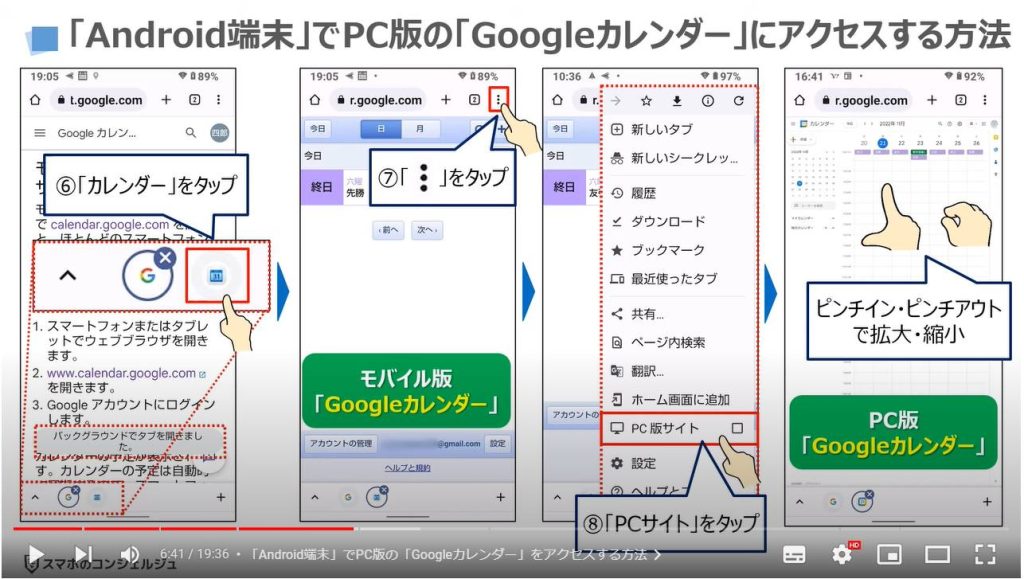
2. 「iPhone等のiOS端末」でPC版の「Googleカレンダー」にアクセスする方法
それでは、次にiPhone等のiOS端末でSafariを利用した場合のPC版「Googleカレンダー」にアクセスする方法について一緒に確認していきましょう。
必要に応じて、こちらのパートをスキップしてください。
まずは、端末内より①の「Safariのアプリ」を探して、タップします。
「Safari」のトップ画面が表示されますので、画面の下にある②の検索窓をタップして、「グーグルカレンダーWeb」と入力して、検索します。
検索結果一覧の一番上に「support.google.com」というURLが表示されていることを確認して、③の「モバイルウェブブラウザ向けカレンダー」をタップします。
「モバイルウェブブラウザー向けカレンダー」の詳細画面が表示され、④のcalendar.google.comという部分が青字で表示されているかと思いますので、この部分を「長押し」します。
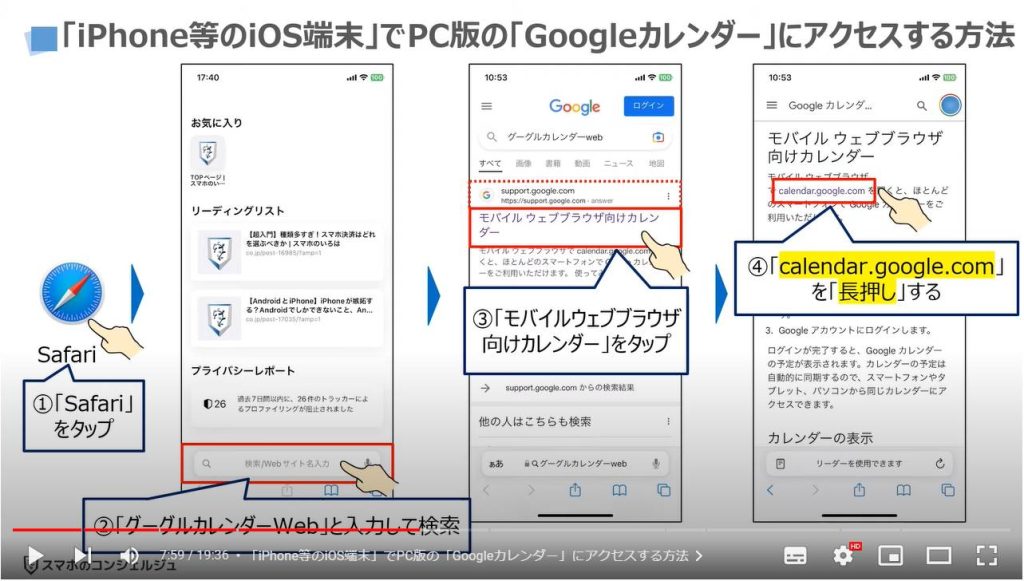
別の小さな画面が表示され、いくつかの選択肢が表示されますので、⑤の「開く」をタップします。
Googleアカウントにログインをするための画面が表示された場合には、⑥に「メールアドレス」を入力し、⑦の「完了」をタップします。
パスワードを入力する画面が表示されますので、⑧にパスワードを入力し、⑨の「次へ」をタップします。
「アプリを入手」という画面が表示されますので、⑩の「表示しない」をタップします。
こちらで一度「表示しない」をタップすると、一定期間は普通に「URL(リンク)」をタップしても、「Googleカレンダーアプリ」に誘導されなくなります。
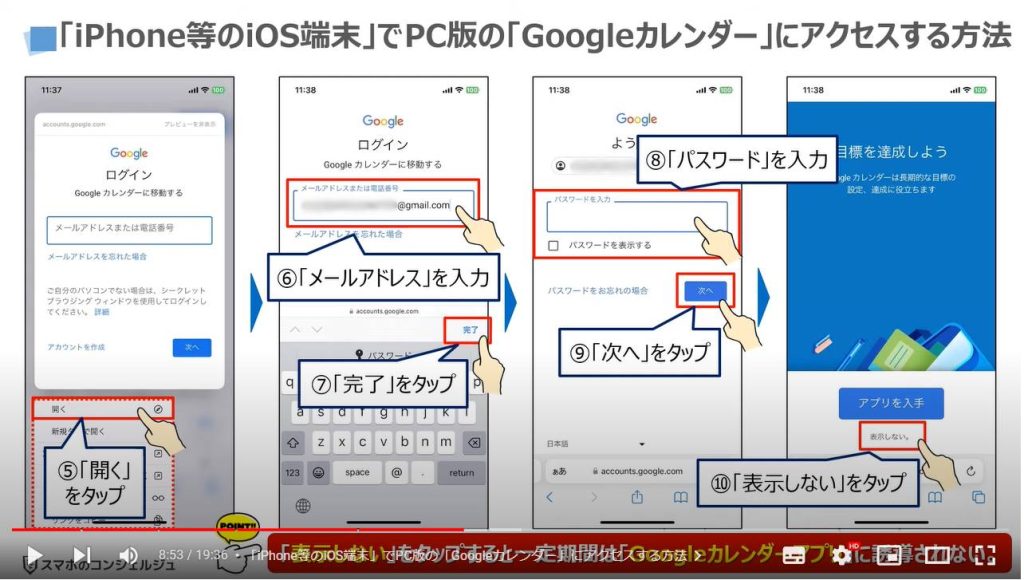
モバイル版の「Googleカレンダー」が表示されますので、画面の下にある⑪の「デスクトップ」をタップします。
PC版の「Googleカレンダー」が表示されます。
PC版のため、文字が非常に小さいので、ピンチイン・ピンチアウトで拡大・縮小をしましょう。
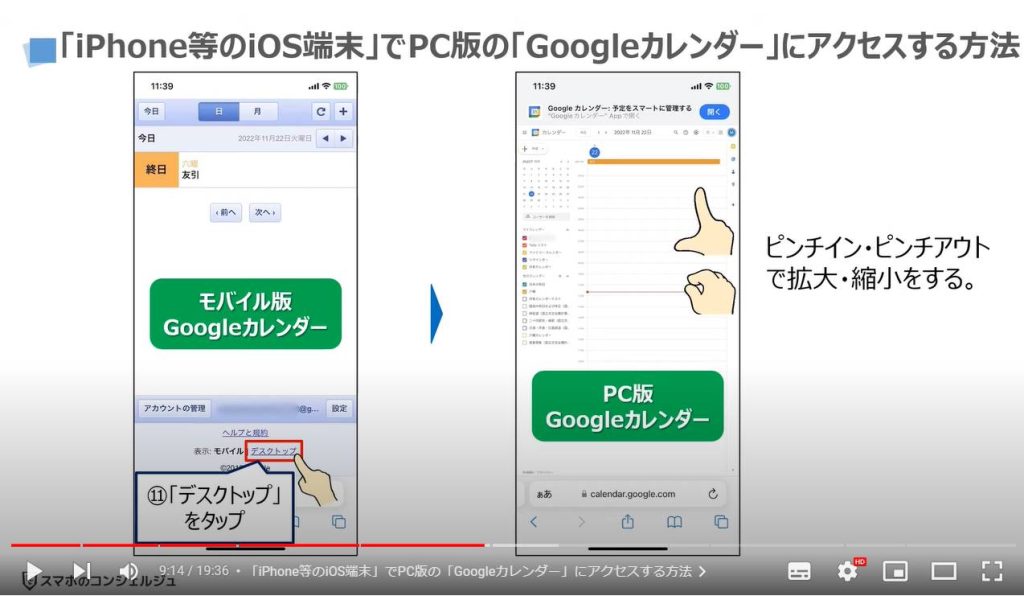
<2>共有カレンダー(新しいカレンダー)を作成する方法
パソコン版の「Googleカレンダー」にアクセスする事が出来ているかと思いますので、パソコン版で「共有カレンダー(新しいカレンダー)」を作成する方法について一緒に確認していきましょう。
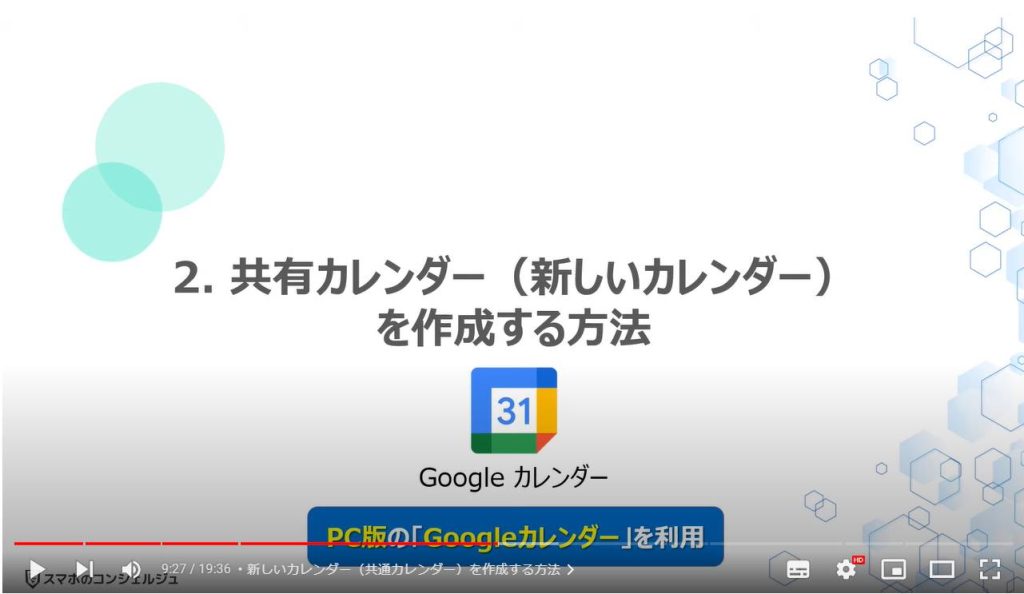
1. 新しいカレンダー(共通カレンダー)を作成する方法
見やすさの観点から、パソコン画面で「Googleカレンダー」を表示して参ります。
画面の左側のメニュー部分に「他のカレンダー」という項目が確認できるかと思いますので、その右側にある①の「+のマーク」をタップします。
別の小さな画面が表示され、いくつかの選択肢が表示されますので、②の「新しいカレンダーを作成」をタップします。
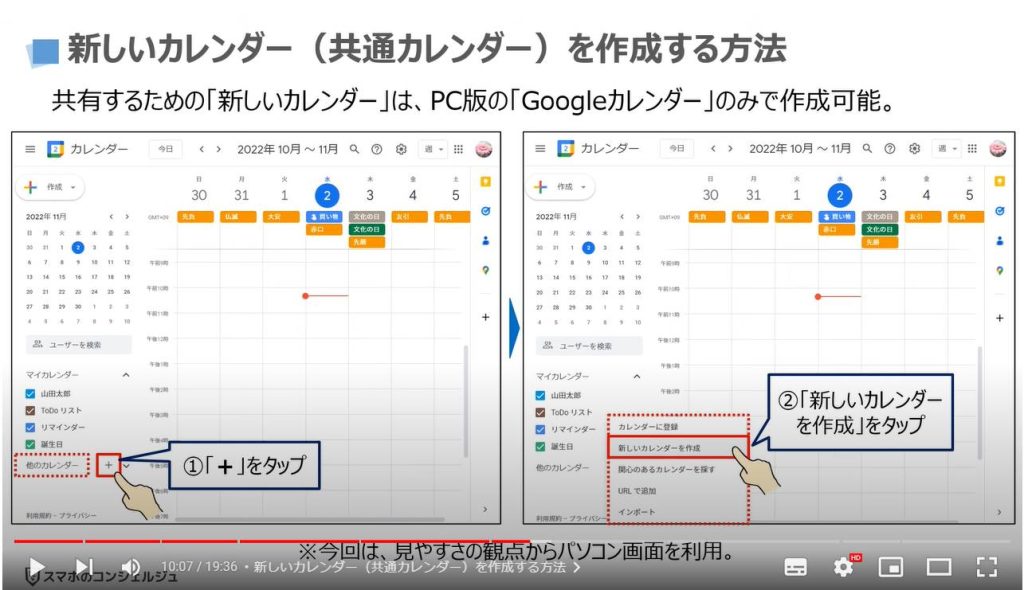
「新しいカレンダーを作成」の詳細画面が表示されますので、「カレンダー名」を入力し、必要に応じて「説明」も入力します。
問題がなければ、③の「カレンダーを作成」をタップします。
そうしますと追加したカレンダーが、「マイカレンダー」の一覧に表示されます。
今回は、新たに「追加したカレンダー」を、他の方と共有していきたいと思います。
カレンダー名の右側にある黒い丸が縦に三つ並んでいる④の「メニュー」をタップします。
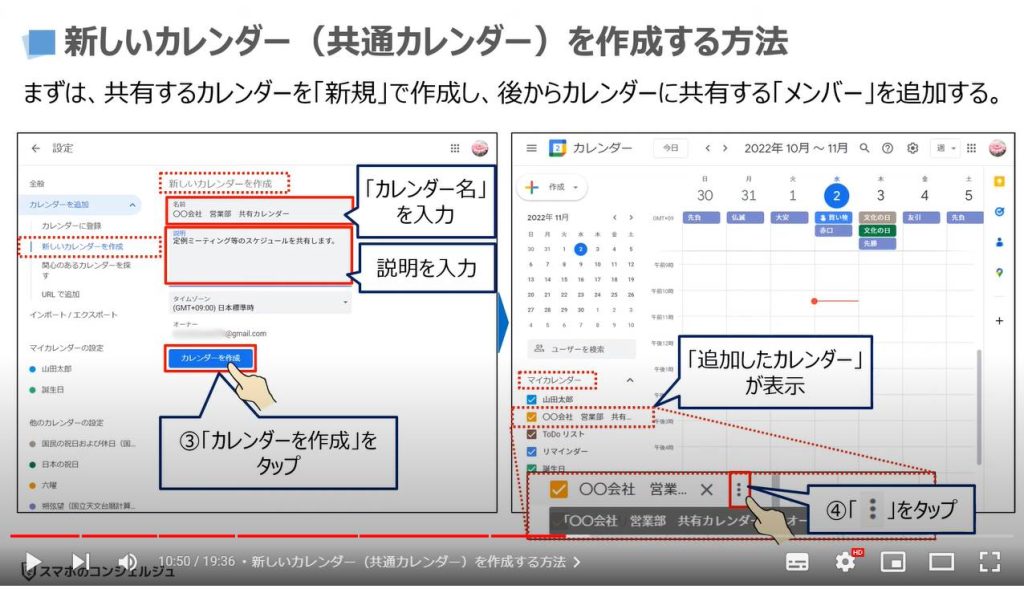
別の小さな画面に「メニューの一覧」が表示されますので、⑤の「設定と共有」をタップします。
「カレンダーの設定」に関する別の小さな画面が表示されますので、⑥の「特定のユーザーとの共有」をタップします。
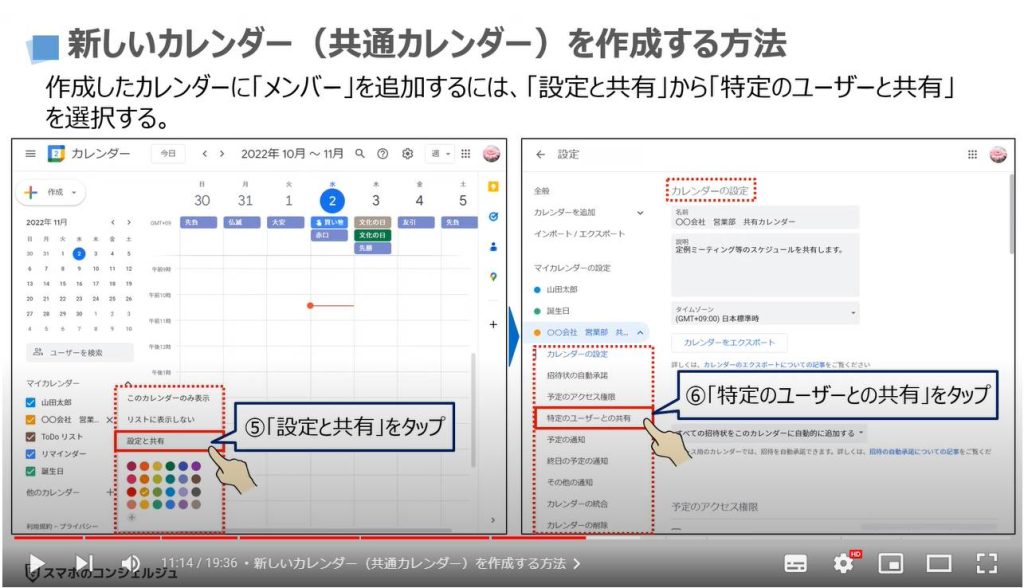
「特定のユーザーとの共有」に関する詳細画面が表示されますので、⑦の「ユーザーを追加」をタップします。
別の小さな画面が表示され、よく連絡するユーザーが候補として一覧に表示されます。
今回は、この候補の中から⑧をタップします。
候補の一覧の中に該当するユーザーが見当らない場合には、メールアドレスや名前を入力する事で、入力した文字に合った候補が表示されたり、新たに追加する事が出来ます。
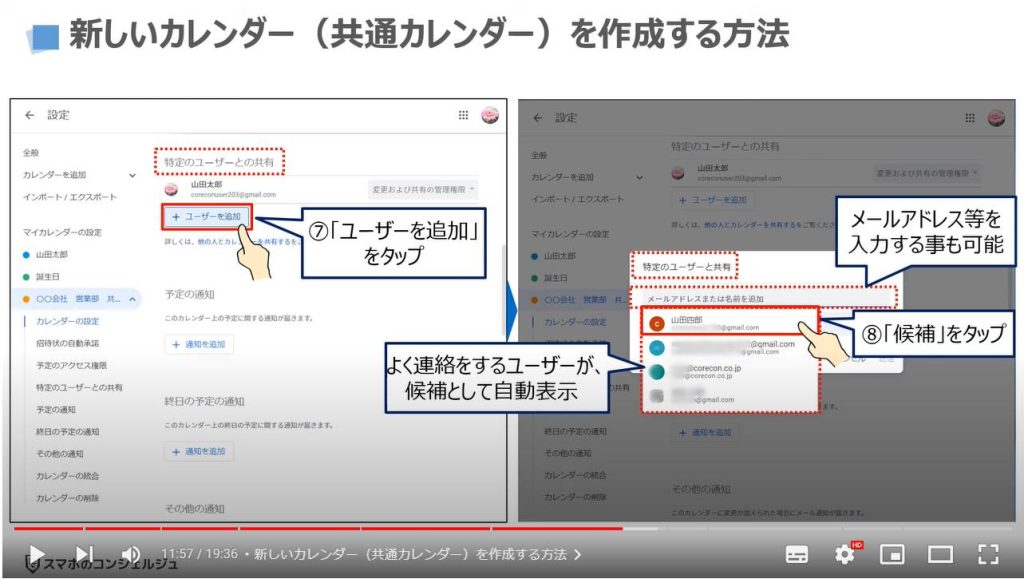
「共有するユーザー」が確定し、その下に権限が表示されますので、⑨の「権限」をタップします。
「4つの権限」が表示されますので、家族などで自由に予定などを追加・共有してもらう場合には、⑩の「変更および共有の管理権限」をタップします。
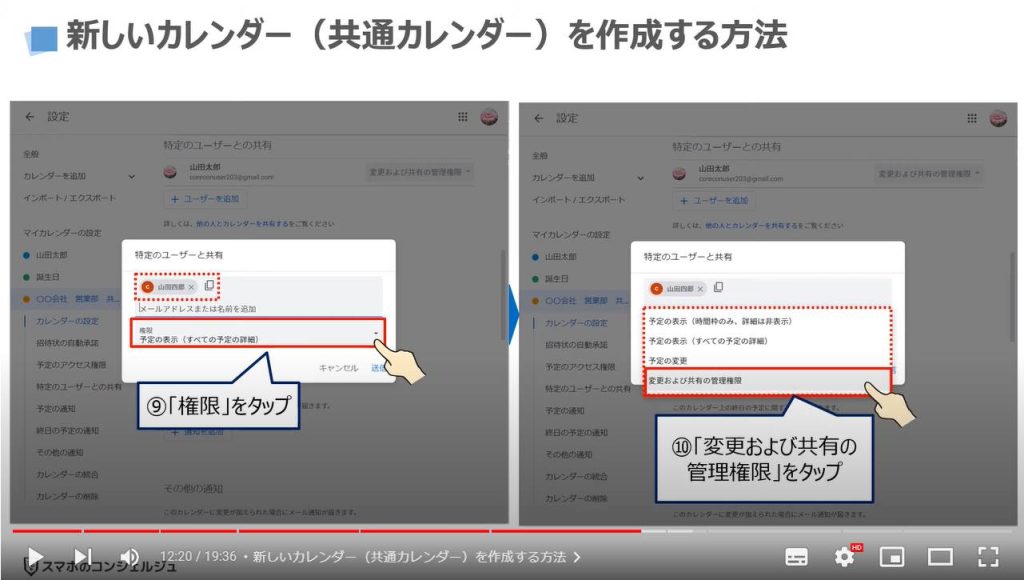
「共有するユーザー」と「付与する権限」に問題がなければ、⑪の「送信」をタップします。
「特定のユーザーとの共有」の項目の下に、共有しているユーザーの一覧が表示され、追加したユーザーも同時に表示されます。
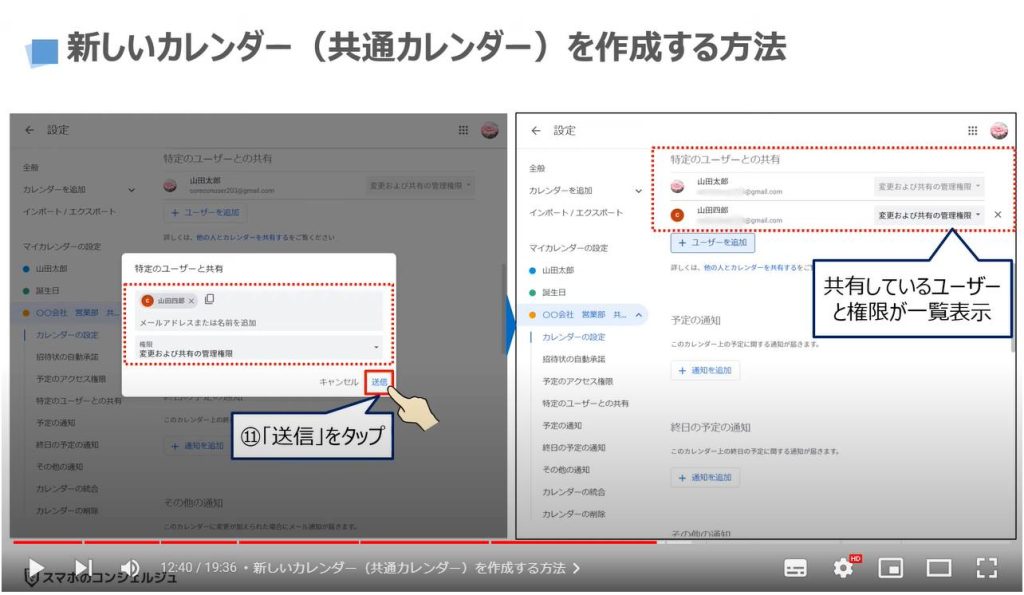
2. 付与できる権限4種類とその権限内容
付与できる権限は、全部で4種類あり、付与する権限で、出来る事が異なります。
予定の追加・編集・削除をしてもらう場合には、「予定の変更」、もしくは、「変更および共有の管理権限」を付与する必要があります。
作成したカレンダーに新たなユーザーを追加してもらう場合には、「共有の管理権限」を付与する必要があります。
但し、「共有の管理権限」をむやみに付与すると、いつの間にか知らない人が追加されていたという事も起こりえますので、特に注意が必要な権限になります。
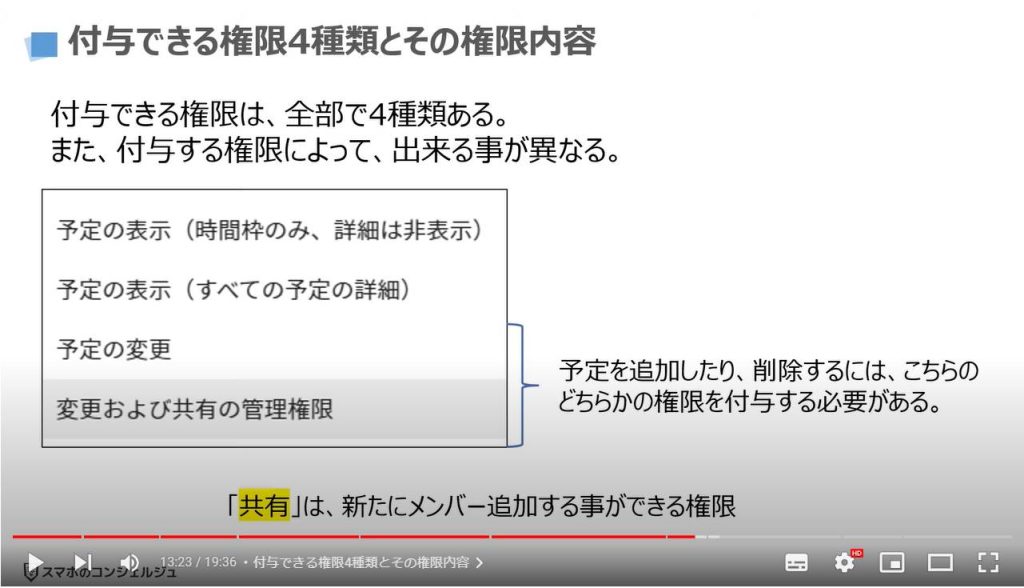
<3>共有カレンダー(新しいカレンダー)にアプリから予定を追加する方法
それでは、次に新しく作成したカレンダーに、アプリから予定を追加する方法について一緒に確認していきましょう。
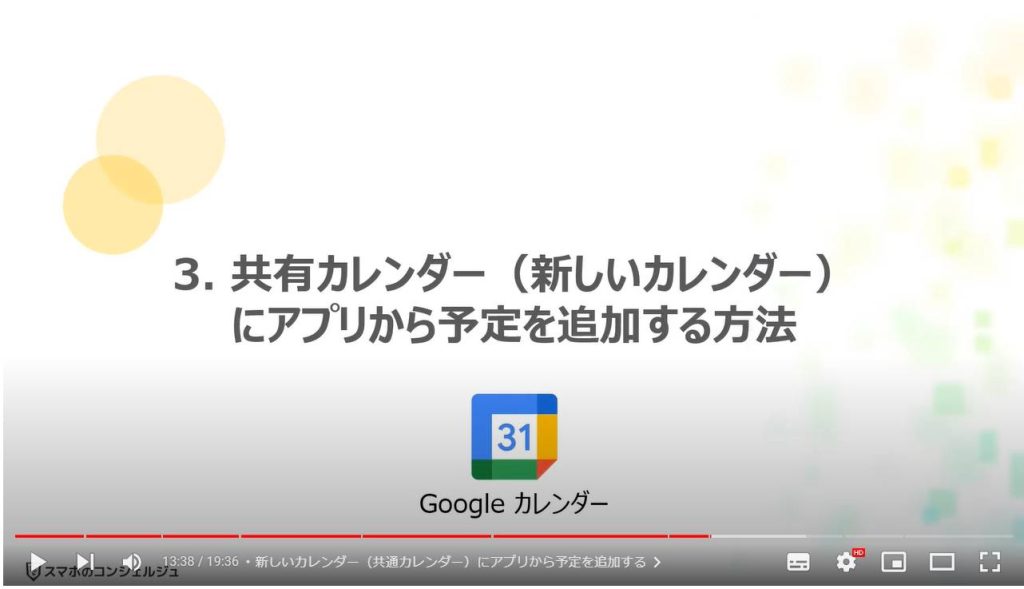
1. 新しいカレンダー(共通カレンダー)にアプリから予定を追加する
一度作成したカレンダーには、権限次第にはなりますが、アプリからも自由に予定を追加・削除・編集することが出来ます。
まずは、端末内より①の「Googleカレンダー」のアプリを探してタップします。
カレンダーのトップ画面が表示されますので、画面の右下にある②の「プラスのマーク」をタップします。
いくつかの選択肢が表示されますので、③の「予定」をタップします。
個人用のカレンダーが自動的に選択されるようになっていますので、先程新たに作成したカレンダーに予定を追加したい場合には、④に「タイトル名」を入力し、⑤の「個人用のカレンダー(自分のアカウント)」をタップします。
追加可能なカレンダーの一覧が表示されますので、先程新たに作成した⑥のカレンダーをタップします。
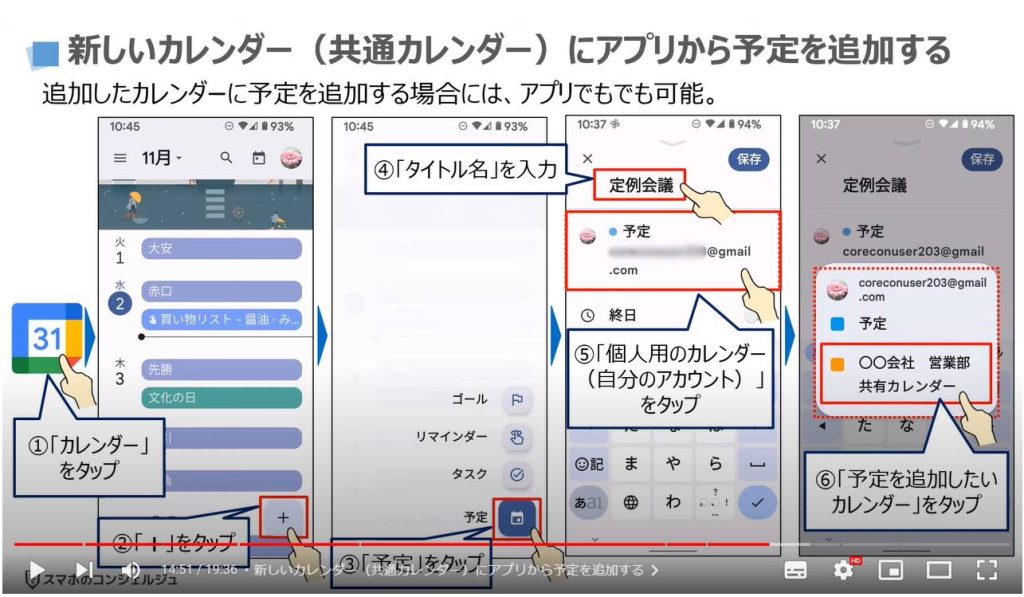
タイトル名・追加したいカレンダーに問題がなければ、⑦のように下にスライドします。
日時を設定し、必要に応じて参加者を追加します。
参加者については、既に共有しているユーザー以外の方も追加することが出来ます。
但し、こちらで追加したユーザーは、あくまでこちらの予定のみを閲覧する事が出来ます。
先程新たに追加したカレンダー内にある他の予定を閲覧することは出来ません。
⑧の「保存」をタップすると、新たに追加したカレンダーに予定が追加され、新たに追加したカレンダーも表示するようにしている場合には、カレンダーに予定が追加されます。
念のため、先程新たに作成したカレンダー自体が追加・表示されるようになっているかも確認したいので、画面の左上にある⑨の「メニュー」をタップします。
メニューの一覧が表示され、先程新たに追加したカレンダーも一覧に表示され、チェックが入っているのを確認する事が出来ます。
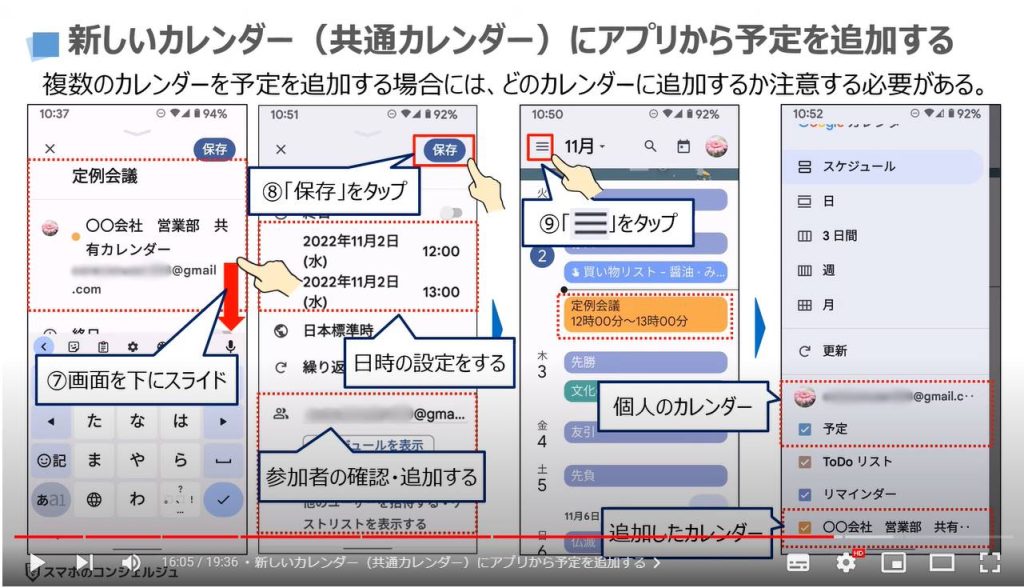
<4>共有してもらったメンバーが、自分のアカウントに「新たに作成されたカレンダー」を追加する方法
それでは、次に先程「新たに作成したカレンダー」を共有してもらったメンバーが、自分のGoogleカレンダーにそのカレンダーを追加する方法について一緒に確認していきましょう。
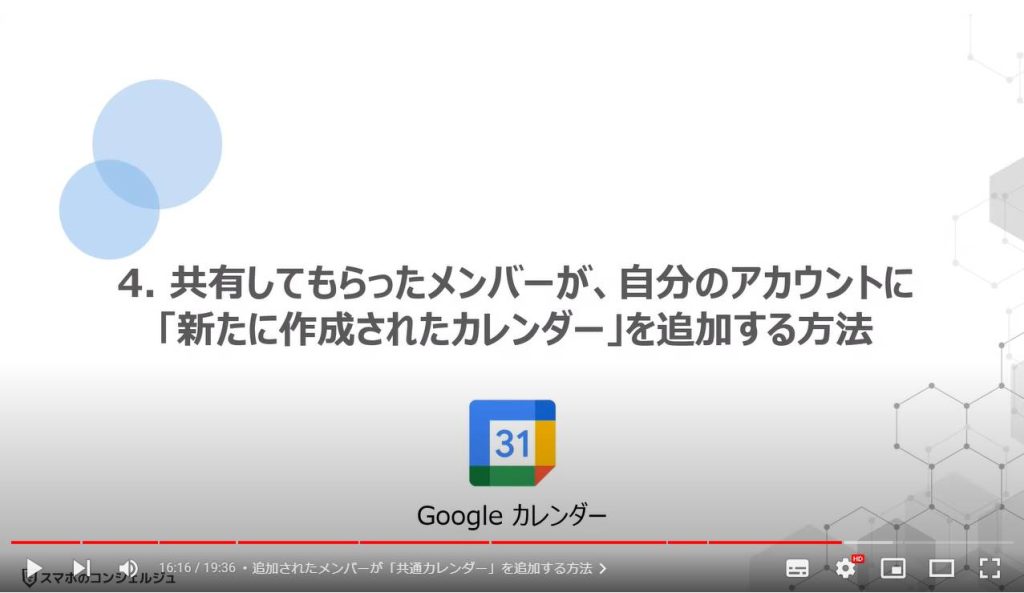
1. 追加されたメンバーが「共通カレンダー」を追加する方法
基本的には、招待メールが送られてきますので、端末内より①の「Gmail」アプリを探して、タップします。
「○○さんがあなたとカレンダーを共有しました」というタイトルのメールが送られてきますので、②のように画面を下にスライドして、③の「このカレンダーを追加」をタップします。
カレンダーアプリが立ち上がり、カレンダーが表示され、同時に「共有カレンダーをアカウントに追加しますか」と表示されますので、④の「はい」をタップします。
以上で、共有カレンダーが追加され、予定等がすでに共有カレンダーに登録されている場合には、その予定も同時にカレンダー上に表示されます。
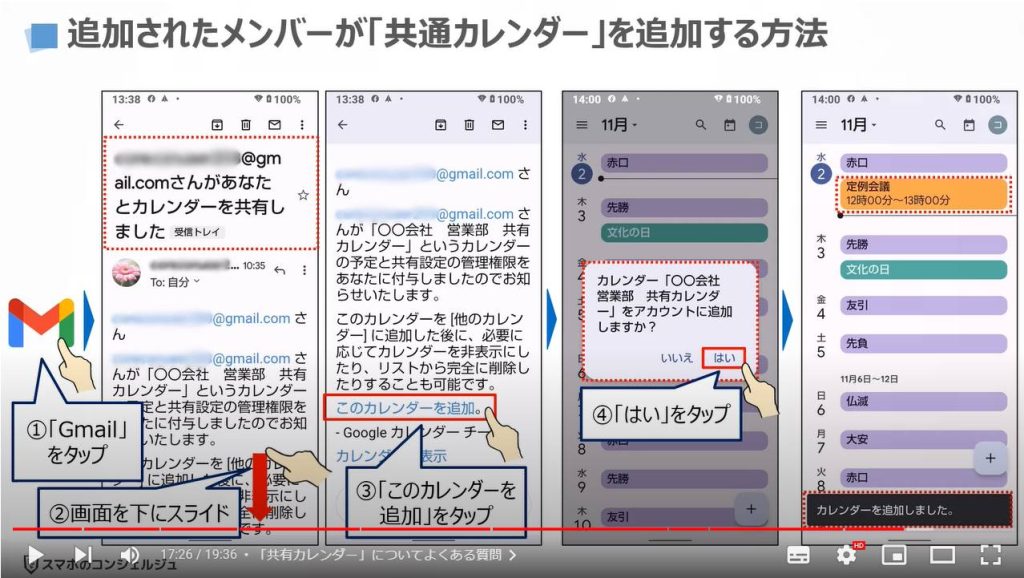
<5>「共有カレンダー」についてよくある質問
それでは、最後に「共有カレンダー」についてよくある質問について一緒に確認していきましょう。
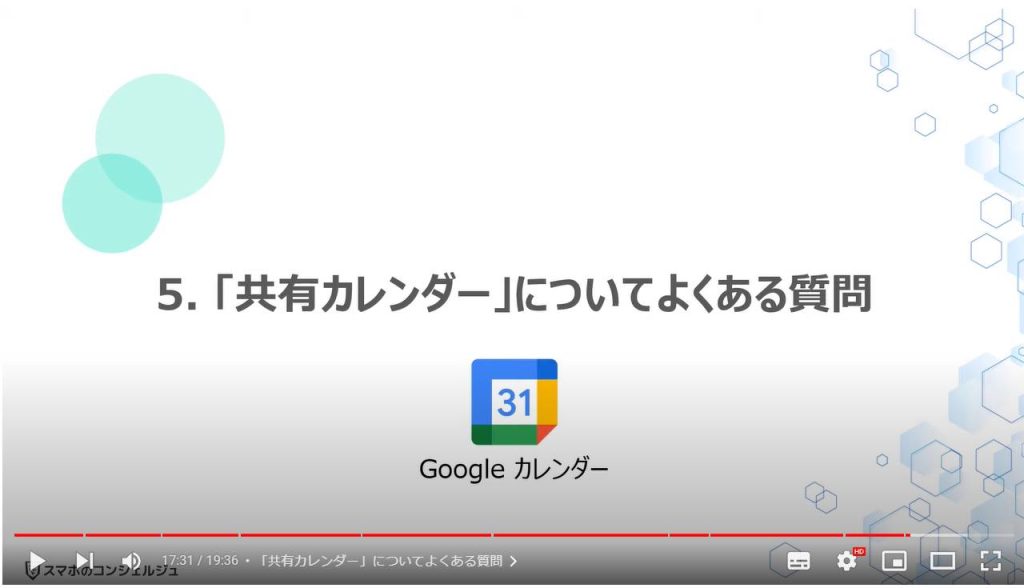
1. 「共有カレンダー」についてよくある質問
「共有カレンダー」についてよくある質問は、会社・家族とカレンダーを共有していますが、他の人に個人のカレンダー(予定)が見られていないか、予定を追加するとその予定が見られてしまうか不安ですというご質問を多く頂きます。
結論からお伝えしますと、「共有カレンダー」と「個人用のカレンダー」は別々に管理されているため、個人の予定が共有されることはありません。
また、新たにカレンダーに予定を追加する際も、個人用のカレンダーが自動的に選択されるようになっているため、自分から「共有カレンダー」を選択しない限りは、「共有カレンダー」に予定が追加されることもありません。
不安な方は、念のため、個人用のカレンダーが誰かほかのアカウントと共有されていないかを確認してみましょう。
確認方法は、先程と同じように、PC版の「Googleカレンダー」から、登録されている「個人用のカレンダー」の右側にある黒い丸が縦に三つ並んでいるメニューボタンをタップし、「設定と共有」をタップすると共有しているユーザーを確認する事が出来ます。
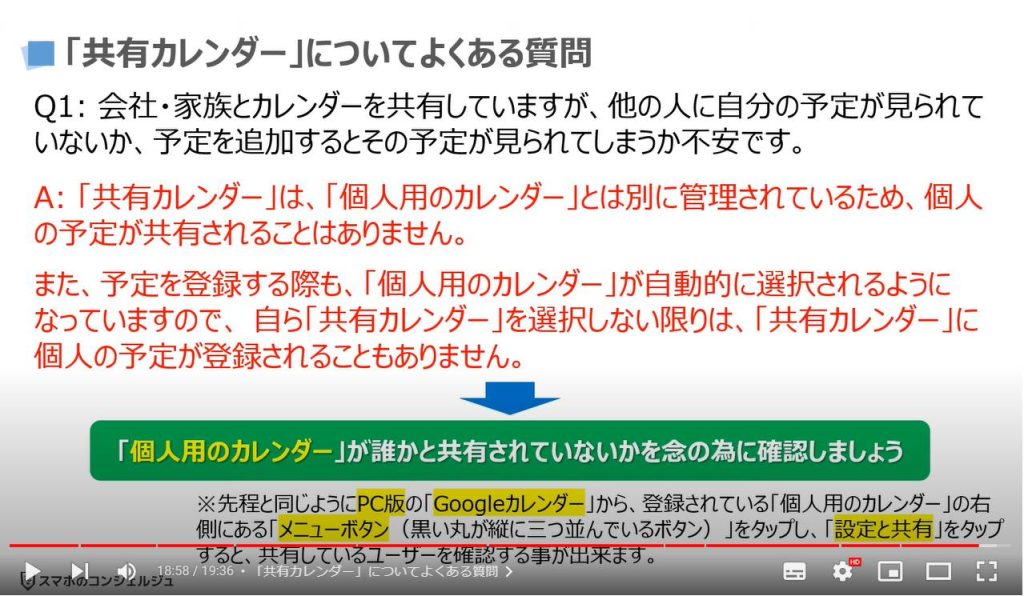
以上で、「ビジネス・家族・サークル等の仲間と一緒に使う!複数カレンダーで賢く予定を管理。Googleカレンダーで共有カレンダーを作成する方法とその仕組み」についての説明を終了致します。
宜しければ「チャンネル登録」をお願い致します。
また、「有料メンバーシップ」にてコンビニで印刷できるテキストの提供も行っております。
ご静聴、ありがとうございました。
「【Googleカレンダー】来年こそは始めよう!スマホでのスケジュール管理の大定番!予定の作成からウィジェットの配置までを丁寧に解説!」もご参照ください。
「Googleカレンダーを更に便利に使う!~スマホから「六曜」や「暦」を追加する方法~」もご参照ください。
<指導実績>
三越伊勢丹(社員向け)・JTB(大説明会)・東急不動産(グランクレール)・第一生命(お客様向け)・包括支援センター(お客様向け)・ロータリークラブ(お客様向け)・永楽倶楽部(会員様向け)等でセミナー・講義指導を実施。
累計30,000人以上を指導 。
<講義動画作成ポイント>
個別指導・集団講座での指導実績を元に、わかりやすさに重点を置いた動画作成
その他の講義動画は下記の一覧をご参照ください。
<その他>
オンラインサポート(ライブ講座・ZOOM等でのオンライン指導)とオフラインサポート(出張指導・セミナー形式のオフライン指導)も実施中。詳しくはメールにてお問い合わせください。
【全店共通】
03-5324-2664
(受付時間:平日10時~18時)