今回はYouTubeアプリの使い方を基本的なところから見ていきたいと思います。
概要欄の目次からチェックしたい箇所を選んでご視聴いただくことも可能です。
<動画内容>
1. YouTubeの概要
2. アプリの画面構成
3. 動画一覧画面の見方
4. 再生画面における操作方法
5. 一時停止
6. シークバー
7. 10秒送り10秒戻し
8. 全画面表示
9. 画質設定
10. 字幕の有無
11. ループ再生
12. 再生速度
13. 自動再生スイッチ
14. その他の画面表示の見方
15. 縮小表示の見方
16. 動画を検索する
17. ライブラリタブの視聴履歴や再生リスト
18. チャンネル詳細ページの見方
19. チャンネルメンバーシップについて
詳しくは、下記の動画ご参照ください。(講座動画時間:22分31秒)
いつもご視聴ありがとうございます。
スマホのコンシェルジュです。
今回はYouTubeアプリの使い方を基本的なところから見ていきたいと思います。
概要欄の目次からチェックしたい箇所を選んでご視聴いただくことも可能です。
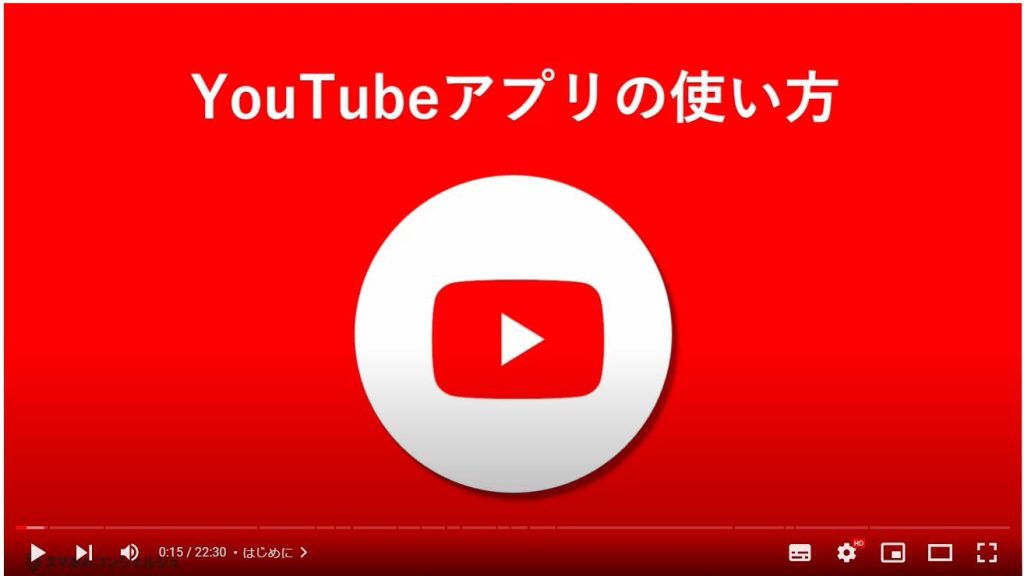
私たちスマホのコンシェルジュでは、豊富な指導実績をもとにスマートフォンの操作方法等に関する動画を制作、配信しております。
より多くの方に親しんでいただけるよう、優しい解説を心がけております。
よろしければ「チャンネル登録」をいただけますと幸いです。
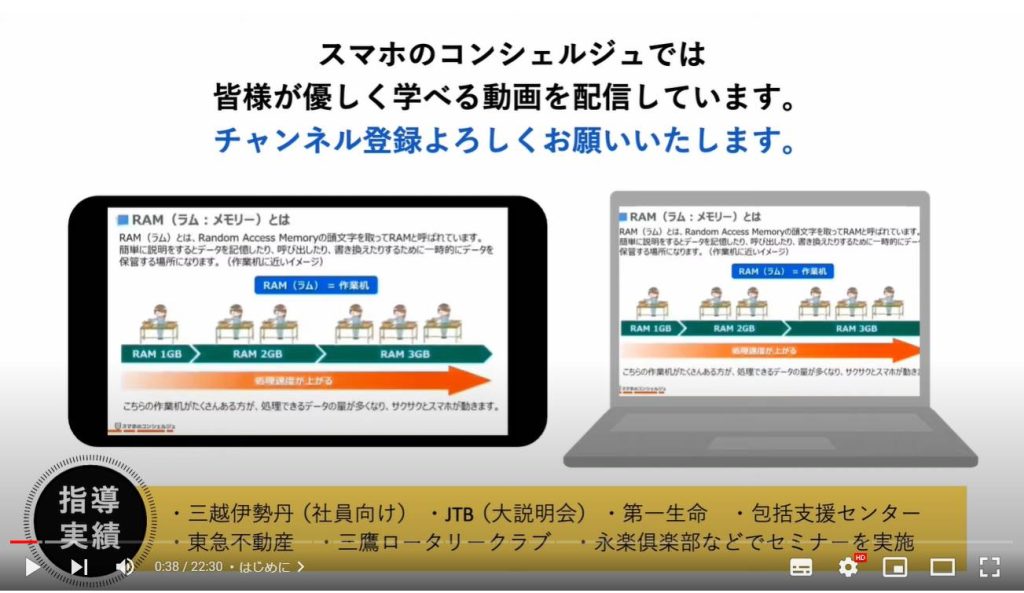
【目次】
1.YouTubeの概要
2.アプリの画面構成
3.動画一覧画面の見方
4.再生画面における操作方法
5.一時停止
6.シークバー
7.10秒送り10秒戻し
8.全画面表示
9.画質設定
10.字幕の有無
11.ループ再生
12.再生速度
13.自動再生スイッチ
14.その他の画面表示の見方
15.縮小表示の見方
16.動画を検索する
17.ライブラリタブの視聴履歴や再生リスト
18.チャンネル詳細ページの見方
19.チャンネルメンバーシップについて
1. YouTubeの概要
まず、多くの方がすでにご存知かとは思いますが、YouTubeというサービスの概要だけ簡単におさらいしておきます。
YouTubeはGoogleが提供する動画共有サービスです。
利用者は世界で25億人以上と言われています。
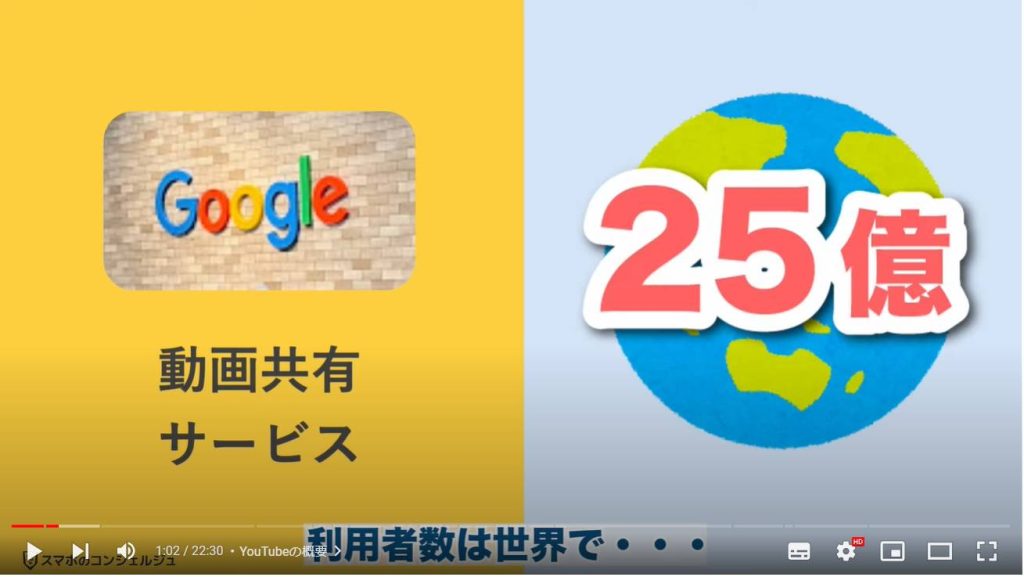
YouTubeの利用者は誰でもYouTubeに自分で撮影、製作した動画をアップロードすることができるようになっており、それを同じくYouTubeの利用者がいつでも視聴できる、という仕組みです。
動画は無料で視聴でき、動画のアップロードも特段費用がかかるといったことはありません。
また、動画の配信者に対しては、反響によって収益が得られる仕組みも用意されており、日夜さまざまなクリエイターが趣向を凝らした動画をアップロードしていて、コンテンツがどんどん増え続けています。
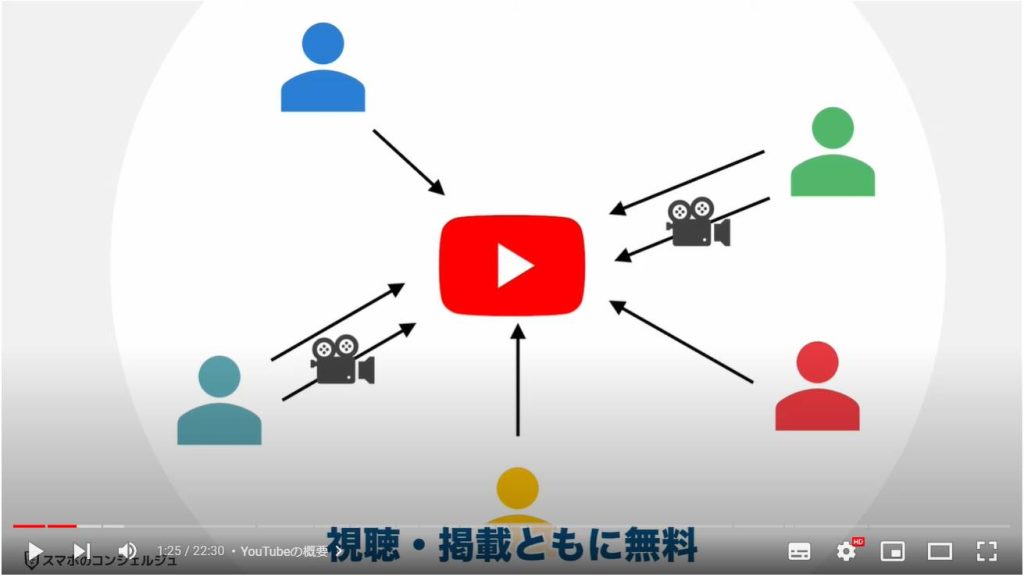
それでは早速操作をみていきましょう。
今回操作するYouTubeアプリは、Androidでは初めから、iPhoneではインストール可能となっています。
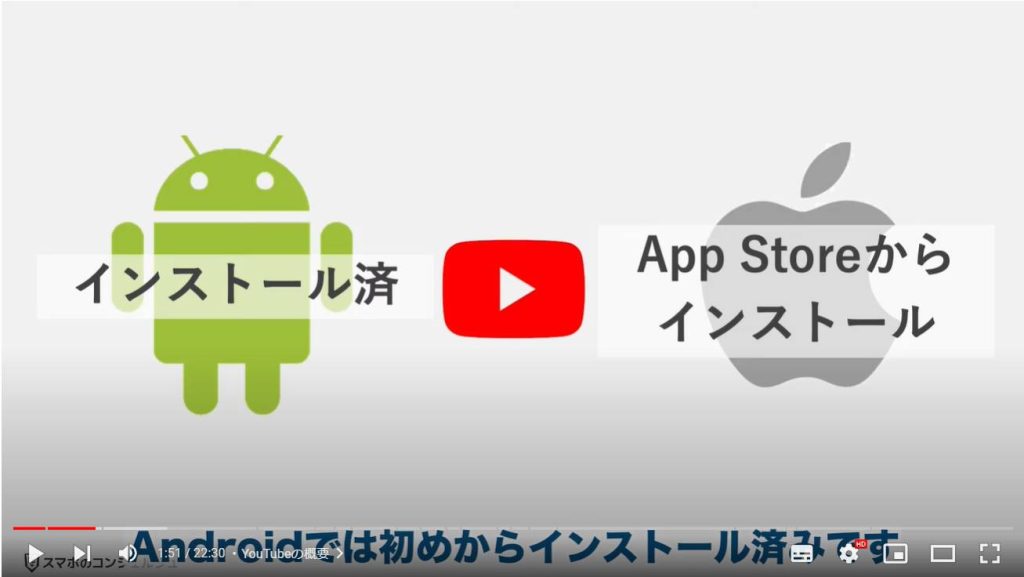
2. アプリの画面構成
まずアプリの全体像を掴むため簡単に画面構成を見ておきます。

アプリをひらくと、このような画面が開きます。
下にメニューバーが配置されており、一般的なスマホアプリによく見られる構成です。
タップするとそれぞれの機能の画面に切り替わります。
簡単に各画面の役割を知っておきましょう。
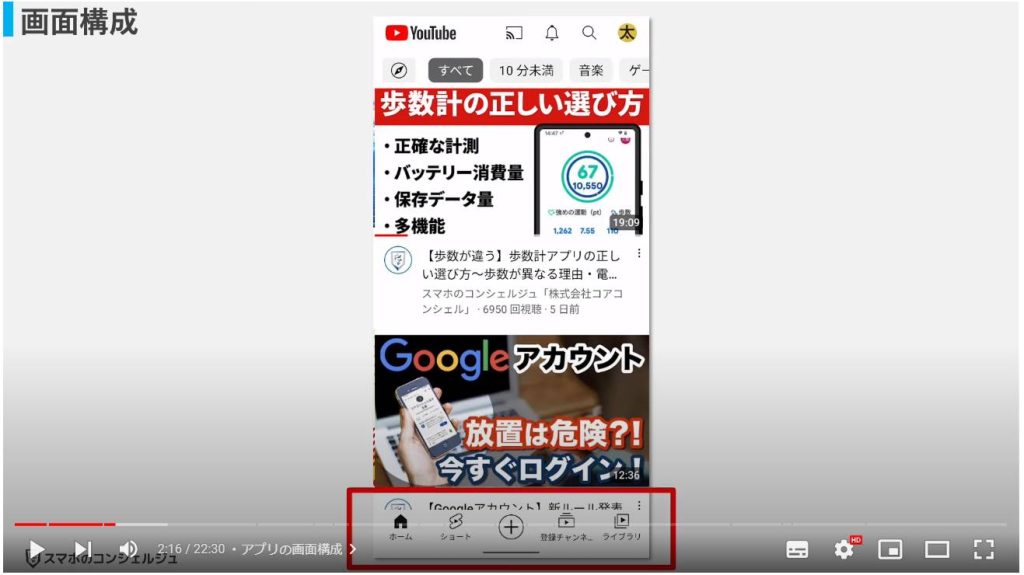
まずこちらはYouTubeのホーム画面に当たるところで、YouTubeが選別したおすすめ動画が縦に延々と並んでいます。
スクロールを止めると、その動画の中身が少しでもわかるよう、予備的に動画が流れることがあります。
気になったものは手を止めて何となくここで中身の雰囲気を確かめられる、というような設計です。
タップすると動画再生画面に移動し、本格的に再生が開始されます。
こちらの並び順は一見何の脈絡もなく並んでいるように見えますが、その人の興味関心に合ったものが並ぶようにYouTubeによって調整されたものが表示されていきます。
どんな動画を視聴したかといった利用者の行動に合わせてこちらも変わっていきます。
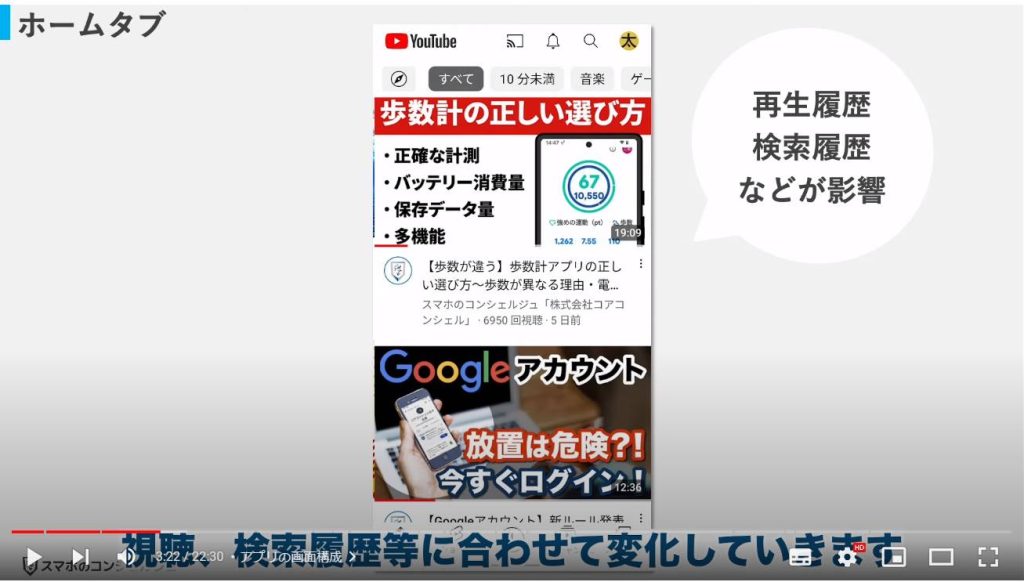
また動画の縦の並びにところどころ広告が挟まれています。
広告である場合は必ずそれを示す表示がありますので、コンテンツと混同しないよう、区別できるようにしましょう。
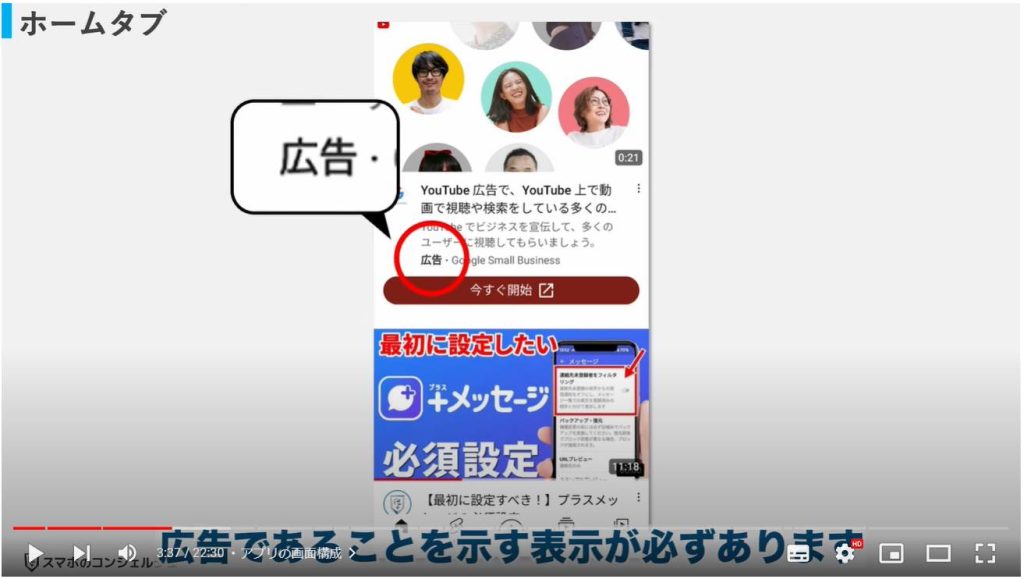
ショートタブにはショート動画と呼ばれる、比較的短い動画が投稿されています。
TikTokというアプリに非常に似ており、スマホで撮影された縦画面の動画が多く投稿されています。
上下にスワイプすることで次々と短時間の面白い動画が表示され、非常に中毒性の高いコンテンツです。
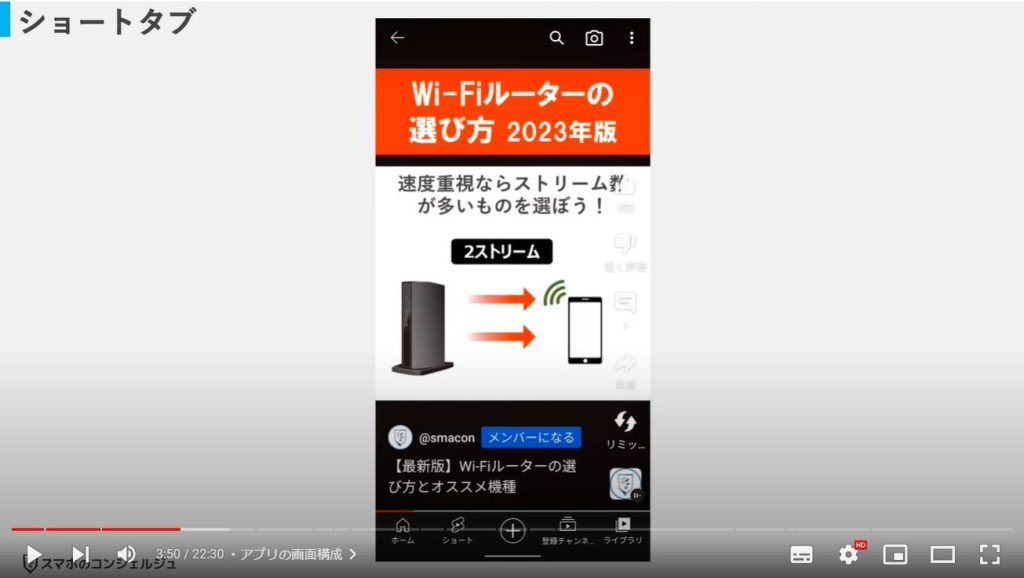
真ん中のプラスのボタンは動画を配信する際に使います。
動画をアップロードするといったボタンが配置されていて、スマホ内にある動画をYouTubeにアップすることができます。
こうして誰でも簡単に配信ができるようになっています。
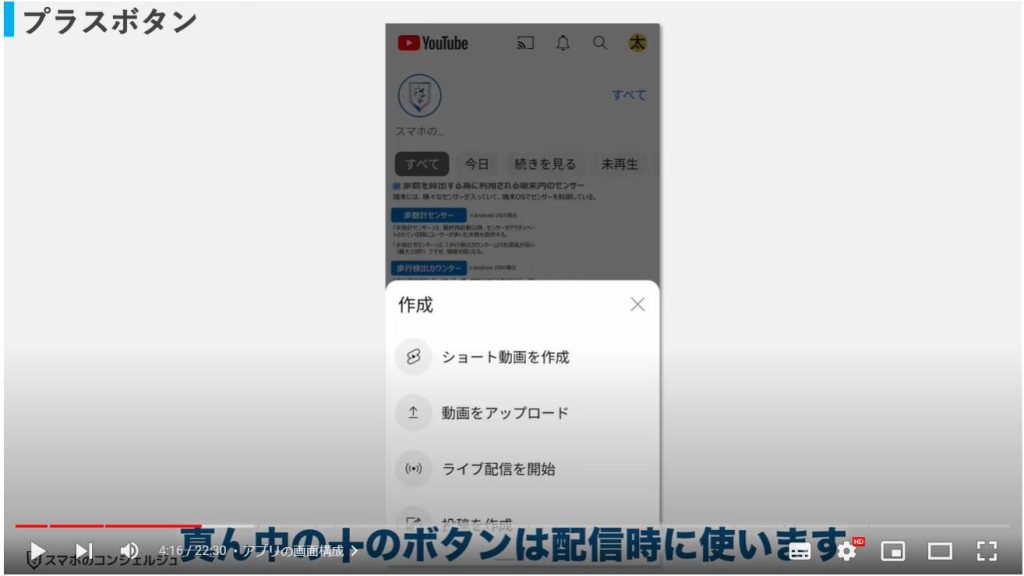
YouTubeには「チャンネル登録」という、好きな配信者をお気に入りにとして登録するような機能があります。
チャンネル登録しておくと、その配信者の最新の動画などはこの登録チャンネルページにまとめて表示されるようになるので、逃さずチェックすることが可能となります。
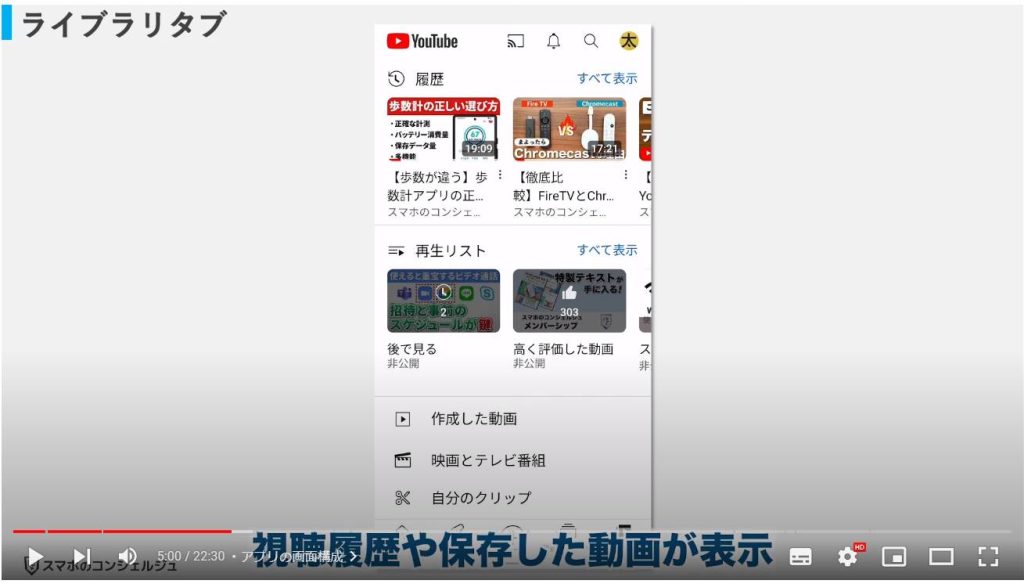
3. 動画一覧画面の見方
では早速、動画再生に関する操作から見てみます。
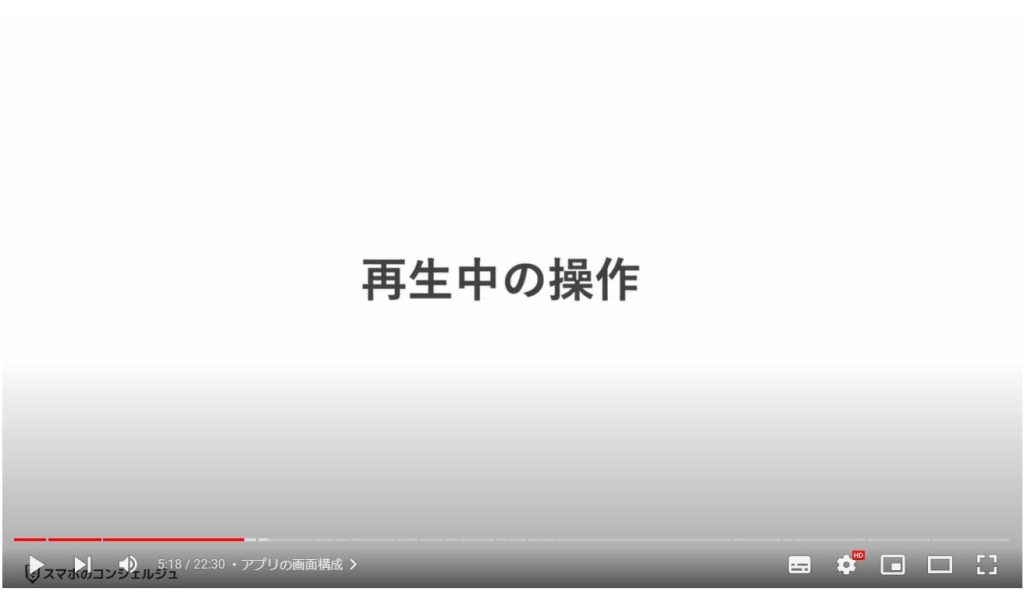
一度ホームタブに戻り、ここから何か動画を再生してみます。
動画を選ぶにあたって、ここの見方を知っておきましょう。
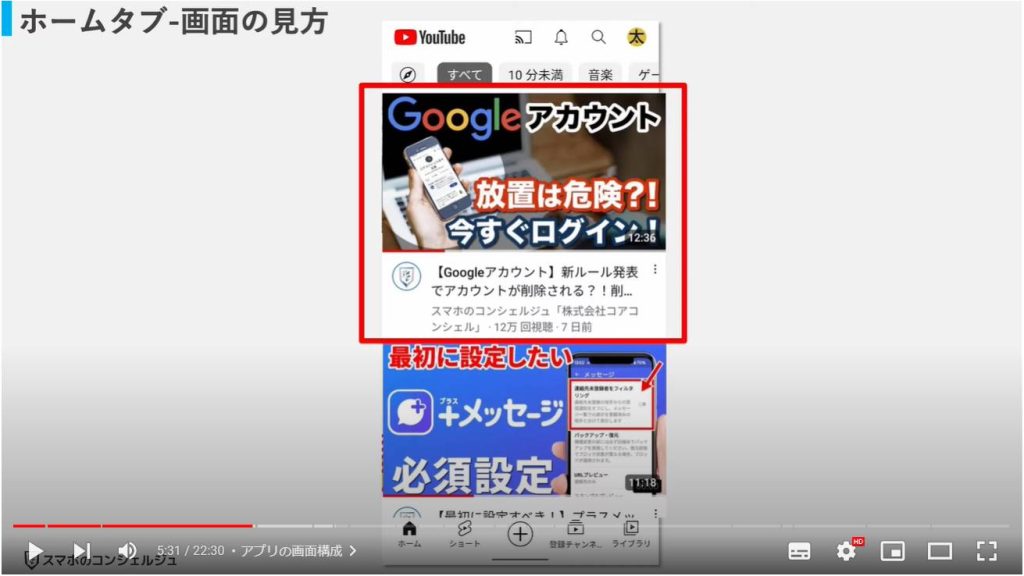
この画像は「サムネイル」と言って、よく「サムネ」などと略されます。
その動画のパッケージのような役割で、配信者にとっては動画をクリックしていただくために非常に重要な要素です。
動画をアップするにあたっては、動画とは別にこのサムネイル画像を制作する必要があります。
サムネイル右下にはこの動画の長さが表示されています。
この動画のタイトルです。スマホの画面によっては全て表示されずに途中で切れている場合があります。
これは、この動画の配信チャンネル名やそのアイコンを表します。この動画はスマホのコンシェルジュが配信しているものだとわかります。
こちらは再生回数、アップロードされた日時を示します。
右の3点アイコンにメニューが格納されていて、後で見るために保存したり誰かに共有するといったことも可能となっています。
それでは動画をタップして再生を開始してみます。
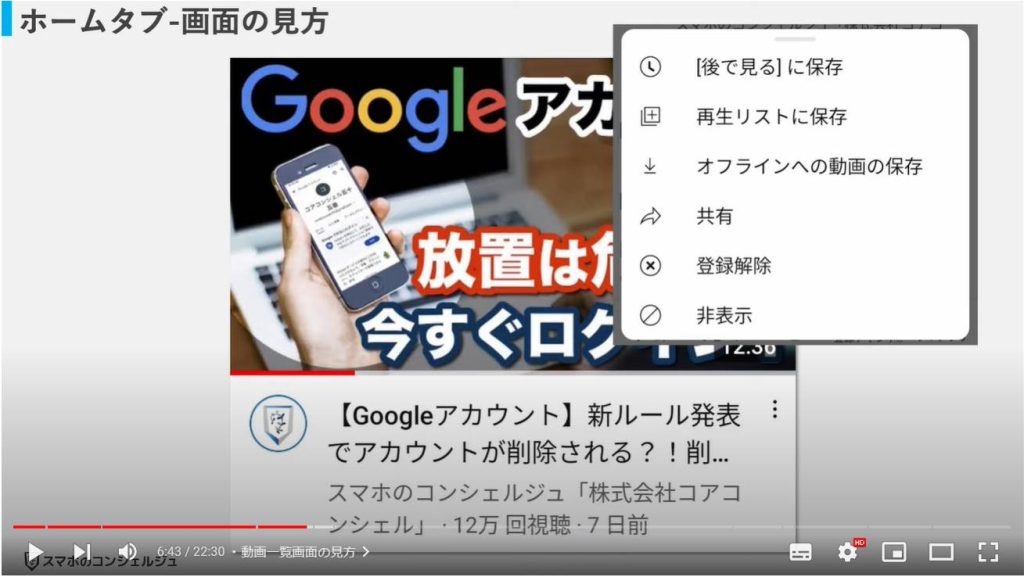
4. 再生画面における操作方法
こちらが再生画面です。
多くの場合、最初に広告が流れます。
一定時間が経つと、こちらに「タップするとスキップできます」と表示されるもの
または15秒間必ずみなければならないものなどのタイプがあります。
広告が終わるといよいよコンテンツの再生です。
再生中の操作としてまず画面をタップすると画面が少し暗くなり、一時停止やその他細々としたボタンが表示されます。
何も操作しないと3秒ほどで勝手に元に戻るようになっていますので、一時停止はこのボタンが表示されているうちにタップします。
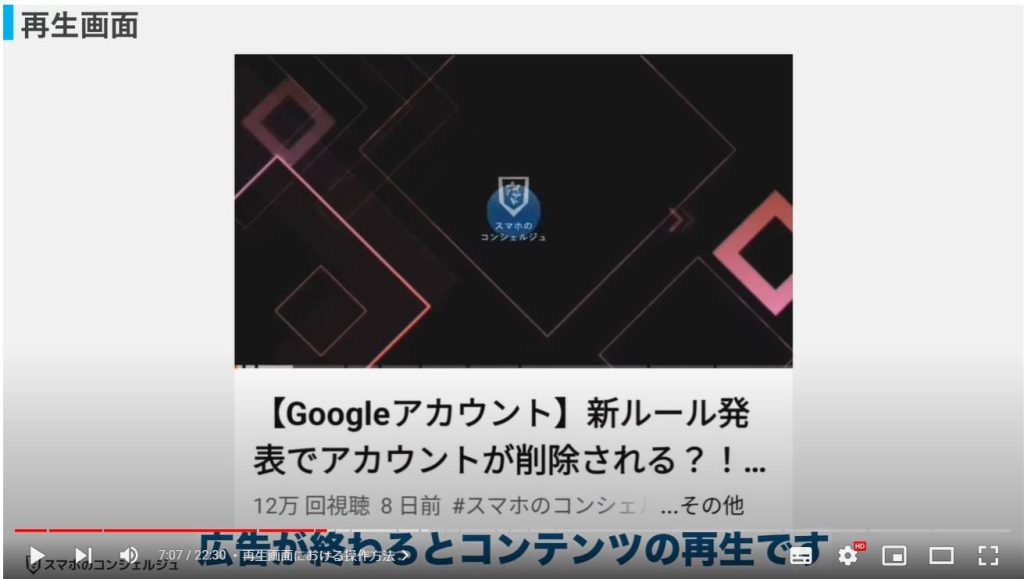
5. 一時停止
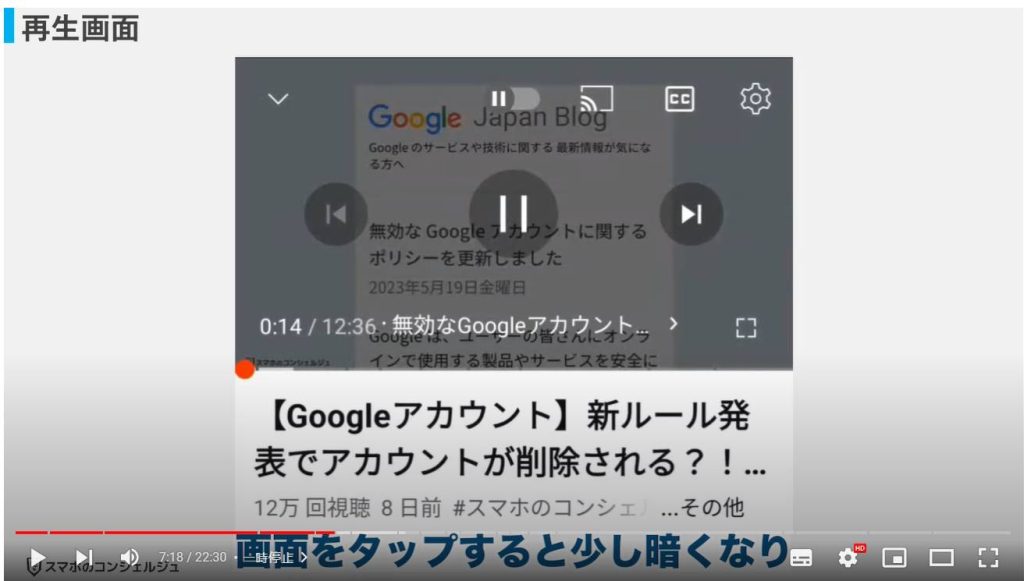
6. シークバー
画面下にはシークバーという再生位置、時間を示すバーが設置されています。
再生済みの地点は赤い線に変わっていきます。
シークバー上を左右になぞるように触れると、再生位置をコントロールすることができます。
上部にはその位置の画面なども表示されながら調節できます。
指を離したところから再生が始まります。
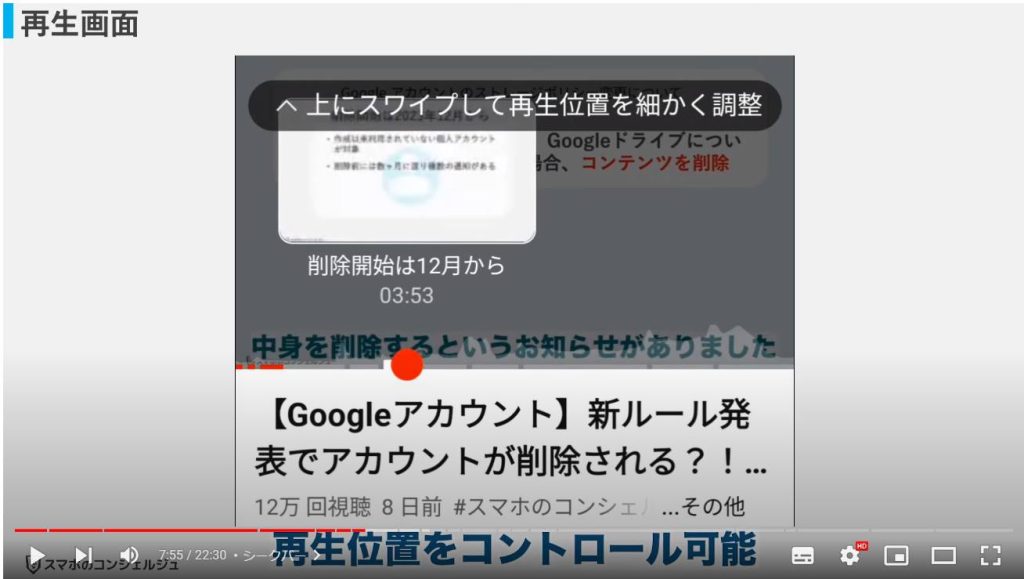
また、動画によってはシークバーを操作している際にうっすらとギザギザしたグラフが見えるものがあります。
こちらは再生地点ごとの人気度を表しており、山が高くなっている地点が一番再生されることの多い地点、この動画の盛り上がりや面白ポイントだったりします。
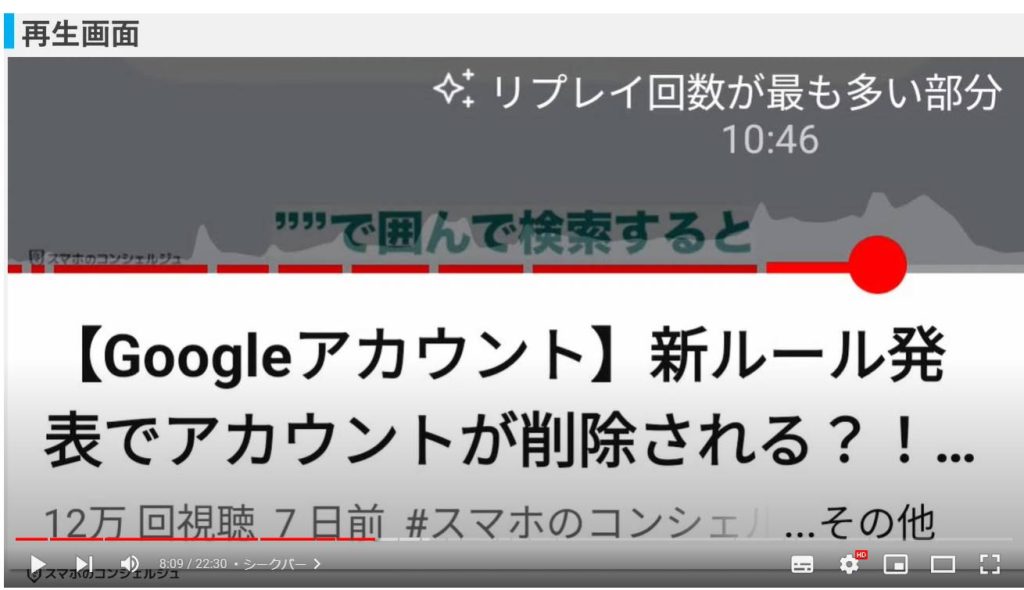
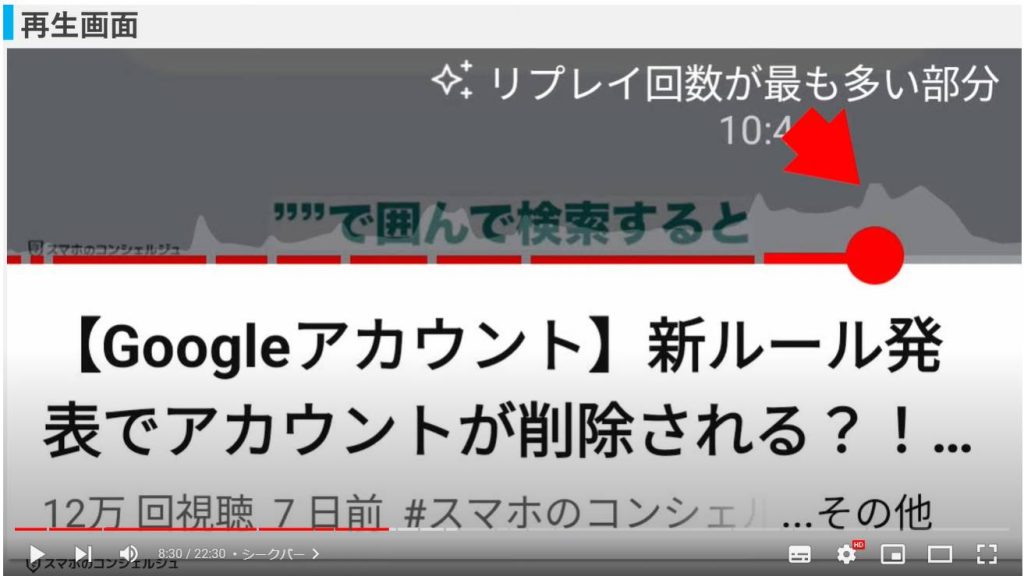
7. 10秒送り10秒戻し
画面の左右端をダブルタップすると、それぞれ10秒進めたり10秒戻したりすることができます。
また3回タップで20秒、4回タップで30秒というように連続することで移動時間が増えていきます。
今の所がもう一度見たい、といった場合に先ほどのシークバーを操作するよりはるかに手軽ですのでぜひ覚えておいてください。
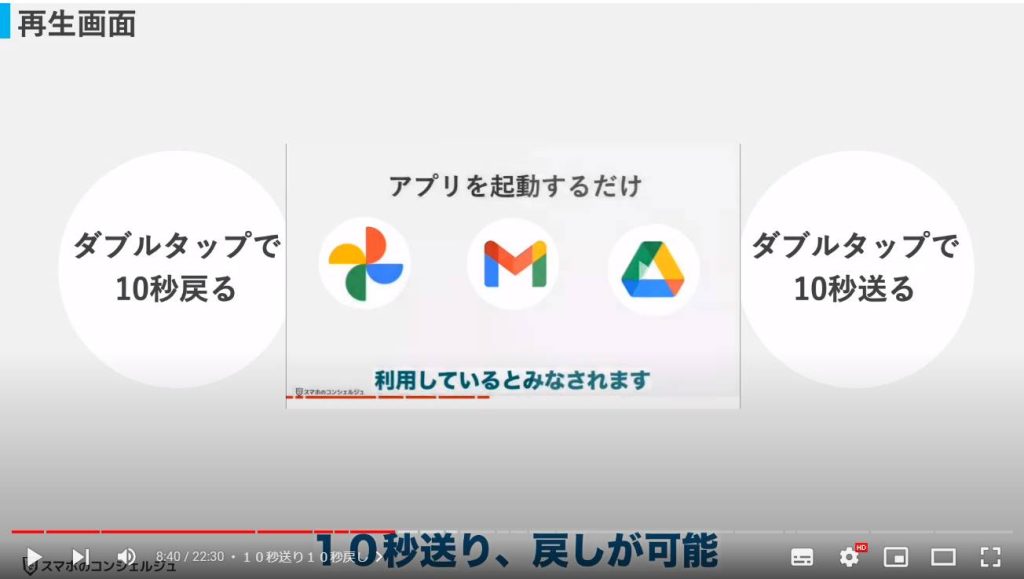
8. 全画面表示
画面をタップで暗転した際の右下、この四角いアイコンをタップすると全画面表示となり、スマホを横向きにして画面いっぱいで視聴できます。
もう一度同じ位置にあるアイコンをタップすると元に戻ります。
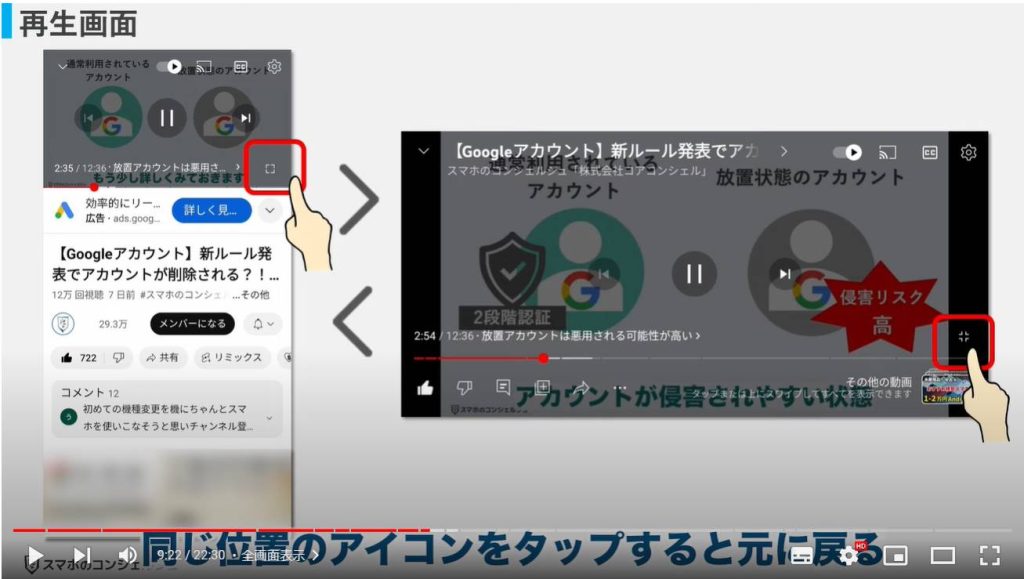
9. 画質設定
右上にある歯車アイコンには画質や再生速度の調節設定が格納されています。
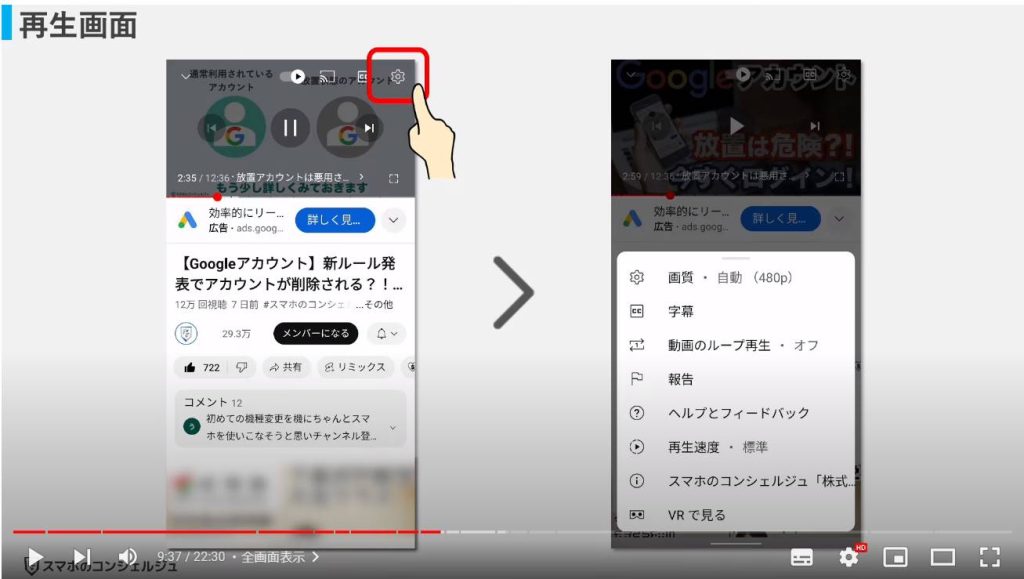
画質は標準では自動、となっています。データ量を抑えたい場合はデータセーバーを設定したり、気にする必要がない場合に高画質にしたりといった具合に調節しましょう。
この数字が大きいほど高画質で、1080pと240pではスマホの小さい画面でもわかるくらいの画質の差があります。
逆にスマホでは1080p以上にしてもあまりそこからは変化は分かりません。
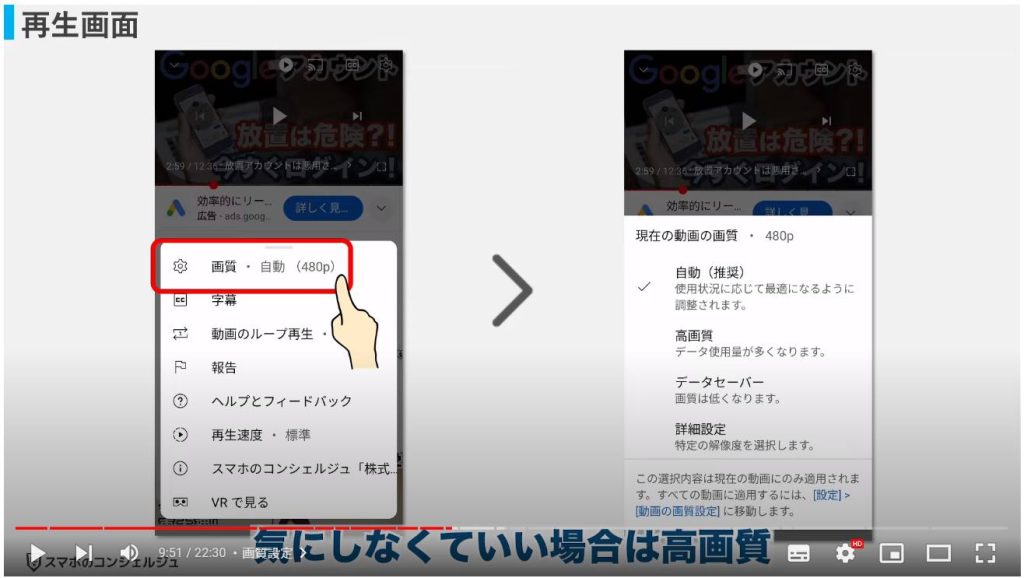
10. 字幕の有無
字幕の有無を選択できます。
元から配信者が動画にテロップを入れているものもありますが、こちらの字幕はYouTubeの標準機能として提供されているもので、自動で生成されたものも含みます。
誤字脱字が多い場合もありますが、それなりに内容を把握することが可能です。
音が出せない状況、音声が聞き取りづらい場合などに重宝します。
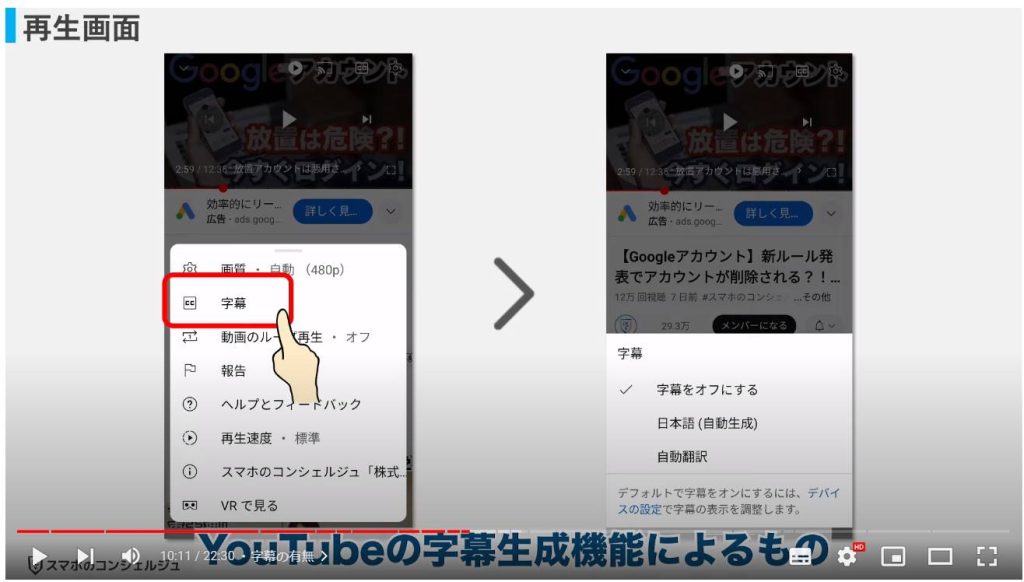
ちなみにこのような字幕が表示されます。誤認識が多かったり変な切り方だったりしますが、概ね内容は読み取ることができます。
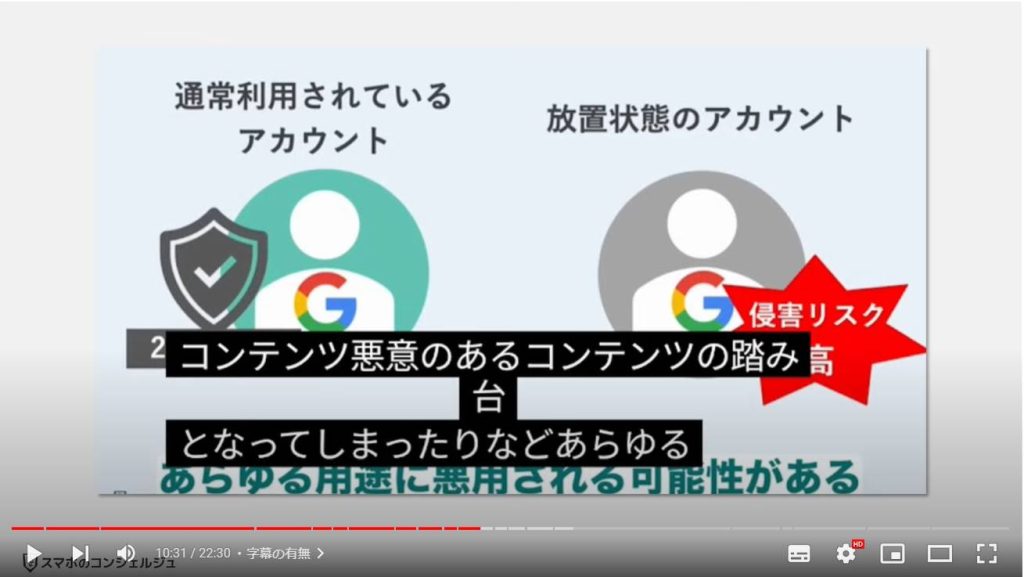
11. ループ再生
ループ再生をオンにしておくと、この動画が繰り返しで流れるようになります。
BGMがわりに利用する動画などでオンにしてみましょう。
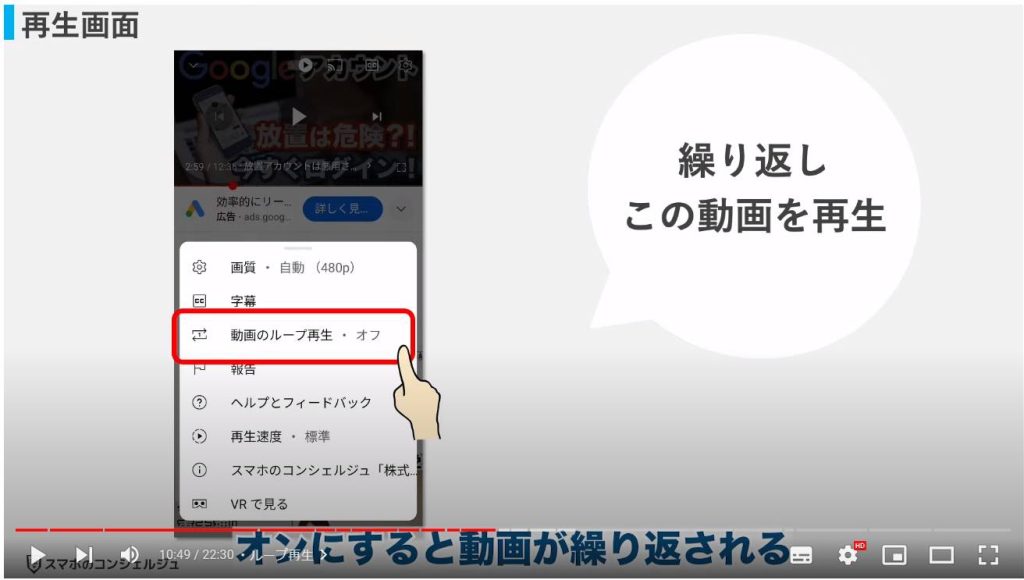
12. 再生速度
再生速度を0.25倍速から2倍速まで選ぶことができます。
ゆっくりに感じるものを倍速再生したり、語学学習時にゆっくりにしてみたりできるので、人によっては非常に利用頻度の高い便利な設定です。
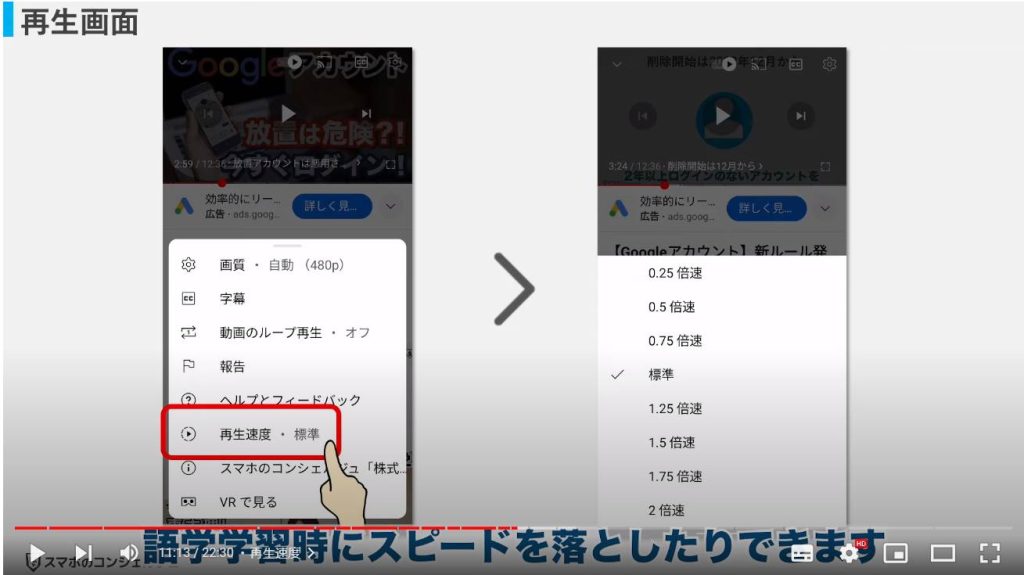
13. 自動再生スイッチ
最後に、こちらにあるスイッチは、自動再生機能の「オン」「オフ」のスイッチです。
こちらが「オン」になっていると、今視聴している動画が終了した時に自動的に次の関連する動画を再生し続けるので、不要な場合は「オフ」にしておきましょう。
以上が、動画再生における機能となっています。
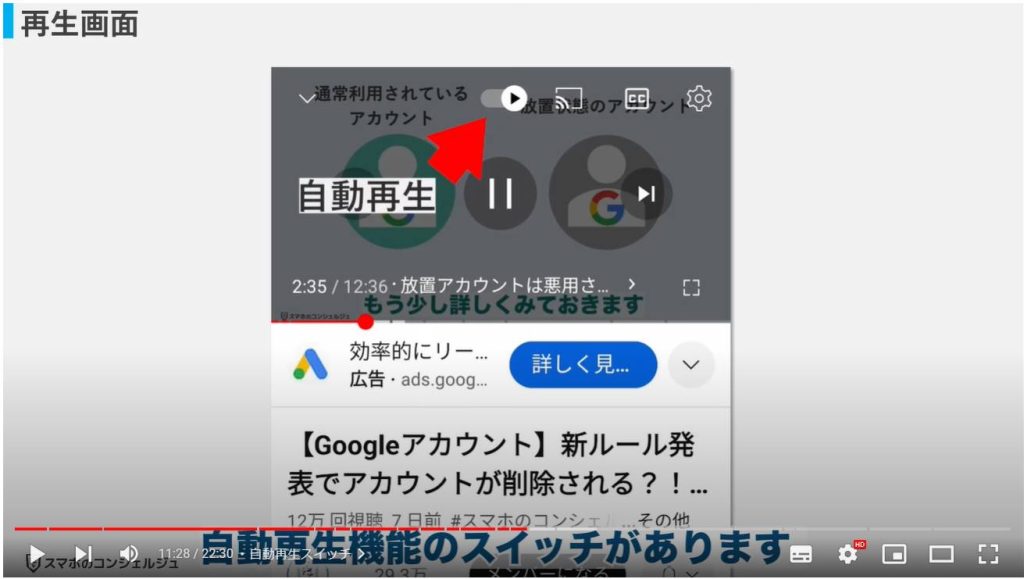
14. その他の画面表示の見方
続いて動画再生画面におけるその他の見方や操作についてです。
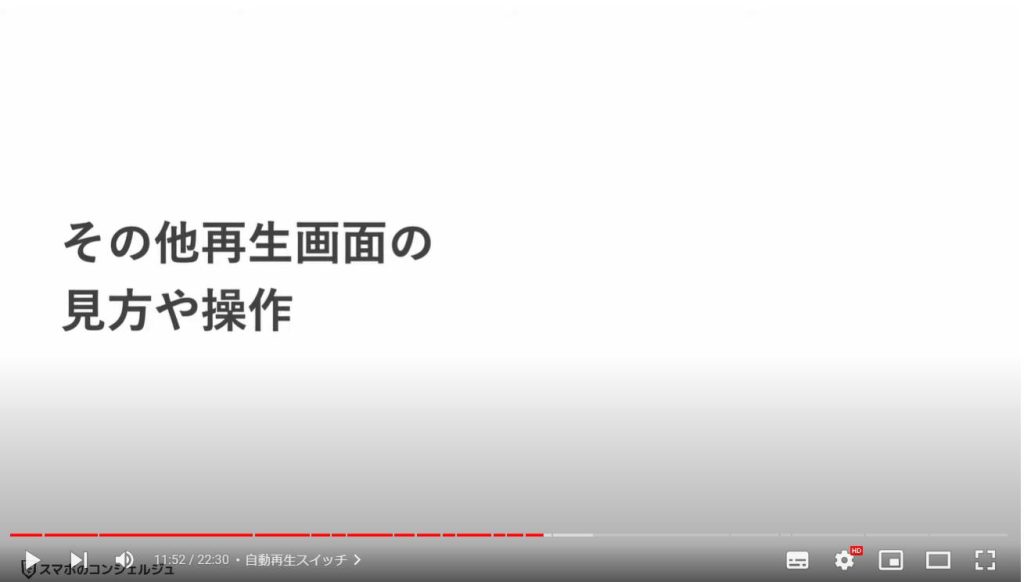
動画の下にはタイトルが表示されています。
このタイトル部分はタップするといわゆる概要欄というウィンドウが開きます。
ここは製作者からのこの動画の紹介コメントなどが表示されていて、どういった動画なのか概要を知ることができます。
またもう一つ大きな役割として、概要欄にはこんなふうにこの動画の目次が掲載されていることがあり、目的の情報に目次をタップすることでジャンプすることができようになっています。
概要欄を閉じるにはバツボタンをタップします。
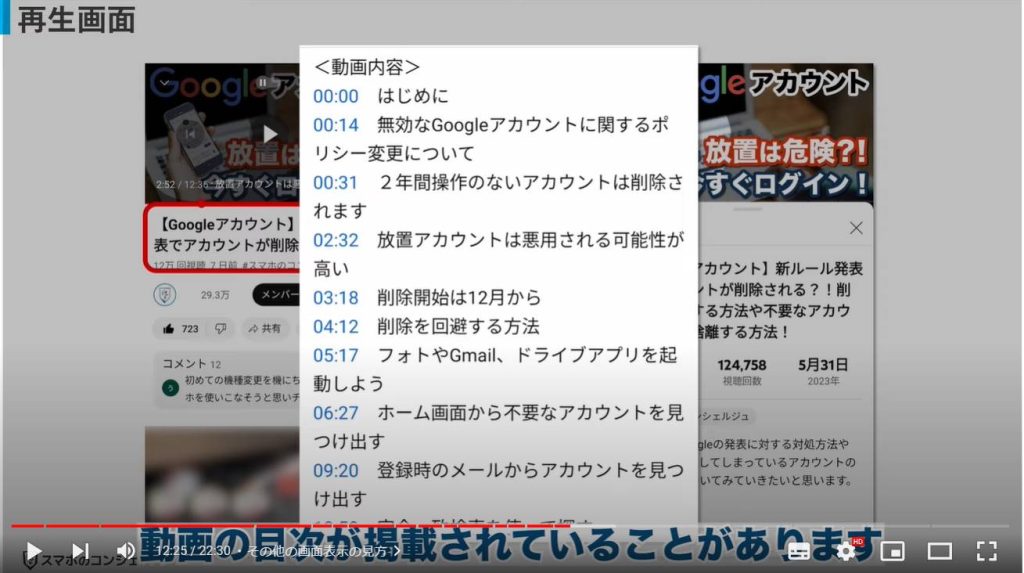
その下には配信者のアイコン、再生回数、チャンネル登録者数などのデータが続いています。
ここにチャンネル登録ボタンが設置されており、タップしてチャンネル登録すると、ボタンは鈴のアイコンに変化します。
チャンネル登録することにより、このチャンネルの新たな動画をチェックするのが容易になります。
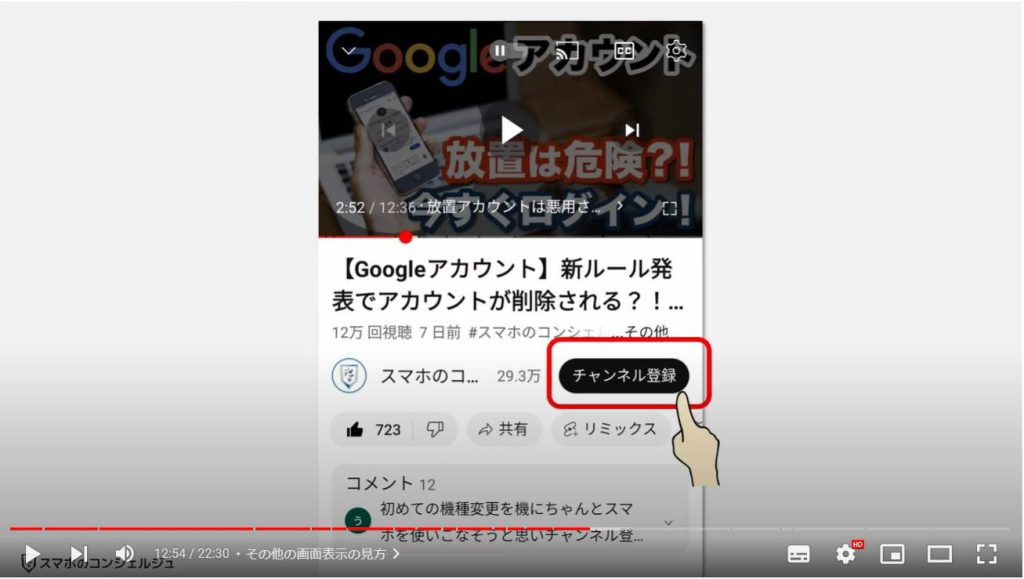
その下には高評価ボタン、低評価ボタンがあります。
表示されている数字は高評価が押された回数です。
アイコンをタップするとアイコンが黒くなり、再度押すと元に戻り評価が取り消されます。
高評価ボタンを押した動画に関しては自分の「ライブラリ」タブにてまとめて表示することができるので、あとでもう一度視聴するためのメモ程度に押しておくという使い方もできます。
低評価は2021年に、配信者への嫌がらせ防止としてカウントが非表示となりました。
ただし実は配信者の管理画面ではしっかり確認することができます。
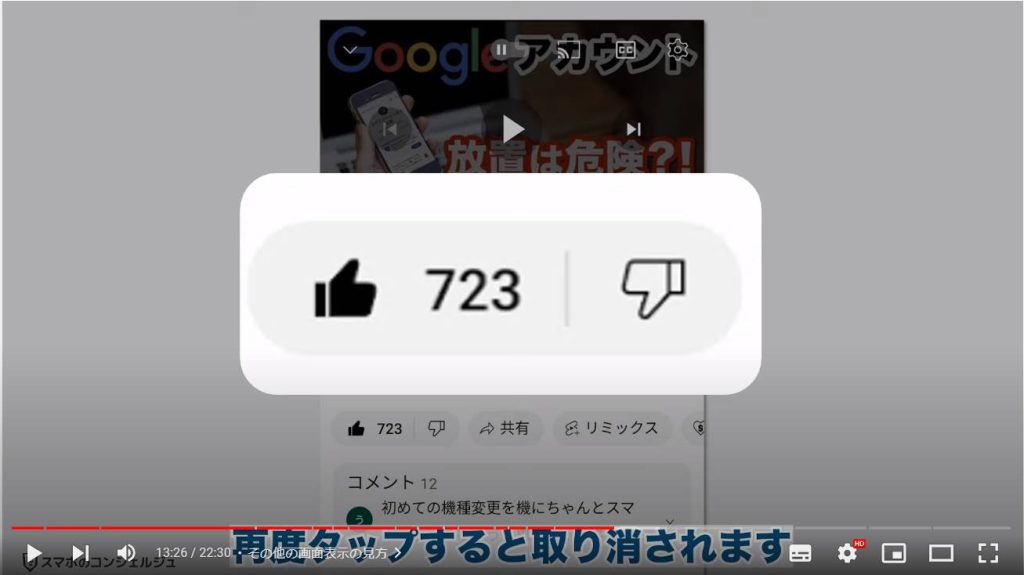
共有ボタンをタップするとこうした画面が開き、誰かにこの動画を教えることができます。
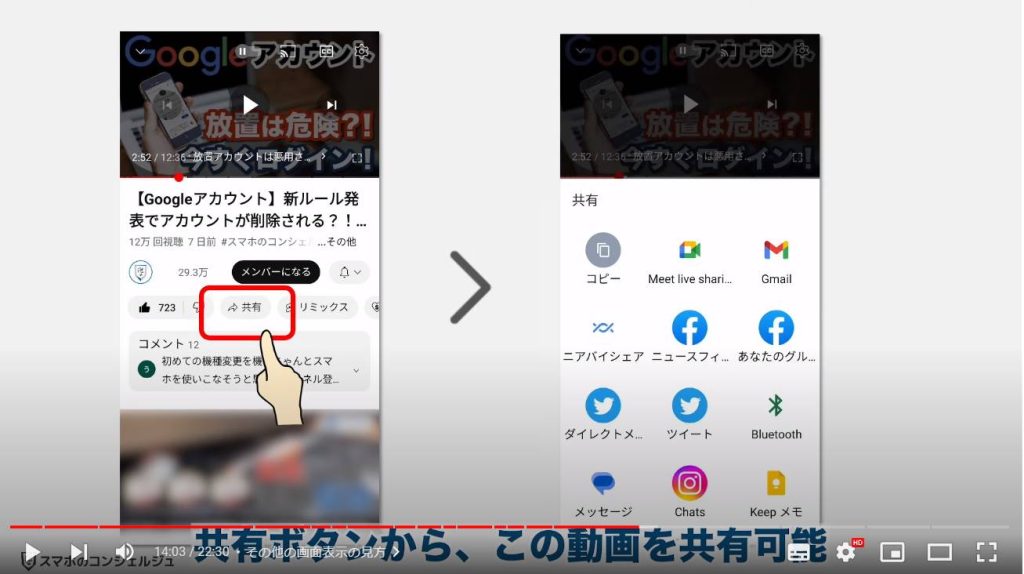
保存というボタンも用意されています。
これは自分のライブラリに動画を保管することができるという機能です。
この動画をもう一度見たい時にわざわざ検索などで探す必要がなくなります。
タップすると、「後で見る」に保存しました、と表示されました。
「変更」をタップすると「後で見る」以外のリストに保存することができます。
このリストは自分で作成することができますので、テーマごとに動画を入れておく箱を作るようなイメージで必要なリストを作っておきましょう。
チェックマークを入れるとそのリストに動画を保存することができます。
ちなみに、動画を保存するとありますが、動画データ自体をスマホに保存しているわけではなく、あくまでYouTube上の動画に目印をつけているようなイメージですので、スマホのストレージが圧迫されることはありません。
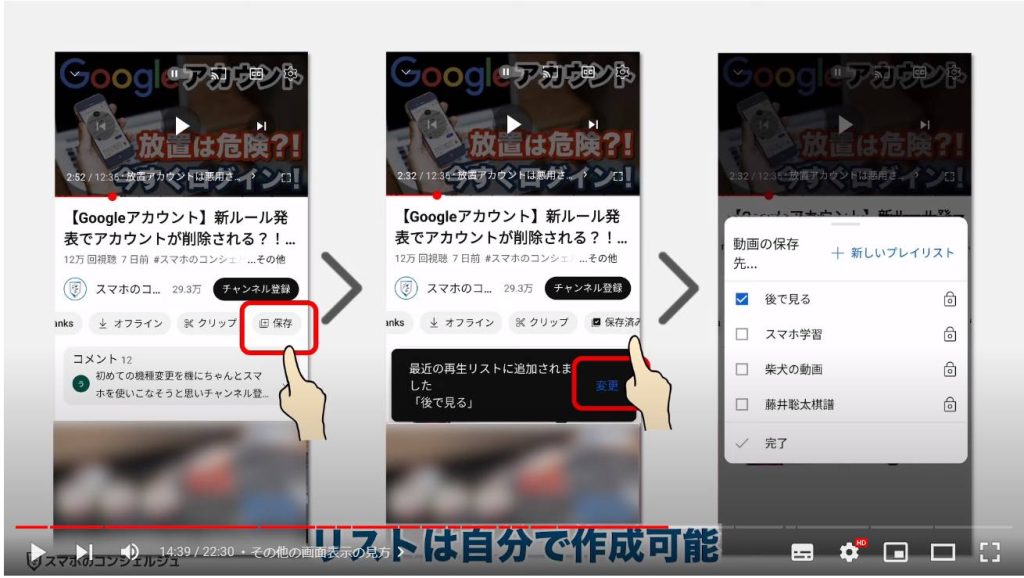
その下にはコメント欄があり、他のユーザーのコメントが並んでいます。
他の人がこの動画に対してどういう反応を示しているのか眺めることができます。
コメント欄が開放されている動画であれば、だれでも自由に動画に対してのコメントを入れることができますので、気軽にコメントいただければと思います。
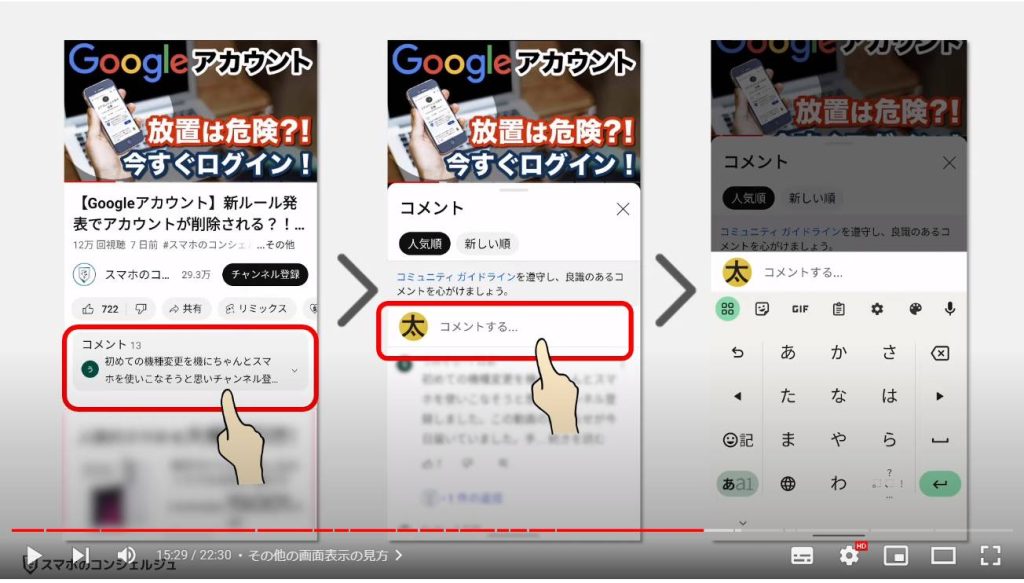
さらにその下には別の動画が縦にずらっと並んでおり、主に今視聴している動画に関連するものが表示されやすくなっています。こちらもやはりところどころ広告が挟まれますのでご留意ください。
やはりタップすると再生が始まります。
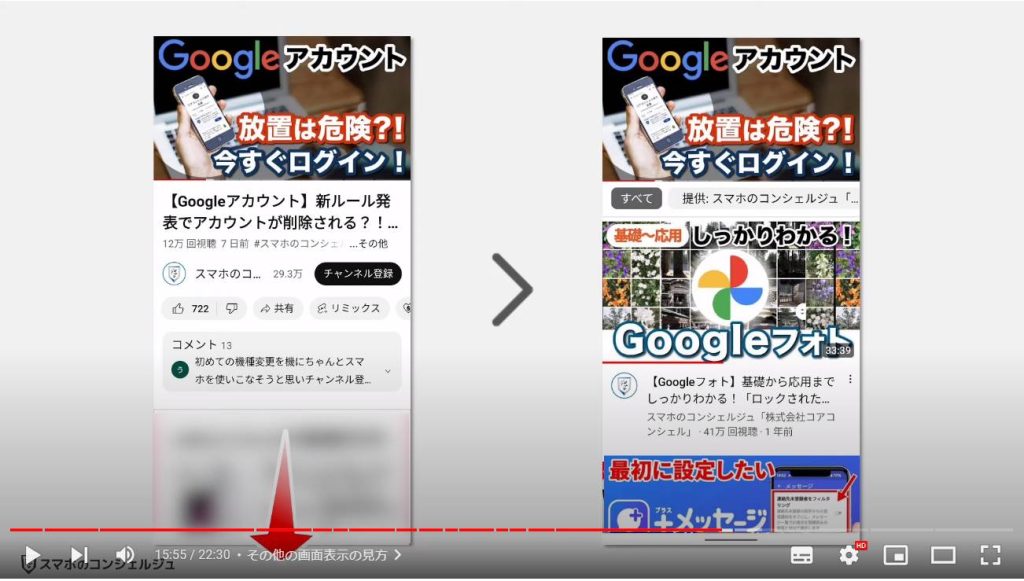
15. 縮小表示の見方
続いて、動画の縮小表示の動作に慣れておきましょう。
初めは何が起きたのか少しわかりづらいと感じるかもしれません。
YouTubeは今の動画を再生したまま次の動画を探すといった操作を行うことができます。
左上にある小さな下向きの矢印ボタンをタップします。
すると動画が画面下側に小さく収納されました。とても小さな表示ですが、再生自体も続いています。
動画の再生を止めることなくここを操作することが可能ですので、次に再生する動画探したりすることができます。
ただし、アプリを閉じると再生も止まってしまいます。
YouTubeアプリを閉じても再生を続けるためには、有料プランに加入する必要があります。
もう一度この辺りをタップすると元の再生画面に戻ります。
以上が再生画面の操作方法となります。
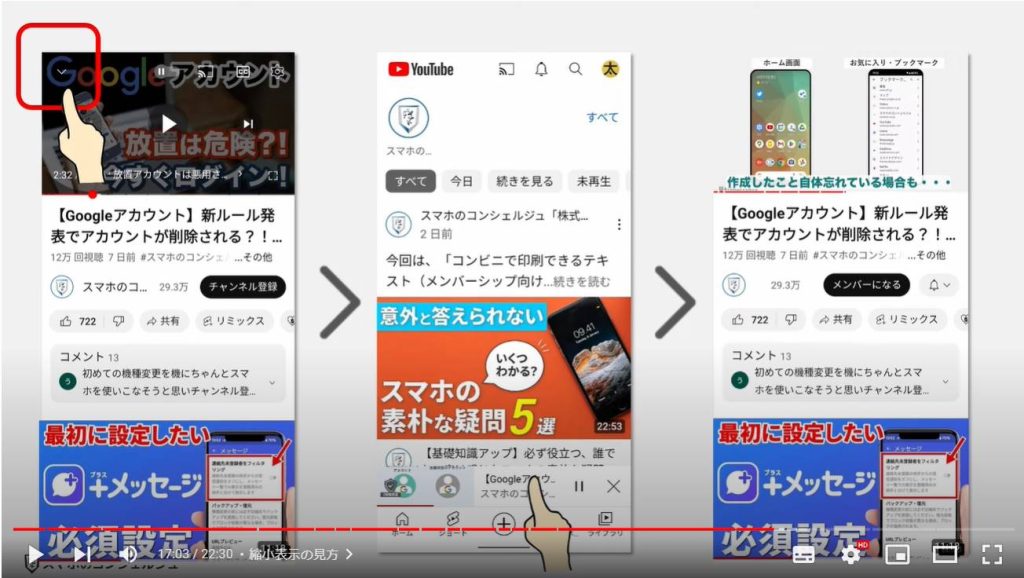
16. 動画を検索する
観たい動画が決まっている場合、こちらで検索することができます。
自由なキーワードを入力してみましょう。
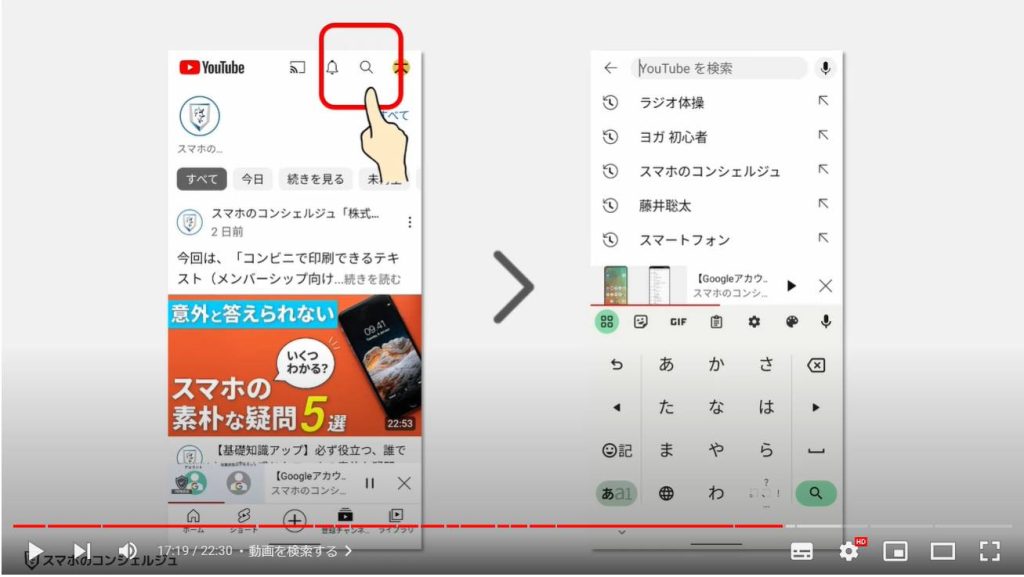
17. ライブラリタブの視聴履歴や再生リスト
視聴履歴や保存した動画はライブラリタブで管理できます。
ライブラリをタップすると、上部には履歴とあります。
すべて表示とすると試聴した動画が順番に並んでいて、タップするともう一度再生することができます。
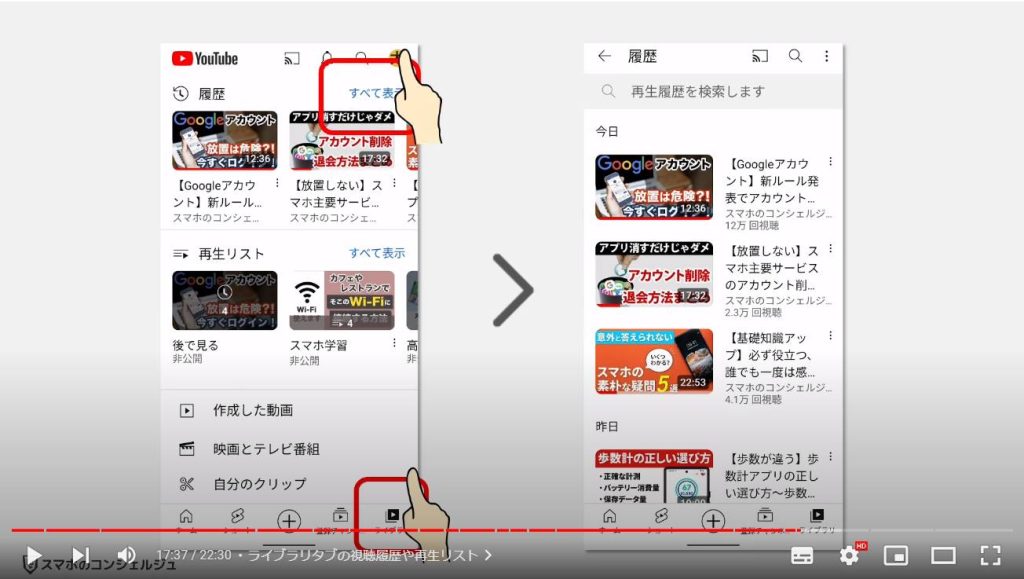
次にその下には「再生リスト」があります。
先ほどの保存ボタンを押した動画が保管される場所です。
「高評価ボタンを押した動画」と「後で見る」というリストは初めから用意されています。
右上の3点アイコンから新しい再生リストを作成できますので、「スマホ学習」「英会話学習」といったリストを作っておくことができます。
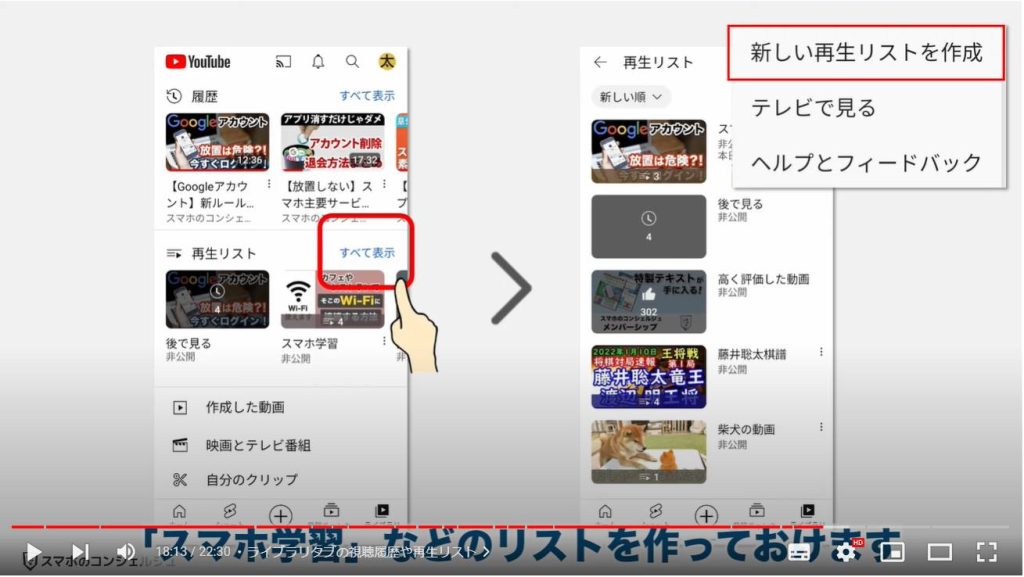
作成して動画を何本か入れたリストをタップすると、こんなふうに表示されます。
ここでは「すべて再生」をタップすることでこのリストに格納された動画を順番通りに自動再生していくことができます。
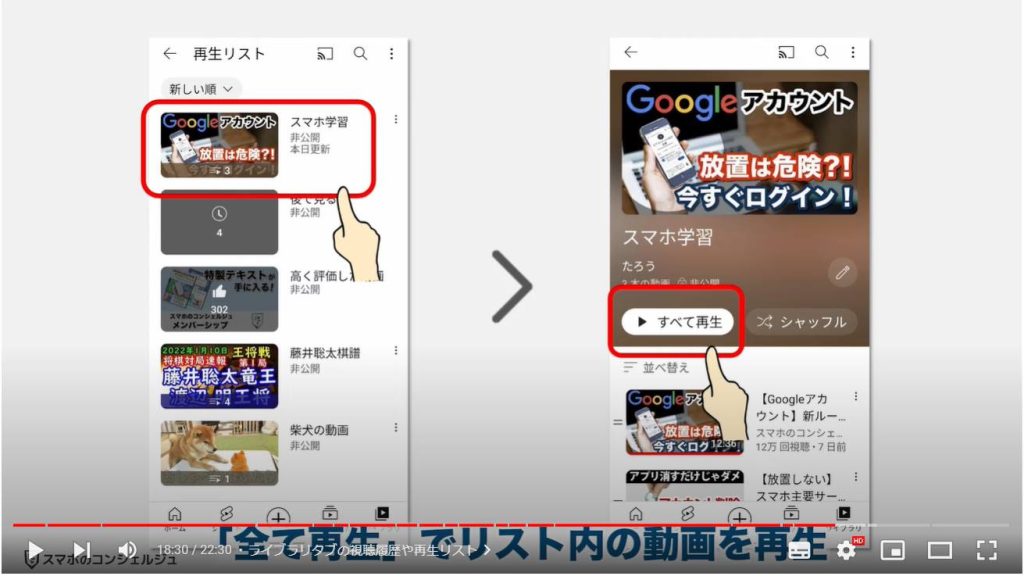
また、リスト内の動画は、左側の2本線を押したまま上下に動かすことができるようになっていて、これによりリスト内の動画の順番を並べ替えることもできます。
以上が、基本的な動画再生に関わる主要機能となっています。
ここからはその他のポイントを見ていきたいと思います。
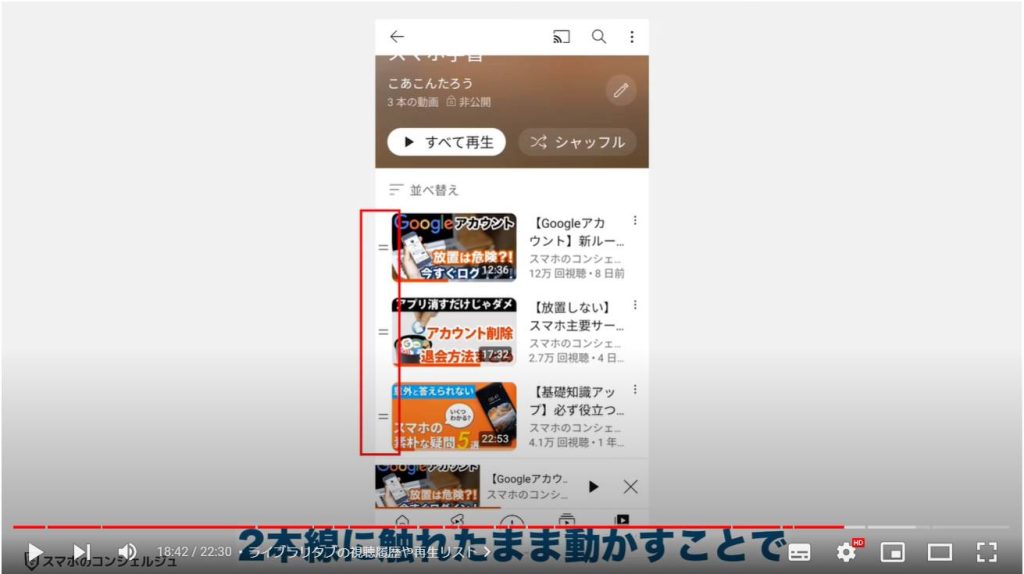
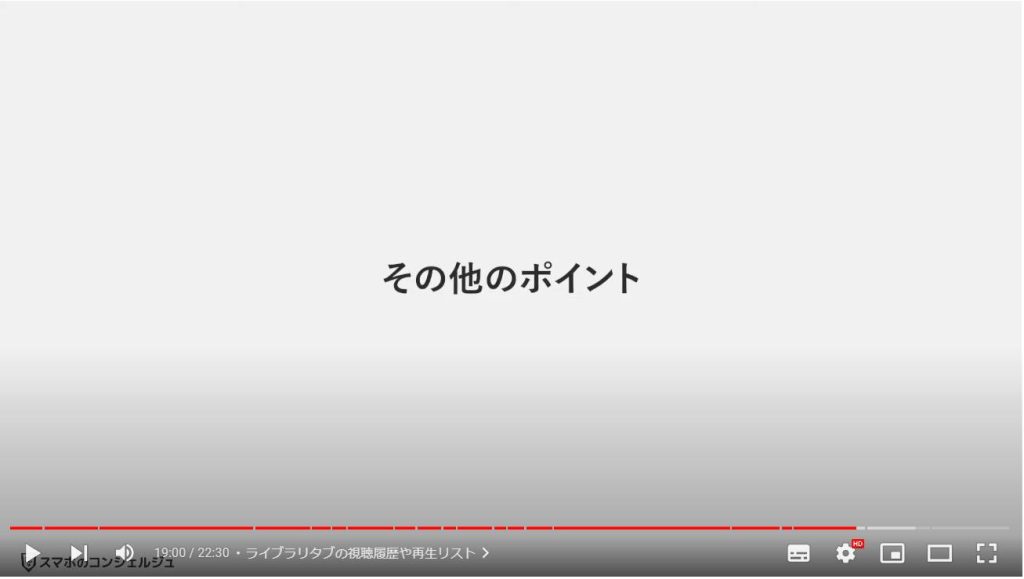
18. チャンネル詳細ページの見方
動画の再生中などに、チャンネルのアイコンをタップすると、そのチャンネルの詳細ページが表示されます。
主にどんな動画を配信しているチャンネルなのかをチェックしたいといった場合にアクセスすると便利です。
ここにいくつかタブが用意されています。
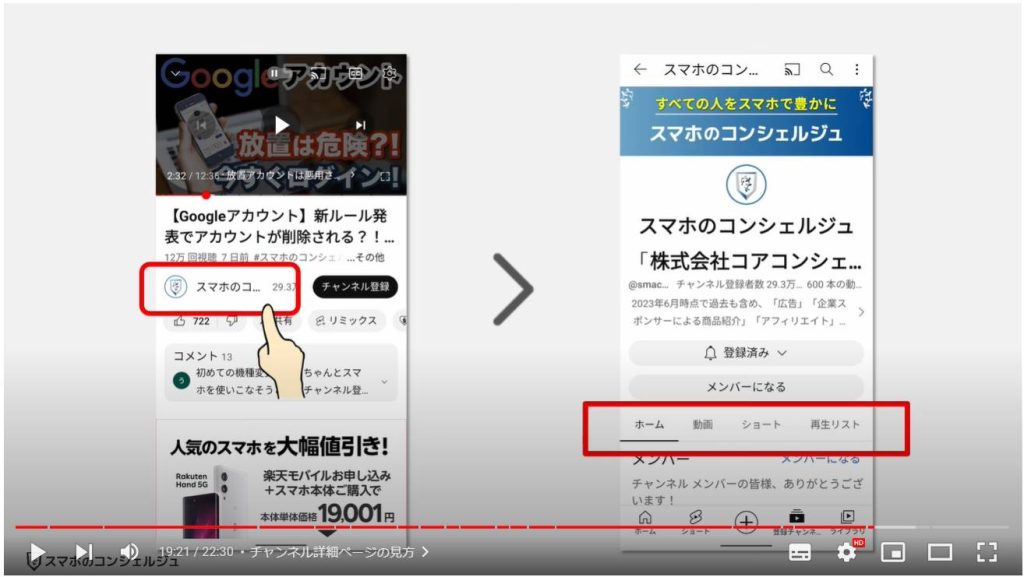
例えば「動画」タブをタップすると、この様に新しくアップロードされた動画や再生数の多い動画をチェックできます。
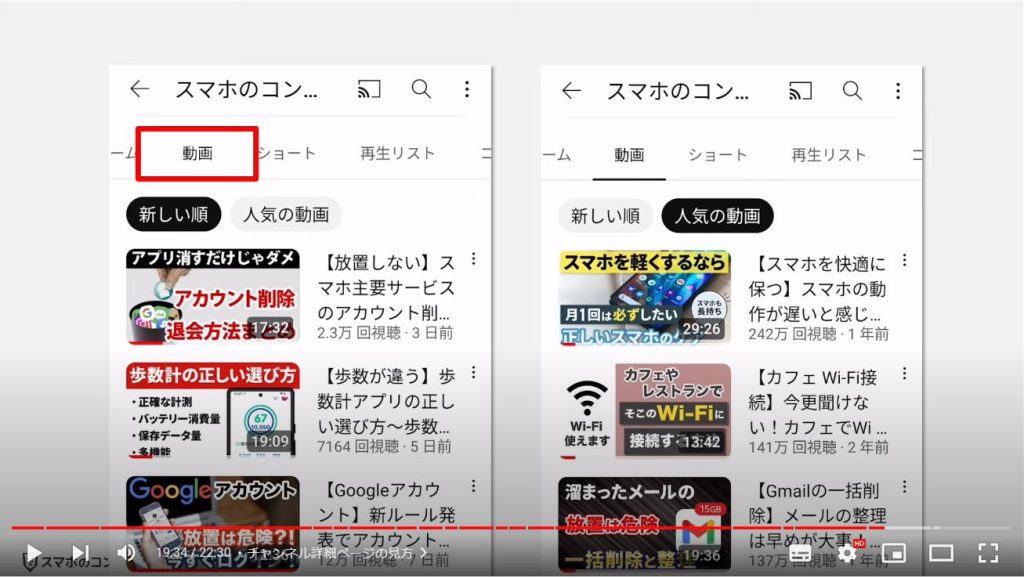
「再生リスト」タブではこのチャンネルが独自で構築した再生リストを視聴することができます。
我々もそうですが、アップロードした動画が数百本になってくると、数が多すぎてどうしても何から観ていいか分かりづらくなったり、視聴していただきたい動画が埋もれていってしまいます。
そこで、配信者も視聴者に向けて動画をジャンルごとやみやすい順番に並べたものを再生リストとして作成しておくことができます。
自分のライブラリにある再生リストと同様に、リストをタップして全て再生とできるほか、
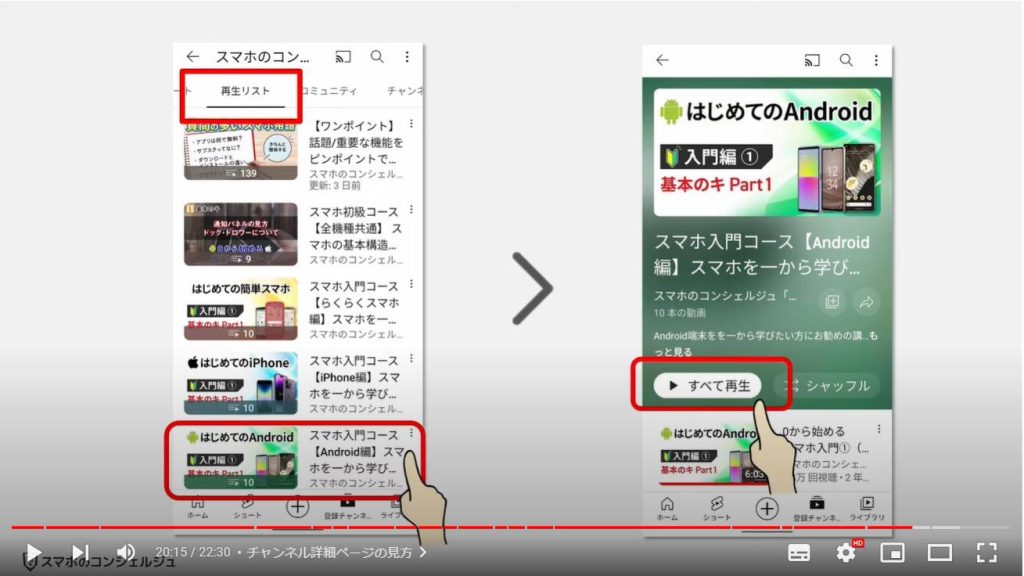
このプラスボタンをタップすると自分のライブラリの再生リストに、このリストを丸ごと加えることができます。
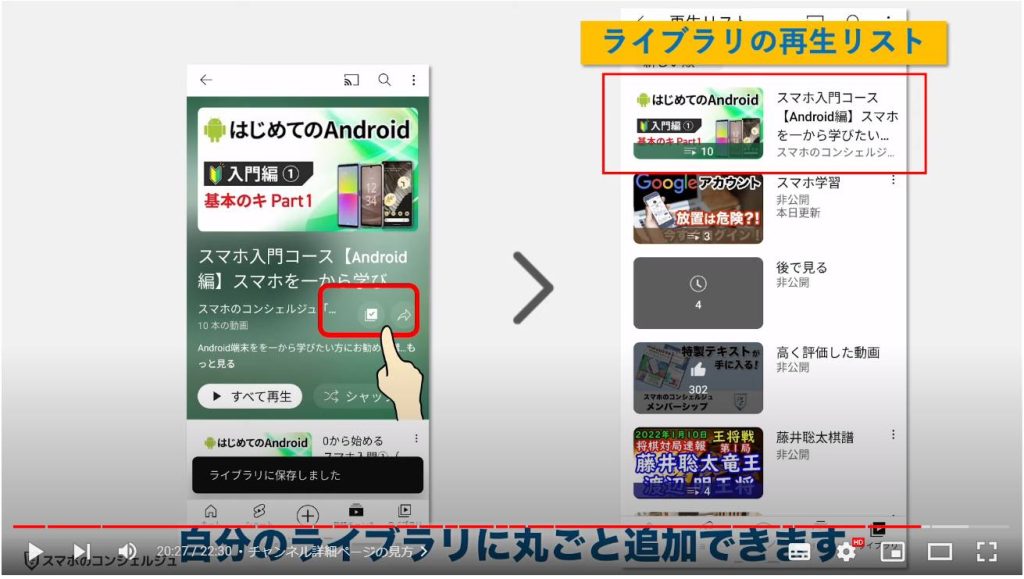
19. チャンネルメンバーシップについて
次に、チャンネルによっては、「メンバーシップ」という月額有料会員制度を設けているところがあります。
チャンネルの収益をサポートする代わりに、チャンネル独自のメンバー限定特典を受けられるという仕組みです。
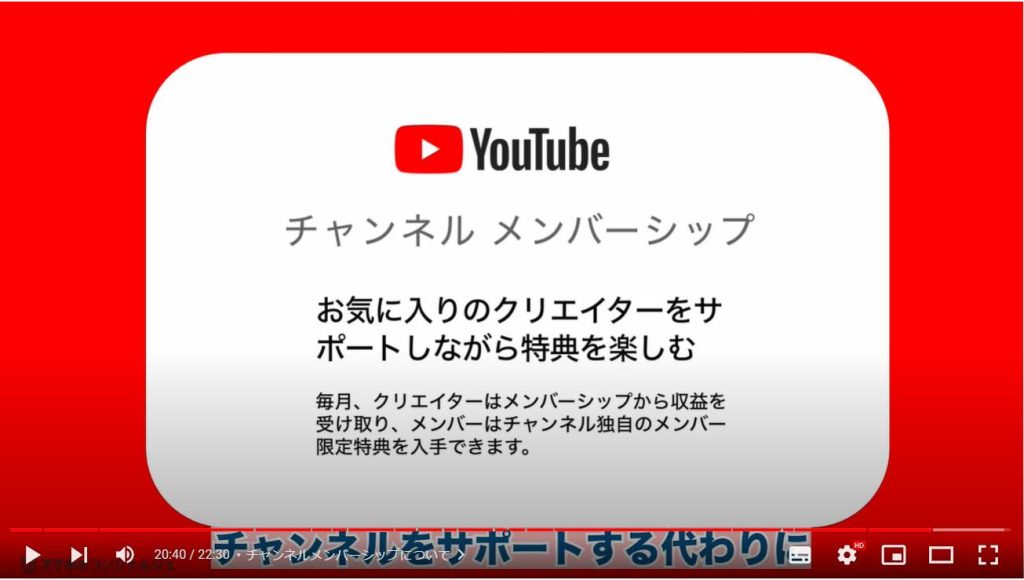
メンバーシップを設けているチャンネルは、こちらに「メンバーになる」というボタンが配置されています。
そのチャンネルのメンバーシップに加入すると、メンバー限定動画を視聴できたり、そのチャンネルが独自で提供しているさまざまな特典を受けることができます。
例えば弊社では配信している動画をテキスト形式に加工したものを、コンビニで印刷できるよう印刷予約番号をメンバーの方向けに配信しています。詳しくはこのページの紹介動画を再生とタップすると詳細をご確認いただけます。
多くのチャンネルでは、限定動画を配信したり、コメントに優先的に返信するといった特典を設けているところが多いようです。
料金は月々数百円から設定されており、料金によって特典のレベルに差を設けているところもあります。
メンバーになるをタップすると、支払い方法を選択する画面が表示されます。
以上がチャンネル詳細ページでのできることとなっています。
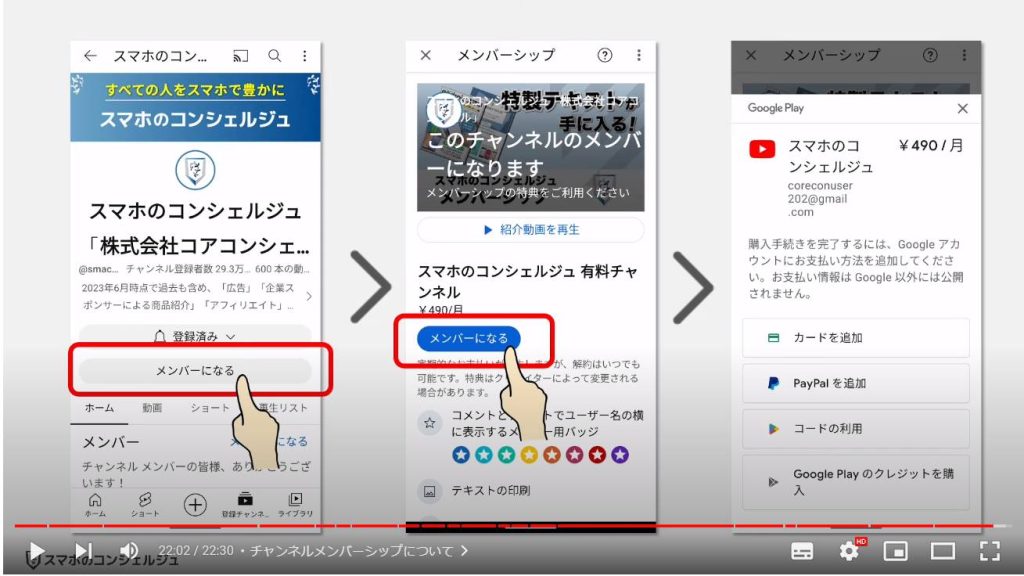
当動画は以上となります。最後までご視聴いただきありがとうございました。
よろしければ「チャンネル登録」をいただけると幸いです。
また、「メンバーシップ」にて弊社動画のテキスト版も配信しておりますので、よろしければ是非ご登録ください。
それでは、次の動画でもよろしくお願いいたします。
「【テレビでYouTube】クロームキャストを使ってみよう!初期設定からChromeCast版YouTubeアプリの操作方法」もご参照ください。
「【YouTube】興味がない動画やチャンネルを非表示にする方法|コメントのブロックについても解説」もご参照ください。
<指導実績>
三越伊勢丹(社員向け)・JTB(大説明会)・東急不動産(グランクレール)・第一生命(お客様向け)・包括支援センター(お客様向け)・ロータリークラブ(お客様向け)・永楽倶楽部(会員様向け)等でセミナー・講義指導を実施。
累計50,000人以上を指導 。
<講義動画作成ポイント>
個別指導・集団講座での指導実績を元に、わかりやすさに重点を置いた動画作成
その他の講義動画は下記の一覧をご参照ください。
<その他>
オンラインサポート(ライブ講座・ZOOM等でのオンライン指導)とオフラインサポート(出張指導・セミナー形式のオフライン指導)も実施中。詳しくはメールにてお問い合わせください。
【全店共通】
03-5324-2664
(受付時間:平日10時~18時)





















