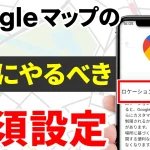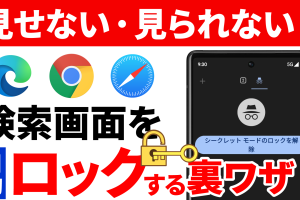今回はGoogleが提供しているクロームキャストというデバイスについて、我が家のテレビで使用してみましたので、初期設定から利用方法までを一緒に見ていきたいと思います。
<動画内容>
1. クロームキャスト、Apple TV、ファイアティービーとは
2. 同梱されていたもの
3. テレビとの接続方法
4. リモコンをペアリングする
5. リモコンのボタン配置
6. Googleホームアプリとは
7. Googleホームインストール後の手順
8. 再びテレビ画面から設定
9. 初期設定完了、クロームキャストのホーム画面
10. クロームキャスト版YouTubeアプリを使う
11. YouTubeアプリホーム画面の見方
12. 動画再生中の操作
13. 検索や楽な文字入力
14. サブスク系のサービスについて
詳しくは、下記の動画ご参照ください。(講座動画時間:19分05秒)
いつもご視聴ありがとうございます。スマホのコンシェルジュです。
今回は、Googleが提供しているクロームキャストというデバイスについて、我が家のテレビで使用してみましたので、初期設定から利用方法までを一緒に見ていきたいと思います。
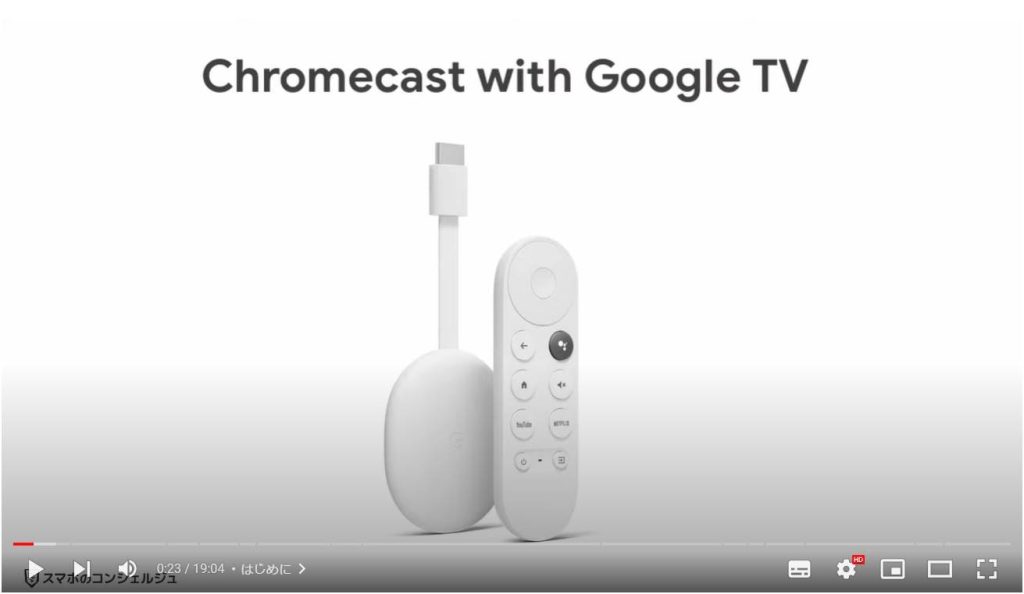
私たちスマホのコンシェルジュでは、豊富な指導実績をもとにスマートフォンの操作方法等に関する動画を制作、配信しております。
より多くの方に親しんでいただけるよう、優しい解説を心がけております。
よろしければ「高評価」「チャンネル登録」をいただけますと幸いです。
概要欄に当動画の目次も配置しておりますので、適宜チェックしたい箇所を選んでご視聴いただくことも可能です。
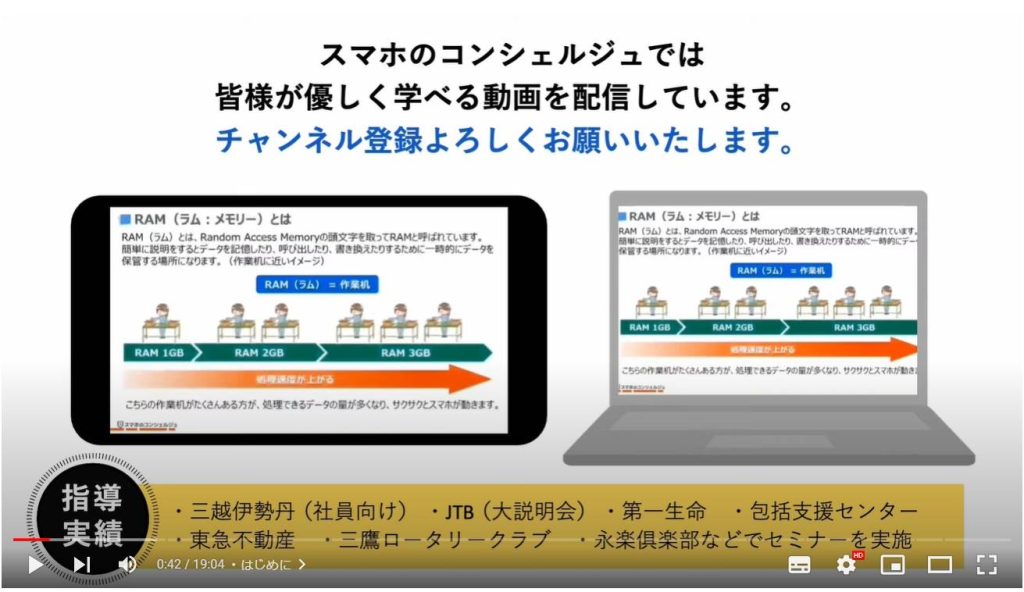
【目次】
1.クロームキャスト、Apple TV、ファイアティービーとは
2.同梱されていたもの
3.テレビとの接続方法
4.リモコンをペアリングする
5.リモコンのボタン配置
6.Googleホームアプリとは
7.Googleホームインストール後の手順
8.再びテレビ画面から設定
9.初期設定完了、クロームキャストのホーム画面
10.クロームキャスト版YouTubeアプリを使う
11.YouTubeアプリホーム画面の見方
12.動画再生中の操作
13.検索や楽な文字入力
14.サブスク系のサービスについて
1. クロームキャスト、Apple TV、ファイアティービーとは
そもそもこのクロームキャストとはなにをする機械かというと、YouTubeをはじめとした、インターネットで提供されている動画配信サービスをテレビの大画面で楽しむための装置です。
競合製品として、アップルのApple TVやAmazonのAmazonファイアティービーといった製品があります。
またスマホ画面をテレビに映し出すといったことも可能です。
たとえばGoogleフォトをテレビに投影できるようになるので、家族で写真を閲覧したりといったことができるようになります。
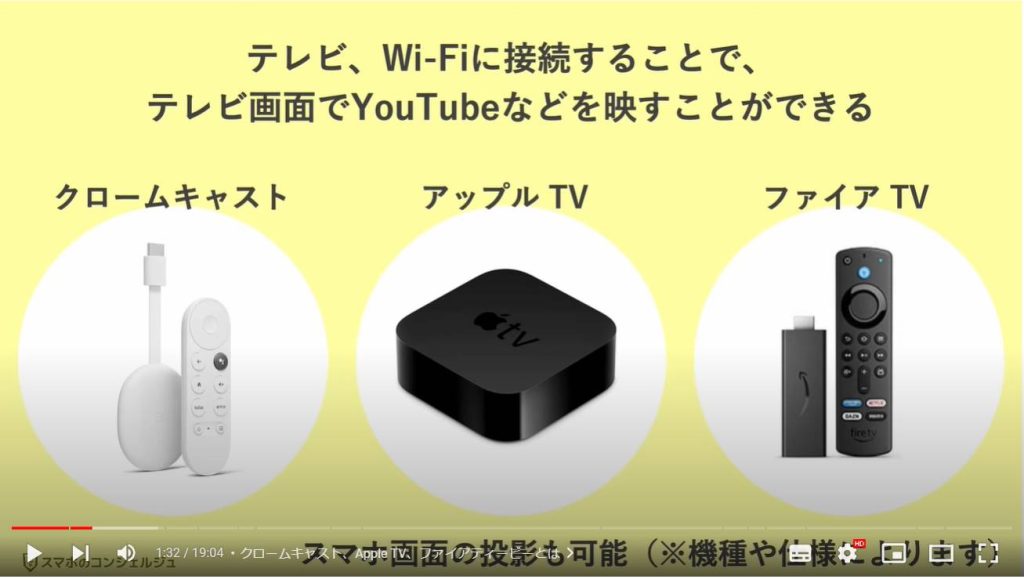
現行のクロームキャストはChromeキャストwith Google tvという製品で、本体とリモコンのセットになっています。
この卵形の装置からコードが伸びていて、先端にHDMI端子が付いているので、こちらをテレビのHDMIに接続します。
また本体はWi-Fiを通じてインターネットに接続できるようになっており、それにより動画配信サービスなど、インターネット接続の必要なコンテンツを再生することができます。
初期設定完了後はリモコンまたはスマホから操作可能で、正しく設定できればこちらからテレビの電源自体のオンオフも可能です。

Googleのオンラインショップやアマゾン、家電量販店などで入手可能です。
定価は五千円ですが、Amazonでは頻繁に値下げされて販売されているようです。
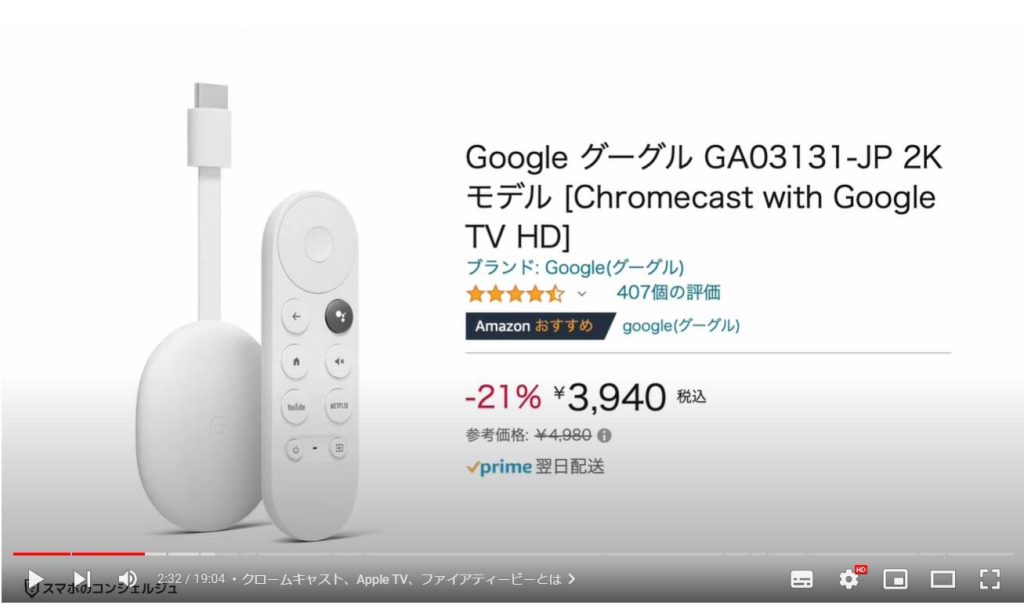

2. 同梱されていたもの
箱の中には本体とリモコン、本体に電源を供給するためのケーブル、それをコンセントに接続するためのアダプタが格納されていました。あらかじめ別途用意が必要なものは特になさそうです。

3. テレビとの接続方法
それでは初期設定をしていきます。
なお、クロームキャストのバージョンによっては出てくる画面や手順が異なる場合がありますことご了承ください。
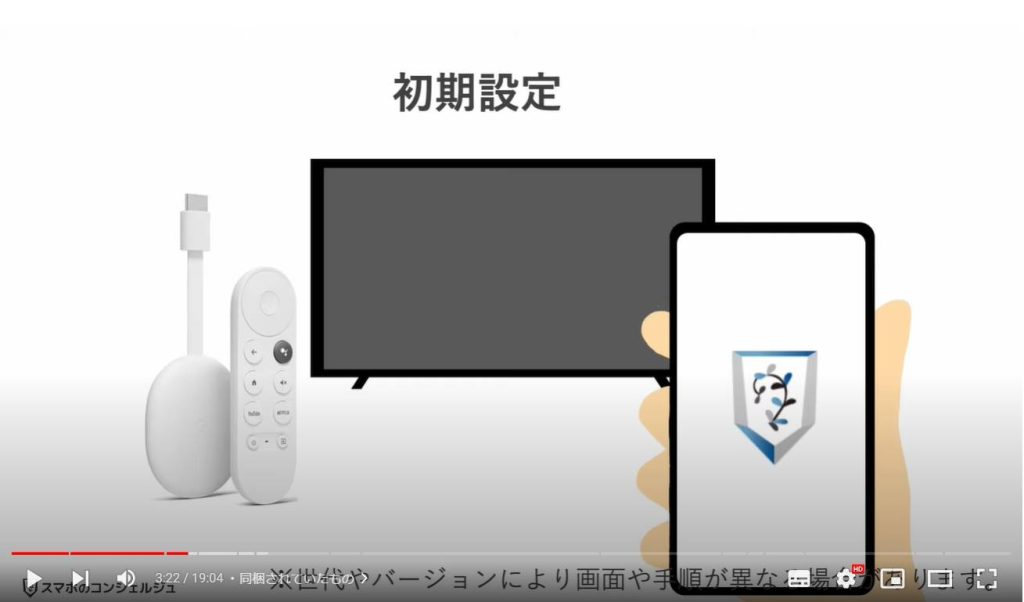
ではまずはクロームキャストをテレビに装着します。
本体のHDMI端子をテレビに挿し、さらに付属の電源ケーブルを本体に差し込み、コンセントと繋ぎます。
本体裏にランプがあり、コンセントをつなぐと点灯しました。
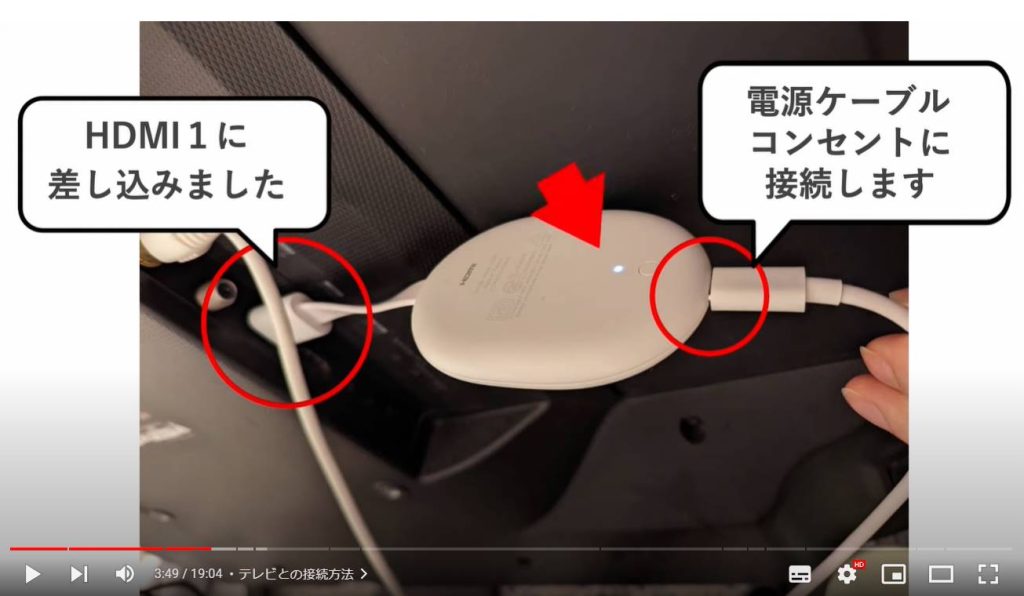
テレビをつけて、差し込んだHDMIに対応する画面に入力切り替えします。
今回の場合、我が家ではHDMI1という箇所がありましたのでそちらに合わせました。
以後の画面は少し簡略化したイメージとなります。
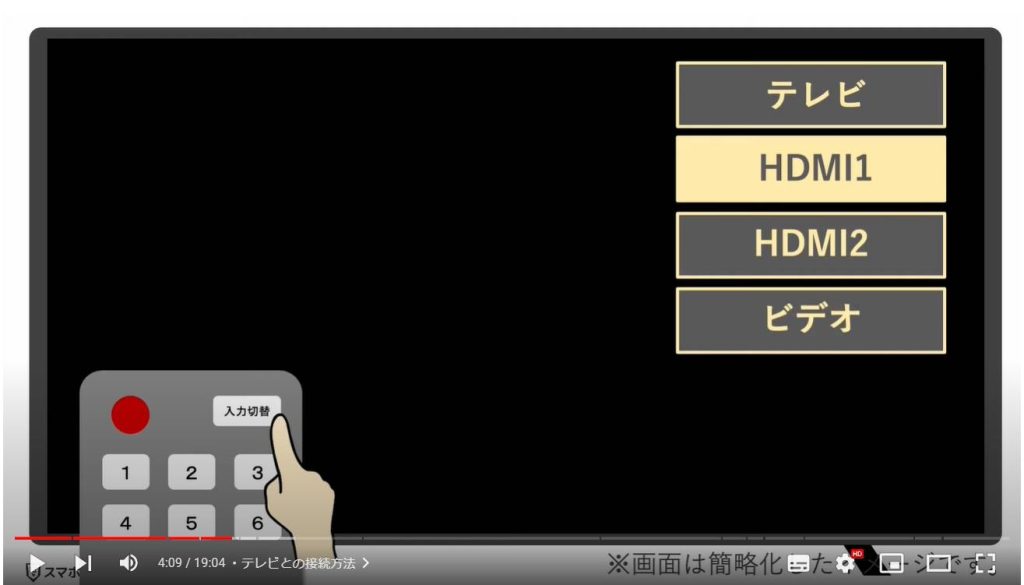
4. リモコンをペアリングする
するとすぐにクロームキャストの初期設定画面が映ります。
英語で出てしまう場合がありますが、指示としては、リモコンを認識するためにペアリングしましょうという意味です。
画面の指示通り、青く指示されたボタンを長押しします。
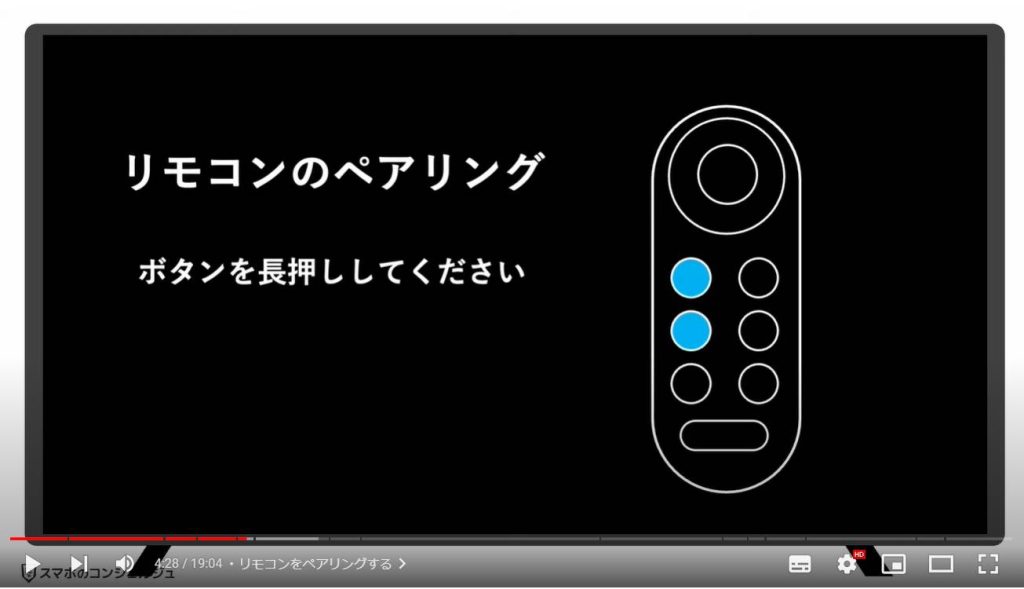
5. リモコンのボタン配置
リモコンのボタン配置を簡単に見ておきます。
このあと主に操作に使用するのはこれらのボタンです。
上部にある二重丸は外側が上下左右の選択ボタン、中央が決定ボタンとなっています。
その左下にある左向きの矢印は、やはり戻る、を意味します。
一番下の左側のボタンは電源ボタンで、設定後テレビの電源をオンオフ可能です。

続いては言語の設定画面となりました。
はじめに英語が表示されていた場合は、このリストの一番下に日本語がありましたので、リモコンの下ボタンを長押しして一番下まで進むと日本語があります。
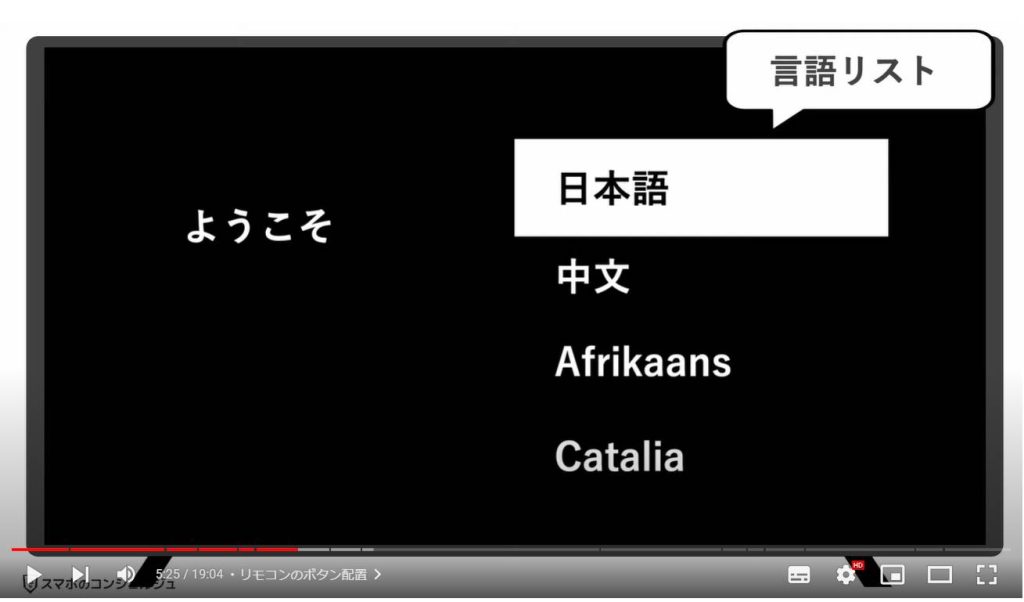
つづいてはこうした画面が表示されました。
ここからは、Googleホームというアプリを使ってWi-Fiへの接続などを設定します。
また画面右側にQRコードが表示されていますので、Googleホームアプリを使ってこのQRコードを読み取ることでセットアップするようです。
それではスマホにGoogleホームアプリをインストールしてしてしまいましょう。
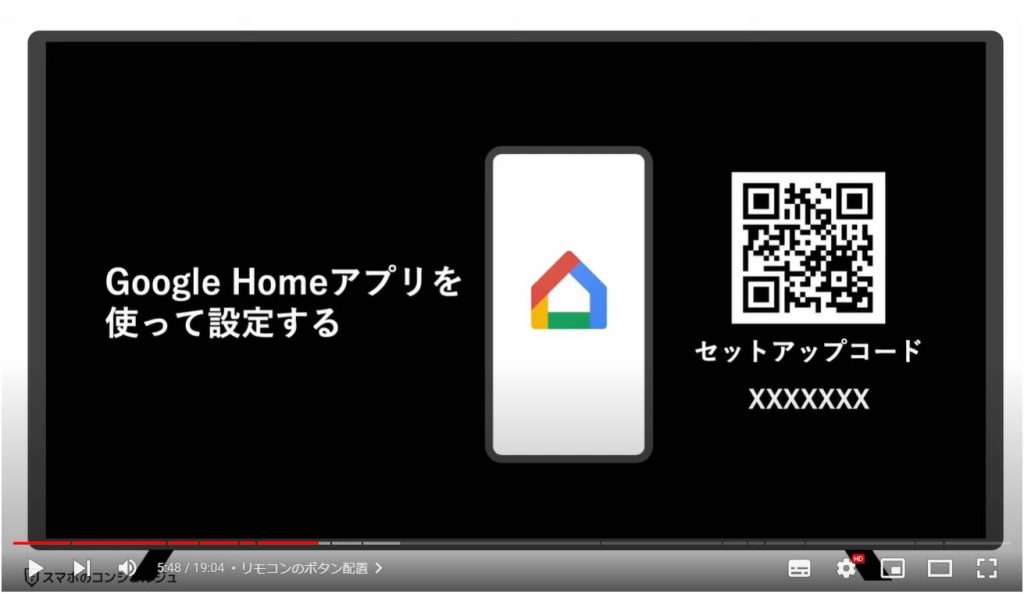
6. Googleホームアプリとは
Googleホームは、Google提供している無料のアプリで、通常のアプリと同様、プレイストアやApp Storeからインストール可能です。
スマホと連携させたエアコンや照明など、いわゆるスマートホーム家電と呼ばれるものを操作するためのアプリで、クロームキャストもこのアプリから操作することが可能です。
クロームキャストに関しては一旦セットアップ時に必要となるだけで、以後意識する必要はあまりありません。
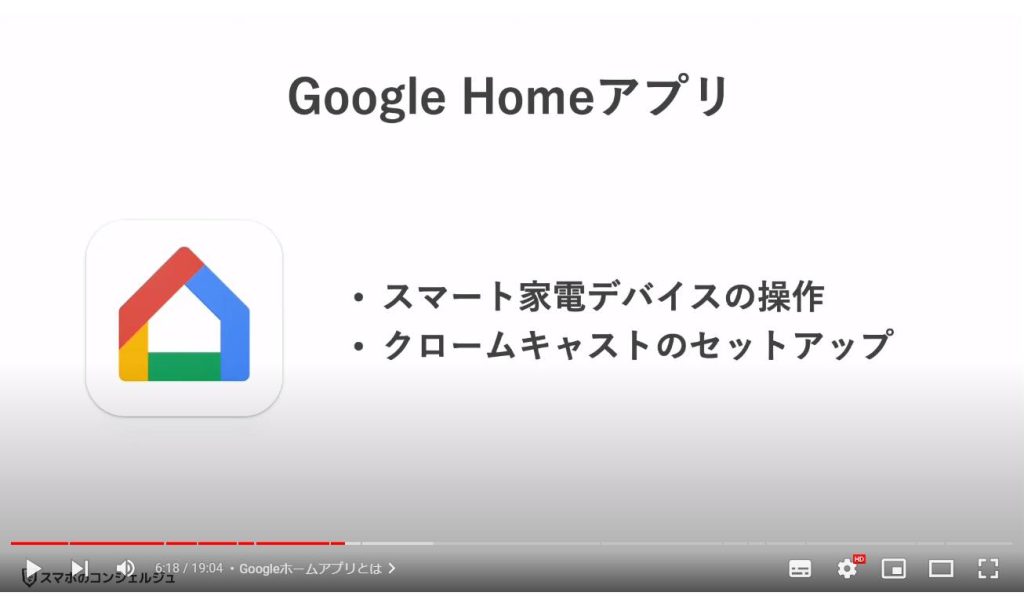
7. Googleホームインストール後の手順
Googleホームをスマホにインストールしたら、ここからはスマホ画面から初期設定を進めていきます。
少し工程が多いですが、基本的に道なりで、 特に意表をつかれるような設定は発生しません。
Googleホームを起動すると、まずはようこそと表示されましたので、つかってみる、とタップします。
次にアカウントの選択画面が出てきました。クロームキャストで使用するGoogleアカウントを選びます。いつも利用しているアカウントで問題ありません。
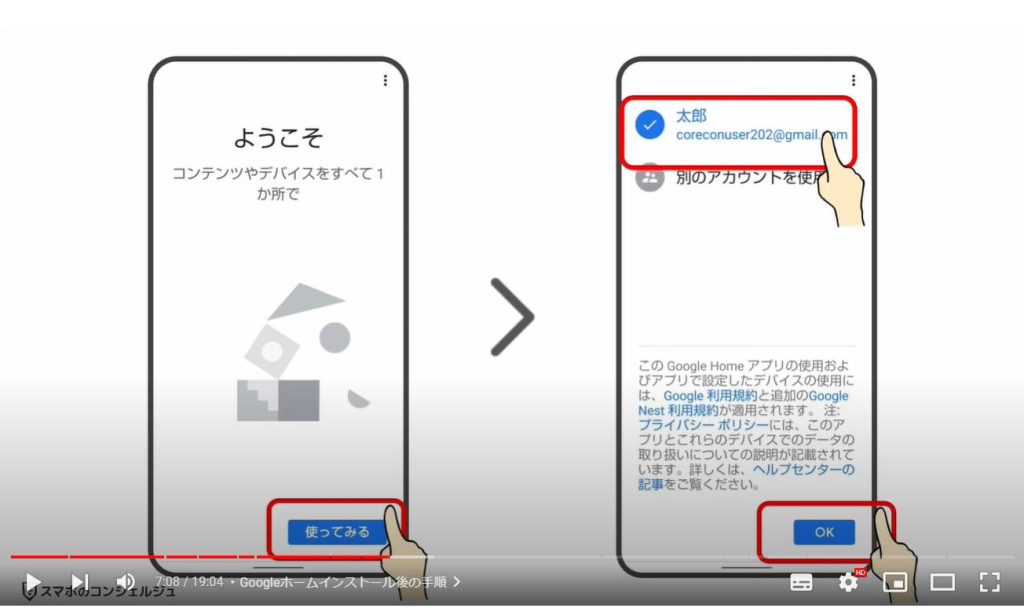
付近のデバイスを検出するための許可が求められました。
次へとタップして、出てきたポップアップで許可とします。
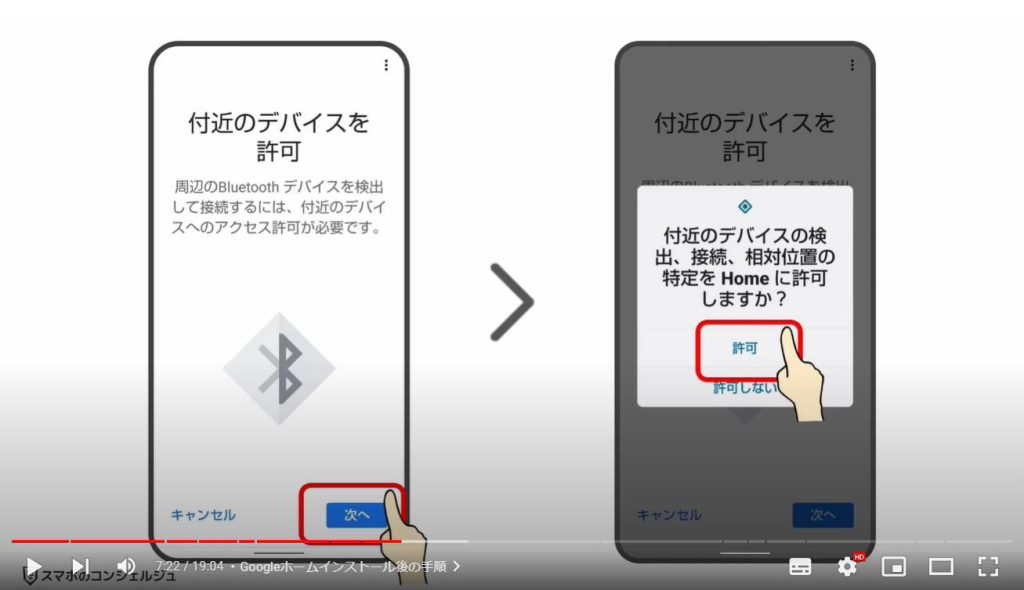
位置情報の許可が求められますので、許可して先へ進みます。
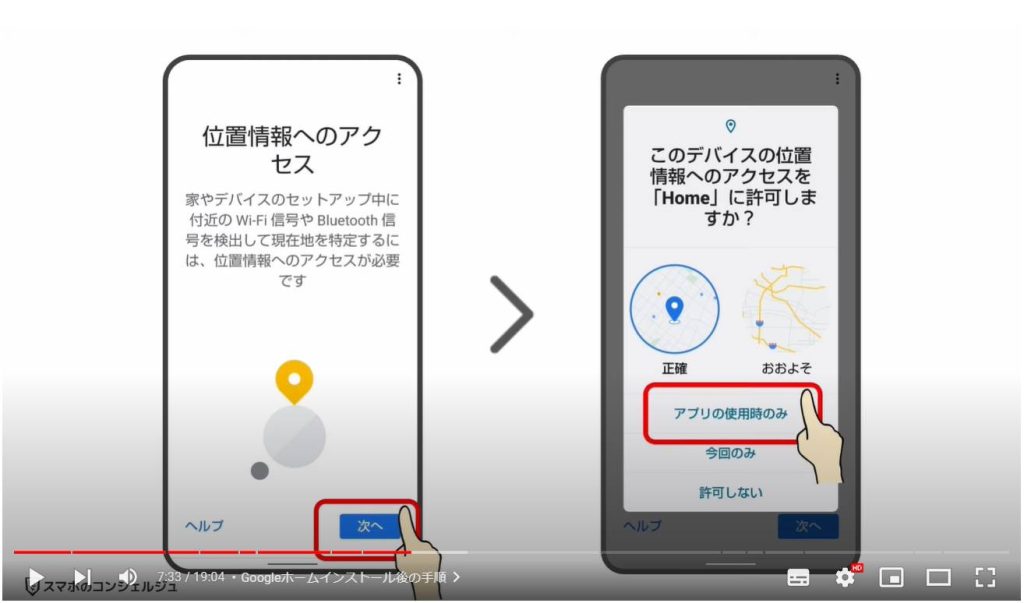
Googleホームが付近のデバイス、つまりクロームキャストを探し始めました。
すぐに、クロームキャストが見つかりました、と表示されました。
右下のはい、をタップします。
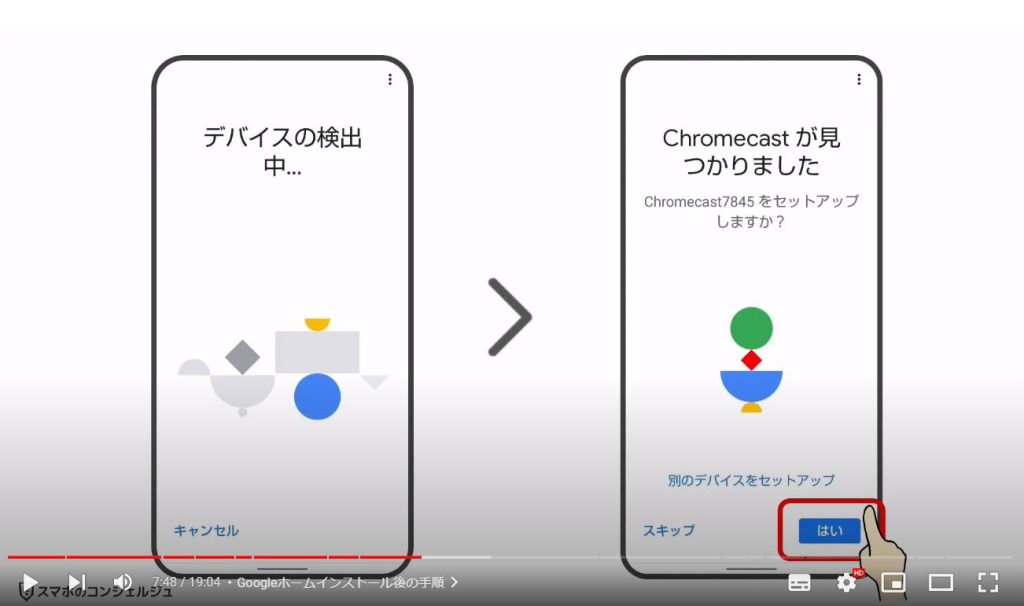
続いて写真と動画の撮影をホームに許可しますかと表示されました。ようやくQRコードのスキャンが立ち上がるようです。
アプリの使用時のみとタップすると、 カメラが立ち上がり、QRコードをスキャンできるようになりました。
テレビ画面に写っているQRコードを画面内に収めましょう。
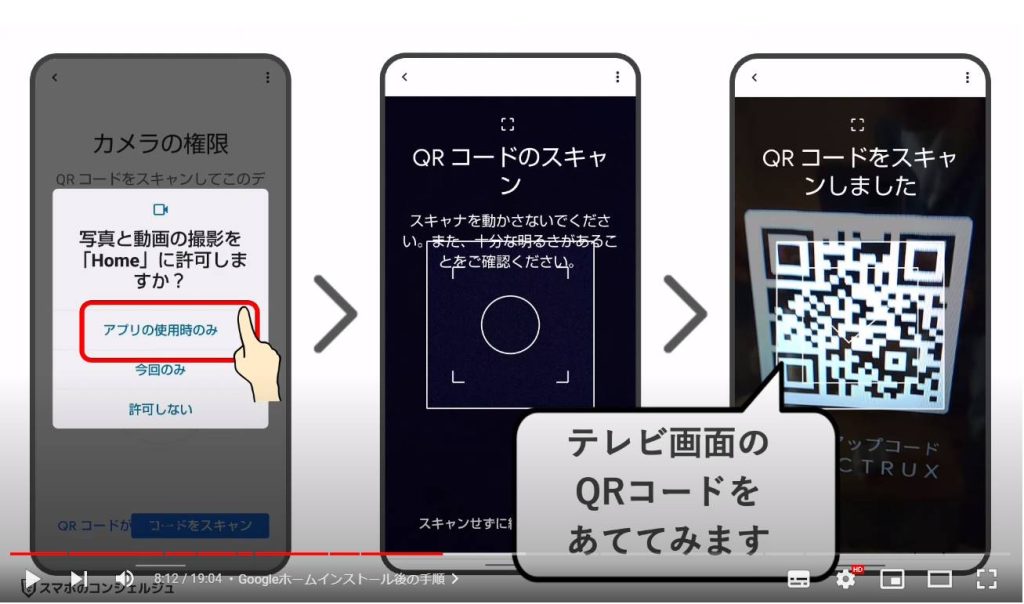
しばらくすると接続完了と表示されます。
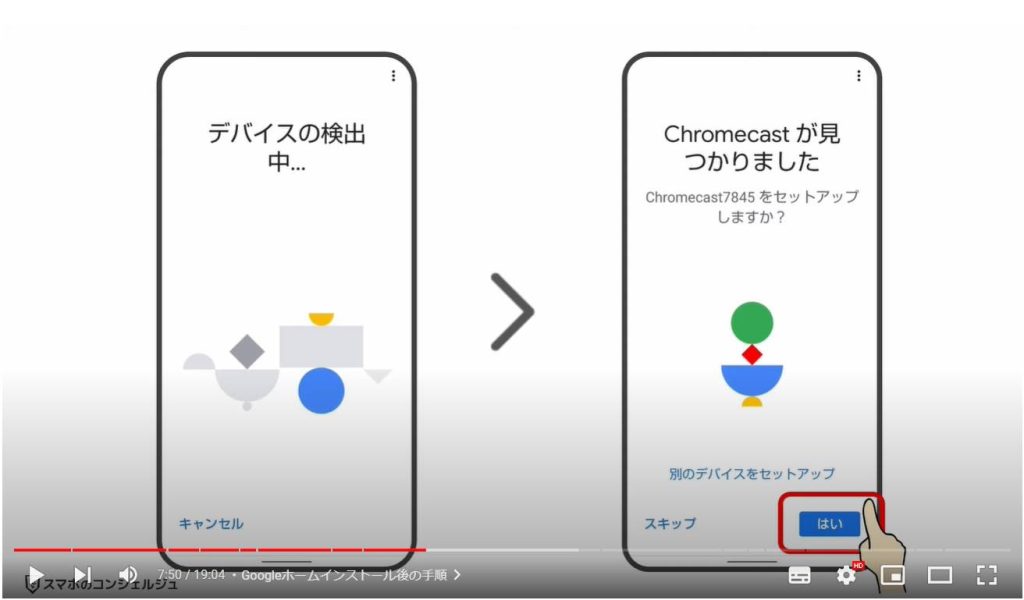
利用規約への同意を求められますので、 下までスクロールして次に進みます。
Chromeキャストを使う場所を選ぶ画面が出てきました。
今後、このクロームキャストの名前として表示されるようになりますので、該当するものを選択して次へ進みます。
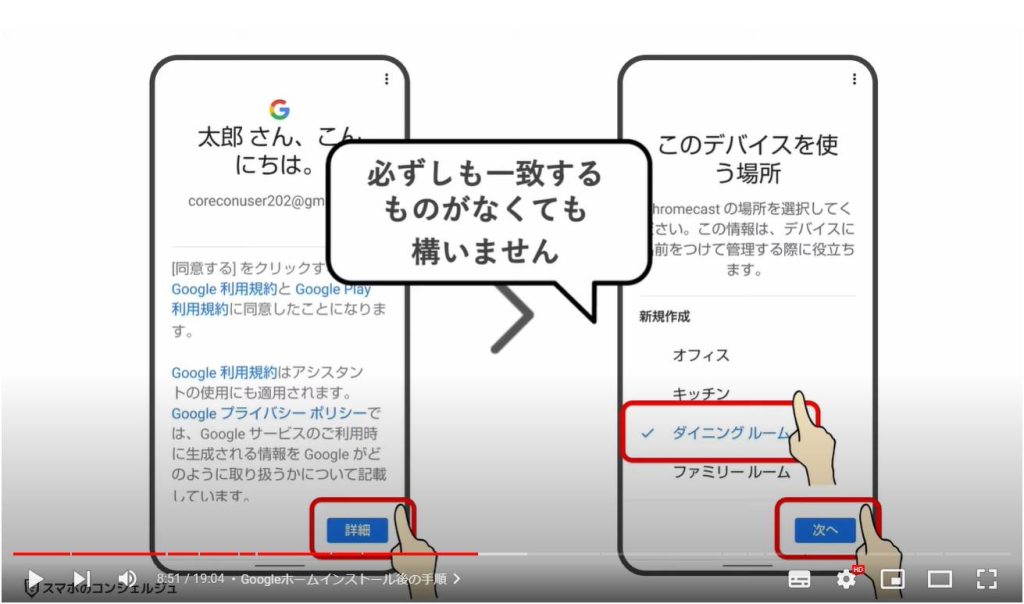
しばらくすると接続完了と表示されます。
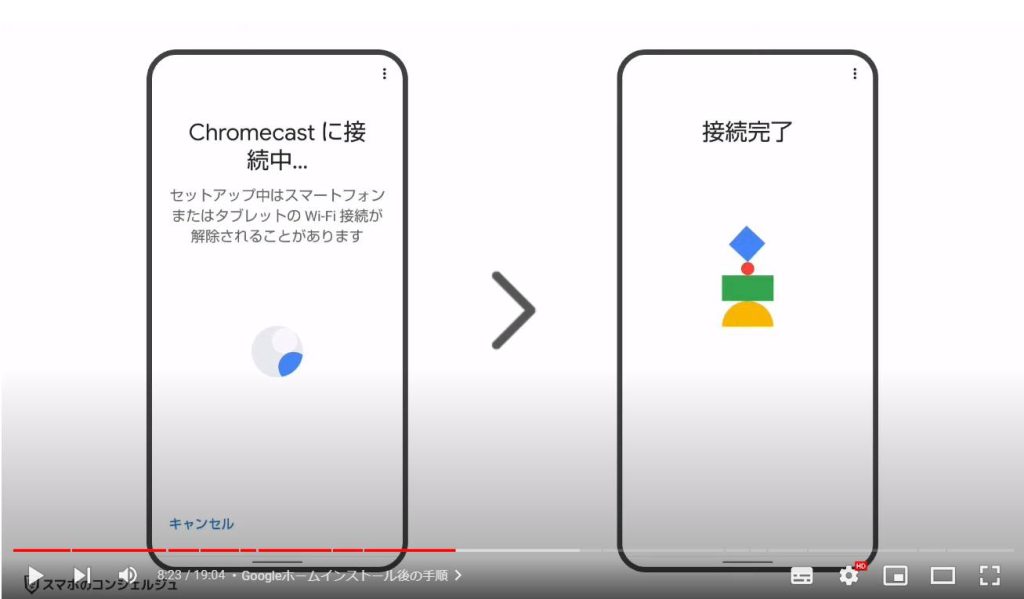
利用規約への同意を求められますので、 下までスクロールして次に進みます。
Chromeキャストを使う場所を選ぶ画面が出てきました。
今後、このクロームキャストの名前として表示されるようになりますので、該当するものを選択して次へ進みます。
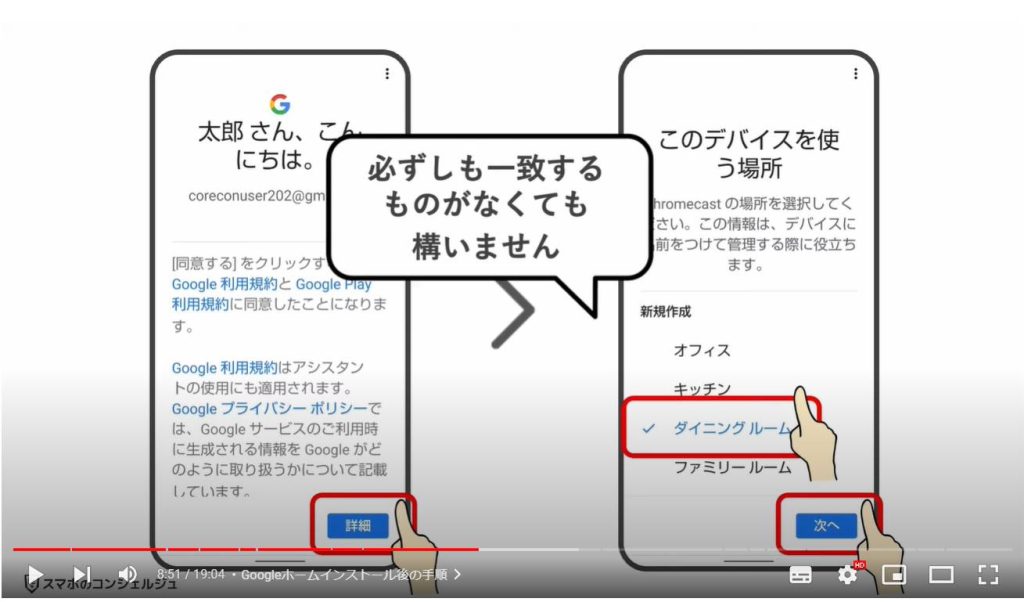
続いては使用するWi-Fiを選択したのち、そのパスワードを入力すると、 chromeキャストをこの指定したWi-Fiに繋ぎこんでくれました。
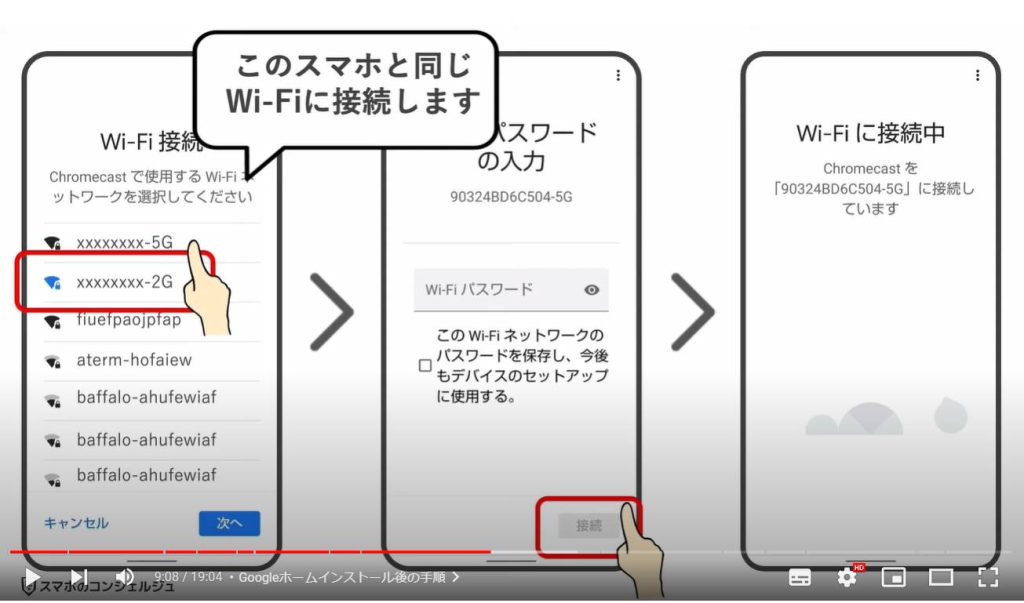
クロームキャストをGoogleアカウントへログインさせる工程が始まります。
基本的に道なりで、道中で Googleアカウントのパスワードを入力するだけです。
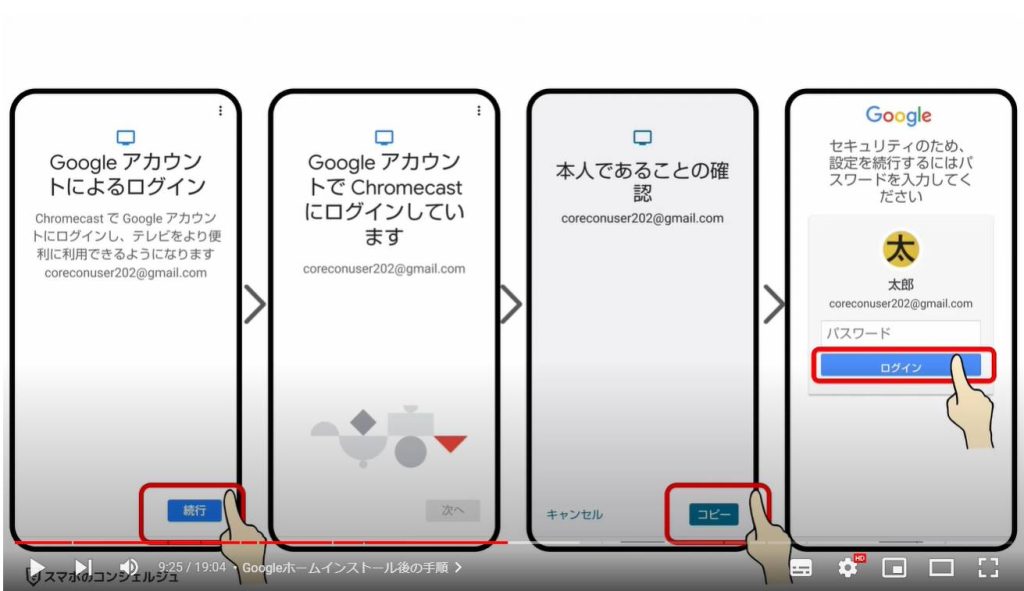
Googleアシスタント関連の設定が始まりますが、今回は一旦不要としてセットアップを進めていきます。
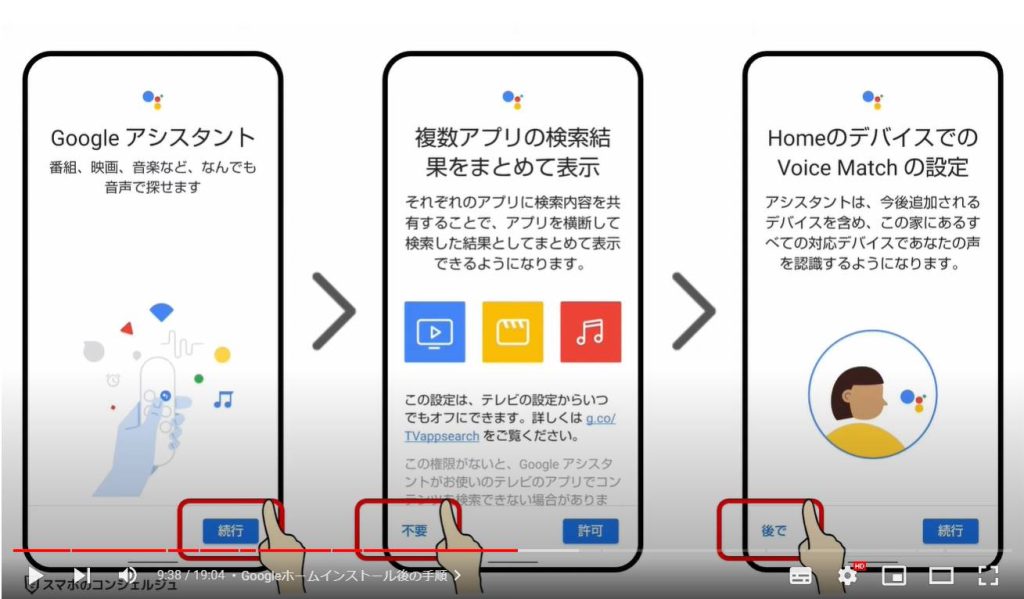
アカウントに基づく情報を入手、という画面は下にスクロールし、オンにするをタップして先に進みます。
次にYouTubeを広告なしで14日間お楽しみくださいと表示されました、つまりYouTubeプレミアムというYouTubeの有料プランに加入しませんか、ということです。
ひとまず使用しない、と進みましょう。
次に利用するサービスを決める画面が出てきました。
ご自身がよく利用者にチェックを入れて進みます。
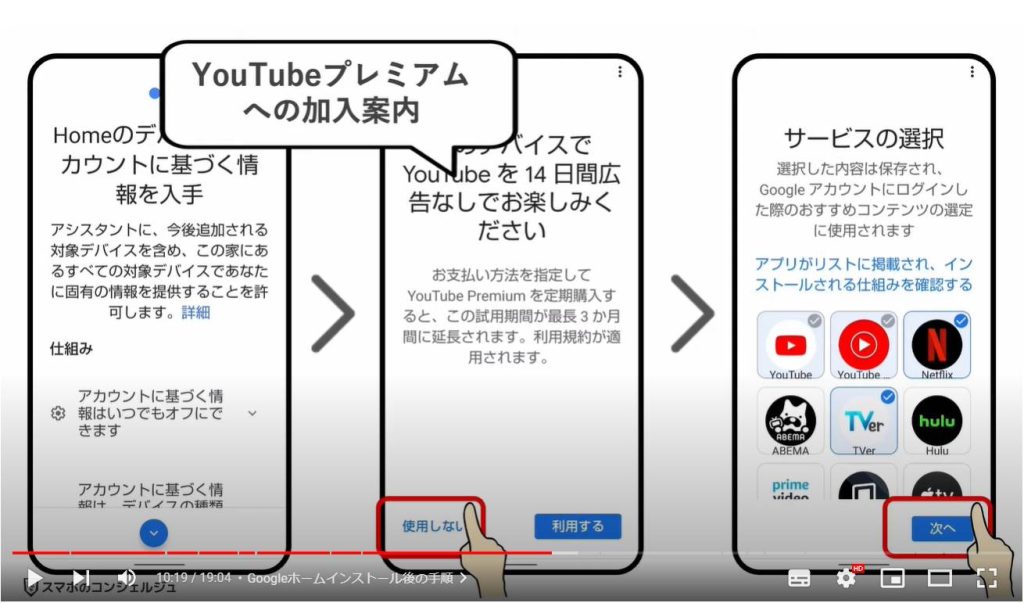
家族共有の連絡先の追加はひとまず後で、コンテンツを再生していないときにテレビに何を映すかを決める背景モードは、どちらでもいいですがアートギャラリーと進んでみます。
アートギャラリーの種類を選ばされるので、こちらも適当に選択して次へと進みます。
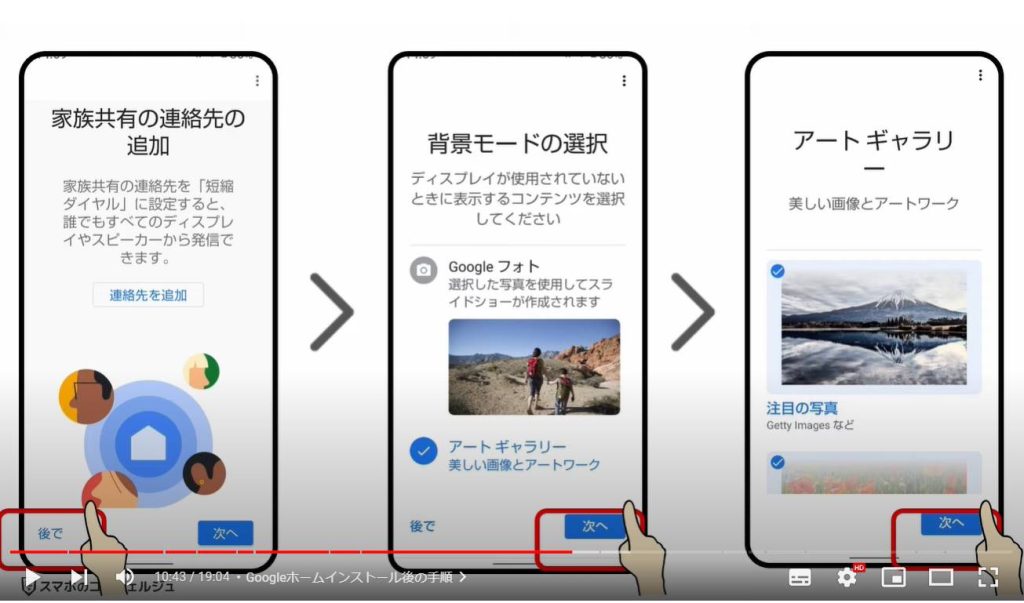
最新情報をお届け、の画面はひとまず閉じる、としました。
セットアップした内容が表示されました。
続行とタップするとここでのセットアップは終了です、と出てきました。
あとはテレビ画面で少し続きの設定を行います。
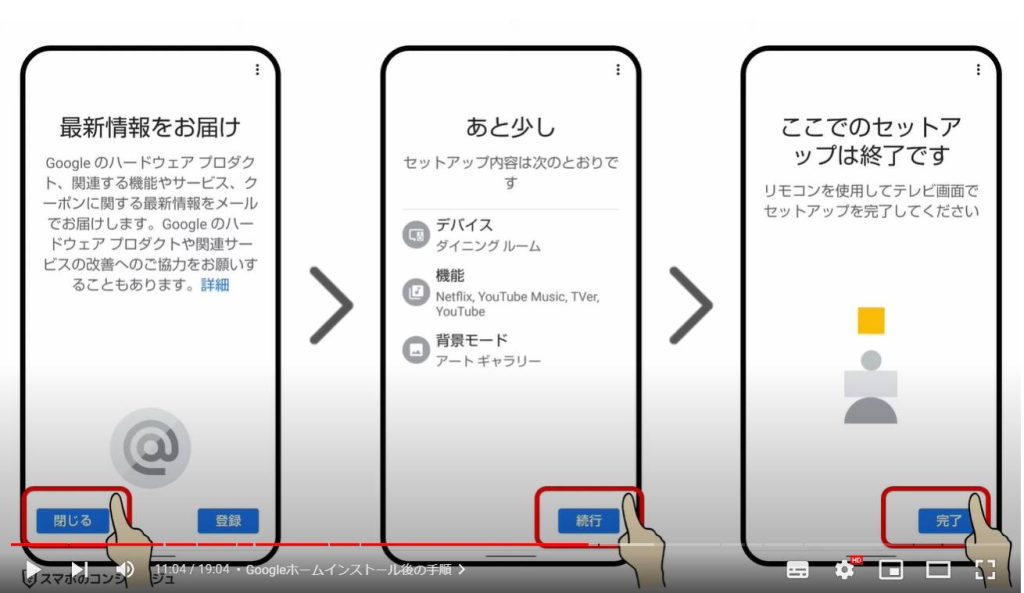
8. 再びテレビ画面から設定
テレビ画面を見ると、リモコンの設定画面となります。
お使いのテレビで、よく利用する電源と音量の操作をクロームキャストのリモコンでも調節できるように設定する作業です。
ちなみにこちらをきちんと行わなくても、リモコンの十字ボタンや再生ボタンなどは反応します。
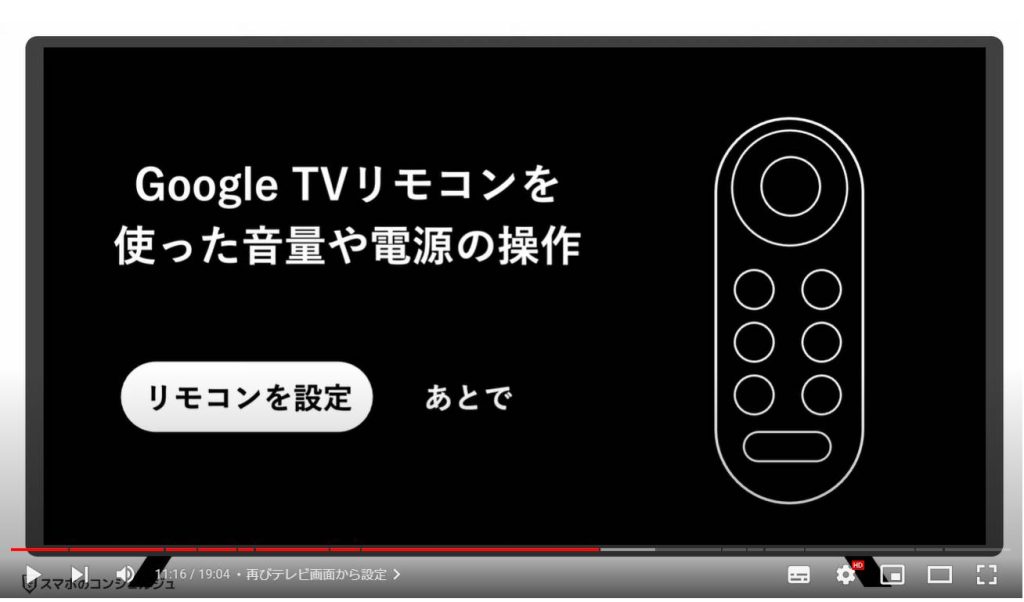
お使いのテレビのメーカーを選択します。
リモコンの十字キーは反応しますので、上下のボタンを使って選択しましょう。
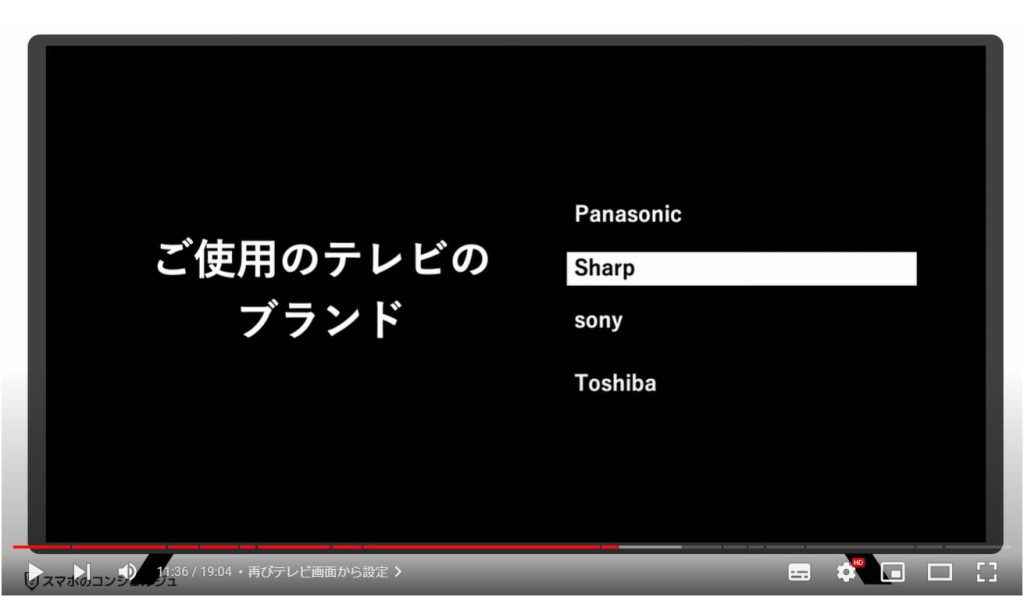
音が流れるので、クロームキャストのリモコン脇にある音量ボタンでその音のボリュームを調節できるかチェックします。
きちんと動作すしたらはい、音量が変化しない場合はいいえを選択しましょう。
いいえを選択した場合は、再度同じ画面が繰り返され、このテレビが読み取れる信号が見つかるまで繰り返します。
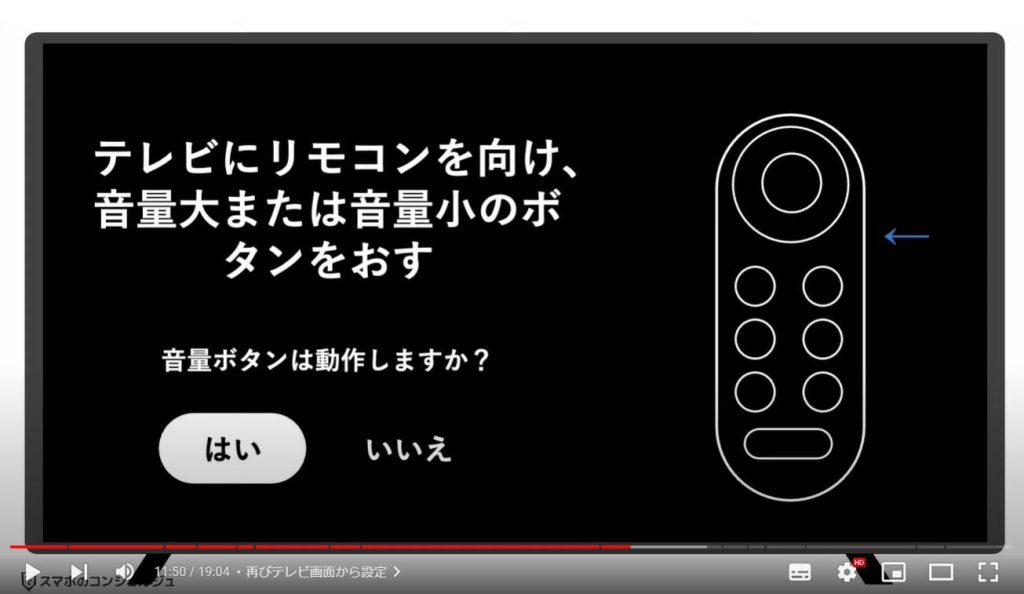
次は電源ボタンの調節です。クロームキャストのリモコンでこのテレビの電源をオンオフできるように調節を行います。
ここの指示に書いてあるように、電源ボタンを一度押すと、テレビがオフになります。
8秒以上待ったらもう一度電源ボタンを押します。
それでテレビがオンになれば、リモコンの設定も完了です。
ちなみに私の自宅のテレビではこちらの設定がかなり手こずり、10回目のトライでようやく成功しました。
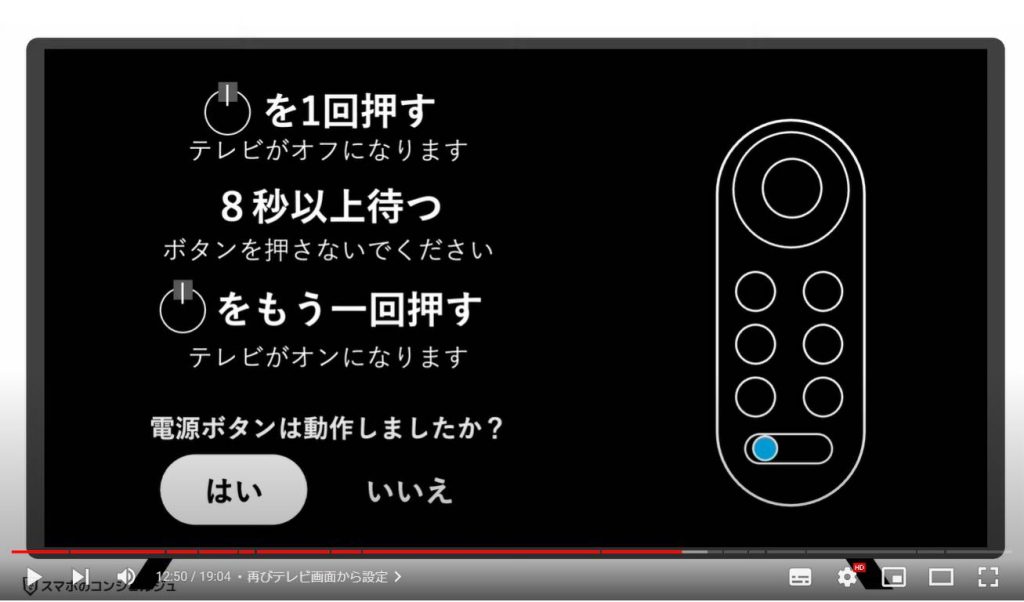
これで初期設定は完了です。
できることが色々と案内されます。
Chromeキャスト側のアプリのインストール作業などが進行中の場合、この画面でしばらく待機することになります。
私の環境ではこちらの画面で10分程度待たされました。
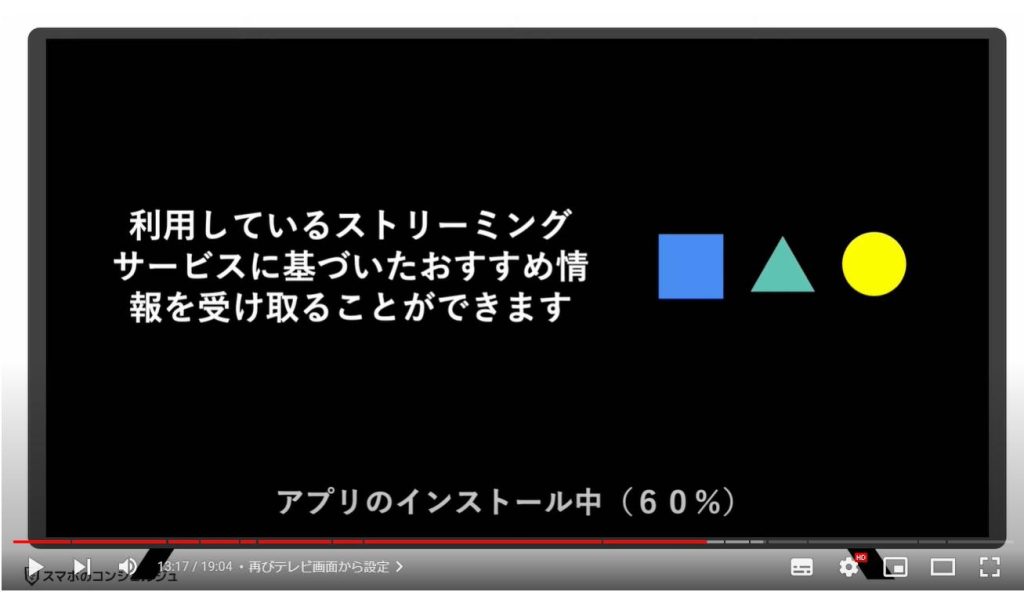
9. 初期設定完了、クロームキャストのホーム画面
アプリのインストールが完了すると、このような画面が表示されます。
こちらはクロームキャストのホーム画面に当たる画面で、おすすめのコンテンツやアプリ一覧が表示されており、ここから好きな映画、ドラマやアプリを選んで楽しむことができます。
操作はクロームキャストのリモコンで操作可能、またスマホもリモコンがわりに使うことができます。
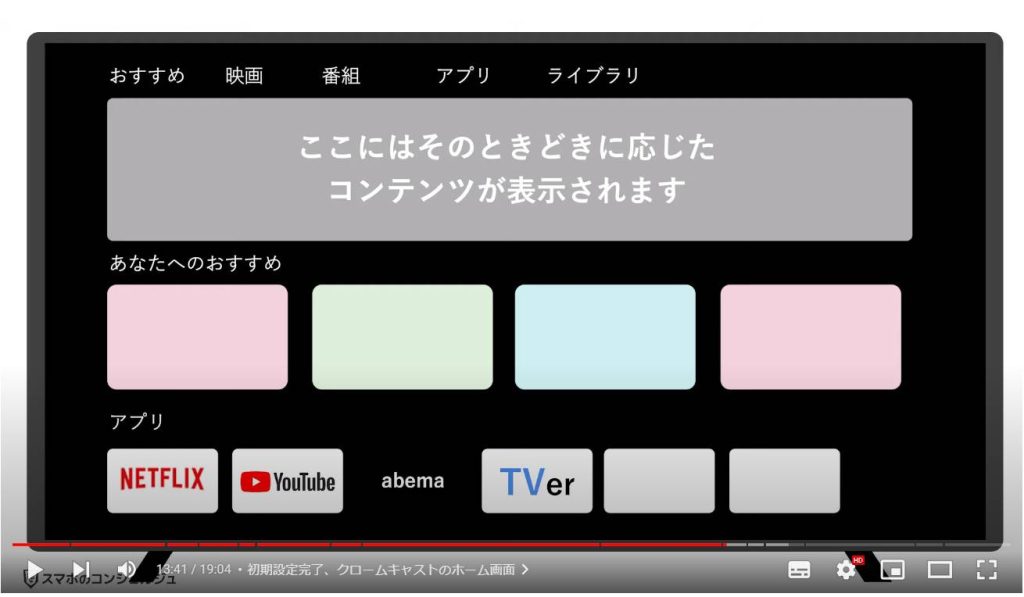
10. クロームキャスト版YouTubeアプリを使う
では今回はYouTubeの操作について見ていきましょう。
アプリの欄からYouTubeを選択またはクロームキャストのリモコンにYouTubeは専用ボタンが用意されていました。こちらを押すと
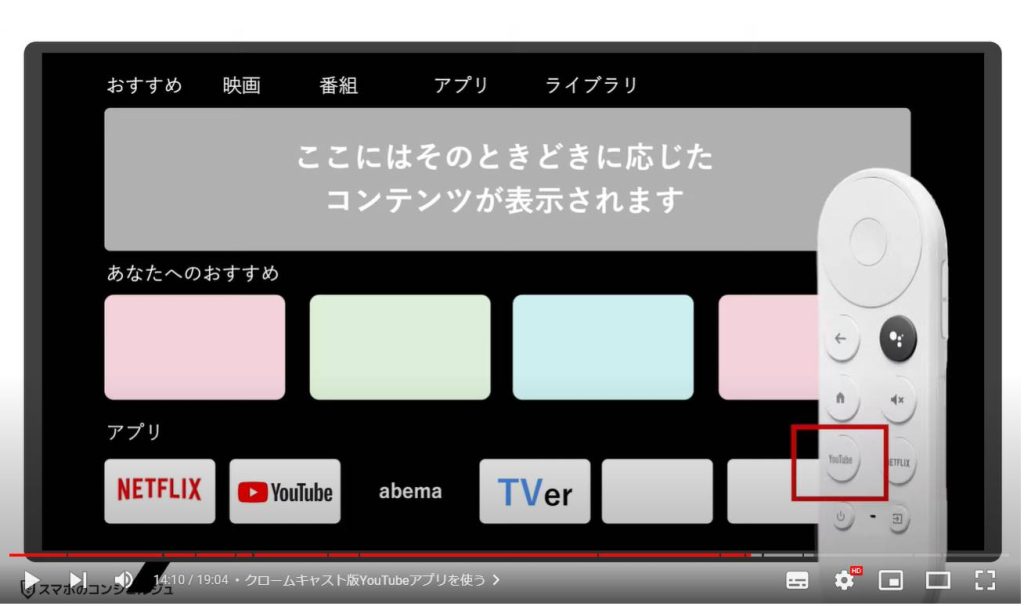
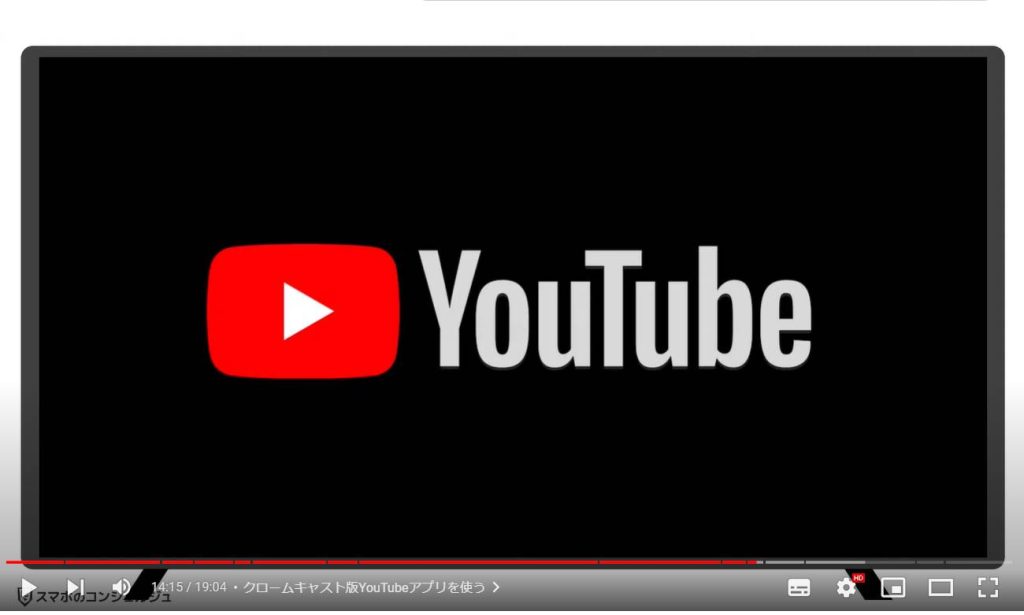
11. YouTubeアプリホーム画面の見方
こちらがクロームキャストでのYouTubeのホーム画面です。
左上を見ると、初期設定にて設定した太郎さんのアカウントでログインされていることがわかります。
ただしログインアカウントはいつでも切り替えることが可能です。
画面左側に各種メニューが並び、検索や、登録チャンネルの画面などに遷移することができます。
その右側にはおすすめ動画、いつも視聴しているチャンネルに近い動画など、種類別に表示されています。
動画に照準を合わせて決定ボタンを押すと、再生が始まります。
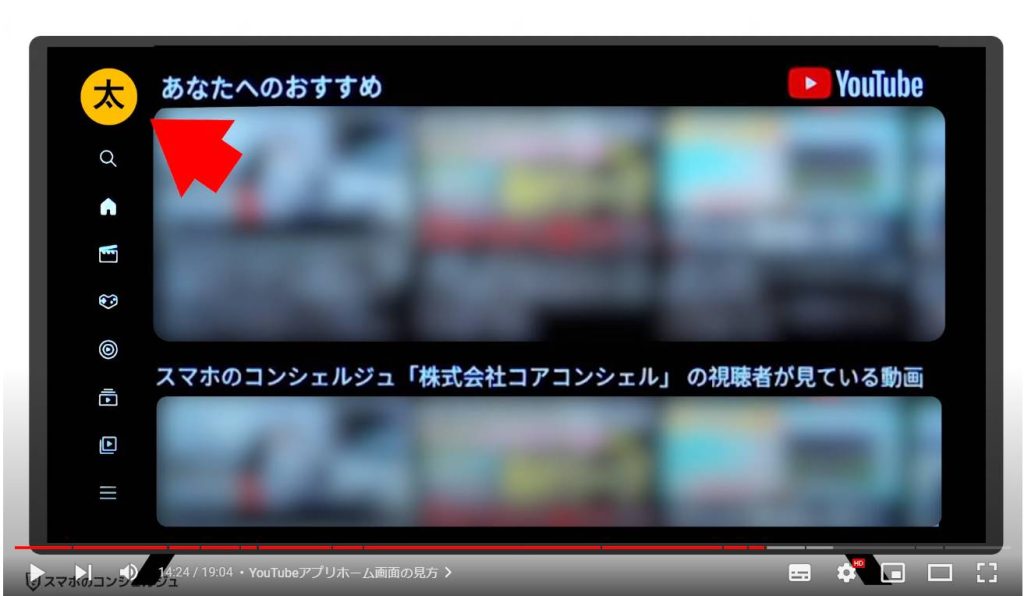
12. 動画再生中の操作
動画再生中の操作を簡単に確認しておきましょう。
再生すると、やはりYouTubeプレミアムに加入しない限り、クロームキャストでの視聴においても広告は流れます。
動画の再生中、上下左右や真ん中のボタンどれかを押すと、このようにボタン類が下から迫り出してきます。
この状態の時に真ん中ボタンを押すと、一時停止、もう一度押すと再生となります。
上側にはチャンネル登録、高評価、字幕、再生速度変更等の設定を行うためのボタンが配置されています。
下にみえるのは関連動画や、このチャンネルの他の人気動画などが配置されています。やはりリモコンの上下左右のボタンを使って選択可能です。
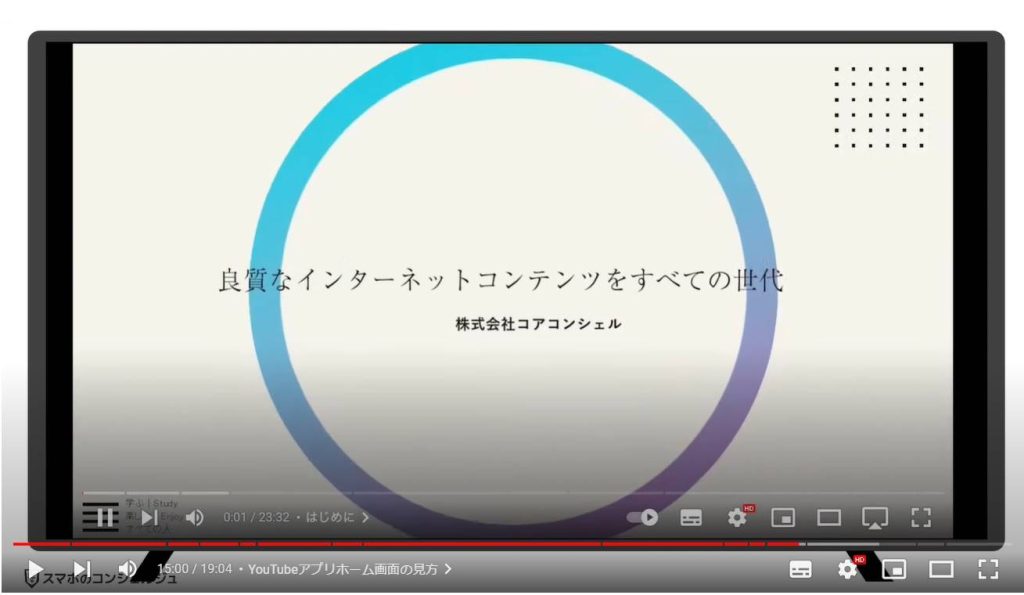
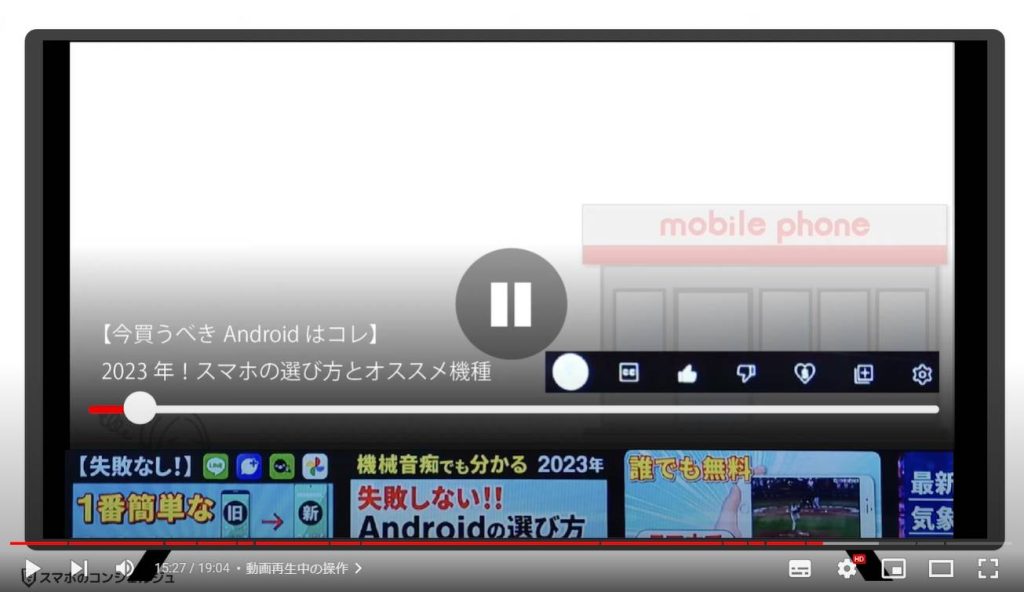
左ボタン、右ボタンを押すと10秒送り、長押しすると早送り、早戻し、となります。
また、時間を操作している際は上部にチャプターのリストも表示されるようになりますので、上ボタンを押してチャプターを選択することも可能です。
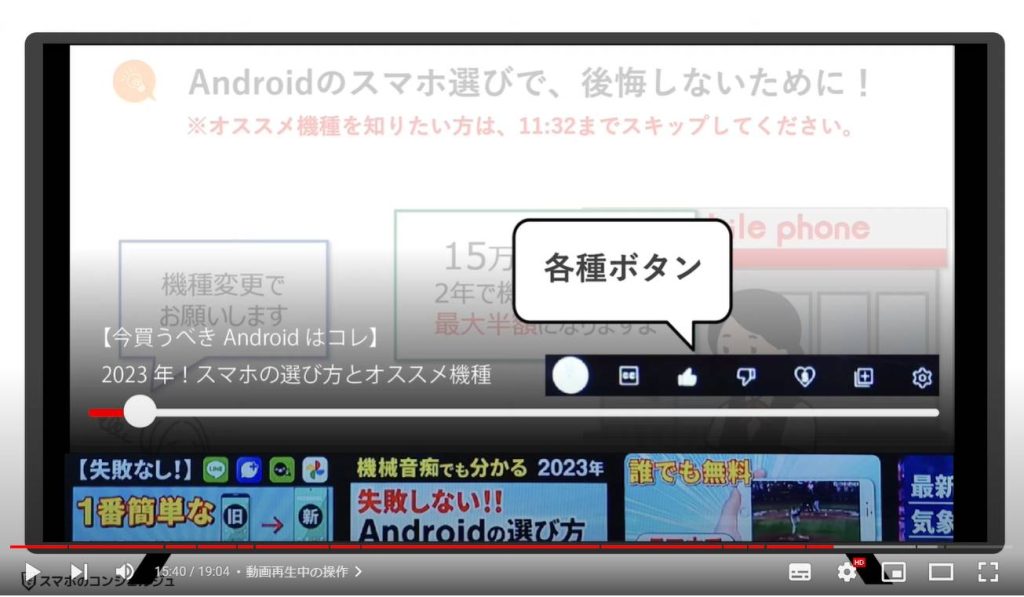
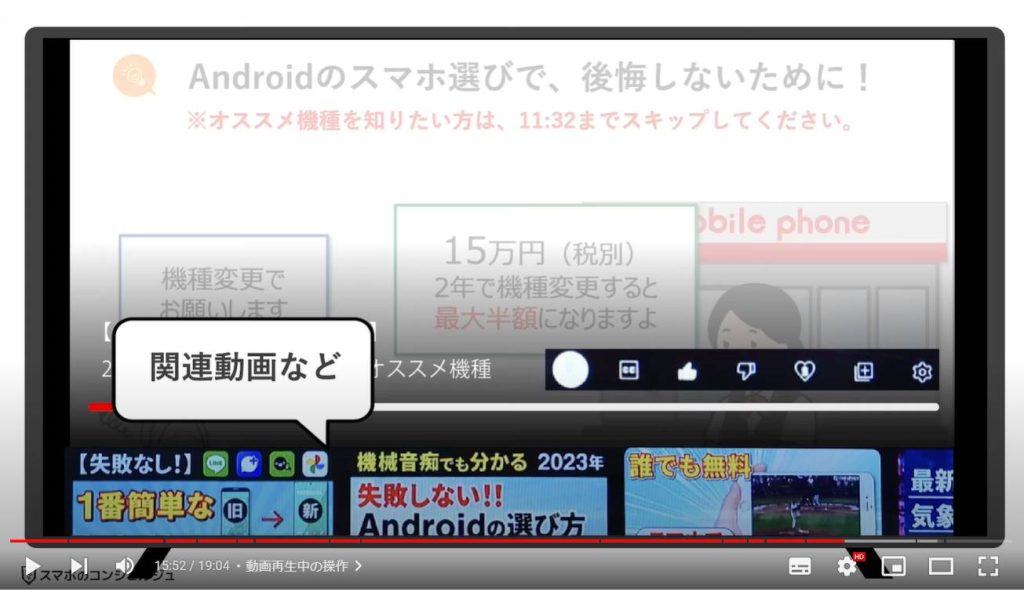
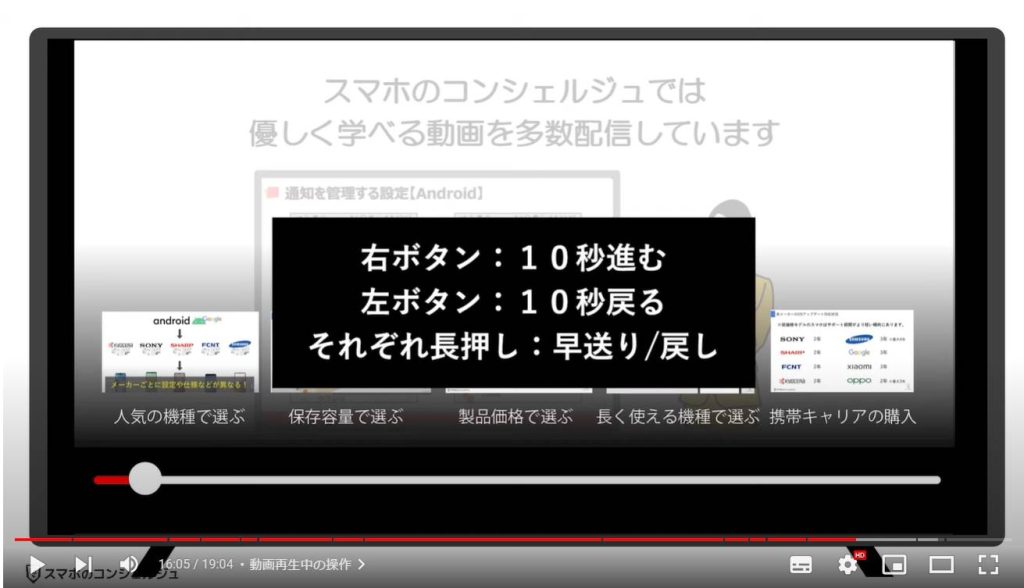
動画の概要欄やコメント欄は、動画タイトル部分を選択すると、こうした画面が出てきて、こちらに表示されました。
こちらで決定ボタンを押すと概要欄、こちらで押すとコメント欄が開きます。
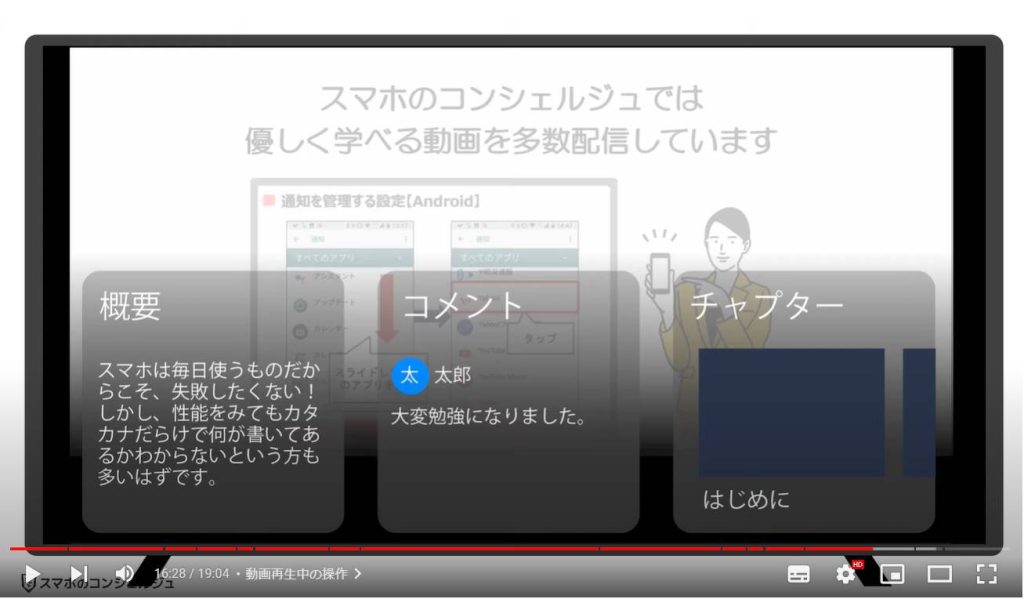
コメントを投稿する場所がないように見えますが、コメント欄上部に、「コメントを投稿するには、モバイルデバイスでYouTubeを開いてください」とありました。
試しにセットアップに使用したスマホでYouTubeアプリを起動してみると、こんな表示が出るようになりました。
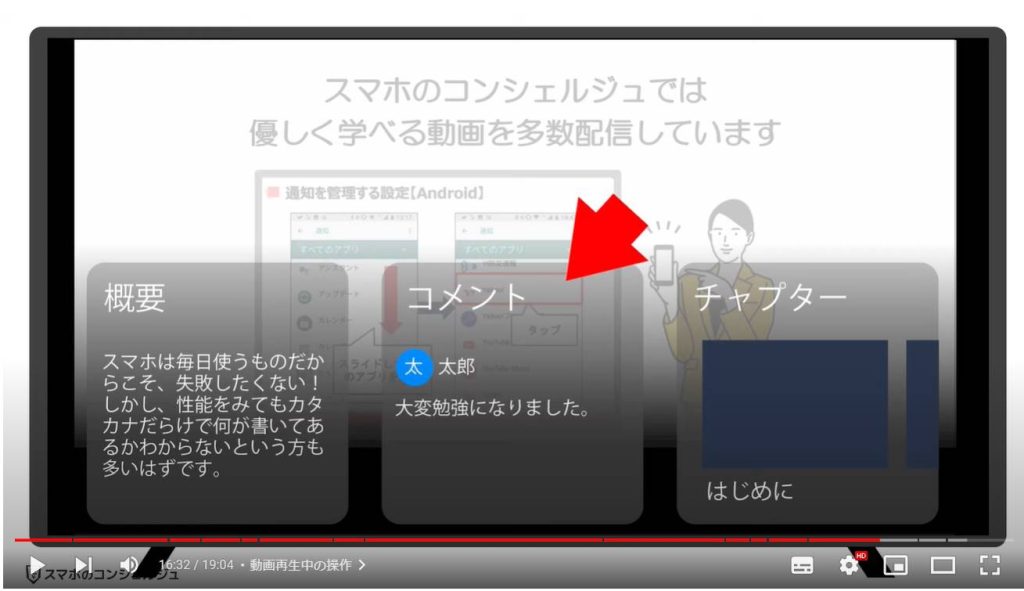
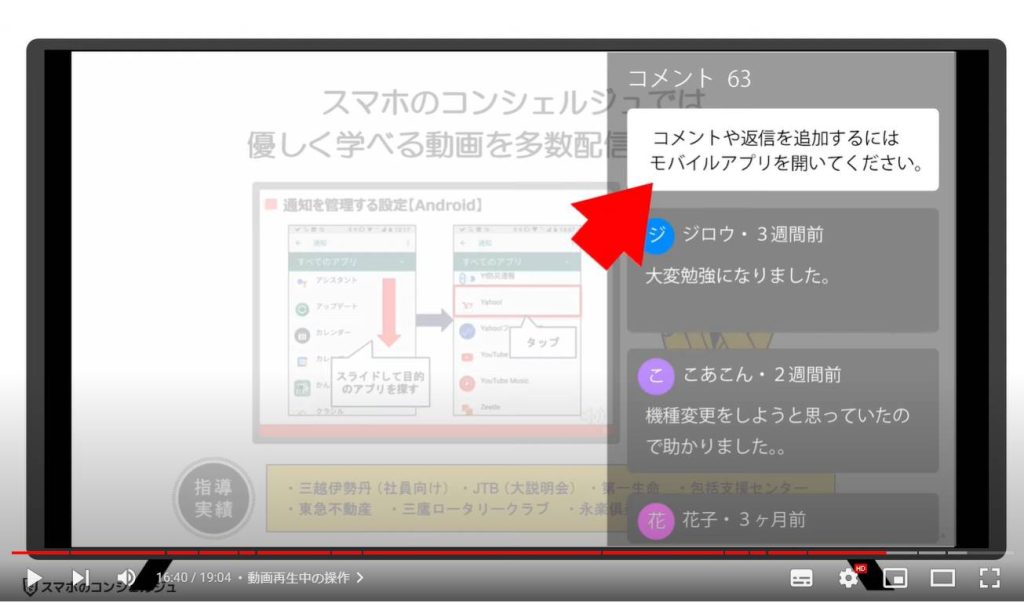
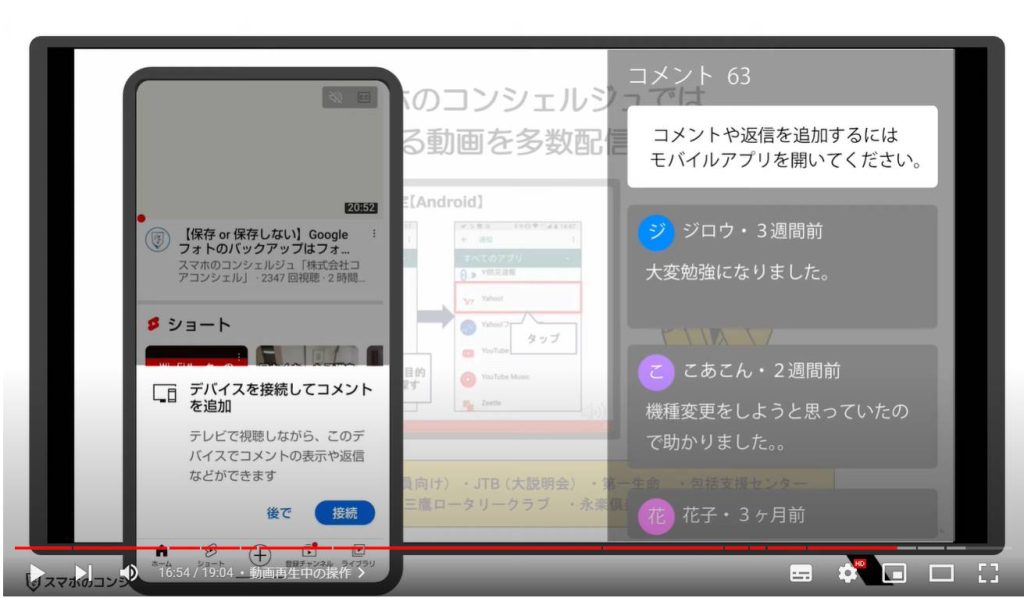
13. 検索や楽な文字入力
リモコンの戻るボタンで動画一覧画面に戻ることができます。
動画を検索する際は左の虫眼鏡アイコンをタップします。
文字入力が発生しますが、リモコンにマイクが付いていますので、声でも入力することができます。
マイクボタンに照準を合わせて、リモコンに話しかけると入力されます。
以上が、クロームキャストでのYouTubeの操作方法です。
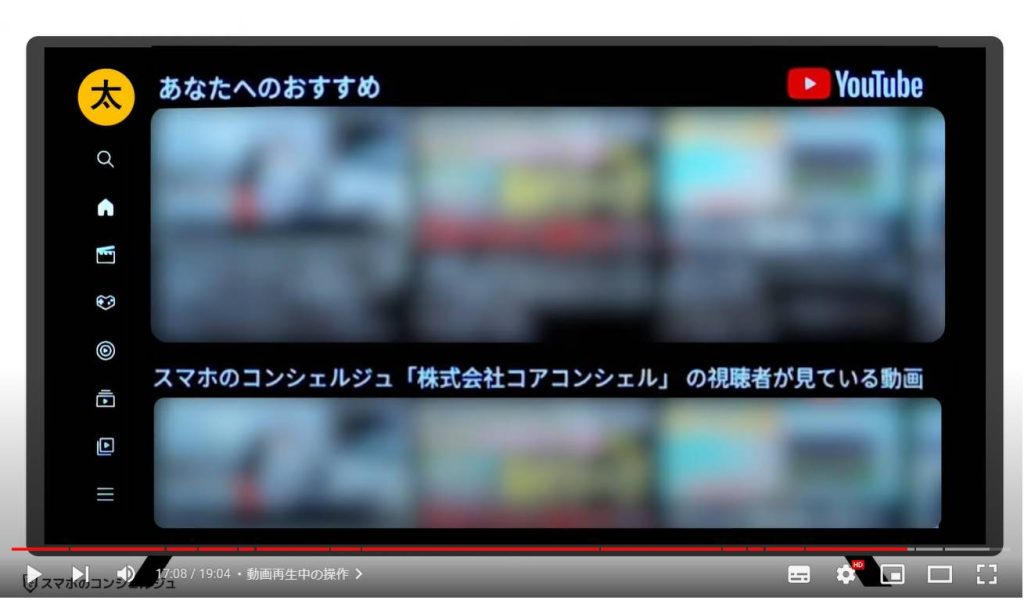
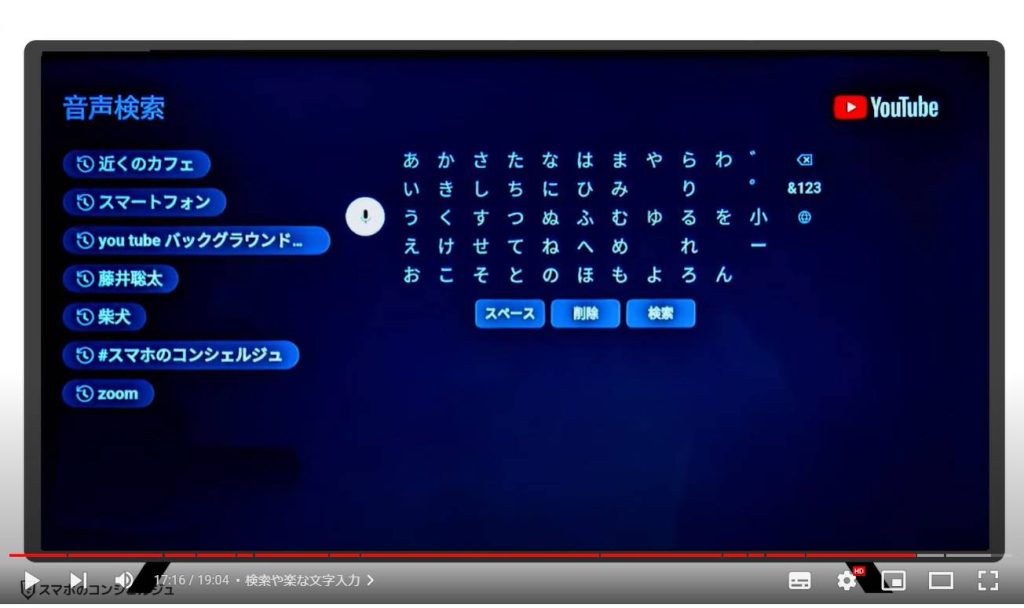
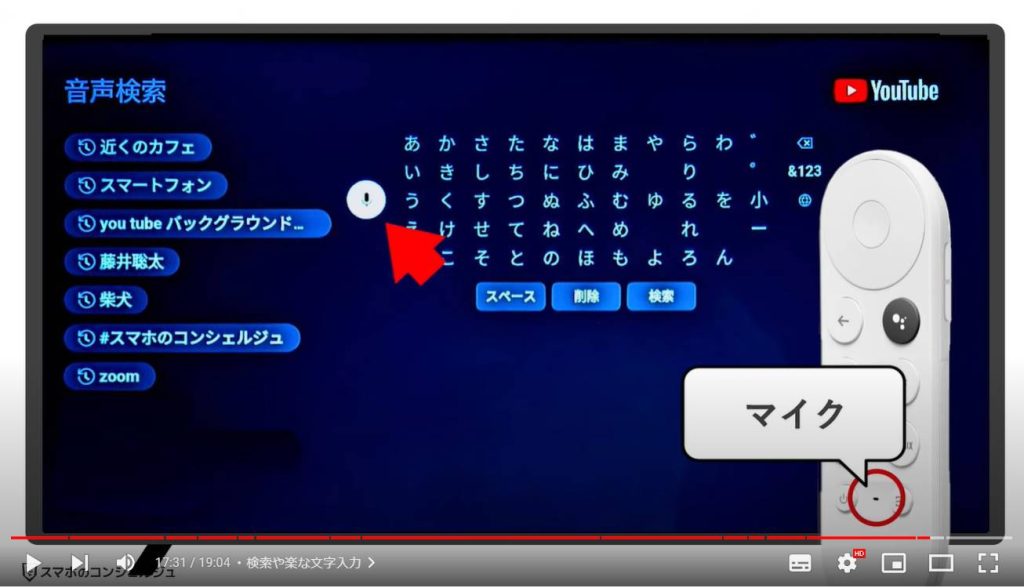
14. サブスク系のサービスについて
その他、ネットフリックスなどメジャーなサービスは再生用のアプリが用意されていますが、月額制のサービスはやはりログインんが求められますので、それぞれサブスクリプションへの加入が必要です。
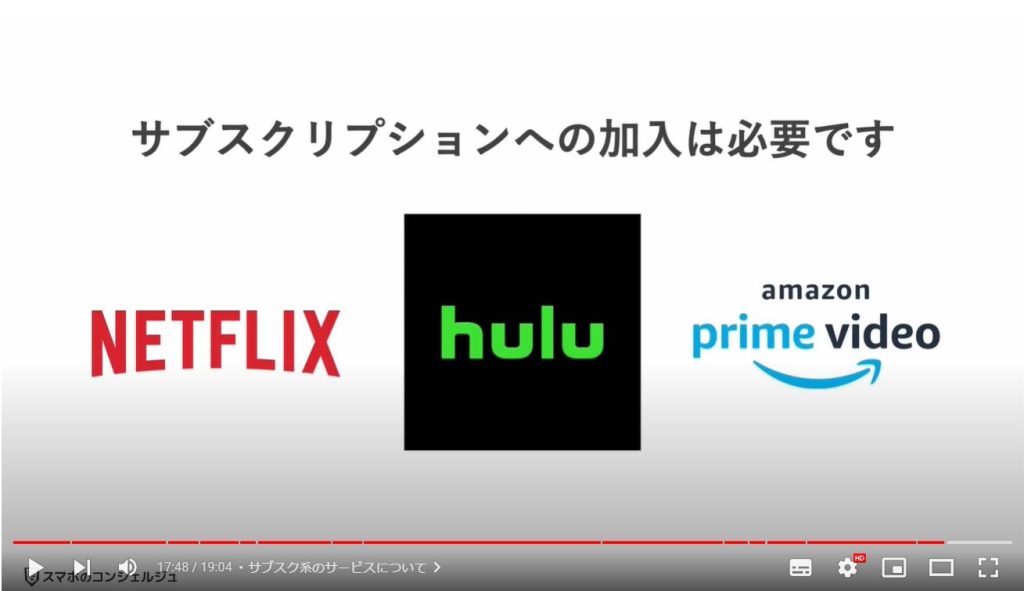
また、クロームキャストにはもう一つ、スマホの画面を映す、という機能があります。
スマホ画面をそのまま映したり、Googleフォトを大画面で閲覧したりすることが可能です。
詳しいやり方、操作方法はこちらの動画をご参照ください。

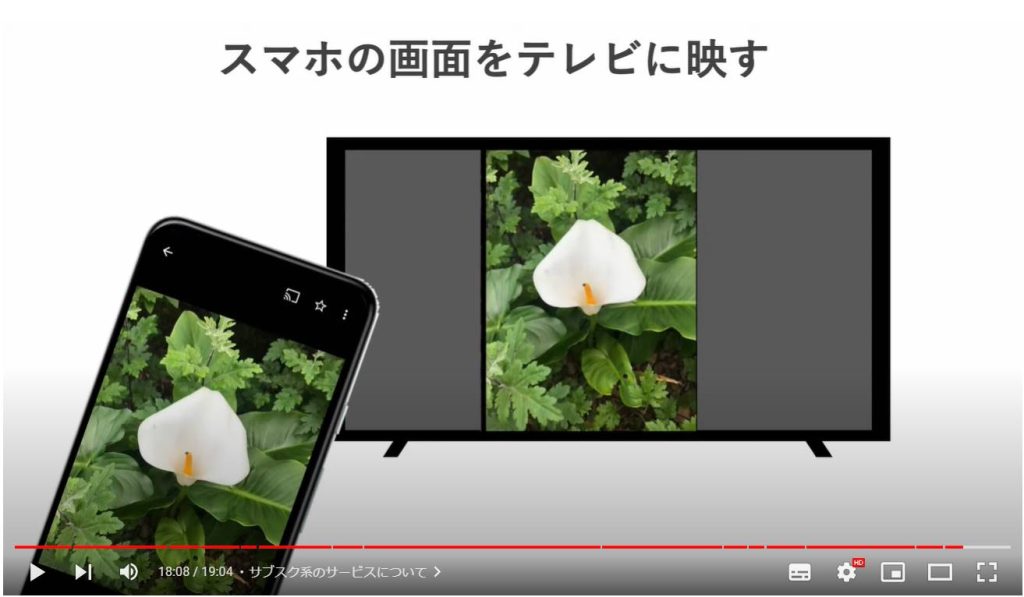
また、ライバル製品であるアマゾンのファイアティービースティックの設定、操作方法についても、動画を制作してありますのでぜひご参照ください。
概要欄にリンクを貼っておきます。

当動画は以上となります。
最後までご視聴いただきありがとうございました。
よろしければ「チャンネル登録」をいただけると幸いです。
また、「メンバーシップ」にて弊社動画のテキスト版も配信しておりますので、よろしければ是非ご登録ください。
それでは、次の動画でもよろしくお願いいたします。
「【クロームキャスト】スマホの画面をテレビに映す!「ミラーリング」「キャスト」でYouTubeやGoogleフォトを大きな画面で楽しもう」もご参照ください。
「【スマホ→テレビ】大画面で写真や動画を見たい!キャストやミラーリングでテレビに映してみた【FireTV編】」もご参照ください。
<指導実績>
三越伊勢丹(社員向け)・JTB(大説明会)・東急不動産(グランクレール)・第一生命(お客様向け)・包括支援センター(お客様向け)・ロータリークラブ(お客様向け)・永楽倶楽部(会員様向け)等でセミナー・講義指導を実施。
累計50,000人以上を指導 。
<講義動画作成ポイント>
個別指導・集団講座での指導実績を元に、わかりやすさに重点を置いた動画作成
その他の講義動画は下記の一覧をご参照ください。
<その他>
オンラインサポート(ライブ講座・ZOOM等でのオンライン指導)とオフラインサポート(出張指導・セミナー形式のオフライン指導)も実施中。詳しくはメールにてお問い合わせください。
【全店共通】
03-5324-2664
(受付時間:平日10時~18時)