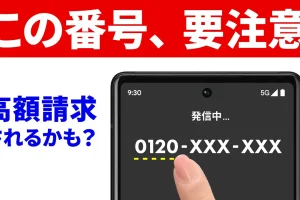今回は、文字入力にフォーカスして、文字入力が苦手な人でも、文字の入力速度を速くする方法についてご説明致します。工夫次第で、どんな方でも文字入力の速度をある程度まで速くすることができます。また、普段入力速度に問題がない方でも、入力の法則や補助機能のうまく使うことで更に入力速度を速めることができます。
iPhone・Androidのキーボード入力を比較してみて分かったことは、それぞれの良さはあるものの、Android端末の「Gboad(ジーボード)」の方が相対的には使いやすいと言えるかもしれません。
理由として、「Gboard(ジーボード)」にはある機能で、iPhone等のiOS端末のキーボードにない機能がいくつかあります。
①左右の矢印がある点
②濁点・半濁点がフリック入力に対応している点
③クワーティ入力時に数字をフリック入力できる点
④キーボードの大きさを変更できる点
上記の点で、Gboard(ジーボード)の方が相対的には優れていると思われます。
この機会に文字入力の方法について見直してみましょう。
<講座内容>
1. 文字入力の方法
2. 変換について
3. キーボードの各種設定
4. ユーザー辞書機能の活用について
詳しくは、下記の動画ご参照ください。(講義動画時間:33分47秒)
【目次】
1.文字入力の方法
2.変換について
3.キーボードの各種設定
4.ユーザー辞書機能の活用について
1. 文字入力の方法
それでははじめに、文字入力の重要性についてご説明していきます。
インターネット検索、LINE、メール、ネットショッピング、地図などを利用する際には必ず文字入力が必要になります。
スマホ操作の中では基本操作であると同時に快適にお使いいただくための必須の機能になっています。
現在、精度も上がり便利な音声入力という方法もありますが、雑音が入ってうまく認識されない、音声入力ができない場面があるなど、文字入力が必要な場面は必ずでてきます。
文字入力は大きく分けて三つの方法がございます。
詳細については、後のパートでご説明いたします。
その中でも最も一般的なものは、スマートフォンから新たに搭載された入力方式である「フリック入力」になります。
本講義では文字入力の速さを上げるという名目で作成した内容になっていますので、「フリック入力」をもとに解説していきます。
初心者の方でも参考になるように、基本的なことも含めた上で解説していきたいと思いますのでよろしくお願いします。
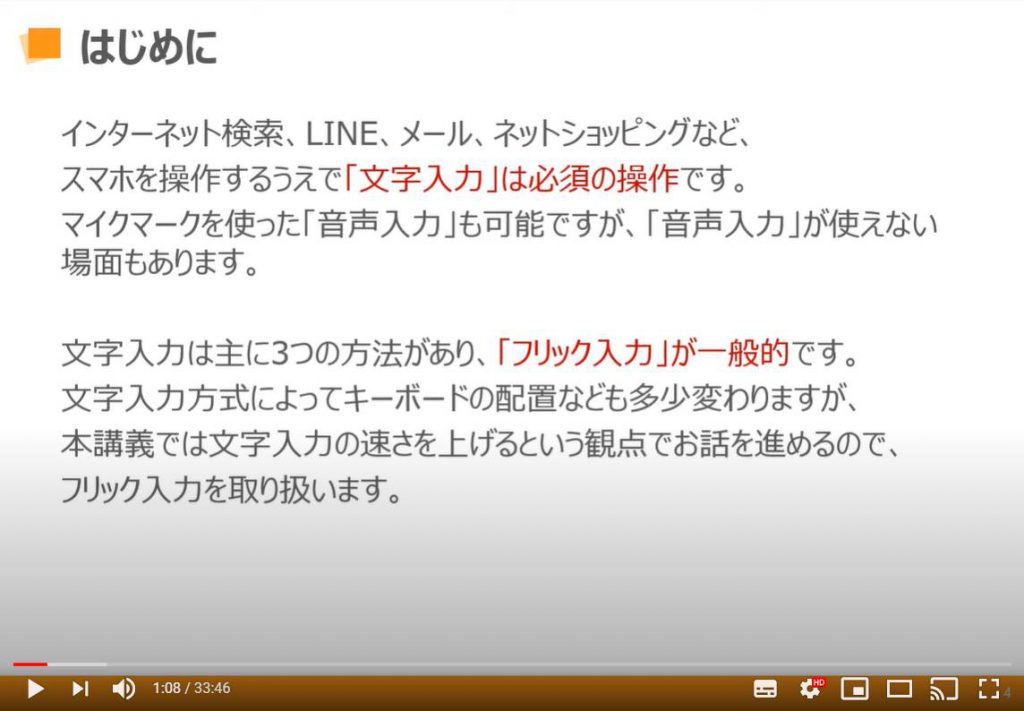
ここでは入力の種類について、ご説明します。
一つ目は、「トグル入力」になります。
ガラケーと同じようにその文字が出るまで、タップする入力方法になります。
一回文字を入力するのに、最大5回、小文字までを入れるには、最大で10回タップする必要があります。
二つ目は「フリック入力」になります。
文字をタップしてそのまま上下左右に指をスライドさせて文字を入力する方法になります。
慣れると「トグル入力」より格段に速く入力することができます。
「フリック入力」は平仮名との相性も良く一般的にはこの入力方式が広く利用されています。
ガラケーから移行すると、操作の違和感として初めの方に感じる代表的な違和感の1つではないでしょうか。
ちなみにですが、「フリック」とは日本語になおすと弾くという意味になります。
スワイプの要領で素早くなぞり、指を離す動作になります。
三つめは、「クワーティ入力」になります。
パソコンのキーボードと同じ配列で入力する方法になります。
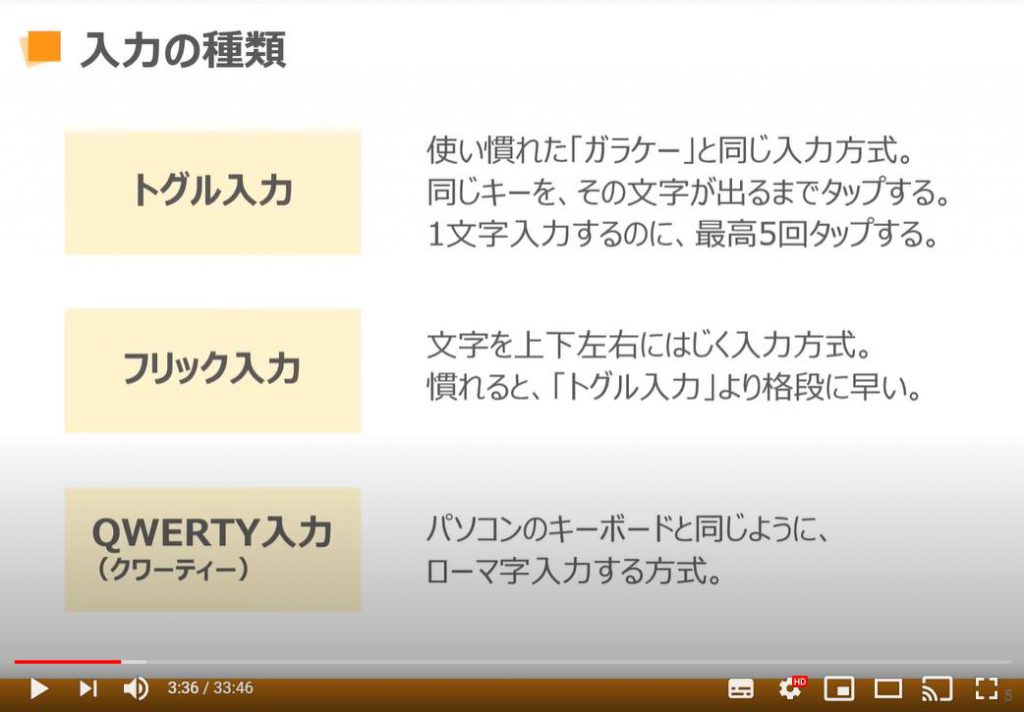
それでは、実際の入力シーンでの「トグル入力」と「フリック入力」の違いについて見ていきましょう。
今回は果物のモモを例に挙げさせていただきます。
トグル入力で、「モモ」を入力する場合、「ま」のキーボードを5回タップしてそれを2セット行うとモモと入力できます。
トグル入力では、計10回の動作で入力が完了します。
同様にフリック入力で「モモ」と入力してみましょう。「ま」のキーボードを真下にスライドしてそれを2セット行うとモモと入力できます。
フリック入力では、計2回の動作で入力が完了します。
フリック入力が平仮名と相性の良い理由としては平仮名は母音が5つなので、カ行を入力する場合でもサ行を入力する場合でもフリックする方向が一定です。
「サ」や「タ」のような母音がアのかなはタップ、「シ」や「チ」のような母音が「イ」のかなは左にフリック、母音が「ウ」のかなは上にフリック、母音が「エ」のかなは右にフリック、母音が「オ」のかなは下にフリックと覚えておきましょう。
また、かなだけでもキーボードの配列や位置を覚えておくとパソコンのようにブラインドタッチができるようになり、劇的に入力速度が速くなります。
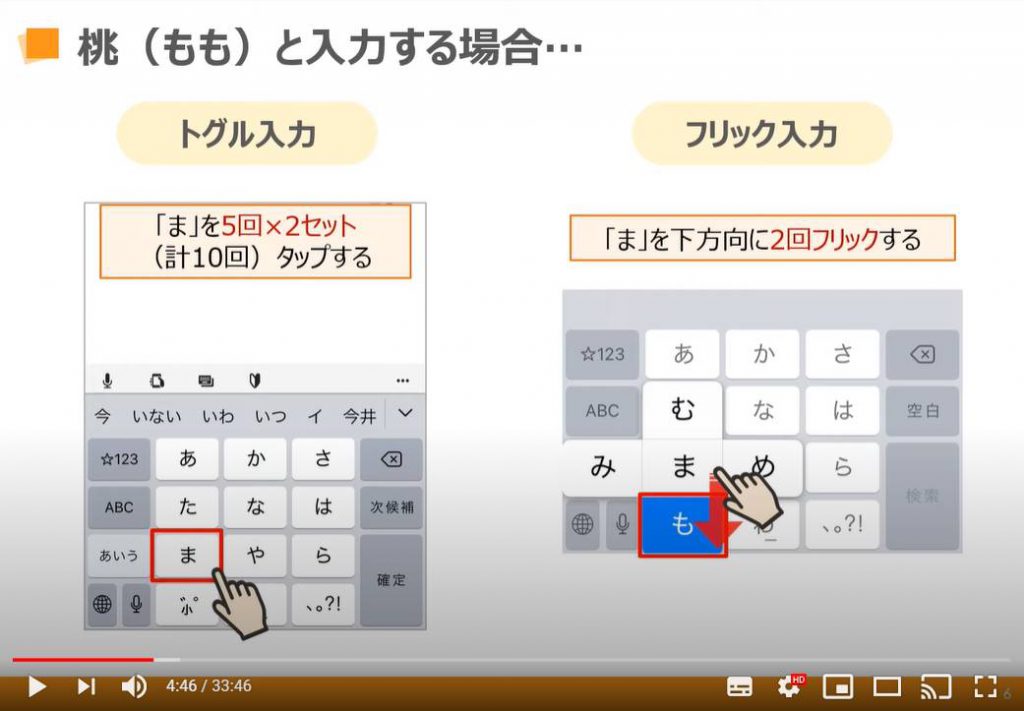
ヤ行は「やゆよ」の3つしかないので、ヤの左右フリックに括弧が割り当てられています。この左右フリックで簡単に括弧を入力することができます。
同様にしてワ行を右フリックすることで「ー」を入力することができます。「ー」の方は使用されている方も多いと思いますので、画面遷移は省かせていただきます。
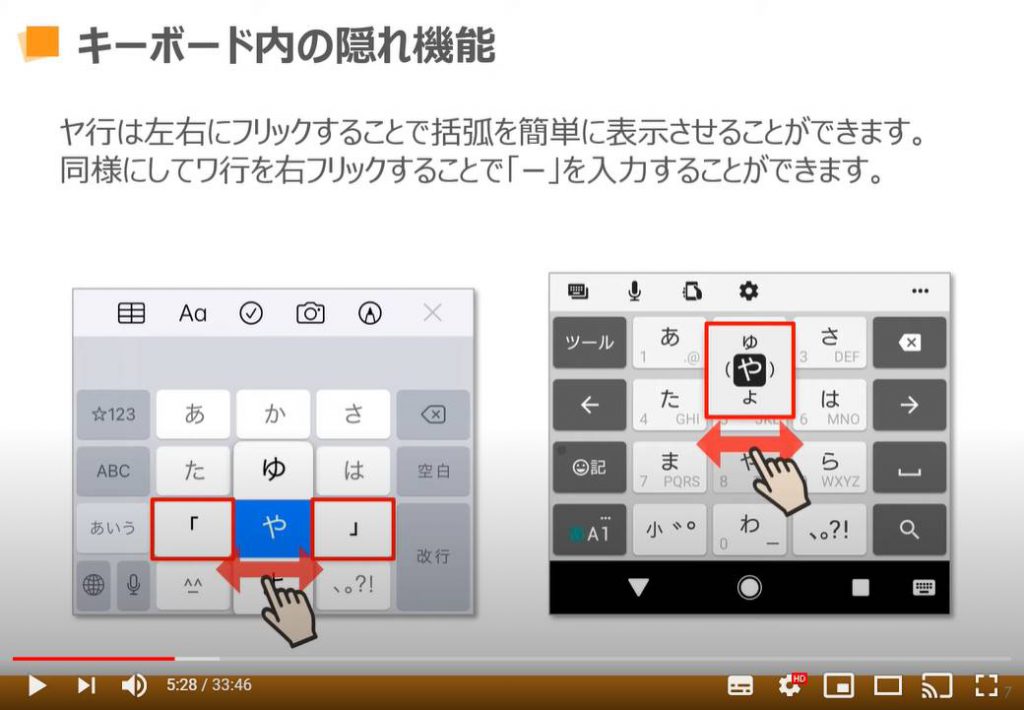
次に入力画面についてご説明します。
アンドロイドは端末によっては、多少「キーボード」が異なる可能性があります。
「キーボード」は基本的に、入力切り替えをすることで、いろいろな文字や記号に対応していく形になっています。
画面左の「あA1」と表示されているボタンは、このボタンを押した回数で、キーボードの文字列が、「ひらがな」「英語」「数字」に変わります。
右側一番上の「×」ボタンは、一文字を削除したいときに押すボタンになります。
長押しすることで連続的に削除します。
入力した文字に「スペース(空白)」を開けたいときには、上から三番目のボタンを押すと「スペース(空白)」を入れることができます。
一番下の「🔍」のボタンは、未入力や入力途中などの状況に応じて機能が切り替わります。
文字を確定したり、改行したり、入力した文字で検索したい場合に押すボタンになります。
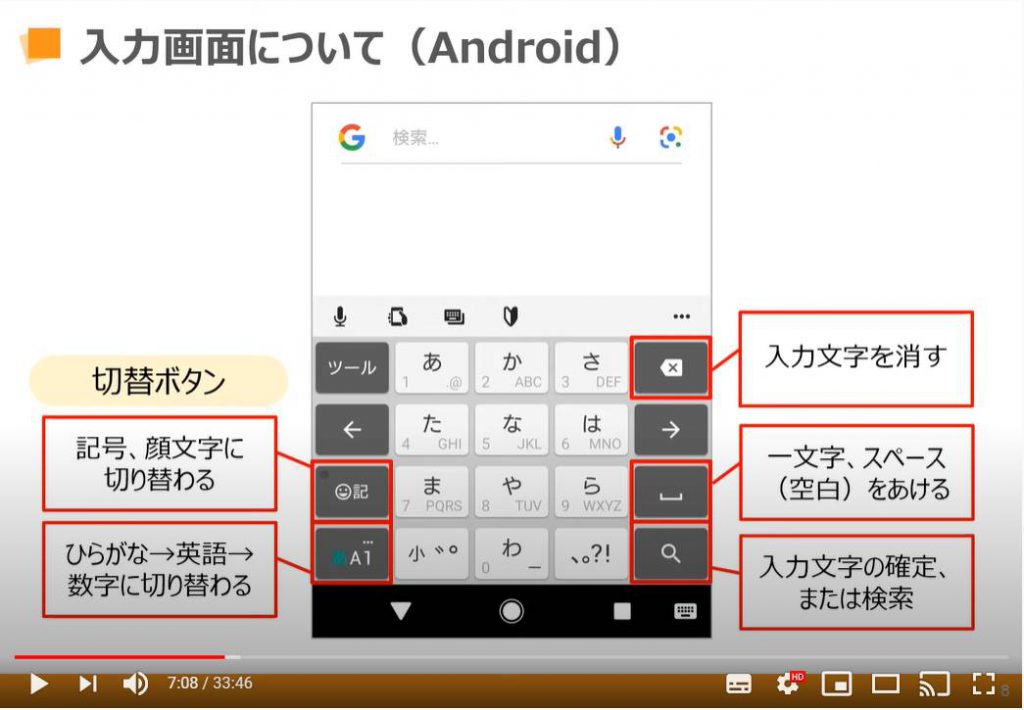
同様にiPhone(アイフォン)の入力画面についてご説明します。
画面は「フリック入力」のみと設定した時の画面を用いています。
初期設定状態の「トグル入力」と「フリック入力」を併用したキーボードとは少々見た目が変わります。
文字列の左部分で「数字」「アルファベット」「ひらがな」に切り替えることができます。
文字列の右側一番上の「×」ボタンを押すと、入力文字を一文字削除できます。
その下にある「空白」というボタンをタップすると、1文字スペースを空けることが出来ます。
一番下のボタンは「改行」もしくは、「確定」、「検索」が状況に応じて切り替わります。
文字入力をしていない場合には「改行」、文字を入力した段階で「確定」に変わります。
「確定」をタップすると入力文字を確定させることができます。
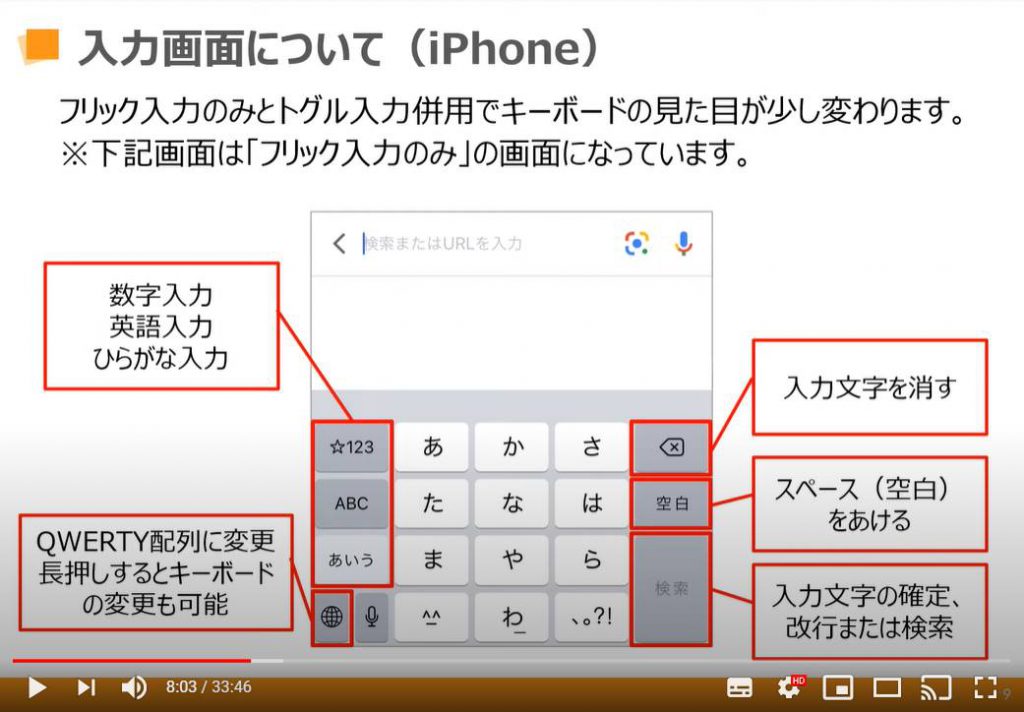
次に「小文字」「濁点」「判断点」「句読点」の入力方法をご説明します。
こちらはAndroid(アンドロイド)もiPhone(アイフォン)も共通の操作になります。
「小文字」は、一文字を入力した後に、「小」を一回タップすることで小文字にできます。
「濁点」は、一文字入力した後に、「小」のボタンを二回タップすると濁点をつけることができます。
「半濁点」は、一文字入力した後に、「小」のボタンを三回タップすると半濁点をつけることができます。
「句読点」は、句点がタップ1回、読点は左にフリックすることで入力できます。
また、「?」マークは上にフリック、「!」マークは右にフリックすることで入力できます。
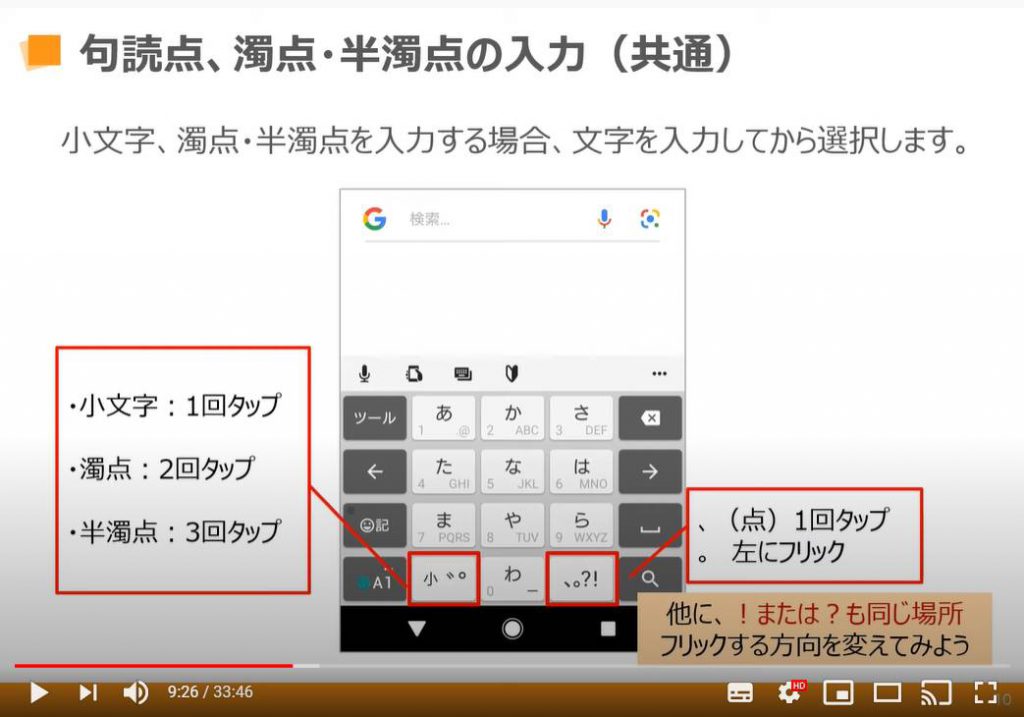
Android(アンドロイド)スマホの「キーボード」にある「 ←」 と 「→ 」の矢印は、入力カーソルを移動できるので、文中の入力ミスや誤変換を修正するのに役立ちます。
画面では文中の「あります」が「あらます」と入力ミスを起こしており、2文字前の「ら」を「り」に修正したいので、キーボードの左矢印を二回タップして、まずは「入力カーソル」を合わせます。
「入力カーソル」を合わせたら、「×」をタップして文字を削除し、再度「り」を入力して文字の修正が完了です。
こういった具合に矢印キーで入力カーソルを移動できるのが、Android(アンドロイド)スマホの便利なところです。
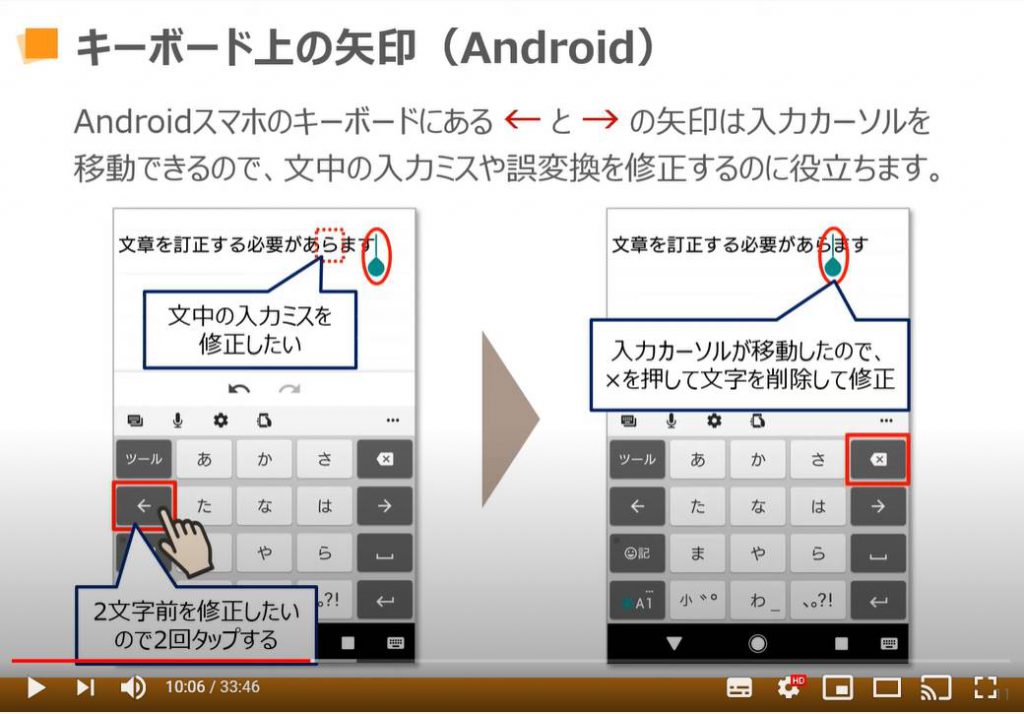
2. 変換について
変換の種類は、大きく分けて三つあります。
一つ目は、「通常変換」になります。
全ての文字を入力して、変換する方法になります。
二つ目は、「予測変換」になります。
文字を入力している途中で、その入力された文字から予測できる候補のキーワードが表示される機能になります。
すべての文字を入力せずに、入力したい文字の候補が出てくるので、非常に便利、且つ、素早く入力することができるようになります。
三つめは、「つながり予測」になります。
入力が完了した文字に対して、その後に続くであろうと予測される文字の候補が表示されます。
こちらは精度がまちまちなので、利用頻度としてはそこまで高くありません。
文字入力の速度に直結するであろうタイピング速度と変換の上手な利用ですが、タイピングの速さに関しては一朝一夕に上がりませんが、変換に関してはしっかりと利用できれば大幅に文字入力速度が改善されると思います。
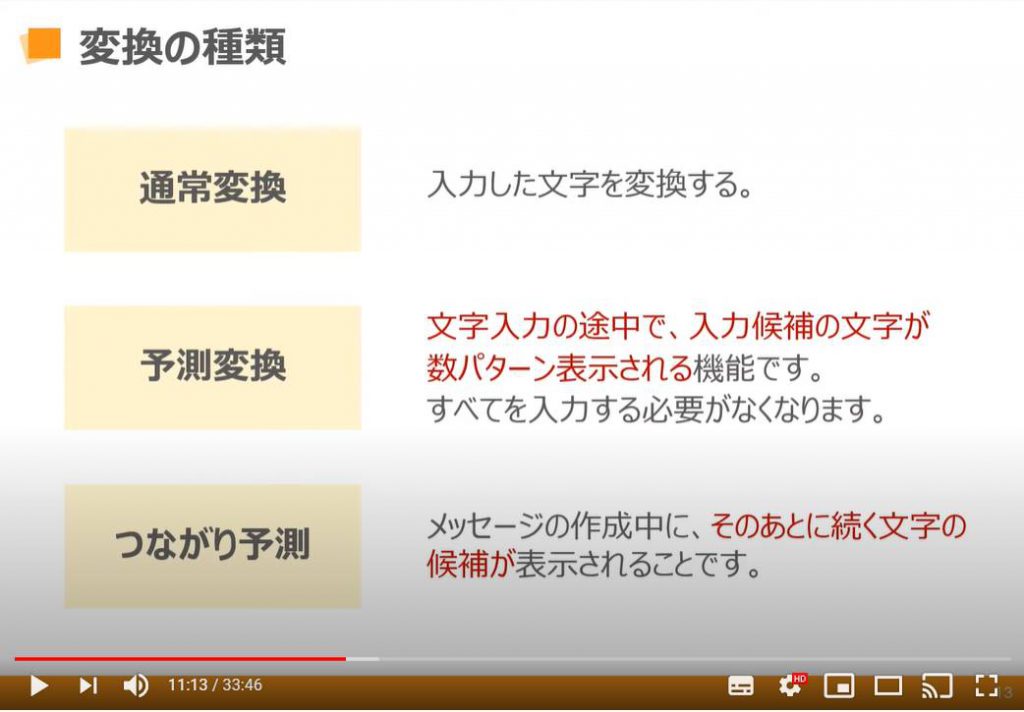
変換の基本をまずは押さえておきましょう。
通常、キーボード上部に入力した文字の変換候補が数パターン表示されますが、変換候補に入力したい変換先がない場合には、「全変換候補リスト」を表示して、その中から入力したい文字を探しましょう。
手順的には変換候補の一番右に「下向きの矢印」がありますので、そちらをタップしましょう。
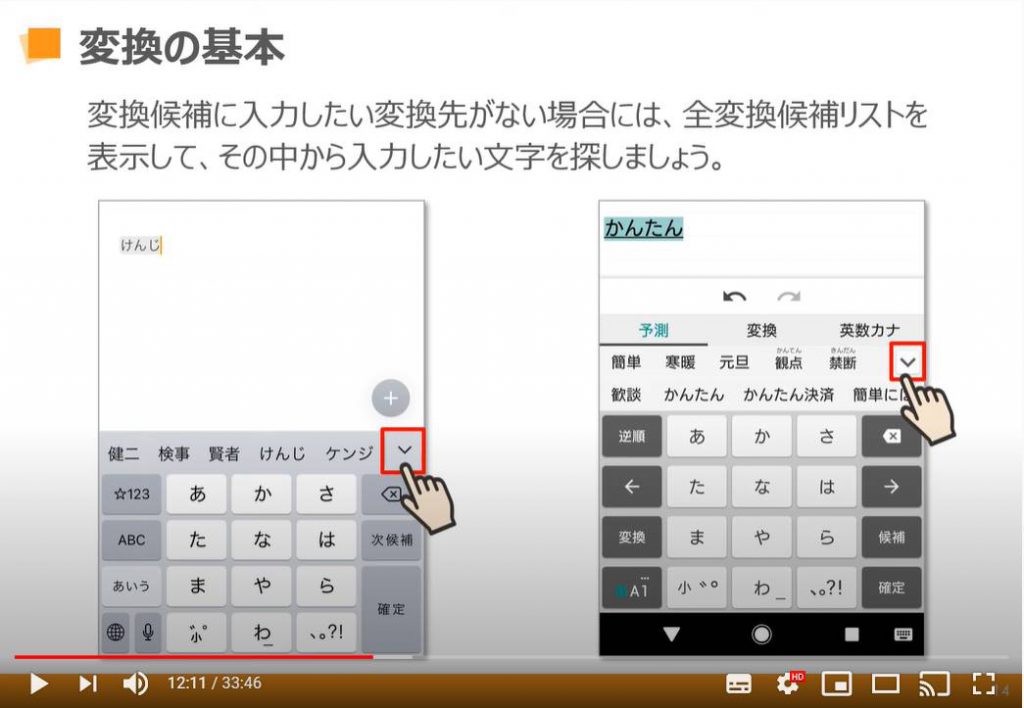
入力したい文字があればそれを選択して、もしなかった場合には点線枠内の「上向きの矢印」をタップしましょう。
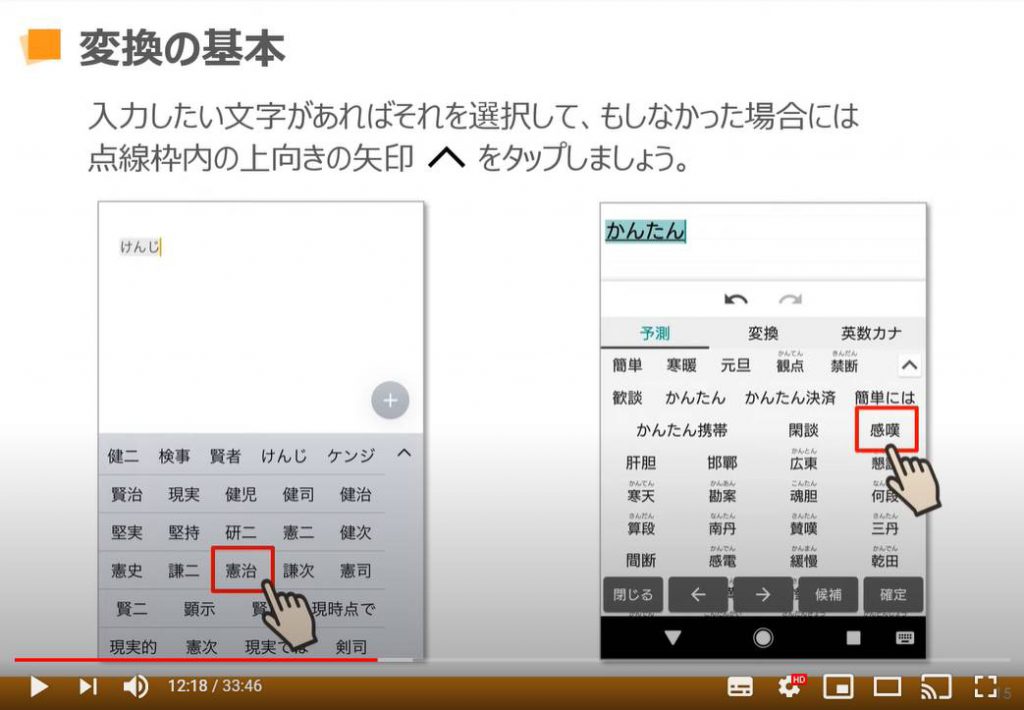
ここでは、先程説明をした予測変換とつながり変換について、例を挙げながらご説明します。
予測変換の例としては、メールありがとうと入力したいときに、「めーるあ」まで入力した段階でメールありがとうという候補が下に表示されます。その文字を選択するだけで入力が完了します。
つながり変換の例としては、「ありがとう」と入力すると、その後に続く「ございます」という候補が表示されます。そちらを選択することで、その後に一文字も入力せずに文章を完成します。
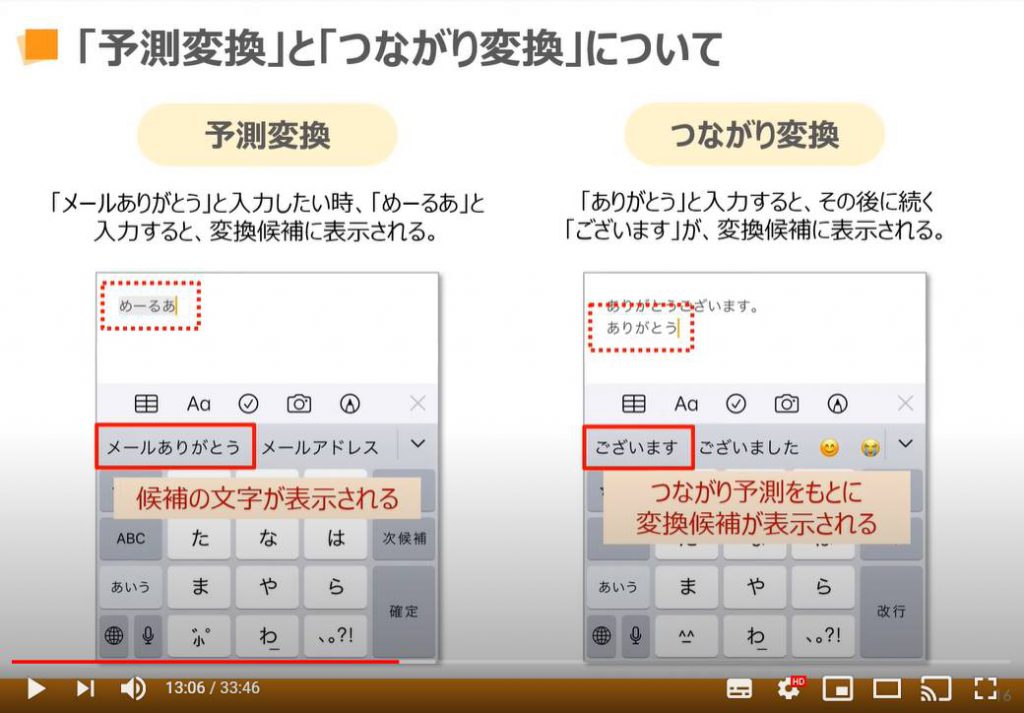
次に通常変換についてお伝えします。
変換候補は入力履歴も踏まえた上で、候補を表示する仕様になっているので、変換を使えば使うほど変換機能の精度が上がります。
画面のように平仮名を入力する際に「確定」を押して、次の文字入力に進むのではなく、変換候補の中から選ぶことによって次回以降の入力の際、予測変換として入力履歴が反映されます。
また定型的な挨拶や締めの文章は、前回の履歴からつながり変換として1文字も入力することなく変換候補内を選択していくだけで文章が完成するケースもあります。
ただし、他にもいろいろと入力していくことで、変換候補内に常に表示され続けるとは限りません。
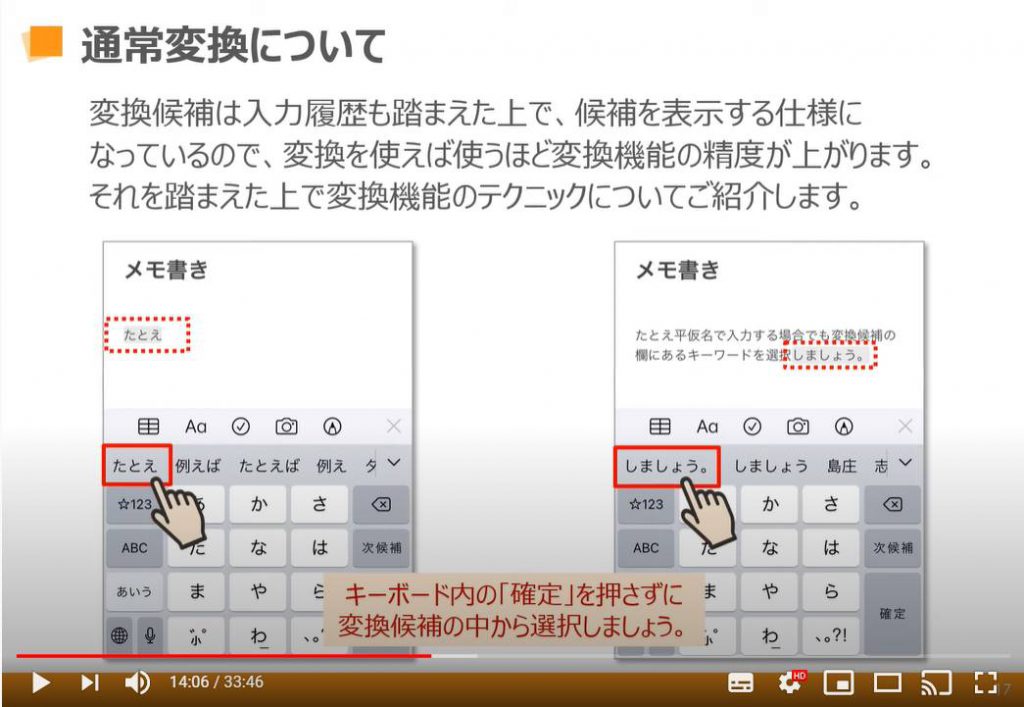
よく聞かれる内容として人名などの固有名詞が上手く変換できないといったケースもあります。
こういった場合には少しコツがいります。ここでは、「たかし」という名前を例に挙げて、ご説明します。
今回変換したい「隆視」は変換候補のリストを確認しても載っていませんでした。
決して旧字体などの難しい漢字ではありませんが、人名の場合にはこういったケースがよくあります。
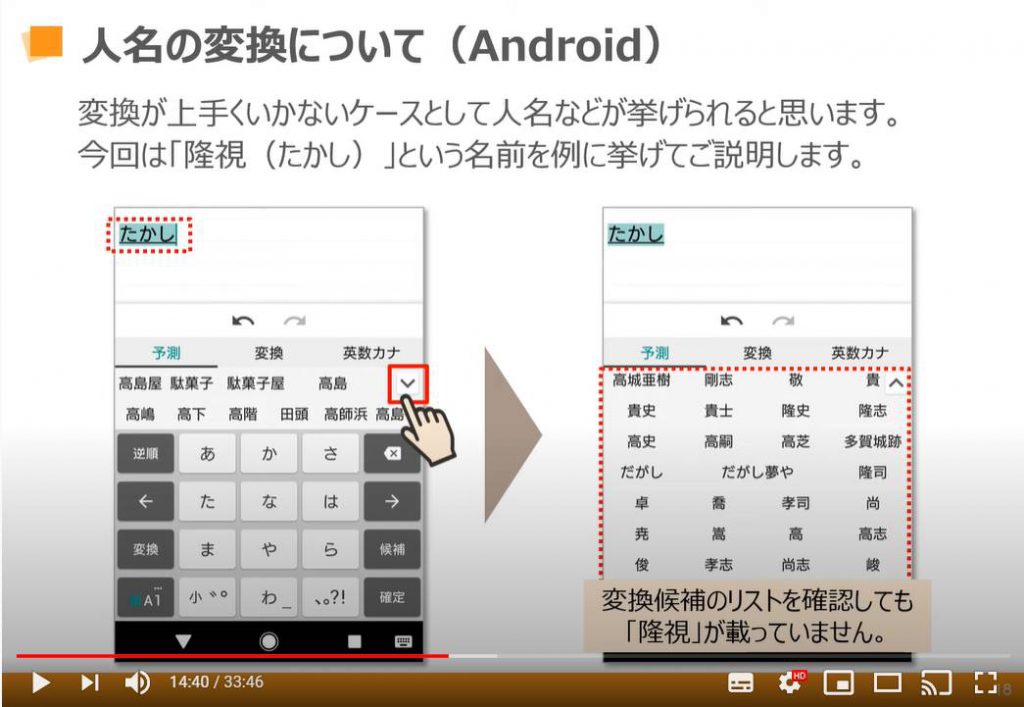
それでは再度「たかし」と入力してみます。
次にキーボードの「←矢印」を選択します。この「←矢印」は変換中の場合、パソコンでいう「シフト+矢印キー」と同様に変換のカーソルを移動させて部分変換をすることができます。
今回は「たか」と「し」で分けて変換します。
「たか」をまずは変換候補のリストの中から探して変換します。
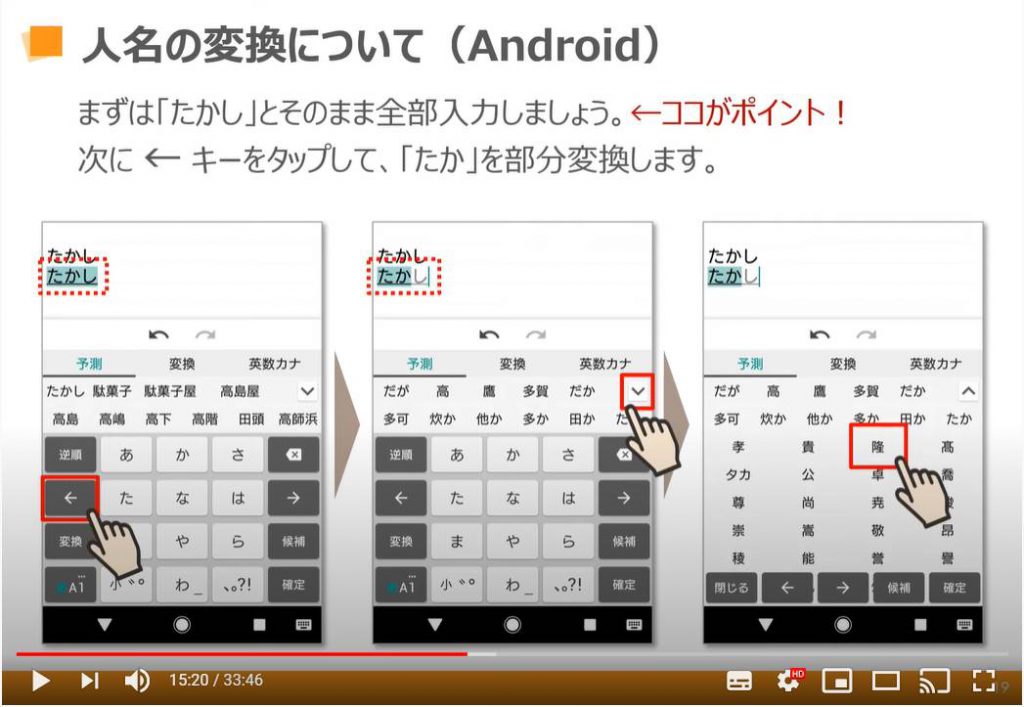
「たか」の部分変換が完了すると、自動で「し」の変換が始まります。
同じようにして、「し」も変換候補のリストの中から自分の名前に使われている字を探して変換します。
これで「たかし」を「隆視」に変換したという履歴を残せます。
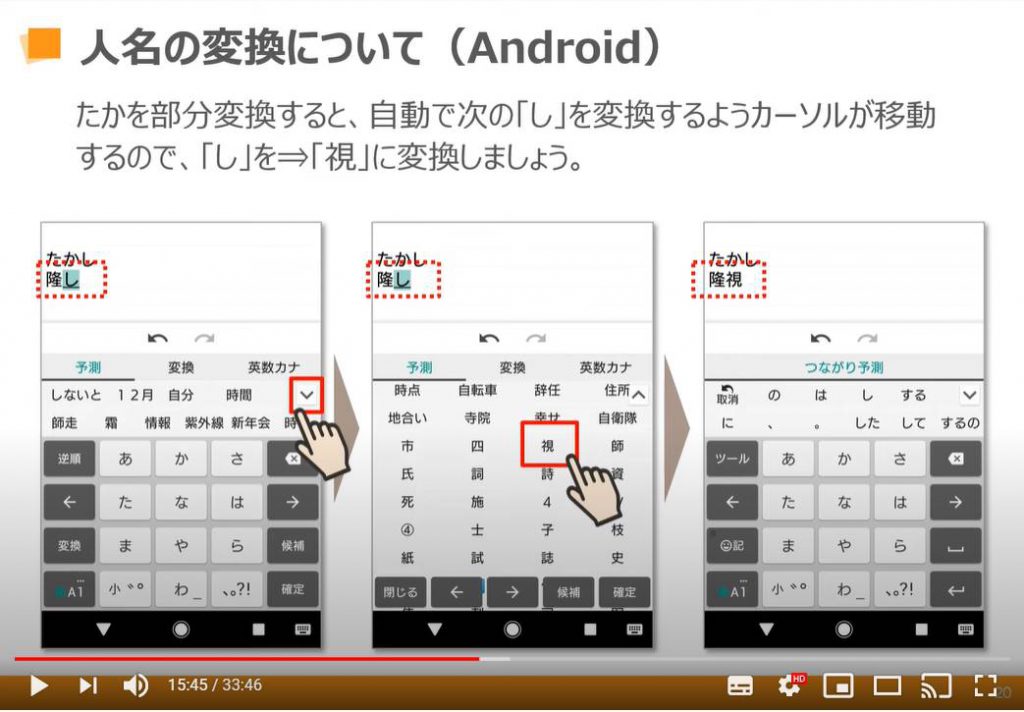
以降は「たかし」と入力すれば、「隆視」が変換候補に表示されます。
ただし、今回は変換候補のリストを表示させないと先ほど変換した「隆視」が出てこなかったので、再度「たかし」を変換しておきます。
日本語入力の学習機能により、三回目以降は変換候補のリストを表示させるまでもなく、履歴によって変換候補の最上部に表示されるようになります。
自分の読み仮名で漢字が表示できると、電話帳の登録時やショッピングサイトの登録時などの、漢字の名前を入力すると自動で読み仮名も入力されるシーンなどで修正する必要がなく大変便利かと思います。
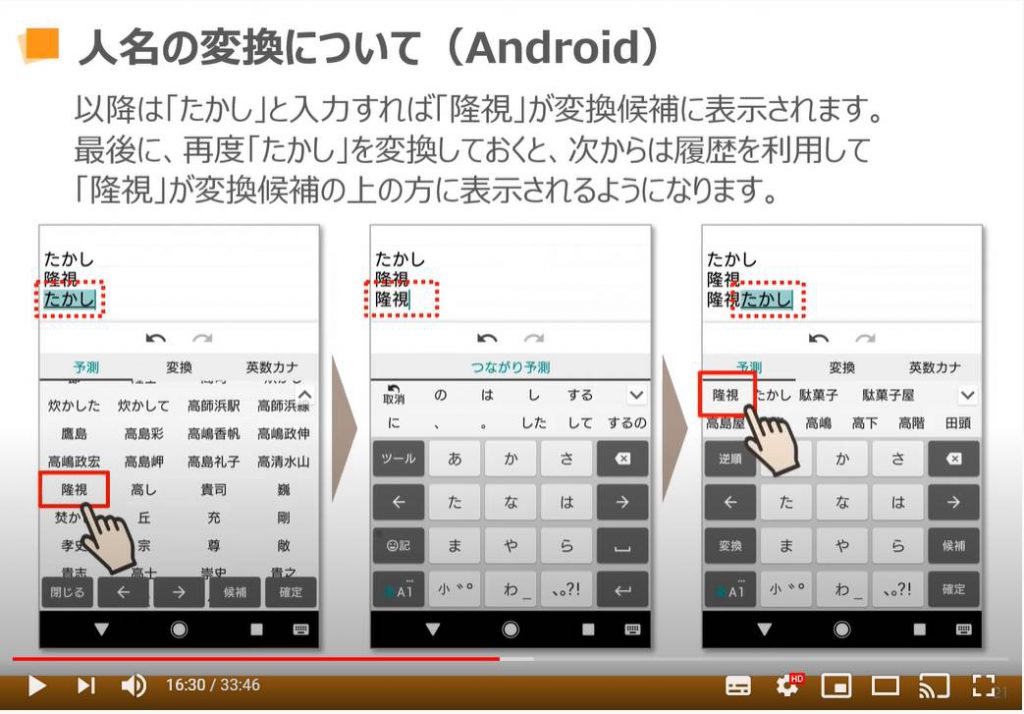
iPhoneの場合にも同様に分解しながら読み仮名を正確に入力して、入力履歴を残すという方法で変換が上手くいくケースがあります。
今回変換したい「昌輝(まさき)」は変換候補のリストを確認しても載っていませんでした。
稀に入力履歴を残しても上手くいかないケースがありますが、上手くいかない場合には後で紹介するユーザー辞書登録も一つの手です。
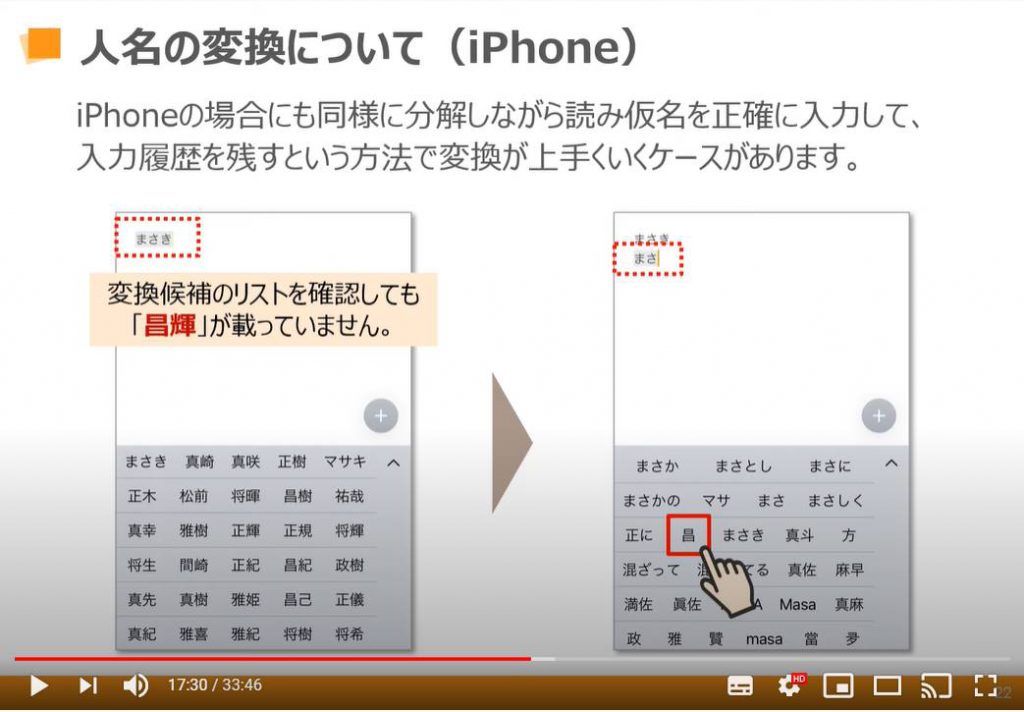
次は同様にして「き」を入力して変換していきましょう。「まさ」と「き」で分解して変換しましたが、今回は一度で「まさき」が変換候補に表示されるようになりました。
一度入力しても変換候補に一切出てこない場合には、再度同じ手順で入力してみましょう。2回履歴を残すことで上手くいく場合があります。

3. キーボードの各種設定
文字入力時のストレス軽減のため、キーボードの設定を見直しましょう。ただし、キーボードに関しては好みや慣れもありますので、任意で設定しましょう。
初期設定では、トグル入力とフリック入力の併用になっていますがフリック入力のみをオンにすることをオススメします。
また、パソコンのキーボードに慣れている方は英数字入力のみをQWERTY入力にすると、英数字の入力がよりスムーズになります。
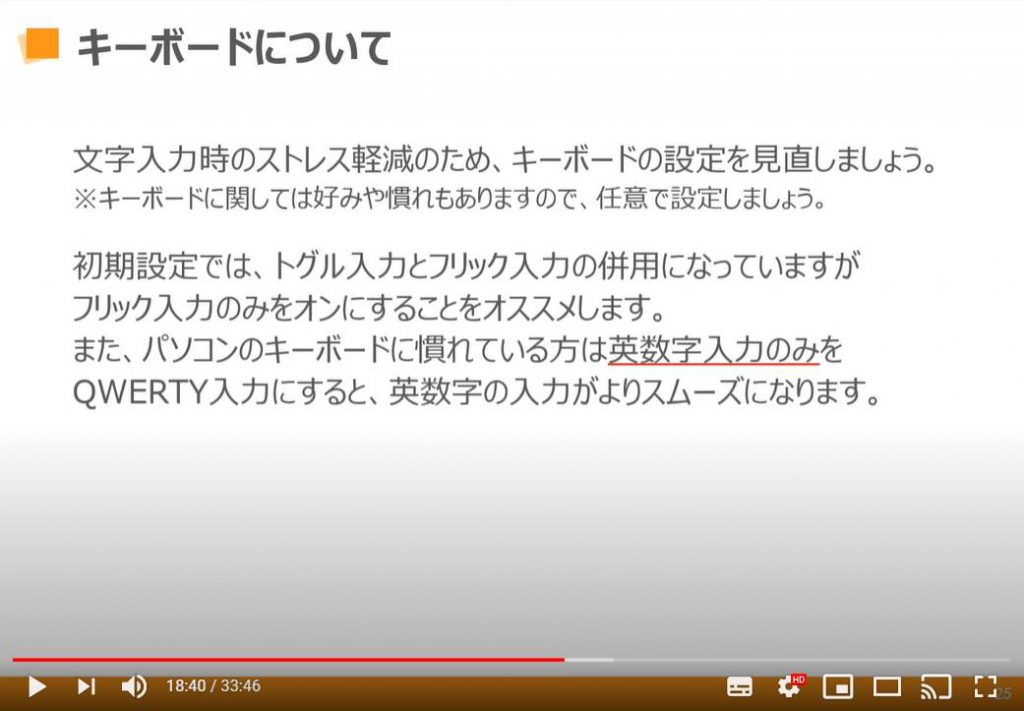
それではまずiPhoneの入力設定を確認していきましょう。
まずは画面のようなアイコンの本体設定を開きます。
「設定」を開いたら少しスクロールして、「一般」という項目を選択してください。
次に、「一般」の中の「キーボード」という項目を選択しましょう。
「キーボード」の設定項目が一覧で表示されているので、その中から「フリックのみ」という項目のスライダを「オン」にしてください。
こちらで文字入力の際の入力方式が「フリック入力のみ」に対応した状態になります。
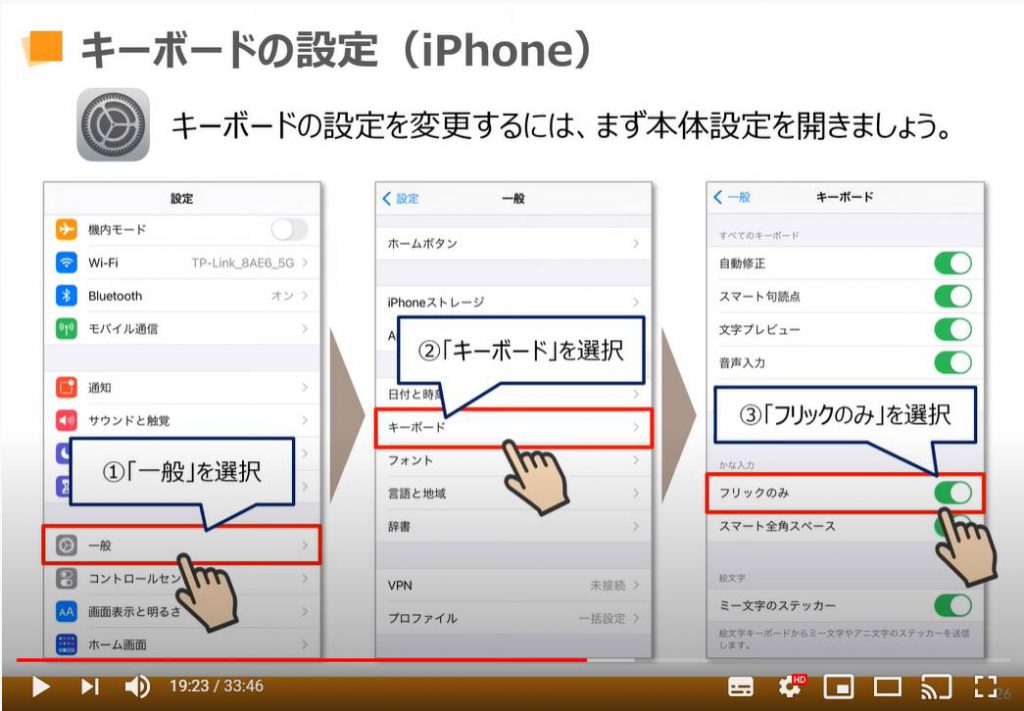
次に、Android端末の入力方式の切り替え方法についてご説明します。
iPhoneと同様に「本体設定」を開きます。
また、注意点としてAndroid端末では設定内の各項目の文言がメーカーによって変わる場合があります。
画面はソニーのエクスぺリアのものを使用しています。
まずは、設定内の「システム」を選択します。システム内の「言語と入力」を選択してください。
次に画面上の「キーボード」を選択してください。
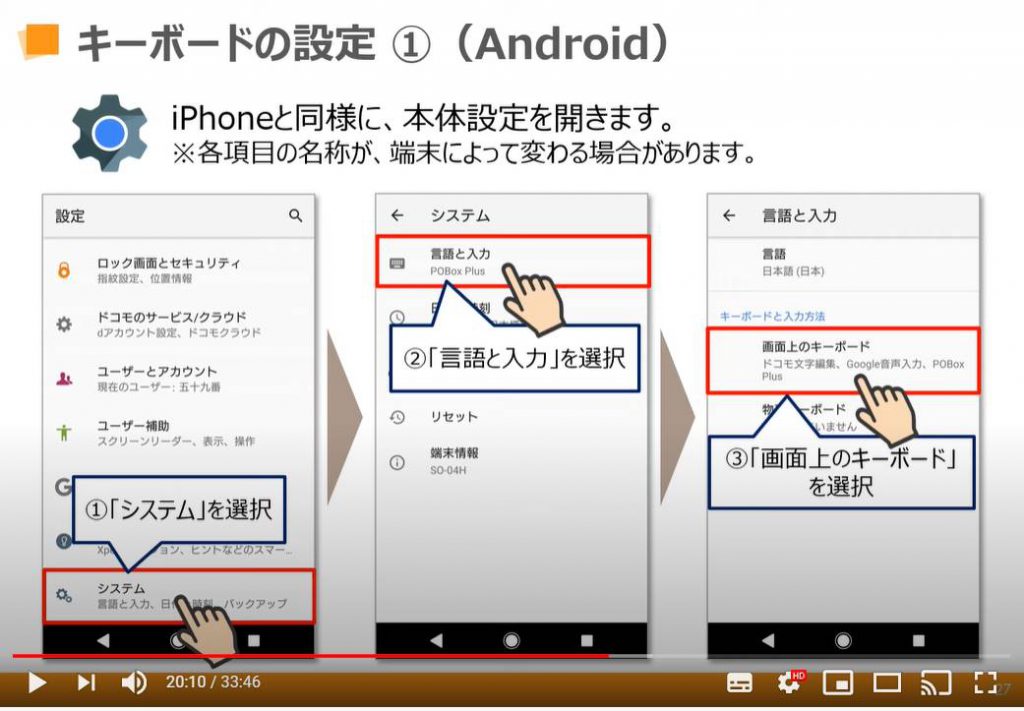
画面上のキーボードでは端末に登録したキーボードやインストールした入力システムが表示されます。
多くの端末で「Gboard(ジーボード)」という入力システムが採用されているかと思われます。
「Gboard(ジーボード)」を選択したら、次に「言語」という項目を選択します。言語内の「日本語」を選択してください。
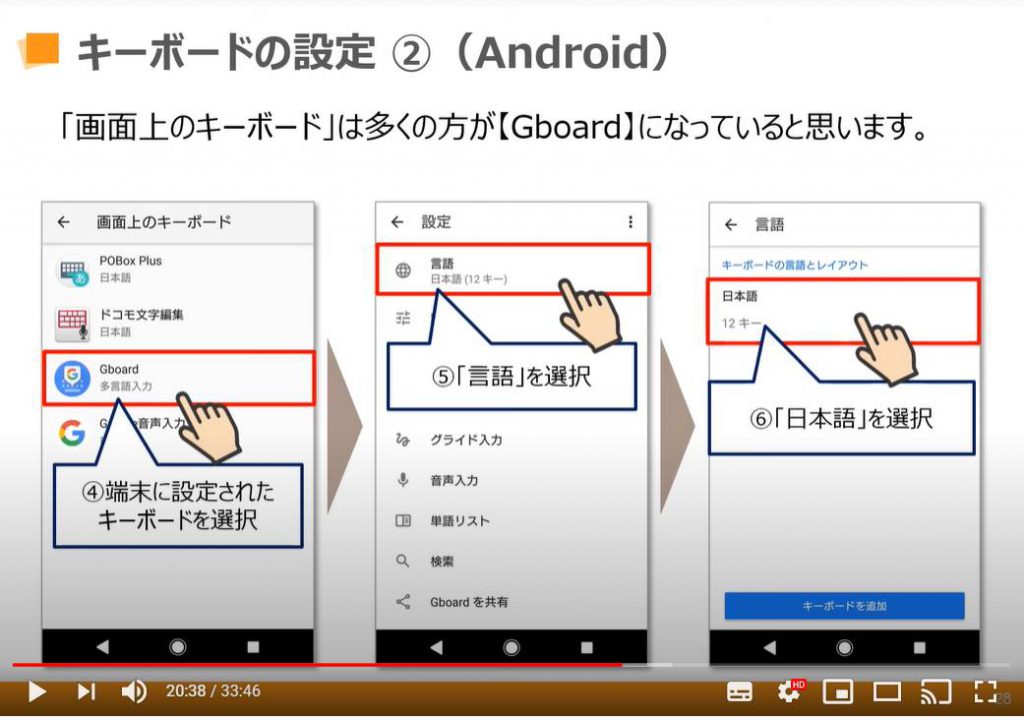
また、キーボード内の歯車の形をした「設定アイコン」を選択すると、前のページで「画面上のキーボード」という項目を選択した後の画面までスキップすることができます。
端末の設定されたキーボードによっては設定アイコンがない場合もあります。
以降は前のページと同じように、「言語」→「日本語」の順で選択していってください。
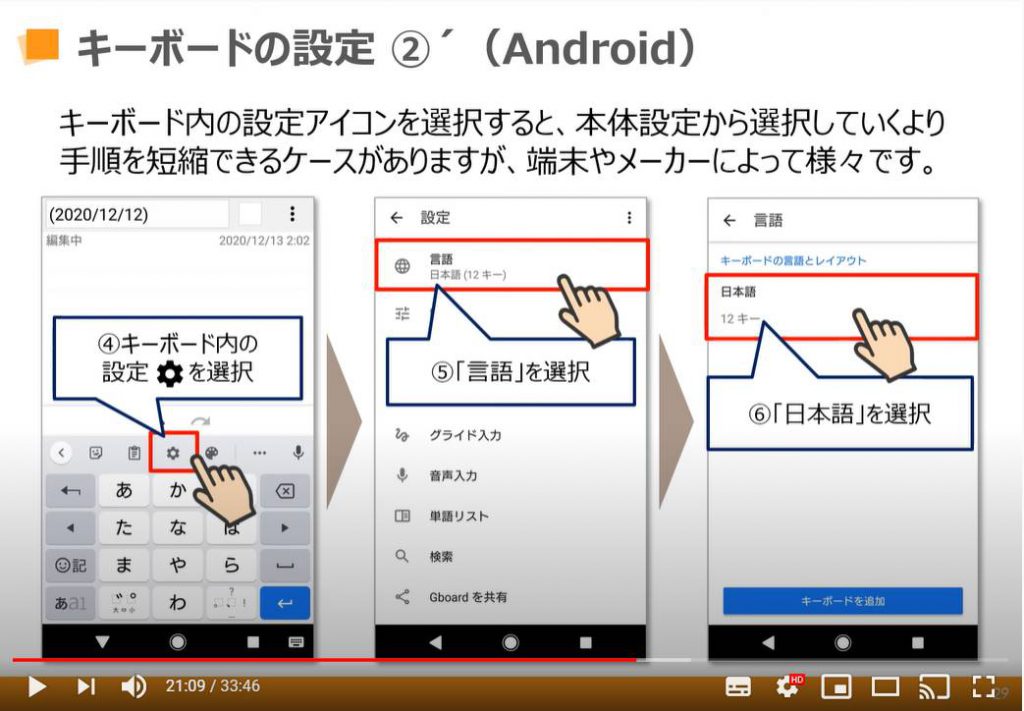
二通りのパターンをお伝えしましたが、「日本語」という項目を選択すると、キーボードの細かい設定を行うことができる画面にたどり着きます。
今回はこの中の「フリックのみ」という項目を「オン」にします。
こちらで文字入力の際の入力方式が「フリック入力のみ」に対応した状態になります。
iPhoneのようにキーボードの配置が変わるわけではありませんので、お好みで設定しましょう。
「フリックのみ」を「オン」にするメリットとしては、「あ・か・さ・た」などの母音がアの音や数字の入力の際、入力カーソルが移動するのを待つことなく連続で入力することができます。
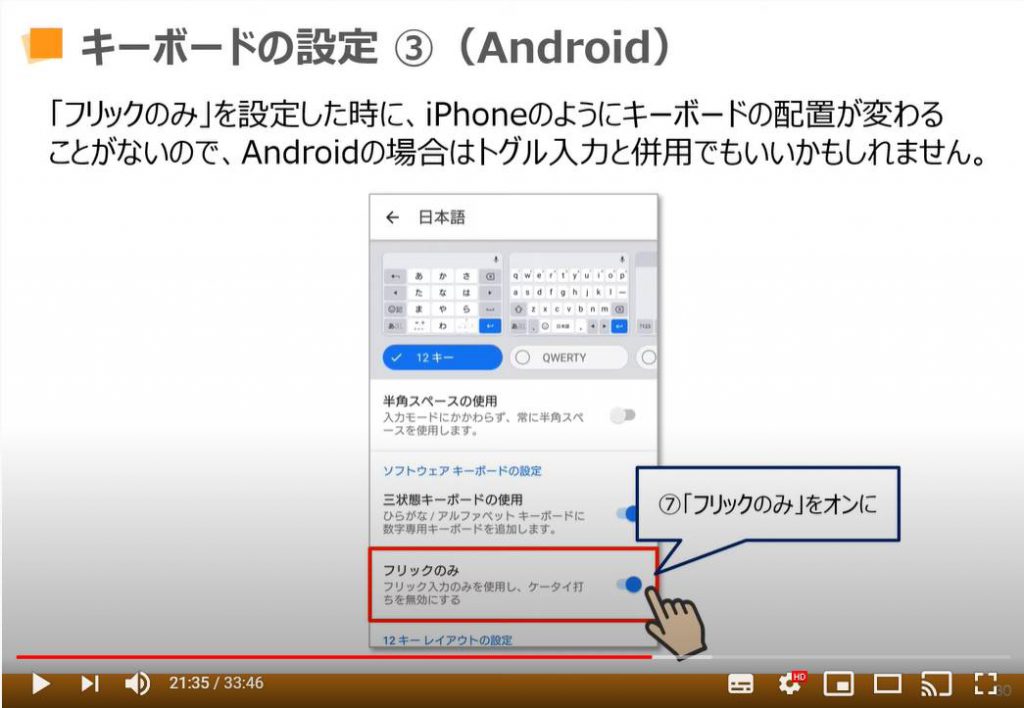
英文字に関しては、パソコンのキーボードと同じ入力方式がやりやすいという方のために、「QWERTY入力」への切り替えも確認しておきましょう。
私も英字の入力に関しては「QWERTY入力」派です。
実はiPhoneでは初めから、「QWERTY入力」が設定されています。
ただし、同じように最初から設定されている「絵文字」というキーボードがあるので、画面のように「平仮名」→「QWERTYの英字」→「絵文字」→「平仮名」といった具合に「平仮名」と「英字」の切り替えがスムーズにいきません。
筆者のようにLINEのスタンプは使うけど、この「絵文字」は使わないという方もいらっしゃるかもしれませんので、ここでは、この「絵文字」というキーボードを削除していきます。
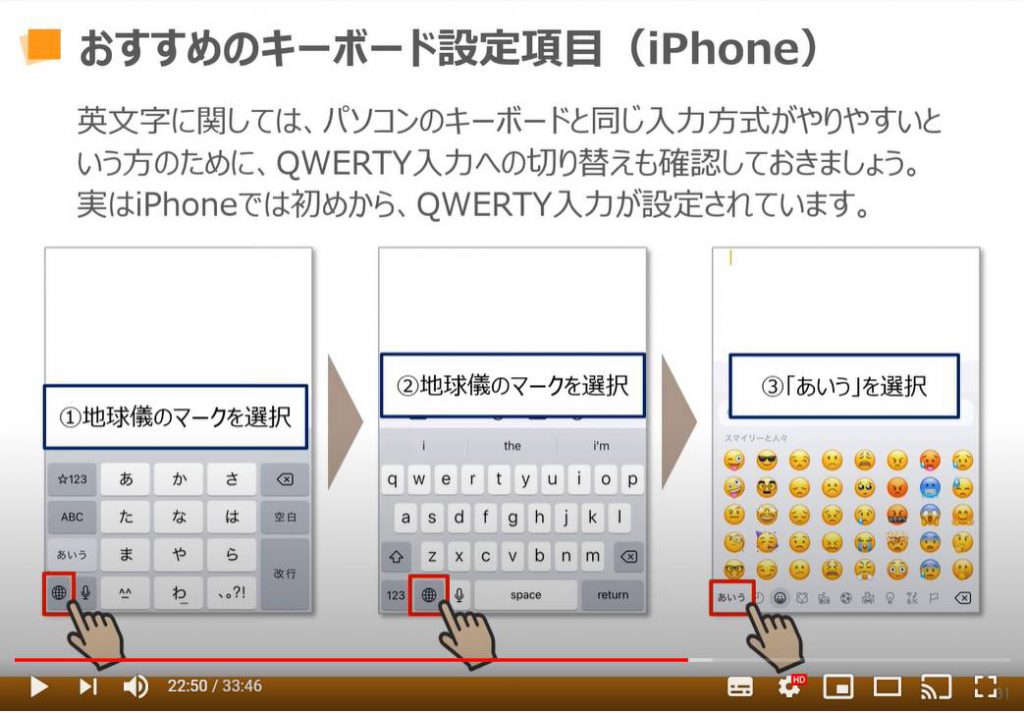
「フリックのみ」を設定した時と同様の手順で、「キーボード設定」の画面を開きます。
「本体設定」→「一般」→「キーボード」と進んでいき、「画面のキーボード」を選択します。
次に「編集」を選択しましょう。
編集画面が開いたら、絵文字の左横にある赤い「マイナス」マークを選択してください。
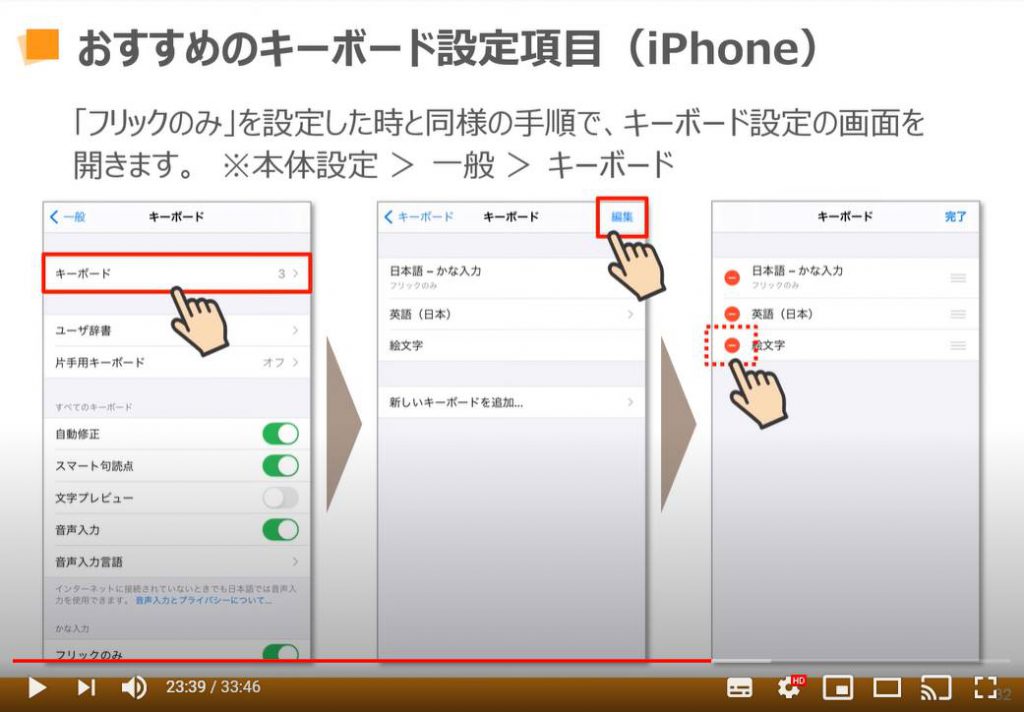
「-」を選択すると、「削除」という項目が表示されるので「削除」を選択して、絵文字のキーボードを削除します。
削除が完了したら、画面右上の「完了」を選択して削除手順の完了です。
これで、「平仮名」と「QWERTY入力」の英字の切り替えがスムーズになります。
また再度、絵文字のキーボードを追加したい場合には前頁の「新しいキーボードを追加」で行えます。
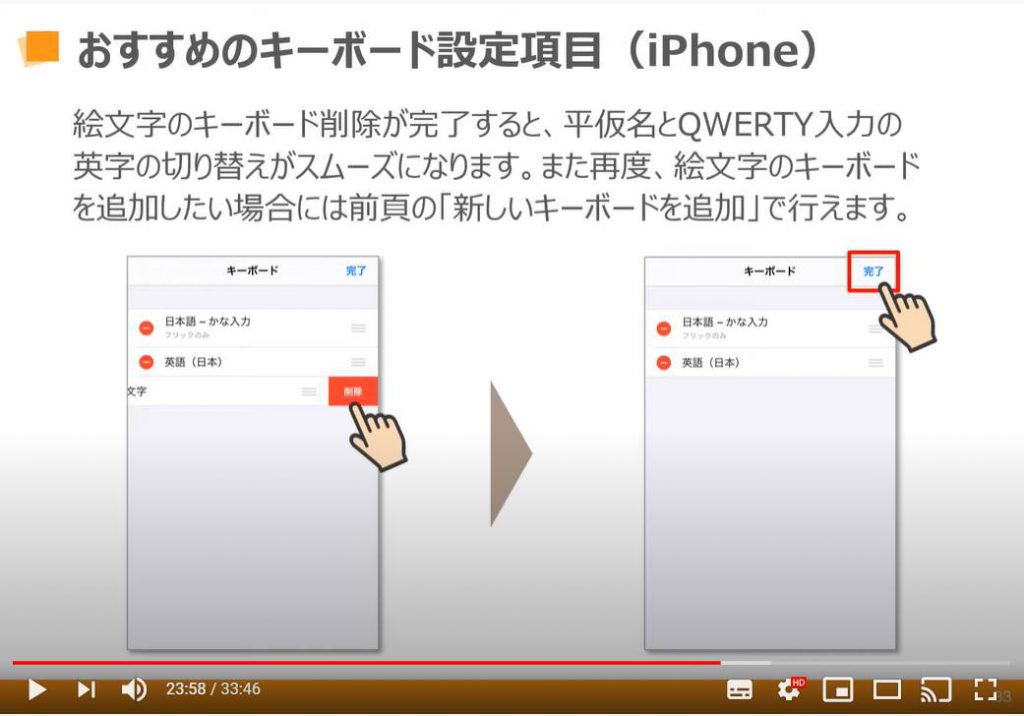
「フリックのみ」を設定した時と同様の手順で、キーボードの「各種設定画面」を開きましょう。
「フリックのみ」の下にある「英字入力はQWERTY」を選択しましょう。
実際にキーボード画面で確認してみると、パソコンのキーボードと一緒の文字配列になっています。
また、Android(アンドロイド)のキーボードは優秀で最上段の文字は上フリックで数字入力にも対応しています。
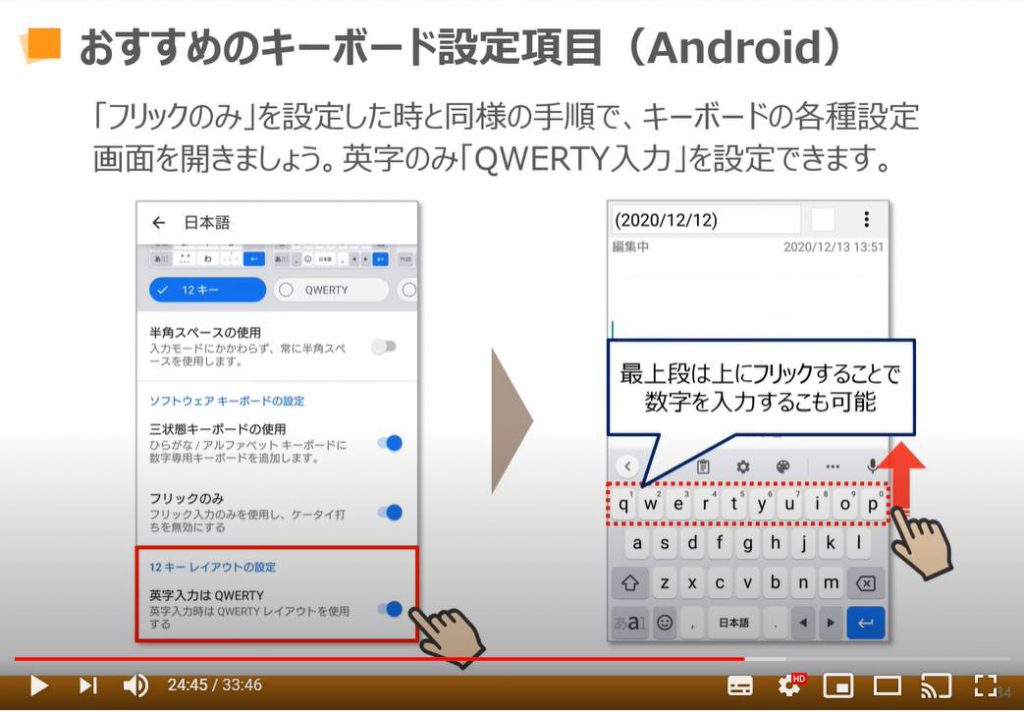
4. ユーザー辞書機能の活用について
一般的にスマホの日本語入力システムでは会社名や人名などが一発で変換できないことがよくあります。
そんな時に「ユーザー辞書」によく使う単語を登録すれば、簡単に変換できるようになります。
また、本来人名などの固有名詞に使用することの多い「ユーザー辞書登録」ですが、メールアドレスなどの入力が手間に感じる長い文字列やよく使用する定型文を登録しておくことで、普段の文字入力を一段と快適なものにしてくれます。
こちらでは「ユーザー辞書機能」の登録手順と登録する際のテクニックについてご紹介していきます。
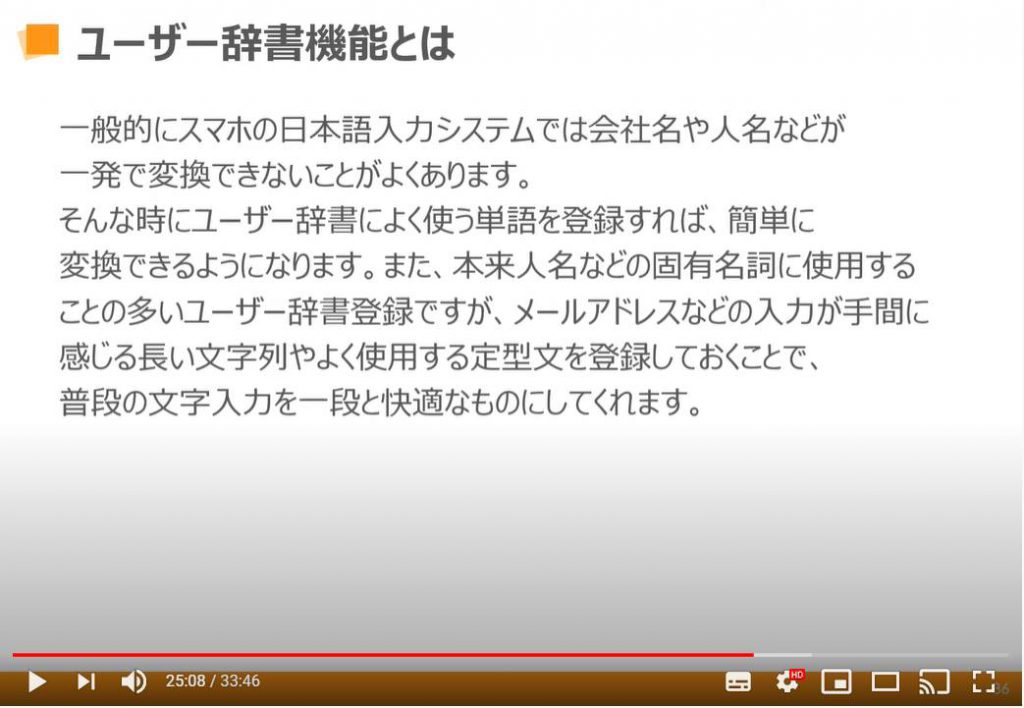
「ユーザー辞書機能」とは、簡単に言うと、よく使う単語とそれを呼び出すための読みを登録して、入力効率を上げるための機能です。
また、これを利用して人名や会社名などの固有名詞が上手く変換されないのを解消したり、よく使う定型文や入力が面倒なメールアドレスなどを簡単に変換したりすることも可能です。
今回は例として、「めーる」とひらがなで入力した際に、予測変換の候補に自分のメールアドレスを優先的に表示させたり、「じゅうしょ」とひらがなで入力した際に、予測変換に自分の住所を優先的に表示させたりしてみました。
よく入力を求められるものや覚えずらいもの、また自分の名前が一発で変換できない方、当て字の方などはユーザー辞書に登録しておくと非常に便利です。
注意点としては、パスワードなど非常に重要なものは、ユーザー辞書登録しないようにしましょう。
今回は例として住所を登録しましたが、住所を登録する際は区や市まで、または丁目までなど、全て登録しない方がいいかもしれません。
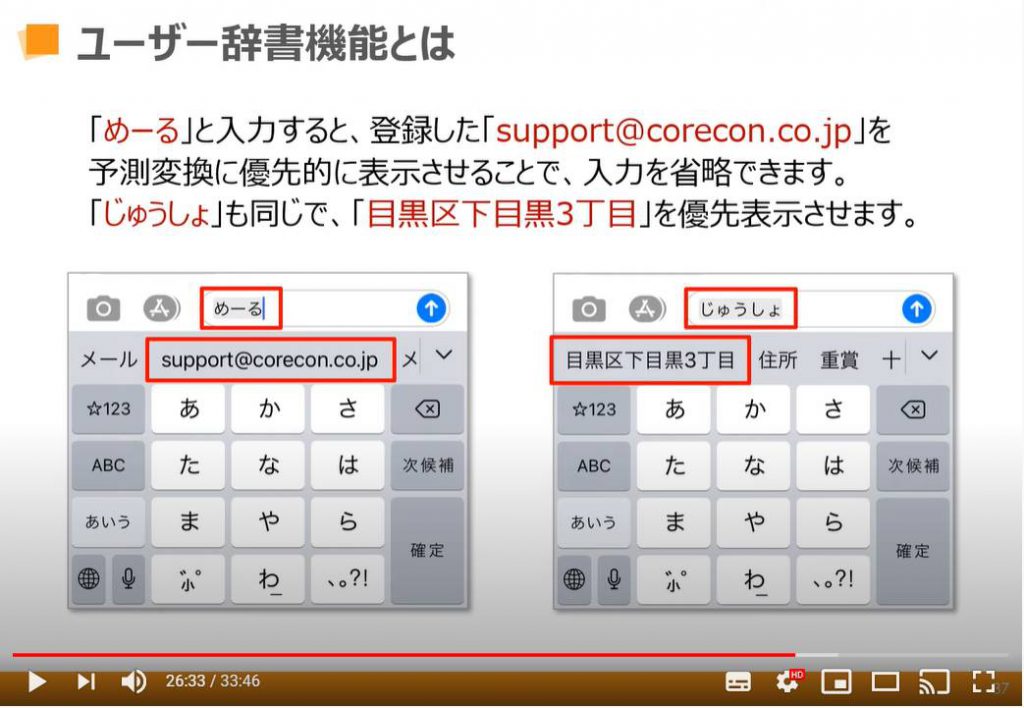
まずは、iPhoneでの「ユーザー辞書登録」をする方法についてご説明します。
それでは、画面のアイコンをタップして「本体設定」を開きましょう。
設定を開いたら少しスクロールして「一般」という項目を選択してください。
一般の中の「キーボード」という項目を選択しましょう。
「ユーザー辞書」という項目がありますので、そちらを選択してください。
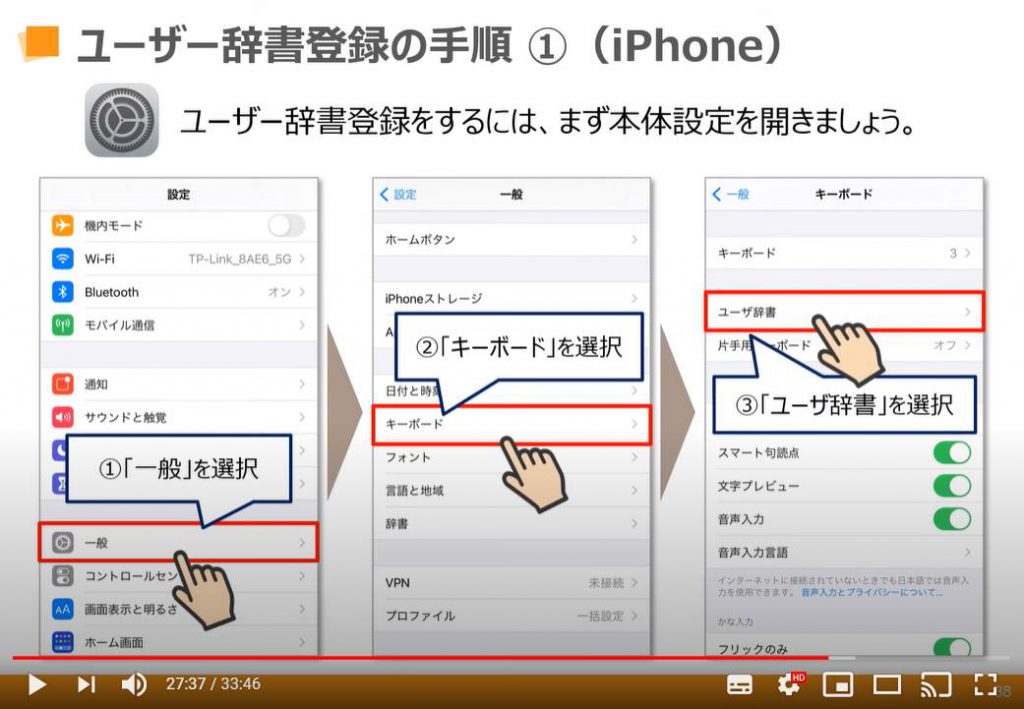
「ユーザー辞書」に登録されている単語一覧が表示されたかと思います。
登録した覚えのない「きららざか」という単語があるかと思いますが、こちらはあくまで例として最初から登録されたものです。
新規に登録をする場合には、画面の右上にある「+」のマークを選択します。
「単語」と「よみ」を入力する画面が表示されていると思いますので、各項目を入力していきましょう。
「単語」の部分には、変換候補に表示したい「名前や、メールアドレス、定型文など」を入力し、「よみ」の部分には呼び出す際に入力する文字(ひらがな」を入力します。
入力したら、「保存」をタップして完了になります。
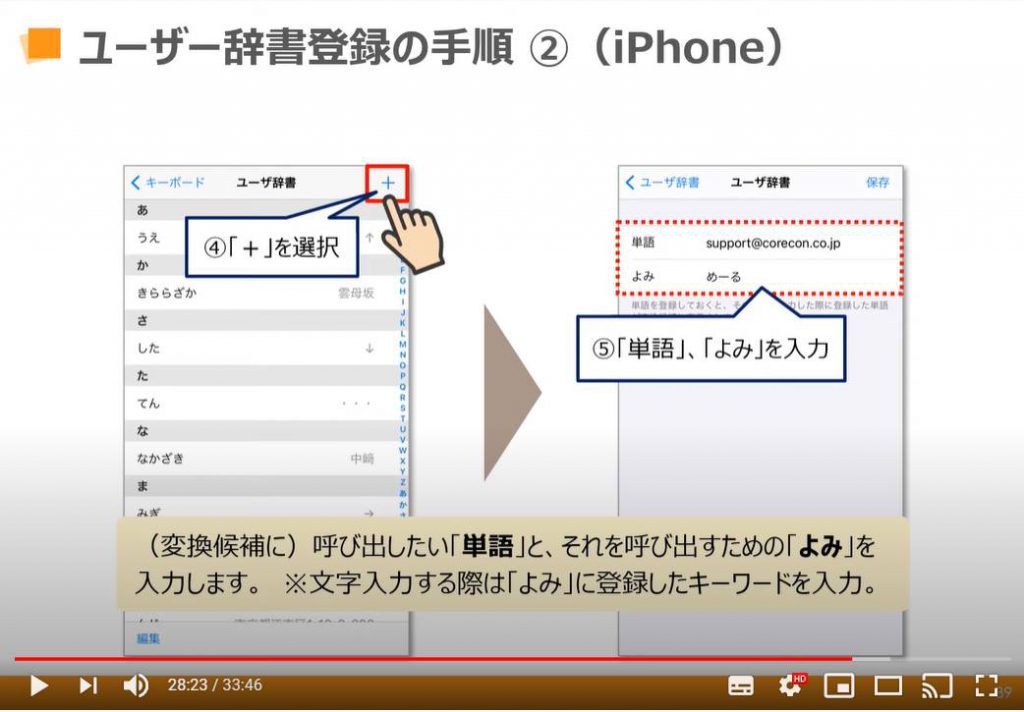
次に、Android端末での「ユーザー辞書登録」をする方法についてご説明します。
注意点として、Android端末は各項目の名称がメーカーによって異なる可能性があります。
それではiPhone同様、端末の「本体設定」を開きましょう。
設定内をスクロールして「システム」という項目を選択します。
次に、「言語と入力」という項目を選択してください。
画面上の「キーボード」を選択しましょう。
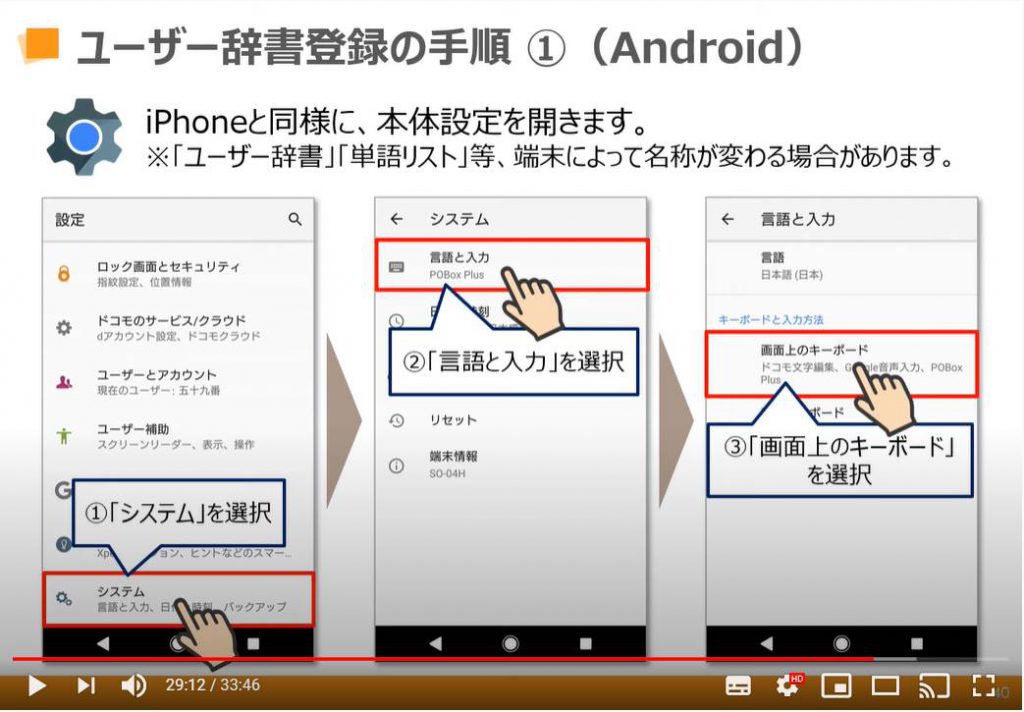
端末に搭載されている入力方式を選択しましょう。
大抵の方が「Gboard(ジーボード)」になっているかと思われます。
次に「単語リスト」という項目を選択しましょう。
再度、「単語リスト」を選択します。
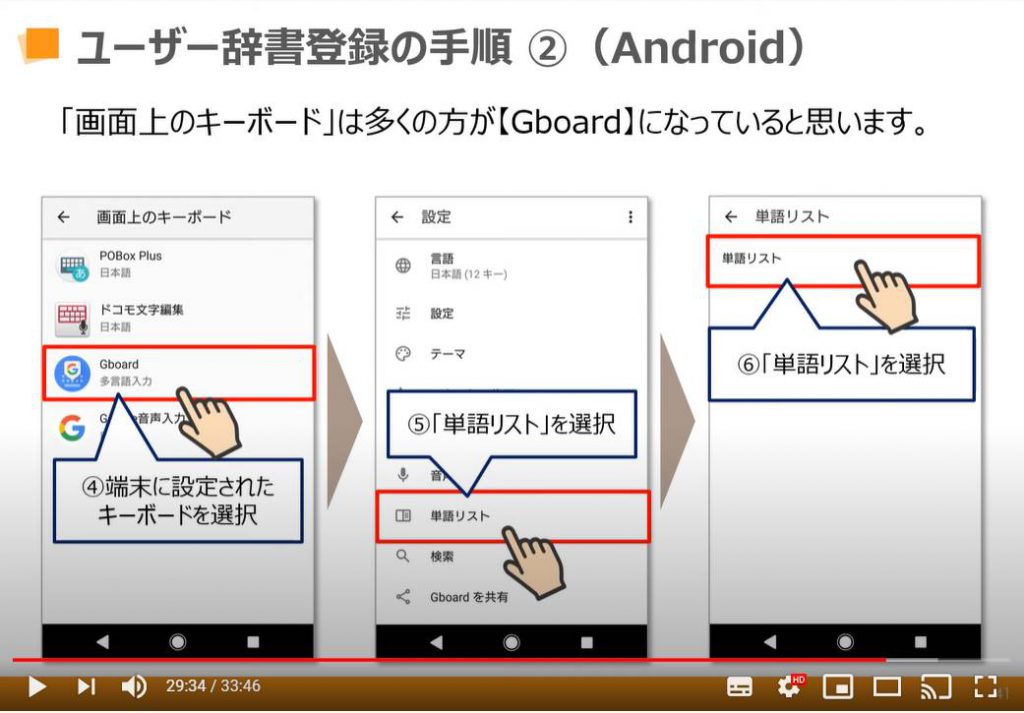
先ほど「フリック入力」を設定した時と同様、キーボード内の「歯車」の設定アイコンを選択することで、前のページの「Gboard」という項目を選択した時と同じ画面にジャンプできます。
「単語リスト」という項目を選択して進みましょう。
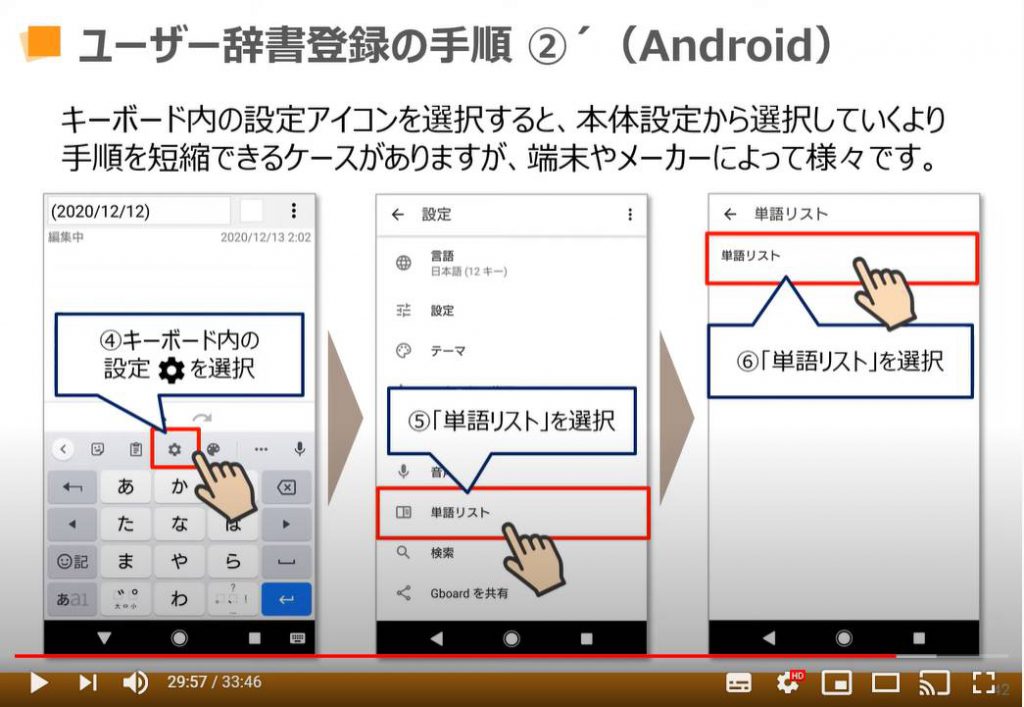
次に「日本語」という項目を選択します。
iPhoneと比べるとわかりづらく尚且つステップが多いですが、この画面で「辞書登録」を行います。
新規に登録をする場合には、画面の右上にある「+」のマークを選択します。
「単語」と「よみ」を入力する画面が表示されていると思いますので、各項目を入力していきましょう。
「単語」の部分には、変換候補に表示したい「名前や、メールアドレス、定型文など」を入力し、「よみ」の部分には呼び出す際に入力する文字(ひらがな」を入力します。
入力したら、画面左上の「左向き矢印」をタップして、完了になります。
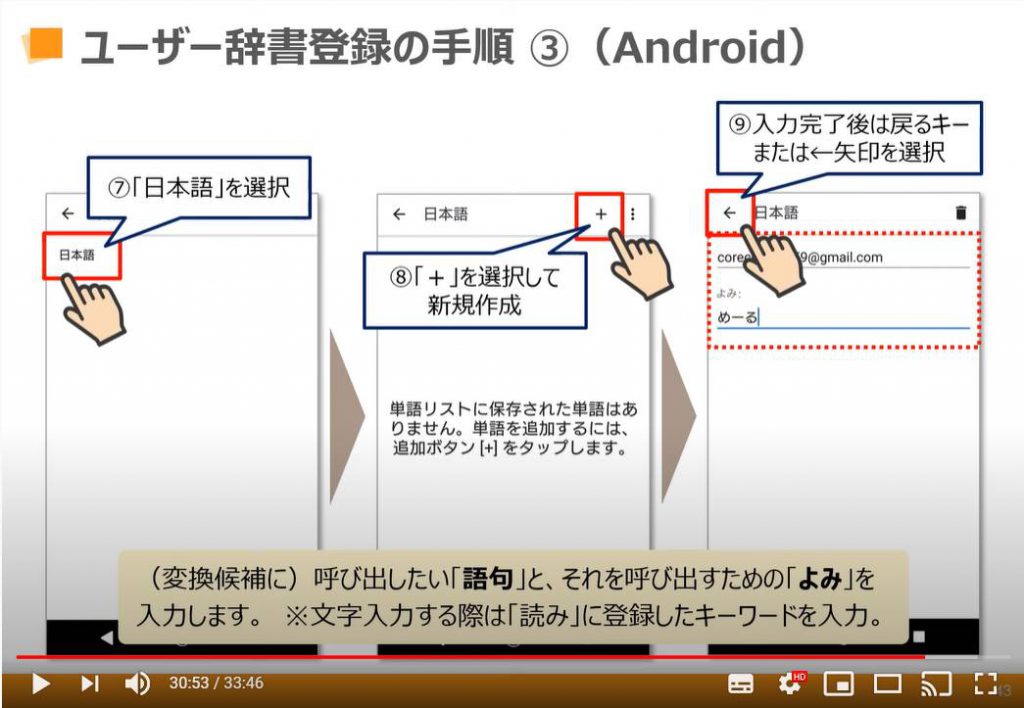
こちらでは、登録しておくと便利な事例についてご説明します
一つ目は、先程も例に出しましたが、「めーる」とひらがなで入力すると、事前に登録した「メールアドレス」を予測変換の候補に表示させることが出来るので、メールアドレスの入力を省くことができます。
またメールアドレスが長い方は、入力ミスを防ぐ役割も果たしてくれます。
二つ目は、「めるかりはっそう」とひらがなで入力すると、事前に登録した定型文を予測変換の候補に表示させることが出来るので、定型文の入力を省くことができます。
いろいろと自分なりに活用してみてください。
かなり時間短縮が出来るようになります。
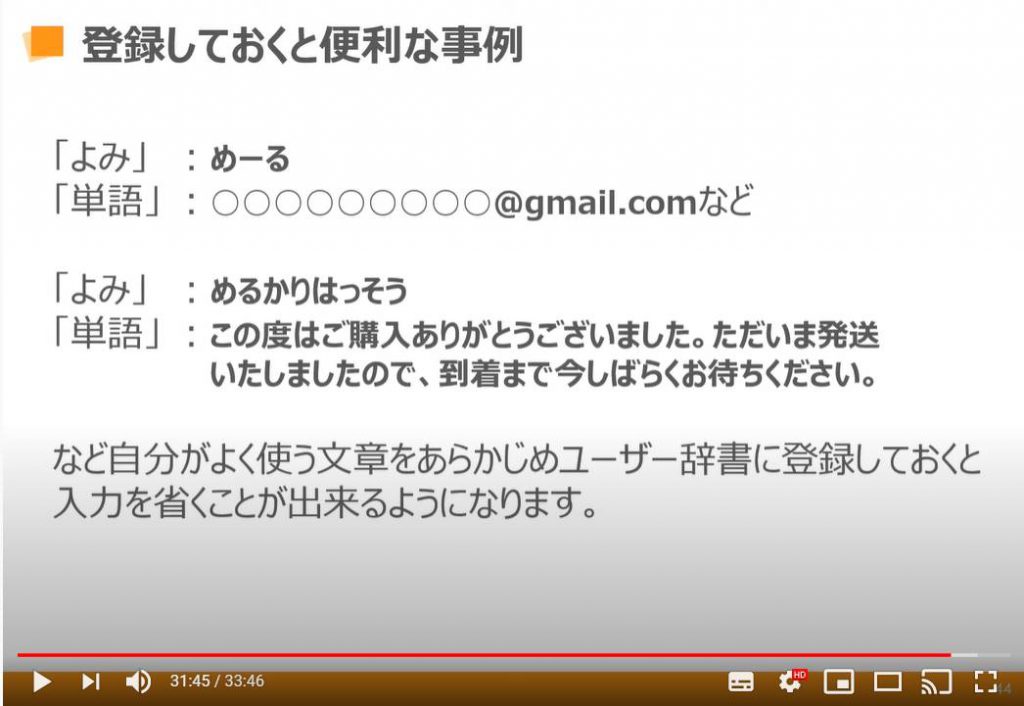
ここでは「ユーザー辞書登録」のコツについて少しお話します。
「ユーザー辞書」は便利な機能ですが、「めーる」に〇〇〇〇〇@gmail.comの「読み」で登録してしまうと、メール、メール便、メールアドレス、メールマガジンなど、他の用途が生じた時に面倒だったりします。
また、登録した定型文や長いメールアドレスになると変換候補を占有してしまうので、他の語句を変換したい時に、わざわざ変換候補のリストを表示させる必要が出てきます。
そんな時は「めーる」ではなく、「んめ」のような読みで登録するのがオススメです。
これには理由があって、日本語には「 ん」 から始まる単語はないので、頭に 「ん」 を付けると必要な時だけ変換候補に表示させることができるようになります。
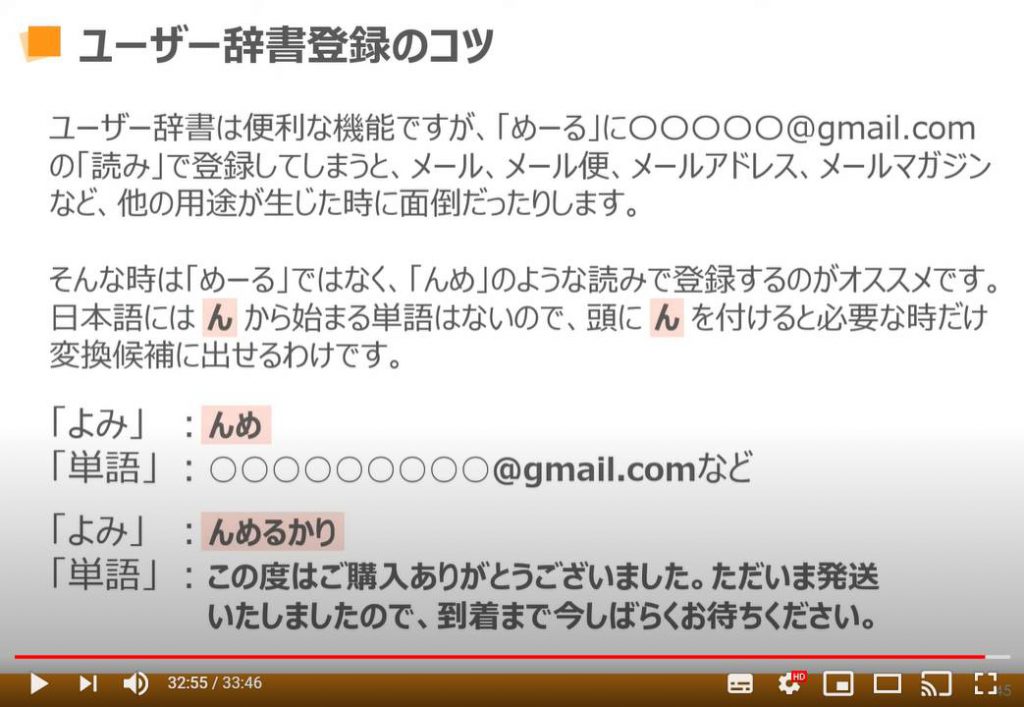
文字入力のスピードを上げるためには、慣れや指先の動かす速度、キーボードの配置を体に覚えさせるなどの、パソコンでブラインドタッチができるようになるまでと同じような作業も必要ですが、「キーボードの設定」「変換」や「ユーザー辞書機能」の活用をして上手にサボってあげることで早くなります。
文字入力はスマホ操作の基本にして快適に使用するための必須でもあるので、ぜひこの講座内容を活かしてみてください。
「iPhoneの設定画面について学ぼう【Part2】~理解しておきたい各設定項目をすべて丁寧に解説!~ 」でもキーボードについて解説
<指導実績>
三越伊勢丹(社員向け)・JTB(大説明会)・東急不動産(グランクレール)・第一生命(お客様向け)・包括支援センター(お客様向け)・ロータリークラブ(お客様向け)・永楽倶楽部(会員様向け)等でセミナー・講義指導を実施。
累計30,000人以上を指導 。
<講義動画作成ポイント>
個別指導・集団講座での指導実績を元に、わかりやすさに重点を置いた動画作成
その他の講義動画は下記の一覧をご参照ください。
<その他>
オンラインサポート(ライブ講座・ZOOM等でのオンライン指導)とオフラインサポート(出張指導・セミナー形式のオフライン指導)も実施中。詳しくはメールにてお問い合わせください。
【全店共通】
03-5324-2664
(受付時間:平日10時~18時)