今回は、初級コースについてご紹介致します。
入門コースは、各端末OS(オーエス)毎にご案内をいたしましたが、初級コースは端末OS(オーエス)には分けずに共通でご説明致します。
もし、端末OS(オーエス)毎に異なる部分が出てきた場合には、その都度端末OS毎に異なる部分について説明致します。
こちらでは、入門コースでも説明を致しましたが、非常に重要な部分でもありますので、「基本知識」と「基本操作」について復習も兼ねて、再度ご説明致します。
また、「通知パネル(通知センター)」の見方や「ドック」と呼ばれるホーム画面の一番下に希望するアプリを表示することが出来る場所や「ドロワー」と呼ばれるアプリ一覧にアクセスできるアイコンについてもご説明致します。
また、スマホを使う上で重要なWi-Fi(ワイファイ)接続についても、こちらでご説明致します。
更に詳しく知りたい場合には、「Wi-Fi接続」「アプリの整理」については、別の講座でもご説明しておりますので、そちらをご参照ください。
<講座内容>
1. スマートフォン・タブレットとは
2. ホーム画面の見方
3. アプリの切替
4. Wi-Fiの接続方法
詳しくは、下記の動画ご参照ください。(講義動画時間:18分20秒)
【目次】
1.スマートフォン・タブレットとは
2.ホーム画面の見方
3.アプリの切替
4.Wi-Fiの接続方法
1. スマートフォン・タブレットとは
「スマートフォン(スマホ)」は、「パソコン」と「電話」を二つ合わせたものと思ってください。
そこに、持ち運びができる利点を生かし、「位置情報」を利用した「地図」や「カメラの機能」も搭載しているのが、「スマートフォン(スマホ)」になります。
そのため、基本的には「パソコン」で出来ることは、「スマートフォン(スマホ)」でもすることが出来ます。

「スマートフォン(スマホ)」は、「アプリ(アプリケーションソフト)」を追加することで、更に使える機能が増えていきます。
「アプリ」は何かをするためのボタンと思ってください。
テレビの「リモコン」のボタンと同じようなイメージです。
何かをやりたいと思ったときにボタンを押すとやりたいことが出来るようになります。
例としては、「カメラ」「電話」「目覚まし」「カレンダー」「メール」「本」「動画(映像)」「地図」「支払い(財布)」「ポイントカード」「辞書(調べる道具)」「懐中電灯」など、使いたいと思うサービスが自分の希望で追加していけます。
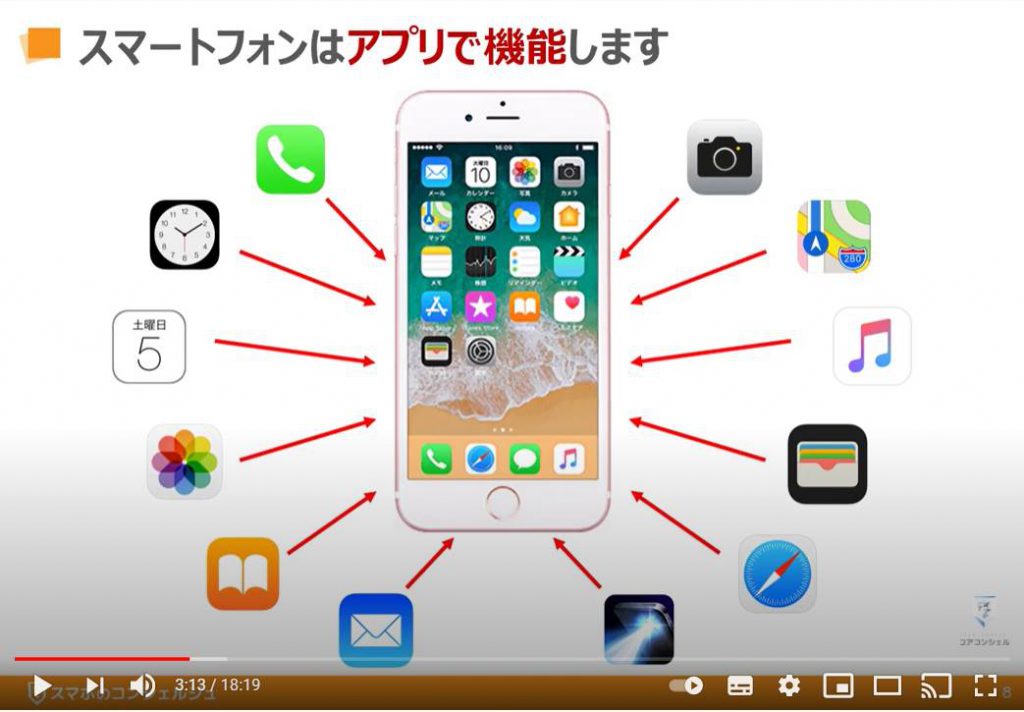
次に、「スマートフォン」「タブレット」を動かしている「OS(オーエス)」についてご説明致します。
「OS(オーエス)」は、「オペレーティングシステム」の略で、端末を動かすための「ソフト(ソフトウェア)」になります。
代表的な例としては、「Windows(ウィンドウズ)」があります。
「Windows(ウィンドウズ)」は、「MicroSoft(マイクロソフト)」社が提供している「パソコン」の「OS(オーエス)」になります。
スマホでは、大きく分けて二つの「OS(オーエス)」が存在します。
「Google(グーグル)」社が提供する「Android(アンドロイド)」と「Apple(アップル)」社が提供する「iOS(アイオーエス)」という「OS(オーエス)」になります。
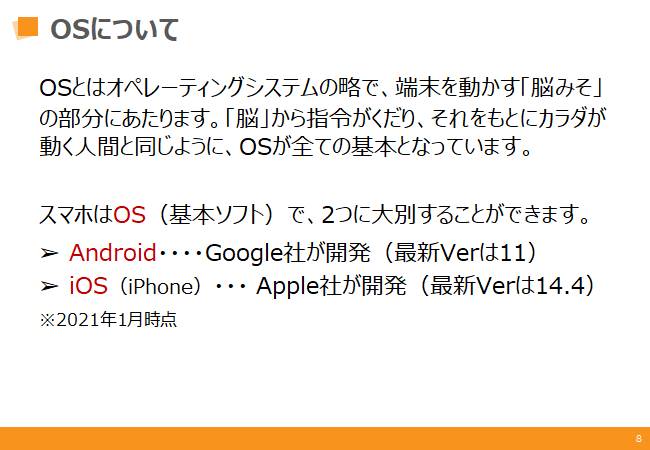
「アプリ」を追加する方法は、先程説明致しました「OS(オーエス)」によって異なります。
自分の端末が、「Android(アンドロイド)」なのか、「iOS(アイオーエス)」なのかは覚えておくと便利になります。
「iPhone(アイフォン)」/「iPad(アイパッド)」は、「Apple(アップル)」社が開発した「iOS(アイオーエス)」になります。
「iPhone(アイフォン)」「iPad(アイパッド)」以外は、基本的に「Google(グーグル)」社が開発した「Android(アンドロイド)」になります。
「iOS(アイオーエス)」は、「App Store(アプリストア)」から「アプリ」を追加します。
「Android(アンドロイド)」は、「Play(プレイ)ストア」から「アプリ」を追加します。
それぞれの「アイコン(マーク)」を覚えておきましょう。
少なくとも自分の端末は必ず覚えるようにしましょう。
また、それぞれの「OS(オーエス)」で、「利用アカウント」が必要になります。
「iOS(アイオーエス)」は「Apple ID(アップルアイディー)」、「Android(アンドロイド)」は「Google(グーグル)アカウント」が必要になります。
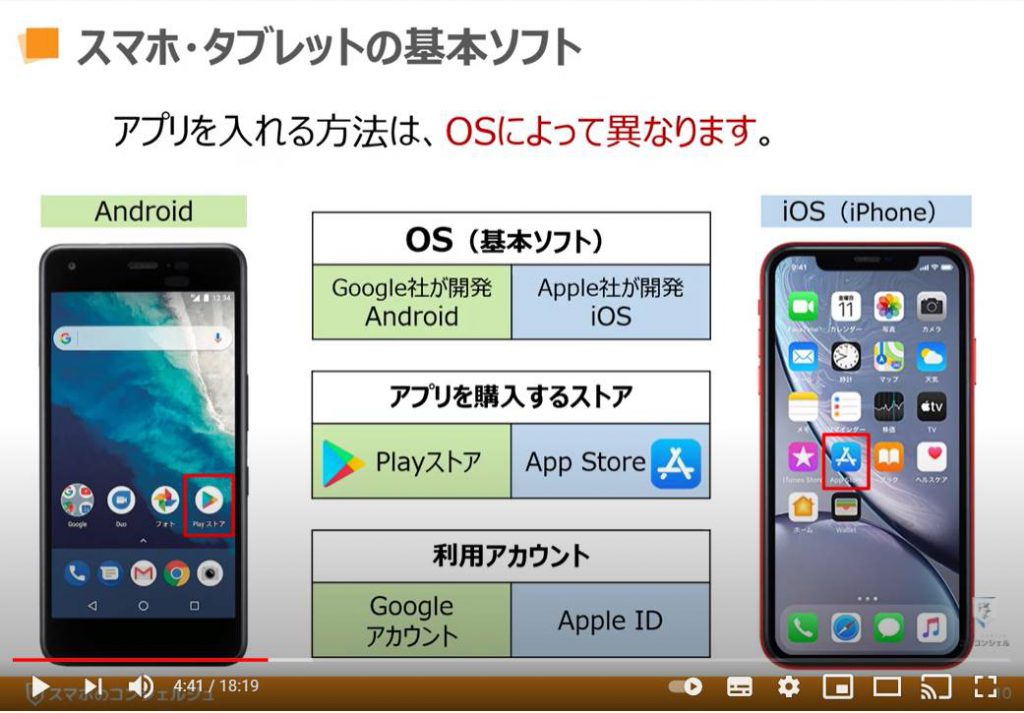
2. ホーム画面の見方
先程ご説明致したように「OS(オーエス)」によって「ホーム画面」も異なります。
まずは、「iPhone(アイフォン)」等の「iOS(アイオーエス)」端末の「ホーム画面」についてご説明致します。
ご自身が「Android(アンドロイド)」端末であっても、基本的な構造は似ているので、一緒に見てみましょう。
何度も聞くことが、習得の一番の近道になります。
「ホーム画面」の一番上にあるのが、①の「ステータスバー」と呼ばれる部分になります。
「電波の状態」「時刻」「携帯会社」「電池の残量」等を示してくれます。
(端末によっては、少し位置が変わったりしますが、同じ内容のものが表示されます。)
「ステータスバー」の中で、②の部分が「モバイル通信」の「アンテナ」になります。
本数が多い程、電波が強い状態です。
③が「スマートフォン(スマホ)」を契約している「携帯会社」になります。
④が「Wi-Fi(ワイファイ)」接続時に表示される「アイコン」になります。
「扇型」のマークが表示されている場合には「Wi-Fi(ワイファイ)」接続中である点を覚えておいてください。
⑤が「バッテリーの残量」を「数値」と「バー」で表示してくれます。
最後に画面の一番下にある⑥の部分が「ドック」と呼ばれ、よく使う4つのアプリを登録しておくことができます。
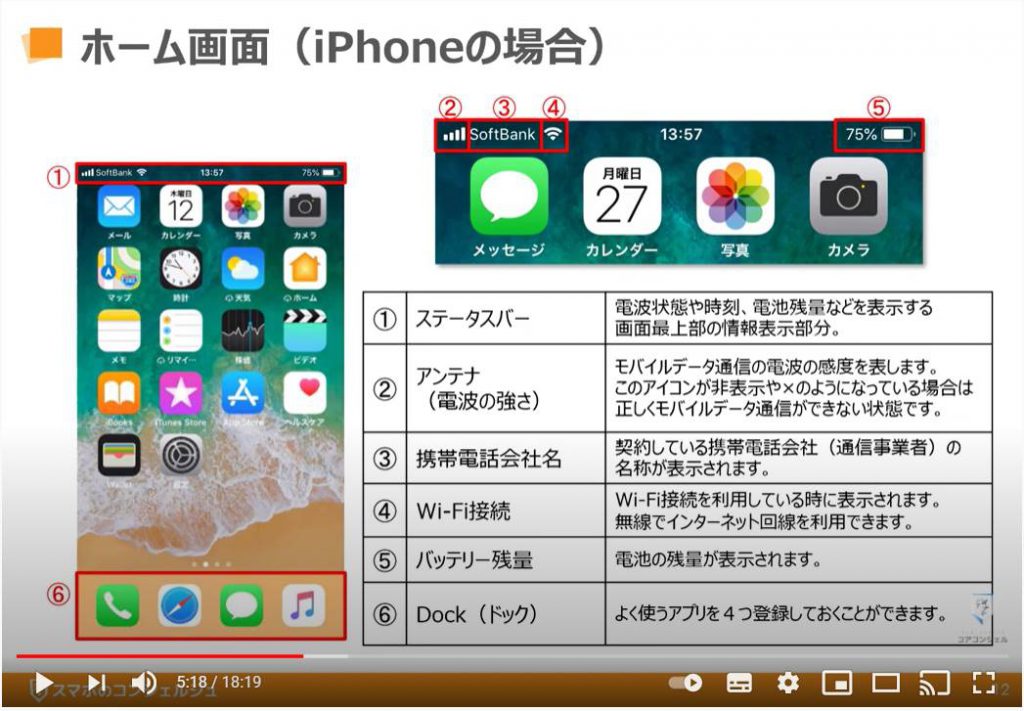
次に「Android(アンドロイド)」の「ホーム画面」についてご説明致します。
先程もお伝えしましたが、ご自身が「iOS(アイオーエス)」の端末であっても基本的な構造は似ているので、一緒に見ていきましょう。
何度も聞くことが、習得の一番の近道になります。
「ホーム画面」の一番上にあるのが、①の「ステータスバー」と呼ばれる部分になります。
「電波の状態」「時刻」「携帯会社」「電池の残量」等を示してくれます。
(端末によっては、少し位置が変わったりしますが、同じ内容のものが表示されます。)
「ステータスバー」の中で、②の部分が「モバイル通信のアンテナ」になります。
こちらの画面では「非表示」になっています。
③が「Wi-Fi(ワイファイ)接続」時に表示される「アイコン」になります。
「扇型のマーク」が「Wi-Fi(ワイファイ)接続中」である点を覚えておいてください。
④が「バッテリーの残量」を「数値」と「バー」で表示してくれます。
「ホーム画面」の一番下の中央にある⑤の「アプリ」という「六つの黒い丸」がついているアイコンが「ドロワー」と呼ばれる「アプリ一覧」を表示してくるボタンになります。
こちらは、「iPhone(アイフォン)」等の「iOS(アイオーエス)」端末にはないボタンになります。
最後に⑥の部分が「ドック」と呼ばれ、よく使うアプリを5つ登録しておくことができます。
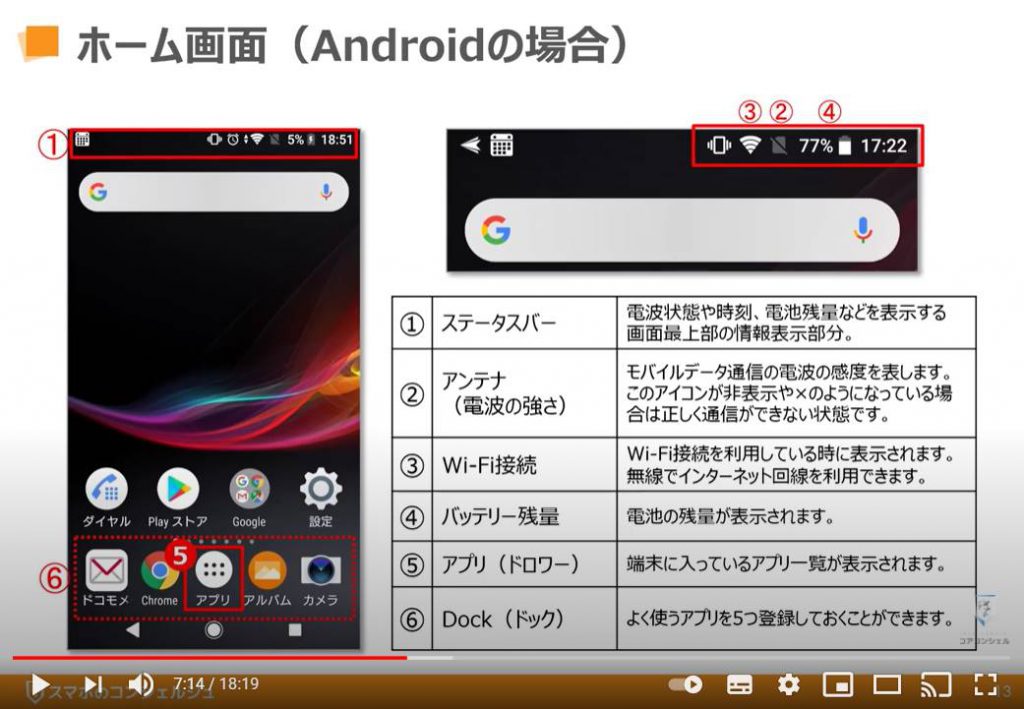
こちらでは「Android(アンドロイド)端末」での「通知パネルの表示方法」についてご説明致します。
「通知パネル」とは、使っているアプリから何か「お知らせ」がある場合に一覧で表示してくるパネルになります。
「通知パネル」を表示するには、先程ご説明した「ステータスバー」の何も表示されていない部分をタップしたまま、下にスライドしてください。
「通知の一覧」が表示されます。
興味のある内容があれば、その内容をタップすることで、更に詳細な情報を見ることができます。
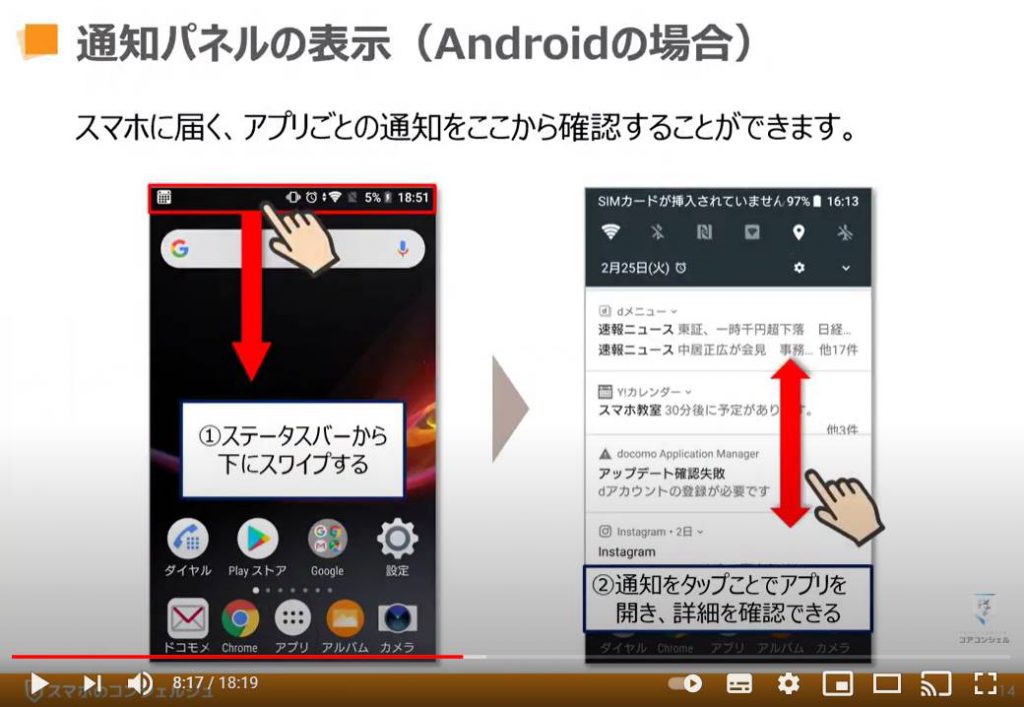
こちらでは、「iPhone(アイフォン)」/「iPad(アイパッド)」等の「iOS(アイオーエス)」端末での「通知センターの表示方法」についてご説明致します。
基本的には、先程ご説明した「Android(アンドロイド)」端末と同じ方法になります。
「通知センター」を表示するには、「ステータスバー」の何も表示されていない部分をタップしたまま「下にスライド」してください。
「通知の一覧」が表示されます。
興味のある内容があれば、その内容をタップすることで、更に詳細な情報を見ることができます。
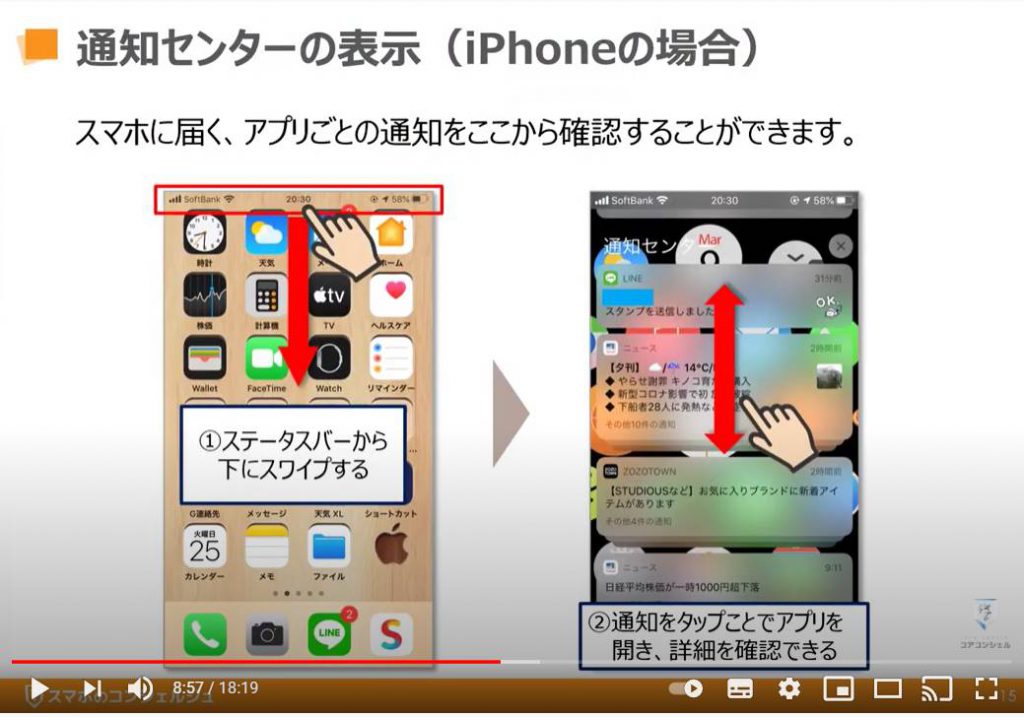
3. アプリの切替
まず初めに「アプリの切替」とは、どんなことを意味しているのかをご説明致します。
「アプリの切替」とは、現在起動している「複数のアプリ」を「切り替える」ための画面のことになります。
具体的な例としては、「電話」をしながら、「カレンダー」を確認する際に利用します。
「iPhone(アイフォン)」では、その切り替えるための画面を「App(アプリ)スイッチャー」と呼び、「Android(アンドロイド)」では「履歴」と呼びます。
この画面では、「待機中のアプリ」を切り替えたり、「待機中のアプリ」を終了したりする時に使う画面になります。
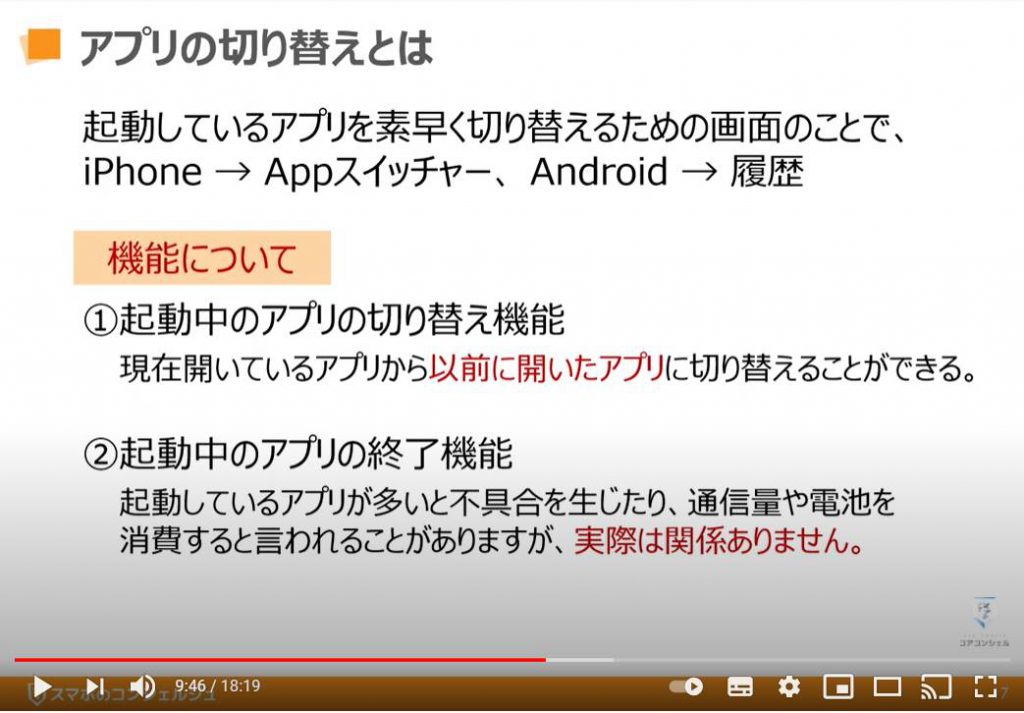
「アプリの切替」については、同じ「iOS(アイオーエス)」でも機種により異なりますので、まずは「iPhone 8」以前の機種の切り替え方法からご説明致します。
「iPhone 8」以前は、端末の下に「〇ボタン(ホームボタン)」がついております。
この①の「ホームボタン」を「素早く二回」押してください。
そうしますと待機中の複数のアプリが重なって表示されます。
「左右にスライド」することで、複数のアプリを見ることができます。
②のように見たいアプリの画面をタップすると、③のようにそのタップしたアプリの画面に切り替えることができます。
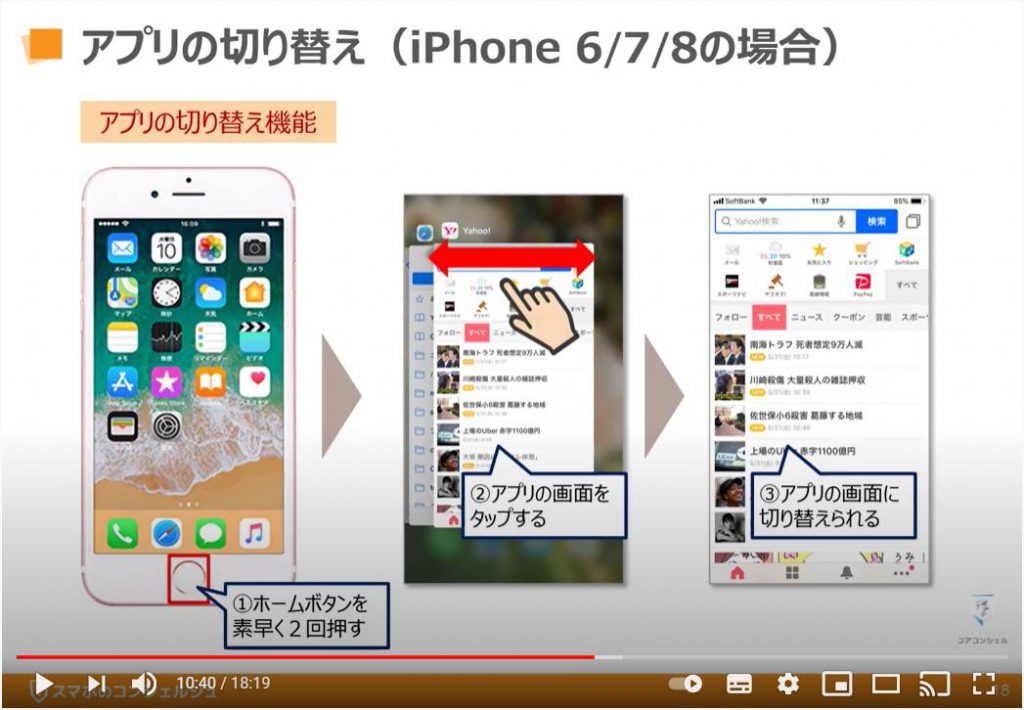
こちらでは、「iPhone X」以降の「アプリの切替方法」についてご説明致します。
「iPhone X」以降は「ボタン」がなってしまったので、①のように「ホームインジケーター」と呼ばれる「黒い横線」を押しながら、「上にスワイプ」し、画面中央で止めることで、待機中の「アプリ一覧」を表示することができます。
先程と同じように複数の待機中アプリが重なって表示されます。
注意点としては、「ホーム画面」では「ホームインジケーター」の黒い線は表示されませんが、同じように操作することで、待機中のアプリ一覧を表示することができます。
次に待機中のアプリ一覧を左右にスライドすることで、複数のアプリを見ることができます。
②のように見たいアプリの画面をタップすると、③のようにそのタップしたアプリの画面に切り替えることができます。
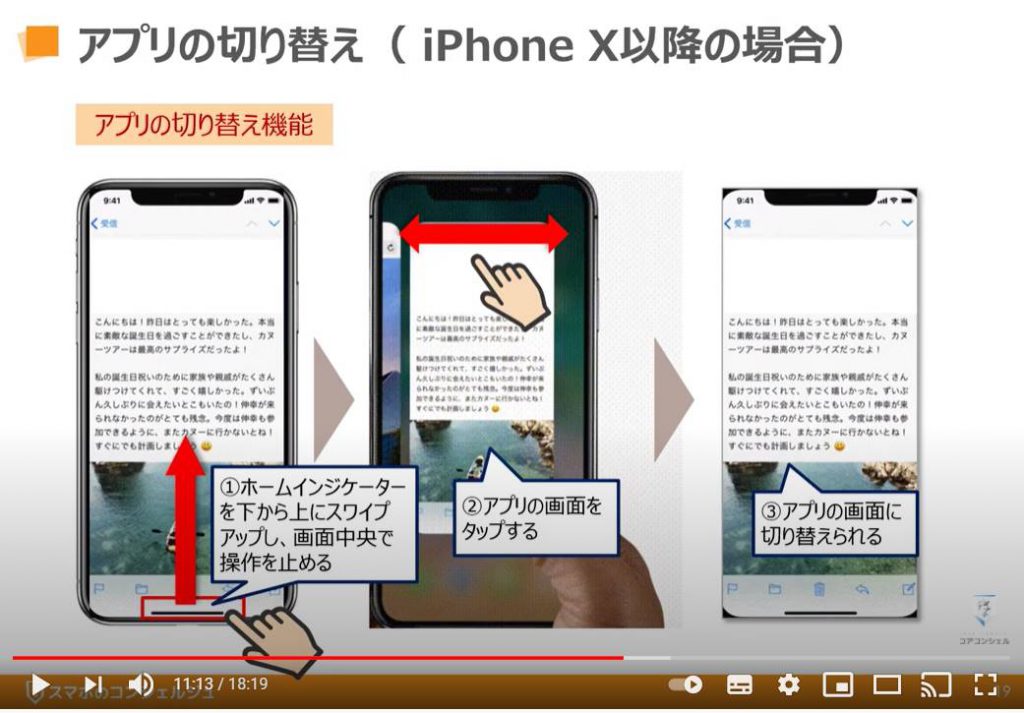
こちらでは「Android(アンドロイド)端末」の「アプリの切替方法」についてご説明致します。
「Android(アンドロイド)」端末は、「ホーム画面」の下に表示されている「三つのボタン」の内、一番右側にある「□」のボタン(履歴キー)をタップすると待機中の「アプリ一覧」が表示されます。
②のように待機中のアプリ一覧を上下にスライドすることで、複数のアプリを見ることができます。
見たいアプリの画面をタップすると、そのタップしたアプリの画面に切り替えることができます。
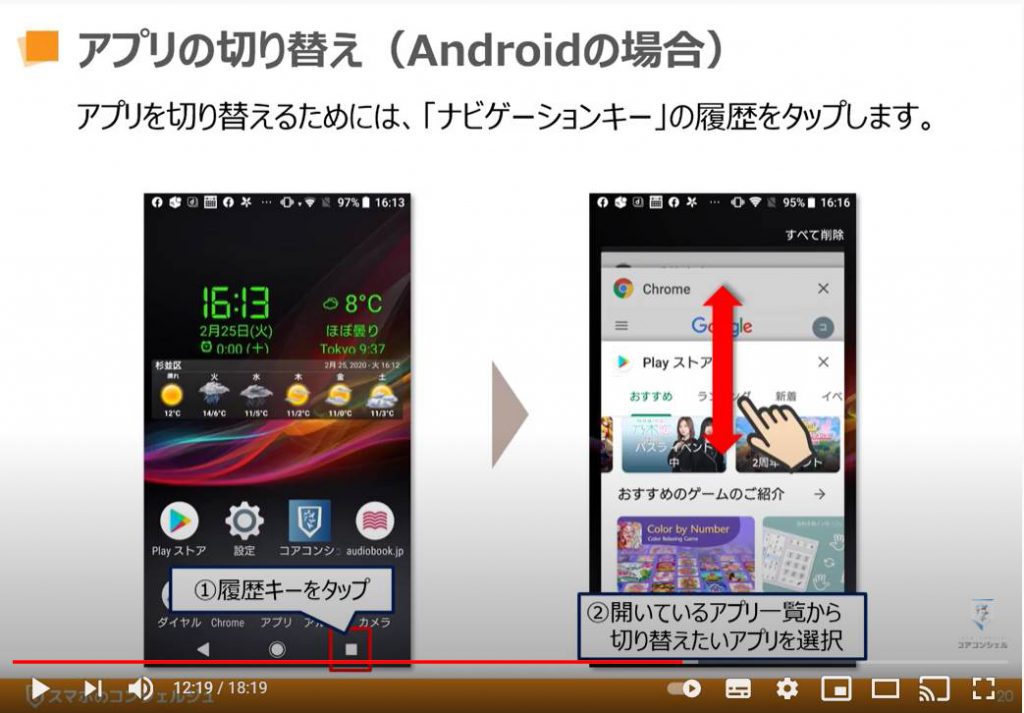
らくらくスマホの場合には、各端末の一番下に「ホームボタン」がございます。
この「家マーク」がついているボタンを「素早く2回押す」と、待機中の「アプリ一覧」が表示されます。
先程の「Android(アンドロイド)」端末と同じように待機中のアプリ一覧を上下にスライドすることで、複数のアプリを見ることができます。
見たいアプリの画面をタップすると、そのタップしたアプリの画面に切り替えることができます。
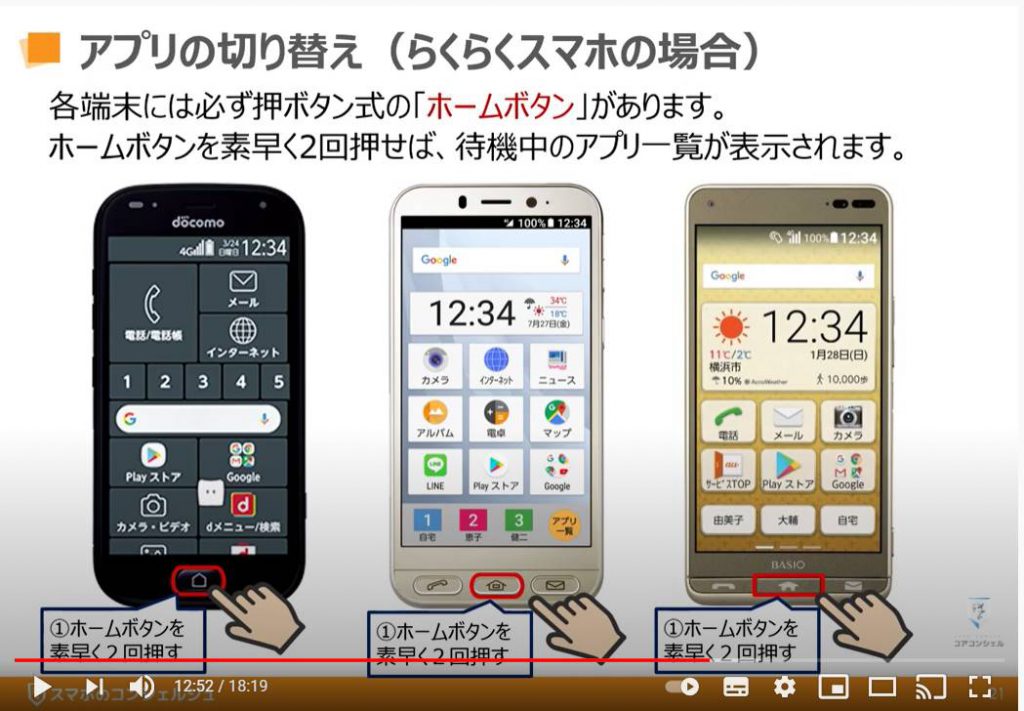
4. Wi-Fiの接続方法
こちらでは「キャリア通信」と「Wi-Fi(ワイファイ)」の違いについてご説明致します。
「キャリア通信」と「モバイル通信」は同意語で、携帯各社の基地局からの電波を送受信することで通信を行っています。
いわゆる「3G」「 LTE」「4G」「5G」と呼ばれる電波になります。
数値が大きくなるほど、多くのデータをより早く送受信できます。
一方で、「Wi-Fi(ワイファイ)」はさまざまな機器をインターネットにつなぐ通信方法になります。
「Wi-Fi(ワイファイ)」接続をうまく使うことで、携帯会社の契約プランを気にせずスマホを利用することができるようになります。
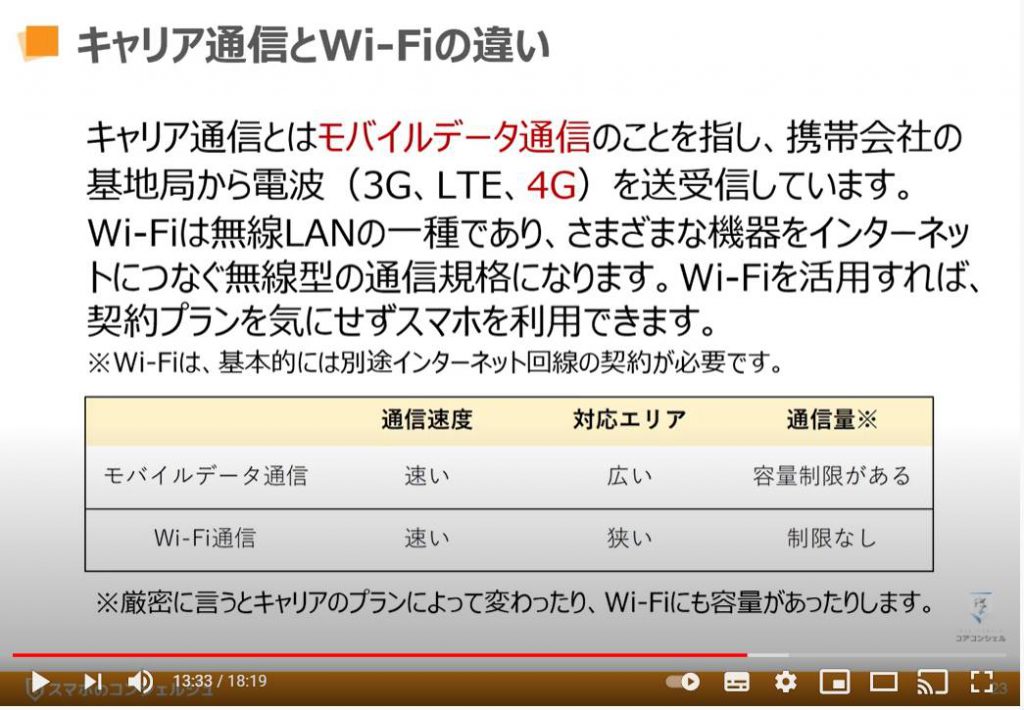
それでは、「iPhone(アイフォン)」の「Wi-Fi(ワイファイ)接続方法」についてご説明致します。
「Android(アンドロイド)」端末でも、基本構造は同じになりますので、一緒に見ていきましょう。
それでは、「設定アイコン(歯車のアイコン)」をタップしてください。
次に、一番上の方にある「Wi-Fi(ワイファイ)」という項目を探して、①のように「Wi-Fi(ワイファイ)」の項目をタップしてください。
そうしますと「Wi-Fi(ワイファイ)」の項目の右側にボタンが表示されます。
そのボタンが②のように「緑色」で「オン」になっているのがを確認してください。
「オフ」の場合にはその部分をタップして「オン(緑色)」にしてください。
そうしますと、現在受信できる「Wi-Fi(ワイファイ)」の一覧が表示されます。
その一覧が「SSID(エスエスアイディー)」と呼ばれるものになります。
※「SSID(エスエスアイディー)」とは、Wi-Fi(ワイファイ)機器から出されている「Wi-Fi(ワイファイ)」の電波になります。こちらに接続することで「Wi-Fi(ワイファイ)機器」と「端末(スマートフォン)」を繋ぐことができます。
その一覧から「接続したいネットワーク」をタップすると、「鍵マーク」がついているものは、「パスワードの入力」を求められます。
パスワードを入力後に、③の「接続」をタップすると接続ができます。
「鍵のマーク」がないものは、「セキュリティー(安全性)」が低いので、基本的には接続しないことをお勧め致します。
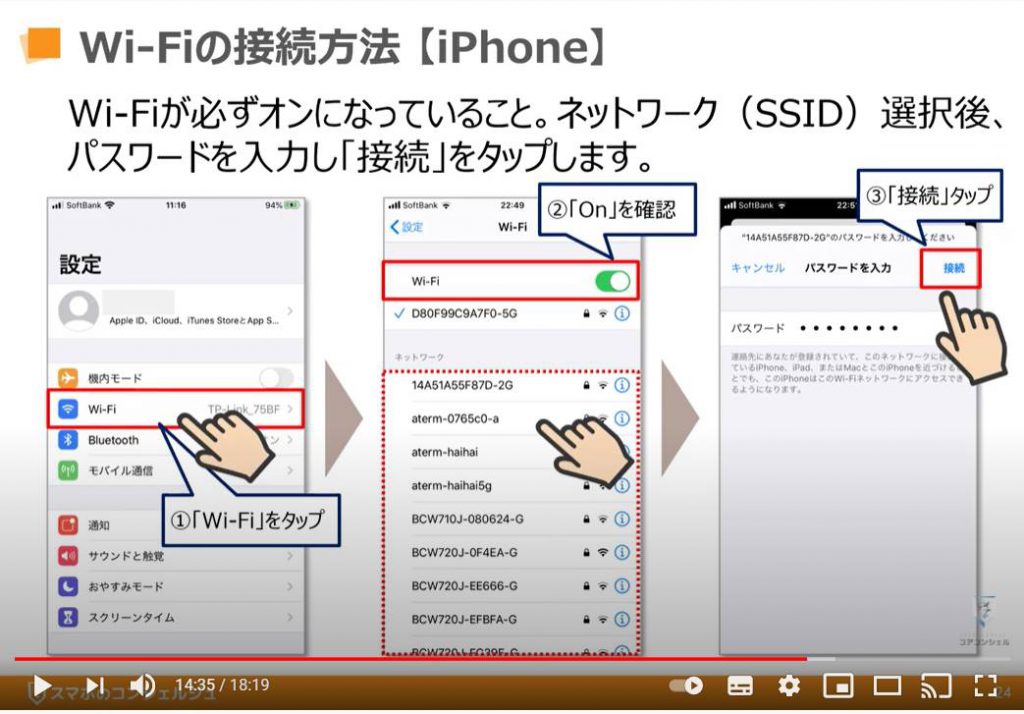
こちらは、「Android(アンドロイド)」端末の「Wi-Fi(ワイファイ)接続方法」についてご説明致します。
「iPhone(アイフォン)」端末でも基本構造は同じになりますので、一緒に見ていきましょう。
まずは、「設定(歯車)アイコン」をタップしてください。
次に、一番上の方にある①の「ネットワークとインターネット」という項目を探して、その項目をタップしてください。
次に②の「Wi-Fi(ワイファイ)」の項目をタップすると、「Wi-Fi(ワイファイ)」が「オン」の場合には、現在受信できる「Wi-Fi(ワイファイ)」の一覧が表示されます。
その一覧が「SSID(エスエスアイディー)」と呼ばれるものになります。
※「SSID(エスエスアイディー)」とは、Wi-Fi(ワイファイ)機器から出されている「Wi-Fi(ワイファイ)」の電波になります。こちらに接続することで「Wi-Fi(ワイファイ)機器」と「端末(スマートフォン)」を繋ぐことができます。
その一覧から③のように接続したい「ネットワーク」をタップすると、「鍵マーク」がついているものは「パスワード」の入力を求められます。
「パスワード」を入力後に「接続」をタップすると接続ができます。
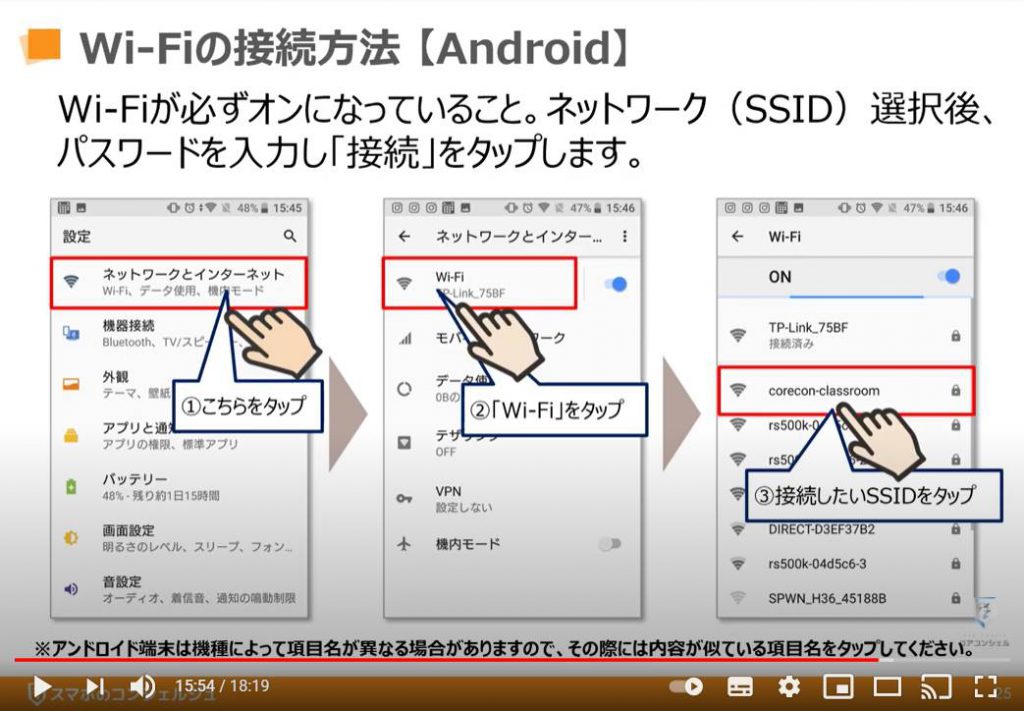
最後に、「らくらくスマホ」での「Wi-Fi(ワイファイ)接続方法」についてご説明致します。
基本構造はすべての端末で同じになります。
まずは、「本体設定アイコン(歯車)」をタップしてください。
次に、設定内にある①の「通信の設定」という項目を探して、その項目をタップしてください。
次に②の「Wi-Fi(ワイファイ)設定」をタップしてください。
こちらで「Wi-Fi(ワイファイ)」が「オン」になっていることを確認しください。
次に③の「ネットワークの選択」をタップしてください
そうしますと「SSID(エスエスアイディー」の一覧が表示されます。
※「SSID(エスエスアイディー)」とは、Wi-Fi(ワイファイ)機器から出されている「Wi-Fi(ワイファイ)」の電波になります。こちらに接続することで「Wi-Fi(ワイファイ)機器」と「端末(スマートフォン)」を繋ぐことができます。
その一覧から接続したい「ネットワーク」をタップすると、「鍵マーク」がついているものは、「パスワード」の入力を求められます。
「パスワード」を入力後に「登録」をタップすると接続ができます。
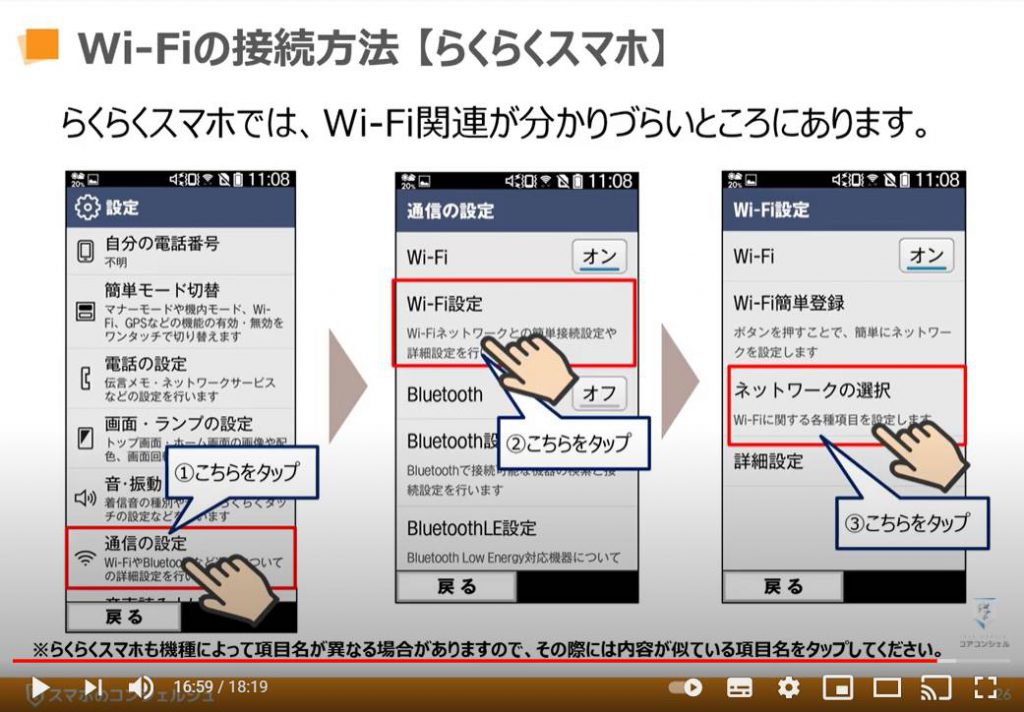
これで、0から始めるスマホ初級コースのチャプター1「基本のキ」の説明を終了致します。
次回は、「アプリのインストールと削除」になります。
「こんなに簡単!Wi-Fi接続と活用術~通信量の削減・端末OS及びアプリアップデートに便利に活用!~」もご参照ください。
<指導実績>
三越伊勢丹(社員向け)・JTB(大説明会)・東急不動産(グランクレール)・第一生命(お客様向け)・包括支援センター(お客様向け)・ロータリークラブ(お客様向け)・永楽倶楽部(会員様向け)等でセミナー・講義指導を実施。
累計30,000人以上を指導 。
<講義動画作成ポイント>
個別指導・集団講座での指導実績を元に、わかりやすさに重点を置いた動画作成
その他の講義動画は下記の一覧をご参照ください。
<その他>
オンラインサポート(ライブ講座・ZOOM等でのオンライン指導)とオフラインサポート(出張指導・セミナー形式のオフライン指導)も実施中。詳しくはメールにてお問い合わせください。
【全店共通】
03-5324-2664
(受付時間:平日10時~18時)





















