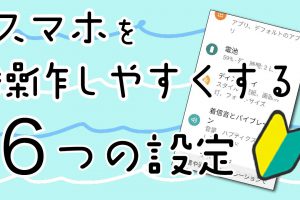今回は、docomo らくらくスマホのホーム画面を使いやすくする基本設定について、丁寧に解説していきます。
<動画内容>
1. ホーム画面について
2. アプリの配置を変更する
3. Webサイトをホーム画面に配置する
4. 更に使い勝手を上げる設定
5. 最初からスマホに入っているアプリを非表示(削除)
詳しくは、下記の動画ご参照ください。(講座動画時間:11分41秒)
ドコモから発売されている、らくらくスマートフォン。大竹しのぶさんがCMをしていることでもお馴染みです。
実はこの機種、メーカー側のカスタマイズが他と比べて多く入っているので、一般的なアンドロイド端末と比べるとちょっと特徴的な作りになっています。
そういった経緯から、周りの人に聞いても回答が得られないという話をよく耳にします。

しかし、アプリを開けば中身は一緒です。周りの人にも聞けるし、複雑なアプリでない限りなんとなくの操作はわかるかもしれません。
なので、この特徴的な本体について理解を深めるところから始めていきましょう。
その中でも、スマホの操作をするうえで欠かせないのが「ホーム画面」や「本体設定」です。

そこで今回は、らくらくスマートフォンのホーム画面を使いやすくする基本設定についてご紹介したいと思います。
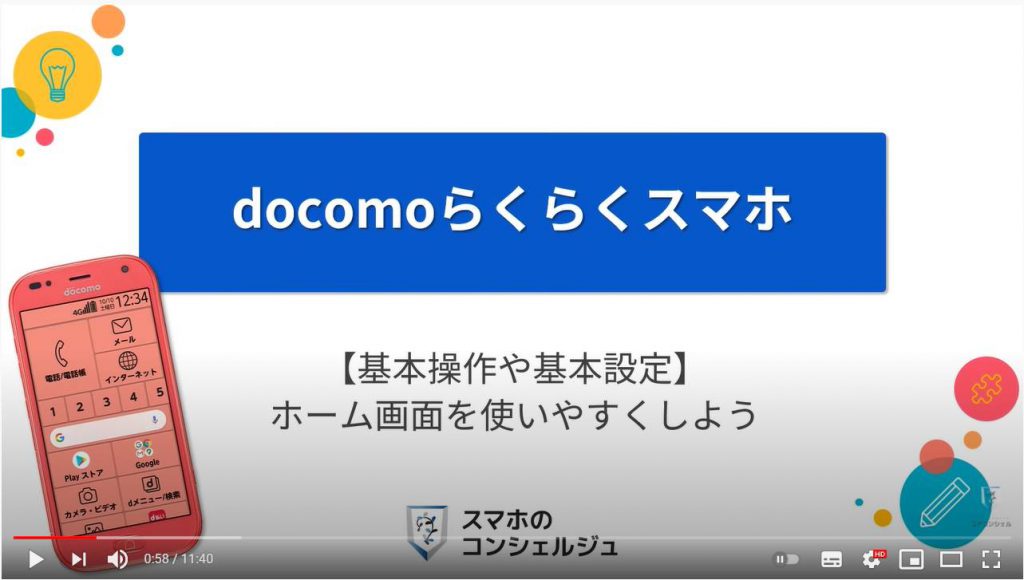
スマホのコンシェルジュのYouTubeチャンネルでは、「わかりやすい」、「画面を止めて一緒に操作しやすい」をモットーに、スマホやパソコンの使い方を学べる動画や日常の疑問を解消する動画を多数配信しております。
よろしければ「チャンネル登録」をお願い致します。
それでは早速やっていきましょう。
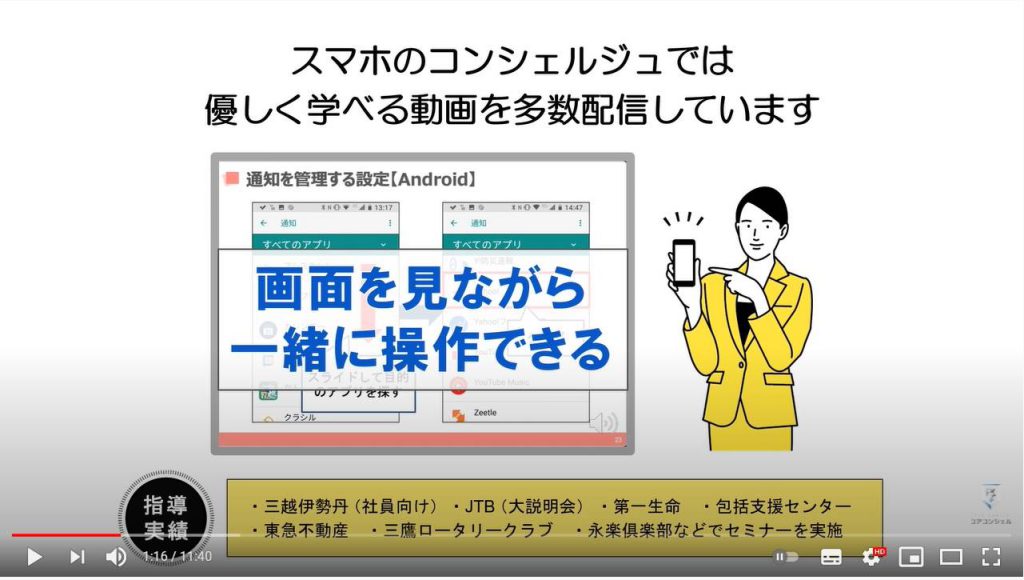
【目次】
1.ホーム画面について
2.アプリの配置を変更する
3.Webサイトをホーム画面に配置する
4.更に使い勝手を上げる設定
5.最初からスマホに入っているアプリを非表示(削除)
1. ホーム画面について
ホーム画面は何をするにしてもスタートとなる画面です。スタート画面を使いやすく整理してあげるだけでも、使い勝手は各段に上がります。
今回やることは単純明快です。 1.よく使うものは手元にもってくる 2.使っていないものは非表示にしたり、削除したりする。
以上の2つです。
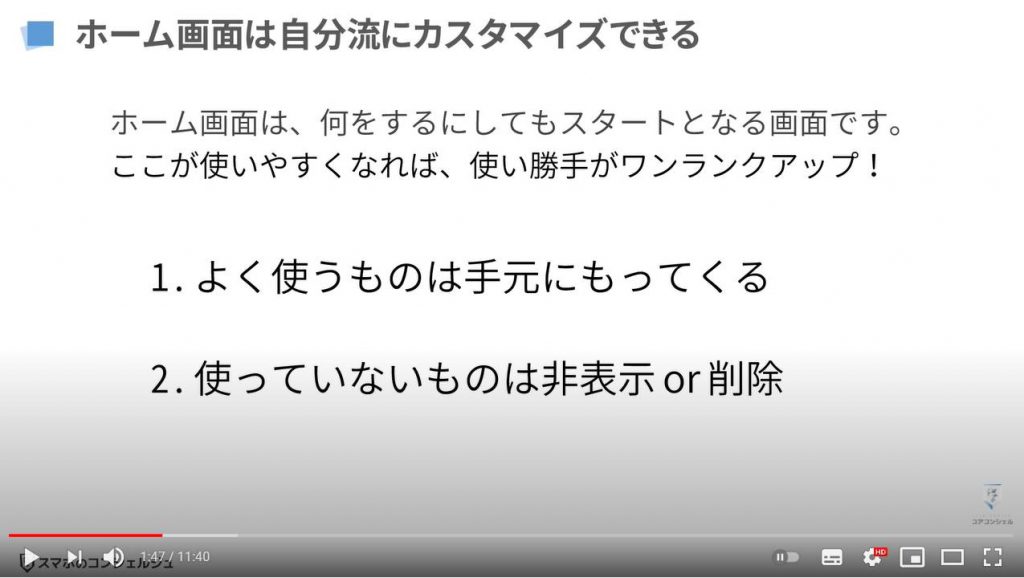
まずは、らくらくスマホのホーム画面の作りについておさらいしておきましょう。
ホーム画面を表示したらスクロールしていきます。上の方は基本機能やドコモのアプリなどがずらっと並んでいますね。
下の方までいくと、自分でインストールしたアプリや、計算機やカレンダーなど便利なツールがひとまとまりにフォルダになっています。
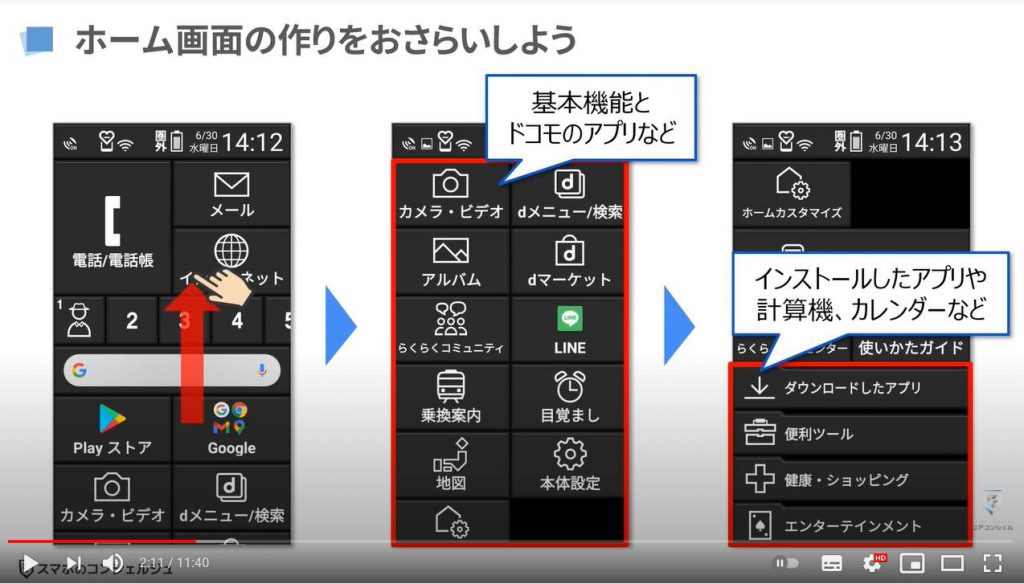
ちなみに「ダウンロードしたアプリ」という項目をタップすると、アプリストアから保存したアプリ一覧を確認することができます。
但し、せっかく使いたいと思って入れたアプリが、こんなに下にあるとけっこう使いにくいと感じる方もいらっしゃるのではないでしょうか?
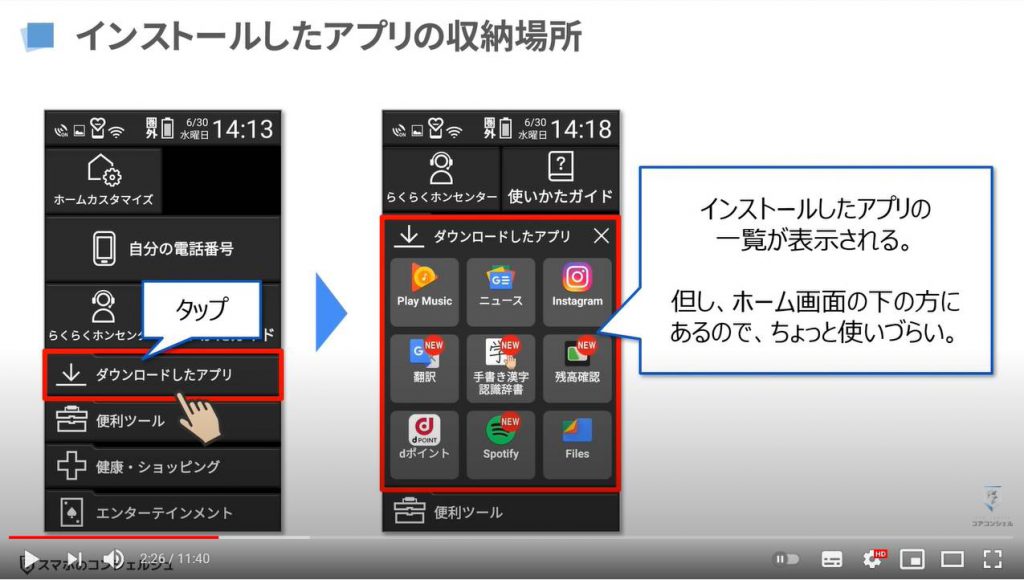
2. アプリの配置を変更する
そこでまずは、アプリの配置を変更する方法から確認していきましょう。
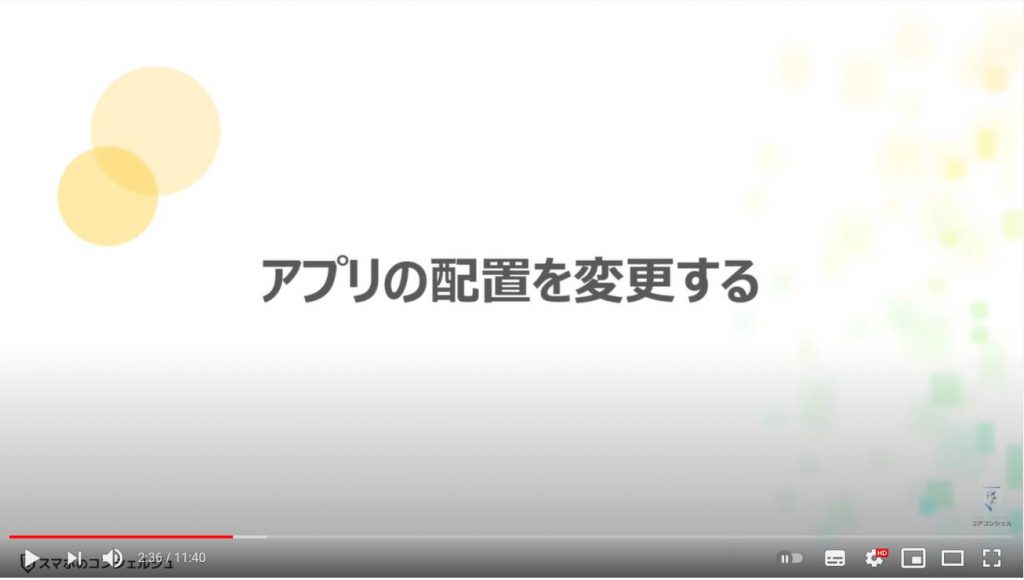
それではホーム画面上より、「ホームカスタマイズ」という項目を探してタップしてください。
ホーム画面の設定一覧が表示されたら、一番上の「アイコンの並び替え」をタップします。
次に「アイコンの選択」をタップしましょう。
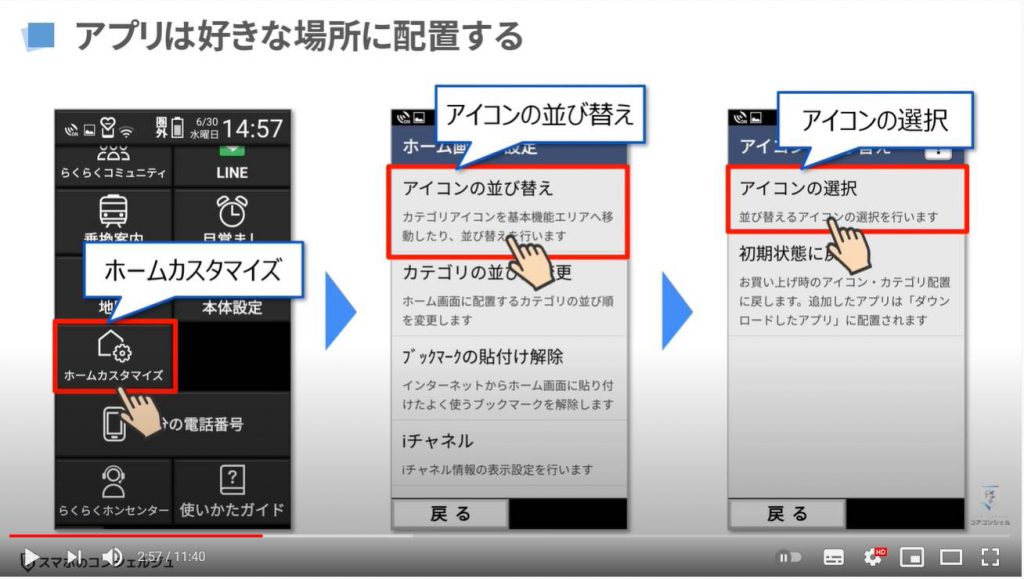
そうすると、どのアプリをどこに配置するかを選ぶ画面が表示されるので、下にスクロールしながら移動したいアプリを探しましょう。
見つかったら該当のアプリをタップします。
オレンジ色の枠線が表示されている場所に移動することができるので、最初から入っていてなおかつ上の方に配置されているドコモのアプリと入れ替えてみましょう。
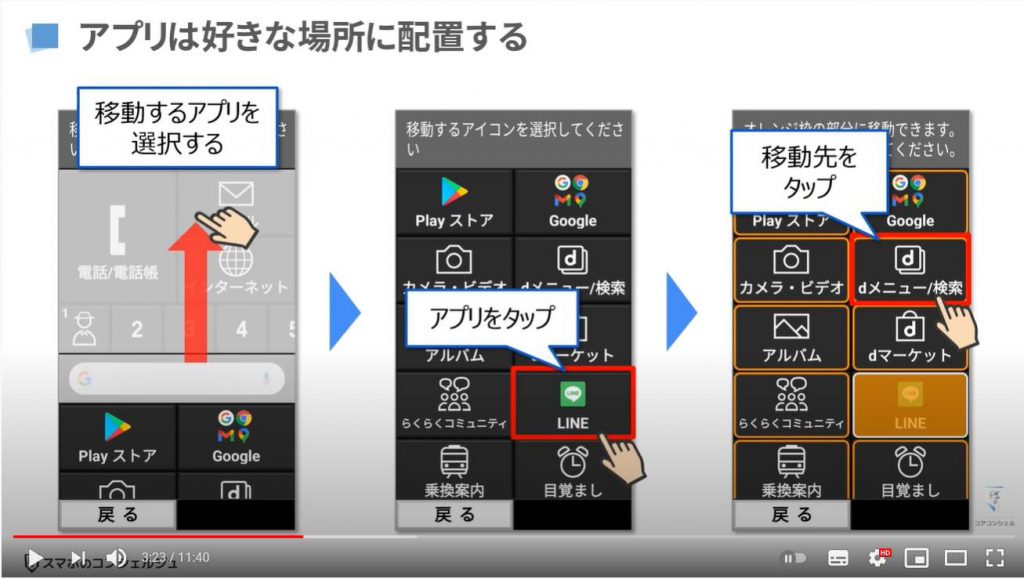
移動先を選択したら順番が入れ替わり、画面のように同じ操作を続けるかどうかのポップアップが表示されるので、「継続する」を選択します。
今度は下にスクロールしながら、ダウンロードしたアプリの中から利用頻度が高いものを選択して、移動してみましょう。
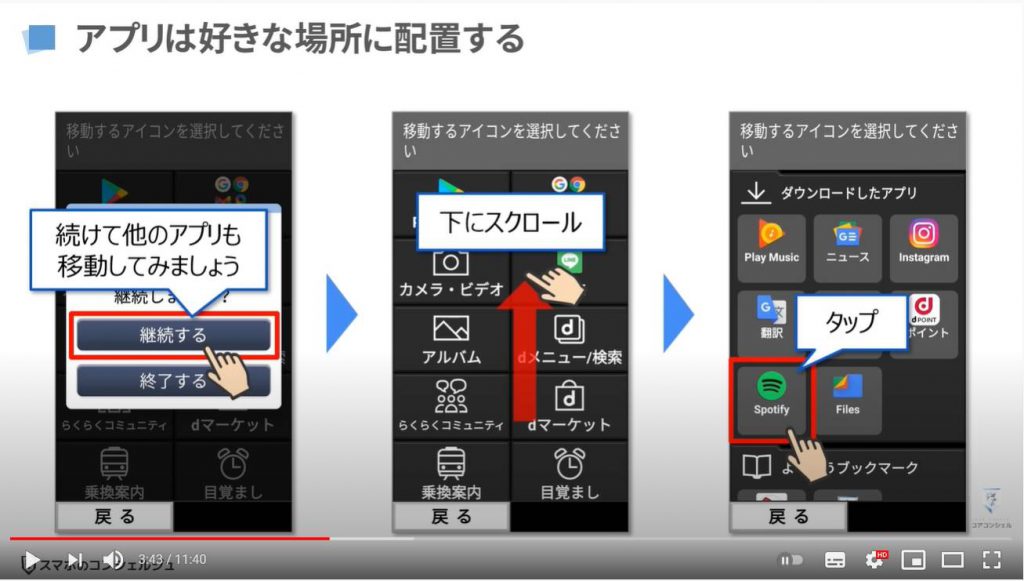
アプリを選択したら、先ほど同様上の方に陣取っているドコモのアプリと入れ替えていきましょう。
移動先をタップすると順番が入れ替わり、継続の有無を確認するポップアップが表示されるので、終了する場合には「終了する」をタップします。
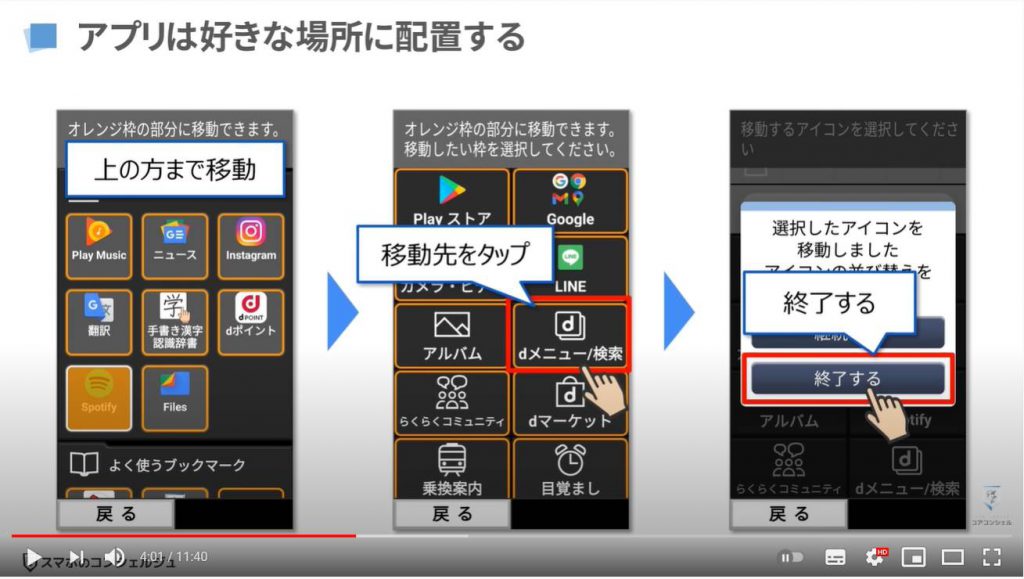
3. Webサイトをホーム画面に配置する
次に、よくみるWebサイトをホーム画面に配置する方法についてご紹介していきます。
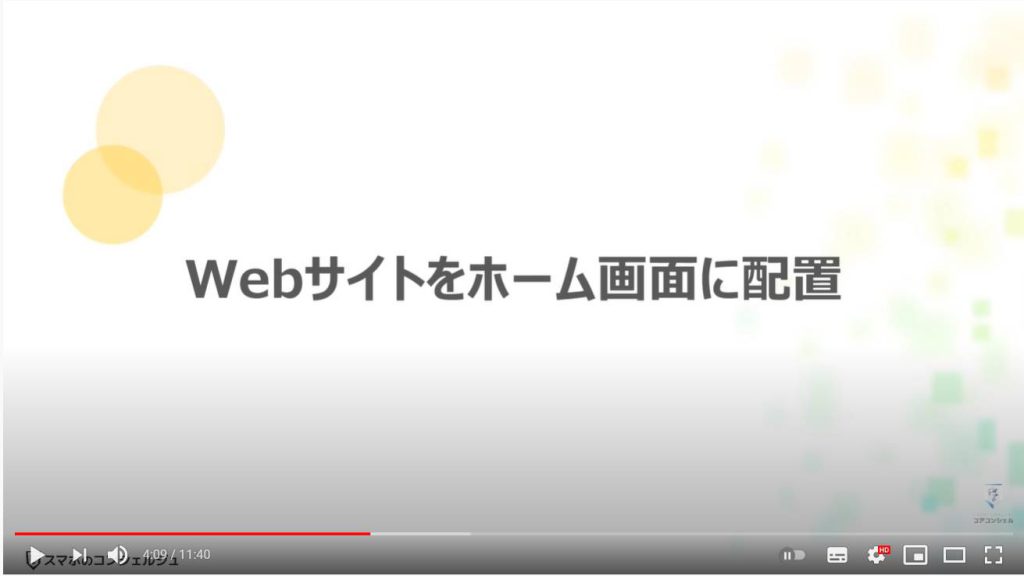
今回の機種に関しては、「インターネット」という最初から入っているアプリからしか行えないので、まずはそちらを開いてみましょう。
ご利用状況によっては、前回検索したものがそのまま表示される場合があるので、まずは画面上部の「検索」をタップします。
検索画面に切り替わるので、「キーワードを入力」という検索窓をタップして、普段よくご覧になるWebサイトを表示してみましょう。
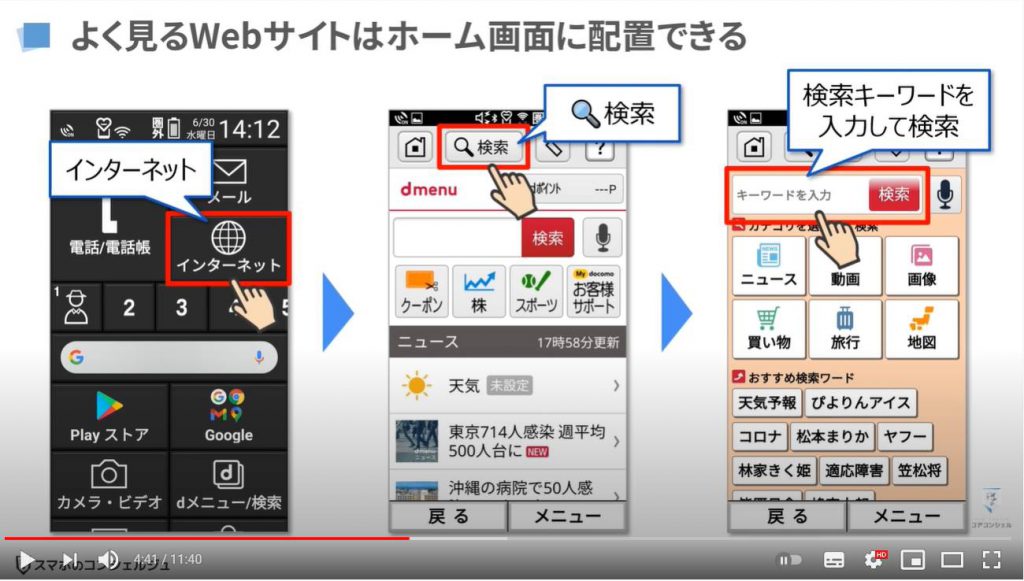
検索結果が表示されたら、スクロールしながらお気に入りサイトを探しましょう。
見つかったら、青文字のページタイトルをタップしてください。
お目当てのページが開いたら、画面上部の本に挟む「栞」のようなマークをタップします。
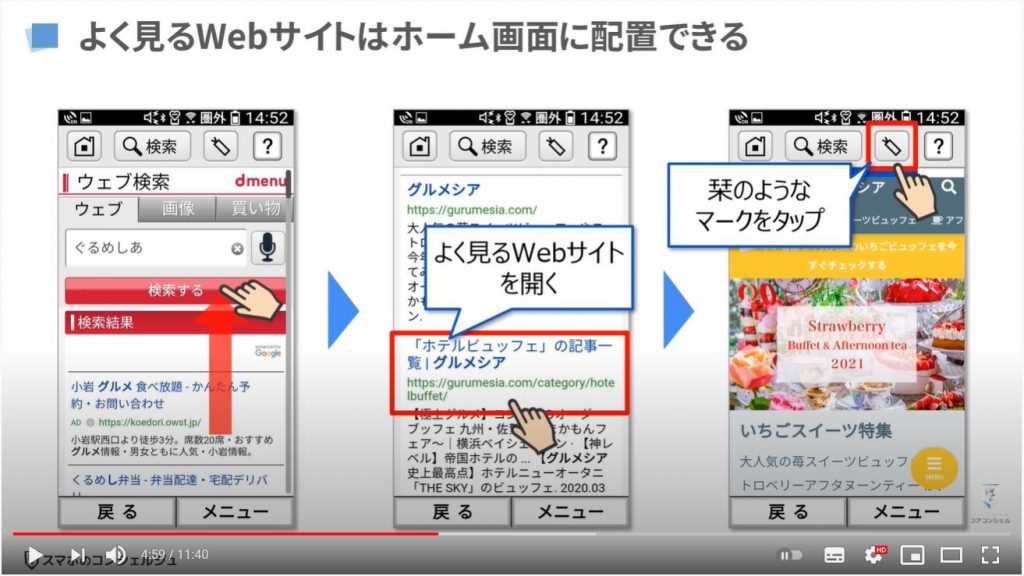
ブックマーク画面が開くので、現在のページを登録というボタンをタップしてブックマークの登録を行いましょう。
ブックマークの登録を行わないと、ホーム画面に追加することができません。
登録したサイトをホーム画面に貼り付けするかどうかを選べるようにようになっているので、「貼る」をタップします。
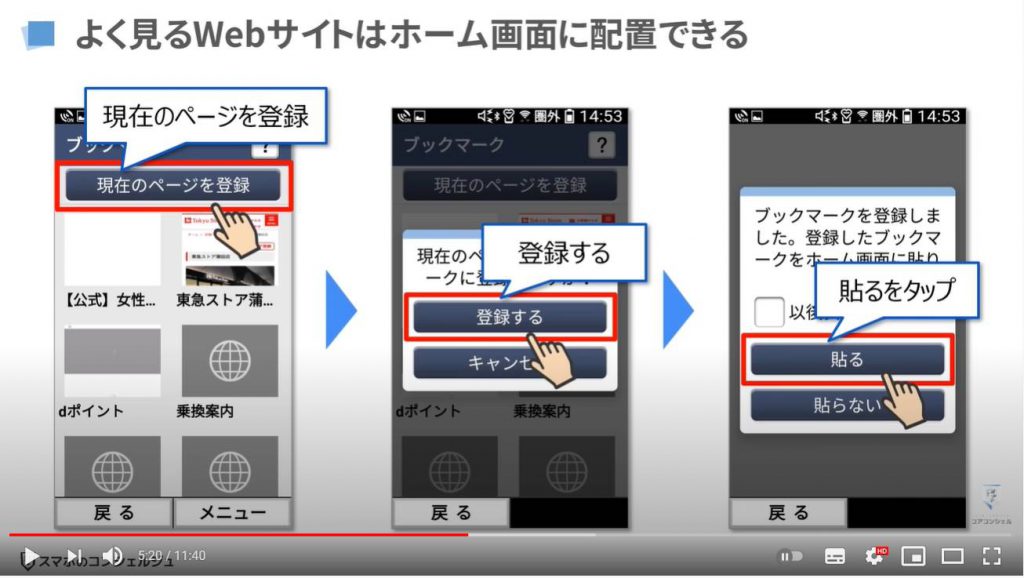
以前にブックマーク登録したWebサイトは画面右下の「メニュー」から行います。
メニュー内の「ホーム画面に貼る」という項目をタップすると、お気に入りサイトの右下にチェックボックスが表示されるので、チェックを入れたら画面上部の「ホーム画面に貼る」をタップしてください。
こちらで設定が完了です。
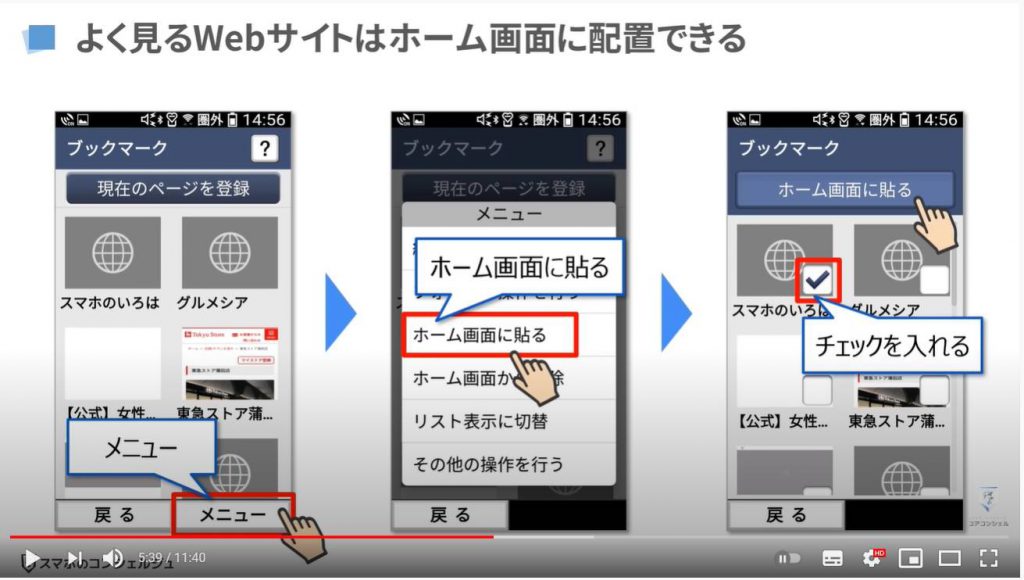
ホーム画面に戻って下の方にスクロールしていくと、「ダウンロードしたアプリ」の下に新しく「よく使うブックマーク」というフォルダが作成されています。
こちらをタップするとホーム画面に貼り付けたWebサイトを確認することができます。
また次回以降はこちらをタップすると一回のタップで該当ページまでジャンプすることができます。
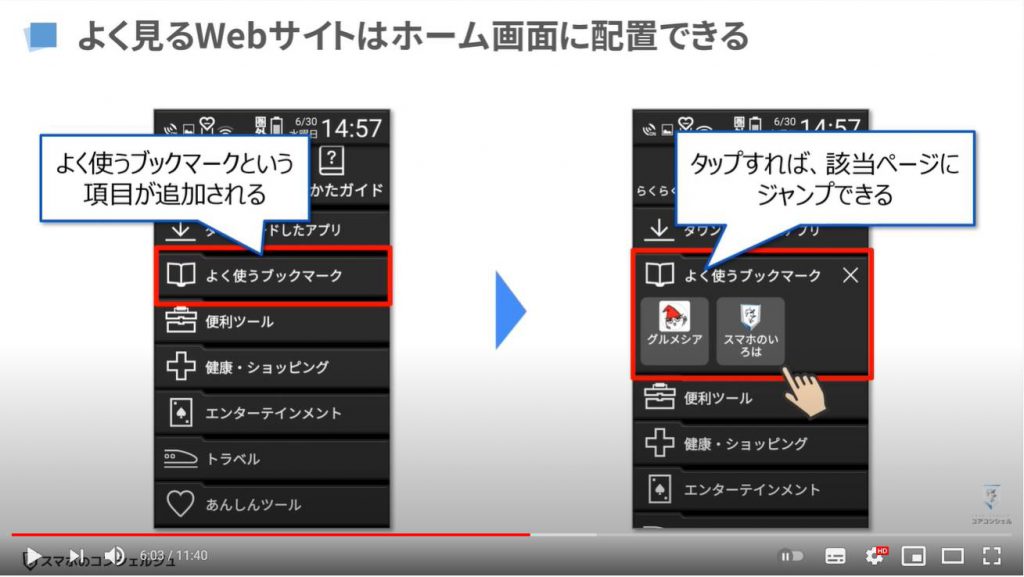
実はブックマークもアプリ同様に好きな場所に配置することができます。
先程とまったく同じ手順で行えます。ホームカスタマイズ>アイコンの並び替え>アイコンの選択と進んでいき、ブックマークを選択します。
自分が配置したい場所までスクロールして、入れ替え先をタップしましょう。
そうすると、次回以降お気に入りサイトへのアクセスが格段に向上します。
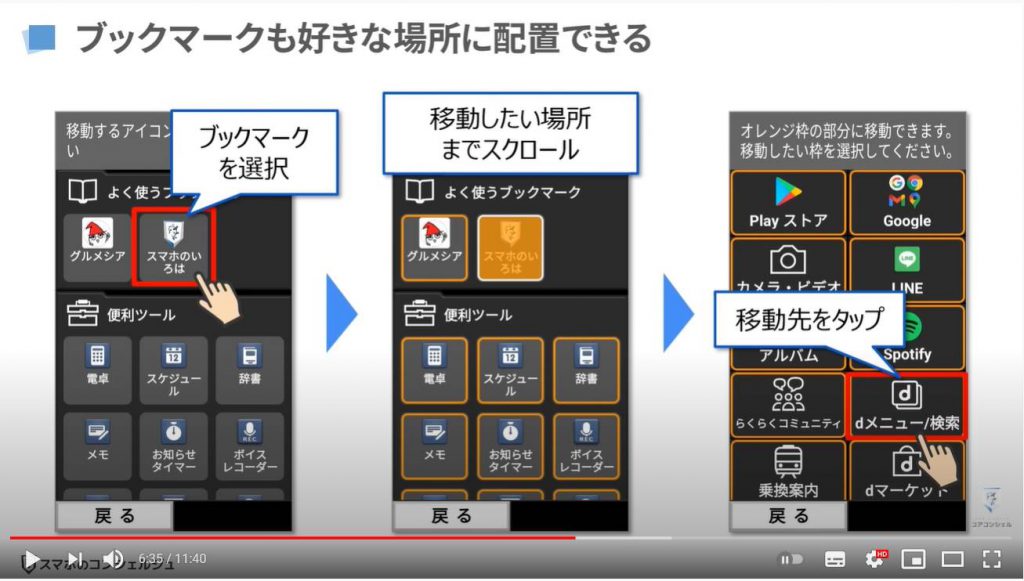
4. 更に使い勝手を上げる設定
ここからはさらに使い勝手を上げる設定をご紹介していきます。
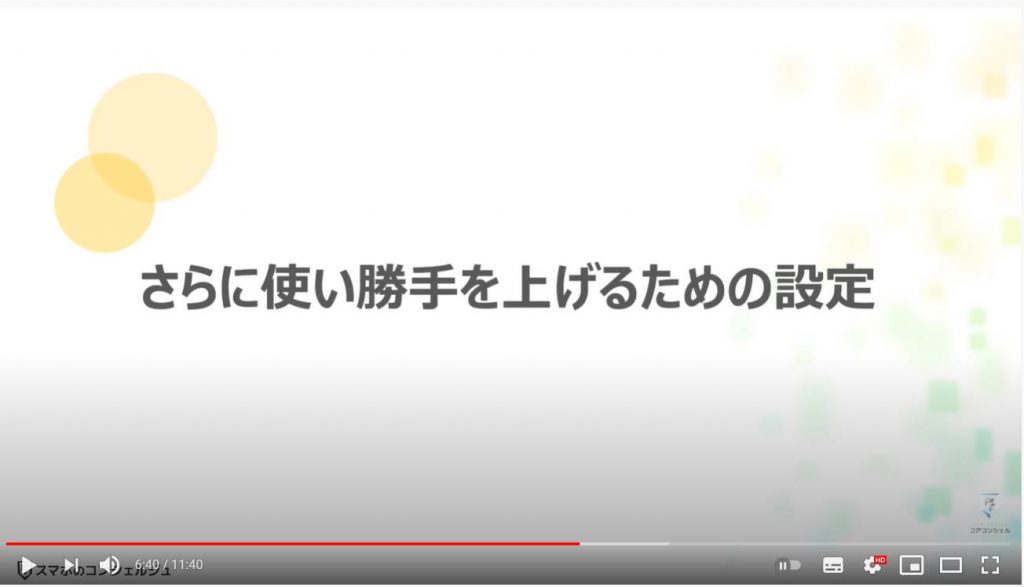
先程やったアプリの移動は「アイコンの並び替え」から行いましたが、少し下にスクロールしてみましょう。
そうすると、『ワンタッチダイヤル』や『Google検索の表示』のオン・オフを切り替えることができます。
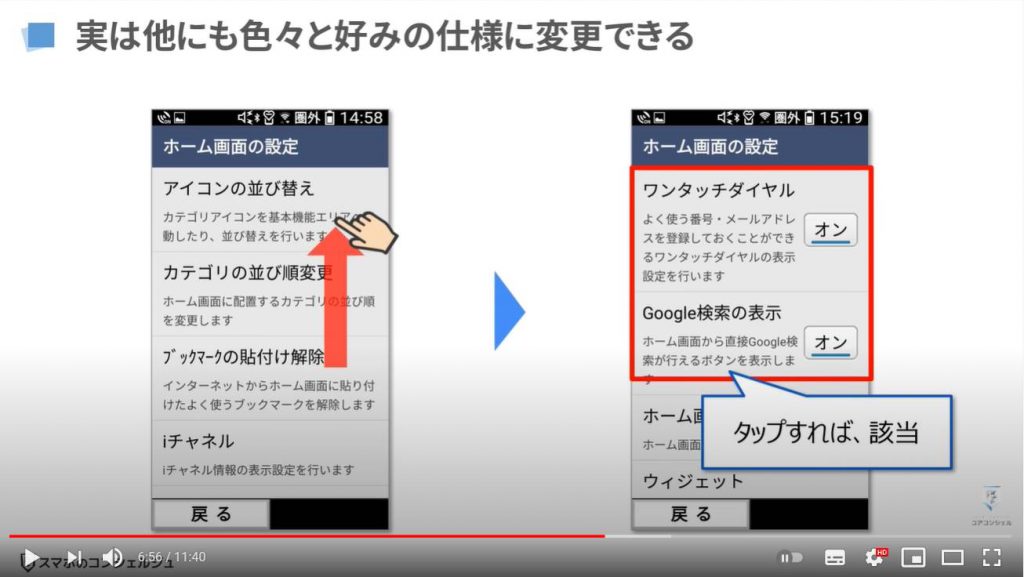
こちらのオン・オフについてですが、実はもとから配置されている、ワンタッチダイヤルというタップ2回で電話を掛けるボタンの表示を消すことができます。
この機能に関しては重宝されている方もいらっしゃると思いますが、よく電話を掛ける相手は着信履歴や発信履歴を辿れば割とすぐに電話を掛けることができるので、あまり利用していない場合には非表示にするのもオススメです。
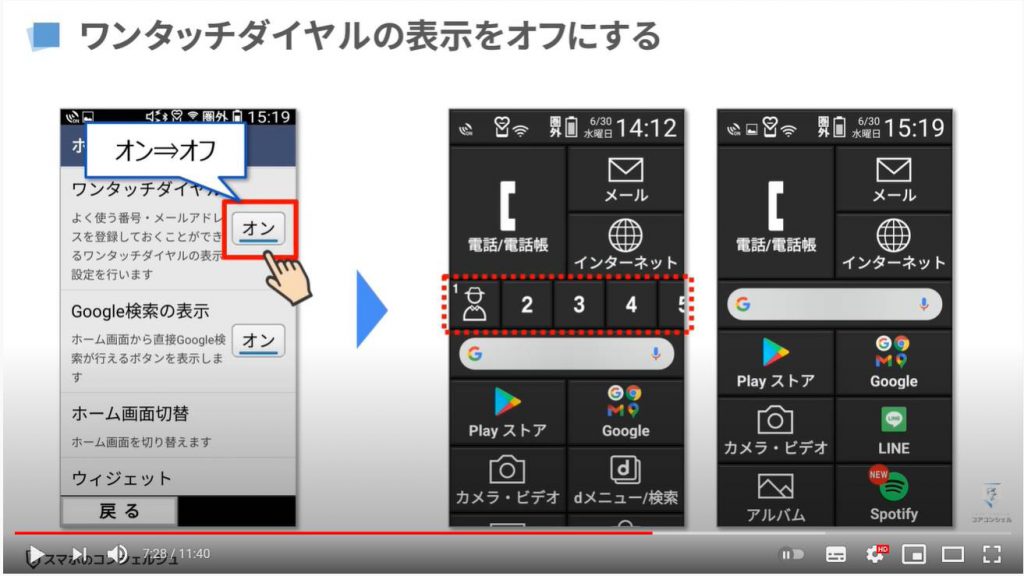
同様なことがGoogle検索窓についても言えます。
こちらをオフにすれば、更にホーム画面の表示項目が減ります。もちろんGoogleのフォルダの中に入っているGoogle検索アプリをタップすれば通常通り検索を行うことができます。
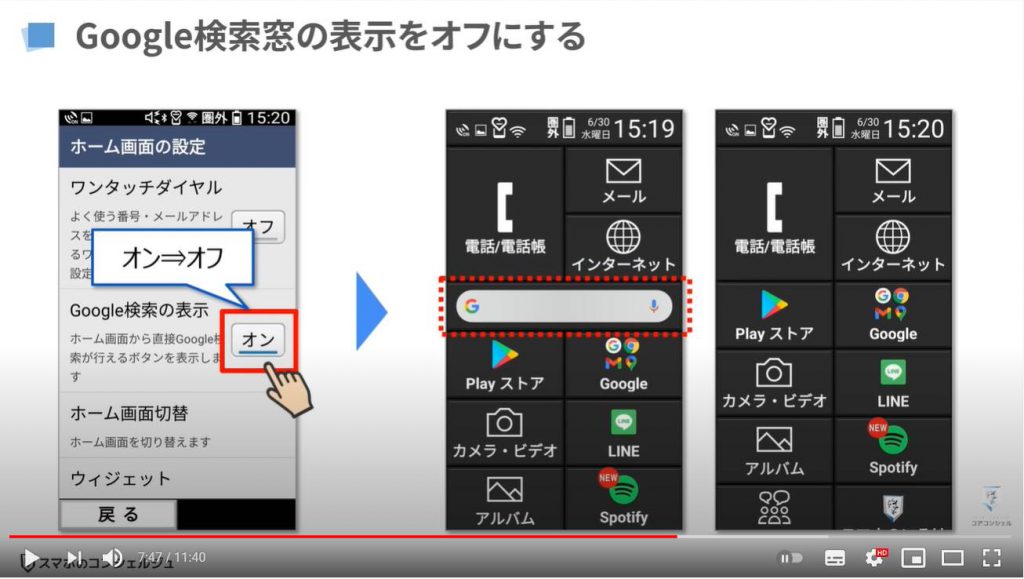
続いて、トップ画面という、電源ボタンを押すと表示される最初の画面についてご紹介します。
こちらも色々と設定をいじることができます。あまり変更している方をお見掛けしないので、ぜひチェックしてみてください。
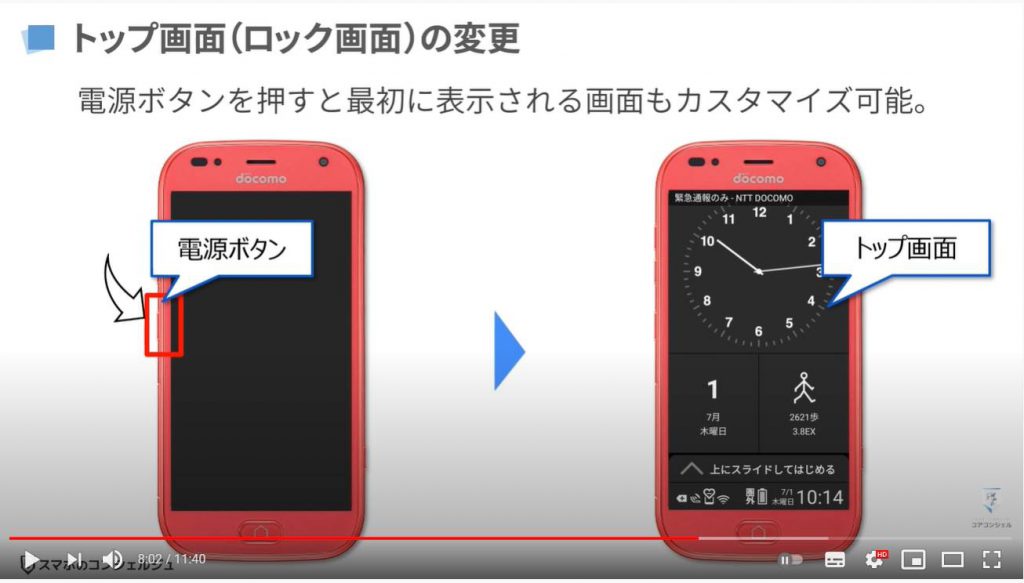
まずは本体設定を開きましょう。
設定内の「画面・ランプの設定」をタップします。
次に「トップ画面の設定」をタップしてください。
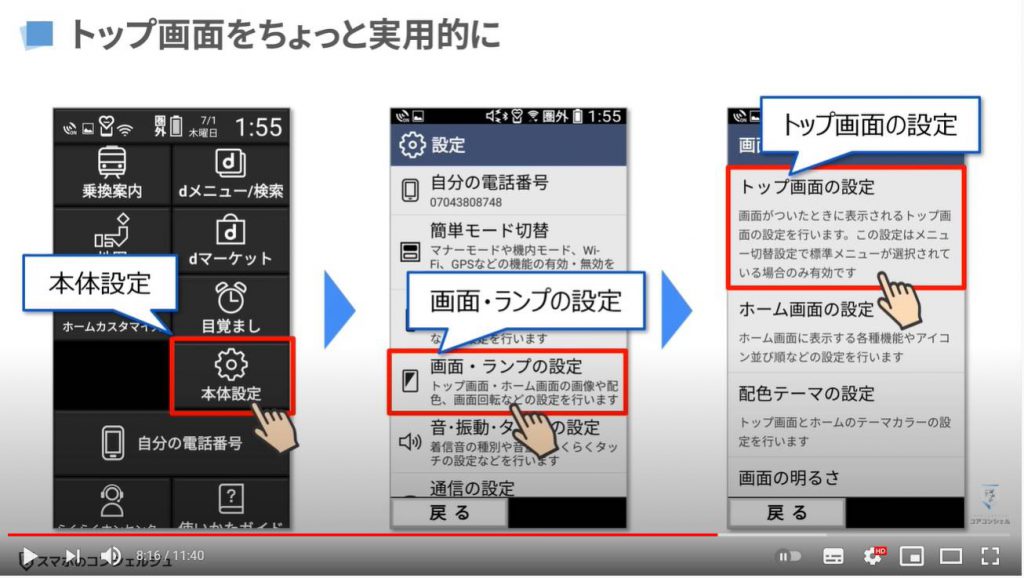
「トップ画像の設定」という項目が一番上にあるので、そちらをタップしましょう。
項目内の一番下にある「当月のカレンダー」をタップします。
こちらで初期設定の時計がカレンダーに変更されたので、「OK」をタップして設定完了です。電源ボタンで一度画面を暗くした後に再度画面を点けてみましょう。
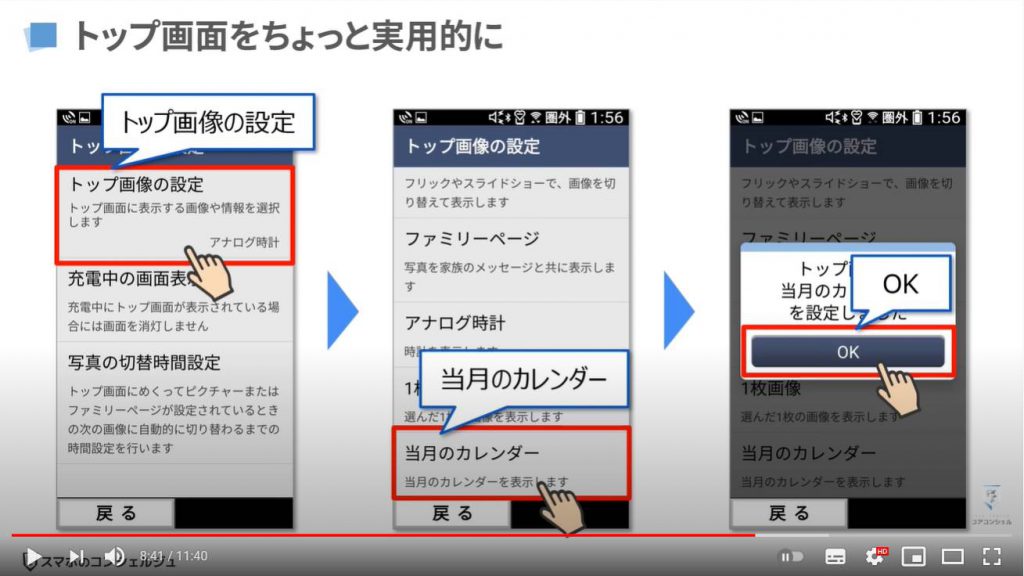
如何ですか?
スマホの画面を点けるだけで、カレンダーが表示されたかと思います。
予定を調整する時や曜日などを知りたい時に、すぐカレンダーで日付を確認することができるようになりました。
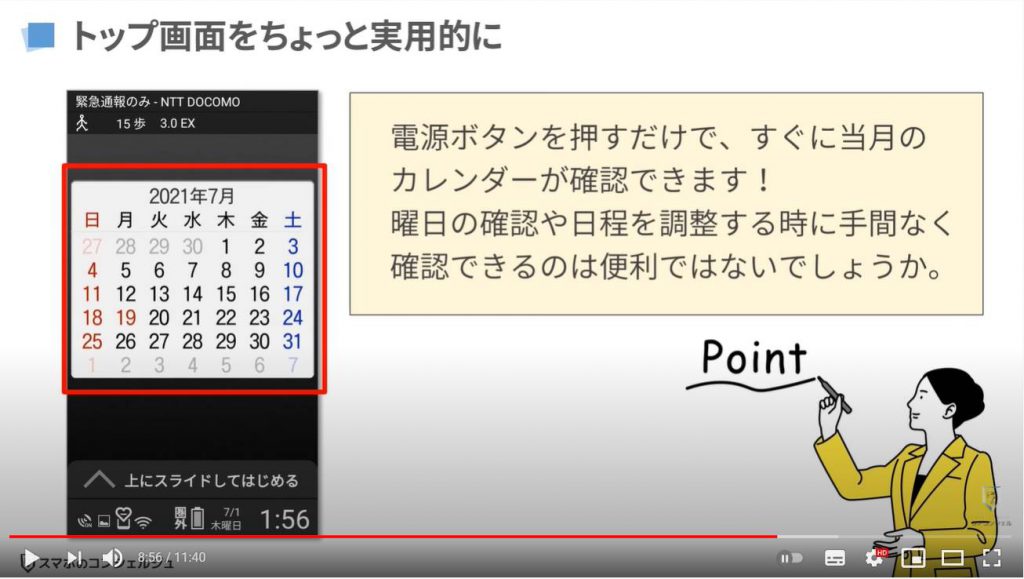
5. 最初からスマホに入っているアプリを非表示(削除)
裏ワザというと大げさですが、最初から入っているアプリも非表示にすることができます。
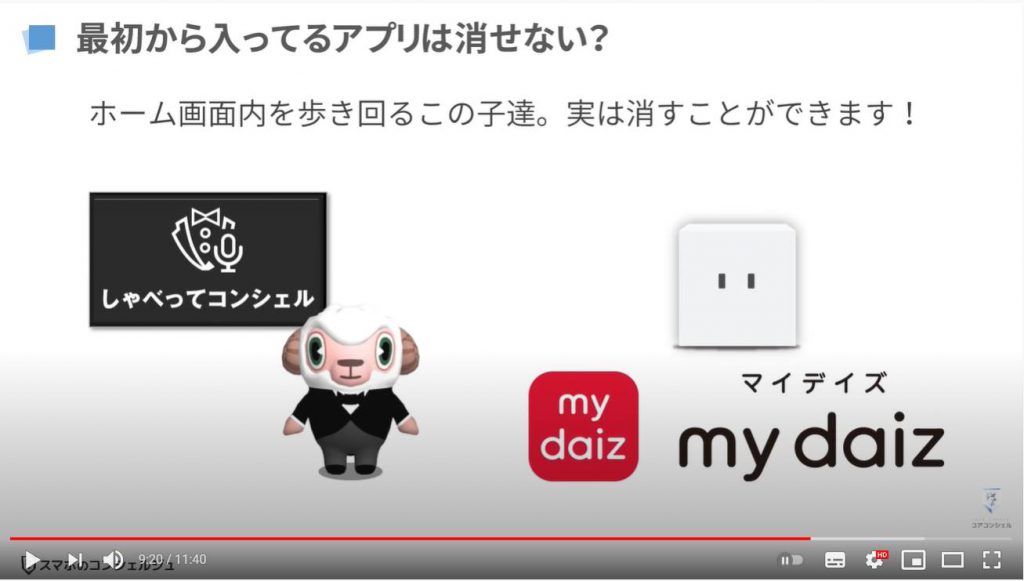
ドコモのスマホに最初から入っているアプリ、中には「多分一生使わないかも」というアプリも入っています。
その中でもとりわけ消したいと要望の多いのがこの子達。
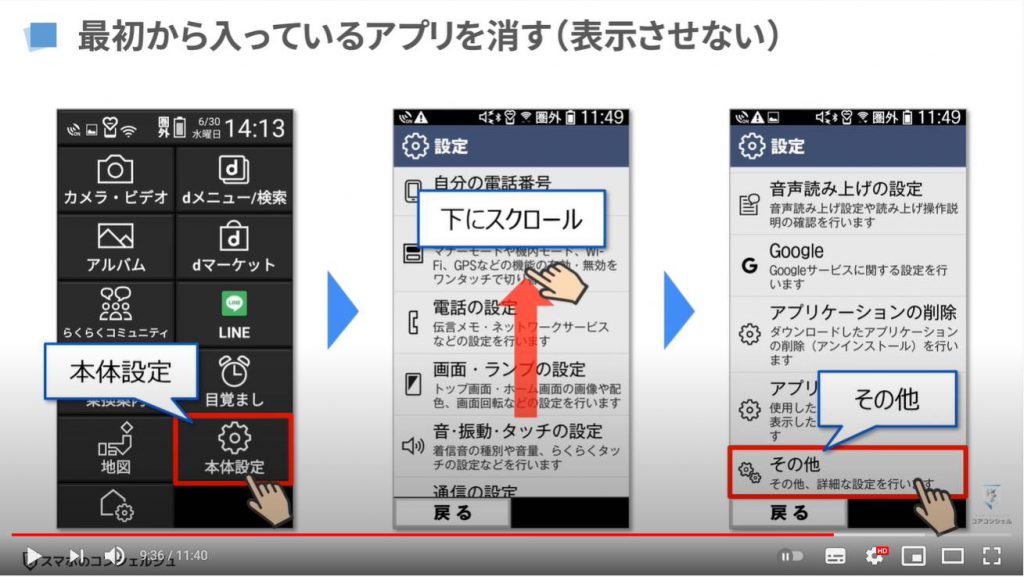
もし削除したいという場合には、まず本体設定を開きましょう。
設定項目内を一番下までスクロールすると、「その他」という項目があるので、そちらをタップしてください。
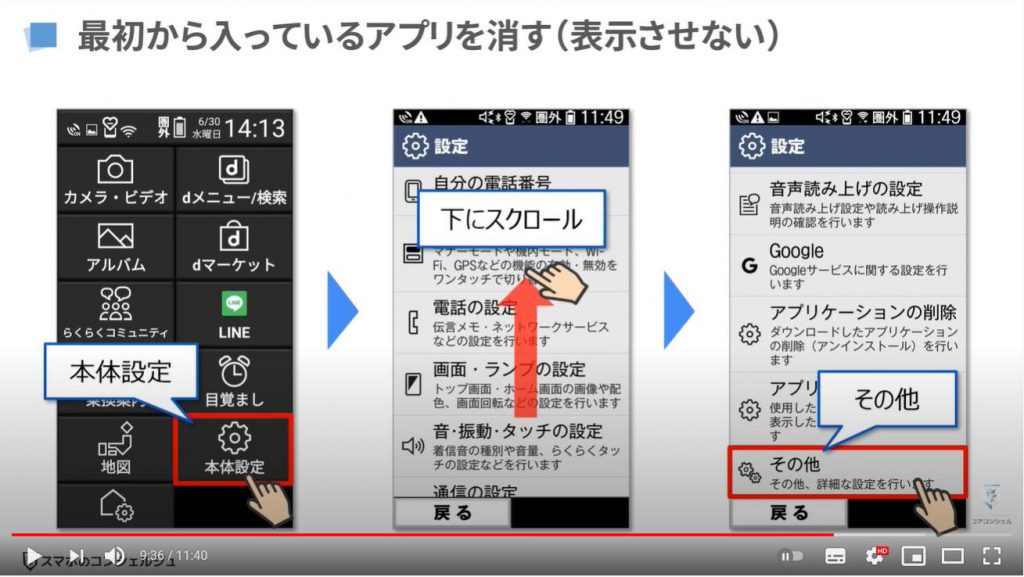
更にその他の項目内を一番下までスクロールすると、「高度な設定」という項目があるので、そちらをタップします。
一番上の「アプリケーション」という項目をタップしましょう。
こちらをタップすると、端末に入っているアプリの一覧が表示されます。
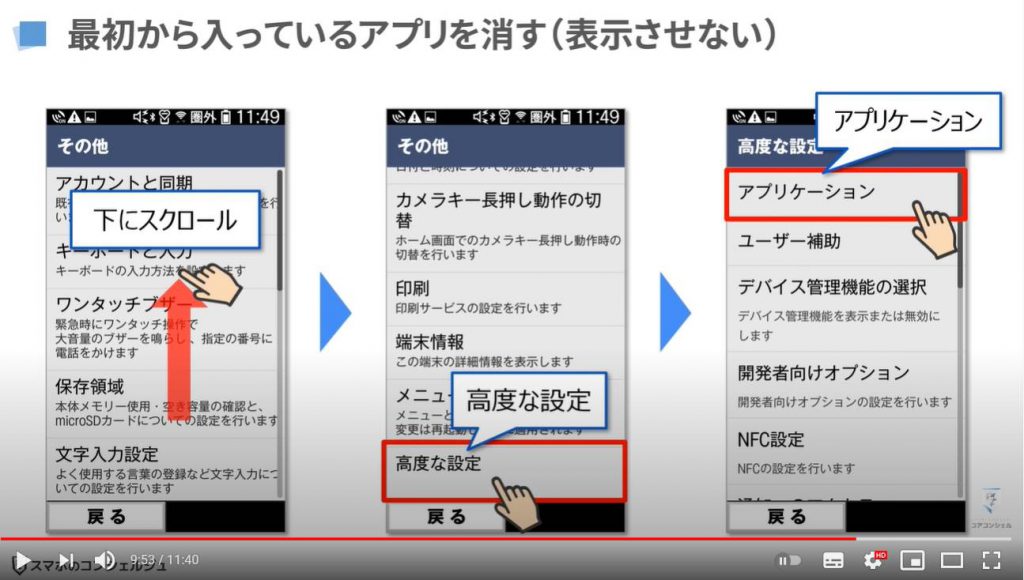
アプリの数が多いと読み込むのにしばらく時間がかかりますので、表示されるまで少々お待ちください。
アプリ一覧が表示されたら、下にスクロールして、「しゃべってコンシェル」または「my daiz」を探しましょう。
該当アプリをタップしてアプリ詳細の画面に切り替わったら、「無効にする」をタップします。
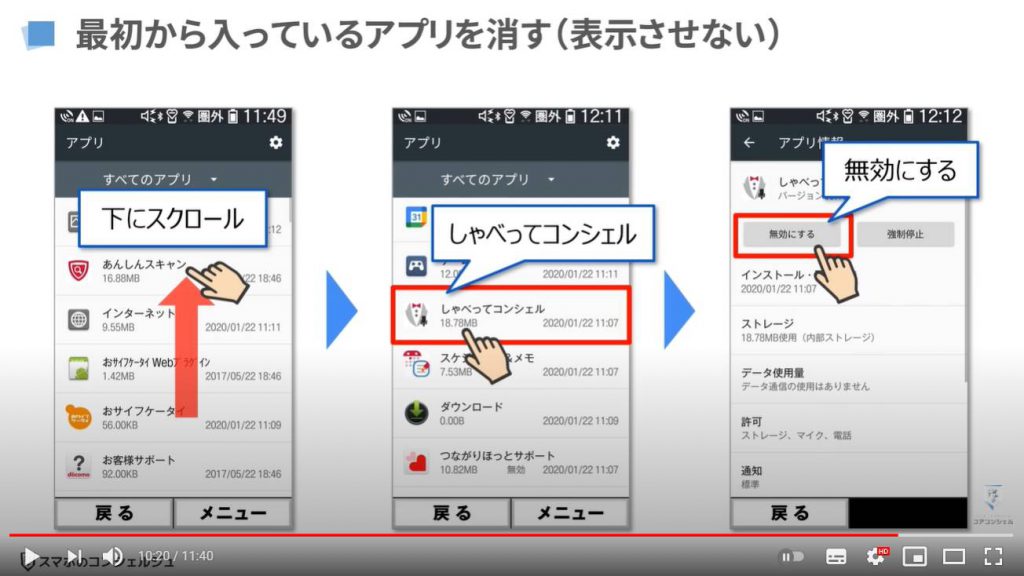
そうするとポップアップが表示されるので、「アプリを無効にする」をタップして設定完了です。
また会いたくなったら、同じ手順で今度は「有効にする」をタップしましょう。彼らはいつでもすぐに帰ってきてくれます。
また、注意点としてこの「アプリの無効」に関して、アプリによっては知らないところでデータの同期をしているものもあるので、使わないからといって何でもかんでも無効にするのはオススメしません。
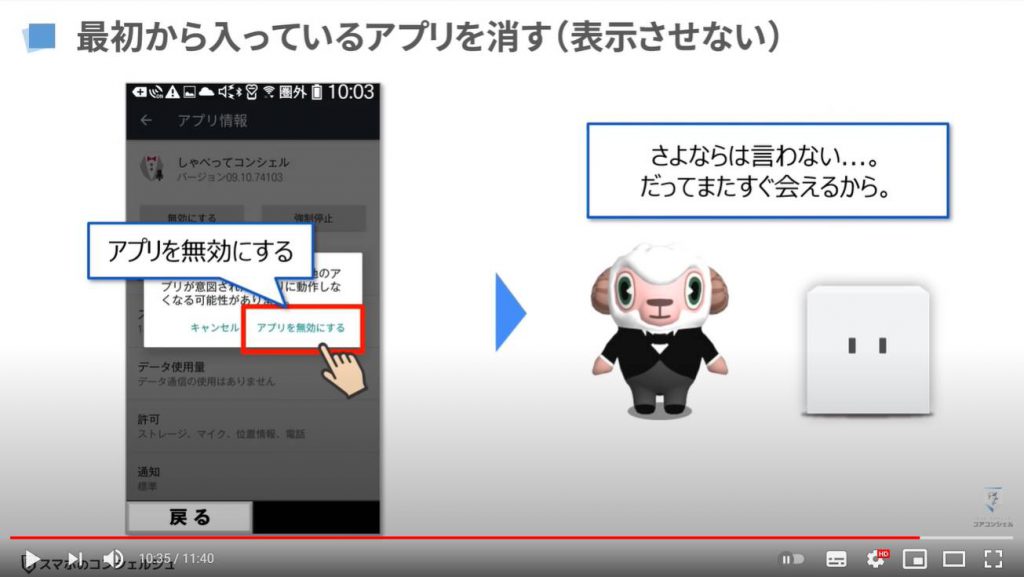
設定が完了したらホーム画面に戻ってみましょう。
キャラクターが消えるのは勿論ですが、実は「しゃべってコンシェル」というパネル自体もホーム画面からなくなります。
このようなかたちで、らくらくスマホも自分流に使いやすくすることができます。
一般的なandroid端末とは操作手順が少々異なるだけで、いくらでも機能的に仕様変更することができます!
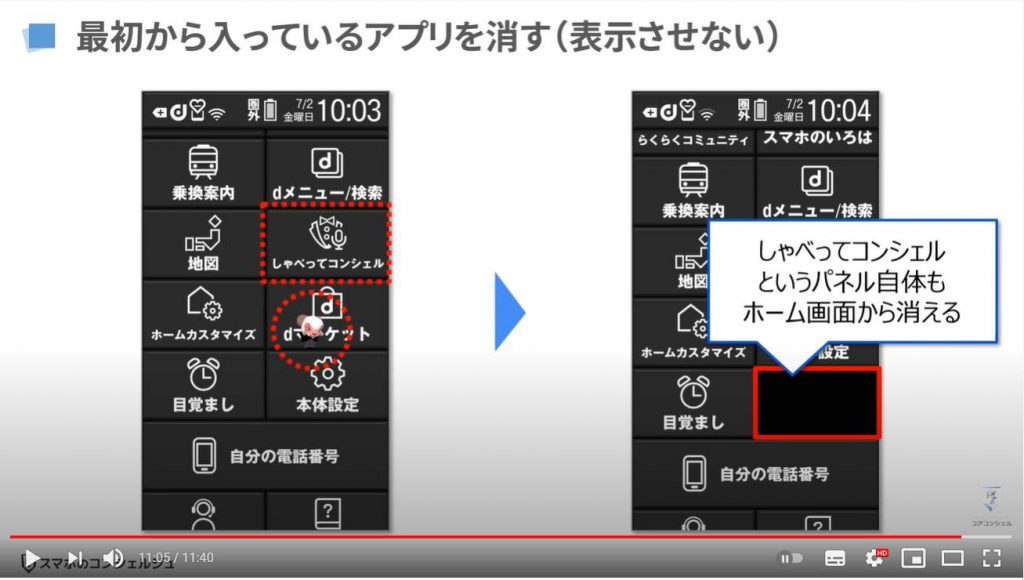
如何でしたか?是非ホーム画面を自分流にアレンジしてみてください!
当動画は以上となります。最後までご視聴いただきありがとうございます。
それでは、また次の動画でもよろしくお願いいたします。
「電話アプリの使い方【らくらくスマホ編】~電話の受け方から連絡先追加/お気に入り登録までを丁寧に解説~」もご参照ください。
「0から始めるスマホ入門(らくらくスマホ編) ~アプリのインストールと削除方法・更新作業を丁寧に解説~」もご参照ください。
<指導実績>
三越伊勢丹(社員向け)・JTB(大説明会)・東急不動産(グランクレール)・第一生命(お客様向け)・包括支援センター(お客様向け)・ロータリークラブ(お客様向け)・永楽倶楽部(会員様向け)等でセミナー・講義指導を実施。
累計30,000人以上を指導 。
<講義動画作成ポイント>
個別指導・集団講座での指導実績を元に、わかりやすさに重点を置いた動画作成
その他の講義動画は下記の一覧をご参照ください。
<その他>
オンラインサポート(ライブ講座・ZOOM等でのオンライン指導)とオフラインサポート(出張指導・セミナー形式のオフライン指導)も実施中。詳しくはメールにてお問い合わせください。
【全店共通】
03-5324-2664
(受付時間:平日10時~18時)