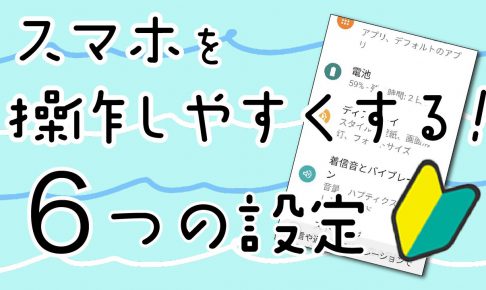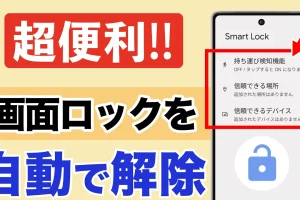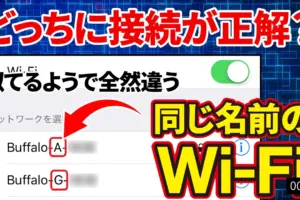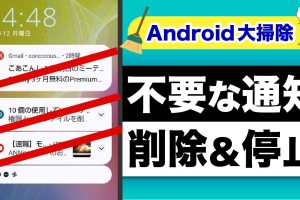スマホを操作していて、もう少しこうだったらいいのに、とストレスに感じることはございませんか?
今回は、そんなスマホを少しでも快適に利用するため、確認しておきたい設定を見ていきたいと思います。
これらの設定を施すことで、操作への苦手意識が軽減されて、これからの学習が捗るようになれば幸いです。
<動画内容>
1. スリープ時間の調節
2. 画面の明るさ
3. 文字やアイコンの大きさを調節する
4. 文字パネルを大きくする
5. バッテリーのパーセント表示
詳しくは、下記の動画ご参照ください。(講座動画時間:16分03秒)
皆様こんにちは、スマホのコンシェルジュです。
スマホを操作していて、もう少しこうだったらいいのに、とストレスに感じることはございませんか?
今回は、そんなスマホを少しでも快適に利用するため、確認しておきたい設定を見ていきたいと思います。
これらの設定を施すことで、操作への苦手意識が軽減されて、これからの学習が捗るようになれば幸いです。

スマホのコンシェルジュでは、「スマホの基本操作」から「不具合時の対処方法」「毎日の生活を便利するアプリ」について、多数の動画でご紹介していますので、是非そちらもご参照ください。
また、是非「チャンネル登録」もお願い致します。
スマホのコンシェルジュのYouTubeチャンネルでは、初心者の方にも「わかりやすい」、「画面を見ながら一緒に操作しやすい」をモットーにスマホやパソコンの動画を配信しております。
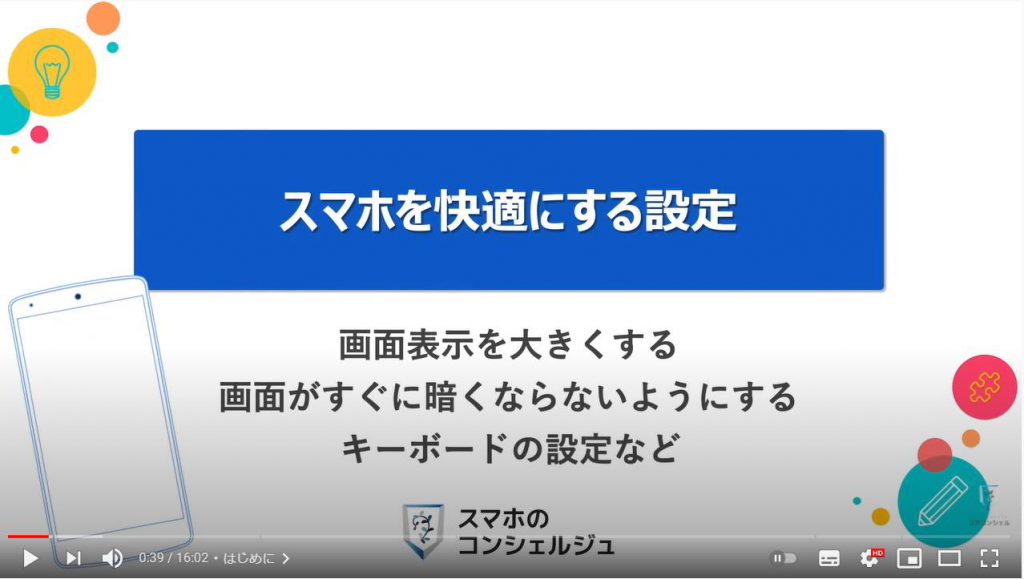
【目次】
1.スリープ時間の調節
2.画面の明るさ
3.文字やアイコンの大きさを調節する
4.文字パネルを大きくする
5.バッテリーのパーセント表示
1. スリープ時間の調節
ではまず、「スリープ時間」「画面消灯時間」といった項目を見てみたいと思います。
みなさまスマホを操作中、少し手を離すとすぐに画面が暗くなってしまう、という方はいらっしゃいませんか?

この画面が暗くなる状態は、「スリープ(睡眠)」状態といって、スマホが誤操作やバッテリーの消耗を防ぐために、画面を暗くして操作を受付けなくしている、という状態です。
電源が切れているのと異なり、通信は活きていますので、電話やメールなどは受信できます。
基本的はスマホは操作し終わったら、毎回必ずスリープ状態にしましょう。
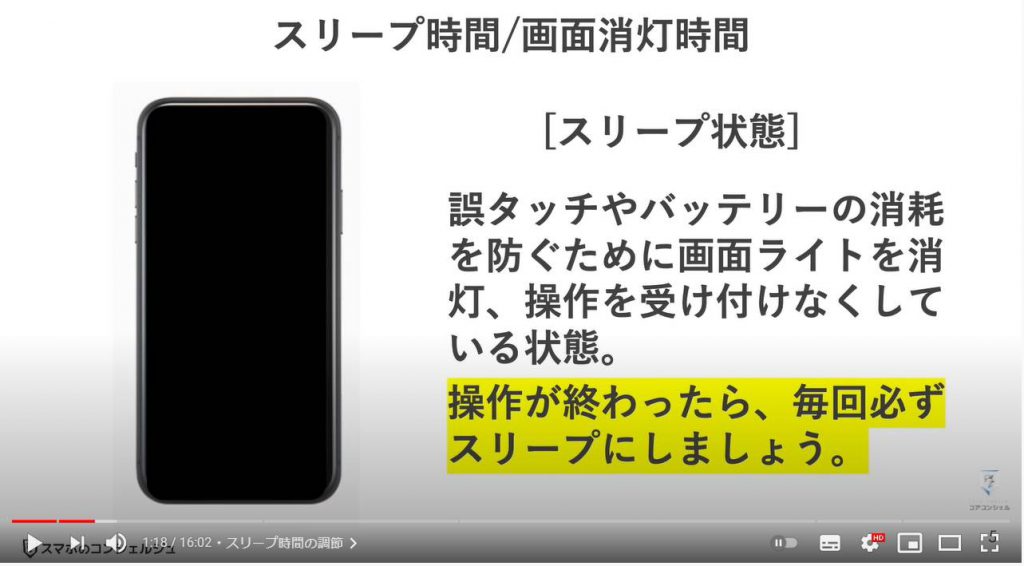
スリープは電源ボタンを押すことでスリープ状態にすることができるのと、何秒間か操作せずにいると自動的にスリープ状態に入るように設計されています。
この自動的にスリープに入るまでの時間は設定アプリから設定可能です。これが短くなり過ぎていると、操作中でもすぐに画面が暗くなってしまう、ということが起こります。
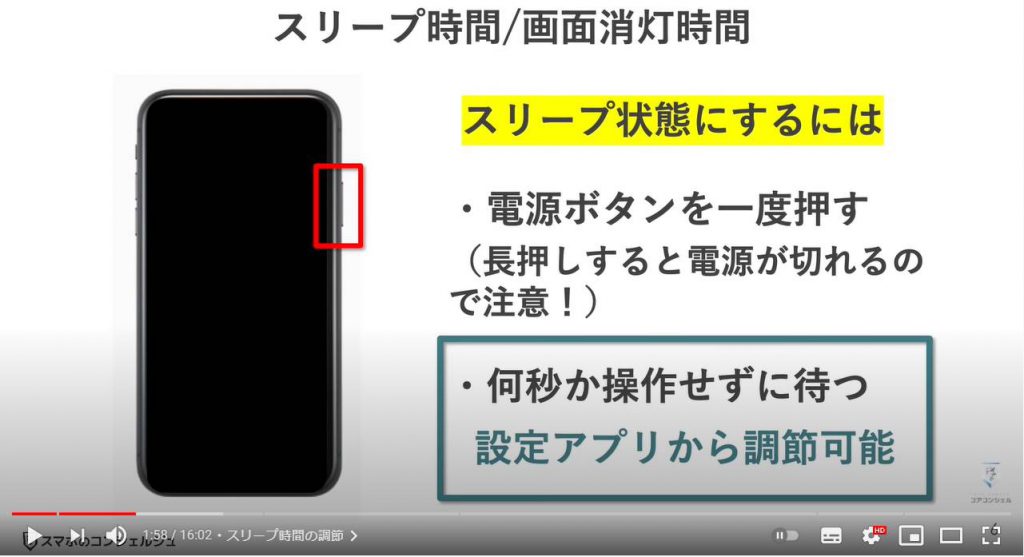
ではスリープ時間の設定を見直してみましょう。
まずはAndroidです。機種によりメニューの名称が異なりますのでご了承ください。
まずは設定アプリを開いて、画面表示やディスプレイ、といった項目を探しましょう。
次の画面では、「スリープ」や「画面消灯」といった項目を探します。
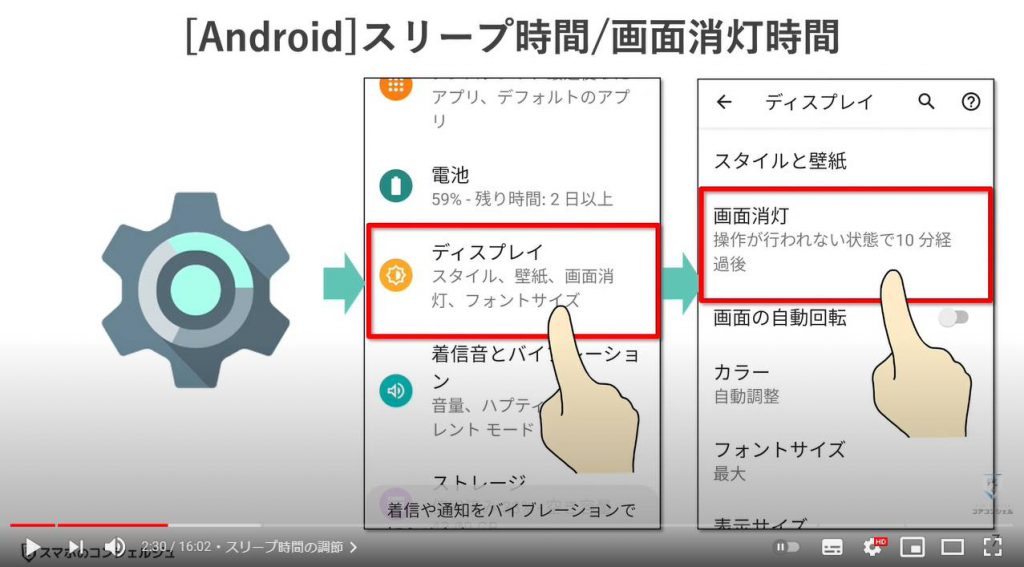
ここで、何秒間操作しなければスリープにするか、を選択することができます。
この、自動消灯時間を長くしすぎると、電源ボタンを押してスリープ状態にし忘れた場合に、なかなかスリープ状態になってくれなくなってしまうので、10分や30分はあまりお勧めできません。
2分程度がちょうどいいかと思います。
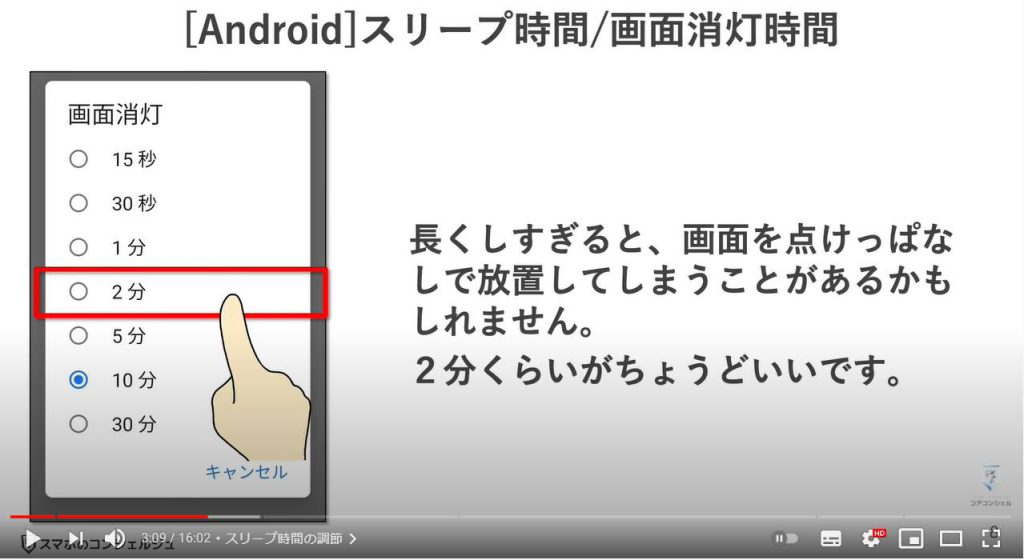
続いてiPhoneでの設定方法です。
やはり設定アプリを開き、その中から「画面表示と明るさ」という項目を探してください。
そこを開けると、「自動ロック」という項目がございますのでそちらがスリープまでの時間の調節項目となります。
何秒間放置したら自動的に画面ロックがかかる設定にしますか?という意味ですね。
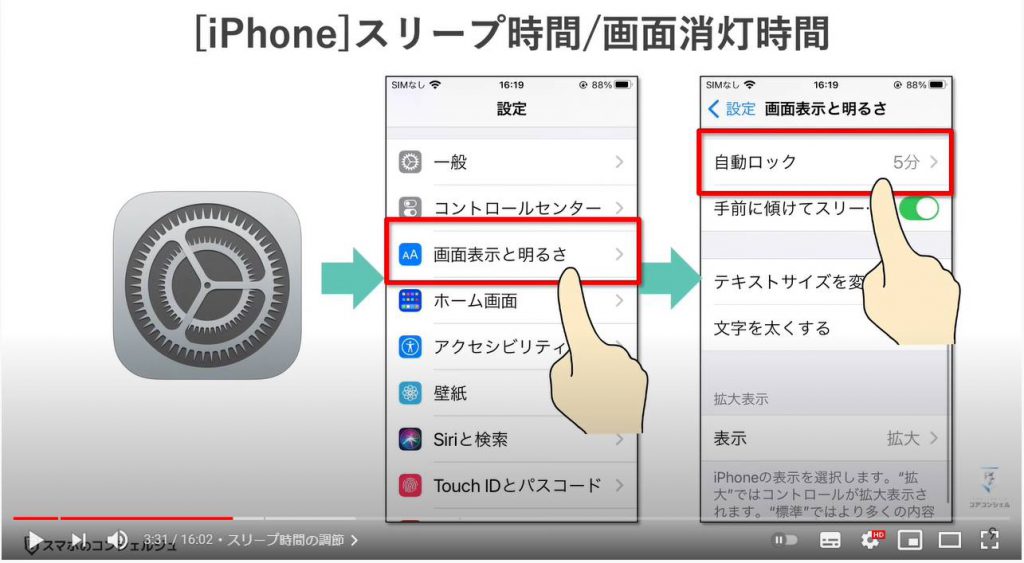
こちらもやはり長すぎるのもかえって誤操作しやすくなったりバッテリーの消費を早めるので、2〜3分がちょうどいいという方が多いようです。
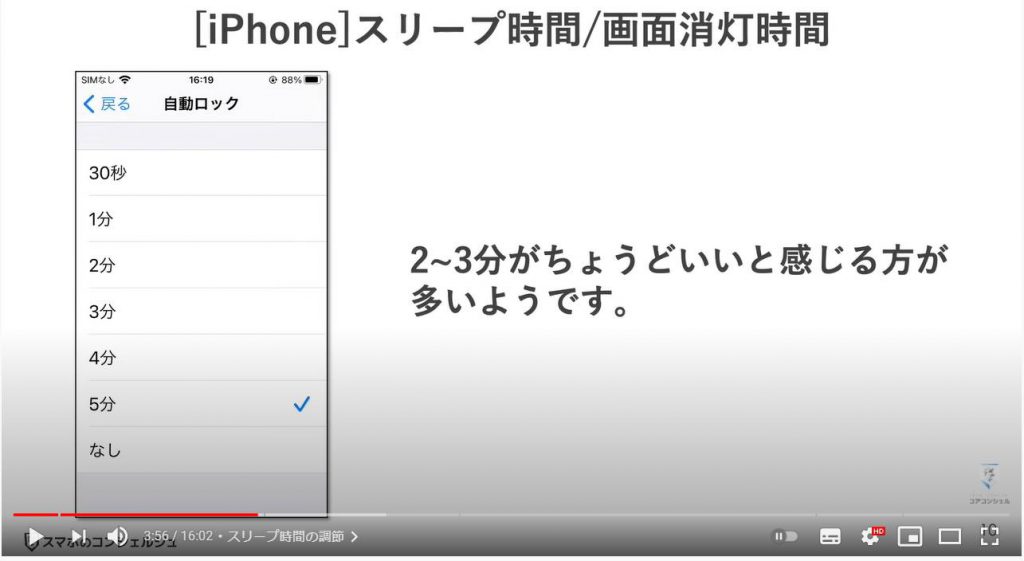
2. 画面の明るさ
続いて、スマホ画面は画面をどれだけ光らせるか、つまりどれだけ明るく表示するか、という点も設定可能です。
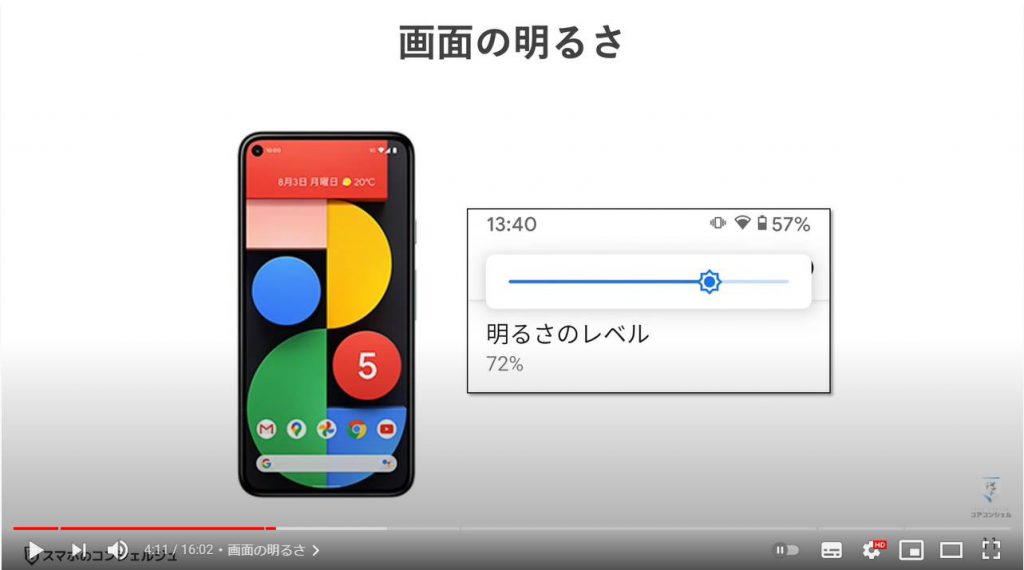
晴れた日の屋外などの明るい環境では、スマホの画面も強く発光しないと画面が暗くみづらく感じます。
逆に、夜の室内など、そこまで明るくない環境ではスマホの画面の光も優しく弱くしないと、眩しく感じ、目を痛める原因となります。
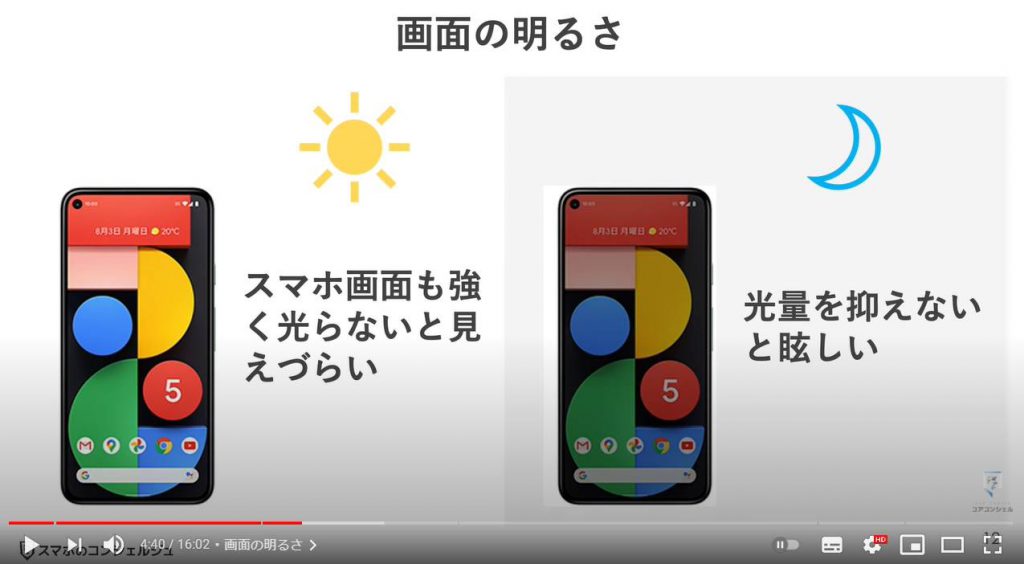
Androidでは設定アプリからディスプレイと進み、明るさのレベル、といった項目で調節できます。
ただ、逐一、環境に応じて明るさを変更するのはかなり面倒かと思います。
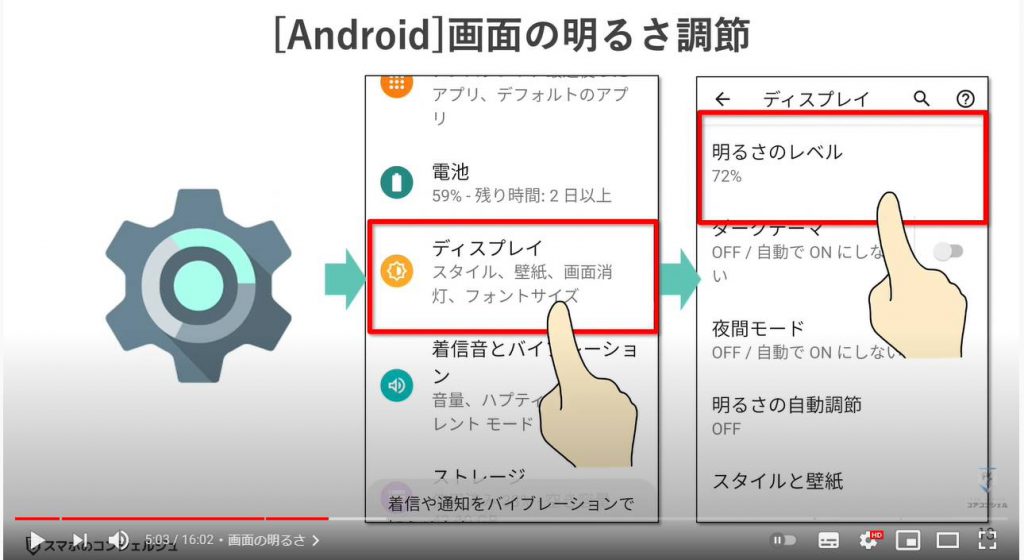
そこで、その下の方に、明るさの自動調節、という項目がございます。
このスイッチをオンにしておくと、スマホが周辺の明るさを考慮して画面の明るさを調節してくれます。
基本的はこちらのスイッチをオンにしておけば、画面の明るさについて気になることはないようにできています。
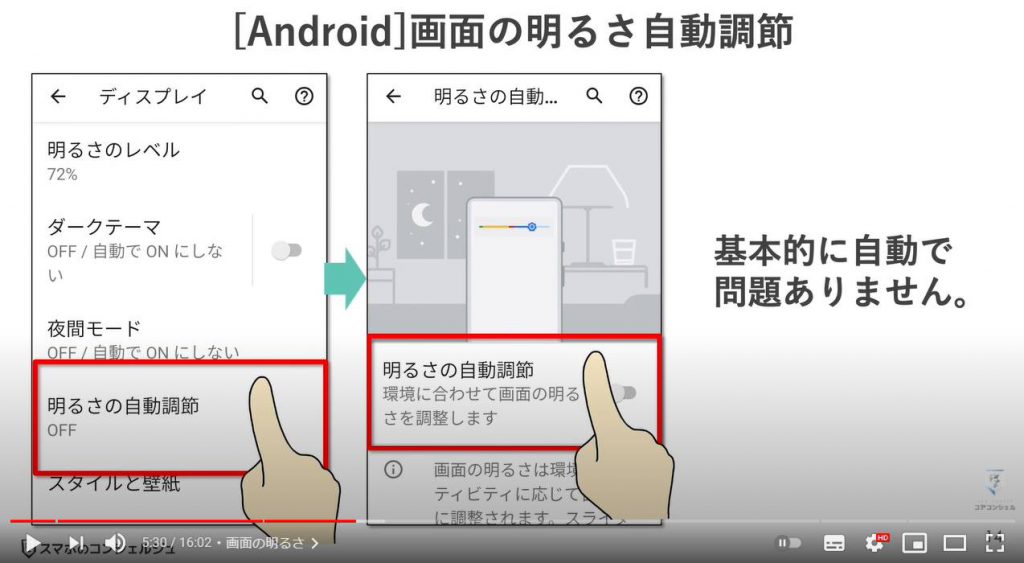
続いてiPhoneでの設定を見てみましょう。
設定アプリを開くと、「画面表示と明るさ」とあります。すると明るさを調節するバーがございます。
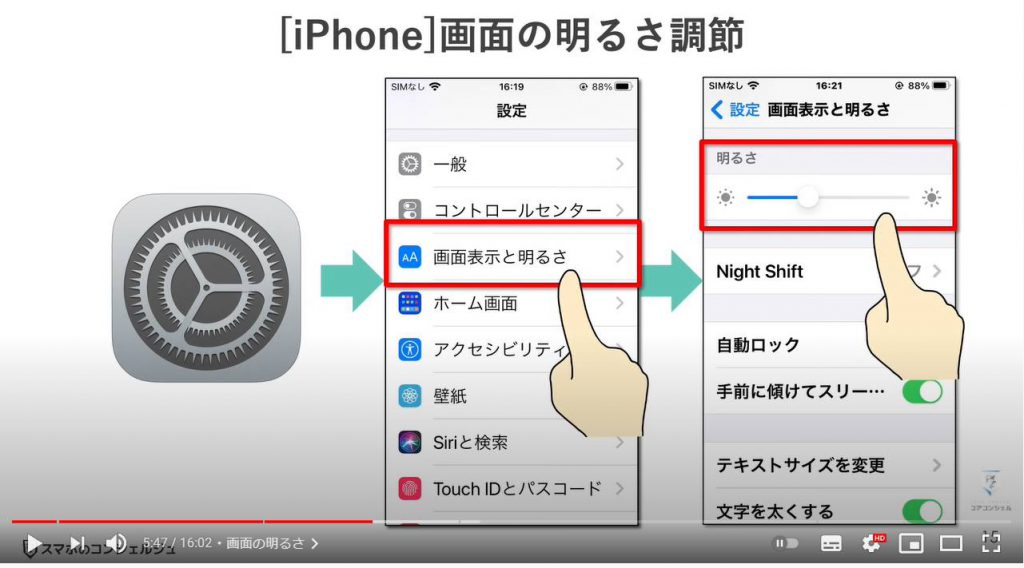
iPhoneにも明るさの自動調節がございます。
設定アプリを開いて少し下のあたりに、アクセシビリティ、という聞き慣れない言葉のメニューがございます。
ここに、画面表示とテキストサイズ、という項目がございますので、そこを開けると明るさの自動調節スイッチがございます。
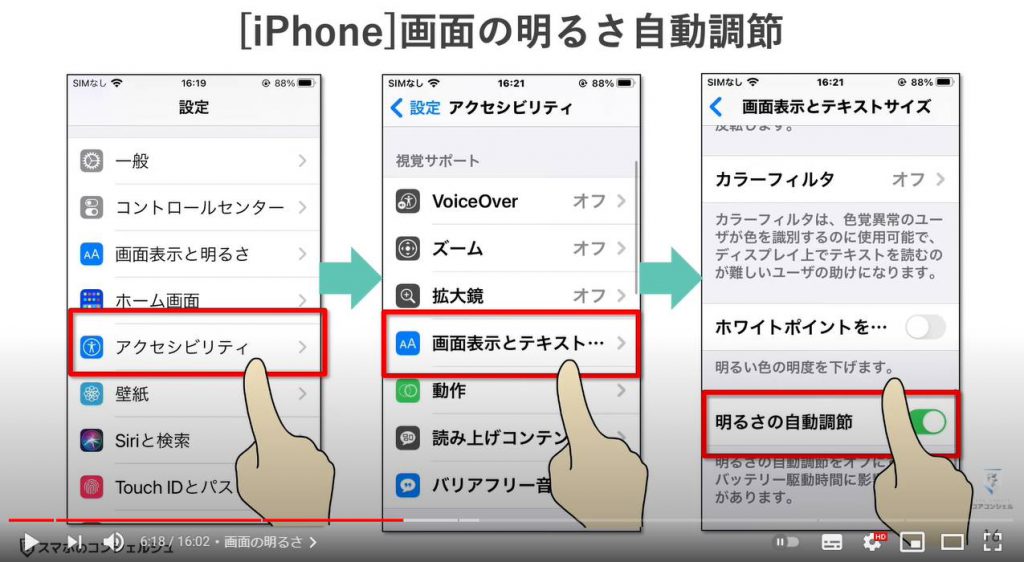
ちなみに、スマホ画面の光に含まれる、「ブルーライト」が目に良くないという話が一般によく言われるようになっています。
巷でも、ブルーライトカットのメガネやスマホの画面保護シートにブルーライトカットの機能が付いていたりします。
ですが、実はこのブルーライトが目に悪い、というのはどうも今のところははっきりとした科学的根拠が見つかっているわけではないそうです。
そもそもブルーライト自体は太陽光にも含まれるので、何ら特別な光ではないそうですので、少なくとも今のところは、ブルーライトに対してそこまで神経質になる必要はないかもしれません。
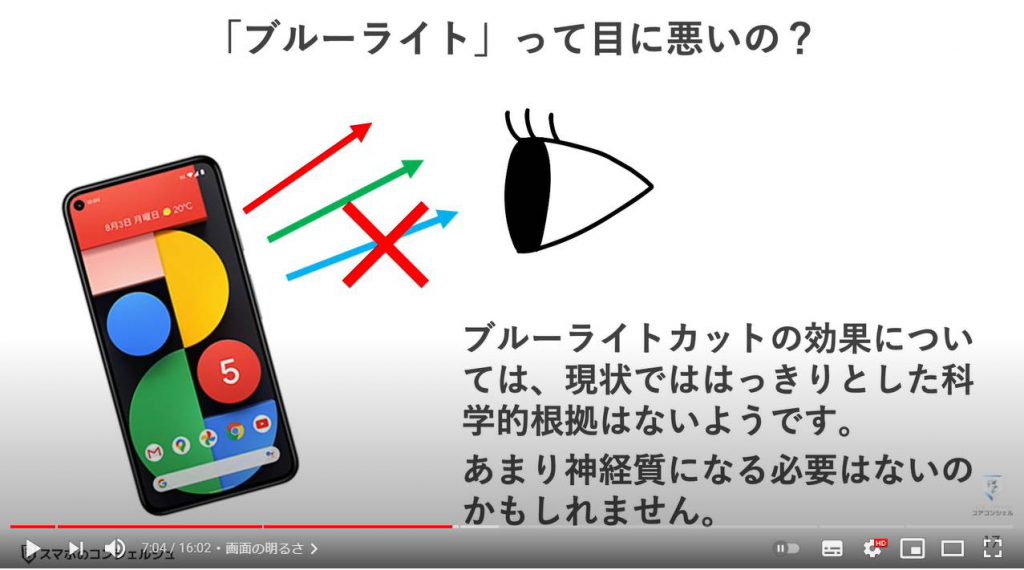
3. 文字やアイコンの大きさを調節する
続いては、文字やアイコンなどの大きさです。
スマホ画面に表示される文字の大きさはいくらか調節することが可能です。ご自身の視力に合わせた大きさに変更しましょう。
ちなみに、文字の大きさのことはフォントサイズ、と呼ぶのが一般的です。フォントは書体や文字のことを指します。
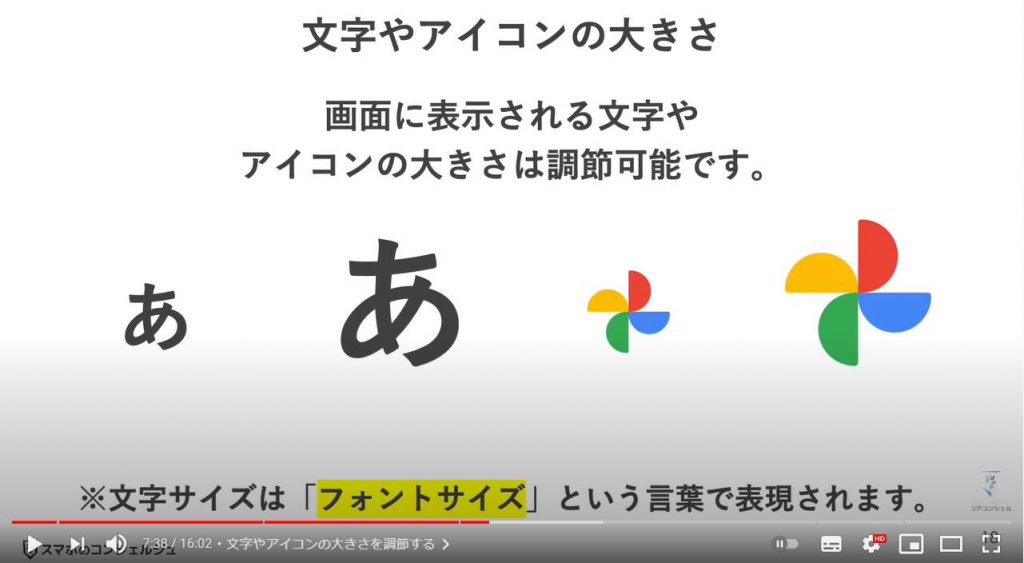
Androidではやはりディスプレイ設定を開きます。
すると「フォントサイズ」と「表示サイズ」という項目がございます。
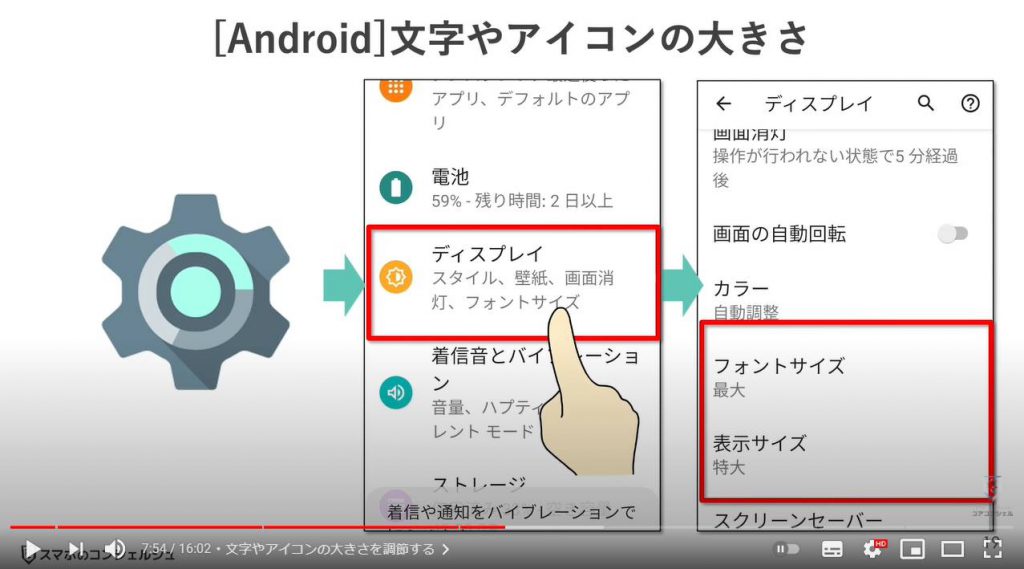
二つとも、タップするとバーが表示され、大きさを何段階かに調節可能です。
説明上は、フォントサイズは画面に表示される文字の大きさ、表示サイズはアイコンなどの大きさ、とありますが、表示サイズを大きくするとそれにつられて文字も大きくなる場合があります。
フォントサイズを大きくすると、そこからさらに文字が大きくなりますので、細かな文字が苦手な方はどちらも特大にしておきましょう。
一点、表示サイズを大きくすると、ホーム画面にアイコンをギチギチいっぱいに配置していた場合、表示し切れなくなった分のアイコンが次のホーム画面に押し出されるなど、アイコンの配置が若干乱れます。
こうなったとき、表示サイズをそのまま元に戻してもアイコンの配置は自動的には元に戻ってくれませんので、再度ちょうどいい具合に配置し直してあげる必要が出てくる場合があります。
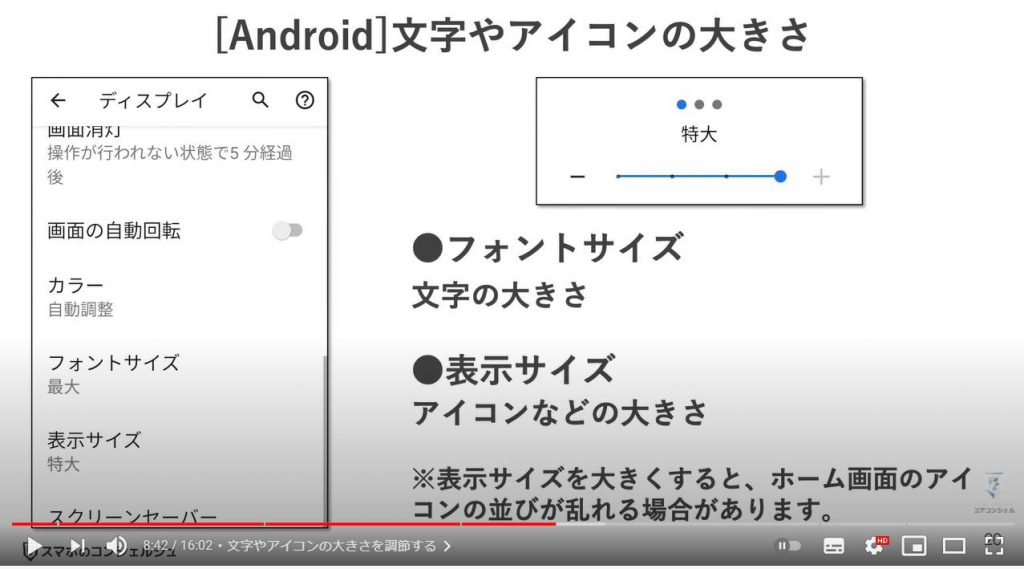
ちなみに、どれくらい見た目が変わるのか、最小と最大を比較してみます。
まずホーム画面では一番小さいモードにした画面がこちらです。アプリアイコン、文字ともにかなり小さく表示され、あまり視認性が高いとは言えません。
最大にするとこうなります。
フォントサイズ、表示サイズともに「特大」としていますが、違和感があるほどに大きいという感じは全然しないかなと思うのですがいかがでしょうか。
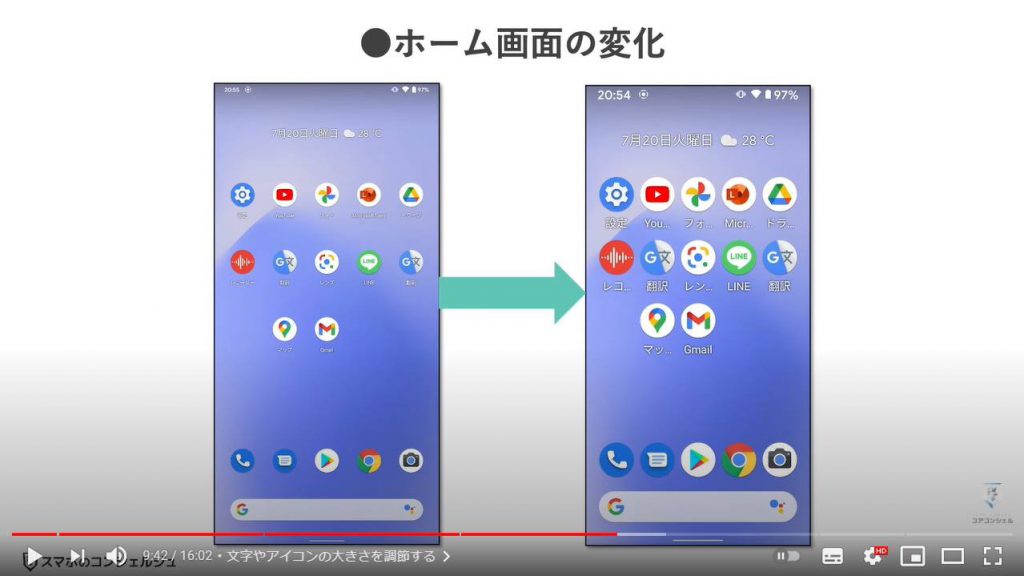
設定画面ではここまで変わります。
一部例外もありますが、ホーム画面や設定画面だけでなく、各アプリ内での表示も変化が起こります。
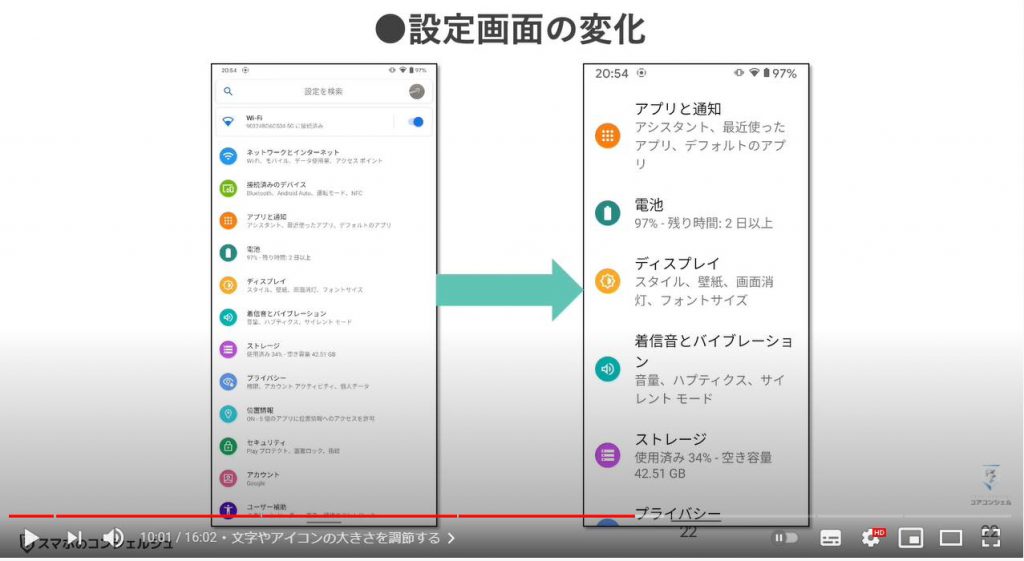
iPhoneでも同様に文字サイズやアイコンのサイズを大きくすることが可能です。
設定アプリから、画面表示と明るさ、と進むと「テキストサイズを変更」「文字を太くする」といった項目が並んでいます。
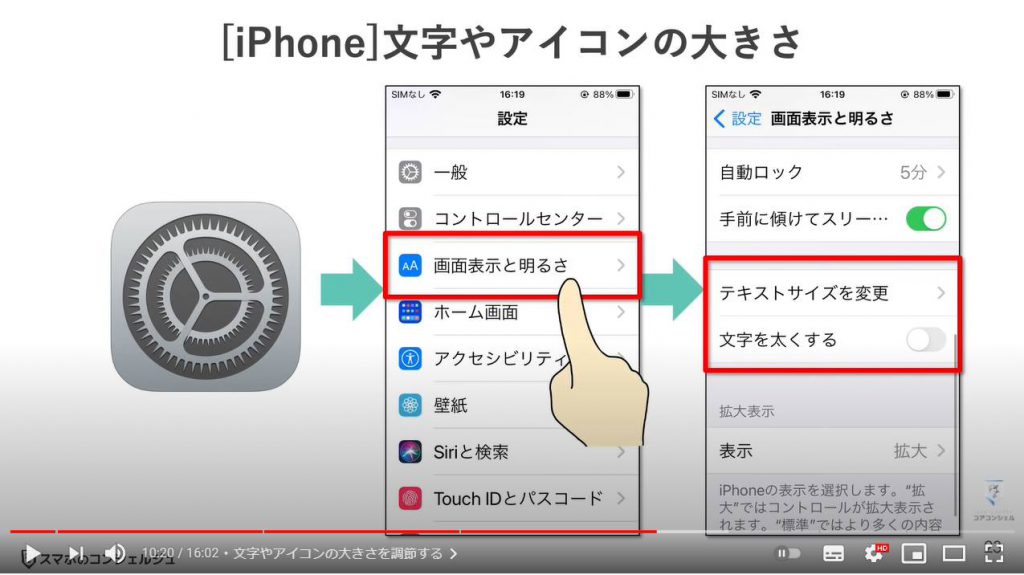
テキストサイズを変更と進むと、バーが表示され、こちらから好きなサイズに変更することができます。
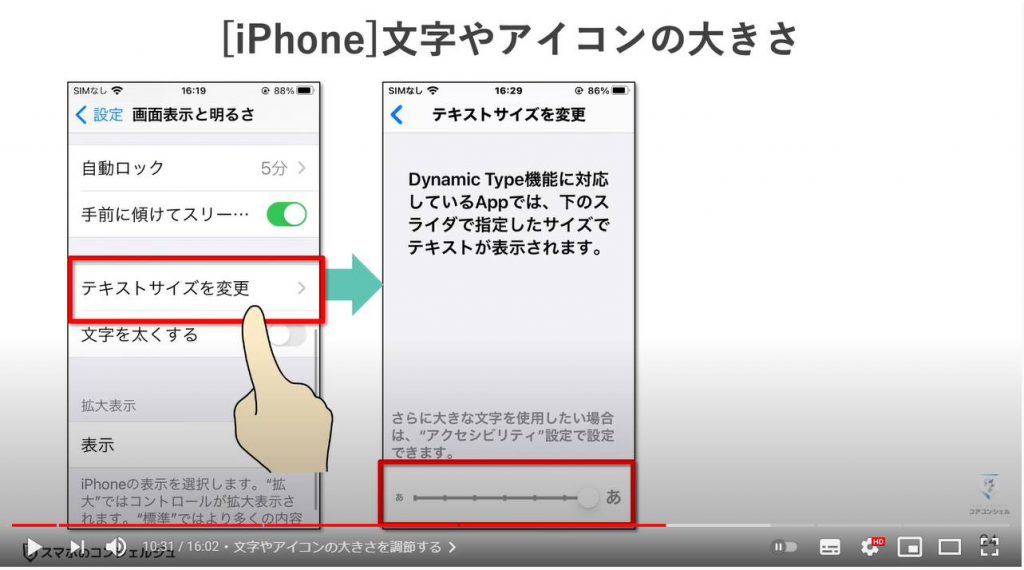
また、文字を太くするのスイッチをオンにすると、画面のように全体的に太くて濃い文字表示となりますので、見やすく感じられるかと思います。
さらにその下、表示という部分では、アイコンなどの大きさを少し拡大して表示させることができます。
こちらの設定を変更すると一旦再起動がかかります。数秒間だけ電源が切れますが、すぐにこの画面に戻ってきます。
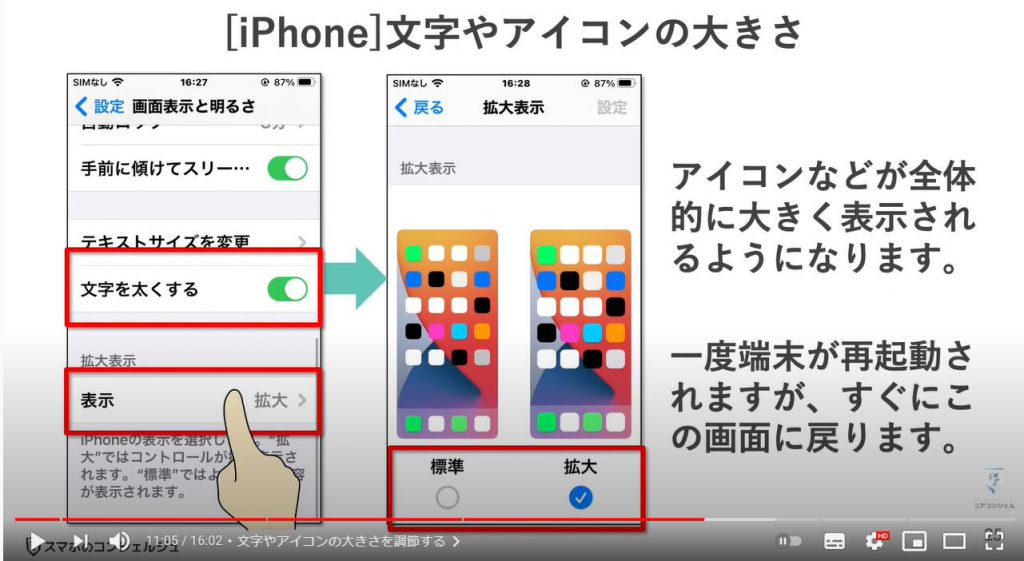
これらの設定を一番小さくしたものと一番大きくしたものの比較です。
ホーム画面はアイコンが画面いっぱいに表示されるようになりました。
それぞれのアイコンのサイズはそこまで変わっていないようにも見えますが、字も大きく表示されるようになっています。
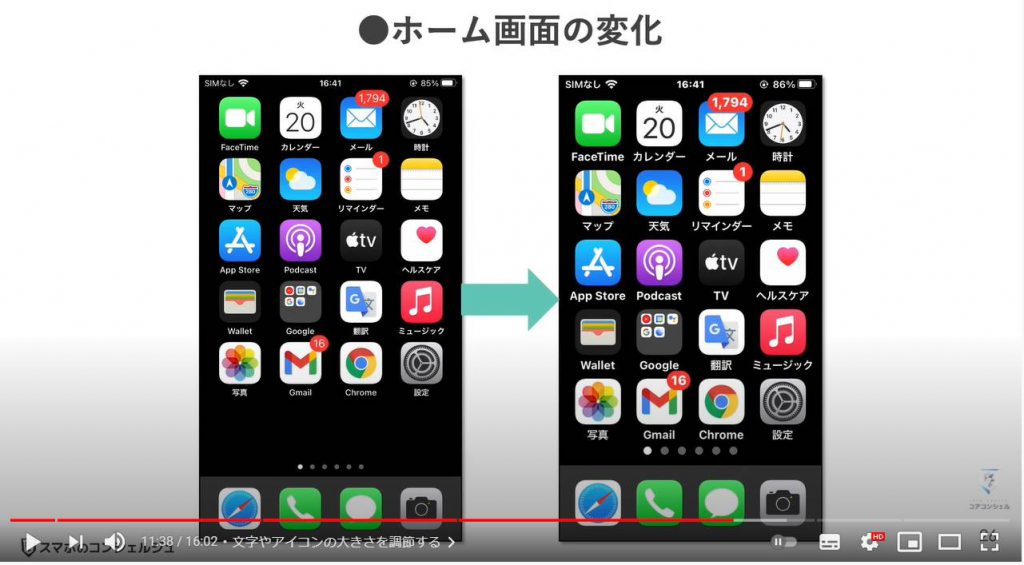
設定画面だとかなり劇的に変化が分かります。
表示内容を大きくするとその分、画面内に表示できる項目の量自体は減ってしまいますが、それでもかなり見やすくなったように感じます。
ぜひ自分が一番みやすいと感じる大きさを探ってみてください。
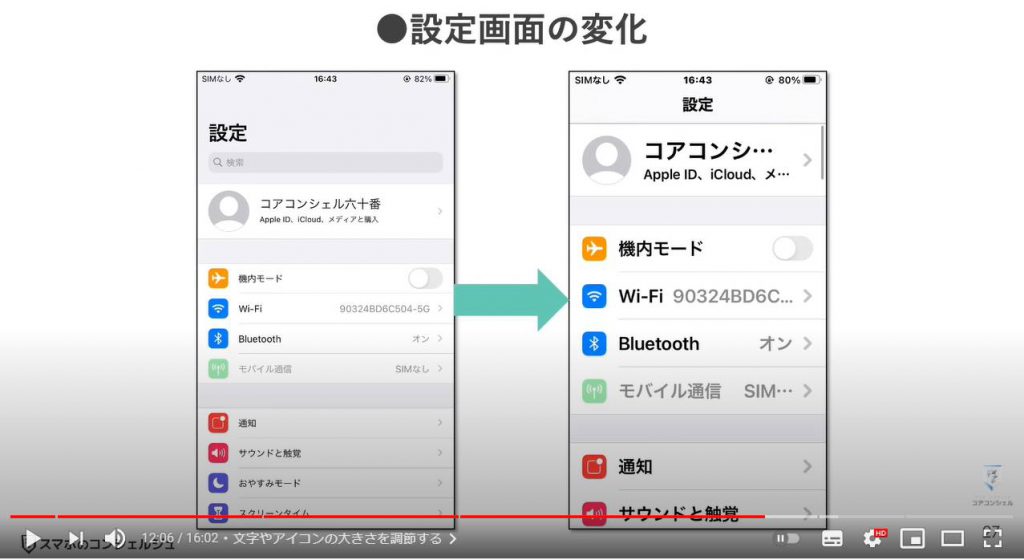
ちなみにiPhoneでは、先ほど、明るさの自動調節スイッチのあった「アクセシビリティ」という項目に、「さらに大きな文字」という項目がございます。
これを使ってさらに表示を大きくしてみると、
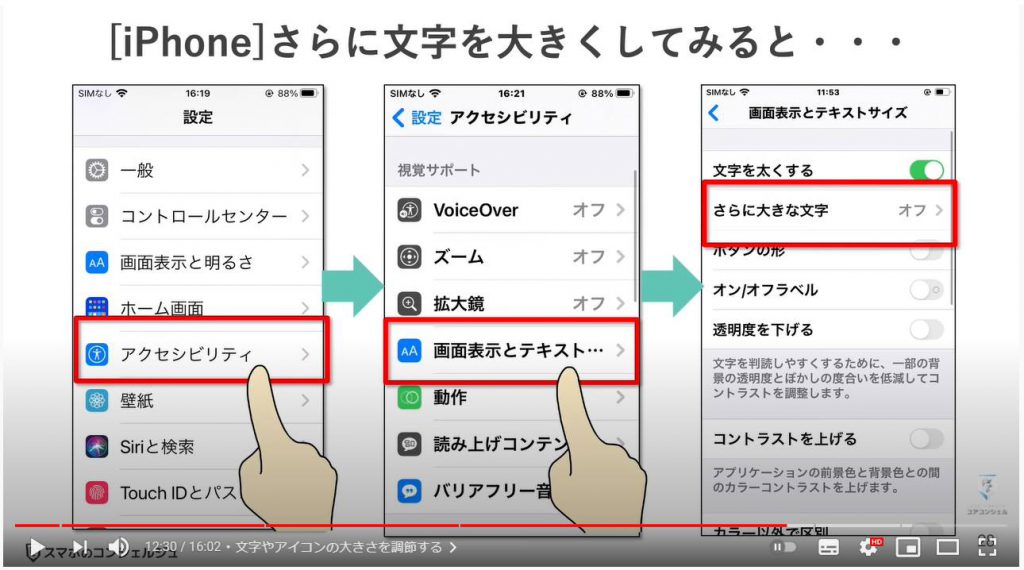
これくらいまで大きくすることができます。
はっきりと読めはしますが、画面に数十文字程度しか表示できなくなってしまい、大変不便でした。戻すのも一苦労でしたのでお気をつけください。
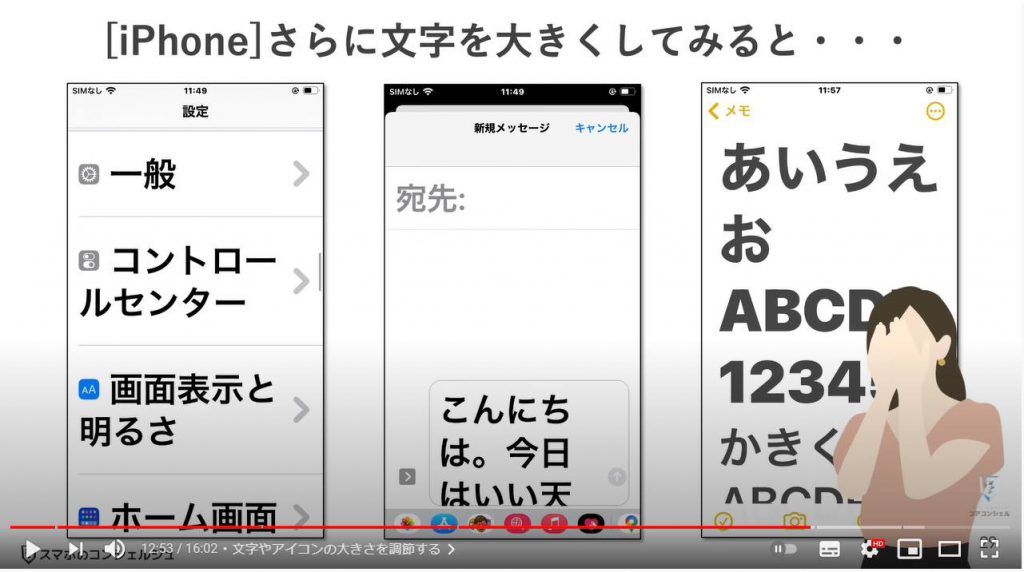
4. 文字パネルを大きくする
こちらはAndroidだけになりますが、文字入力時のパネルの大きさを変更することができます。
小さくてミスタッチが多くなってしまう方は大きくしておきましょう。
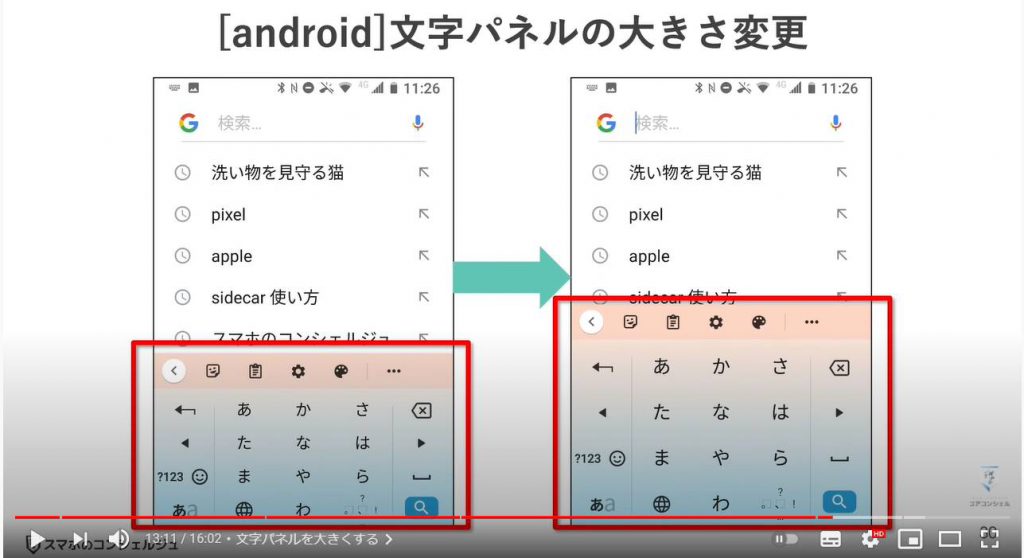
まずはどこでもいいので、文字入力する場面を開き、文字入力パネルを表示させましょう。
メッセージ系のアプリやネット検索する場面が手っ取り早いかと思います。
キーボードの上段に色々とアイコンが並んでいますが、真ん中に歯車のマークがありますのでそちらをタップします。
その中のさらに、設定という箇所を開けましょう。
すると「キーボードの高さ」という項目がございますので、こちらから好きな高さを選びましょう。
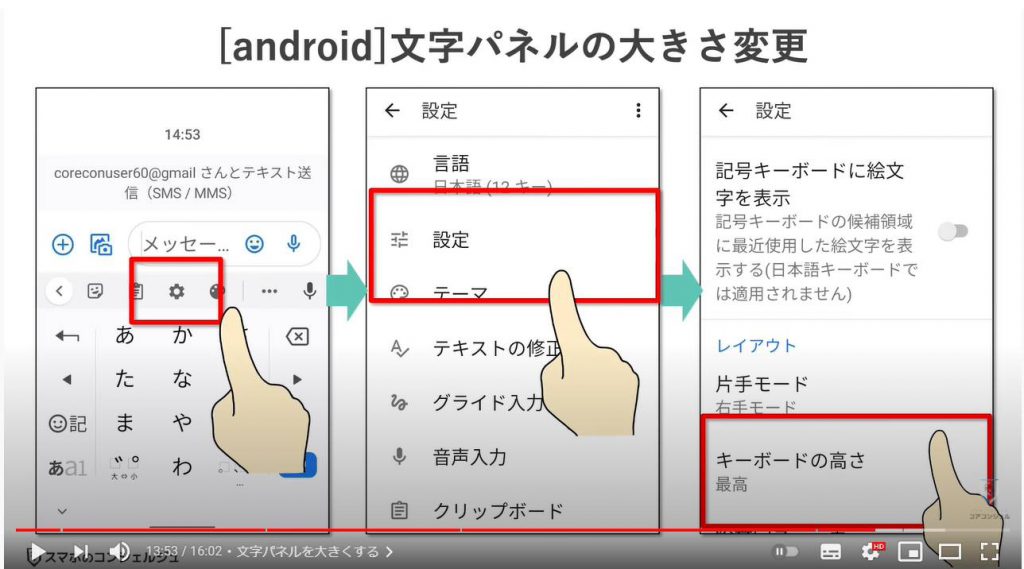
今のスマホは画面も大きいので、キーボードの高さを「最高」にしてもそこまで画面を邪魔することはありません。
文字入力が苦手な方は、ぜひこちらの「Android用文字入力の基本」動画をご覧ください。概要欄にリンクを貼っておきます。
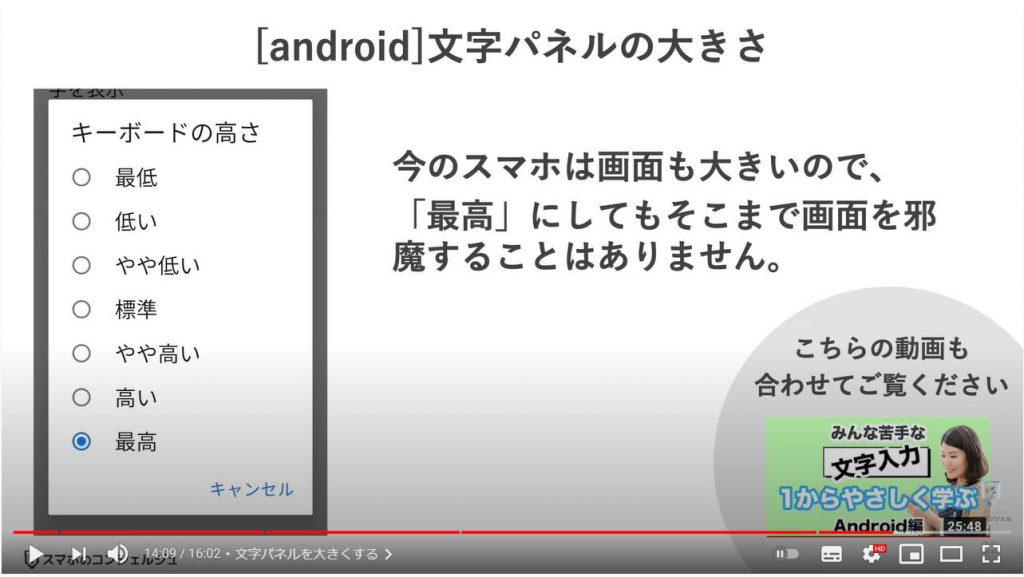
5. バッテリーのパーセント表示
最後に、スマホ画面上には常にバッテリーの残量が表示されています、
ところがこのアイコンだけではあとどれくらい残っているのか把握しづらい場合がございます。
バッテリー残量をより詳しく把握するためにも、こちらの電池残量をパーセンテージで表示してくれるように設定しておきましょう。

Androidでは、設定アプリの中に電池という項目がございます。
中を開けると、電池残量というスイッチがございます。
「ステータスバーに電池残量を%で表示」と書いてあります。
ステータスバーというのはスマホ画面上部にある、電波状況などが表示されているエリアのことです。
このスイッチをオンにするとバッテリー残量が%で表示されます。
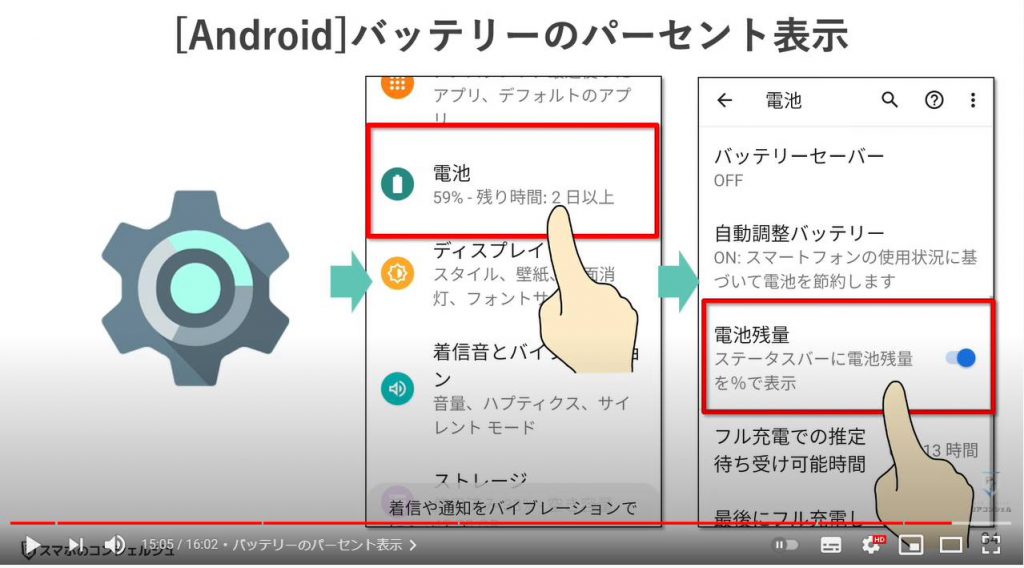
iPhoneでも設定アプリ内にバッテリーという項目がございます。
バッテリー残量というスイッチをオンにするとパーセンテージの表示が追加されます。
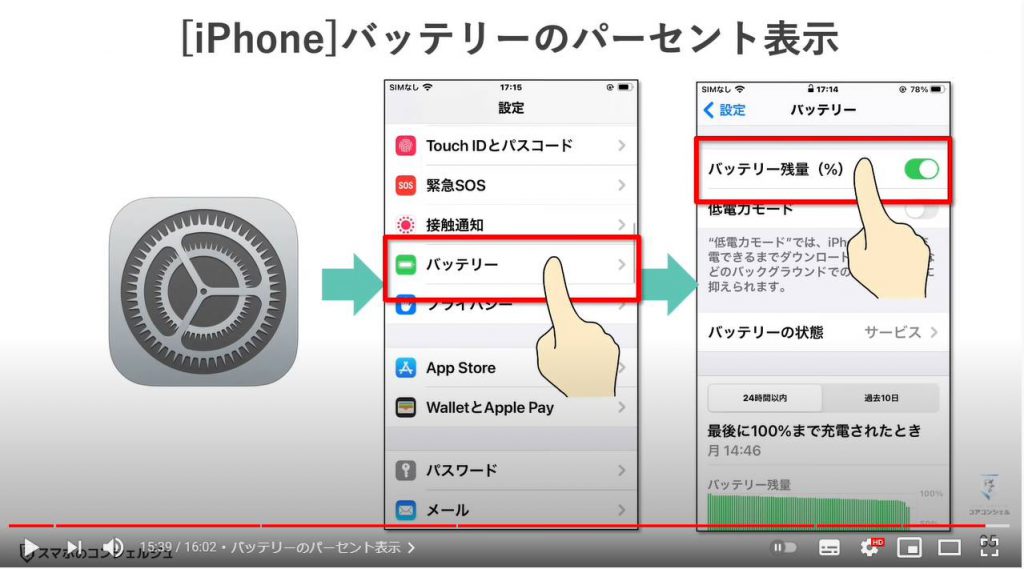
当動画は以上となります。最後までご視聴いただきありがとうございました。
もっと知りたい、という箇所があればコメントいただければ、今後の制作の参考とさせていただきます。
それでは、次の動画でもよろしくお願いいたします。
「スマホの文字入力を少しでも快適に!アンドロイド端末ならジーボード~Gboardの使い方を丁寧に解説~」もご参照ください。
「今更聞けない!スリープって必要?画面がすぐに真っ黒になる?~スリープ時間を変更する方法を丁寧に解説」もご参照ください。
<指導実績>
三越伊勢丹(社員向け)・JTB(大説明会)・東急不動産(グランクレール)・第一生命(お客様向け)・包括支援センター(お客様向け)・ロータリークラブ(お客様向け)・永楽倶楽部(会員様向け)等でセミナー・講義指導を実施。
累計30,000人以上を指導 。
<講義動画作成ポイント>
個別指導・集団講座での指導実績を元に、わかりやすさに重点を置いた動画作成
その他の講義動画は下記の一覧をご参照ください。
<その他>
オンラインサポート(ライブ講座・ZOOM等でのオンライン指導)とオフラインサポート(出張指導・セミナー形式のオフライン指導)も実施中。詳しくはメールにてお問い合わせください。
【全店共通】
03-5324-2664
(受付時間:平日10時~18時)