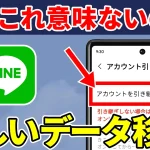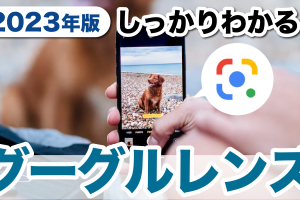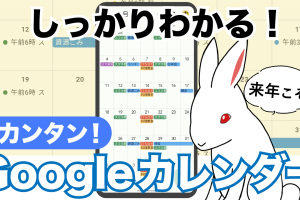今回は、「後で後悔しない!絶対にすべきLINEの設定3選」について説明して参ります。
LINEは、家族・知り合い・知人等と連絡を取り合う手段としては非常に便利なアプリの一つになります。
携帯番号の認証が必要になる連絡手段にもなるため、スマホ1台(厳密には一つのアプリに対して一つのアカウント)しか利用できない仕組みになっています。
その為、アプリを利用する際には、パスワード入力によるログイン(サインイン)の必要がない仕組みになっています。
ログインが必要ない仕組みは非常に便利ですが、スマホが故障したり、スマホを紛失してしまうと、LINEアカウントにアクセスが出来なくなり、データを元に戻すのも大変になります。
今回は、紛失時・故障時はもちろんですが、機種変更などのデータ移行時にも役立つ、事前にやっておきたいLINEの3つの重要な設定について説明して参りますので、是非この機会に一緒に確認していきましょう。
<動画内容>
<1>絶対に理解しておきたいLINEアプリの基本構造
1. LINEを利用する上で、絶対に知っておくべき3大原則!
2. 特徴①:「ログイン」は不要!アカウントの切替は不可!
3. 特徴②:「パソコン」「iPad」から利用する事も可能!
4. 特徴③:紛失時・故障時は「スマホ」が利用できない!
<2>「メールアドレス」と「パスワード」の登録が必要な理由と登録方法
1.「メールアドレス」と「パスワード」の登録が必要な理由
2.「メールアドレス」と「パスワード」の登録確認と登録方法
<3>「ログイン中」の端末の確認方法
1.「ログイン中の端末」とはスマホ以外から利用された端末の情報
2.「ログイン中の端末」の確認方法
3.「ログイン中の端末」の端末例
<4>「トーク履歴のバックアップ」状況の確認と頻度
1. 端末OSで「iCloud」or「Googleドライブ」にバックアップ!
2.「トーク履歴のバックアップ」の状況と頻度を確認する方法
3. iPhone:「LINE」の「iCloudのバックアップ」が「オン」を確認
詳しくは、下記の動画ご参照ください。(講座動画時間:23分35秒)
みなさんこんにちは、スマホのコンシェルジュです。
今回は、「後で後悔しない!絶対にすべきLINEの設定3選」について説明して参ります。
LINEは、家族・知り合い・知人等と連絡を取り合う手段としては非常に便利なアプリの一つになります。
携帯番号の認証が必要になる連絡手段にもなるため、スマホ1台(厳密には一つのアプリに対して一つのアカウント)しか利用できない仕組みになっています。
その為、アプリを利用する際には、パスワード入力によるログイン(サインイン)の必要がない仕組みになっています。
ログインが必要ない仕組みは非常に便利ですが、スマホが故障したり、スマホを紛失してしまうと、LINEアカウントにアクセスが出来なくなり、データを元に戻すのも大変になります。
今回は、紛失時・故障時はもちろんですが、機種変更などのデータ移行時にも役立つ、事前にやっておきたいLINEの3つの重要な設定について説明して参りますので、是非この機会に一緒に確認していきましょう。

スマホのコンシェルジュの「YouTubeチャンネル」では、「スマホの基本操作」から「不具合時の対処方法」「スマホとパソコンの連携」等、スマホやパソコンに関する動画を多数配信しております。
是非そちらもご参照ください。
また、是非「チャンネル登録」もお願い致します。
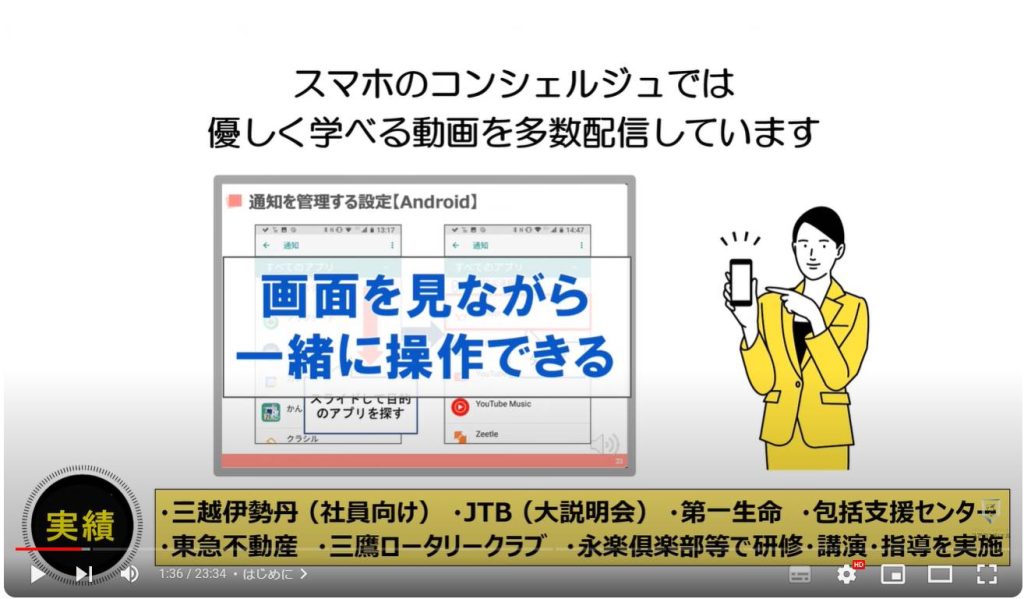
【目次】
<1>絶対に理解しておきたいLINEアプリの基本構造
1.LINEを利用する上で、絶対に知っておくべき3大原則!
2.特徴①:「ログイン」は不要!アカウントの切替は不可!
3.特徴②:「パソコン」「iPad」から利用する事も可能!
4.特徴③:紛失時・故障時は「スマホ」が利用できない!
<2>「メールアドレス」と「パスワード」の登録が必要な理由と登録方法
1.「メールアドレス」と「パスワード」の登録が必要な理由
2.「メールアドレス」と「パスワード」の登録確認と登録方法
<3>「ログイン中」の端末の確認方法
1.「ログイン中の端末」とはスマホ以外から利用された端末の情報
2.「ログイン中の端末」の確認方法
3.「ログイン中の端末」の端末例
<4>「トーク履歴のバックアップ」状況の確認と頻度
1.端末OSで「iCloud」or「Googleドライブ」にバックアップ!
2.「トーク履歴のバックアップ」の状況と頻度を確認する方法
3.iPhone:「LINE」の「iCloudのバックアップ」が「オン」を確認
<1>絶対に理解しておきたいLINEアプリの基本構造
それでは、まず初めに、LINEを使う上で、絶対に理解しておきたいLINEの基本構造について一緒に確認していきましょう。
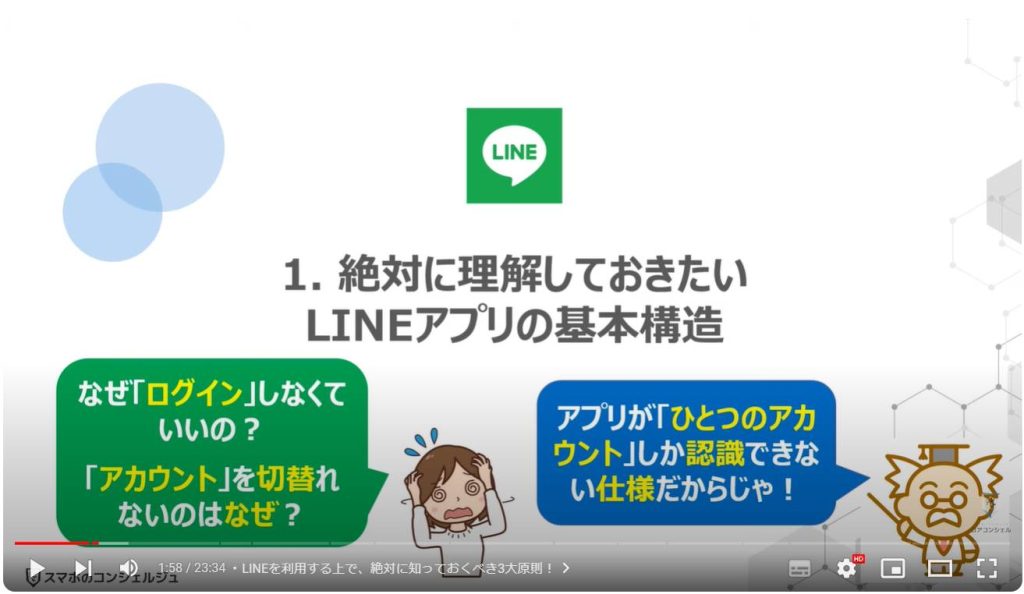
1. LINEを利用する上で、絶対に知っておくべき3大原則!
LINEを利用する上で、絶対に知っておくべき「3つの原則」があります。
まず、一つ目は、スマホ1台に対して「一つのアカウント」しか利用できないという原則があります。
その理由としては、端末内にトーク履歴(メッセージのやり取り)が保存されてしまう為になります。
一つの端末内(厳密にはアプリ内)に複数のアカウントや自分以外の第三者のトーク履歴が保存されてしまうと、そのデータが悪用されてしまう危険性があります。
それ以外の理由としては、端末内ではなくLINE側のサーバーにデータが保存されてしまうと保存するための容量をLINE側が用意する必要が出てきます。
また、利用者側でも、その都度、必要なデータを受信する必要があり、通信量がかかってしまうという問題があります。
諸々の要因を考慮すると、スマホ1台(厳密には一つのアプリ)に対して、「1つのアカウント」しか利用できないようにすることが安全面でも、利便性の観点でも一番良い仕組みになります。
二つ目は、「トーク履歴」等のデータは端末内にのみ保存されていくという原則があります。
最新のトーク履歴(受信前のデータも含む)は、一旦LINEのサーバー上に保存されますが、一定期間後(14日間と言われています)に消去されます。
その為、受信したトーク履歴は端末内にあるLINEアプリだけになります。
14日間以上、LINEを利用しなかった場合には、14日以降のトーク履歴が受信できるかは不明になりますので、出来る限り2週間1回はLINEを確認するようにしましょう。
また、端末にあるトーク履歴等のデータについては、重要性がある場合には、2週間に1回はバックアップが出来ているかを確認をするようにしましょう。
三つ目は、LINEを利用するには、電話番号が必ず必要になるという原則があります。
一つの電話番号に紐付ける事が出来るLINEのアカウントは一つのみになります。
携帯電話番号が変わる場合には、LINEアカウントに登録している電話番号を変更する必要があります。
また、固定電話でもLINEを登録する事が出来ます。
以前は、Facebook等を利用して、電話番号がなくても、LINEのアカウントを取得する事が出来ましたが、現在は電話番号以外での登録が出来ないようになっています。
以上の三つの原則は、LINEの仕組みを理解する上で、非常に重要な原則になりますので、出来る限り覚えておくようにしましょう。
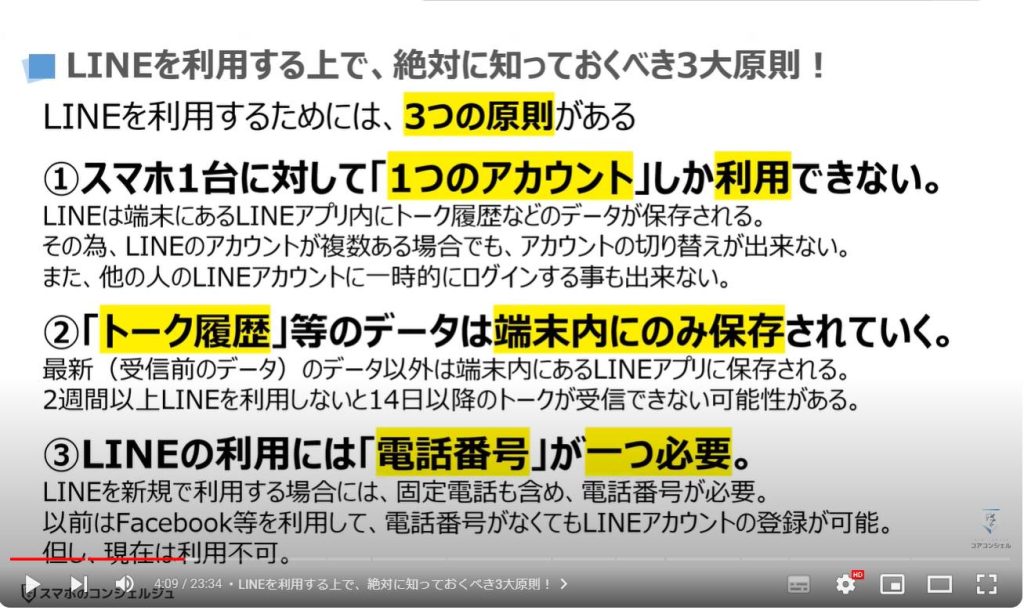
2. 特徴①:「ログイン」は不要!アカウントの切替は不可!
それでは、次にLINEを利用する際の3つの特徴について一緒に確認していきましょう。
特徴の1つ目としては、LINEはスマホ1台に対して、「一つのアカウント」しか利用できない為、「ログイン(サインイン)」をする必要がありません。
スマホの保有者が、LINEアカウントの保持者というイメージになります。
ヤフーやアマゾン等の他のアプリを利用する場合には、一つのアプリで「ログイン」「ログアウト」をする事で、複数のアカウントを切り換える事が出来ますが、LINEでは「アカウント」を切り替える事が出来ませんので、その点は覚えておきましょう。
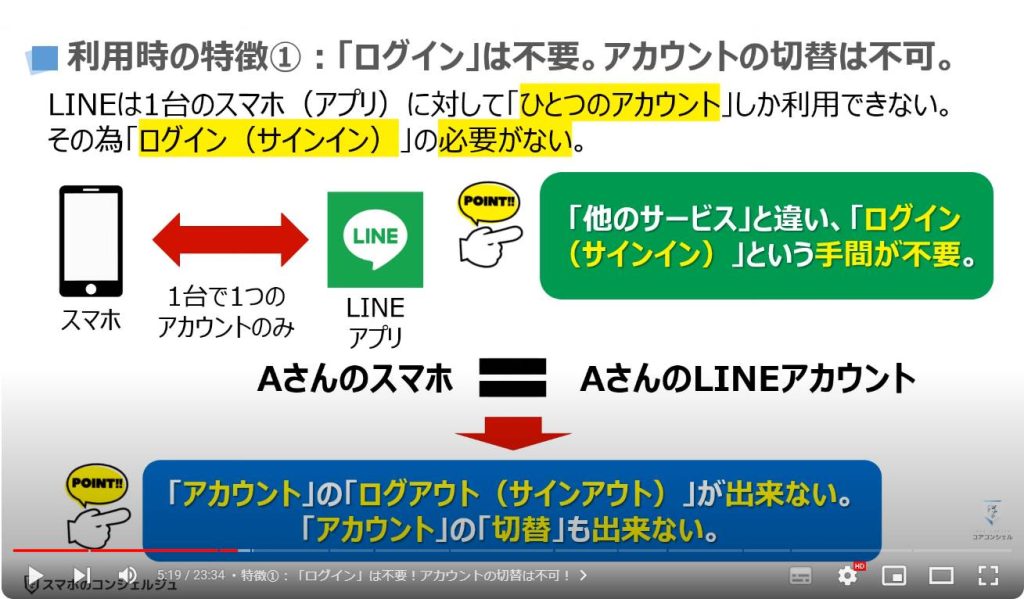
3. 特徴②:「パソコン」「iPad」から利用する事も可能!
特徴の二つ目としては、「パソコン」「iPad」からも、スマホで利用しているLINEと同じアカウントを利用する事が出来ます。
但し、「パソコン」「iPad」はあくまで「スマホ」で利用しているアカウントの補完になります。
分かり易く表現をすると、スマホは親機で、パソコンやiPadが子機のような関係になります。
その為、パソコンで、LINEにアクセスするには、「メールアドレス」と「パスワード」でログインする必要があります。
また、あまりないとは思いますが、パソコンでは複数のLINEアカウントを切り替える事も出来ます。
一方で、「iPad」を利用する場合には、LINEアプリをインストールして、アカウントを同期をすることで、スマホと同じようにLINEを利用する事が出来ます。
注意点としては、パソコンでLINEを利用した場合には、受信したトーク履歴などはパソコン内に保存されます。
その為、利用をやめても、トーク履歴のデータ自体がパソコン内に残っていますので、その点は覚えておきましょう。
また、2週間以上、パソコンでLINEを利用していない場合には、確認できる「トーク履歴」は最新の2週間分のみになります。
最低でも2週間に1回はパソコンでLINEを利用すると、パソコンでLINEを使い始めてからのトーク履歴がすべてパソコンに保存されていきます。
また、Android版のタブレットからは、スマホで利用しているLINEアカウントと同じアカウントは利用できませんので、その点は覚えておきましょう。
スマホと同じLINEのアカウントを利用できるのはパソコン(WindowsとMac)とiPadのみになります。
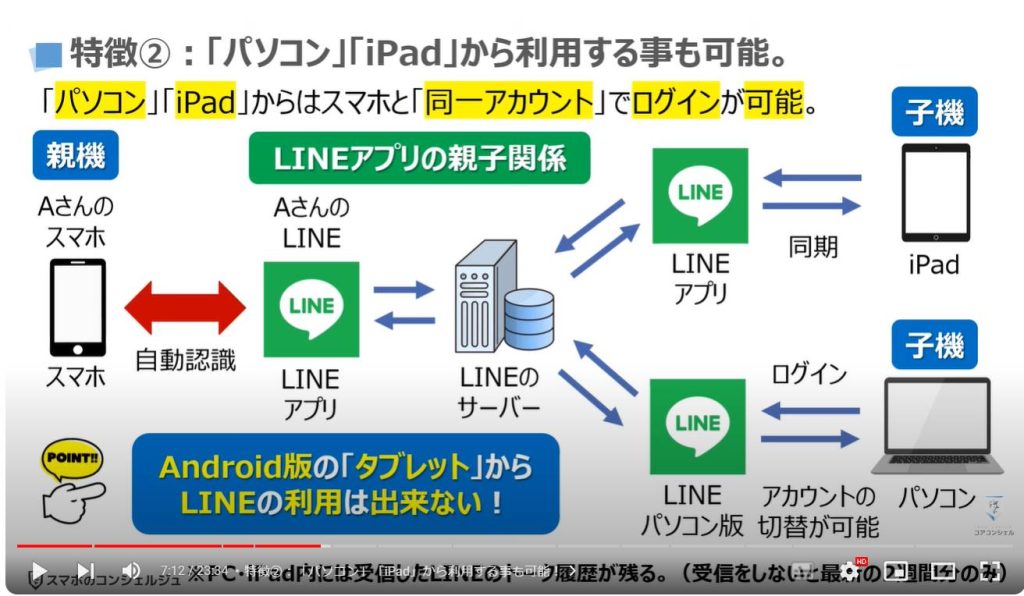
4. 特徴③:紛失時・故障時は「スマホ」が利用できない!
特徴の三つ目としては、「紛失時・故障時」にはスマホが利用できなくなるため、他の端末からの利用環境及び環境設定をしていないと、LINEが利用できなくなります。
また、新しい端末でLINEを利用するには、旧端末のLINEアカウントを新端末に移行し、トーク履歴などのデータを復元させる必要があります。
その為、旧端末が手元にない場合には、アカウントの移行とデータの復元が簡単には出来ないという事を覚えておきましょう。
また、電話番号だけは新しい端末にLINEアカウントを移行する事が出来ませんので、事前にいろいろと準備をする必要があるという事も覚えおきましょう。
事前に準備すべきものが何であるかについては、これから順次説明して参りますので、一緒に確認していきましょう。
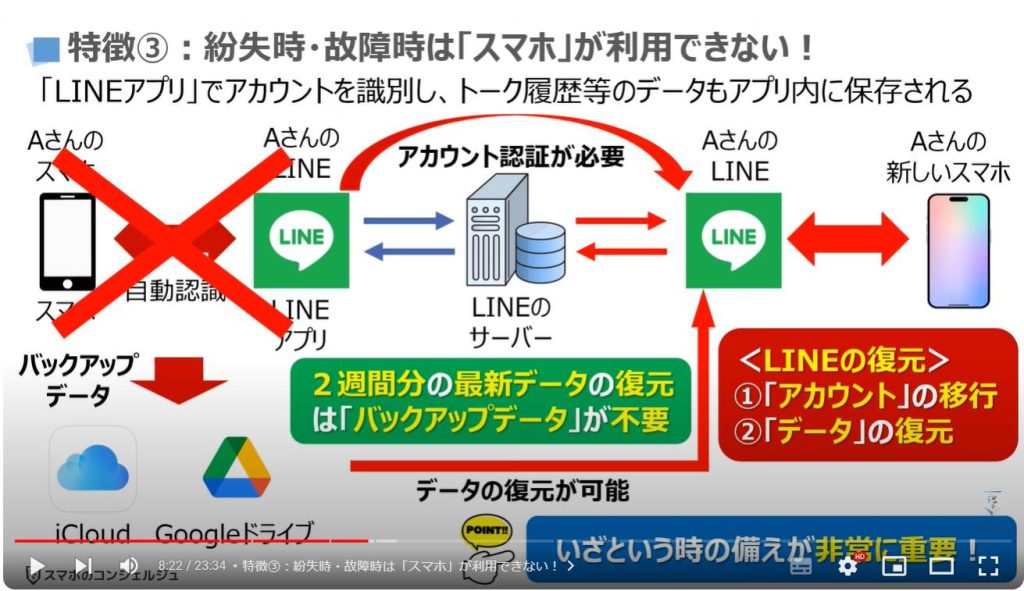
<2>「メールアドレス」と「パスワード」の登録が必要な理由と登録方法
それでは、「メールアドレス」と「パスワード」の登録が必要な理由とその登録方法について一緒に確認していきましょう。
くり返しになりますが、端末の紛失時・故障時にも「メールアドレス」と「パスワード」は必要になりますので、是非この機会に登録しておくようにしましょう。
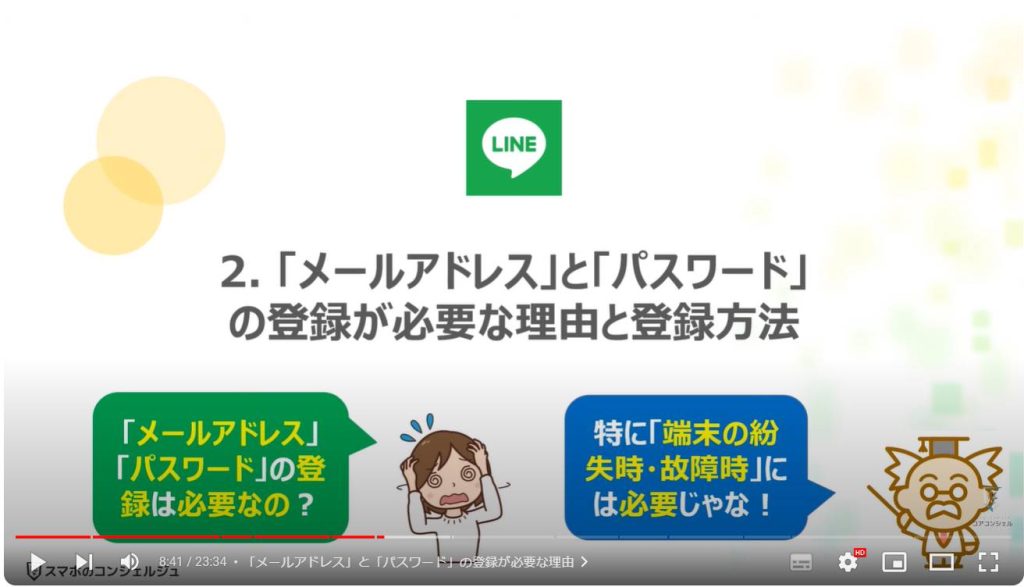
1.「メールアドレス」と「パスワード」の登録が必要な理由
それでは、まず初めに「メールアドレス」と「パスワード」の登録が必要な理由について一緒に確認していきましょう。
主な理由は2つあります。
一つ目は、「パソコン」からLINEを利用する場合には、「メールアドレス」と「パスワード」で「ログイン」する必要があります。
もちろん、パソコンで「QRコード」を表示し、スマホで読み取る事で「ログイン」をする事も出来ます。
二つ目は、スマホが故障したり、スマホを紛失した場合には、利用していたスマホからLINEのアカウントの移行手続きが出来なくなるため、「パスワード」が必要になります。
先程もお伝えしましたが、電話番号だけでは、本人確認として不十分であるため、「パスワード」が「認証手段」として必要になります。
「パスワード」ではなく、「Facebook」等の別の認証手段を事前に登録している場合には、別の認証手段でも問題ありません。
「メールアドレス」の登録については、紛失時・故障時にパスワードを忘れてしまった場合に、パスワードを再設定するのに必要になりますので、メールアドレスは出来る限り登録する事をお勧め致します。
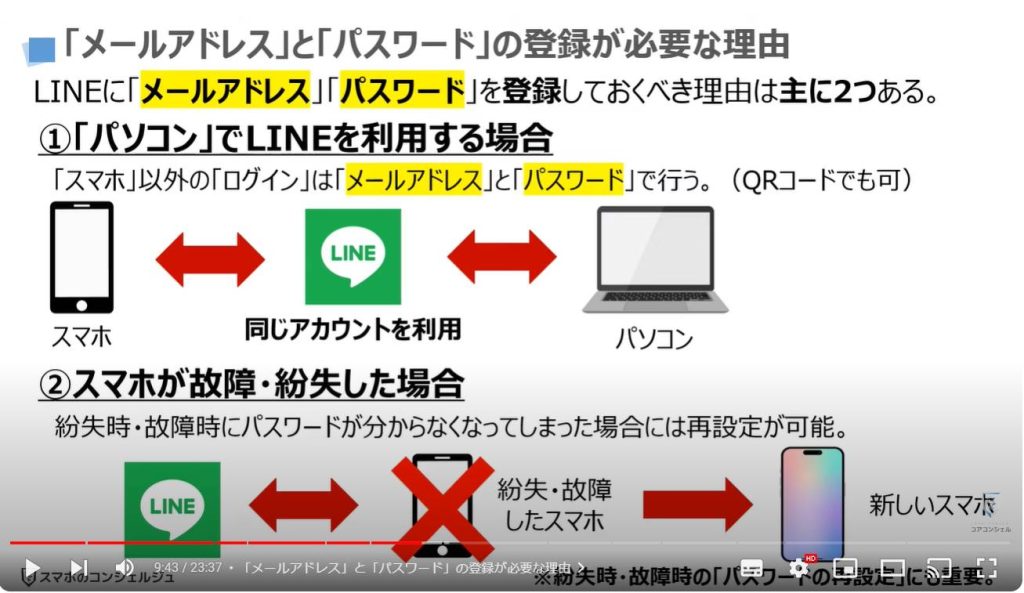
2.「メールアドレス」と「パスワード」の登録確認と登録方法
それでは、実際に「メールアドレス」と「パスワード」が既に登録されているかを一緒に確認していきましょう。
登録されていない場合には実際に登録していきましょう。
まずは、端末内より①の「LINEアプリ」を探して、タップします。
「LINE」のトップ画面が表示され、「トーク履歴」が表示されている方が大半かと思いますので、画面の一番下にある「メニュー一覧」の左端にある「ホーム」を必要に応じて、タップします。
「ホーム画面」が表示されますので、画面の右上にある②の「歯車のマーク」をした「設定」をタップします。
「設定」の詳細画面が表示されますので、「個人情報」という項目の下にある③の「アカウント」をタップします。
「アカウント」の詳細画面が表示され、「基本情報」という項目の下にある「メールアドレス」が未登録、「パスワード」が「登録完了」になっていることを確認する事が出来ます。
「メールアドレス」が未登録になっていますので、④の「メールアドレス」をタップします。
「メールアドレスを登録」という画面が表示されますので、⑤に「メールアドレス」を入力します。
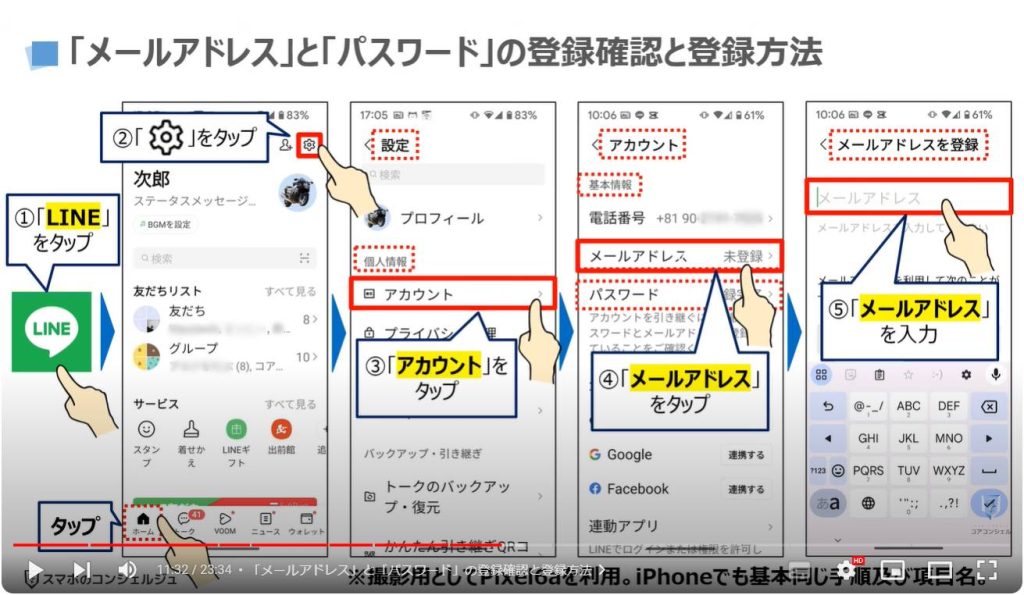
入力したメールアドレスに間違いがないかを確認し、問題がなければ、⑥の「次へ」をタップします。
「メール認証」という画面が表示され、同時に、先程入力したメールアドレスに「認証番号」が送られます。
今回は、「Gmail」のメールアドレスを入力したので、「Gmail」のアプリをタップし、LINEから送られてきている「認証番号」を確認して、⑦に「認証番号」を入力します。
入力が完了すると、先程の「アカウント」の画面に戻り、メールアドレスが登録完了になっていることを確認する事が出来ます。
iPhoneの場合には、登録したメールアドレスが表示されます。
パスワードの登録が完了していない場合には、パスワードの登録も行ってください。
くり返しになりますが、「メールアドレス」と「パスワード」の登録は、アカウントの認証を行う上で非常に重要なものになりますので、出来る限り登録するようにしましょう。
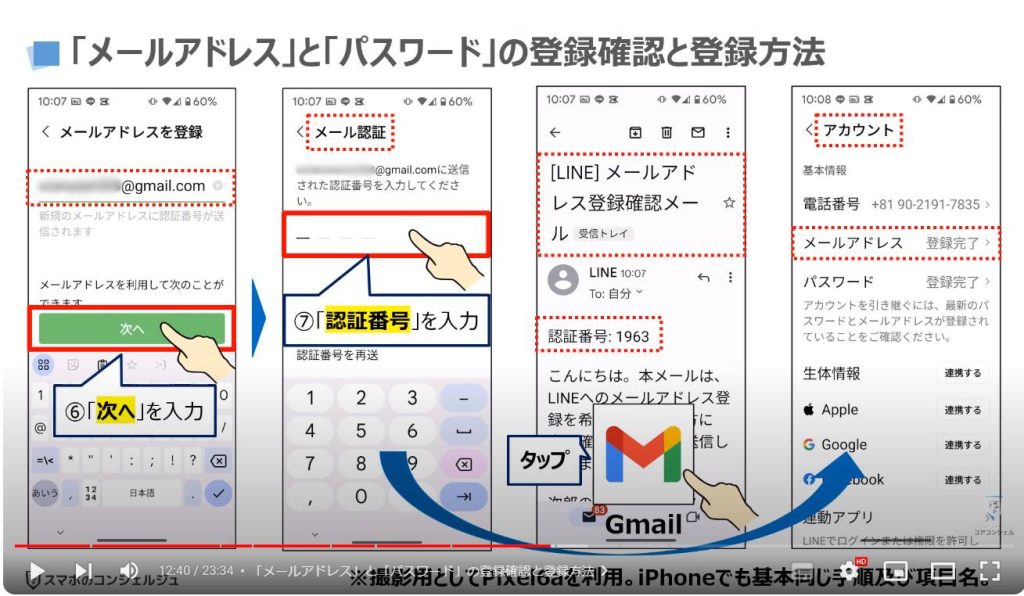
<3>「ログイン中」の端末の確認方法
それでは、次に身に覚えのない端末から自分の「LINEアカウント」にログインされていないかを一緒に確認していきましょう。
LINEのメッセージは、人によっては非常にプライバシー性が高いものになりますので、是非この機会に確認しておきましょう。
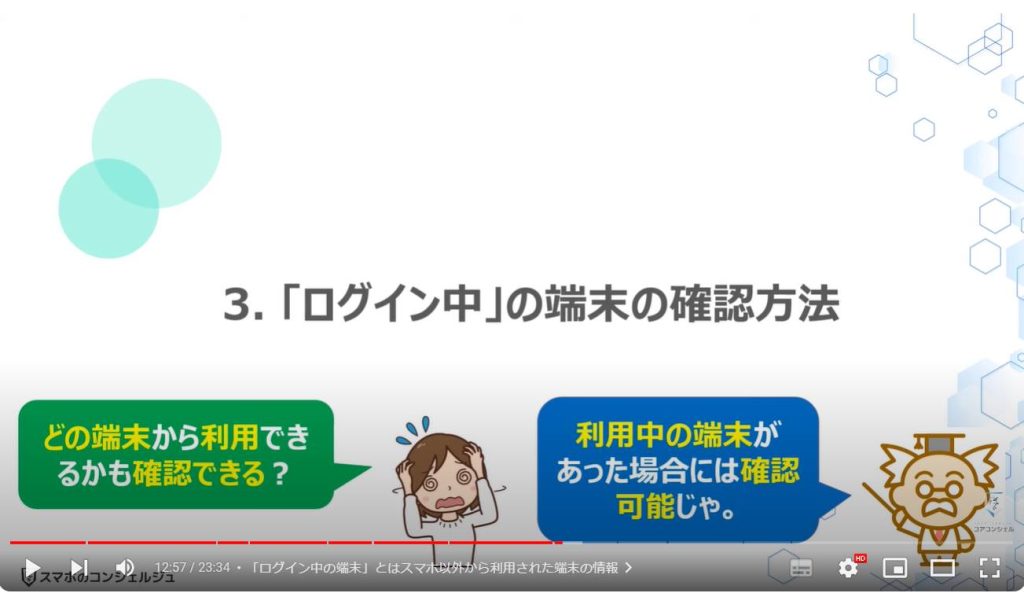
1.「ログイン中の端末」とはスマホ以外から利用された端末の情報
先程もご説明を致しましたが、「パソコン」「iPad」からもスマホと同じLINEのアカウントを利用する事が出来ます。
また、利用している、もしくは利用されている端末がある場合には、その端末を確認するが出来ます。
特にパソコンを他の方と共有して利用している場合には、2回目以降はメールアドレス自体が自動的に表示されますので、パスワードが分かると簡単にLINEのトーク履歴を確認する事が出来てしまいますので、必要に応じて他の端末から利用されていないかを確認するようにしましょう。
また、他の端末から同じLINEのアカウントが利用された場合には、通知がされるようにもなっていますので、トーク一覧からも確認する事が出来ます。
確認する事ができる内容は、日時・端末名・利用場所・端末OSになります。
それでは、実際に「ログイン中の端末」があるか・ないか、ある場合にはどのように表示されるのかを一緒に確認していきましょう。
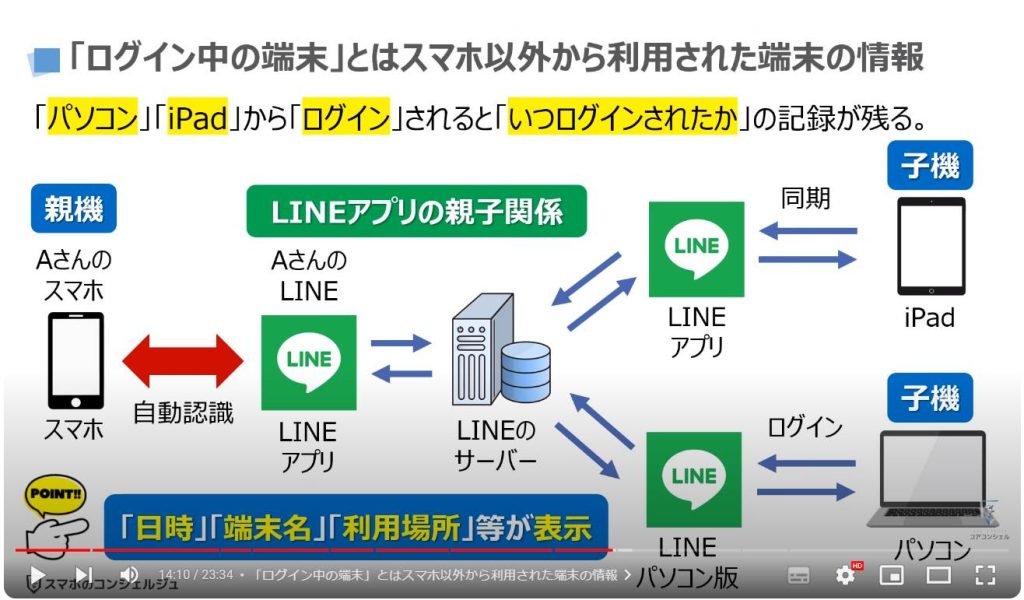
2.「ログイン中の端末」の確認方法
まずは、端末内より①の「LINEアプリ」を探して、タップします。
「LINE」のトップ画面が表示され、「トーク履歴」が表示されている方が大半かと思いますので、画面の一番下にある「メニュー一覧」の左端にある「ホーム」をタップします。
「ホーム画面」が表示されますので、画面の右上にある②の「歯車のマーク」をした「設定」をタップします。
「設定」の詳細画面が表示されますので、「個人情報」という項目の下にある③の「アカウント」をタップします。
「アカウント」の詳細画面が表示されますので、④のように画面を下方向にスライドします。
「ログイン・セキュリティ」の項目の下に「ログイン許可」という項目が確認できるかと思いますが、こちらが「オン」になっている場合には、パソコンからスマホと同じLINEのアカウントにログインをする事が可能になります。
パソコンから同じLINEのアカウントを利用する事がない場合には、必ず「オフ」になっていることを確認しましょう。
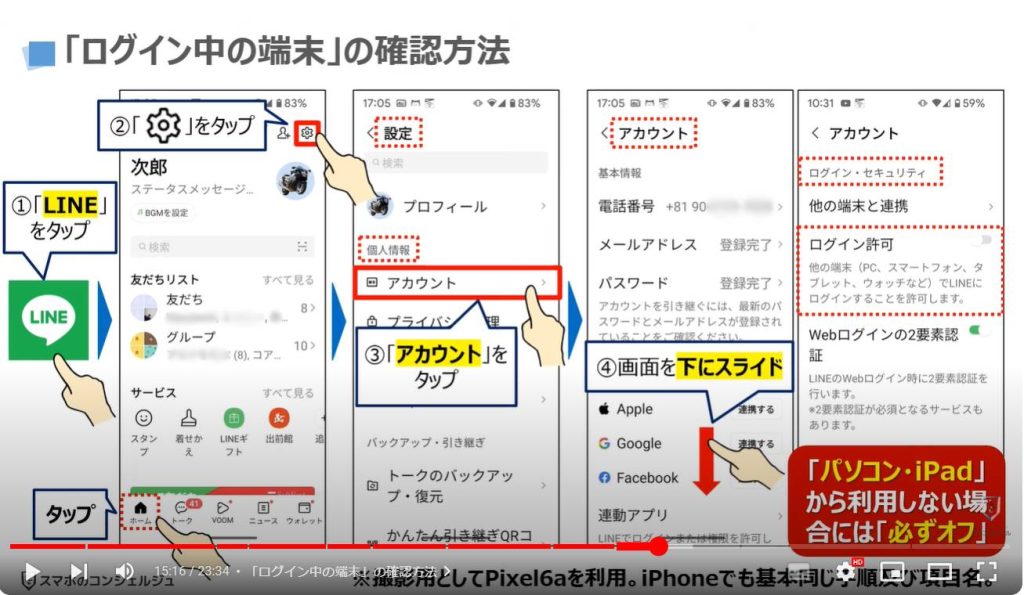
3.「ログイン中の端末」の端末例
「ログイン許可」が「オン」になっている場合には、⑤のように画面を下方向にスライドすると、「ログイン中の端末」という項目が表示されますので、⑥の「ログイン中の端末」をタップします。
「ログイン中の端末」の詳細画面が表示されます。
こちらのLINEアカウントは、パソコンでも利用している為、ログイン中の端末として詳細情報が表示されます。
表示されている詳細情報としては、端末OS(今回はWindows)、端末の型番(今回はノート型のパソコン)、利用した場所(今回は東京)、利用した日時(今回は23時間前)という情報が表示されているのを確認する事が出来ます。
「ログアウト」のボタンをタップする事で、強制的に「ログアウト」させる事も出来ます。
もし、見覚えのない端末などが表示されている場合には、こちらの画面から「ログアウト」をタップし、強制的にログアウトをさせます。
同時に、パスワードも変更する事をお勧め致します。また、必要に応じて「メールアドレス」を変更しても良いかもしれません。
注意点としては、強制的に「ログアウト」をさせたとしても、既に受信が完了しているトーク履歴はパソコン上に残っていますので、パソコン等でLINEを利用される場合にはその点も十分に理解して利用するようにしましょう。
余談にはなりますが、「トーク履歴」の流出が発生しているのは、パソコン上にあるLINEのデータを別のソフトで復元する事でトーク履歴を再現させている場合もあると推察でされます。
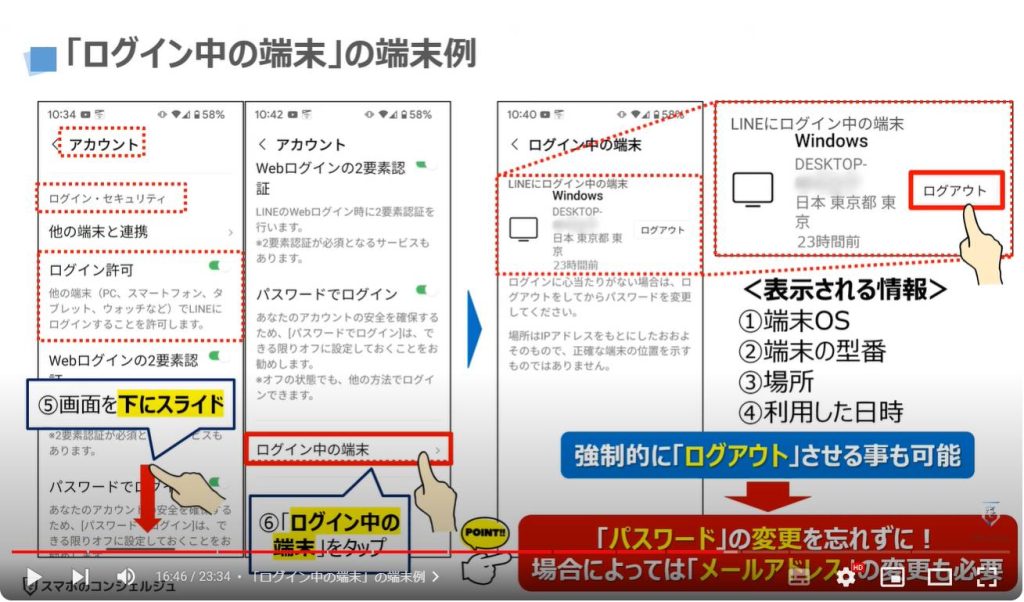
<4>「トーク履歴のバックアップ」状況の確認と頻度
それでは、次に、端末の紛失時や故障時に非常に重要になる「トーク履歴のバックアップ状況」の確認と頻度について一緒に確認していきましょう。
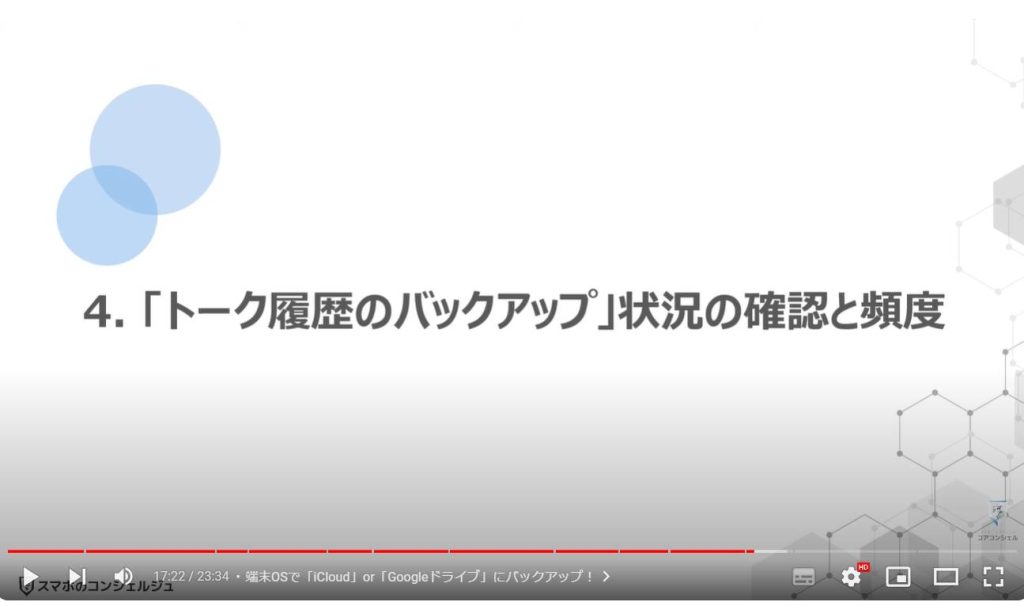
1. 端末OSで「iCloud」or「Googleドライブ」にバックアップ!
LINEのバックアップは、サービスを提供しているLINEのサーバーではなく、iPhoneであれば「iCloud」、Androidスマホであれば「Googleドライブ」にバックアップされます。
LINEのサーバーに保存されているデータは基本的には直近2週間分のデータになりますので、「簡単引き継ぎQRコード」や「バックアップ用のPINコードを取得」を利用する事でバックアップデータがなくても、直近2週間分のトーク履歴は新しい端末に引き継ぐことが出来ます。
旧端末にあるすべてのトーク履歴を引き継ぎたい場合で、旧端末が手元にない場合には、事前に取得した「バックアップデータ」が非常に重要になります。
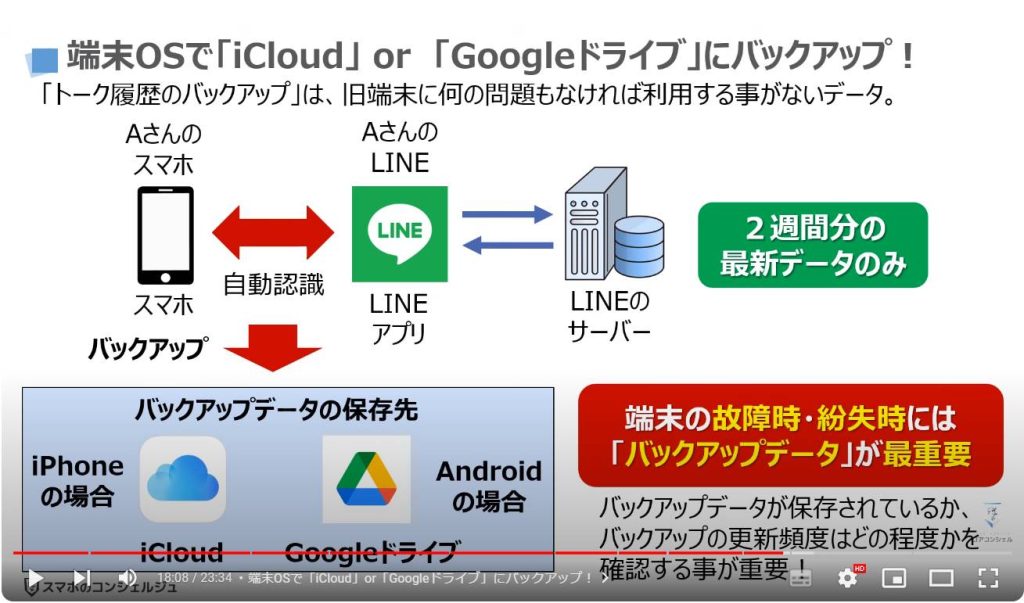
2.「トーク履歴のバックアップ」の状況と頻度を確認する方法
それでは、実際に「トーク履歴のバックアップ」の現在の状況とバックアップがどの位の頻度で行われているかを一緒に確認していきましょう。
まずは、端末内より①の「LINEアプリ」を探して、タップします。
「LINE」のトップ画面が表示され、「トーク履歴」が表示されている方が大半かと思いますので、画面の一番下にある「メニュー一覧」の左端にある「ホーム」をタップします。
「ホーム画面」が表示されますので、画面の右上にある②の「歯車のマーク」をした「設定」をタップします。
「設定」の詳細画面が表示されますので、「バックアップ・引き継ぎ」という項目の下にある③の「トークのバックアップ・復元」をタップします。
「トークのバックアップ・復元」の詳細画面が表示されますので、念の為、前回のバックアップ日時を確認し、必要に応じて「今すぐバックアップ」をタップします。
また、「設定」とい項目の下にある「バックアップ」の頻度を確認します。
こちらの端末では1週間に1回になっています。
3日に1回に変更したいと思いますので、④の「バックアップ頻度」をタップします。
「自動バックアップ」の詳細画面が表示されますので、「自動バックアップ」が「オン」になっている事を確認します。
また、「ネットワーク」の「モバイルデータ通信」も「オフ」になっている事を確認して、⑤の「バックアップ頻度」をタップします。
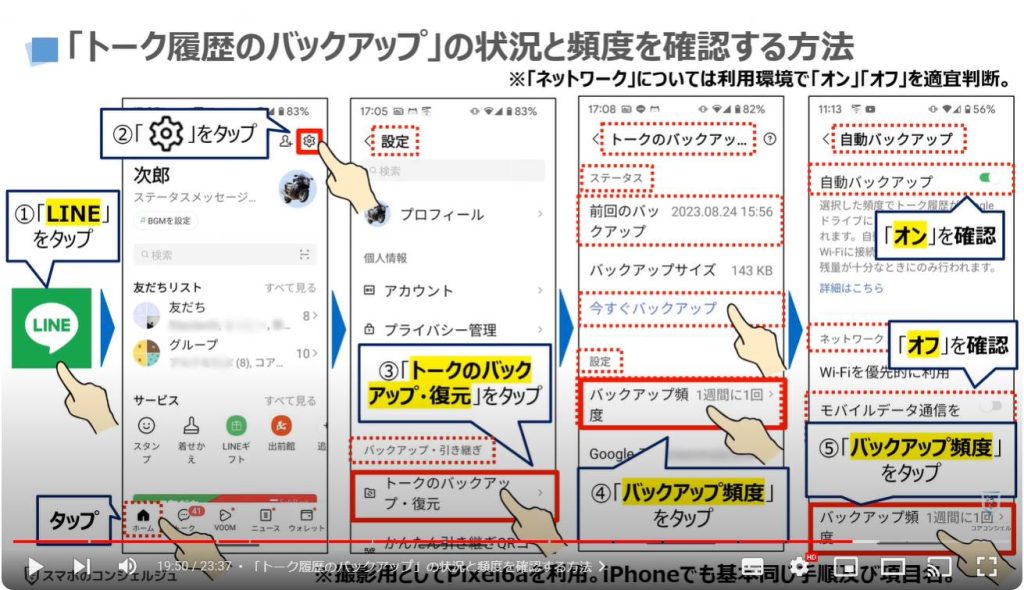
「バックアップ頻度を選択」という画面が表示されますので、今回は⑥の「3日に1回」をタップします。
「トークのバックアップ」の画面に戻りますので、「設定」の項目の下にある「バックアップ頻度」が「3日に1回」に変更されているのを確認する事が出来ます。
その下にある「バックアップ用のPINコード」は、紛失時・故障時の「データの復元」に必要になりますので、登録していない場合には、念の為、登録するようにしましょう。
登録する場合には⑦の「バックアップ用のPINコード」をタップし、6桁の番号を入力します。
番号については出来限り、覚えやすいものを設定するようにしましょう。
先程の「LINEのバックアップ頻度」についてですが、LINEのサーバー上には2週間分のトーク履歴が残っていますので、タイミングの問題を考慮しても1週間に1回が妥当な頻度になります。
特にLINEアプリに保存されているデータが大きい場合には、バックアップをする度にすべてのデータが保存されるため、バックアップの頻度を減らした方が良いかもしれません。
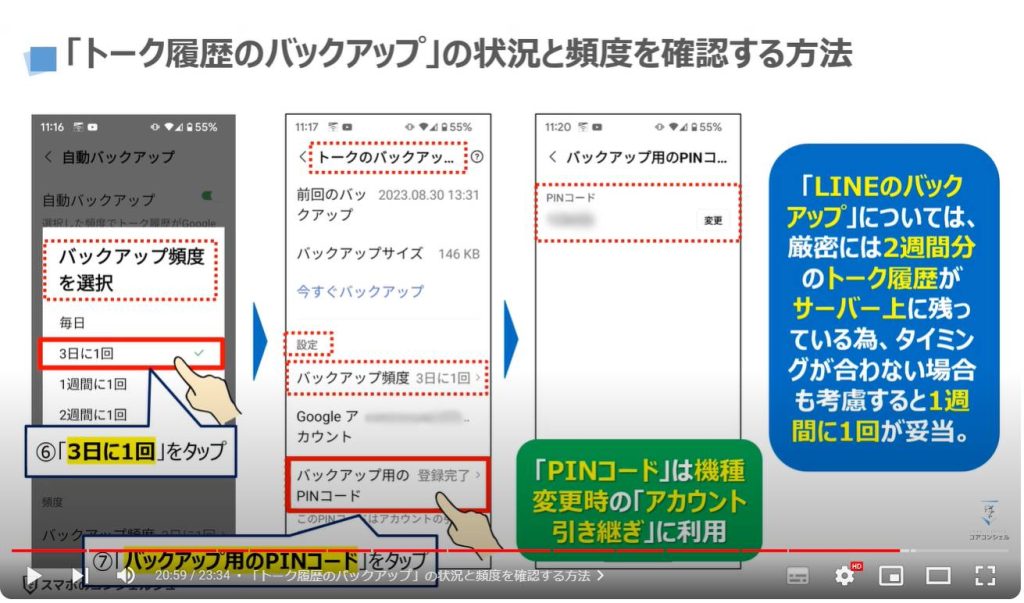
3. iPhone:「LINE」の「iCloudのバックアップ」が「オン」を確認
「LINEのバックアップ」については、Androidでは自動的にバックアップされますが、iPhoneの場合には「iCloud」の設定で「LINE」の利用を許可する必要があります。
それでは、実際に「iCloud」で「LINEアプリ」の利用が許可されているかを一緒に確認していきましょう。
まずは、端末内より①の「設定」アプリを探してタップします。
「設定」の詳細画面が表示されますので、一番上にある②の「Apple ID」をタップします。
「Apple ID」の詳細画面が表示されますので、③の「iCloud」をタップします。
「iCloud」の詳細画面が表示されますので、「iCloudを使用しているApp」という項目の下にある④の「すべてを表示」をタップします。
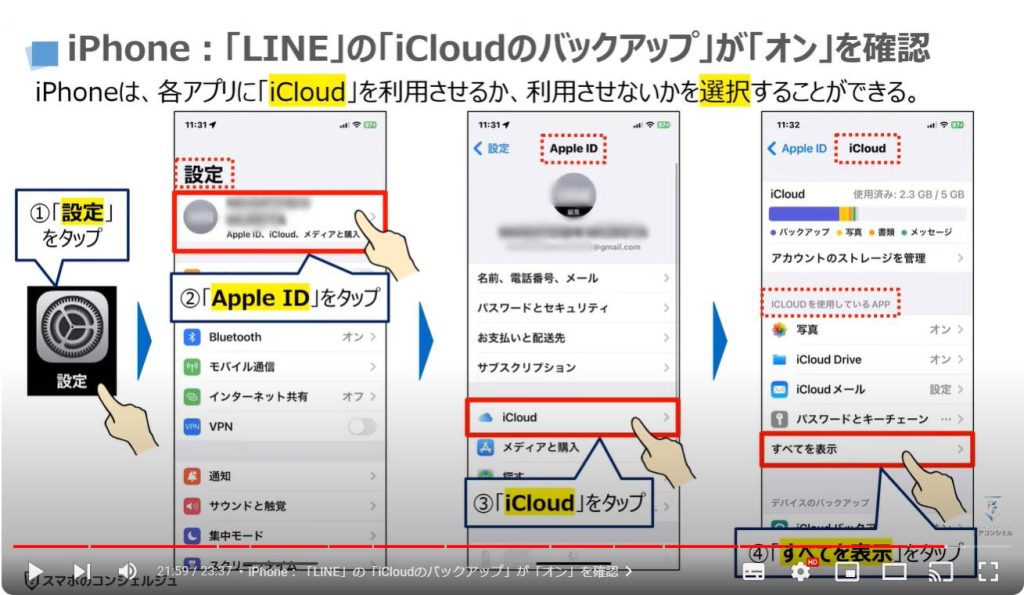
「iCloudを使用しているApp」の詳細画面が表示されますので、⑤のように画面を下方向にスライドし、LINEアプリが「オン」になっていることを確認します。
「オン」になっていない場合には、タップして「オン」にします。
それでは、次にLINEのバックアップデータが実際にどの程度あるかを調べてみたいと思いますので、一つ前の画面に戻りたいと思います。
画面の左上にある⑥の「左向きの矢印」をタップします。
「iCloud」の画面に戻りますので、⑦の「アカウントのストレージを管理」をタップします。
「アカウントのストレージを管理」に関する詳細画面が表示され、各アプリのデータ保存量を確認する事が出来ます。
こちらのiPhoneでは、LINEのバックアップデータが60MBあることが分かります。
このように、iPhoneでは、LINEアプリの「iCloud」の利用を「許可」していないと「トーク履歴のバックアップ」ができませんので、注意するようにしましょう。
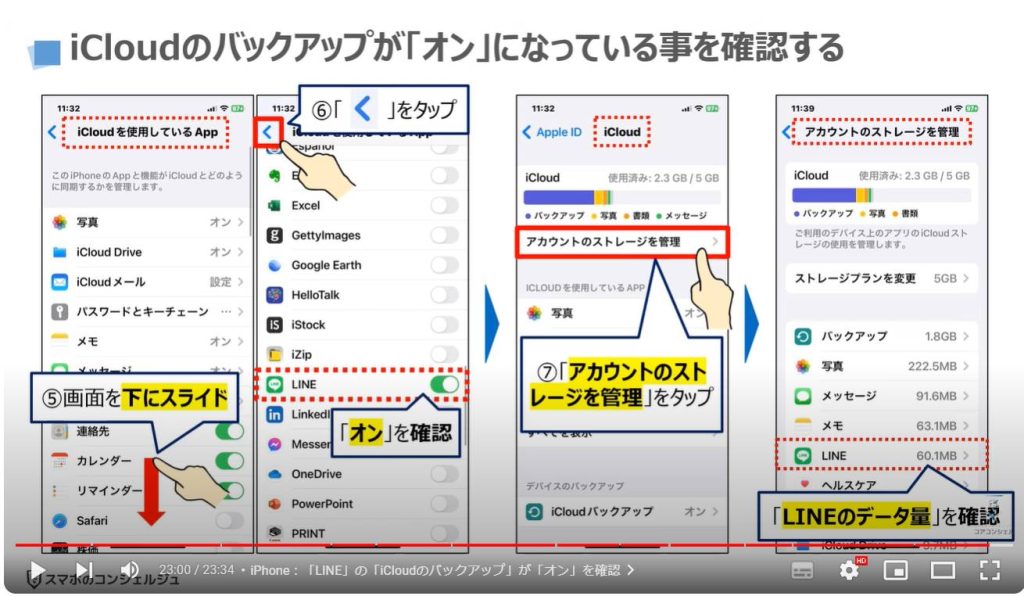
以上で「後で後悔しない!絶対にすべきLINEの設定3選」についての説明を終了致します。
宜しければ「チャンネル登録」をお願い致します。
また、「有料メンバーシップ」にてコンビニで印刷できるテキストの提供も行っております。
ご静聴、ありがとうございました。
「LINEの便利な使い方:公式アカウントのブロック・削除して【 トークルームの整理 】をしよう!」もご参照ください。
「【LINE】簡単・無料!LINEスタンプの作り方~自分専用のスタンプが作れる!~」もご参照ください。
<指導実績>
三越伊勢丹(社員向け)・JTB(大説明会)・東急不動産(グランクレール)・第一生命(お客様向け)・包括支援センター(お客様向け)・ロータリークラブ(お客様向け)・永楽倶楽部(会員様向け)等でセミナー・講義指導を実施。
累計50,000人以上を指導 。
<講義動画作成ポイント>
個別指導・集団講座での指導実績を元に、わかりやすさに重点を置いた動画作成
その他の講義動画は下記の一覧をご参照ください。
<その他>
オンラインサポート(ライブ講座・ZOOM等でのオンライン指導)とオフラインサポート(出張指導・セミナー形式のオフライン指導)も実施中。詳しくはメールにてお問い合わせください。
【全店共通】
03-5324-2664
(受付時間:平日10時~18時)