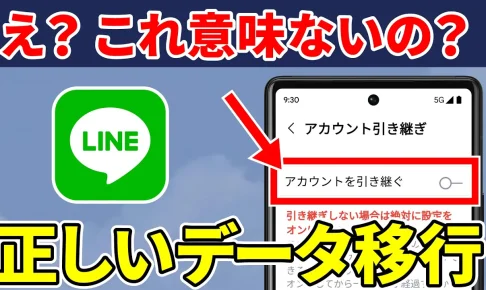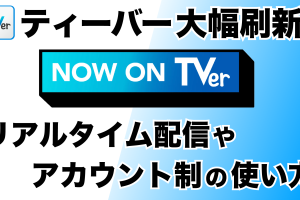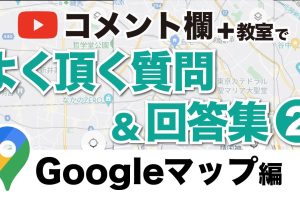機種変更をするたびにドキドキするLINEのデータ移行。
最近では携帯キャリアでサポートしてもらえないケースもあり、不安になるという方も多いようです。
今回は【最新版】LINEのデータ移行をパターン別に解説していきたいと思います。
併せて、データ移行に向けた日頃から行っておきたい設定もご紹介しますので、是非最後までチェックしてください。
<動画内容>
1. 日頃から行っておきたいバックアップ設定
2. 不要?紛らわしい引き継ぎ設定
3. データ移行前にやるべきこと
4. LINEのデータ移行【基本の2パターン】
5. QRコードでログイン
6. 電話番号でログイン
詳しくは、下記の動画ご参照ください。(講座動画時間:20分03秒)
いつもご視聴有難うございます。スマホのコンシェルジュです。
機種変更をするたびにドキドキするLINEのデータ移行。
最近では携帯キャリアでサポートしてもらえないケースもあり、不安になるという方も多いようです。
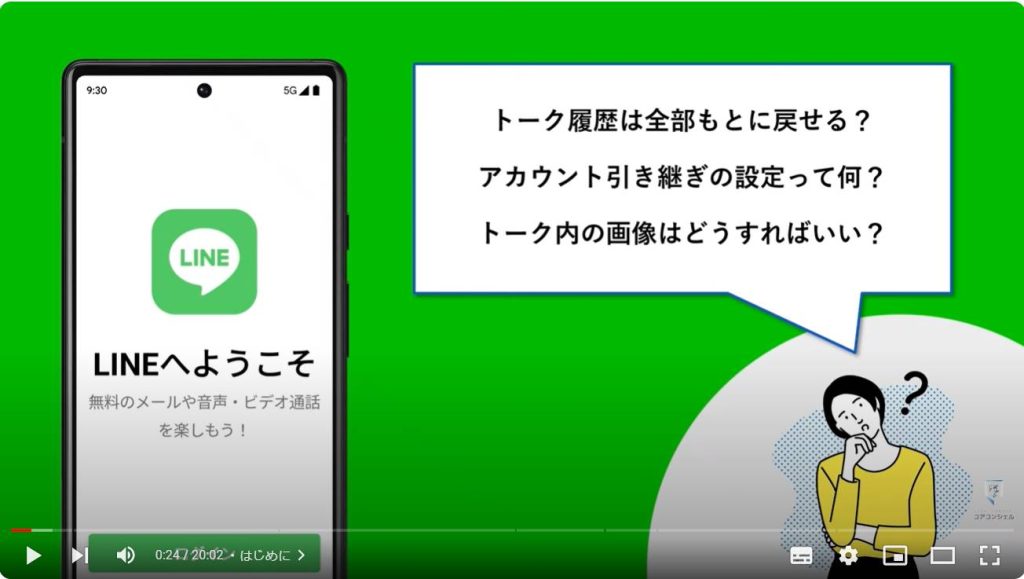
また、LINEのデータ移行はいくつかの方法があり、どれを選択すればいいかわからないという声もあります。
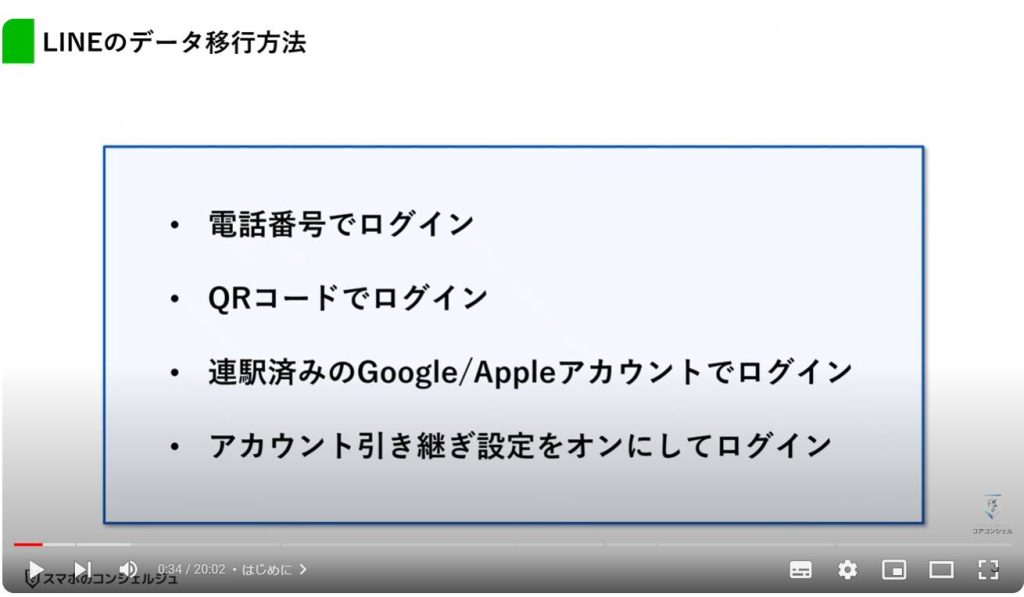
最新版にアップデートされていない記事も検索にヒットして、何が正解なのかわからないという方のために、【最新版】LINEのデータ移行をパターン別に解説していきたいと思います。
併せて、データ移行に向けた日頃から行っておきたい設定もご紹介しますので、是非最後までチェックしてください。

スマホのコンシェルジュのYouTubeチャンネルでは、スマホやパソコンの使い方を学べる動画をやさしく丁寧に解説しております。
よろしければ「チャンネル登録」をお願い致します。
それでは早速やっていきましょう。
概要欄に目次も配置しておりますので、適宜チェックしたい箇所を選んでご視聴いただくことも可能です。
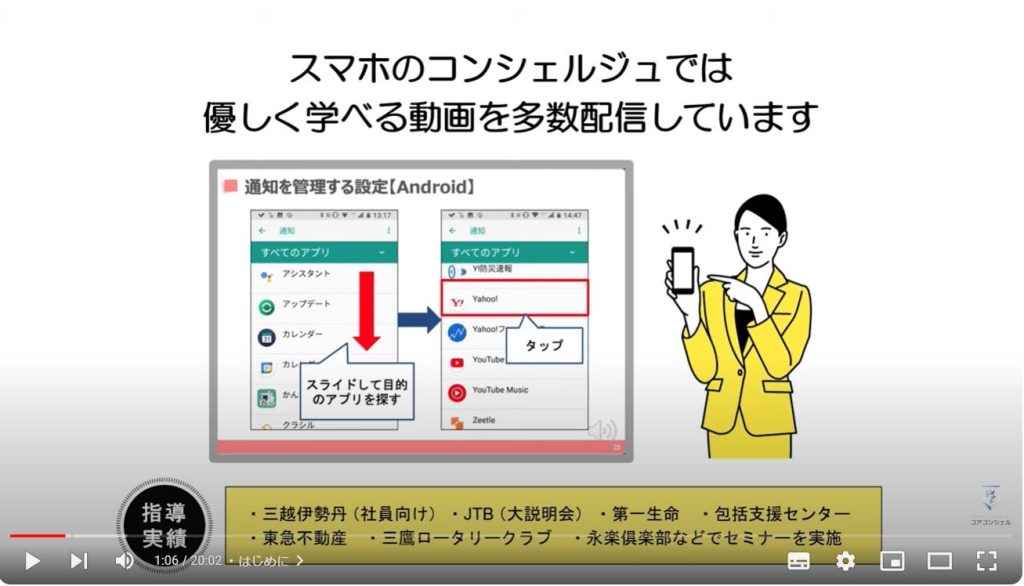
【目次】
1.日頃から行っておきたいバックアップ設定
2.不要?紛らわしい引き継ぎ設定
3.データ移行前にやるべきこと
4.LINEのデータ移行【基本の2パターン】
5.QRコードでログイン
6.電話番号でログイン
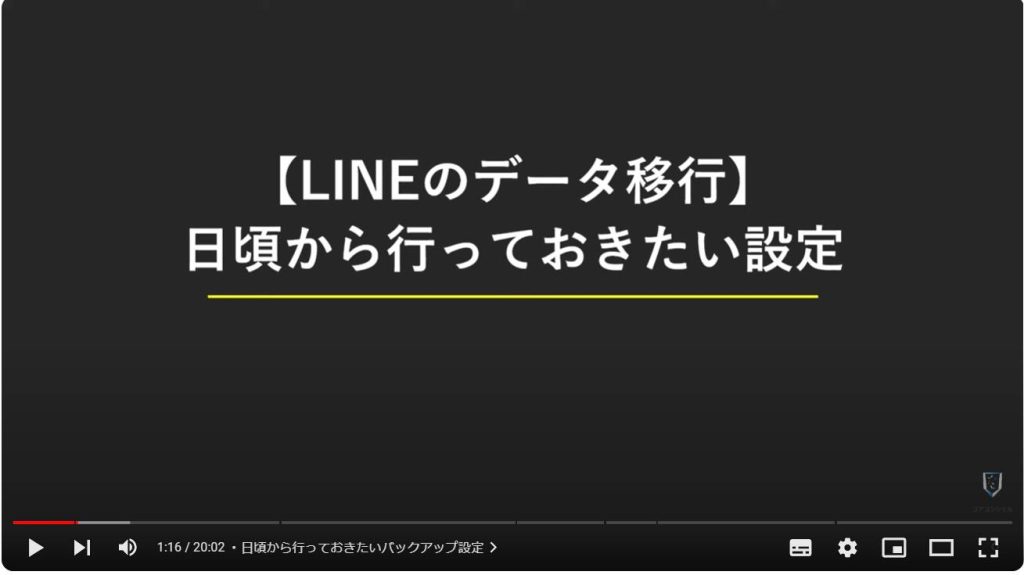
1. 日頃から行っておきたいバックアップ設定
機種変更時の負担を減らすには、パスワードやメールアドレスの登録など、基本的な設定以外にも、いくつかの便利な機能が存在します。
引き継ぎに必要な設定や情報の登録が不足していると、正しくデータが引き継げない場合があります。
故障などで予期せぬ機種変更にも焦らず対処できるよう、日頃から準備をしておきましょう!
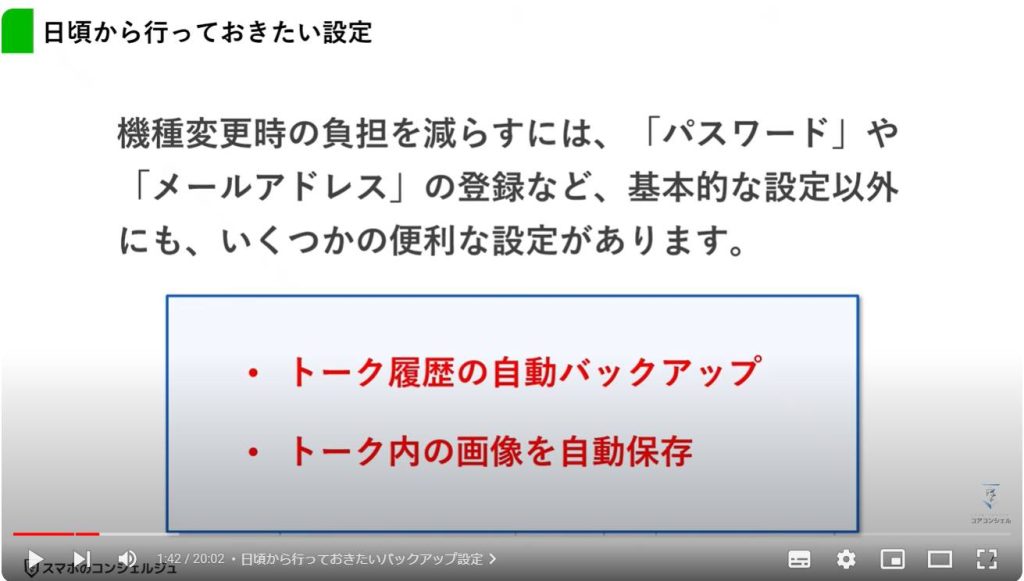
特に多いのが、トーク履歴をうまく引き継げなかった失敗です。
それを解消するためには、トーク履歴のバックアップを”自動化する”というのが一番オススメです。
これなら設定さえしてしまえば、日々の負担もほとんどありません。
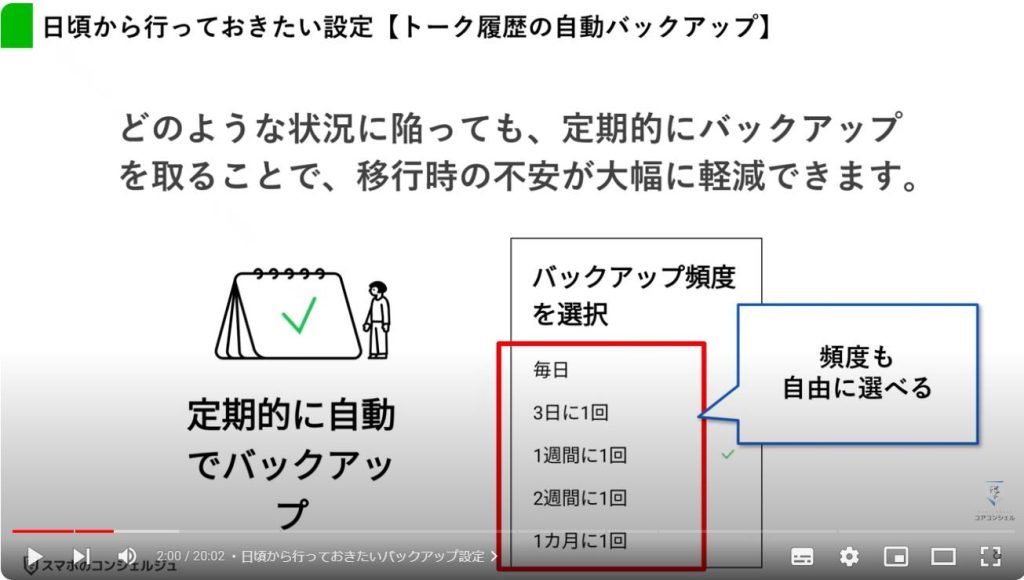
それではLINEを開いて設定方法を確認していきましょう。
ホームにある設定アイコンをタップします。
設定メニューの中から、「トークのバックアップ」を選択してください。
もし、今までバックアップを作成したことがない場合、この画面を開くと今すぐバックアップするか尋ねられるので、まずはバックアップを作成しておきましょう。
続いて、「バックアップ頻度」を選択します。
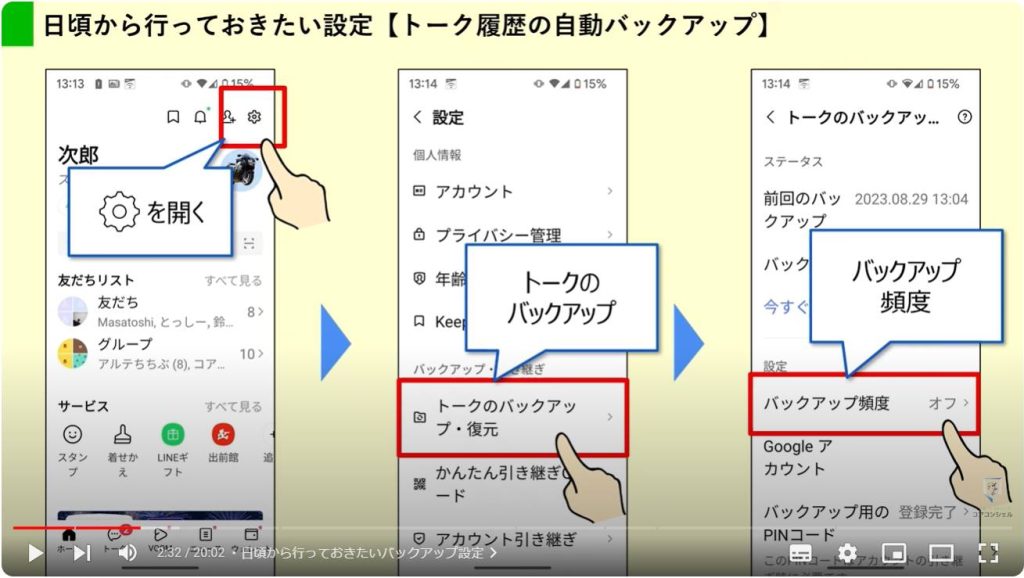
バックアップ頻度をタップすると、自動バックアップの設定が行えます。
スイッチをオンにすると、他のメニューが表示されるので、「バックアップ頻度」の項目を選択して、任意の頻度を選択しましょう。
引き継ぎ方法にも依りますが、QRコードを利用した引き継ぎ方法などは、バックアップの有無に関わらず、2週間分のトーク履歴が引き継げるので、『1週間に1回』または『2週間に1回』程度がオススメです。
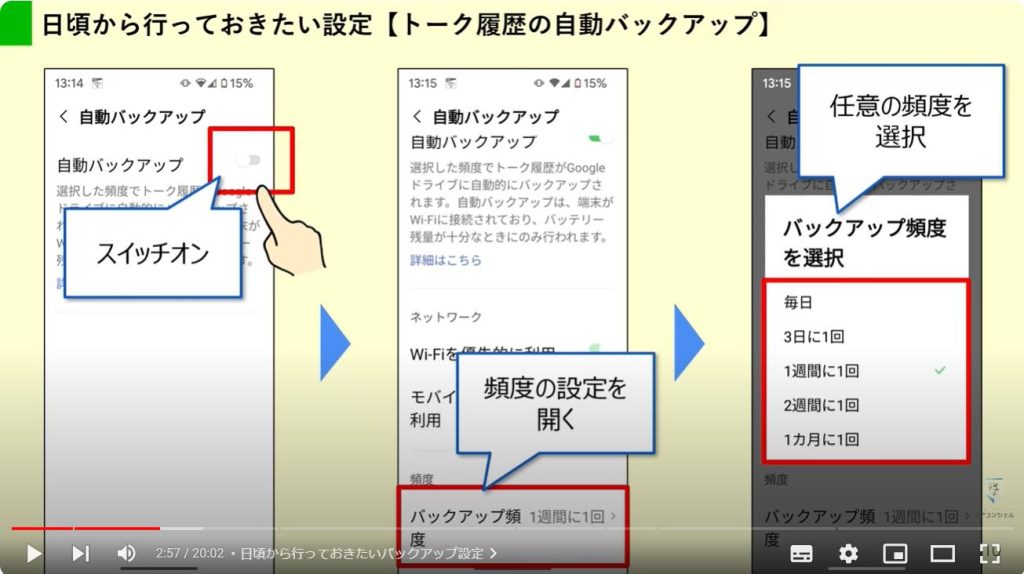
基本的には自動バックアップ機能は、Wi-Fi接続中に実施されます。
もしご自宅にWi-Fi環境がないという方は、「モバイルデータ通信を利用」のスイッチをオンに設定しておきましょう。
これでWi-Fi環境がなくても、自動バックアップされます。
但し、通信量が発生するのでその点も踏まえた上で”自動バックアップを取るのか”、”頻度はどうするのか”ということを判断してください。
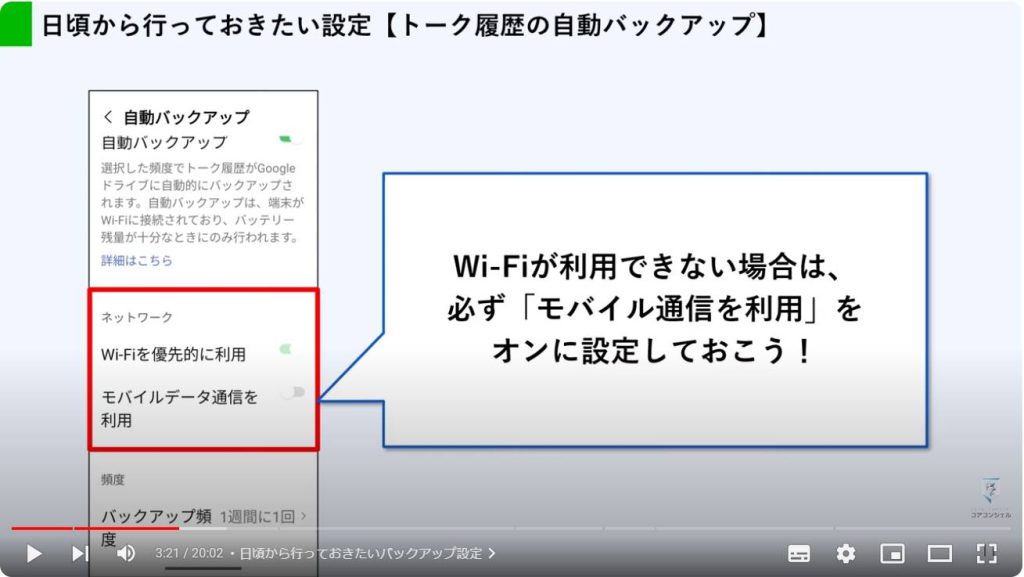
こちらも失敗談としてはかなり多い、「トーク内の写真」についてです。
以前送られてきた、写真を久しぶりに見ようと思ったら、「保存期間が終了したため画像を読み込めない」といった黒い画面が表示された経験を持つ方も多くいらっしゃるのではないでしょうか?
LINEでは、トークで送られた写真や動画に保存期間が設けられています。
保存期間に関しては、よく2週間程度と言われていますが、公式の発表はないのであくまでも噂レベルです。
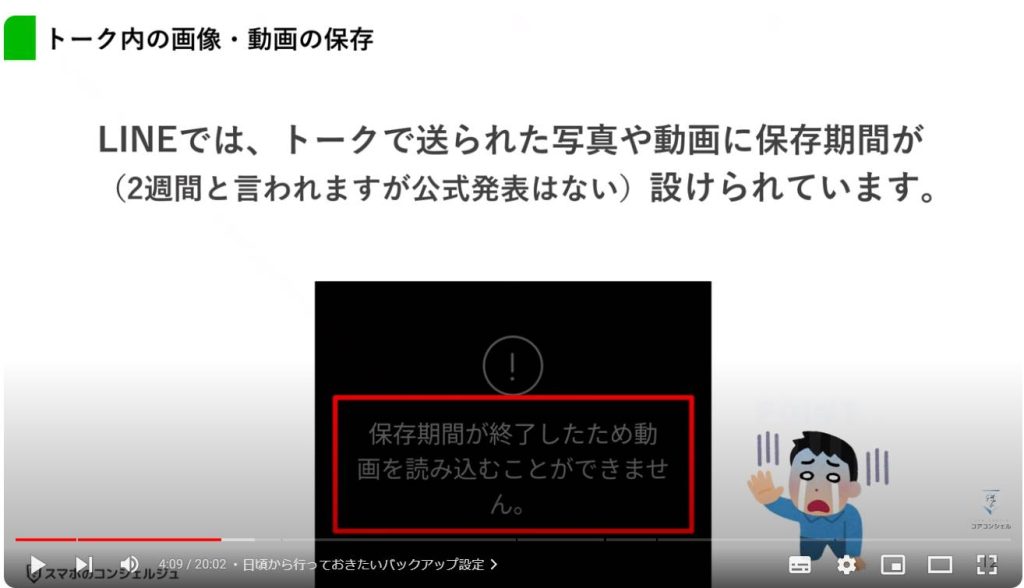
実はこちらも自動でダウンロードできる設定が存在します。
同じくLINEの設定を開いて、下にスクロールします。
一般カテゴリの中に「写真と動画」という項目があるので、そちらを選択してください。
メニューの中の、「写真を自動ダウンロード」をオンにします。
こちらで、トークに送信された写真を自動で保存してくれます。
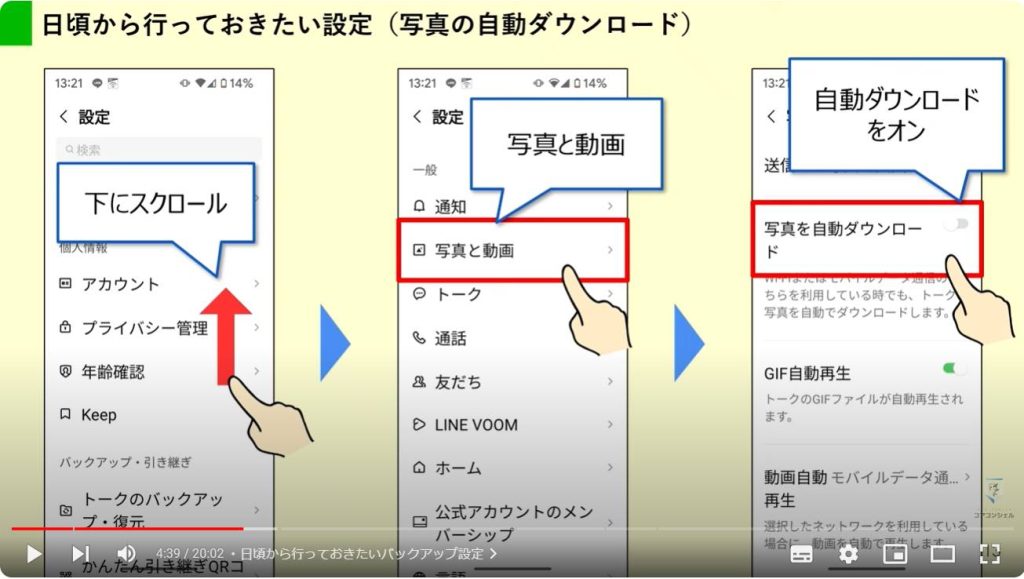
保存期間が終了した写真はどうしようもないですが、自動ダウンロードしておけば、その写真が仮にいらなくなったとしても、自分の意思でいつでも削除できるので、「あの時保存しておけばよかった…。もう一度写真送ってもらうのもなんだか気が引けるし…。」といったようなことがなくなります!
ただし、この設定をオンにした状態が続くと、キャッシュデータが蓄積される点や、動画には適用されない点など、注意すべき点がいくつかあります。
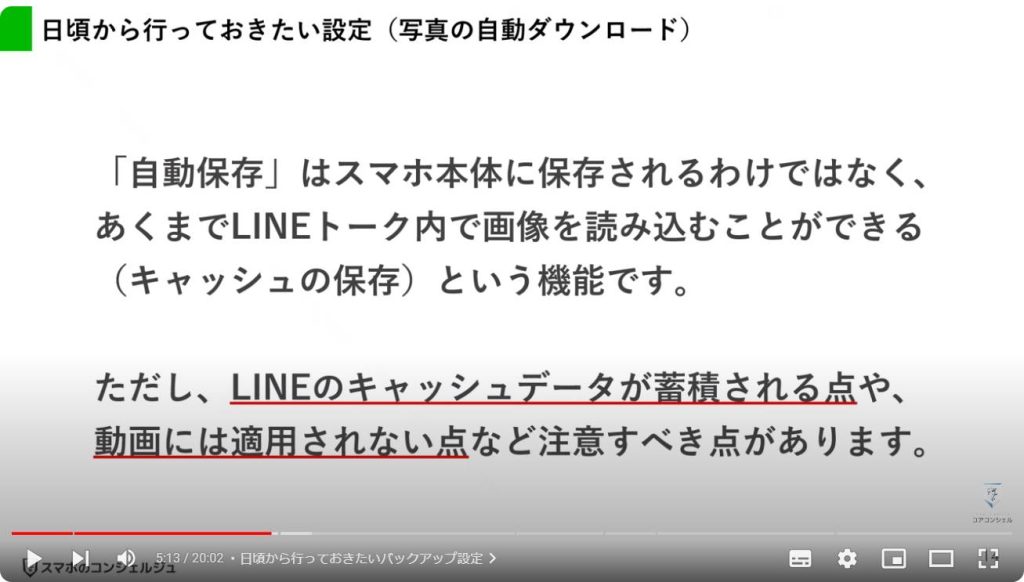
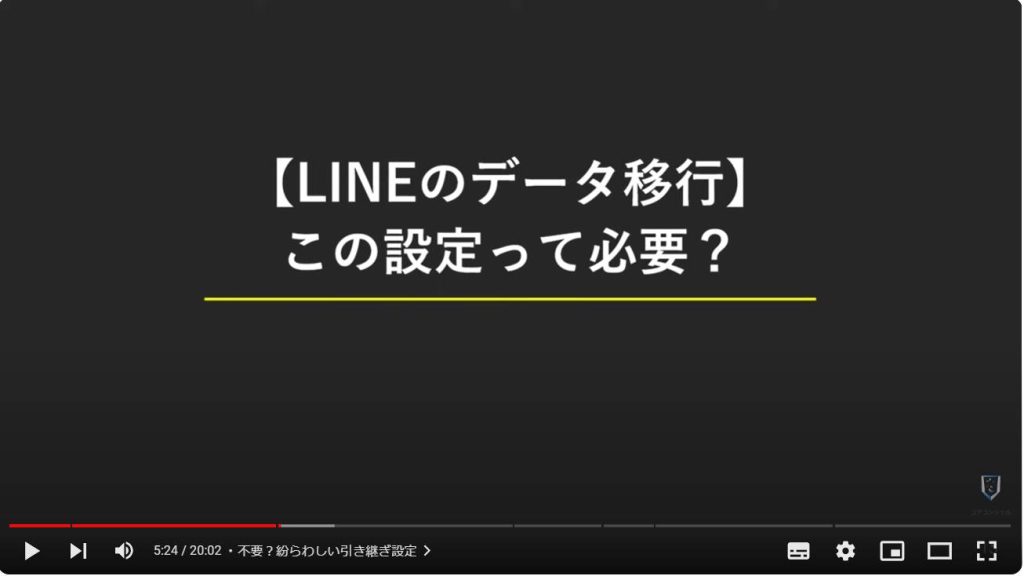
2. 不要?紛らわしい引き継ぎ設定
LINEのデータ移行には紛らわしい設定というものがいくつかあります。
今回は下記に示した4つの設定や噂について、”本当に必要かどうか”を検証していきたいと思います。
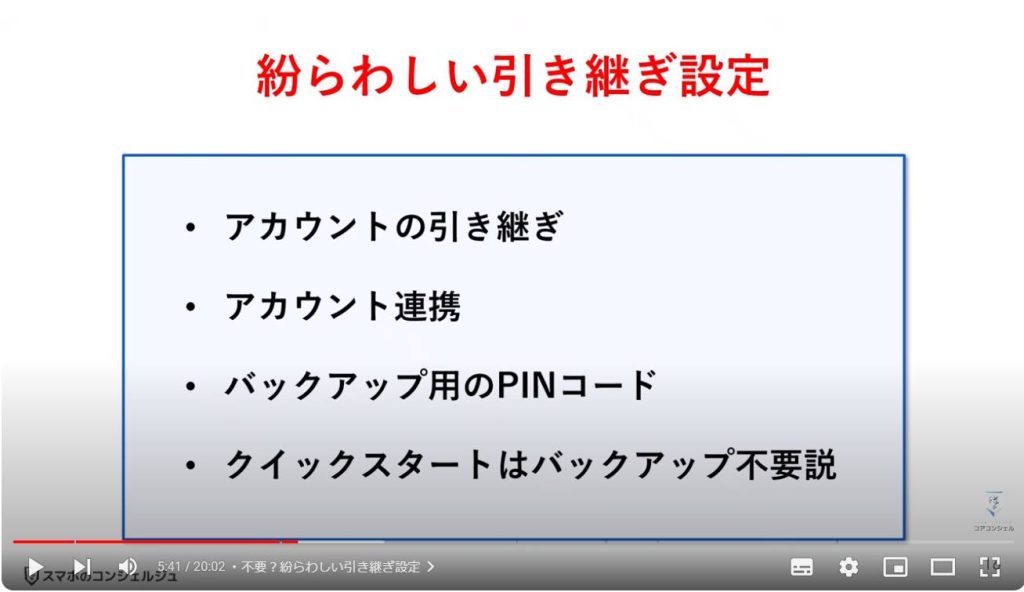
設定項目の中でも目立つ位置に配置された、アカウント引き継ぎ設定。
LINEのデータ移行時に毎回オンにセットしている方もいらっしゃるのではないでしょうか?
しかしこの設定、必要なのは特定の条件下でデータ移行する場合のみです。
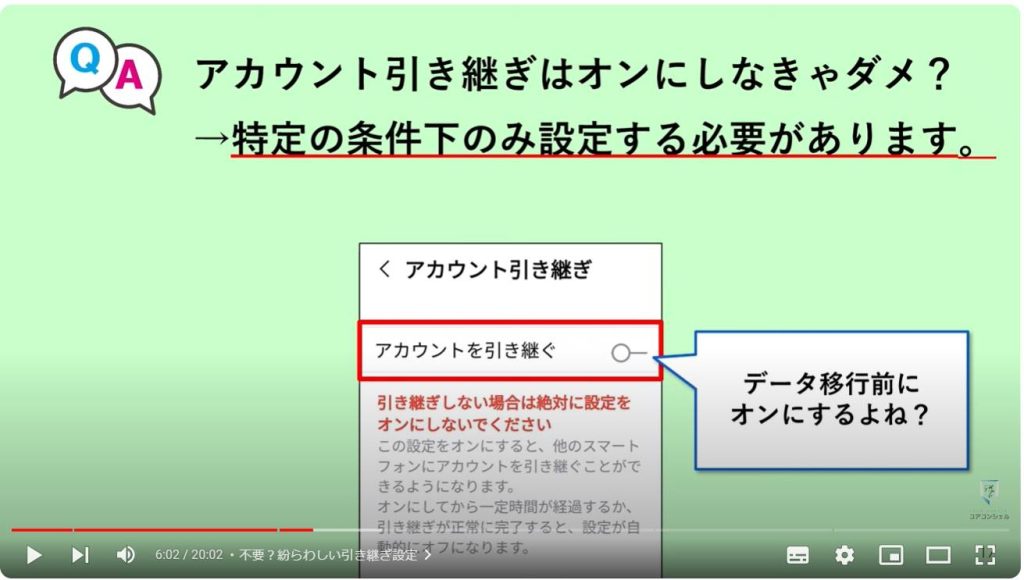
アカウント引き継ぎが必要なシーンはどういう場面かというと、以下の3通りです。
・機種変更後に、電話番号が変わる人
・Facebookでログインしている人
・Google/Appleでログインする人
どうでしょう?誤解して、毎回やっていたという方も多いのではないでしょうか?
また電話番号が変わる場合も、今はQRコードでログインできるので、古いスマホが手元にある場合は、この設定をしなくともデータを引き継ぐことができます。
というわけなので、現在では、出番がほとんどない設定となっています。
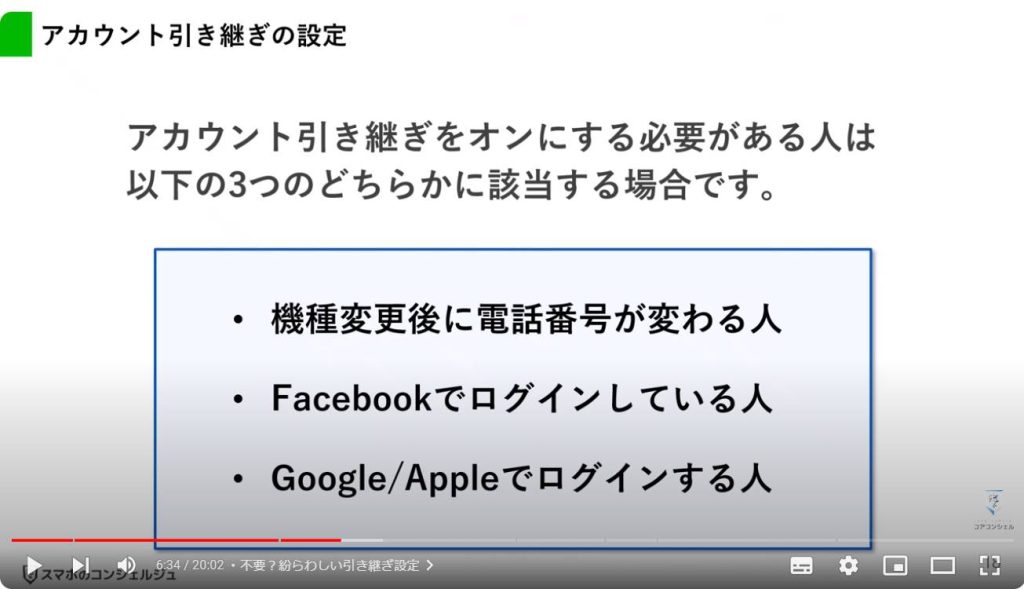
LINEのアカウントページにある、GoogleやAppleとのアカウント連携。
なんとなく連携しておいた方がいいかも?ということで、オンにしている方もいらっしゃるのではないでしょうか?
このアカウント連携は、今のところ特に必要はありません。
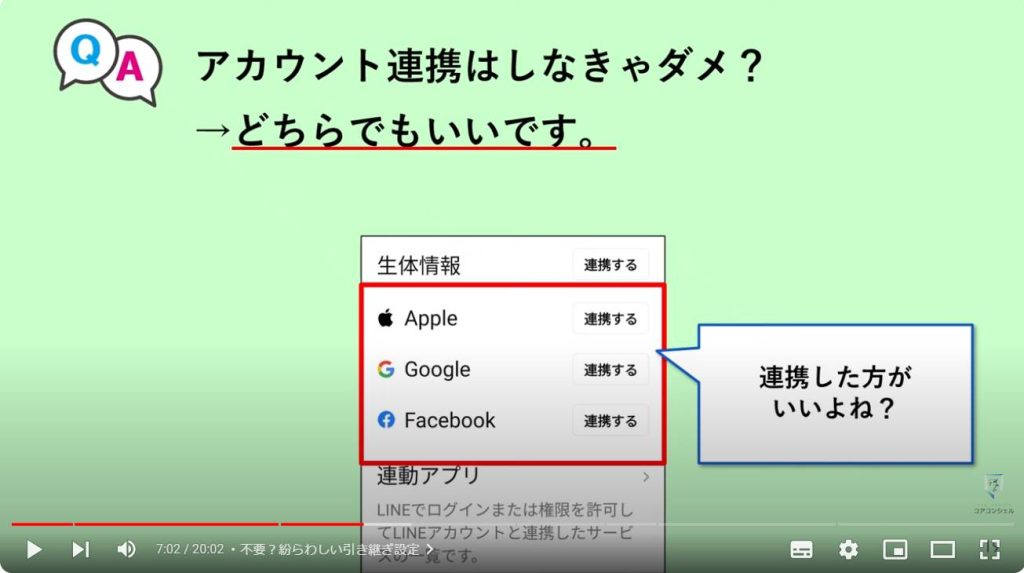
GoogleやAppleのアカウント連携でデータ移行する場合、基本的には『手元に古いスマホがある状況』が必要です。
また、機種変更時の『操作手順が格段に少なくなる』ということもありません。
データ移行に関してだけ言うと、アカウント連携は何一つメリットを感じませんでした。
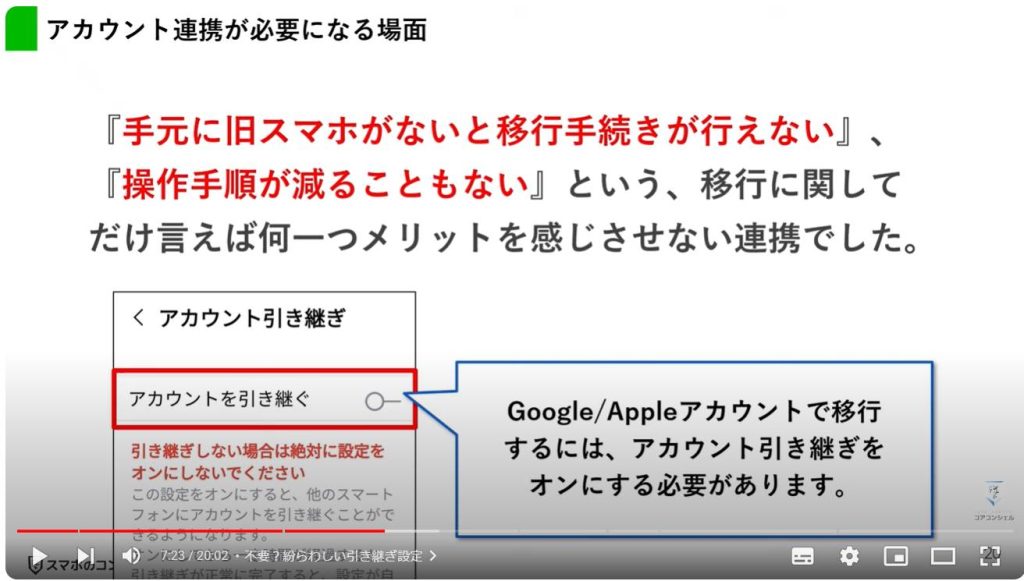
割と最近のアップデートで追加された「バックアップ用のPINコード」。
作成された方も沢山いらっしゃるのではないでしょうか?
しかしこの機能、スマホの故障や紛失時の備え、もしくは異なるOS間でトーク履歴を引き継ぐ際、必要になる暗証番号です。
普通のデータ移行で必要になることはありません。
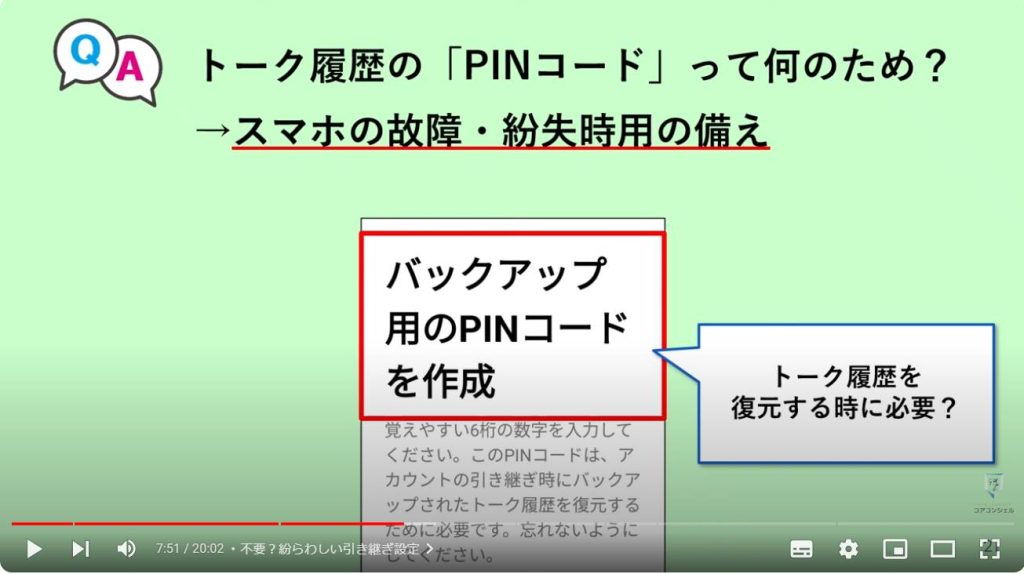
例えば、今回動画を作成するにあたり、検証として、データ移行中に「PINコード」の入力をあえてスキップしてみましたが、何の問題もなくトーク履歴が復元されました。
はじめは、「バックアップをPINコードで保護する」機能かと思いましたが、どうも「トーク履歴のPINコード」は、スマホを紛失したときや異なるOS間でも、LINEの「QRコード引き継ぎ」と同じような復元ができるように追加された機能のようです。
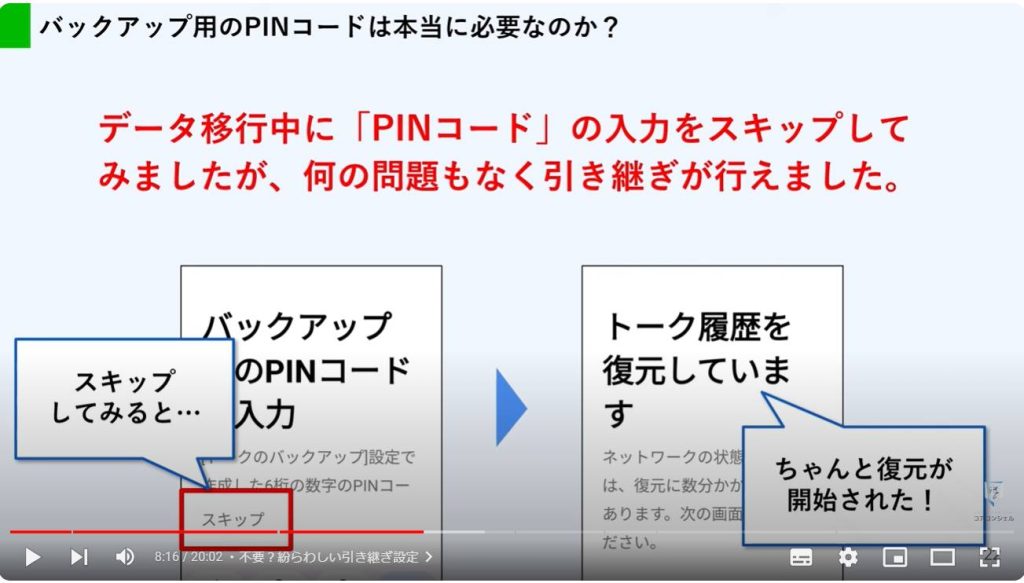
要は、バックアップがしっかりと取れている場合には、PINコードの入力をする必要はないということです。
ただし、PINコード自体は万が一のこともあるため、覚えておくことに越したことはありません。
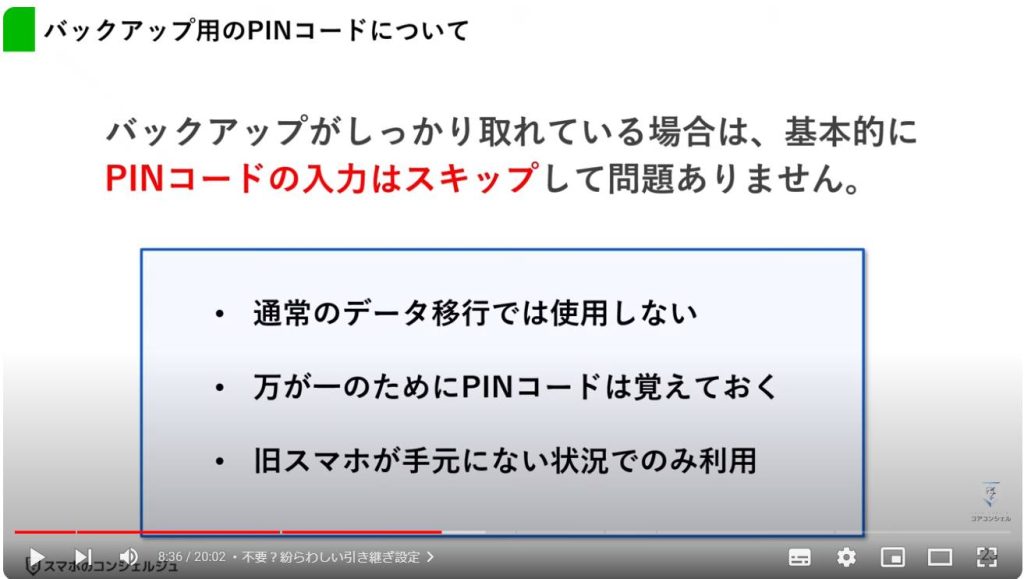
バックアップ用のPINコードは簡単に確認することができます。
設定から「トーク履歴のバックアップ」を選択します。
「バックアップ用のPINコード」を選択すると、こちらから、コードの確認と変更がいつでも可能です。
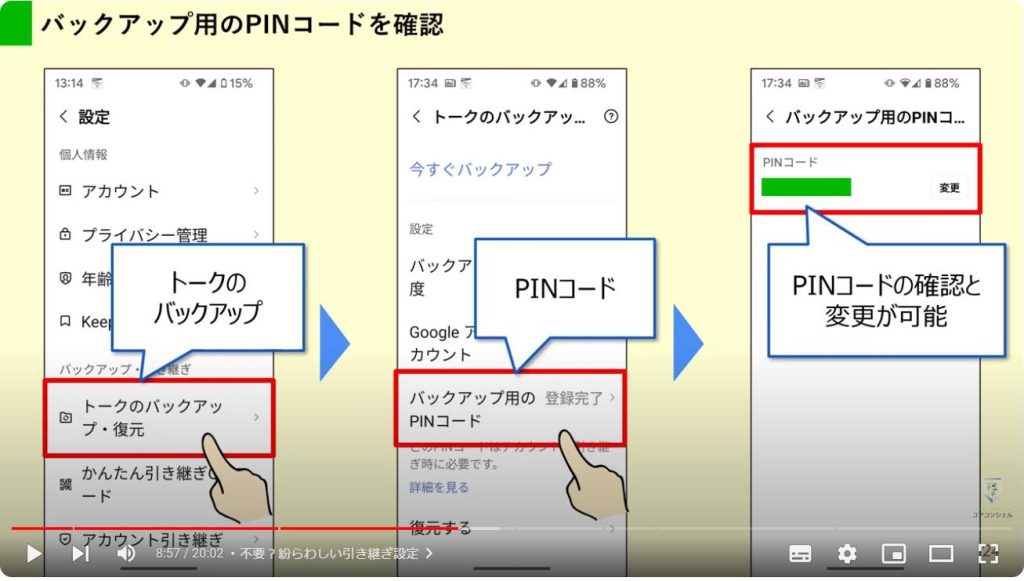
iPhoneの機種変更で多く行われている、クイックスタートという本体の引き継ぎ方法。
古いiPhoneと新しいiPhoneを近づけてデータ移行する方法ですが、このクイックスタートならバックアップなしでも、トーク履歴を引き継げるという説があります。
ネットで調べると、成功した方もいれば失敗した方もいるようで、真偽が定かではありません。
実はこれ、本当ですが、厳密に言うと違います。
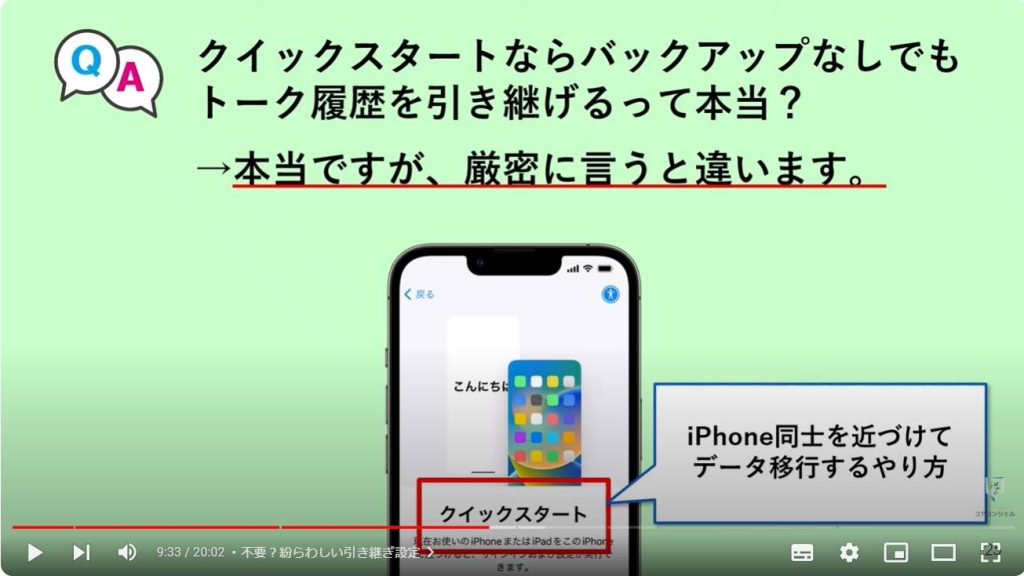
このクイックスタートでトーク履歴を引き継ぐためには、以下の条件を満たす必要があります。
・自動バックアップを設定済み
・電話番号に変更がない
もちろん、本体設定でiCloudのバックアップ項目でLINEがオンになっている必要もあります。
要は、自動バックアップを設定する必要があるので、バックアップを取らなくてもトーク履歴が引き継げるということではありません。
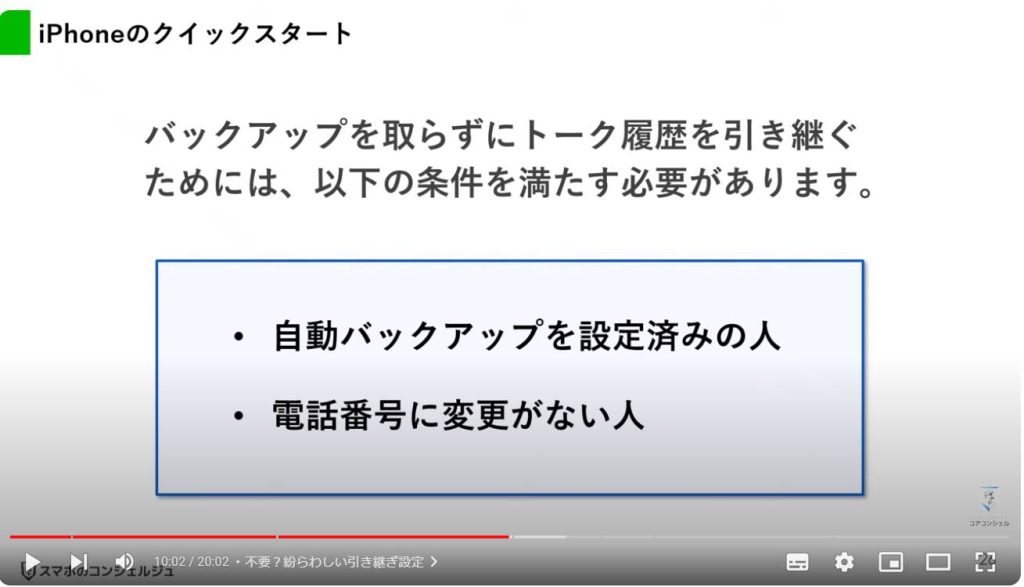
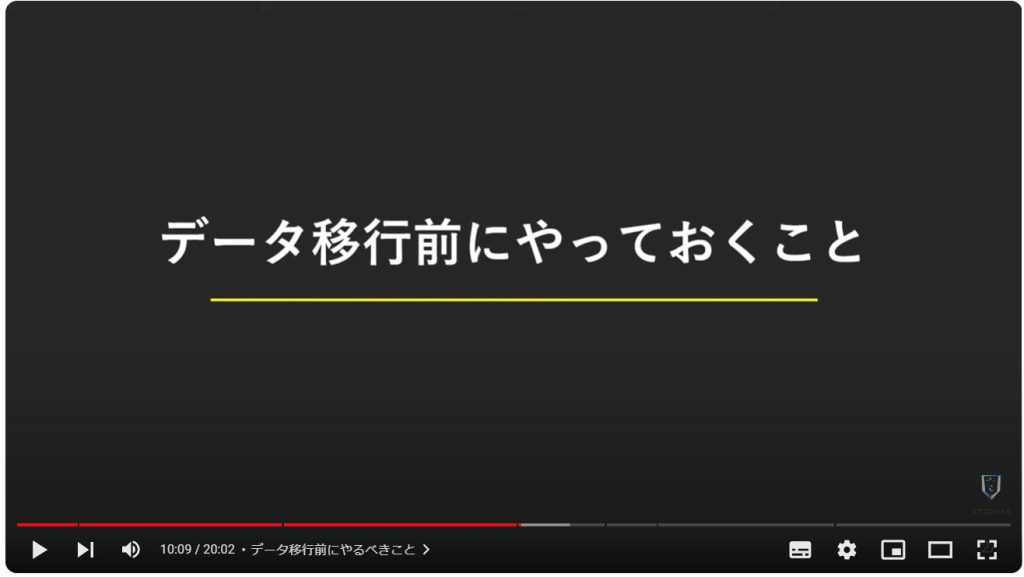
3. データ移行前にやるべきこと
データ移行前に必ず行っておきたい設定として、
・トーク履歴のバックアップ
・LINEのパスワード確認
が挙げられます。
また、基本中の基本ではありますが、特にアプリのアップデートだけでも最低限行っておきましょう。
これらの項目は、どの移行方法を選択するとしても必ずチェックしておくことをオススメします。

トーク履歴のバックアップ手順は、先ほど解説した通りなので割愛しますが、前回のバックアップ日時を必ず確認して、必要があれば、バックアップを行ってください。
トーク履歴を自動バックアップに設定されている方も、データ移行前には必ずバックアップを取るようにしましょう。
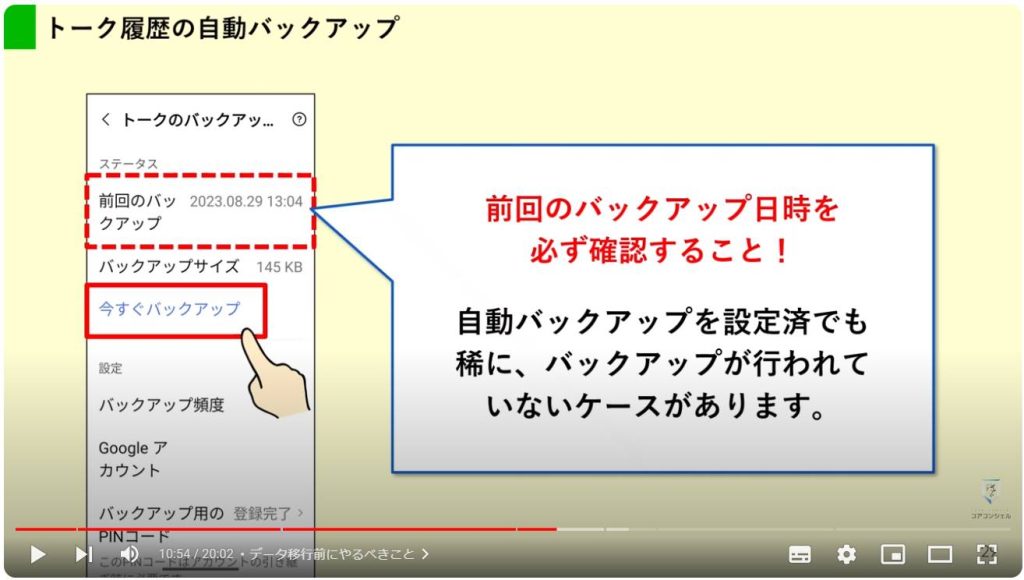
LINEのパスワード確認に関しては、厳密に言うと、既存のパスワードを確認することはできません。
行えるのはパスワードの変更だけです。
古いスマホが手元にない場合、パスワードやメールアドレスの登録を行っていなかったり、登録情報を忘れていると取り返しのつかないことになるので、事前に必ずチェックしておきましょう。
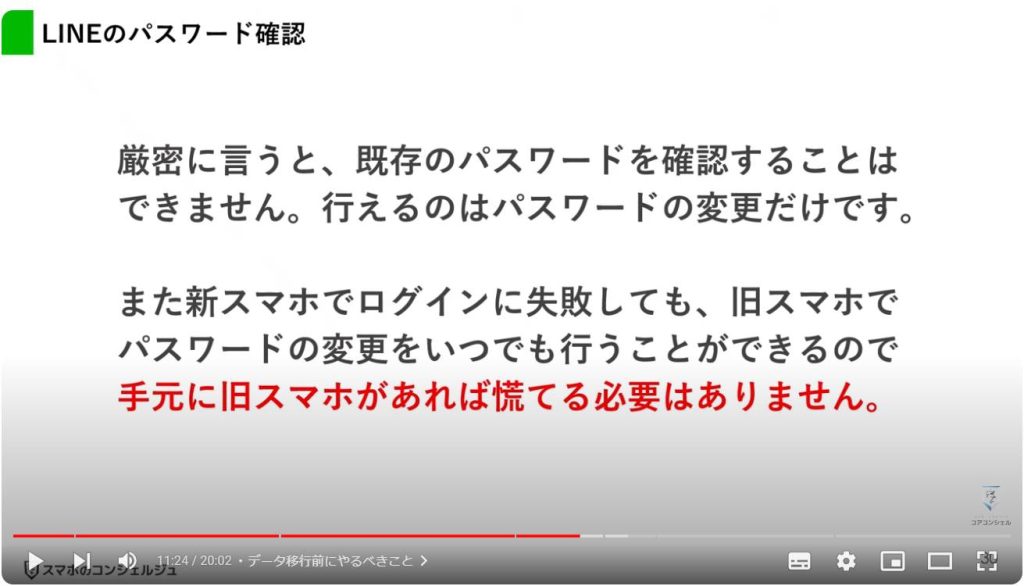
パスワードの変更方法はとても簡単です。
LINEの設定から「アカウント」を選択して、「パスワード」へと進みます。
こちらの画面で、すぐにパスワードの変更が行えます。
なんとなく覚えているけど自身がないという場合、予め変更しておくとスムーズです。
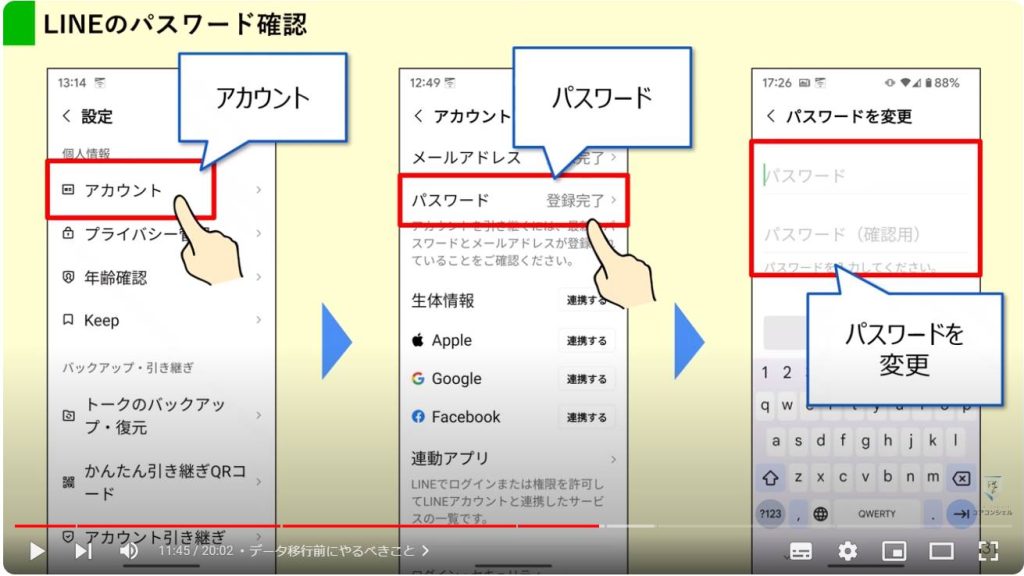
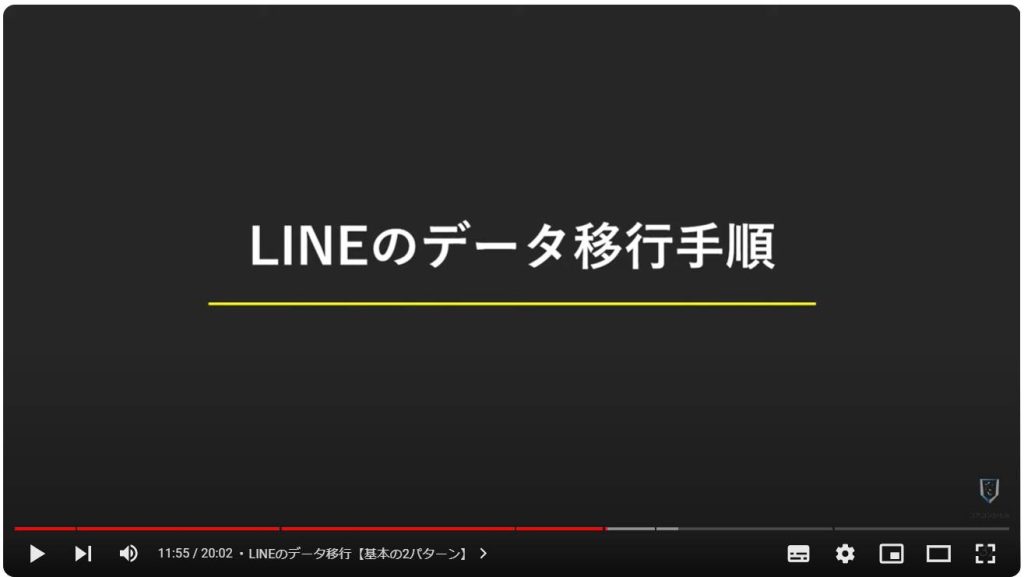
4. LINEのデータ移行【基本の2パターン】
それでは実際にLINEのデータ移行について手順を確認していきましょう。
基本的にはどのパターンのデータ移行でも、画面の2種類の移行方法で対処することができます。
手元に古いスマホがあるか・ないかで、どちらのログイン方法を利用するかをご判断ください。
注意点としては、QRコードでログインする場合は、当たり前ですがWi-Fi環境が必要になります。

電話番号の変更がある場合にも、古いスマホが手元にある場合には、「QRコードでログイン」を利用すれば、アカウント引き継ぎの設定は不要です。
ということで、特殊なケースを除いては基本的にどちらかでログインが行えるので、今回はこの2パターンを例に挙げ解説していきます。
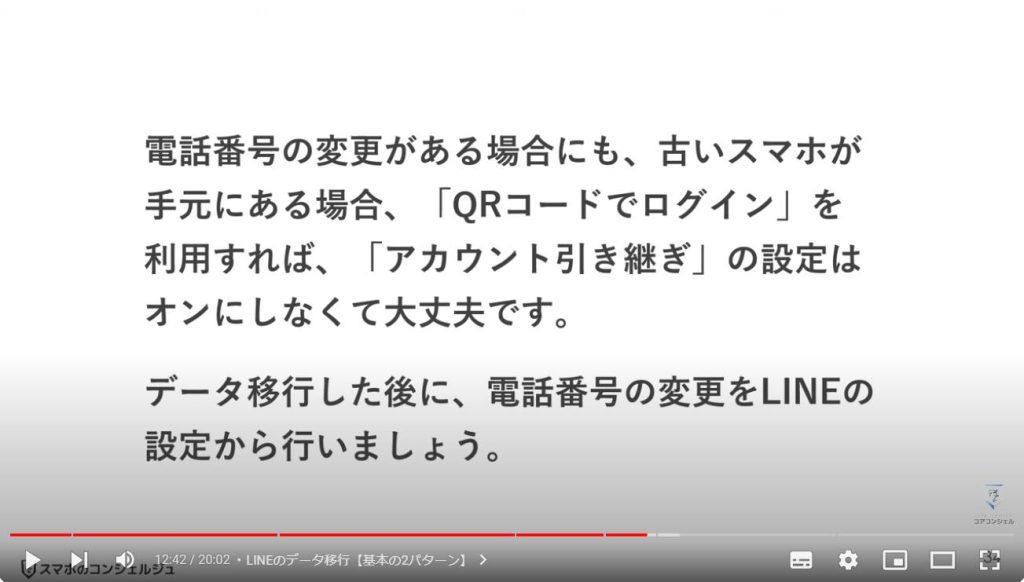
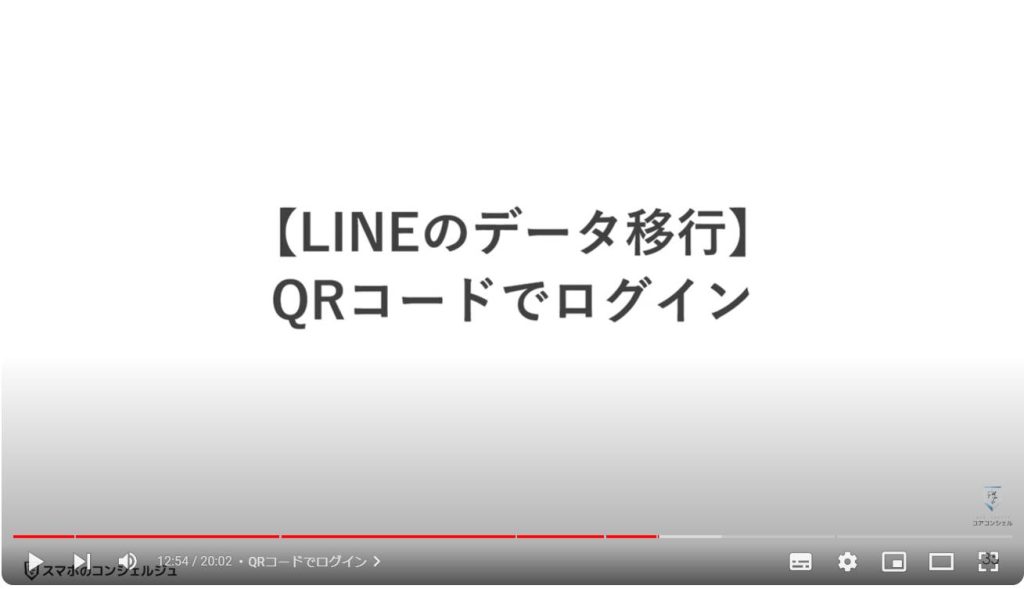
5. QRコードでログイン
まずは古いスマホ側での操作です。
LINEを起動して、ホーム画面内、右上の設定アイコンをタップしてください。
続いて「かんたん引き継ぎQRコード」を選択します。
古いスマホでこちらの画面を開いて、新しいスマホでこのQRコードを読み取ります。
QRコードは15秒ごとに更新され、セキュリティの観点上、しばらくすると表示されなくなるので、表示されなくなったら「更新」をタップしてください。
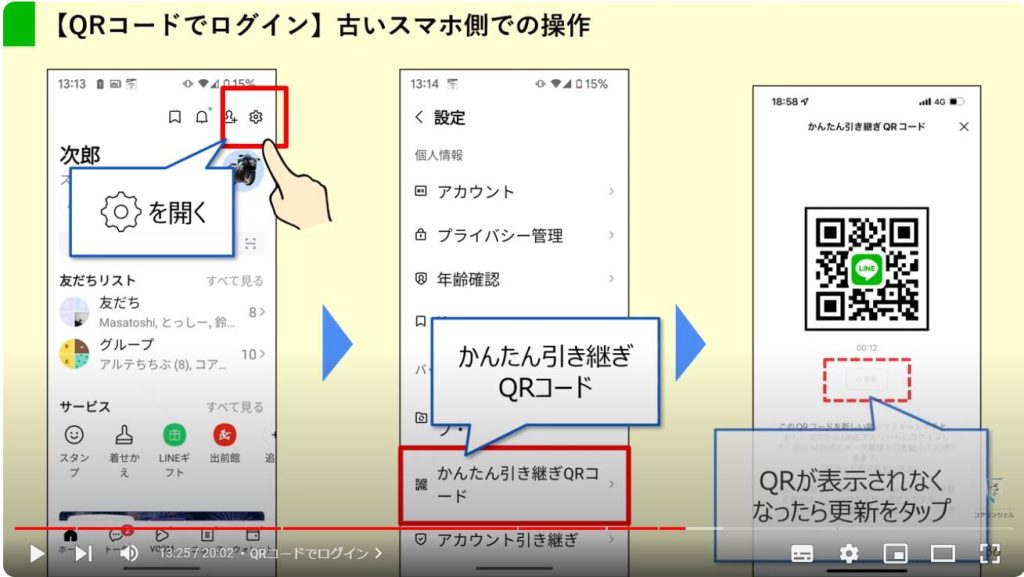
新しいスマホでの操作は、QRコードを読み取る以外、大きな変更はありません。
LINEを起動してログインをタップします。
ログイン方法の選択画面で「QRコード」を選択してください。
「QRコードをスキャン」をタップすると、アクセス権限の許可を求められるので、写真と動画の撮影とアクセスを両方とも許可して、QRコードリーダ-を起動します。
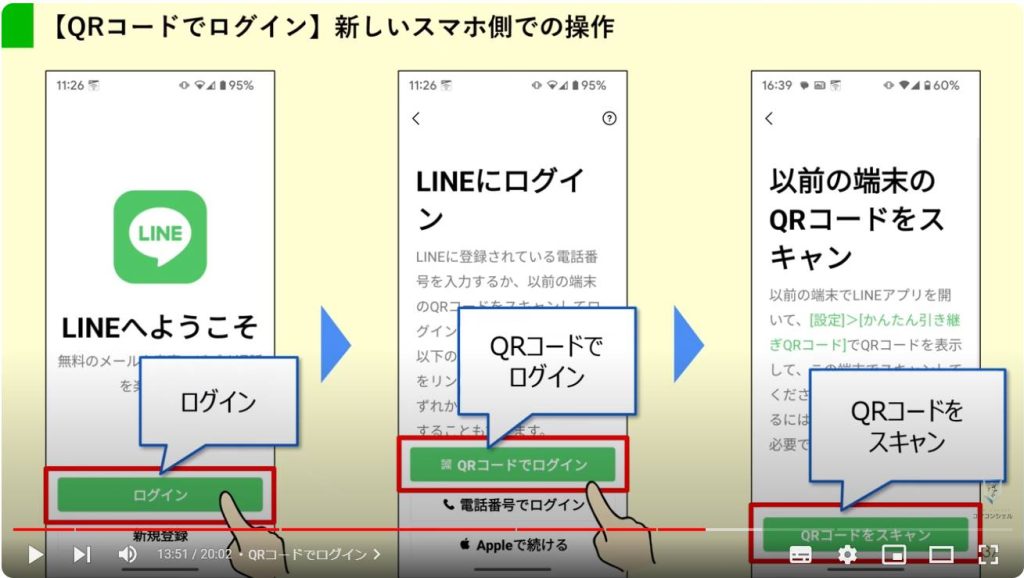
準備ができたら、古いスマホに表示させたQRコードを読み取ってください。
大雑把にやってもすぐに読み取れるはずです。
QRコードが表示されなくなったら、更新をタップすれば再度表示されます。
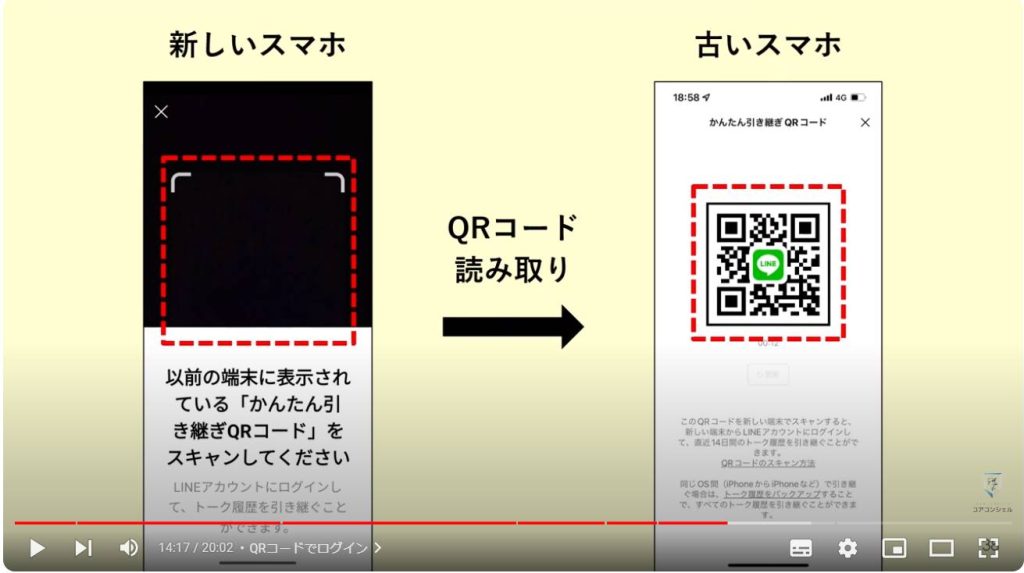
ここで再度、古いスマホでの操作に戻ります。
移行手続き前の確認として、ポップアップが表示されるので、チェックを入れて「次へ」をタップしてください。
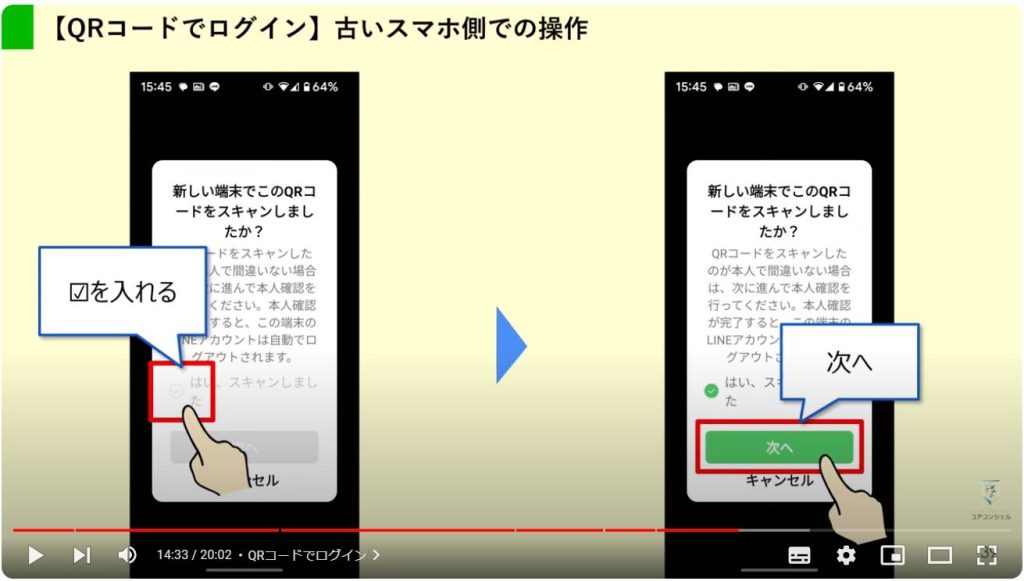
続いて、古いスマホでの本人確認を行います。
普段スマホのロック画面解除に使用している番号を、古いスマホ側で入力してください。
一応これがLINEのパスワード入力の代わりとして機能します。
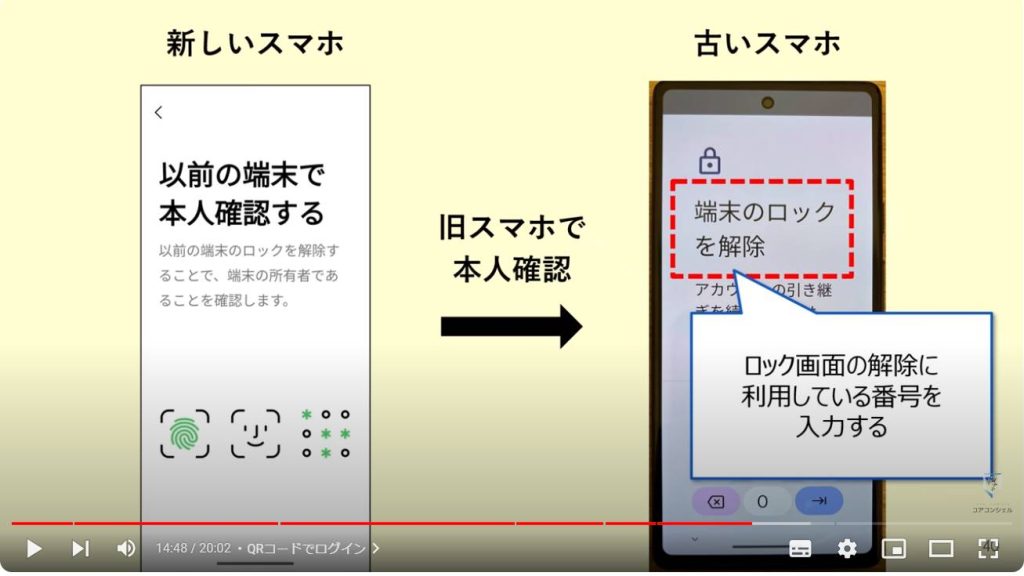
すると、新しいスマホ側に既存のアカウントが表示されるので、ログインを選択しましょう。
ここからはすべて新しいスマホでの操作となります。
トーク履歴を復元するため、バックアップに使用していたアカウントを選択します。
連絡先へのアクセスを許可してください。
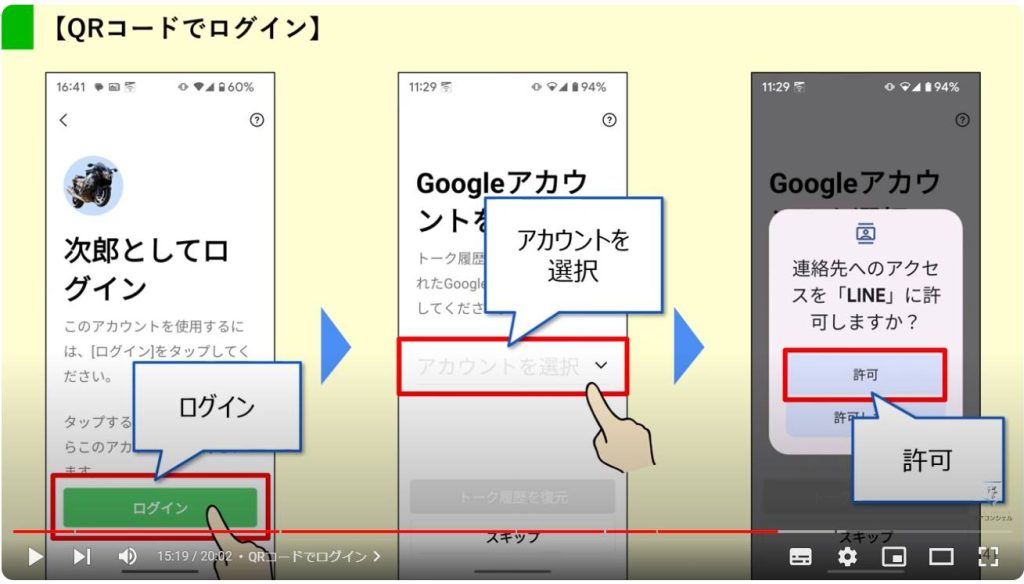
先に本体のデータ移行やGoogleでのログインが行われていると思うので、利用中のGoogleアカウントを選択して、OKをタップしてください。
選択できたら、いよいよトーク履歴の復元です。
バックアップがしっかりと取れていれば、問題なく復元が行えるはずです。
次へをタップしてトーク履歴の読み込みが始まります。
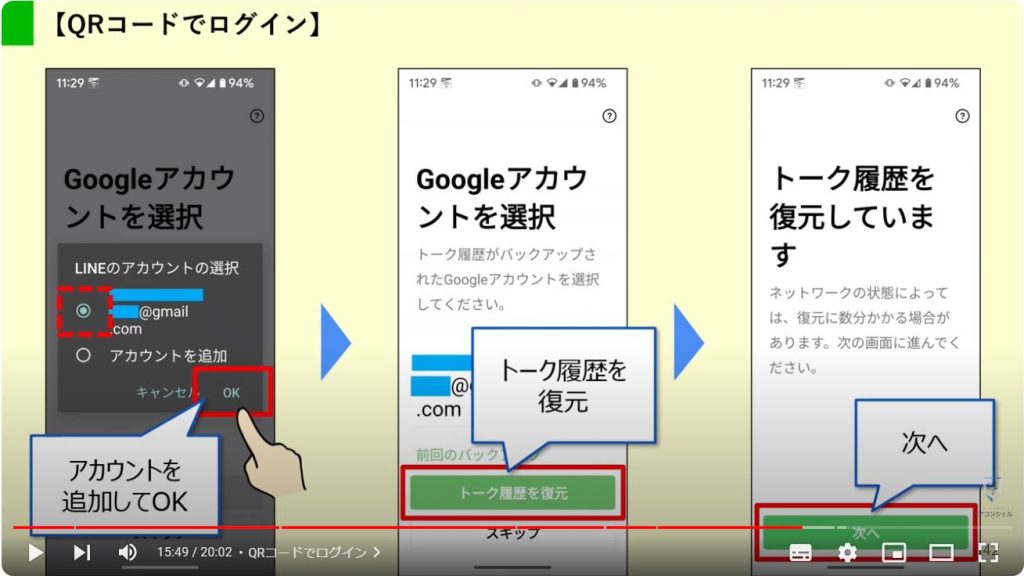
既に行っている場合は表示されませんが、年齢確認は必須ではないので、「あとで」を選択してスキップします。
最後に通知の設定を行いましょう。
通知が要らないという場合にも、とりあえず「通知をオンにする」を選択して、アクセス許可のポップアップで「許可しない」を選択することになります。
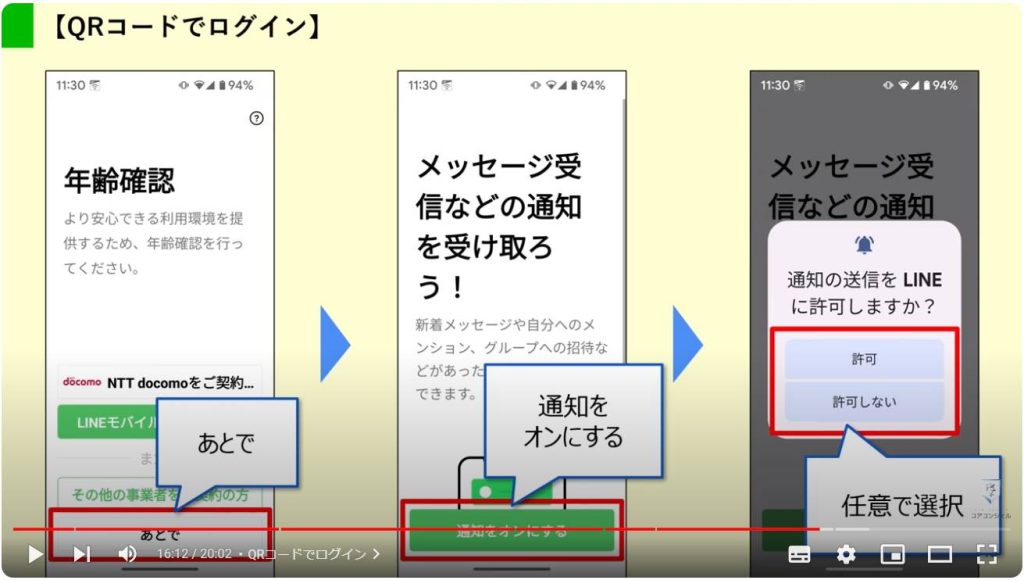
これで新しいスマホへのデータ移行が完了したはずです。
古いスマホ側は自動でログアウトされるので、削除をタップしておきましょう。
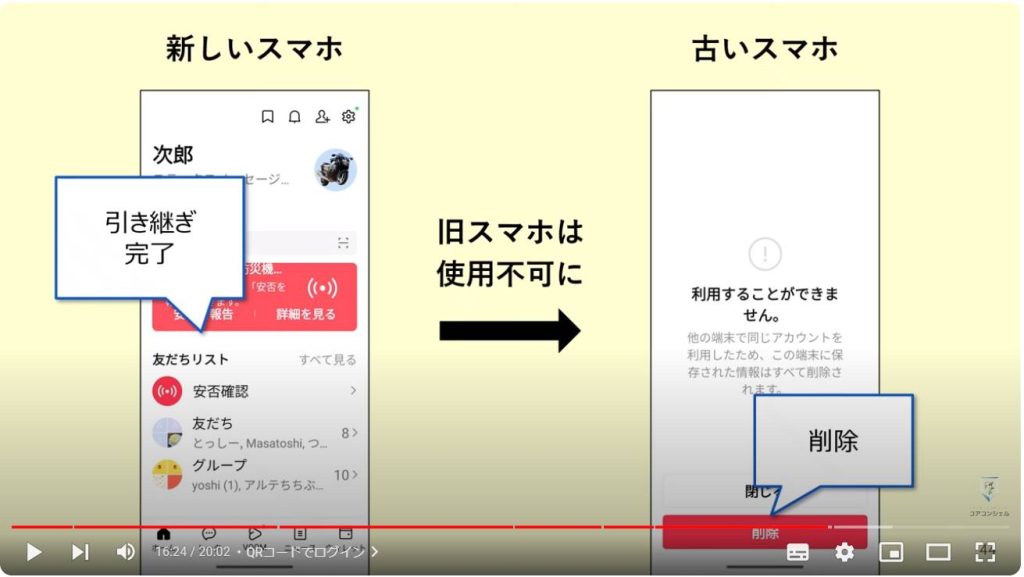
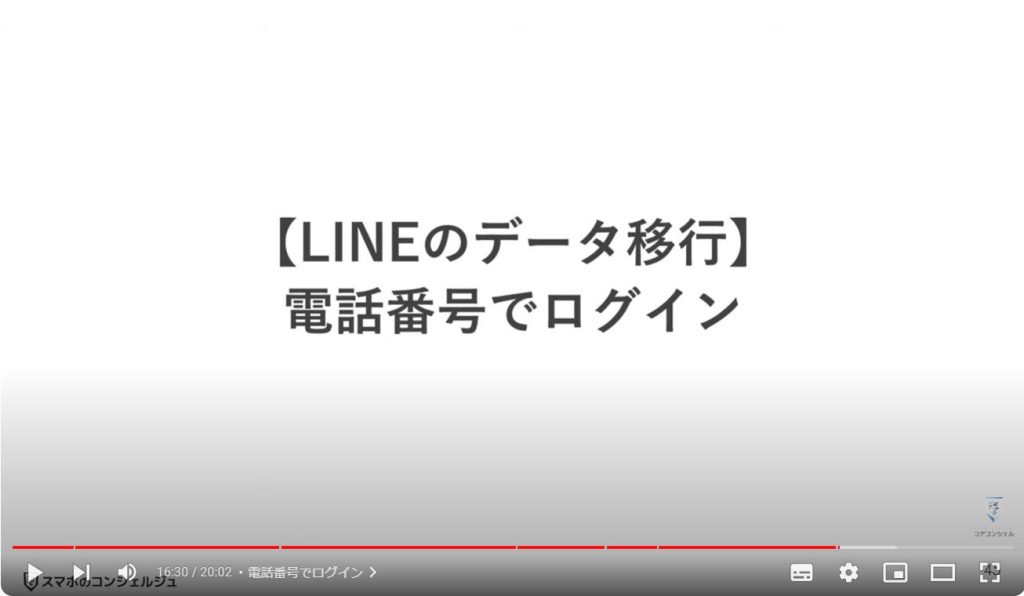
6. 電話番号でログイン
こちらは電話番号でログインする方法です。
LINEを起動して、ログインをタップします。
ログイン選択画面から、電話番号でログインを選んでください。
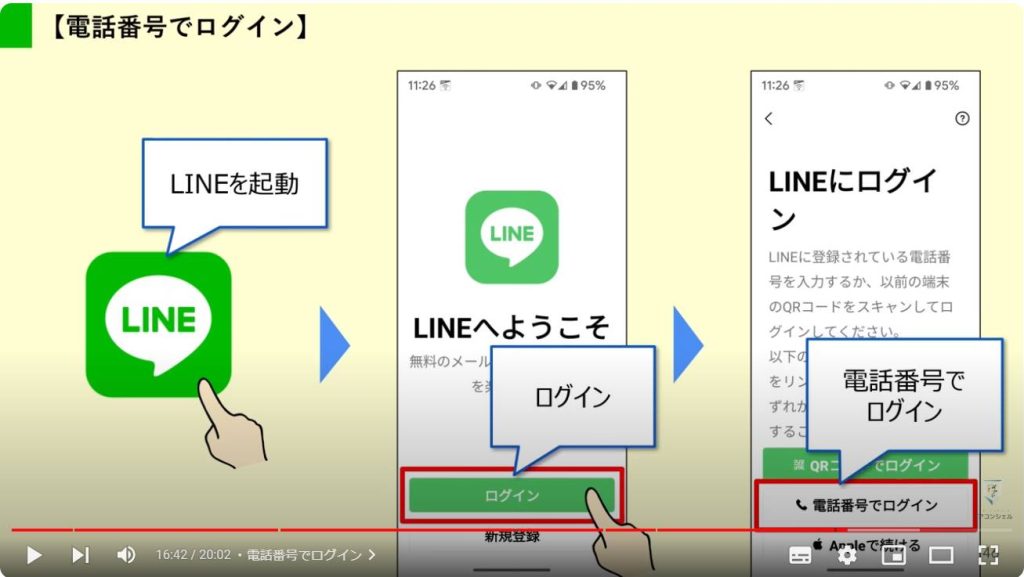
電話番号認証を行うために、「次へ」→「許可」と順に選択します。
電話番号を自動入力、もしくは手動入力したら緑の矢印ボタンをタップしてください。
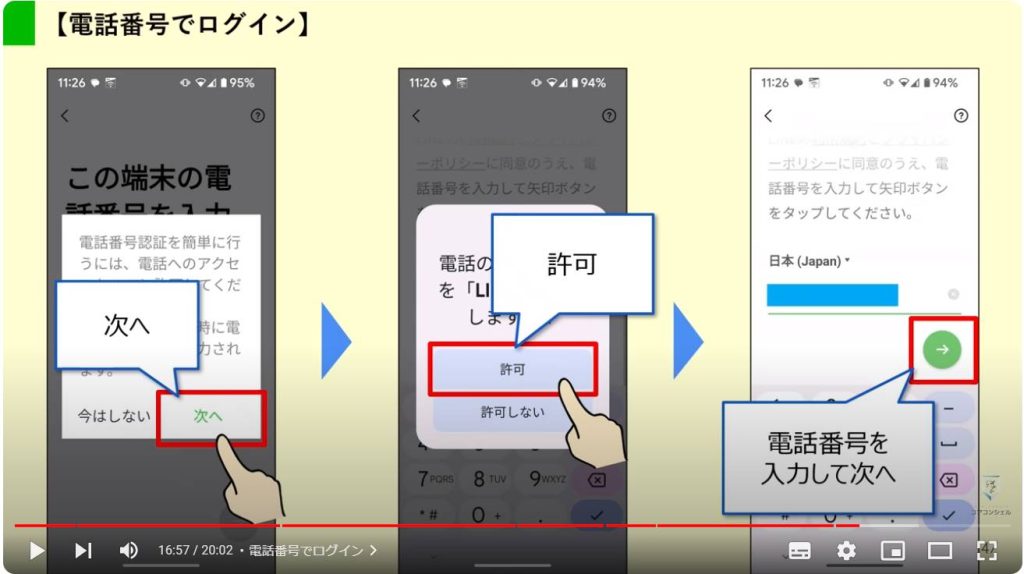
電話番号に誤りがなければ、OKをタップしてSMSを受け取りましょう。
認証番号は手動で入力しても構いませんが、今回は自動入力手順をご紹介します。
SMSが届くとポップアップが表示されるので、自動入力の許可を選択してください。
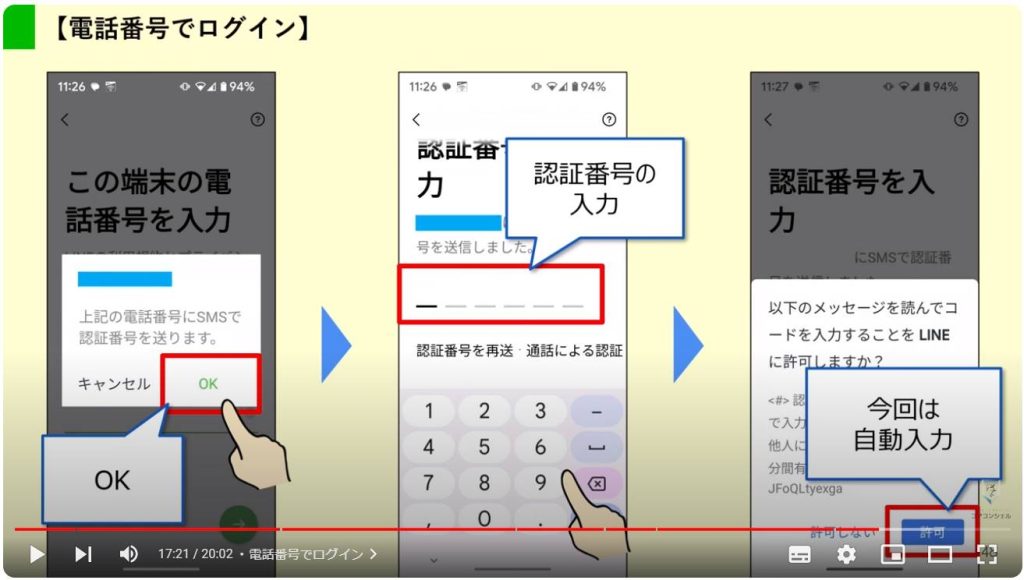
自動で認証が完了するので、アカウントの認証を行います。
ここでLINEのパスワードを求められるので、入力して矢印ボタンをタップしてください。
目のマークを押すと、パスワードが表示されるので、正確に入力できたか確認してから次へ進みましょう。
パスワードが認証されたら、いよいよ「トーク履歴のバックアップ」手続きです。
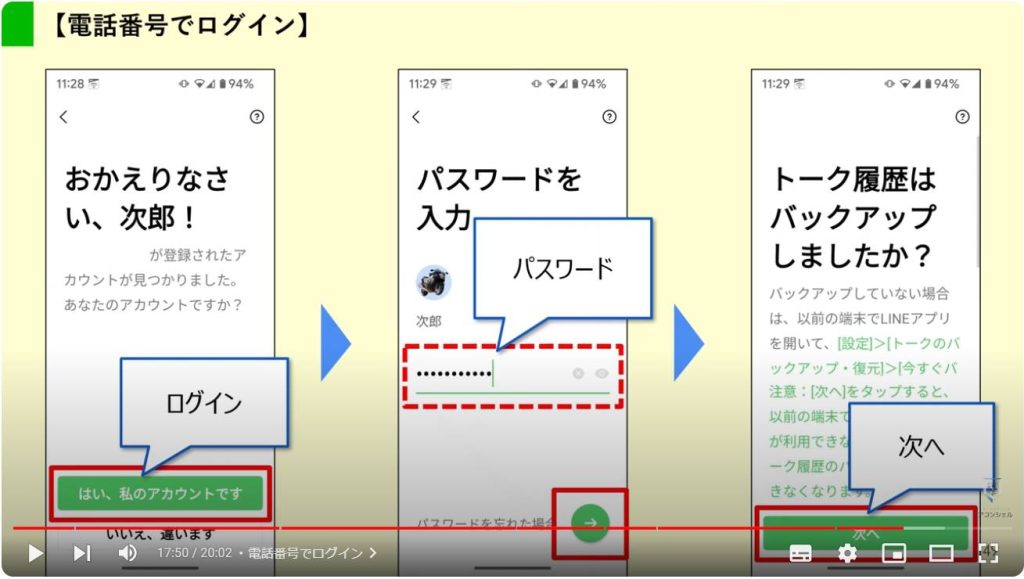
Googleアカウントの選択画面に移るので、連絡先へのアクセスを許可して、利用中のGoogleアカウントにチェックを入れてOKをタップしてください。
Googleアカウントが表示されていない場合には、「追加」をタップして、先にアカウント追加を済ませましょう。
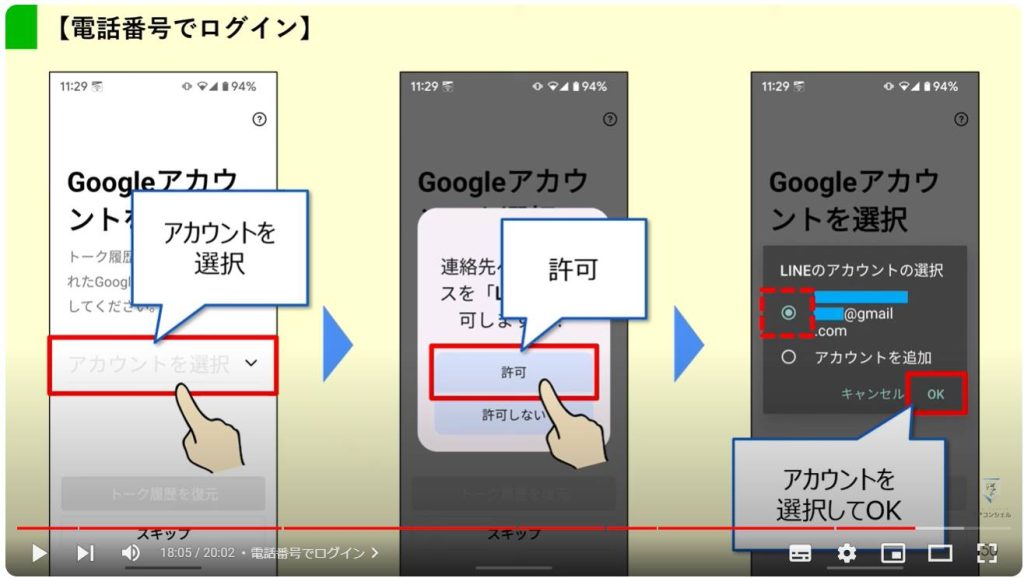
アカウントが選択できたら、「トーク履歴を復元」を選択します。
バックアップ用のPINコード入力を求められますが、現在はスキップしても通常通り復元が行われますので、入力してもスキップしても問題ありません。
次へをタップすると、復元が行われます。
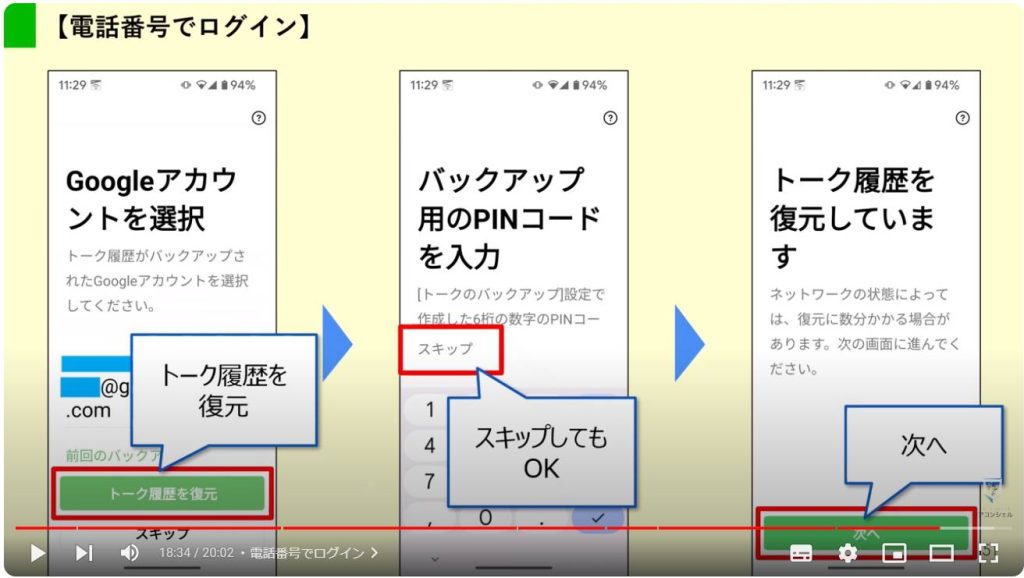
友だち追加設定は任意で構いませんが、不要なつながりを招きたくない場合は両方ともチェックを外して次へ進んでください。
年齢確認も任意で行いましょう。スキップしても問題ありません。
すでに行っている方は、データの同期が始まります。
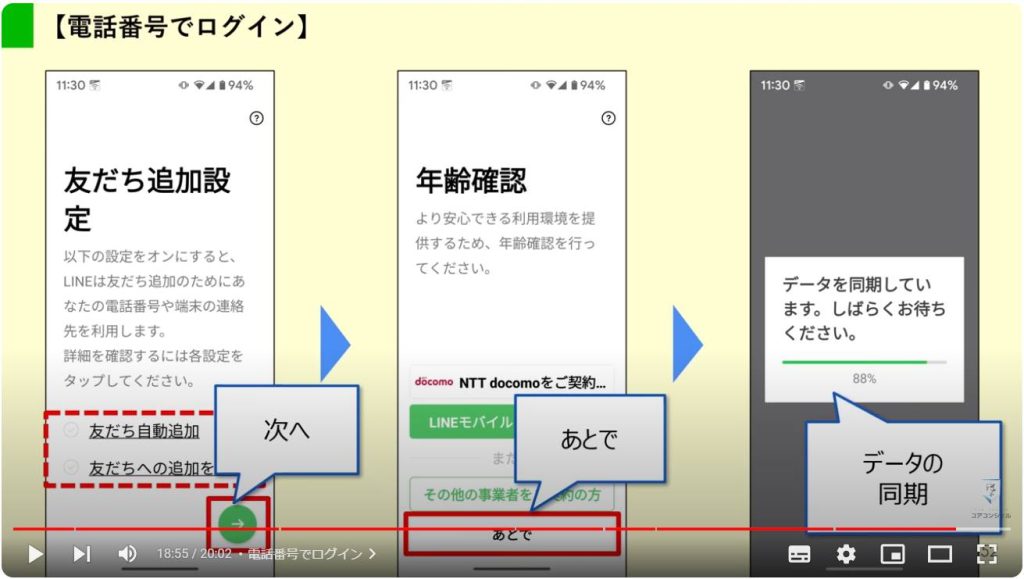
最後に通知の設定を行いましょう。
通知が要らないという場合にも、とりあえず「通知をオンにする」を選択して、アクセス許可のポップアップで「許可しない」を選択することになります。
これでデータ移行がすべて完了しました。
トーク履歴はすべて復活しているはずです。
今回は最新版のデータ移行を2パターンご紹介しました。
現状はこの2パターンで大半が網羅できるので、事前の設定なども踏まえて一度チェックしていただき、機種変更の負担を軽減して頂けると幸いです。
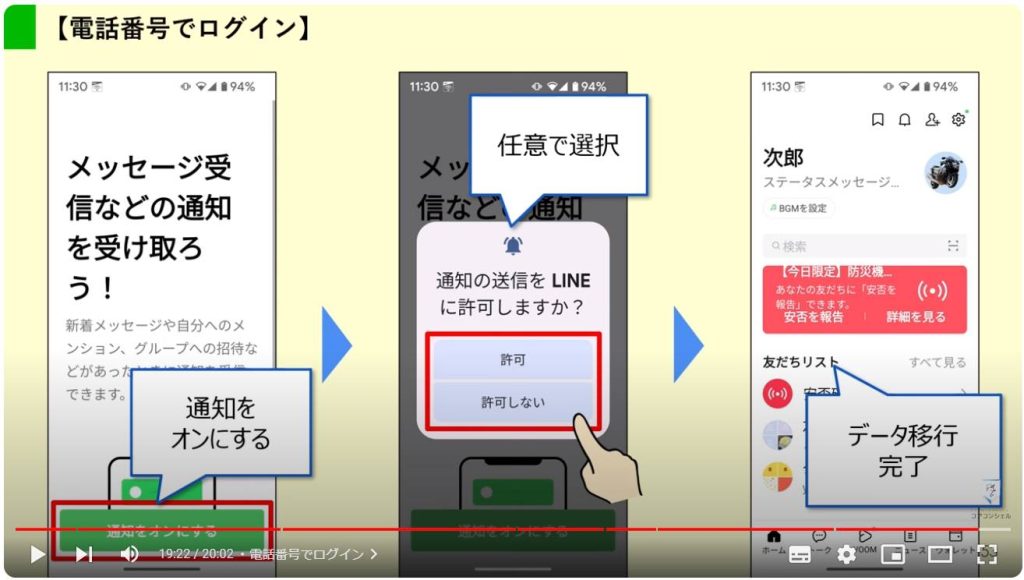
今回の動画はコチラで以上です。
最後までご視聴いただきありがとうございます。
「メンバーシップ」にて動画のテキスト版も配信しておりますので、よろしければご登録ください。
それでは、また次の動画でもよろしくお願いいたします。
「【スマホのデータ移行】どの方法が一番いい?Androidスマホのデータを移行する方法(完全版)」もご参照ください。
「【SIMカード】今更聞けない!SIMの機能や挿替時の注意点、機種変更とMNP、eSIMまで解説!」もご参照ください。
<指導実績>
三越伊勢丹(社員向け)・JTB(大説明会)・東急不動産(グランクレール)・第一生命(お客様向け)・包括支援センター(お客様向け)・ロータリークラブ(お客様向け)・永楽倶楽部(会員様向け)等でセミナー・講義指導を実施。
累計50,000人以上を指導 。
<講義動画作成ポイント>
個別指導・集団講座での指導実績を元に、わかりやすさに重点を置いた動画作成
その他の講義動画は下記の一覧をご参照ください。
<その他>
オンラインサポート(ライブ講座・ZOOM等でのオンライン指導)とオフラインサポート(出張指導・セミナー形式のオフライン指導)も実施中。詳しくはメールにてお問い合わせください。
【全店共通】
03-5324-2664
(受付時間:平日10時~18時)