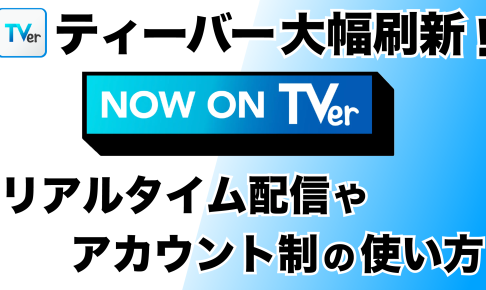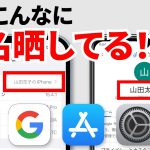この春、テレビ番組の無料配信サービスであるティーバーに大きな刷新が行われました。
今回は、その変更点について解説して参ります。
<動画内容>
1. ホーム画面の変化
2. いいねボタン
3. お気に入りボタン
4. お気に入りを整理する
5. あとでみるボタン
6. リアルタイム配信
7. 追っかけ再生
8. TVerIDの作成
9. 他のデバイスとの同期の様子
10. テレビアプリでの変更点
11. プロフィール登録とログイン
12. ユーザーを切り替える
詳しくは、下記の動画ご参照ください。(講座動画時間:13分07秒)
いつもご視聴ありがとうございます。
スマホのコンシェルジュです。
この春、テレビ番組の無料配信サービスであるティーバーに大きな刷新が行われました。

まず、こちらはテレビCMなどでも積極的に宣伝されていますが、民放各局のリアルタイム配信機能が加わりました。
元々日テレだけが、地上波放送中の番組をティーバー上でも同時に配信するというリアルタイム配信を行なっておりましたが、これに「TBS」「テレビ朝日」「フジテレビ」「テレビ東京」の主要4系列が対応します。
特にテレビ東京はこれにより初めて、実質的に全国で視聴できるようになります。
全ての番組が一斉にリアルタイム視聴可能となるわけではなく、リアルタイム配信の対象となるのは、まずは夜7時ごろから11時ごろまでの枠の番組からとなっています。
特に追加費用は必要なく、今まで通り通信費用にだけ気をつければ無料で利用することができます。

また、このリアルタイム配信に合わせるようにティーバーアプリに色々と機能追加や画面の変更が行われました。
アカウントIDを作成し、自身の利用状況を複数のデバイスで同期できるようになった点や、新しくなったマイページ機能が新設されました。
また、テレビで利用する場合は家族間など複数人でアカウントを切り替えて利用できるようになりました。
そのほかに諸々の変更点がございますので、今回はこれらの変更点や操作方法を見ていきます。
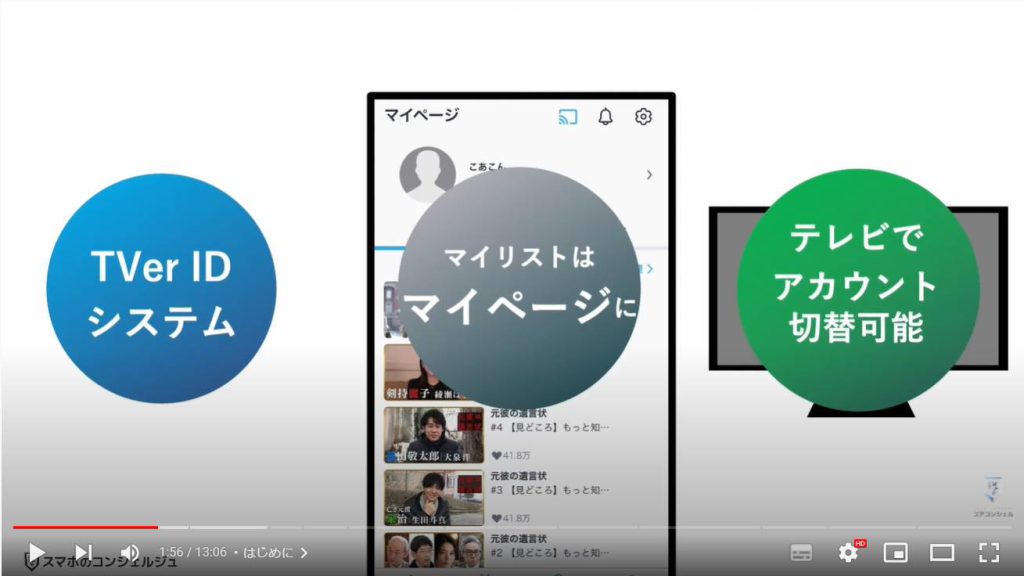
リニューアルされたティーバーを利用するには、ティーバーアプリをアップデートするだけです。
何か新しいアプリが配信されているわけではございません。リニューアルが反映されていない場合は、アプリのアップデートを行なってください。
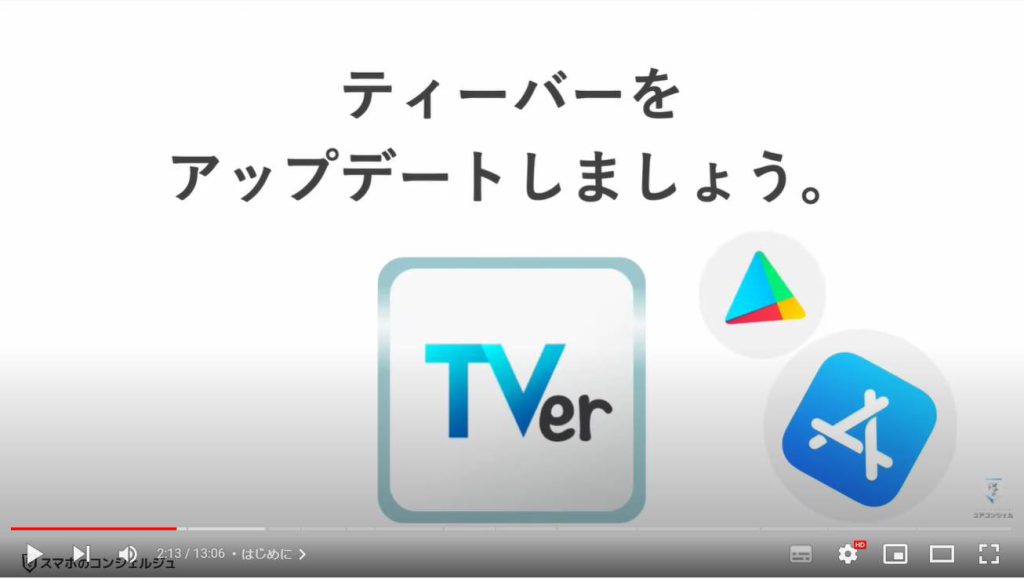
【目次】
1.ホーム画面の変化
2.いいねボタン
3.お気に入りボタン
4.お気に入りを整理する
5.あとでみるボタン
6.リアルタイム配信
7.追っかけ再生
8.TVerIDの作成
9.他のデバイスとの同期の様子
10.テレビアプリでの変更点
11.プロフィール登録とログイン
12.ユーザーを切り替える
1. ホーム画面の変化
アップデートしたティーバーを開くと、利用規約の同意などを求められる場合がございます。同意するを選んで進んでください。
ホーム画面が開くと、少し構成が変化しています。
ホーム画面は、おすすめの番組、人気の番組などが配置されているページで、今回のアップデートでもその役割自体は変わっておらず、ランキングなどが表示されています。
大きく変わったのは上部にあったジャンルを選ぶタブが廃止されたこと、下のボタンの配置が変更されたことです。
ティーバーにおいて今一つ意義の見えなかった「番組表」は別の場所に移動となりました。
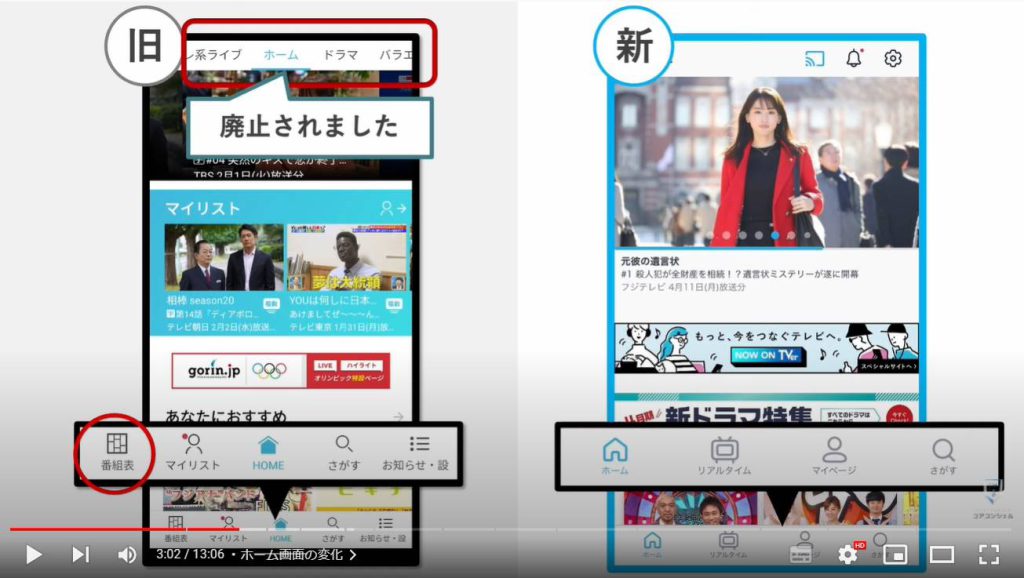
何か番組をタップすると、詳細画面が表示されます。
真ん中の再生ボタンをタップすると再生が始まるのは今まで通りです。
詳細画面には、新たなボタンが表示されています。
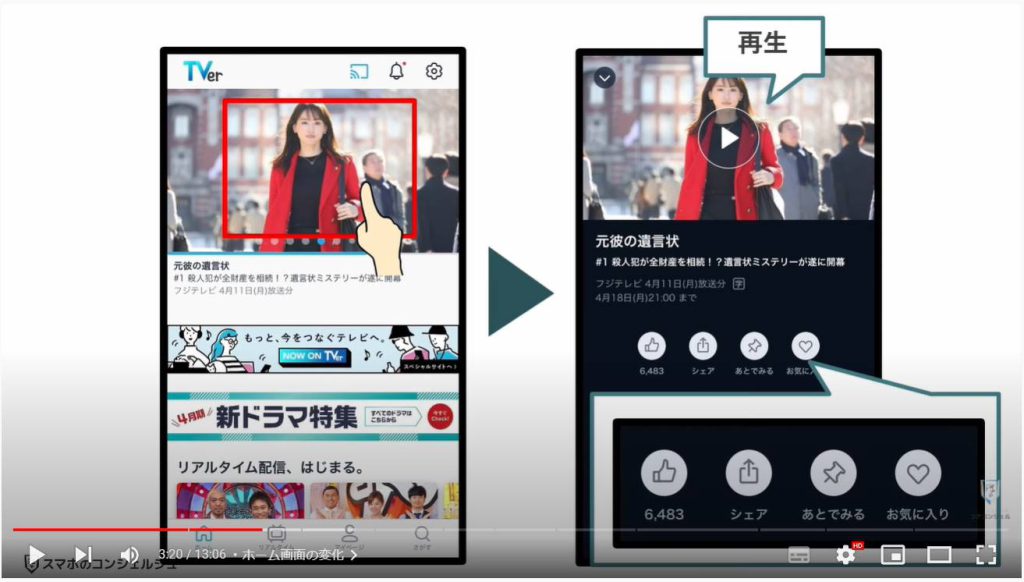
2. いいねボタン
まず、SNSのようないいねボタンが設置されました。
タップすると、青い表示に変わります。
現時点では特に自分がいいねしたもの一覧を確認する画面などは用意されておらず、応援の意味が強いようです。
また、下にいいねの数が表示されるので、人気のバロメーターとも取れるかと思います。
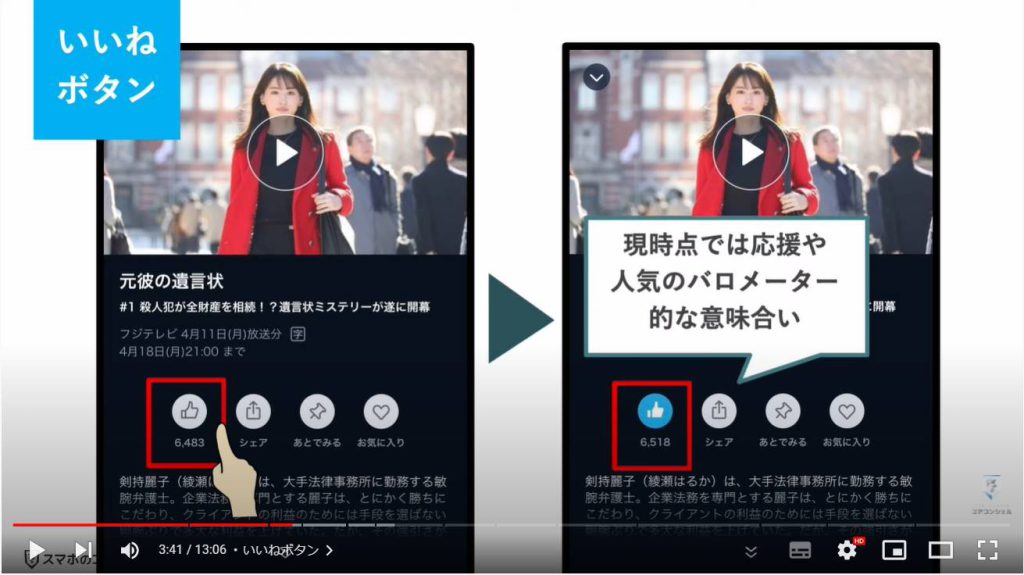
3. お気に入りボタン
お気に入りボタンは従来のマイリストに似ています。
ボタンをタップすることでお気に入りに追加できます。
追加したものは、トップページなどの下のボタンの中にある「マイページ」のお気に入り欄に表示されるようになります。
その番組自体をお気に入り登録することになるので、配信中の他のエピソードもどかっとこちらに登録され、最新話が更新されるとそちらも更新されていく、という作りになっています。
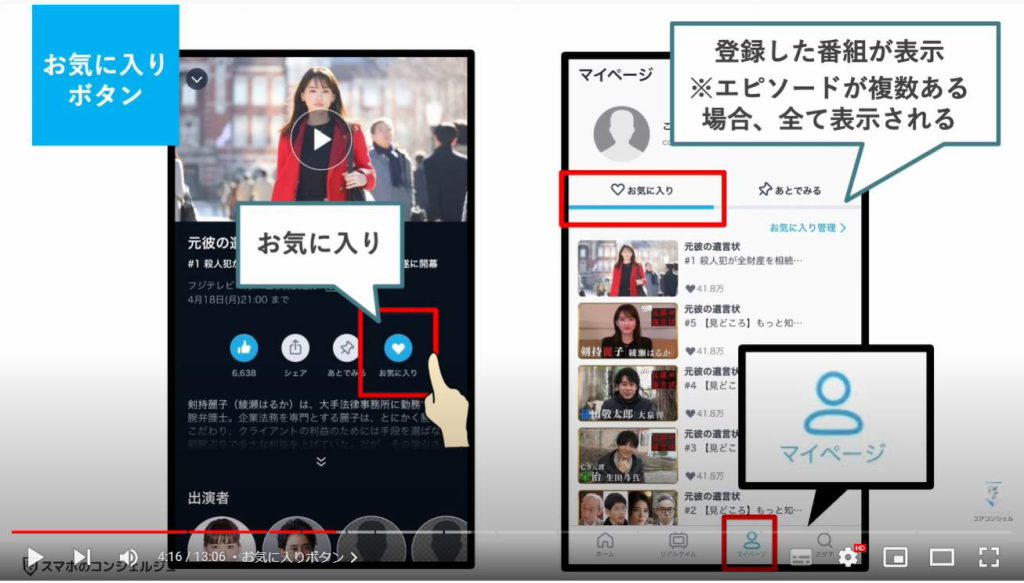
4. お気に入りを整理する
リストに番組が増えてみづらくなってきてしまった場合は、こちらの「お気に入り管理」ボタンから、番組ごと、出演者ごとに登録状況を確認することができます。
それぞれ右側の3点アイコンをタップするとお気に入り解除も可能です。
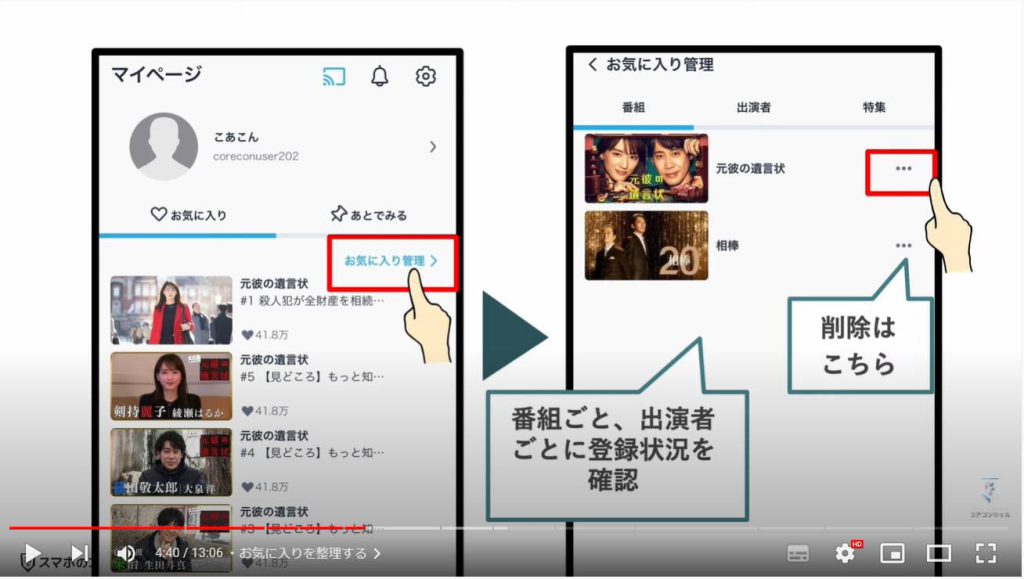
5. あとでみるボタン
この画鋲・ピンのアイコンの「あとでみる」ボタンをタップしてみます。
すると、同じく下のメニューのマイページの中にある、「後で見る」欄に表示されるようになります。
ゴミ箱ボタンをタップすると簡単に削除することが可能です。
お気に入り登録だと、配信中のエピソードが一気に登録されてしまうので、リストが混雑するという問題がありましたが、それを緩和するためのもっと手軽な保存機能という、イメージです。
エピソードだけを気軽に登録したい場合は「後でみる」、継続して視聴する場合は「お気に入り登録」という棲み分けとなっています。
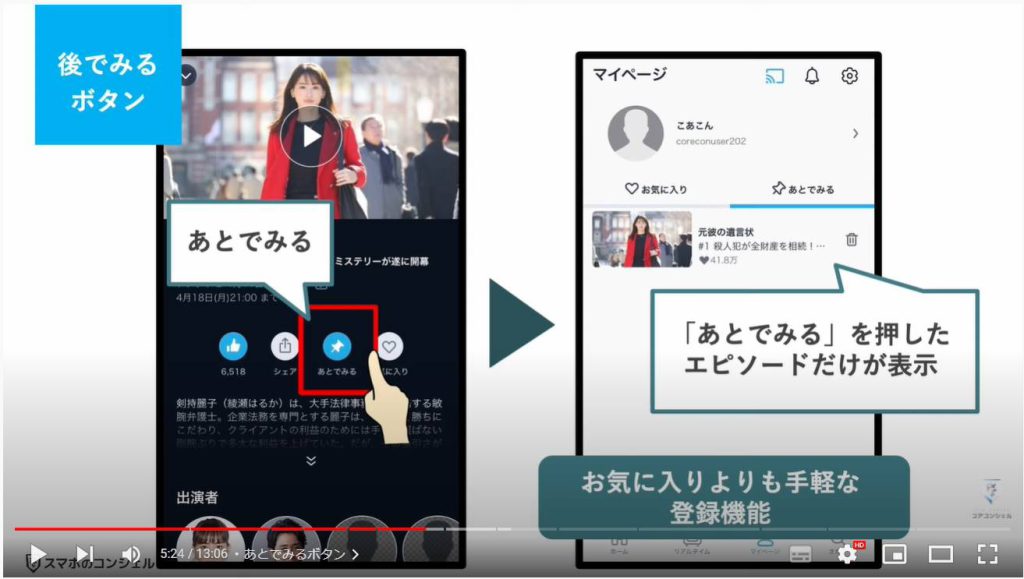
6. リアルタイム配信
では続いて大きなアップデートのポイントであるリアルタイム配信機能を見てみましょう。
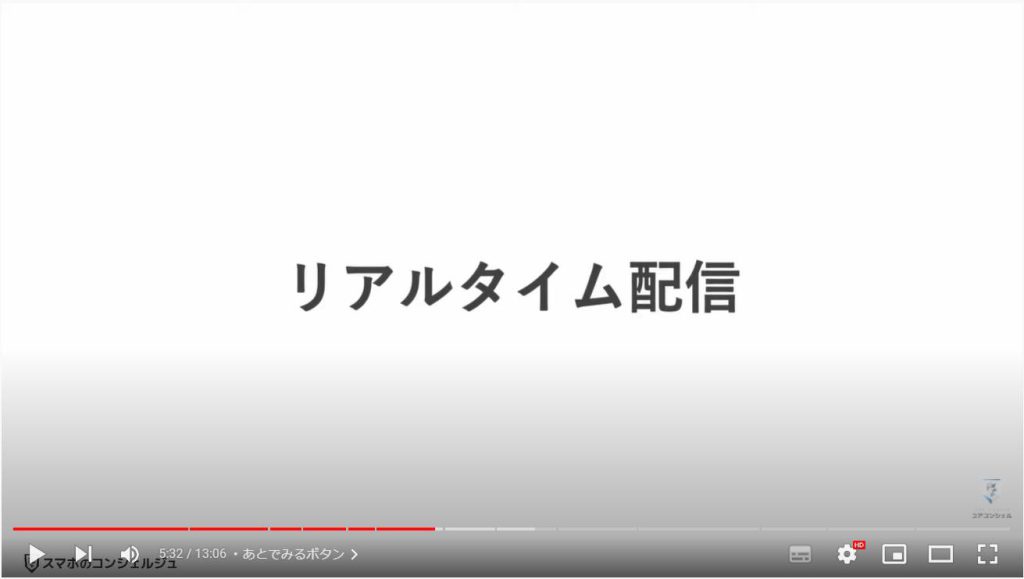
画面下にあるリアルタイム配信ボタンをタップするとこうした画面が表示されます。
上に5つ選択可能な局が並んでおり、真ん中にただいま配信中の番組が表示されています。
タップすると番組詳細画面が表示され、再生ボタンタップでリアルタイム再生が開始となります。
ちなみに、きっかり地上波と同時、というわけではなく、私の手元の環境でテレビの放送と見比べたところ20秒程度ティーバーの方遅れるラグがございました。
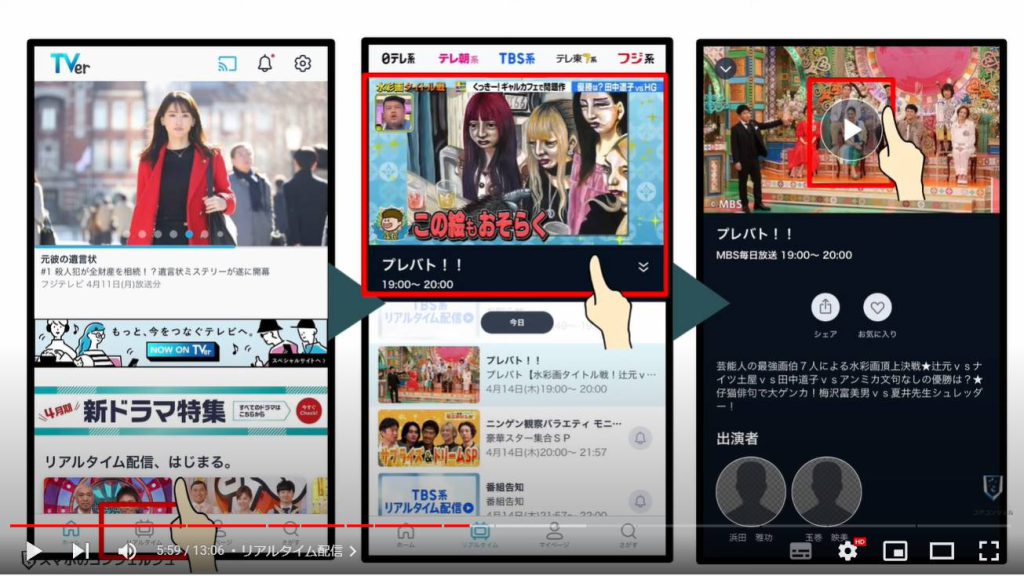
7. 追っかけ再生
通常の再生時と同じく、再生中に画面をタップすると、各種ボタンが表示されます。
リアルタイム配信中は、左上に「最初からみる」というボタンが表示されます。
こちらは「追っかけ再生」と呼ばれる機能で、放送中の番組を初めから視聴することが可能です。
追っかけ再生中は、現在放送中の地点を上限として、自由に再生地点を調節することも可能です。
リアルタイムでみるボタンをタップするとリアルタイム視聴に切り替わります。
また、追っかけ再生には、ティーバーIDへのログインが必要です。
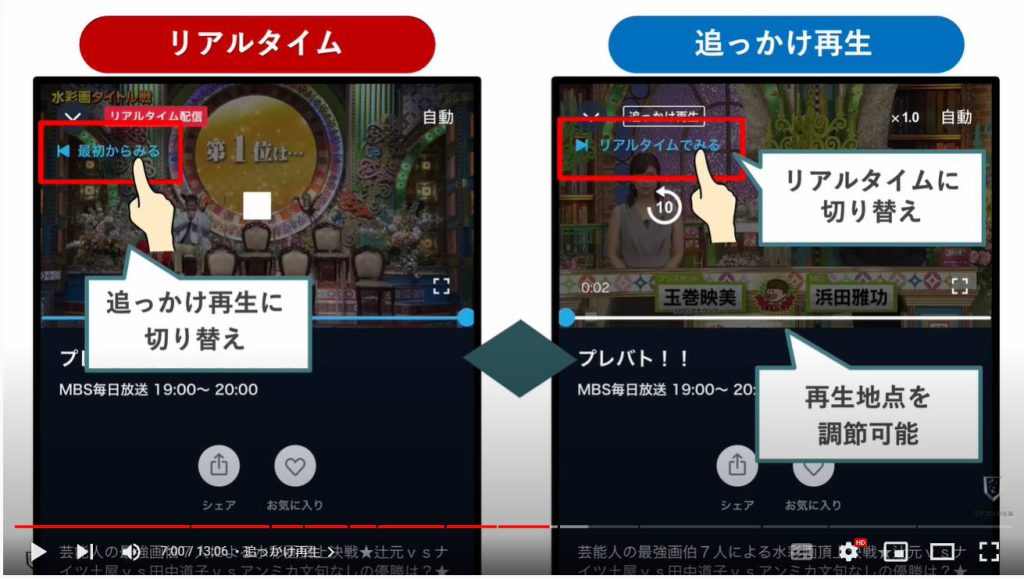
8. TVerIDの作成
では続いて、こちらも非常に大きな変更点である、ティーバーIDが作成できるようになった点についてみてみましょう。
これにより、スマホ、パソコン、タブレットなど複数のデバイスで自身のマイページや視聴状況を引き継げるようになります。
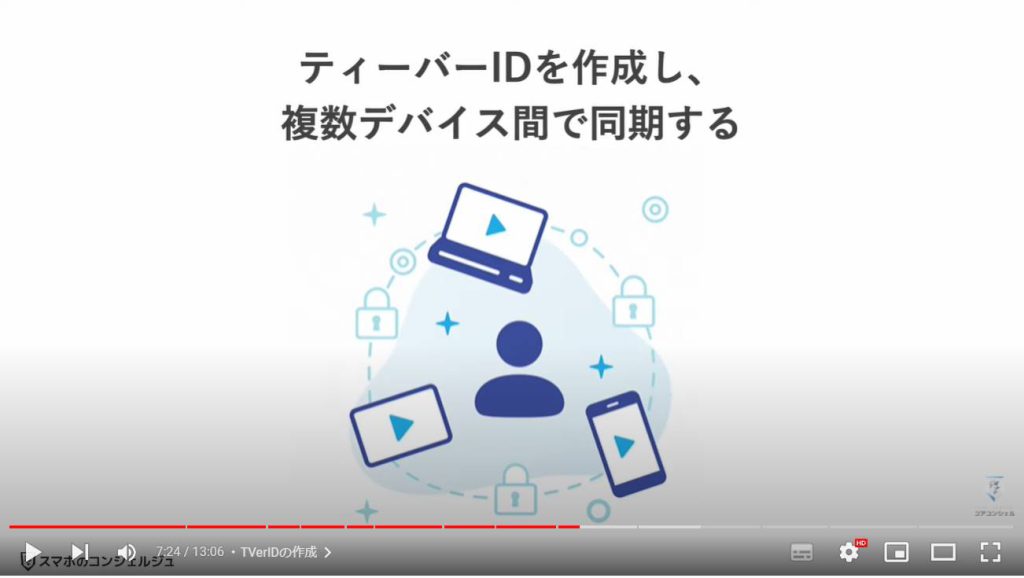
アップデート後のティーバーを起動した際などにもID作成の案内が出てきますが、スキップした場合は、右上の歯車アイコンの設定から作成することができます。
タップすると次の画面の右上にログインとございますのでタップします。
次の画面の下にIDの新規作成ボタンがございますのでそちらから進みます。
あとはメールアドレスや生年月日などの登録がございますので、そのまま道なりに進みましょう。
それを完了するだけで、ティーバーIDの作成が完了です。
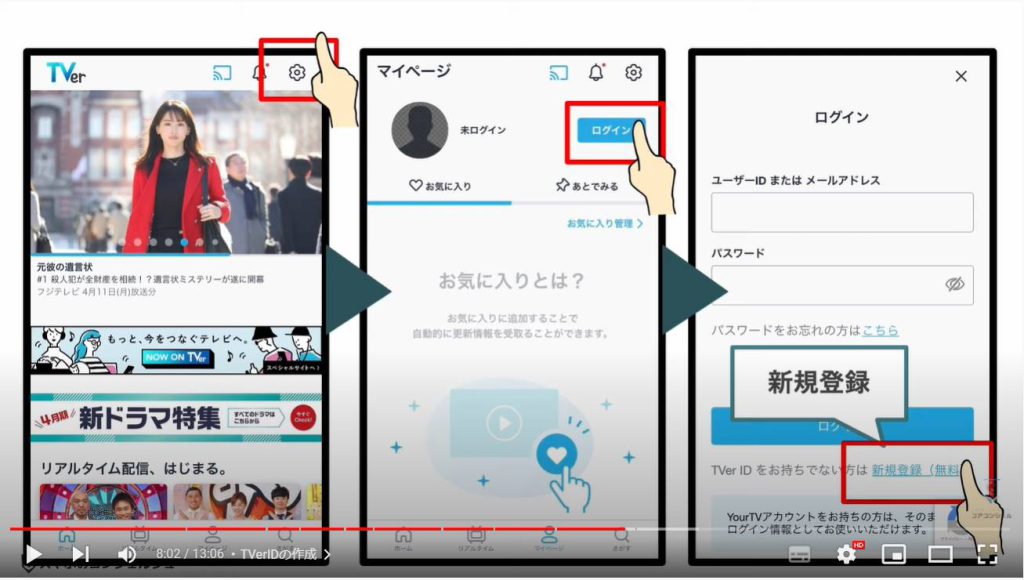
それでは、ログインすることによって、マイページが他のデバイスで共有される様子もみてみましょう。
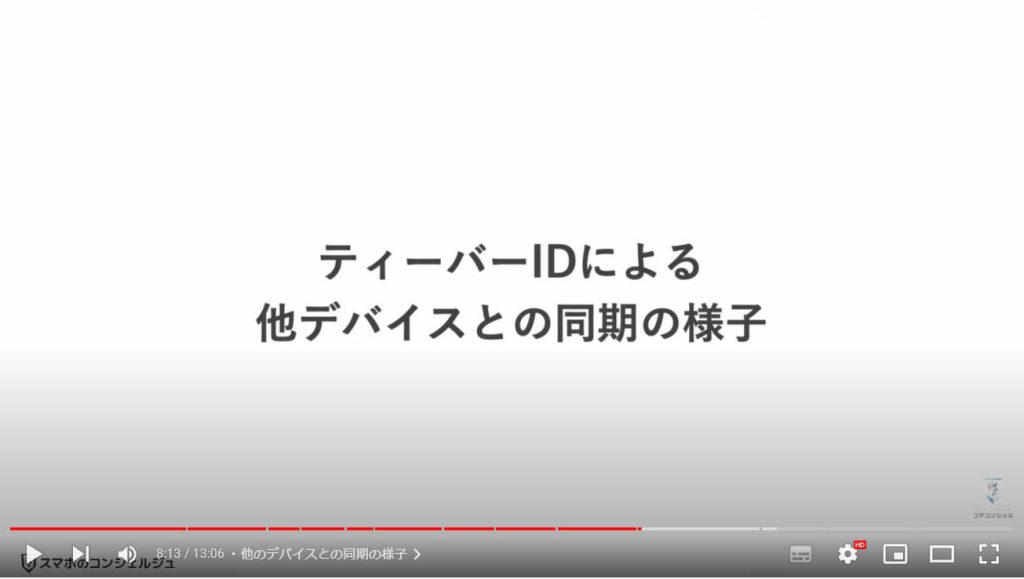
試しにiPadでティーバーを起動してみます。
ちなみにやはりiPadでも、アップデート直後の起動時は、アカウントを作成する画面が出てきますが、すでに作成済みのアカウントにログインをしますので、そこはスキップしてください。
画面が大きいためカットしておりますが、基本的にはスマホと画面構成は変わりません。
ホーム画面の右上に歯車アイコンがあり、そちらからログインすることが可能です。
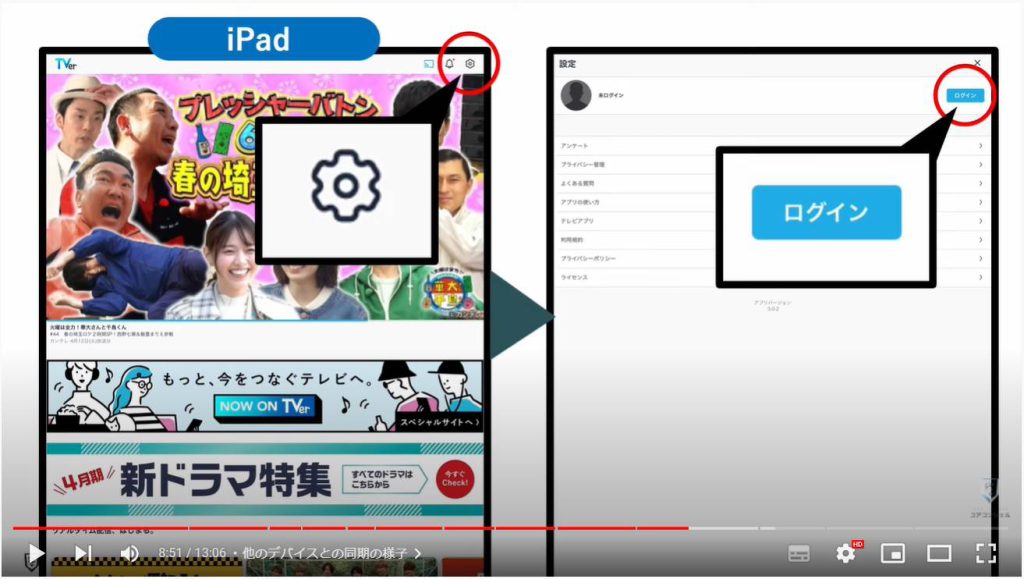
ログインが完了すると、スマホで登録したIDが表示され、
お気に入りや後でみるのリストが同期されているのがわかります。
もちろん、iPad側でお気に入りや後でみるに追加したものも同期されます。
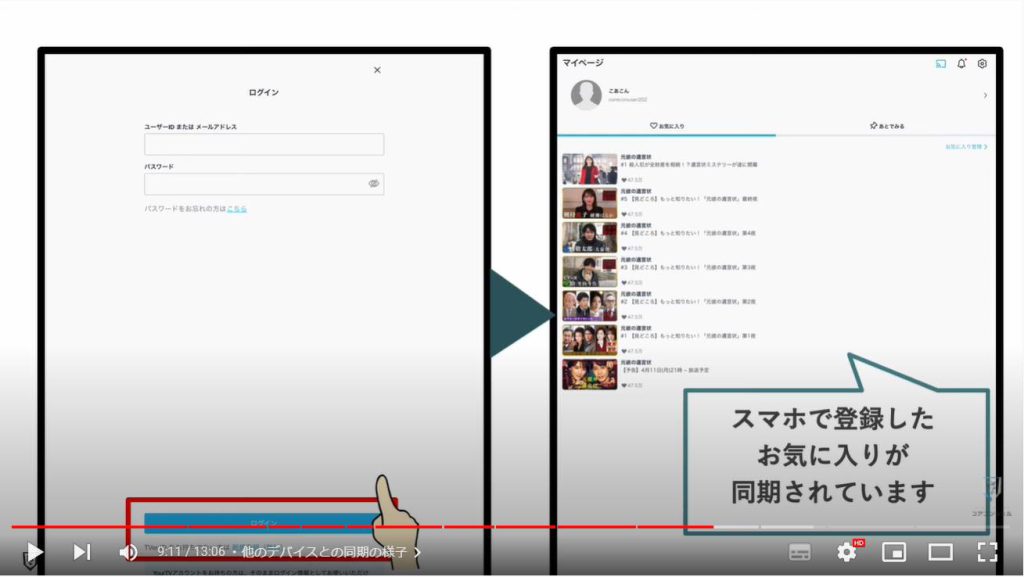
9. 他のデバイスとの同期の様子
また、視聴状況も同期されますので、iPadで途中まで見たものをスマホで視聴しようとすると、その続きから視聴することが可能です。
通勤途中で視聴したものを、家に帰ってテレビで視聴するといったことも可能です。
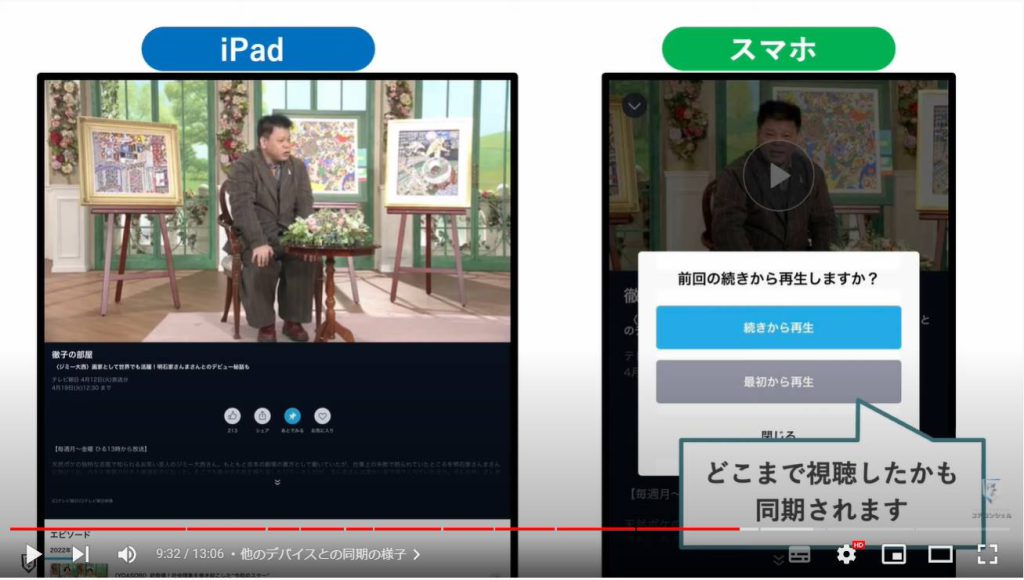
また、パソコン版でも同じようにIDによるログインが可能となっております。
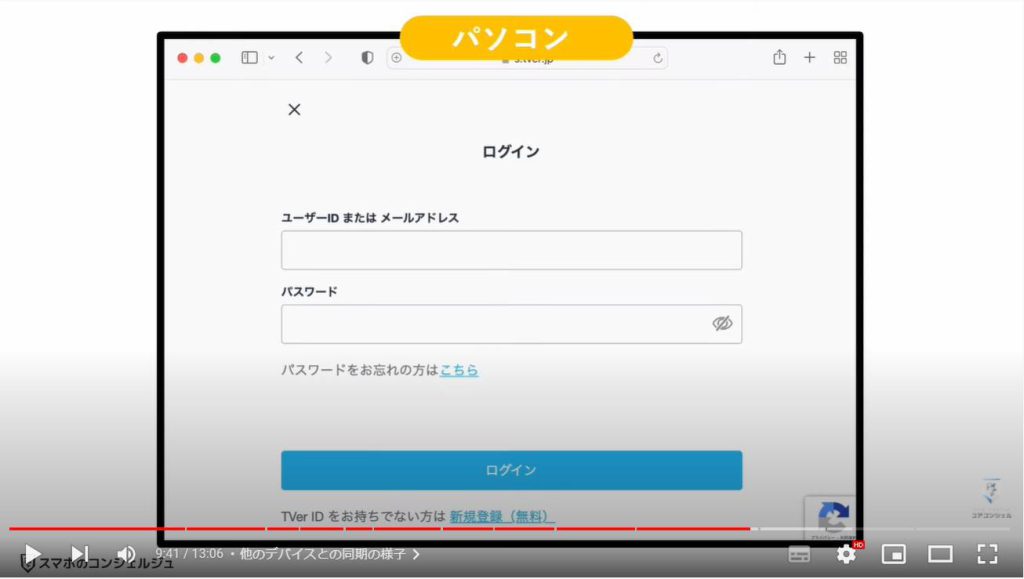
10. テレビアプリでの変更点
テレビで利用するティーバーにも若干変更が加えられています。
まず今みていただいたように、アカウントを利用することでマイページや視聴状況を同期することが可能です。
また、テレビ版の大きな特徴として、複数のアカウントを切り替えて利用することができますので、家族がぞれぞれ自分の使用状況を記録したアカウントを使うことができます。
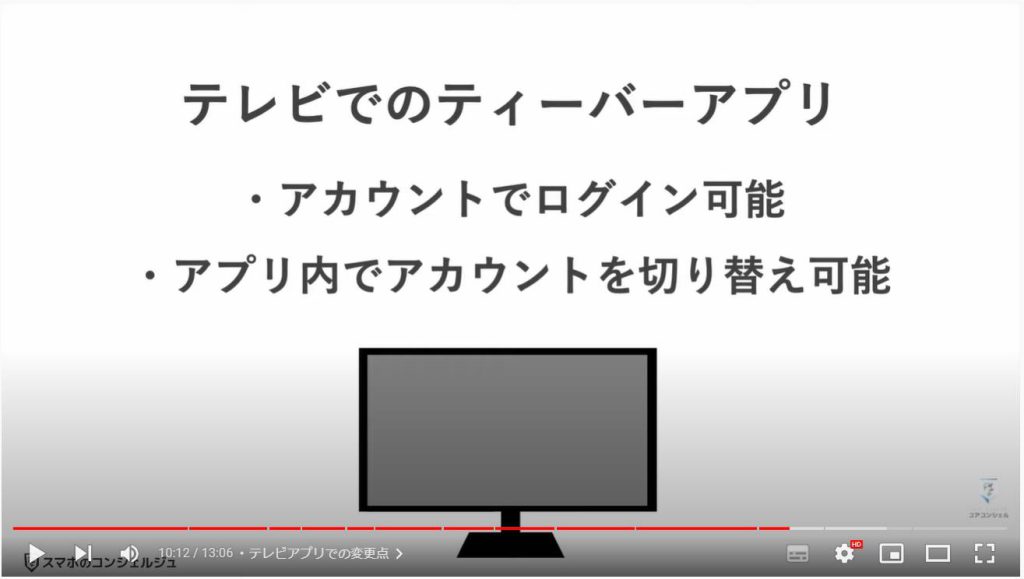
テレビにあらかじめティーバーアプリなどが搭載されていない場合は、ファイアTVスティックなどを利用することで、視聴可能となります。
詳しくはこちらのティーバーのそれぞれの視聴方法を解説した動画をご覧ください。
概要欄にリンクも貼っておきます。

11. プロフィール登録とログイン
テレビ版のティーバーを起動すると、まずは利用者のプロフィール入力画面が開きました。
リモコンで操作するのは若干面倒ですが、ひとまず名前を入力していきましょう。
名前はなんでも構いません。
入力すると、登録/ログイン、あとで、というボタンが出てきます。
IDを持っている場合はログインと進みましょう。
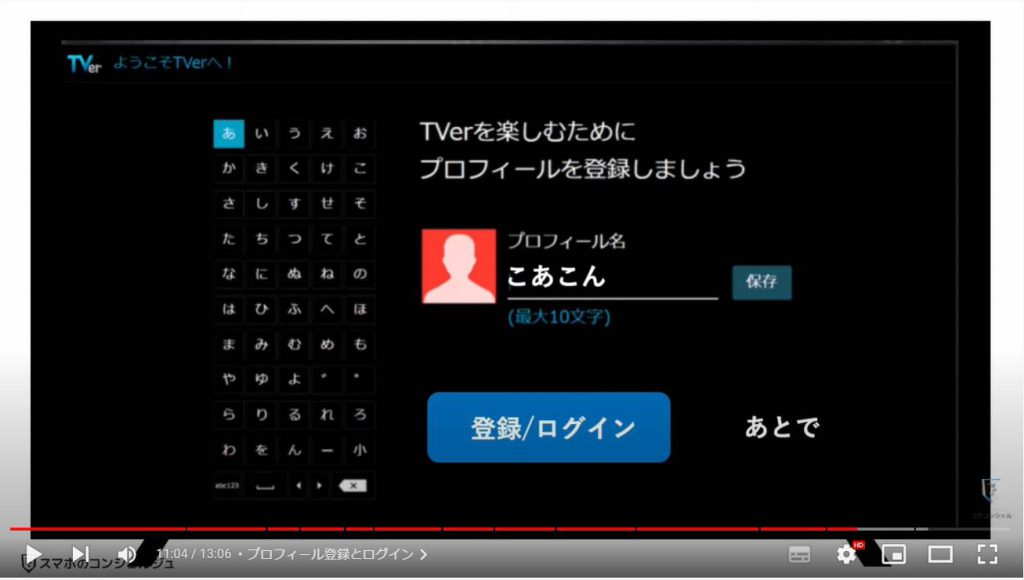
次の画面ではQRコードと番号が出てきます。
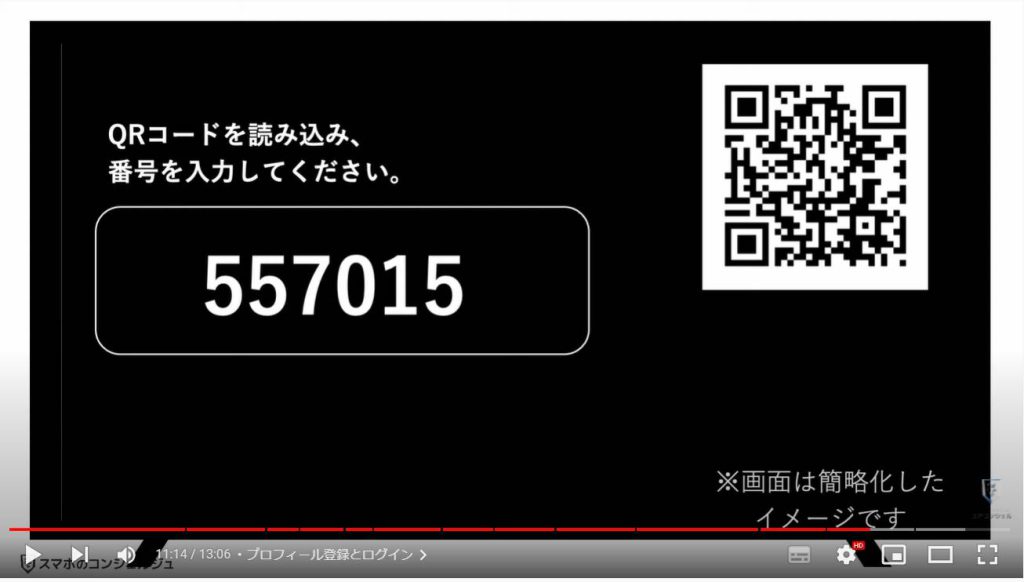
スマホでこのQRコードを読み取ると、ログイン画面が表示されます。
IDをお持ちの場合は、メールアドレス、パスワードを入力しましょう。
次の画面の「コードを入力」で画面に出てきた数字を入力しましょう。
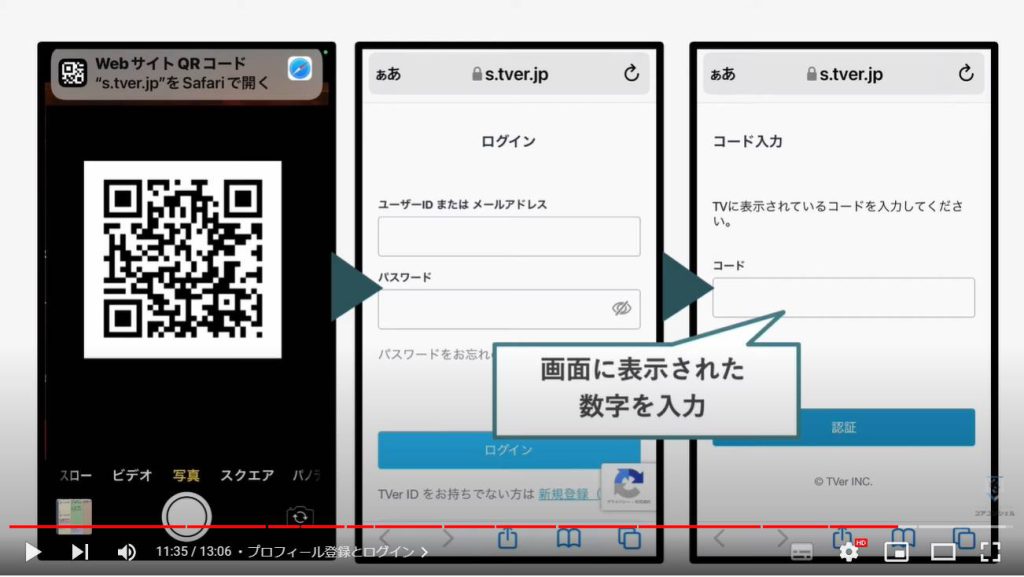
ログインが完了すると、やはり視聴状況やマイページが同期されて表示されます。
そして、テレビ版ではアカウントを切り替えて利用することができます。
画面左上のプロフィールアイコンの近くに「切り替える」というボタンがございます。
こちらをタップすると、
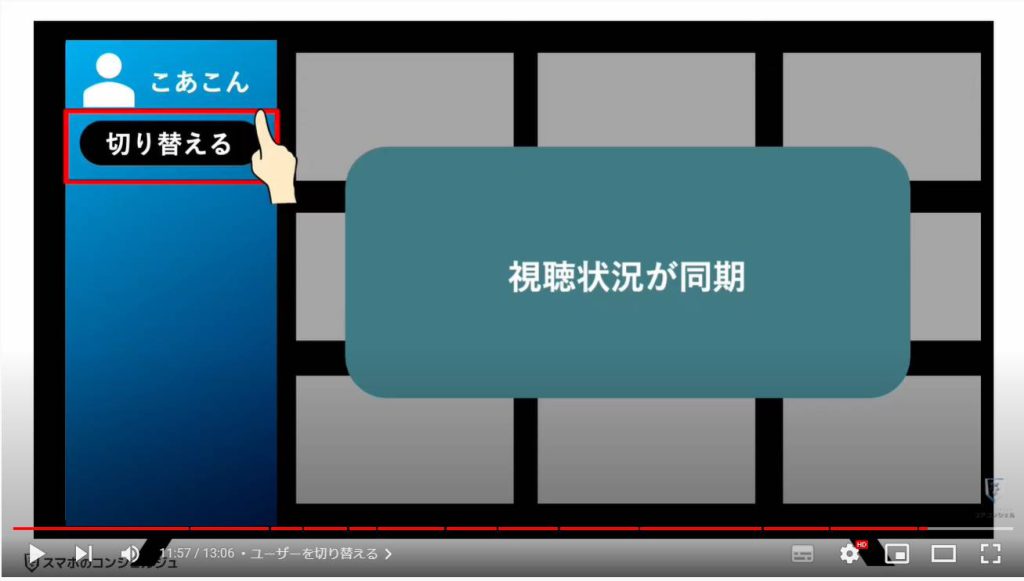
12. ユーザーを切り替える
このようなアカウント切替の画面が開きます。
他のメンバーが誰も登録されていない場合はこのような画面となりますので、プラスボタンをクリックしてメンバーを登録しましょう。
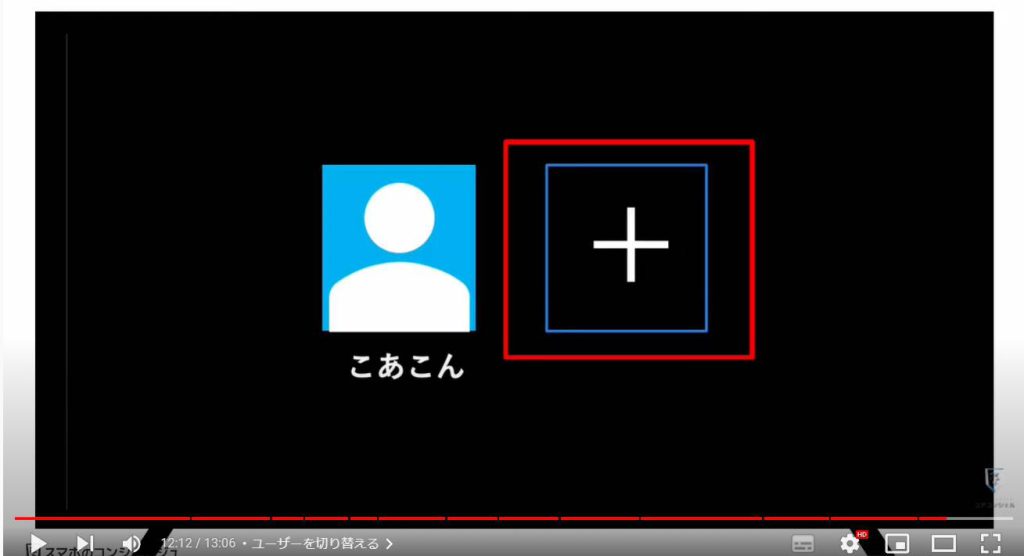
その先は先ほどと同様、プロフィール登録からログインの流れとなります。
同じように進むと、新たなアカウントをテレビに登録することができます。
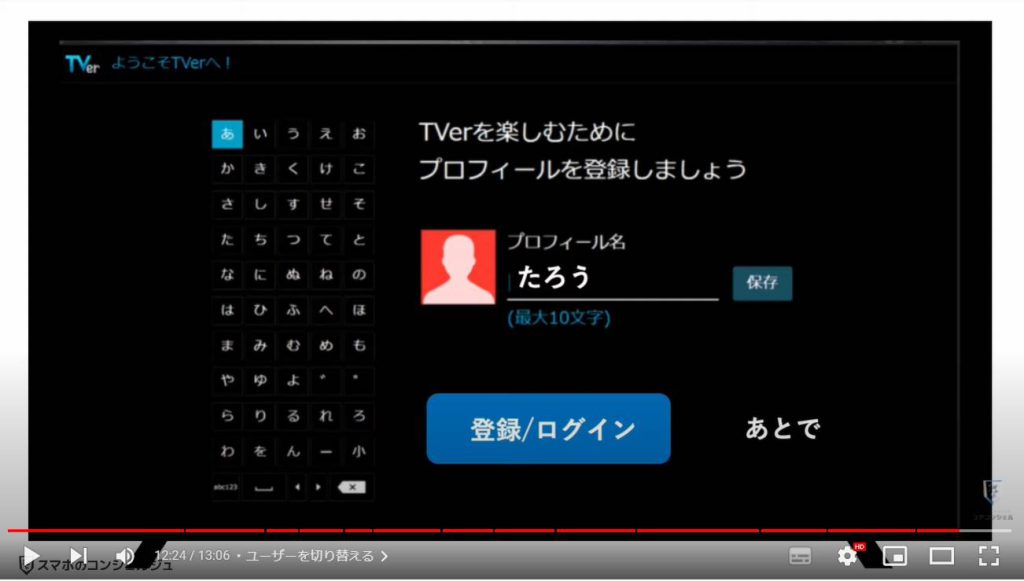
登録が完了後は、ログインなどの面倒な手続きなしに、画面左上の切り替えボタンからいつでも切り替えることができます。
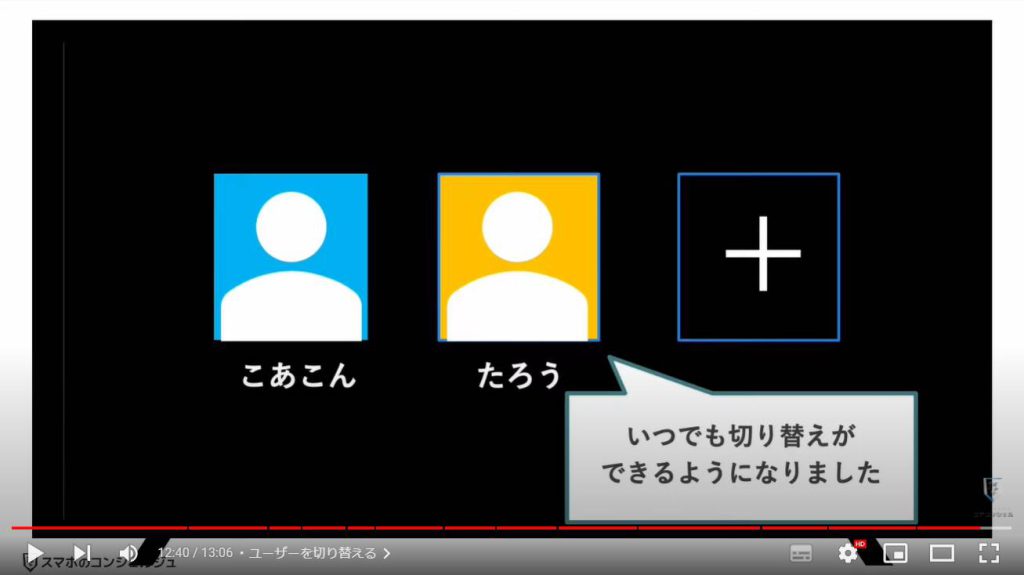
当動画は以上となります。最後までご視聴いただきありがとうございました。
よろしければ「チャンネル登録」をいただけると幸いです。
それでは、次の動画でもよろしくお願いいたします。
「【TVer】スマホだけじゃない!ティーバーをパソコンやテレビで視聴する方法を解説!」もご参照ください。
<指導実績>
三越伊勢丹(社員向け)・JTB(大説明会)・東急不動産(グランクレール)・第一生命(お客様向け)・包括支援センター(お客様向け)・ロータリークラブ(お客様向け)・永楽倶楽部(会員様向け)等でセミナー・講義指導を実施。
累計30,000人以上を指導 。
<講義動画作成ポイント>
個別指導・集団講座での指導実績を元に、わかりやすさに重点を置いた動画作成
その他の講義動画は下記の一覧をご参照ください。
<その他>
オンラインサポート(ライブ講座・ZOOM等でのオンライン指導)とオフラインサポート(出張指導・セミナー形式のオフライン指導)も実施中。詳しくはメールにてお問い合わせください。
【全店共通】
03-5324-2664
(受付時間:平日10時~18時)