今回は、前回ご説明致しました「iPhoneの設定画面について学ぼう①~通信・通知・iCloud・サブスク等の設定を徹底的に解説!~」に引き続き、「設定アプリ」の後半部分の項目についてご説明致します。
後半部分は、「端末OSのアップデート」等、比較的重要な部分もありますので、この機会に「設定項目」とその「目的」について一緒に見ていきましょう。
<講座内容>
4. 設定(一般)について
5. 設定(その他)について
詳しくは、下記の動画ご参照ください。(講義動画時間:35分27秒)
【目次】
4.設定(一般)について
5.設定(その他)について
4. 設定(一般)について
まずは、①のように設定アイコンをタップしてください。
次に、設定画面の詳細が表示されますので、②のように下にスクロールしてください。
そうしますと、「一般」という項目が確認できるかと思いますので、③のように「一般」をタップしてください。
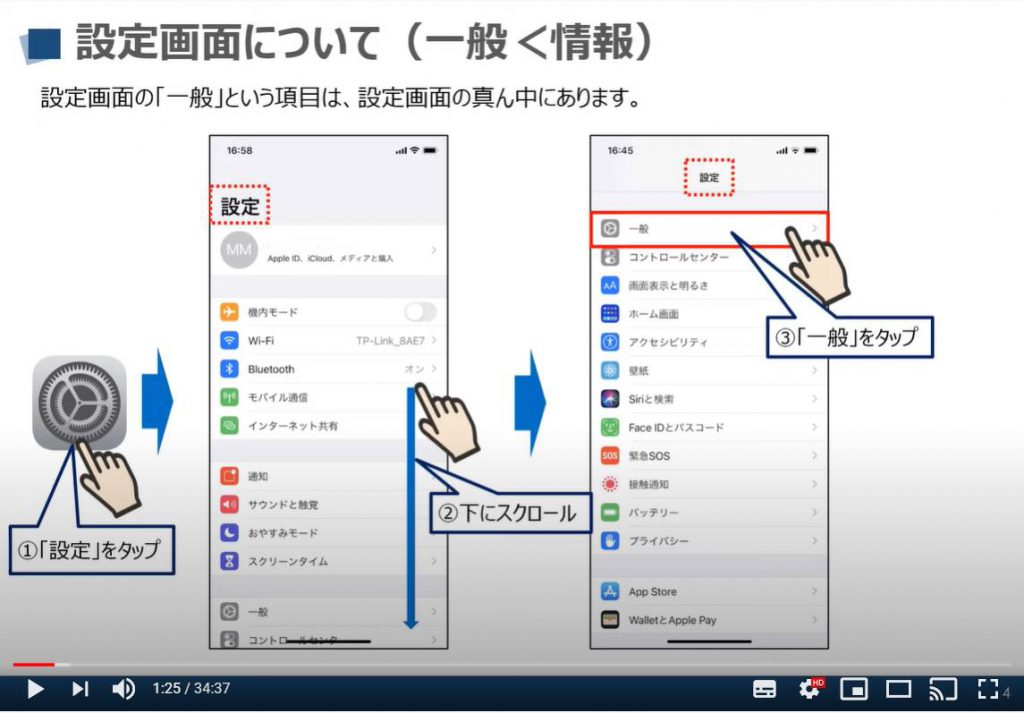
1. 情報について
先程の続きになりますが、一般の詳細画面が表示されているかと思いますので、その画面の一番上に「情報」という項目が表示されているのをご確認ください。
次に、④のように「情報」という項目をタップしてください。
そうしますと「情報」の詳細画面が表示されます。
こちらの画面では、システムのバージョンを確認したり、機種名を確認したりする際に利用いたします。
また、こちらの端末に入っている写真の枚数、ビデオの本数、アプリの数や使用可能領域などを確認する際に利用致します。
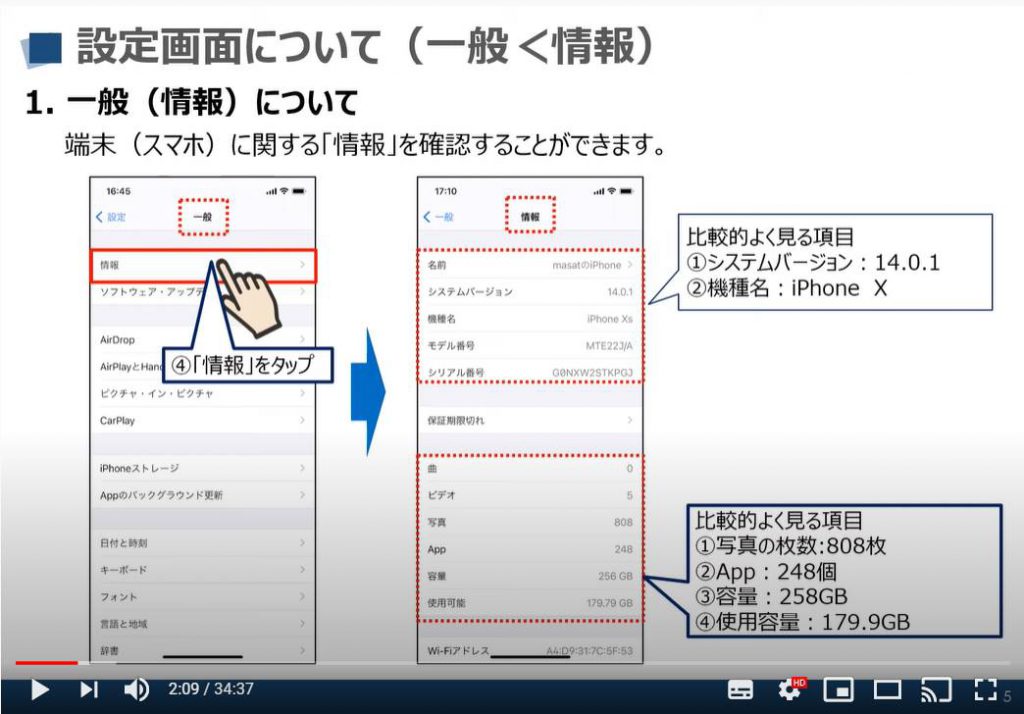
2. ソフトウェアアップデートについて
こちらでは、ソフトウェアアップデートについてご説明致します。
まずは、「一般」の詳細画面に「ソフトウェア・アップデート」という項目が確認できるかと思いますので、①のように「ソフトウェア・アップデート」をタップしてください。
そうしますと、「ソフトウェア・アップデート」の詳細画面が表示されますので、アップデートの情報がある場合には、そちらの詳細情報が表示されます。
「ソフトウェアのアップデート」は、セキュリティーホールや惰弱性のあるプログラムを改善するために行われる場合もありますので、安全にスマートフォンを使うためには非常に重要になります。
手動で「ダウンロードとインストール」を行う場合には、画面ロックを解除するパスワードの入力が必要になります。
また、Wi-Fiに接続している状態で、バッテリーが50%以上あることが条件になります。
加えて、時間的余裕が、少なくとも30分以上ある場合には、手動でアップデートを行うことも可能になります。
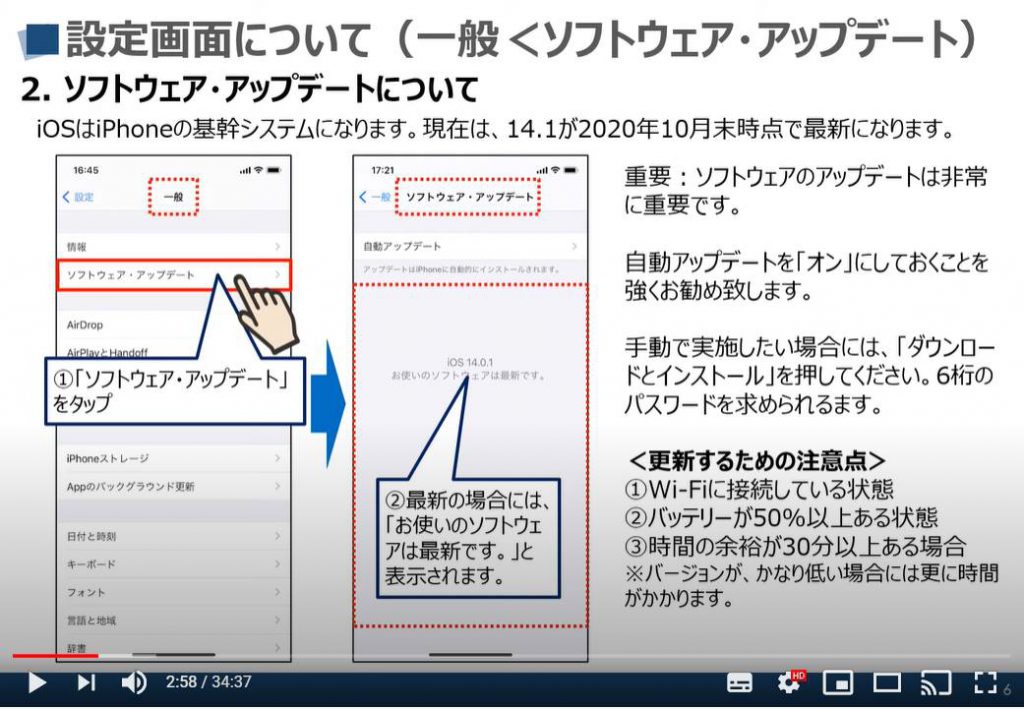
こちらでは、先程ご説明したアップデートの方法について、簡単にご説明致します。
ソフトウェアアップデートに更新情報がある場合には、画面の上部に更新情報が表示され、①のように「ダウンロードしてインストール」の表示がされますので、「ダウンロードしてインストール」の項目をタップしてください。
こちらの項目は、Wi-Fi接続をして、電源もしくはバッテリー残量が50%以上ないとタップすることができません。
また、安心を考慮するとバックアップを先に取っておくことをお勧め致します。
次に、「パスコードを入力」の画面が表示されますので、②のように「パスコード」を入力してください。
そうしますとダウンロードが始まります。
「ソフトウェアアップデート」の詳細画面で、歯車が回り始め、所要時間が表示されます。
ダウンロードが終了すると自動的にインストールが始まります。
インストールが終了すると完了ではなく、今度は端末を再起動するする必要がございます。
「ソフトウェアアップデート」という項目に、赤いバッチで番号が付きますので、その際には再起動を行ってください。
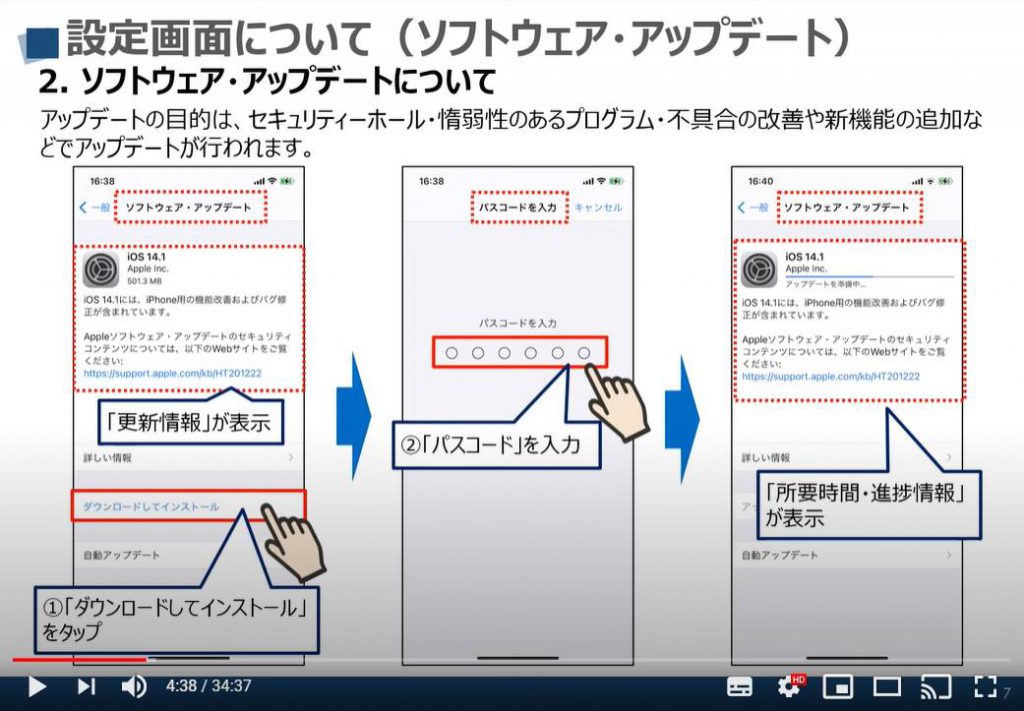
3. AirDrop・Handoff・CarPlayについて
こちらでは、AirDrop・Handoff・CarPlayについて簡単にご説明致します。
AirDropの機能については、近くにあるAppleのデバイス同士で、写真、位置情報、URL等を通信回線を使わないで、送受信する際に便利な機能になります。
通信時には、BluetoothとWi-Fi通信の両方を使用します。
端末同士の接続は、Bluetoothで行い、その後の通信経路をWi-Fiに切り替える仕組みになっています。
こちらのAirDropの注意点としては、「連絡先のみ」にチェックをして、送受信したい場合には、双方がお互いのApple ID(メールアドレス)を正しく連絡先に登録してあることが条件になります。
AirPlayとHandoffの機能については、Apple製の端末間でのやりとりを簡単にシェアできる機能になります。
Apple製の端末を持っていない人には使わない機能になります。
Carplayという機能は、運転をする方には便利な機能になります。
こちらも車を使わない人には、利用しない機能になります。
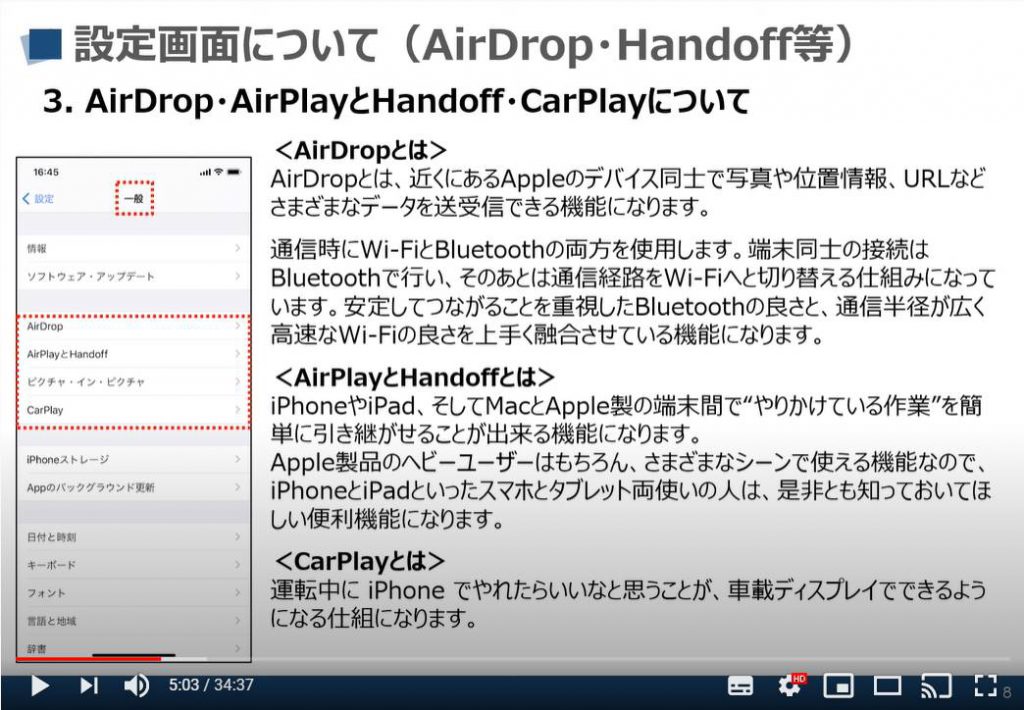
4. iPhoneストレージについて
こちらでは、iPhoneストレージについて、ご説明致します。
まずは、設定画面から「一般」をタップして、一般の詳細画面を表示してください。
そうしますと「iPhoneストレージ」という項目が表示されているかと思いますので、①のように「iPhoneストレージ」をタップしてください。
次に、「iPhoneストレージ」の詳細画面が表示されますので、一番上に表示される保存領域と使用済み領域をご確認ください。
使用可能な保存領域が残り5G以下になっている場合には、注意が必要になります。
写真やアプリなどの整理をする必要があるかもしれません。
次に「非使用のApp(アプリ)を取り除く」という項目ですが、アプリを自分で管理しない人は、「有効にする」をタップしても良いかもしれません。
その下にある「iCloud写真」という項目については、Googleフォト等を写真の保存先として利用していない方は、「有効にする」をタップしても良いかもしれません。
但し、写真の枚数が多い方は、iCloudの容量が5G以上になってしまう可能性もございますので、その点を考慮する必要があるかと思われます。
次に、アプリ毎に保存領域をどの程度使っているを確認することができますので、使用可能な保存領域が少なくなってきた場合には、どのアプリを削除すべきかを判断する際に利用することが出来ます。
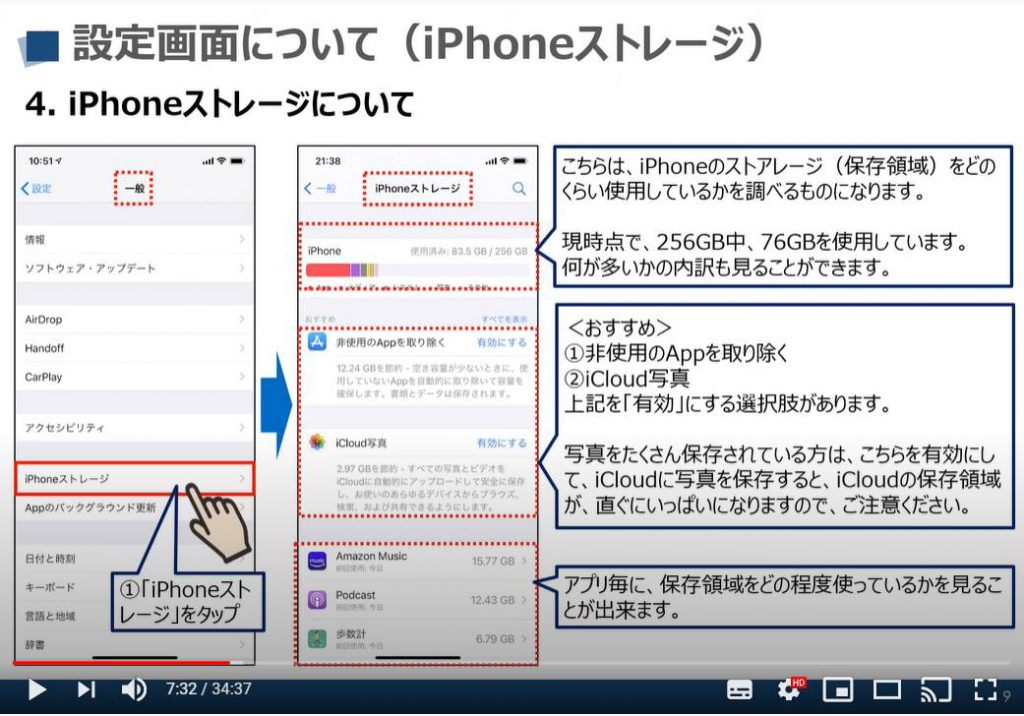
5. Appのバックグラウンド更新について
こちらでは、「Appのバックグラウンドを更新」という項目についてご説明致します。
まずは、設定画面から「一般」をタップして、一般の詳細画面を表示してください。
そうしますと「Appのバックグラウンド更新」という項目が表示されているかと思いますので、①のように「Appのバックグラウンド更新」をタップしてください。
次に、「Appのバックグラウンド更新」の詳細画面が表示されますので、②のように一番上に表示されている「Appのバックグラウンド更新」をタップしてください。
そうしますとAppの更新時の接続方法が表示されますので、今回は③のように「Wi-Fi」をタップしてください。
更新時の接続方法としては、Wi-Fi接続する環境がある方には、一番お勧めの接続方法になります。
理由としては、携帯回線の通信量がかからないからになります。
Wi-Fiへの接続環境がない方や携帯回線の通信量を気にする必要がないかたは、「Wi-Fiとモバイルデータ通信」を選択することをお勧め致します。
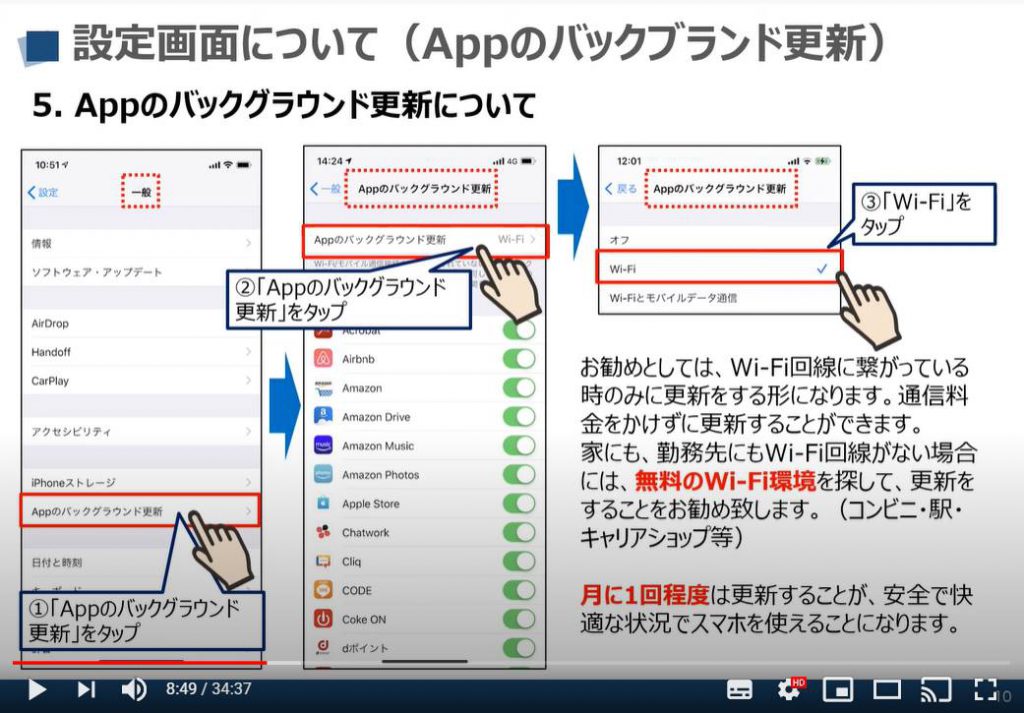
6. 日付と時刻について
こちらでは、日付と時刻について簡単にご説明致します。
まずは、先程と同じように設定の詳細画面から、「一般」の項目を探して、「一般」をタップしてください。
そうしますと「一般」の詳細画面が表示されますので、①のように「日付と時刻」をタップしてください。
次に「日付と時刻」の詳細画面が表示されますので、24時間表示にしたい方は、24時間表示の項目の右側にあるバーが「緑色」になっているかをご確認ください。
バーが緑色になっていない場合には、バーをタップすると、バーが右にスライドして「緑色」に変わります。
また、自動設定の部分の「バー」が緑色になっている場合には、自動で時刻を設定してくれます。
手動で時刻設定をしたい方は、緑色のバーの部分をタップすると自動設定をオフにすることができますので、ご自身で日時を入力してください。
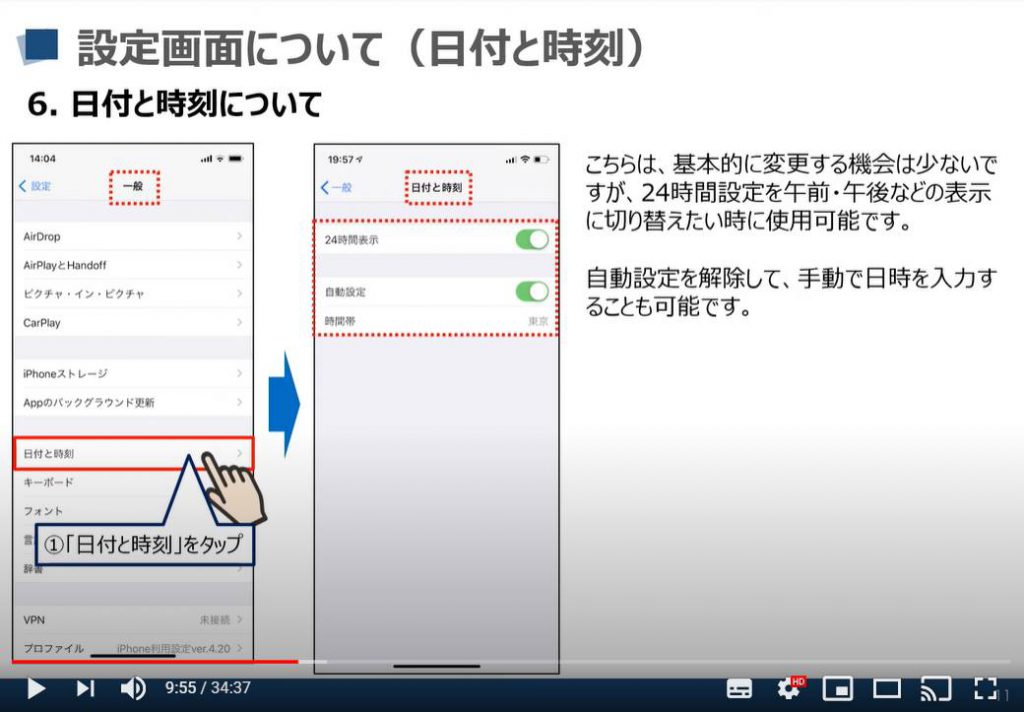
7. キーボードについて
こちらでは、キーボードについてご説明致します。
まずは、先程と同じように設定の詳細画面から、「一般」の項目を探して、「一般」をタップしてください。
そうしますと「一般」の詳細画面が表示されますので、①のように「キーボード」をタップしてください。
次に「キーボード」の詳細画面が表示されますので、②のように「キーボード」をタップしてください。
そうしますと、現在キーボードに設定されている入力方法が表示されます。
こちらのキーボードの切り替え方法は、入力時にキーボードを表示した際に一番左下にある「地球」のようなマークをタップすると入力方法を切り替えることができます。
こちらの例としては、「地球のようなマーク」をタップする度に、日本語-かな、日本語ローマ字、英語への切り替えが可能になっています。
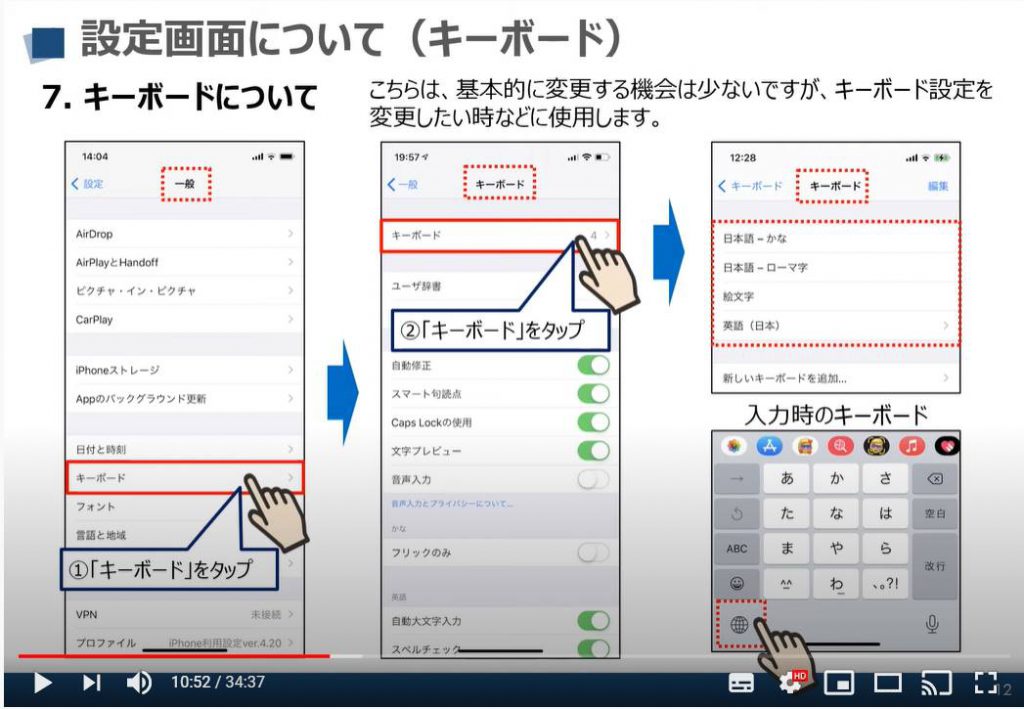
こちらでは、キーボードの詳細画面にある「ユーザー辞書」についてご説明致します。
先程の続きになりますが、キーボードの詳細画面で①のように「ユーザー辞書」をタップしてください。
そうしますと「ユーザー辞書」の登録一覧が表示されます。
ユーザー辞書に追加する場合には、②のように「+」をタップしてください。
そうしますと、ユーザー辞書の登録画面が表示されますので、③のように単語の部分に表示したい文字を入力してください。
メールアドレスを表示したい場合には、メールアドレスを入力してください。
次に、④のようによみの部分に「入力」する文字を入力してください。
ひらがなで「めーる」と読みの部分に入力すると先程登録したメールアドレスが、めーるとひらがなで入力した際に、変換候補にメールアドレスが表示されるようになります。
次に④のように「保存」をタップしてください。
こちらでユーザー辞書への登録が完了致します。
例えば、メッセージの宛先欄で、⑤のように「めーる」とひらがなで入力すると、⑥のように先程登録したメールアドレスが、変換候補に表示されます。
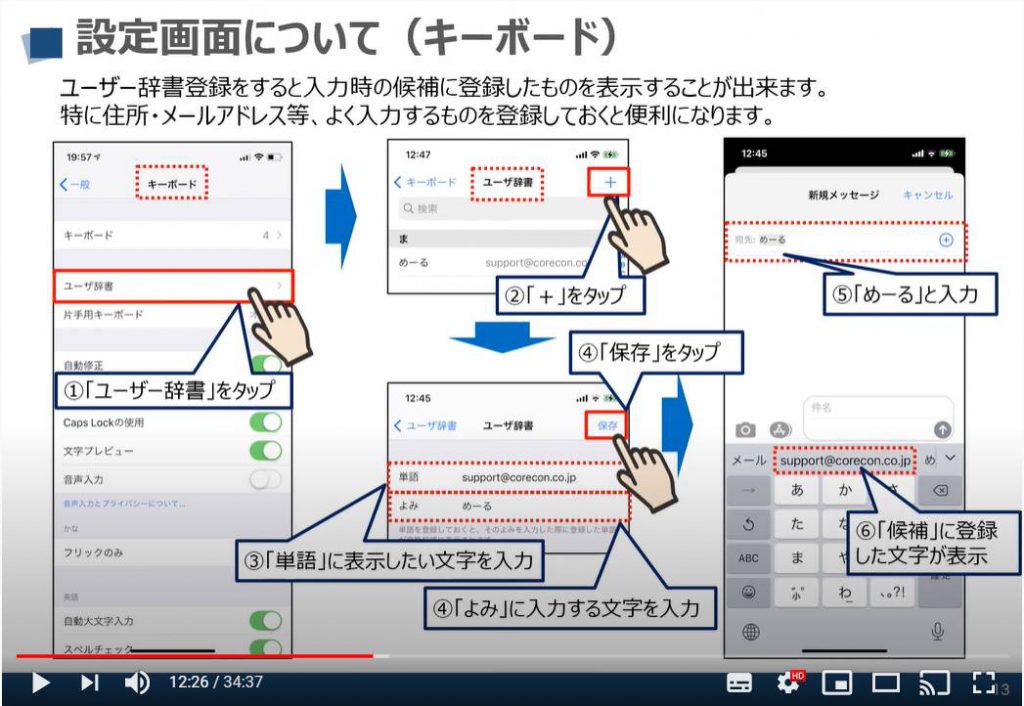
8. 言語と地域の設定について
こちらでは、言語と地域の設定についてご説明致します。
こちらは、一度設定すると変更する機会は、ほとんどないかもしれませんが、誤って変更されてしまった場合にこちらの方法で元の状態に戻すことが出来るようになります。
まずは、先程と同じように「設定」の詳細画面から、「一般」を選択し、一般の詳細画面を表示してください。
次に、①のように「言語と地域」という項目をタップしてください。
そうしますと、「言語と地域」の詳細画面が表示されます。
iPhoneの使用言語は、日本語が設定さているかと思われます。
こちらを英語等に変更することができます。
次に地域ですが、海外に長く滞在される方などは、こちらで地域、暦法、温度単位などを変更すると現地の慣習に合わせることができるようになります。
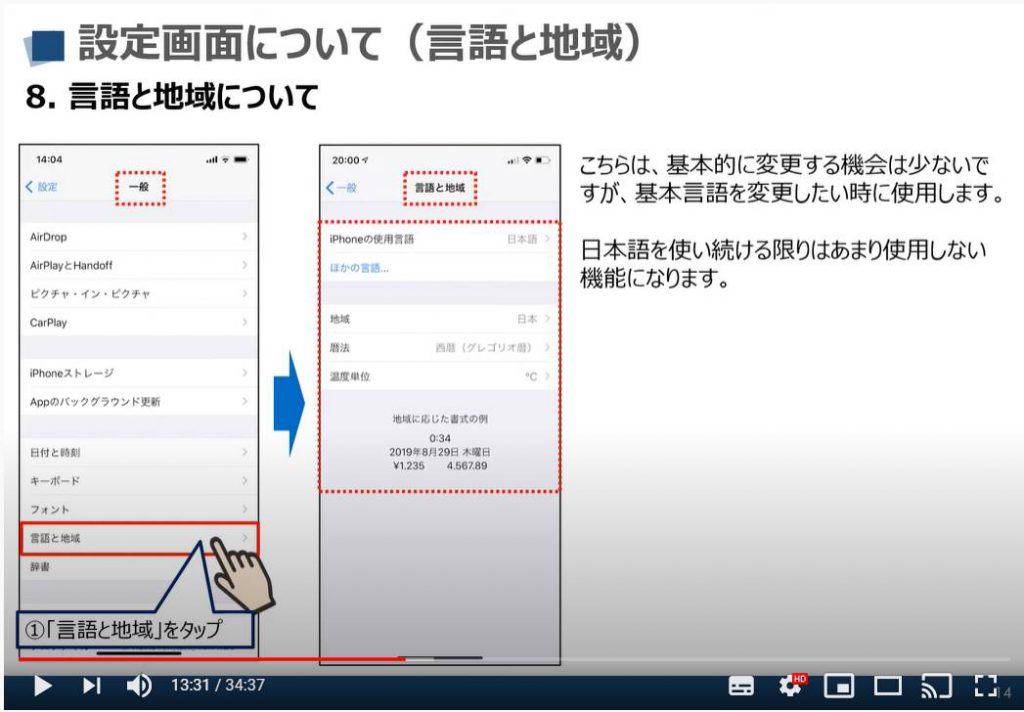
9. VPNについて
こちらでは、VPNについて簡単にご説明致します。
日常生活で使うケースは、ほとんどないかもしれませんので、こんな機能があるという事を覚えておくようにしましょう。
VPNとは、閉じられた回線に、こちらの機能を使って入っていく機能だと簡単に覚えておいてください。
他に比べて、安全性が高いという認識で問題ございません。
特に企業のセキュリティーの高いデータ等にアクセスする際にこちらを利用します。
まずは、先程と同じように「設定」の詳細画面から、「一般」を選択し、一般の詳細画面を表示してください。
次に、①のように「VPN」という項目をタップしてください。
そうしますと、「VPN」の詳細画面が表示されます。
次に、②のように「VPN構成を追加」をタップしてください。
こちらで、アクセスするサーバー情報、ID、ユーザ情報、パスワード等を入力します。
詳細については、使用するサーバー管理者等に別途ご確認ください。
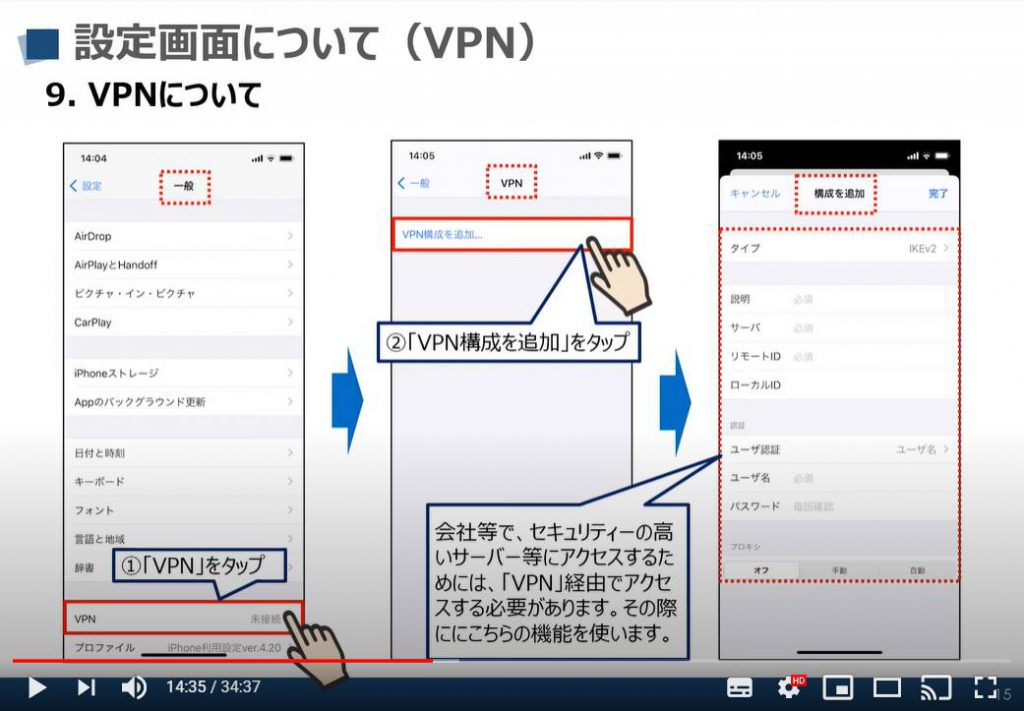
5. 設定(その他)について
1. コントロールセンターについて
こちらでは、コントロールセンターについてご説明致します。
まずは、先程と同じように「設定」のアイコンをクリックして、設定画面を表示してください。
次に、設定画面を下にスクロールして、「コントロールセンター」という項目を探して、①のようにタップしてください。
そうしますと「コントロールセンター」の詳細画面が表示されます。
こちらで、コントロールセンターにどのショートカットを表示するかを選択することができます。
右側に赤いマークで「-」がついているショートカットが現在表示されているショートカットになります。
下の方に「+」の緑のマークがついているものが、追加可能なシュートカットになります。
それぞれ、削除したいもの、追加したいショートカットを選択して、自分の使いやすいようにカスタマイズしてください。
コントロールセンターの表示方法は、②のように画面の右上から下にスワイプしてください。
そうしますと「コントロールセンター」が上から降りてきます。
どの画面でも同じ操作をするとコントロールセンターを表示することができます。
機内モード、Wi-Fi、Bluetooth接続等はこちらから直ぐに「オン」「オフ」が出来ます。
また、画面の明るさ、音量などもこちらから簡単に調整可能になります。
その他、よく使う機能について、こちらにショートカットを表示させることが出来る方法が今回こちらでご説明した方法になります。
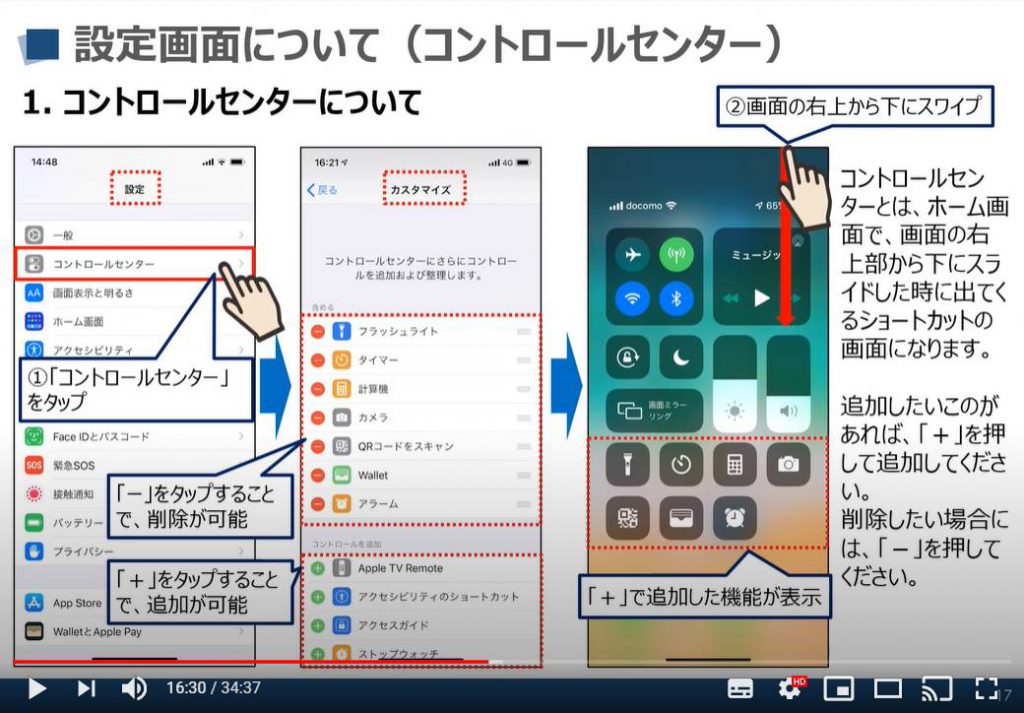
2. 画面表示と明るさについて
こちらでは、「外観」「明るさ」「Night Shift」についてご説明致します。
まずは、先程と同じように「設定」のアイコンをクリックして、設定画面の詳細を表示してください。
次に、設定画面を下にスクロールして、「画面表示と明るさ」という項目を探して、①のようにタップしてください。
そうしますと「画面表示と明るさ」の詳細画面が表示されます。
画面の上部から、外観を「ライト」「ダーク」の2種類から選択することができます。
画面の明るさについても、バーをスライドすることで調整することができます。
次に②のように「Night Shift」という項目の右側の矢印部分をタップしてください。
そうしますと「Night Shift」の詳細画面が表示されますので、夜の就寝時間を入力しましょう。
そうしますとその時間になるとiPhoneの画面が通常よりも暖かい色に変更されます。
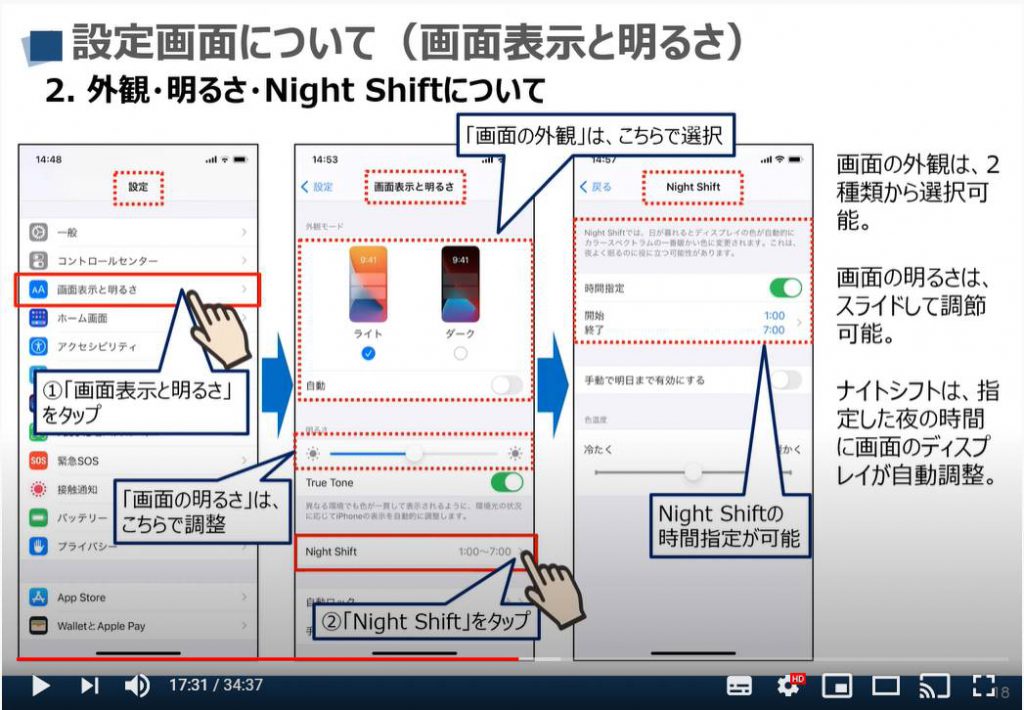
こちらでは、「自動ロック」の時間設定についてご説明致します。
こちらは比較的よく使う機能ですので、覚えておきましょう。
「自動ロック」とは、端末に触れたり、動かしていないと自動的に端末をスリープ状態する機能になります。
先程の続きになりますので、「画面表示と明るさ」の詳細画面から、①のように画面を下にスクロールさせてください。
次に、②のように「自動ロック」という項目が確認できるかと思いますので、そちらをタップしてください。
そうしますと「自動ロック」の詳細画面が表示されますので、③のように端末に触れたり、動かしたりしていない時間を何分間経過したら、スリープ状態にするかの時間を選択することができます。
慣れないうちは、5分に設定すると良いかもしれません。
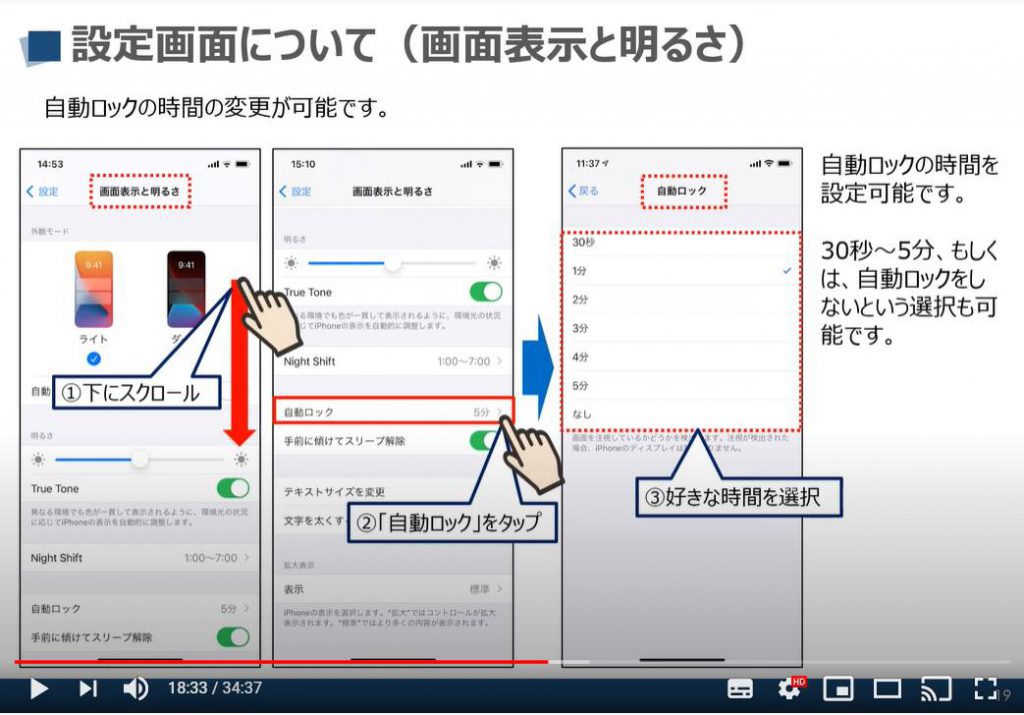
3. テキストサイズについて
こちらでは、テキストサイズの変更についてご説明致します。
こちらも先程の続きになりますので、「画面表示と明るさ」の詳細画面を下にスクロールすると①のように「テキストサイズを変更」という項目を確認できるかと思いますので、「テキストサイズを変更」をタップしてください。
次に「テキストサイズを変更」という詳細画面が表示されますので、②のように画面の一番下にあるバーを右にスライドさせると文字サイズを大きくすることができます。
上部に表示されている文字も大きく変更されますので、そちらで文字サイズの大きさをチェックしましょう。
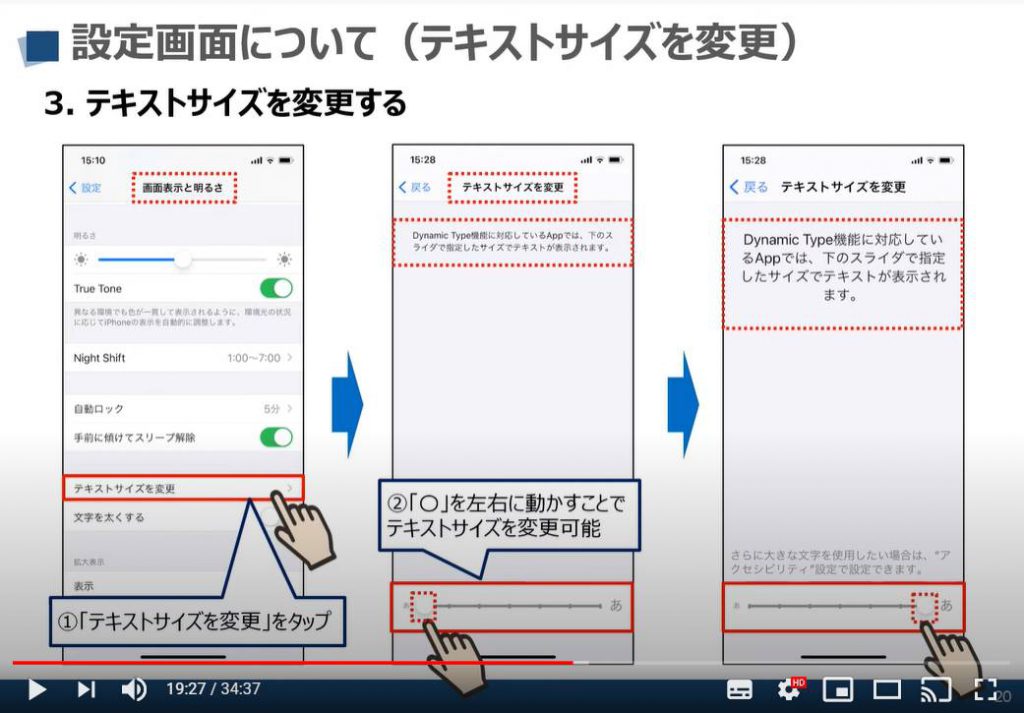
こちらでは、文字サイズを太くすると拡大表示についてご説明致します。
こちらも先程の続きになりますので、「画面表示と明るさ」の詳細画面を下にスクロールすると①のように「文字を太くする」という項目を確認できるかと思いますので、「文字を太くする」の項目の右側のバーをタップしてください。
そうしますと文字が太くなるのを確認できるかと思います。
自分の好みに合わせて、こちらを「オン」にするか、「オフ」するかをご選択ください。
次に、その下にある拡大表示を②のようにタップしてください。
現在は、「標準」になっているかと思われます。
こちらを「拡大」に変更すると、画面上に表示されるアイコンやその他の項目も拡大されます。
自分の好みに合わせて、「標準」にするか、「拡大」するかをご選択ください。
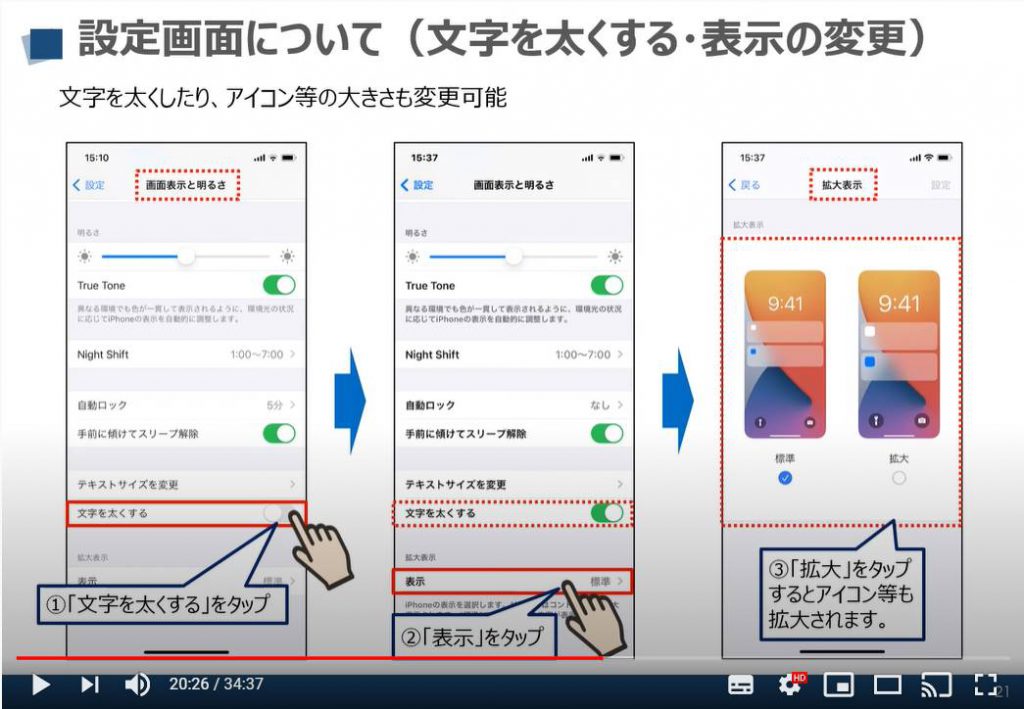
4. ホーム画面について
こちらでは、ホーム画面の機能についてご説明致します。
まずは、先程と同じように「設定」のアイコンをクリックして、設定画面の詳細を表示してください。
次に、設定画面を下にスクロールして、①のように「ホーム画面」という項目が確認できるかと思いますので、「ホーム画面」をタップしてください。
そうしますと「ホーム画面」の詳細画面が表示されますので、新規ダウンロードAppという項目にある「ホーム画面に追加」にチェックが入っているのをご確認ください。
こちらにチェックが入っていると、新しくアプリをダウンロードした場合には、ホーム画面にアプリが追加されます。
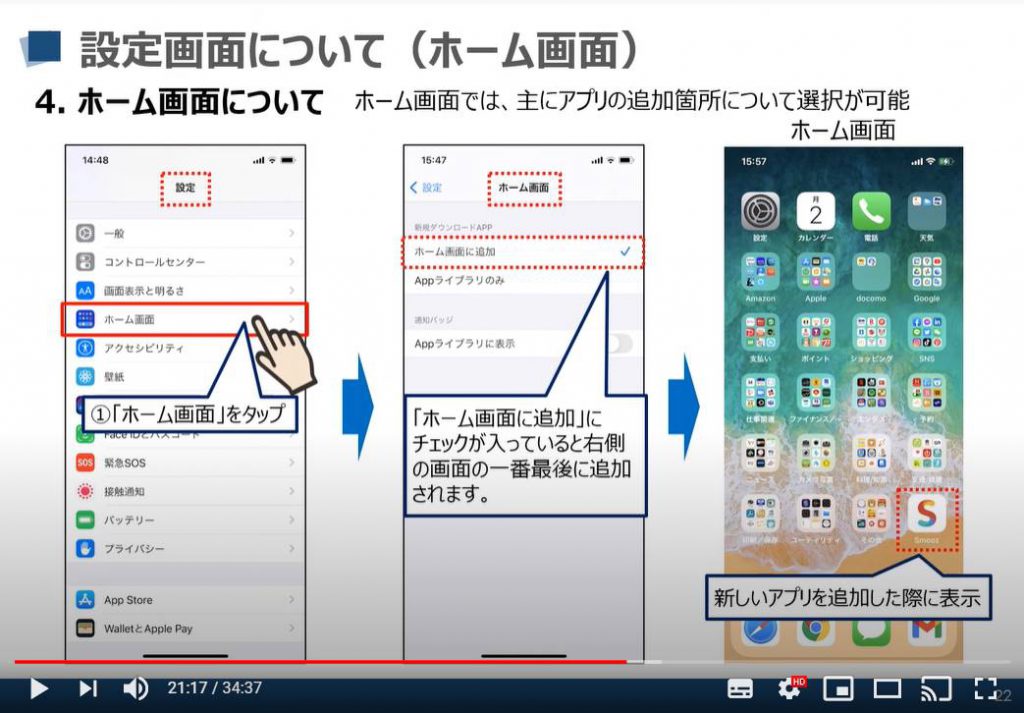
先程の続きになりますが、こちらの「Appライブラリのみ」にチェックを入れると、ホーム画面を右から左にスライドしたAppライブラリにのみ、新しく入れたアプリが表示されるだけになります。
通知バッチについては、「Appライブラリのみ」に「チェック」を入れている方は、こちらを「オン」にすることをお勧め致します。
「Appライブラリ」をメインに使っていない方は、「ホーム画面に追加」にチェックを入れて、「Appライブラリに表示」を「オフ」にすることをお勧め致します。
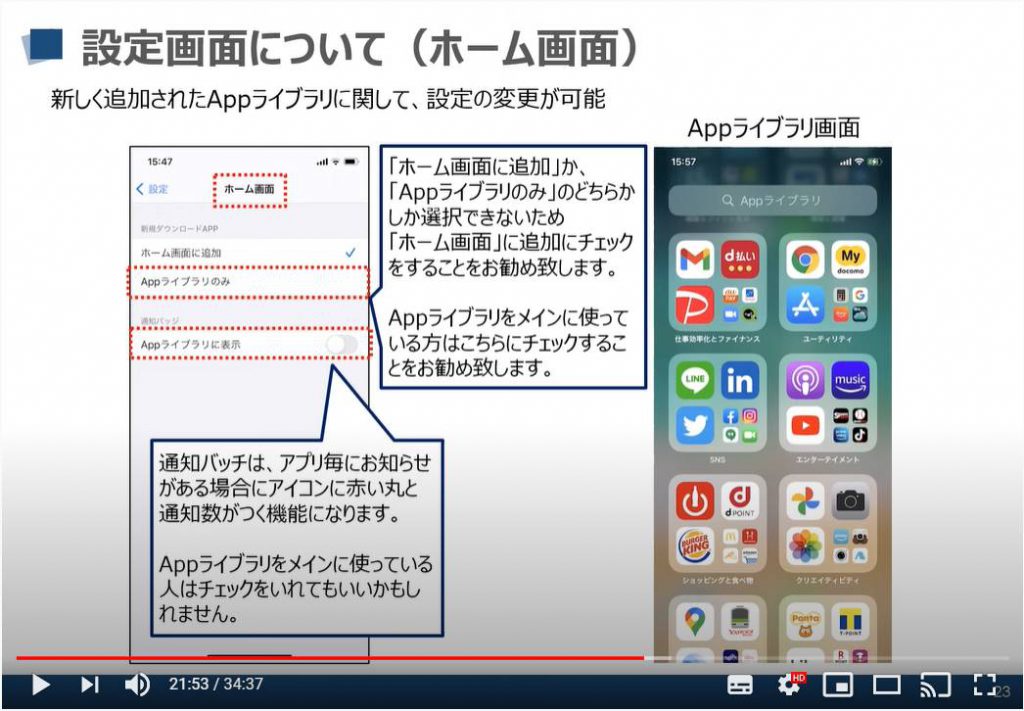
5. アクセシビリティについて
こちらでは、アクセシビリティについてご説明致します。
まずは、先程と同じように「設定」のアイコンをクリックして、設定画面の詳細を表示してください。
次に、設定画面を下にスクロールして、①のように「アクセシビリティ」という項目を確認できるかと思いますので、「アクセシビリティ」をタップしてください。
そうしますと「アクセシビリティ」の詳細画面が表示されますので、②のように「画面表示とテキストサイズ」という項目を確認して、タップしてください。
次に「画面表示とテキストサイズ」の詳細画面が表示されますので、こちらで文字サイズを太くするや更に拡大するなどのカスタマイズが可能になります。
また、コントラストの変更等も可能になります。
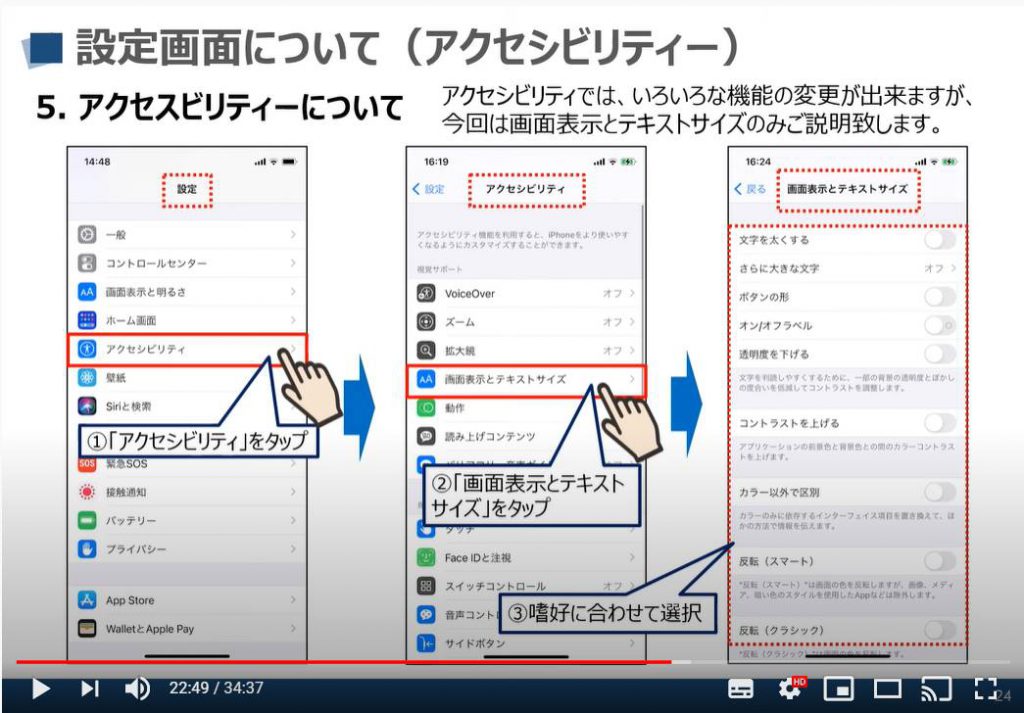
こちらでは、「アクセシビリティ」のその他の機能について簡単にご説明致します。
こちらにある機能は特別な機能になります。
好みに合わせて使い方を別途学習ください。
「VoiceOver機能」は、iPhone上で起きていることを正確に音声で説明してくれる機能になります。
「ズーム機能」は、画面を拡大・縮小する機能になります。
操作方法が特殊ですので、設定画面内にある説明などをご参照ください。
「拡大鏡」は、カメラを使って、虫眼鏡のように使う機能になります。
「動作」という機能は、通常であれば視覚効果を使った機能も多くあるため、そちらを減らす機能になります。
「読み上げコンテンツ」という機能は、事前に読み上げ対応しているコンテンツに対して、ボタンを表示する機能になります。
以上で、簡単な説明は終了いたします。こちらの機能を使いこなしたい方は、Apple社の詳細説明ページなどを別途ご参照ください。
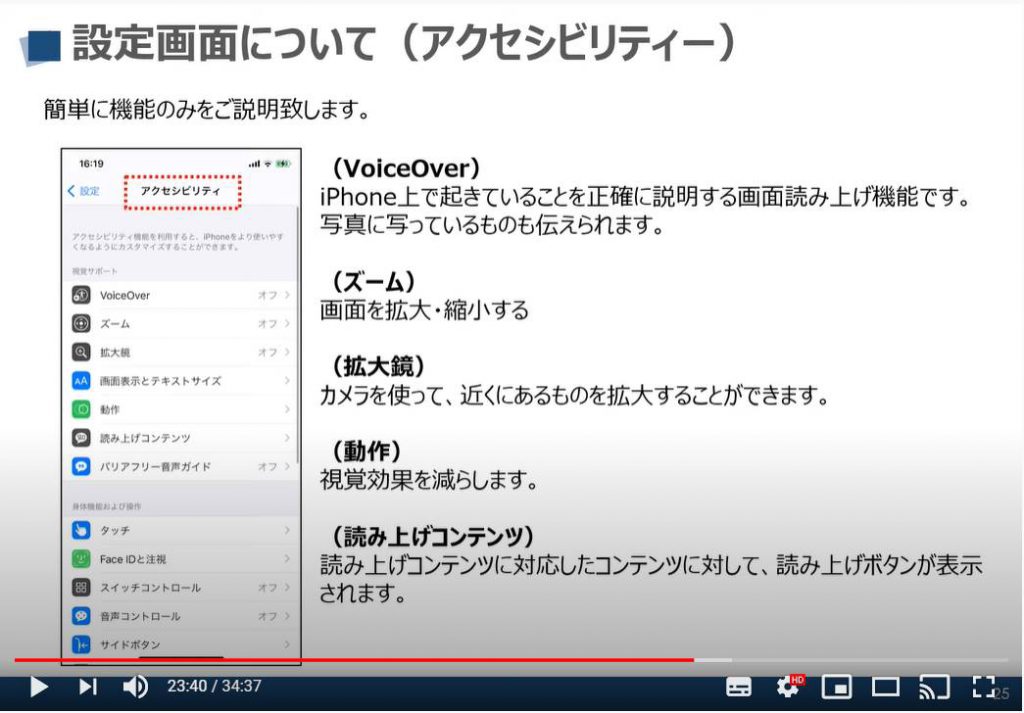
6. 壁紙について
こちらでは、「壁紙」を変更する機能についてご説明致します。
「壁紙」の変更を行う前に、現在のホーム画面の背景を本当に変えたいかを考えてから実施してください。
特殊な方法を使わないと元の背景画像に戻せなくなる可能性がございますので、その点を考慮して実施してください。
まずは、先程と同じように「設定」のアイコンをクリックして、設定画面の詳細を表示してください。
次に、設定画面を下にスクロールして、①のように「壁紙」という項目が確認できるかと思いますので、「壁紙」をタップしてください。
そうしますと「壁紙」の詳細画面が表示されますので、②のように「壁紙を選択」という項目をタップしてください。
次に、iPhone等の端末に初めから入っている画像が表示されます。
それぞれ、「ダイナミック」「静止画」「Live」という画像がございますので、好みのものをタップして、その中に表示される画像からお好みのものをご選択ください。
また、そちらの画像をタップする以外に、自分で撮影した画像をホーム画面やロック画面の壁紙に変更することも可能ですので、その下に表示されている写真の部分からお好きなものをタップして、画像を選択してください。
そうしますとロック画面か、ホーム画面か、両方に表示するかの選択肢が表示されますので、いずれかを選択してください。
こちらで壁紙の変更が完了致します。
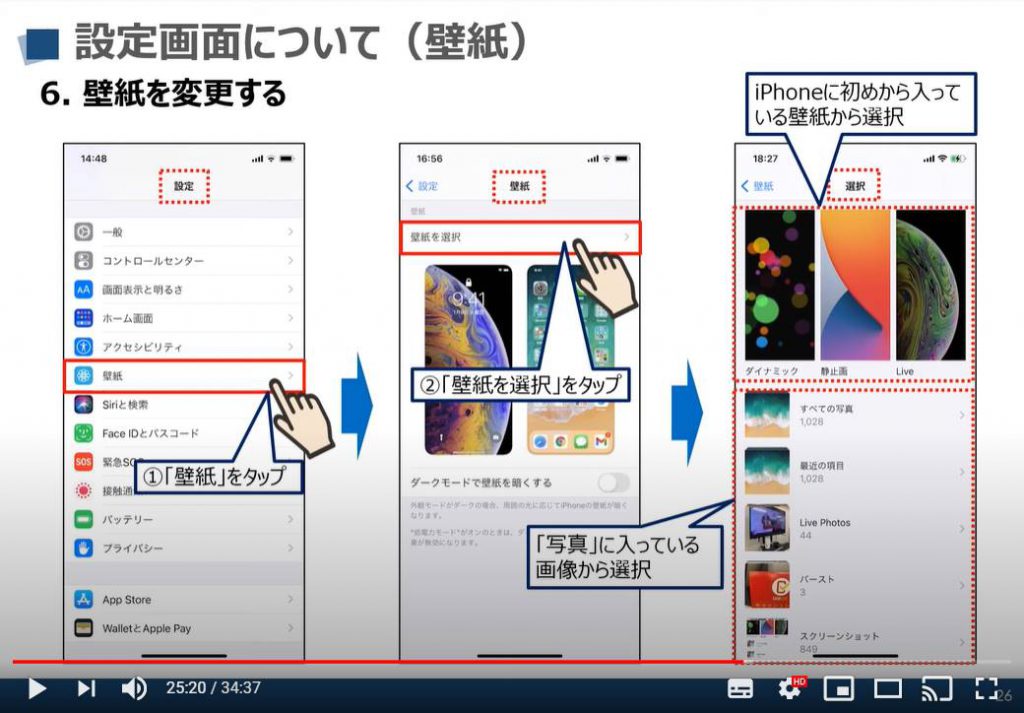
7. Face IDとパスコードについて
こちらでは、「Face ID」と「パスコード」についてご説明致します。
端末によっては、「指紋認証」と「パスコード」になっております。
まずは、先程と同じように「設定」のアイコンをクリックして、設定画面の詳細を表示してください。
次に、設定画面を下にスクロールして、①のように「Face IDとパスコード」という項目が確認できるかと思いますので、「Face IDとパスコード」をタップしてください。
そうしますと「Face IDとパスコード」の詳細画面が表示されます。
「指紋認証」の場合には、「Face ID」部分が「指紋認証」になっております。
こちらでは、Face ID機能を使う項目を選択することができます。
基本すべて「オン」にしておくことをお勧め致します。
また、Face IDも最大二つ登録可能ですが、一般的には一つで問題ないかと思われます。
次に「Face IDとパスコード」の詳細画面を下にスクロールするとパスコードの「オン」「オフ」と変更が可能になります。
パスコードは基本「オン」にしておくことをお勧め致します。
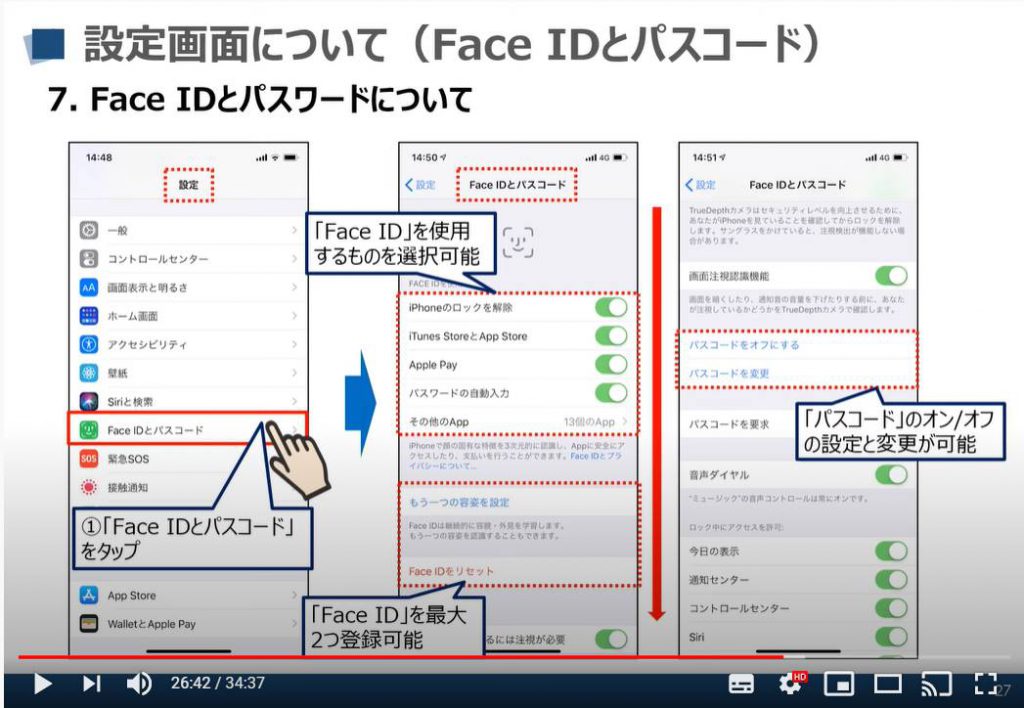
先程の続きになりますが、「Face IDとパスコード」の詳細画面を更に下にスクロールするといろいろな機能が表示されます。
こちらの機能について簡単にご説明致します。
「Face IDを使用するには注視が必要」という機能は、「オン」にしておくことをお勧め致します。
注視することで、より詳細にFace IDを認識させることができますので、セキュリティが上昇します。
次に「画面注視認識機能」について、先程と同じで注視をしている場合には、通知や音などを調整してくれる機能になります。
こちらも「オン」にしておくことをお勧め致します。
パスコードを要求については、「即時」にチェックを入れることをお勧め致します。
即時にしていないとパスコードなしで、操作をされてしまう可能性があります。
「ロック中にアクセスを許可」については、基本的にはUSBアクセサリ以外はすべて「オン」にしておく形が良いかもしれませんが、セキュリティを完璧にしたい方はすべて「オフ」にするという選択肢もあるかもしれません。
「データの消去」についても、基本的には「オフ」で問題ございません。
こちらも何よりもデータの安全性を重視したい方は、「オン」にするという選択肢もございます。
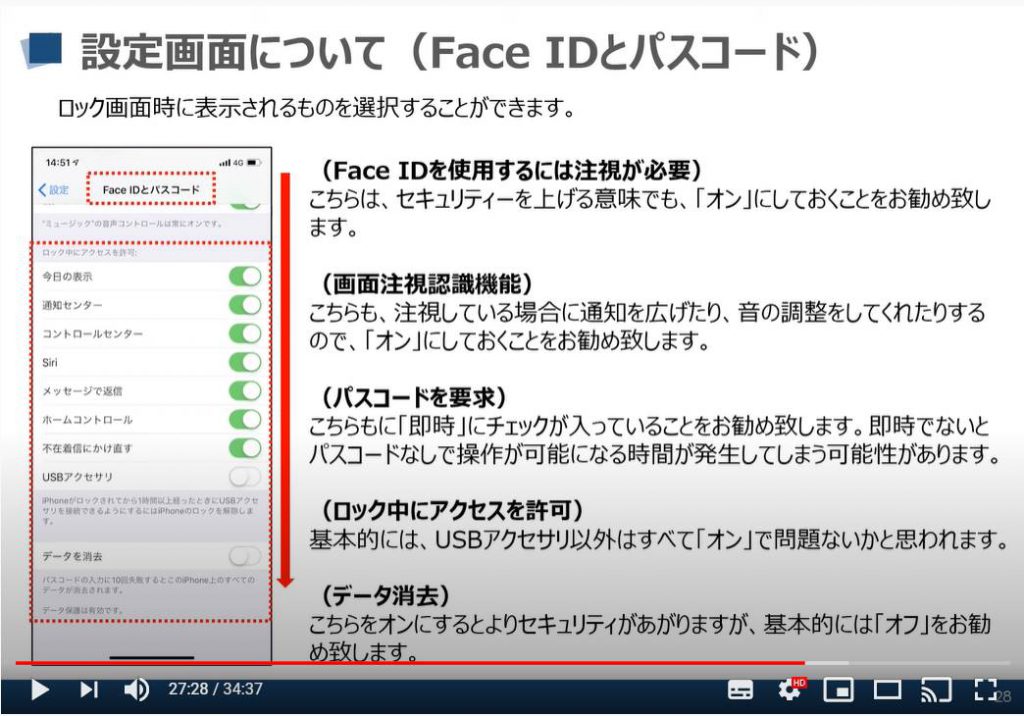
8. 緊急SOSについて
こちらでは、緊急SOS機能についてご説明致します。
まずは、先程と同じように「設定」のアイコンをクリックして、設定画面を表示してください。
次に、設定画面を下にスクロールして、①のように「緊急SOS」という項目が確認できるかと思いますので、「緊急SOS」をタップしてください。
そうしますと「緊急SOS」の詳細画面が表示されます。
こちらで緊急SOSの操作方法と設定が可能になります。
基本的には、端末の再起動と同じ方法で、緊急SOSをすることができます。
それ以外に、サイドボタンを連続5回押すことで、緊急SOSの通報をするようにしたりすることができます。
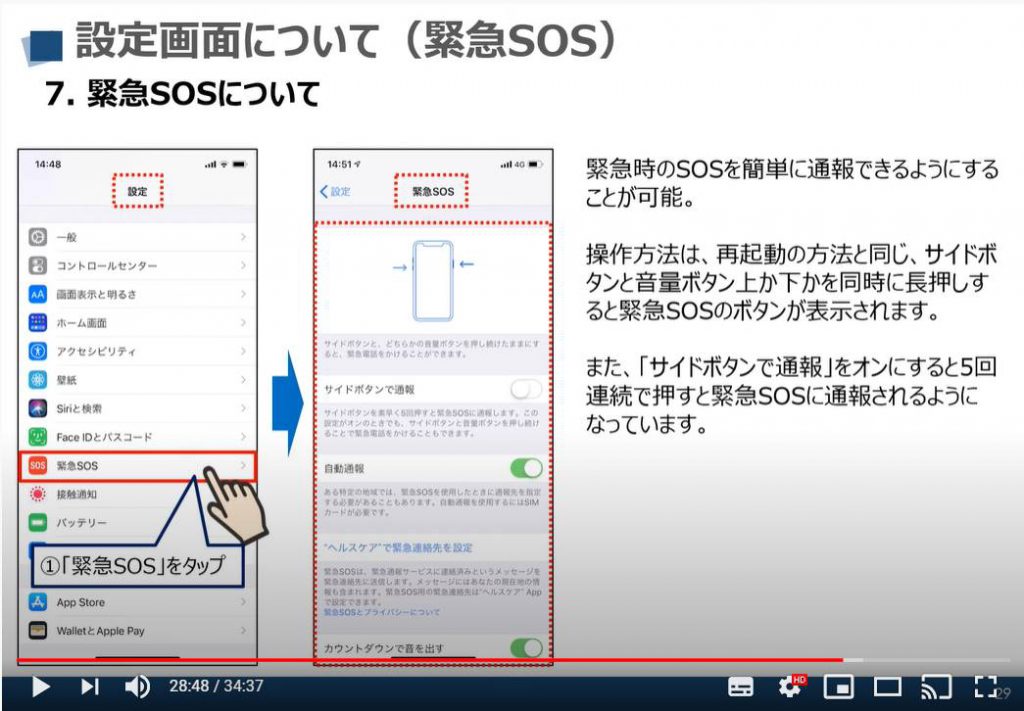
9. バッテリーについて
こちらでは、「バッテリー」について簡単にご説明致します。
まずは、先程と同じように「設定」のアイコンをクリックして、設定画面の詳細を表示してください。
次に、設定画面を下にスクロールして、①のように「バッテリー」という項目が確認できるかと思いますので、「バッテリー」をタップしてください。
そうしますと「バッテリー」の詳細画面が表示されます。
こちらで、「低電力モード」「バッテリーの状態」「バッテリーの使用時間」「アプリ毎のバッテリー使用量」などを確認できます。
「低電力モード」は、機能が制限されますので、バッテリー残量が少ないときのみに使用するようにした方が快適にスマホを利用することができます。
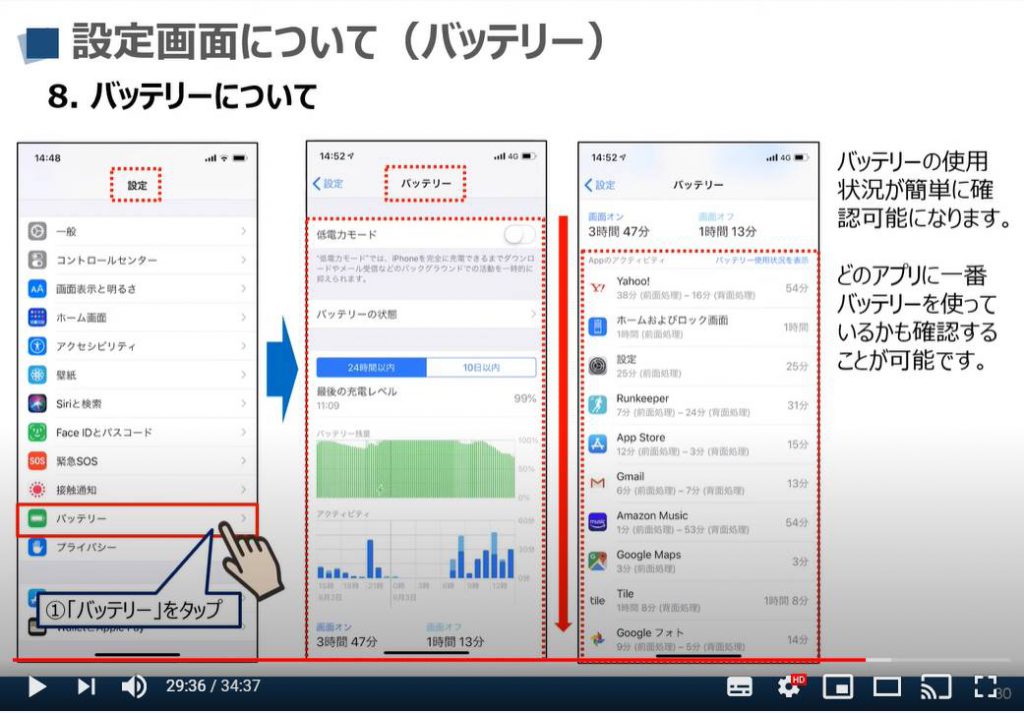
10. プライバシーについて
こちらでは、プライバシーについてご説明致します。
まずは、先程と同じように「設定」のアイコンをクリックして、設定画面の詳細を表示してください。
次に、設定画面を下にスクロールして、①のように「プライバシー」という項目が確認できるかと思いますので、「プライバシー」をタップしてください。
そうしますと「プライバシー」の詳細画面が表示されます。
プライバシーの一番の情報は、位置情報になります。
それでは、②のように「位置情報サービス」をタップしてください。
そうしますと「位置情報サービス」の詳細画面が表示されます。
どのアプリに位置情報を共有しているかをみることができます。
位置情報はアプリによっては、重要な情報になりますので、基本的には、③のように「使用中のみ」に許可するというのが正しい使い方になります。
「常に」になっているアプリがあれば、「常に」で良いかのご判断をください。
また、連絡先、マイク、カメラなどへのアクセスをどのアプリにしているかを個別で確認することもできます。
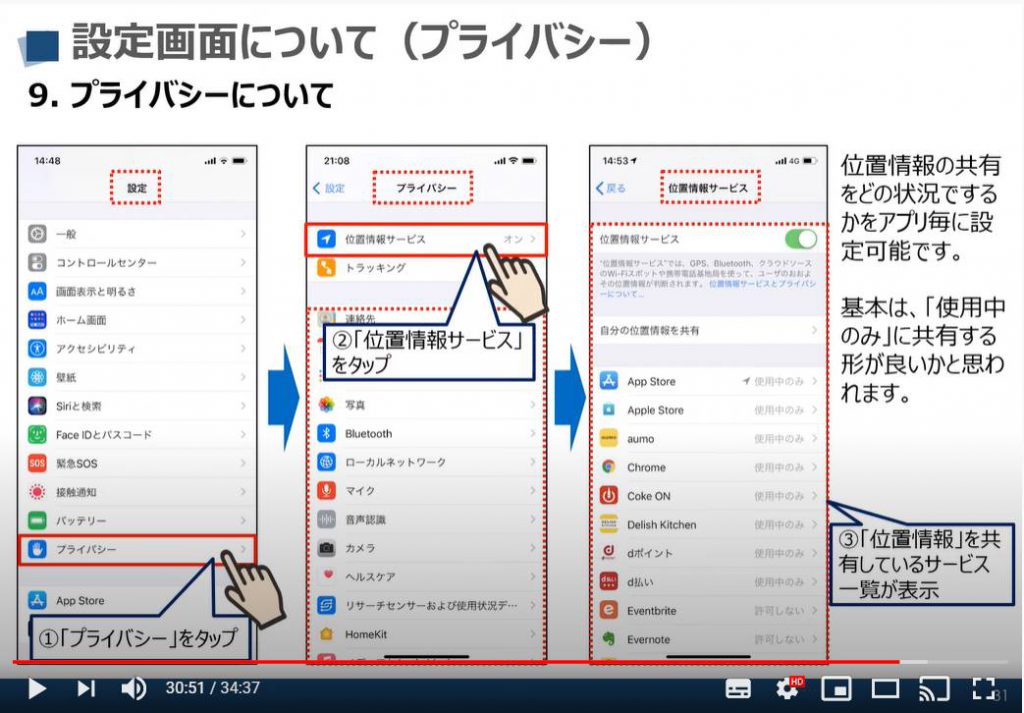
11. App Storeについて
こちらでは、「App Store」について簡単にご説明致します。
まずは、先程と同じように「設定」のアイコンをクリックして、設定画面を表示してください。
次に、設定画面を下にスクロールして、①のように「App Store」という項目が確認できるかと思いますので、「App Store」をタップしてください。
そうしますと「App Store」の詳細画面が表示されます。
「自動ダウンロード」については、iPhone以外のiOS端末を持っていて、同じApple IDで他の端末を使っている場合には、AppとAppのアップデートを「オン」にしておくことをお勧め致します。
それ以外の方は、基本「オフ」で問題ございません。
次の「モバイルデータ通信」については、通信量や通信料金を気にしない方は、「オン」のままで問題ございません。
自宅や職場などで、Wi-Fiに繋がる環境がある方は、「オフ」にしておくことをお勧め致します。
また、「Appダウンロード」については、200MB以上の場合は「確認」という選択肢をお勧め致します。
モバイル通信をオフにしている場合には、「常に許可」でも問題ございません。
次に、「ビデオの自動再生」ですが、基本は「Wi-Fi」のみにしておくことをお勧め致しますが、通信量や通信料金を気にしなくて良いプランの方は、「オン」でも問題ないかと思われます。
最後に「非使用のAppを取り除く」については、アプリの管理を自分でされない方は、「オン」にしておいても問題ないかと思われます。
勝手にアプリを削除されるのが気になる方は、「オフ」を選択することをお勧め致します。
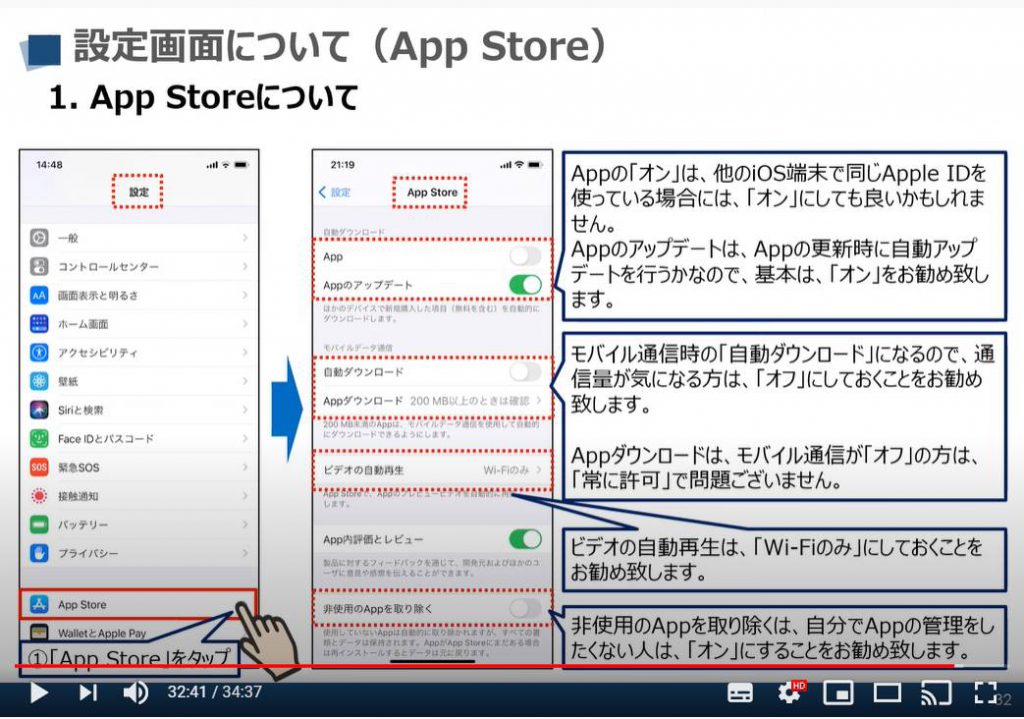
12. WalletとApple Payについて
こちらでは、「WalletとApple Pay」について簡単にご説明致します。
まずは、先程と同じように「設定」のアイコンをクリックして、設定画面を表示してください。
次に、設定画面を下にスクロールして、①のように「WalletとApple Pay」という項目が確認できるかと思いますので、「WalletとApple Pay」をタップしてください。
そうしますと「WalletとApple Pay」の詳細画面が表示されます。
こちらで、Walletに支払いカードを追加することができます。
支払いをする際に、「ID」や「Quick Pay」で支払いをされたい方は、こちらにクレジットカードを登録する必要があります。
「ID」による支払いになるか、「Quick Pay」の支払いになるかは、クレジットカードによって異なります。
こちらに登録するとどちらかのマークが登録したクレジットカード上に表示されますので、そちらを確認して、店頭で「ID」か、「Quick Pay」かをお伝えください。
こちらで交通系ICカードも登録することが出来ます。
交通系ICカードについては、「Suica(スイカ)」か、「PASMO(パスモ)」のどちらかを選ぶ必要がありますので、ご注意ください。
また、こちらは「Face ID」や「パスコード」を入力しないでも、支払いが可能です。
最後にカードを複数登録されている方は、メインのカードを指定する必要があります。
また、配送先やメールアドレス、電話番号などもこちらで入力・管理することができます。
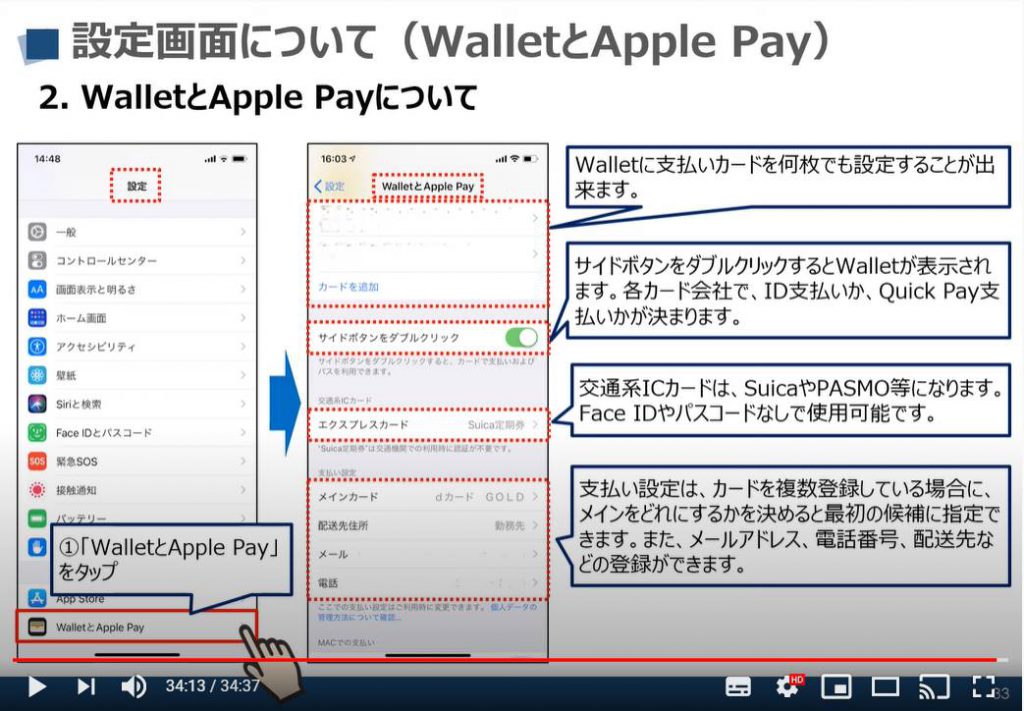
以上で、iPhone等のiOS端末の設定画面のご説明を終了いたします。
是非、この機会に設定をうまく活用して、スマホをより便利に使いましょう。
「iPhoneの設定画面について学ぼう①~通信・通知・iCloud・サブスク等の設定を徹底的に解説!~」もご参照ください。
定期的にスマホのメインテナンスをしよう(端末OS・アプリのアップデート編)は下記をご参照ください。
<指導実績>
三越伊勢丹(社員向け)・JTB(大説明会)・東急不動産(グランクレール)・第一生命(お客様向け)・包括支援センター(お客様向け)・ロータリークラブ(お客様向け)・永楽倶楽部(会員様向け)等でセミナー・講義指導を実施。
累計30,000人以上を指導 。
<講義動画作成ポイント>
個別指導・集団講座での指導実績を元に、わかりやすさに重点を置いた動画作成
その他の講義動画は下記の一覧をご参照ください。
<その他>
オンラインサポート(ライブ講座・ZOOM等でのオンライン指導)とオフラインサポート(出張指導・セミナー形式のオフライン指導)も実施中。詳しくはメールにてお問い合わせください。
【全店共通】
03-5324-2664
(受付時間:平日10時~18時)





















