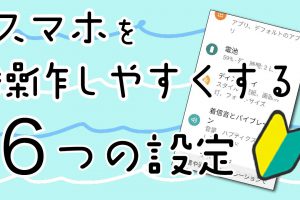今回は、Playストアの変更に点について解説していきます。
突然、Playストアのメニューボータンが移動して困ったという方やメニュー内の項目名が変わり、中身も使いづらくなったという方も多いかもしれません。
新しくなった形式に慣れていくしかないので、その変更点について一緒に見てきましょう。
<動画内容>
1. なぜ画面構成が変わる?
2. 三本線のアイコンにあったメニューはどこへ?
3. アプリとデバイスの管理
4. アプリのアップデート
5. ストレージ容量の確認
6. アプリをまとめてアンインストール
7. アップデートのアンインストール
8. アプリの自動アップデート設定
9. ダークテーマ、ダークモード
10. アプリの更新画面に簡単にアクセス
詳しくは、下記の動画ご参照ください。(講座動画時間:15分38秒)
【目次】
1.なぜ画面構成が変わる?
2.三本線のアイコンにあったメニューはどこへ?
3.アプリとデバイスの管理
4.アプリのアップデート
5.ストレージ容量の確認
6.アプリをまとめてアンインストール
7.アップデートのアンインストール
8.アプリの自動アップデート設定
9.ダークテーマ、ダークモード
10.アプリの更新画面に簡単にアクセス
みなさんこんにちは、スマホのコンシェルジュです。
私たちのチャンネルでは、スマートフォンの操作方法に関して初心者の方にもわかりやすく丁寧に解説しております。
よろしければ「チャンネル登録」のほど、よろしくお願いいたします。
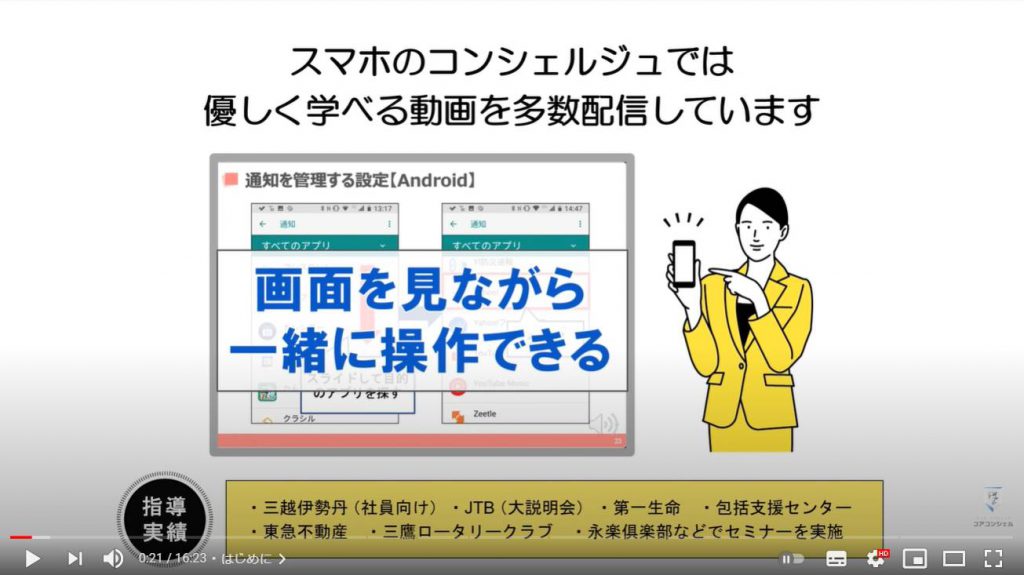
1. なぜ画面構成が変わる?
今回は、最近、プレイストアの画面構成が大きく変化しましたので、その変化について確認していきたいと思います。
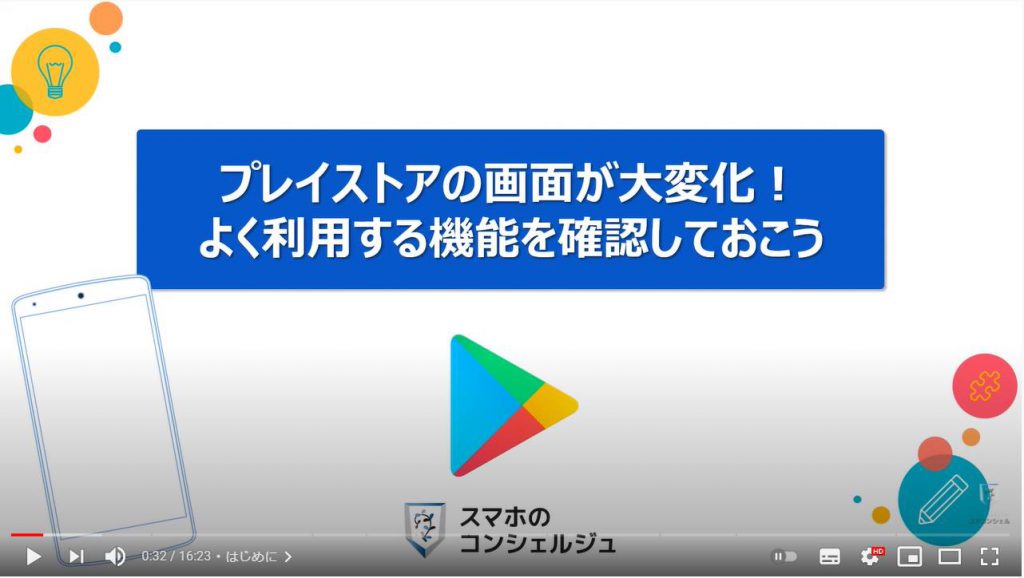
Androidをご利用の方は、こちらのアプリをよくご存知かと思います。
グーグルプレイストアといって、Androidスマホのアプリをインストール、管理するためのアプリです。
このグーグルプレイストアですが、画面構成に大きな変化がありました。
基本的には便利になったはず、ですが、今まで使っていた機能が見当たらないなど、困惑される方が続出しています。
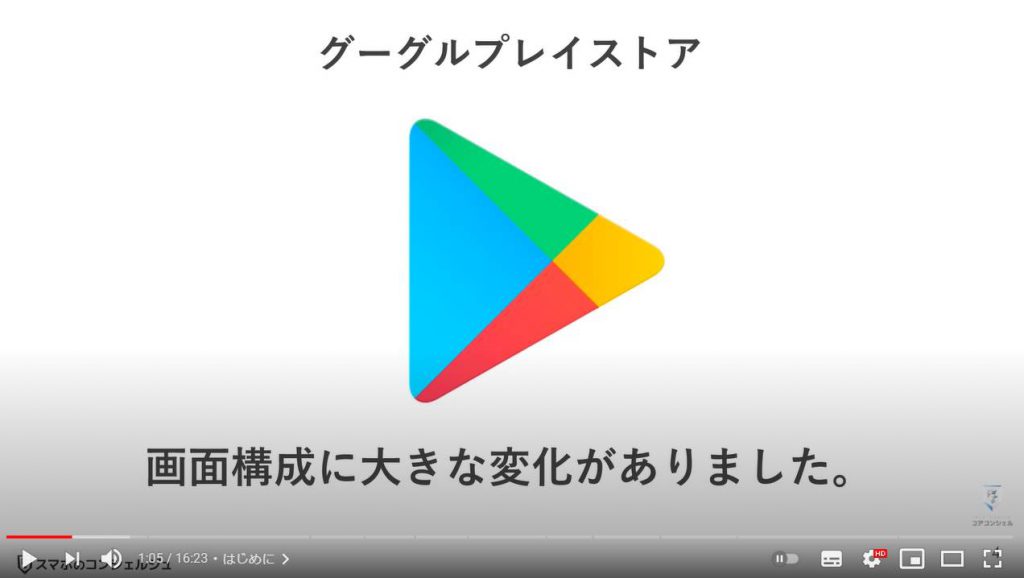
たとえば具体的には、以前のプレイストアでは、こちらにさん本線のアイコンがあり、こちらをタップするとマイアプリ&ゲーム、という項目がありました。
こちらから、自身のインストールしているアプリのアップデートを行うことが可能でした。
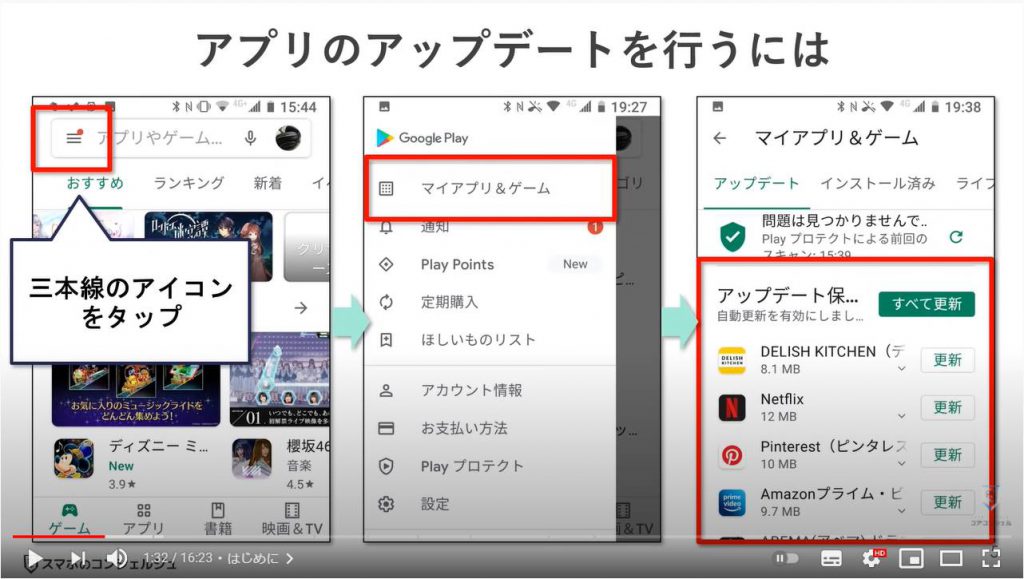
2. 三本線のアイコンにあったメニューはどこへ?
最新版のプレイストアの画面がこちらです。そもそも、3本線のアイコンがなくなってしまいました。
同じ場所をタップしてみると、アプリの検索が起動してしまいます。
この時点でかなり戸惑った方も多いかと思います。
当動画では、画面構成に変更があった部分をメインに、リニューアルされたプレイストアについて各機能を確認していきたいと思います。
そもそもプレイストアの基本的な使い方を知りたい、という方もこちらの動画でわかるように説明していきますので、ぜひご覧いただければと思います。
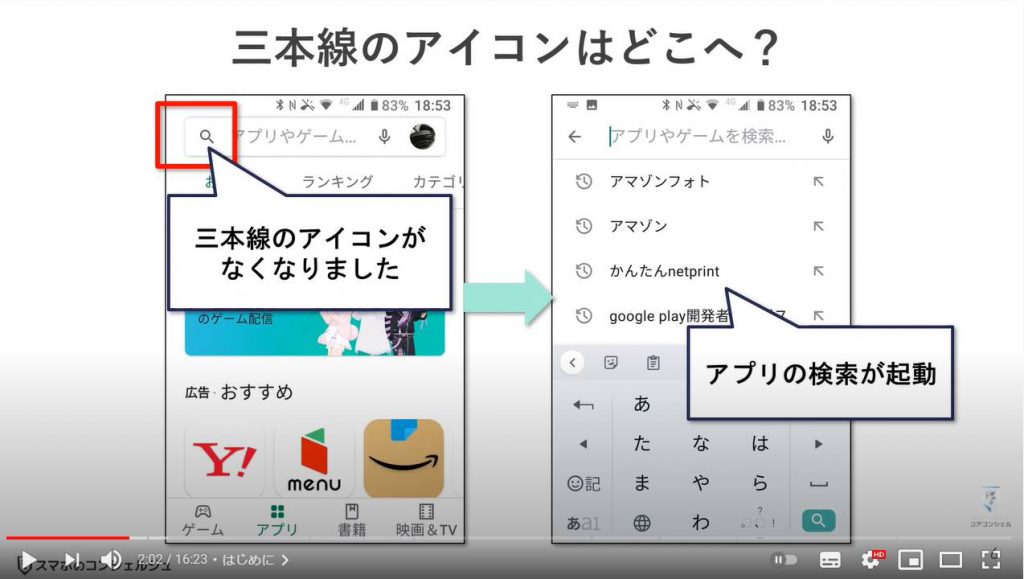
そもそもこうした変化は、プレイストアのアップデートにより起こります。アップデートとは、アプリを最新の状態にする、ということを意味します。
スマホアプリは、アプリストアからインストールした後もより良いアプリにするための開発が続けられています。
そして新しいものが出来上がると、インストールしてあるアプリはその新しいものに換えてもらうことができます。
これを「アップデート」や「更新」と呼びます。費用もかからず、無料で行ってくれます。
アップデートの頻度はアプリによりさまざまですが、多いものだと一月に何度もアップデートが提供されているアプリもございます。
設定によってはアップデートは自動で行われますので、気づかないうちに最新版に変わっている、そもそも意識したこともない、という方もいらっしゃるかもしれません。
プレイストア自体もアプリですので、日々開発が進められており、時々で利用者の利便性を高めるためのアップデートが行われることがあります。
その影響で、Googleがこちらの方が利用しやすいだろう、わかりやすいだろう、と各メニューの位置など、画面構成を変化させることがあります
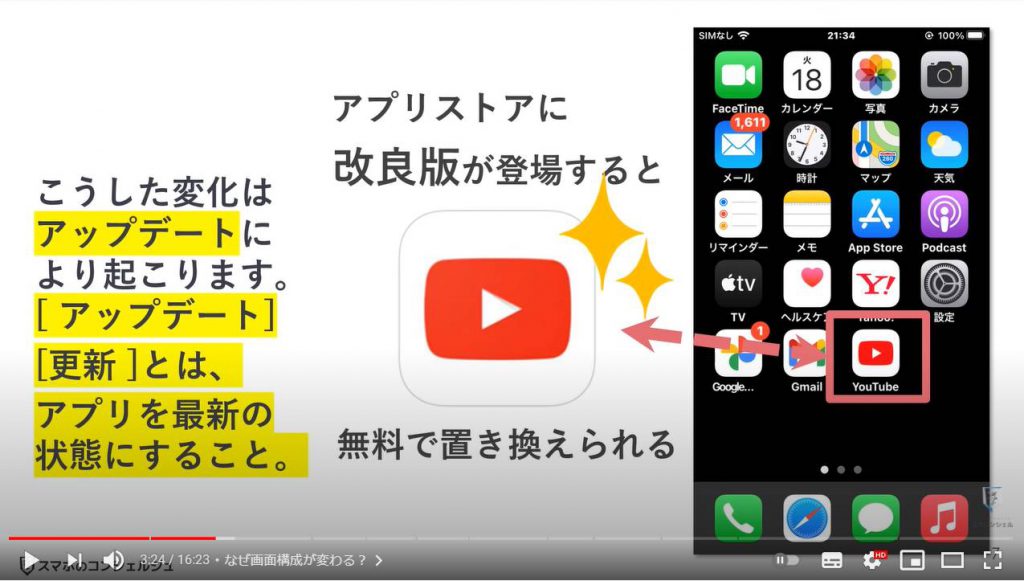
ちなみにこうした変化は個々のアプリだけにとどまらず、スマホ自体の機能を司っているアンドロイドOS自体もアップデートされることがあります。
たとえばその際に、画面下に配置されている戻るやホームボタンといったいわゆるナビゲーションバーが消失して、操作方法に大きな変化がありました。
こういうことはしばしばお起こります。
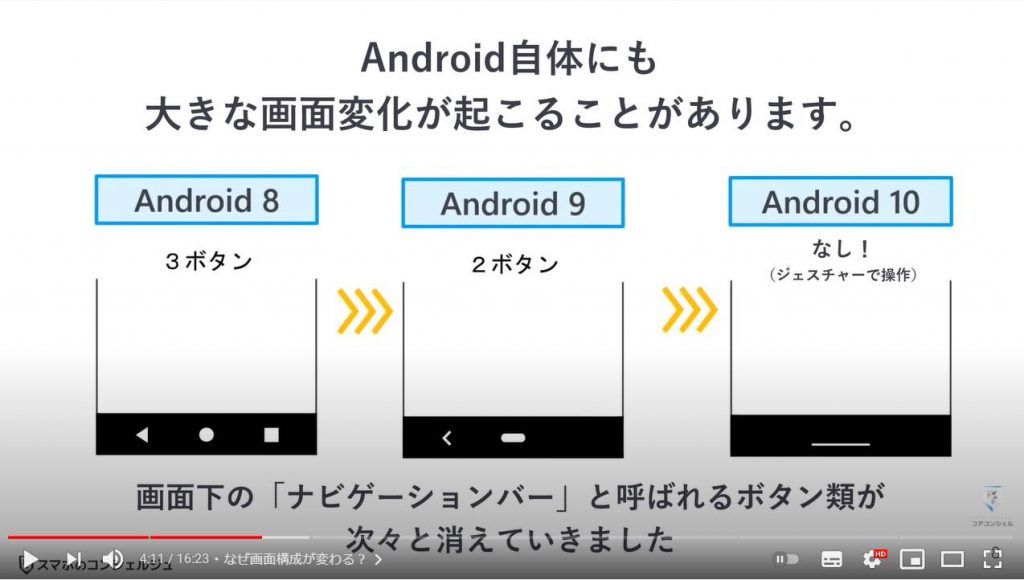
それでは早速新しいプレイストアについて各種操作を確認していきましょう。
こちらが現在のプレイストアの画面です。
こちらが過去のプレイストアの画面です。
なお、当動画で過去の画面として例に挙げるものは、約半年ほど前のものとの比較となっています。
アップデートの状況などで多少人により画面構成が異なりますのでご了承ください。
まず冒頭で申し上げた通り、三本線のメニューが消失しました。
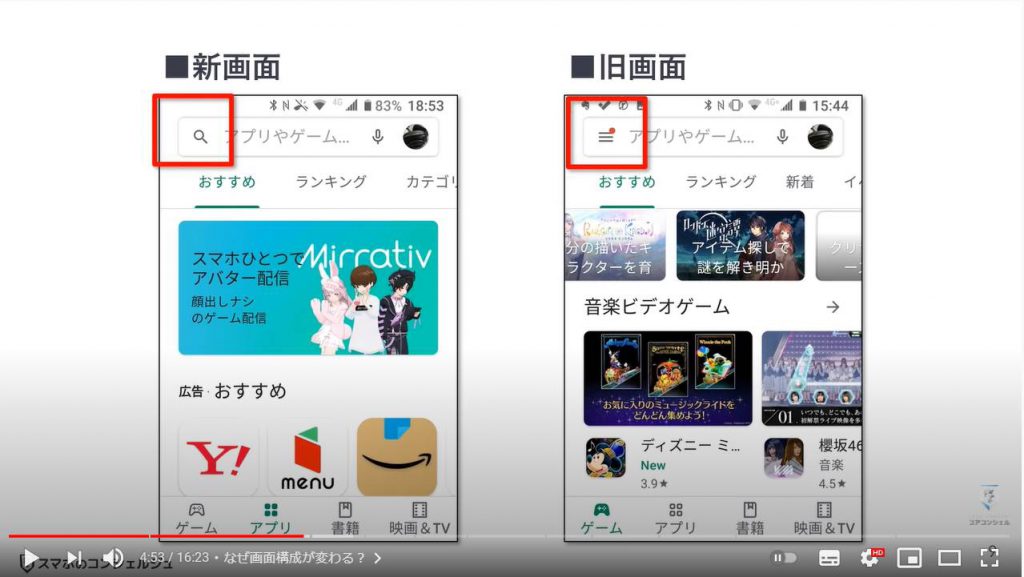
こちらにあったメニューがどこへ行ったかというと、この自身のアカウントのアイコン部分に一緒に格納されるようになりました。
アプリの更新といえば「マイアプリ&ゲーム」、でしたが、その名前の項目は残念ながら消えてしまいました。
ただ、この変化は全てのAndroid端末で一斉に行われたわけではないようで、私の手元のスマホも一方の端末ではマイアプリ&ゲームという項目が消え去った後も一方の端末ではしばらくマイアプリ&ゲームのまま、ということがありました。
皆様の中にもまだ変化していない、という方もいらっしゃるかもしれません。
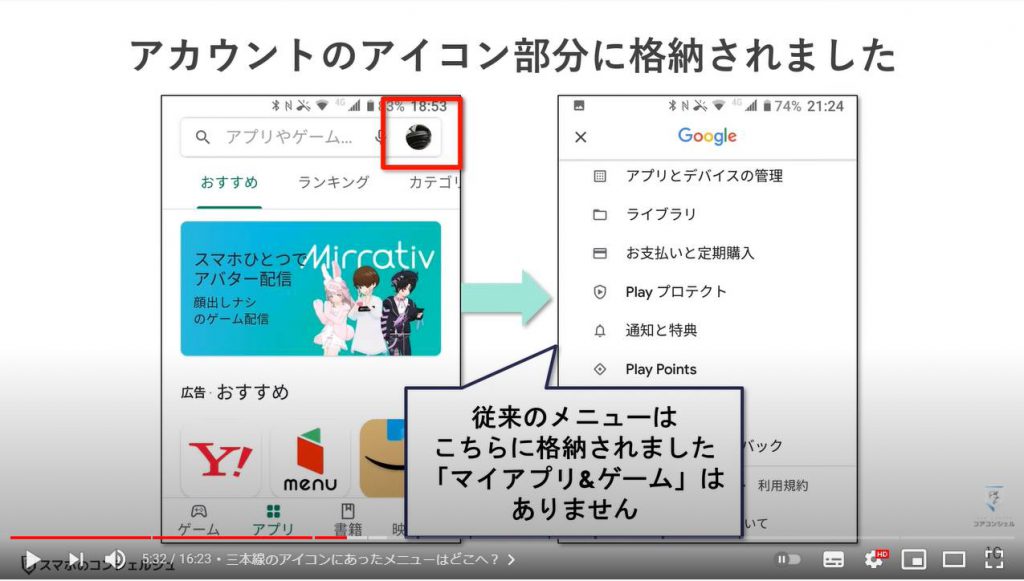
3. アプリとデバイスの管理
マイアプリ&ゲームに変わって、「アプリとデバイスの管理」という項目が新たに出現しています。
これからは、こちらでアプリのアップデートなどを管理するようになります。
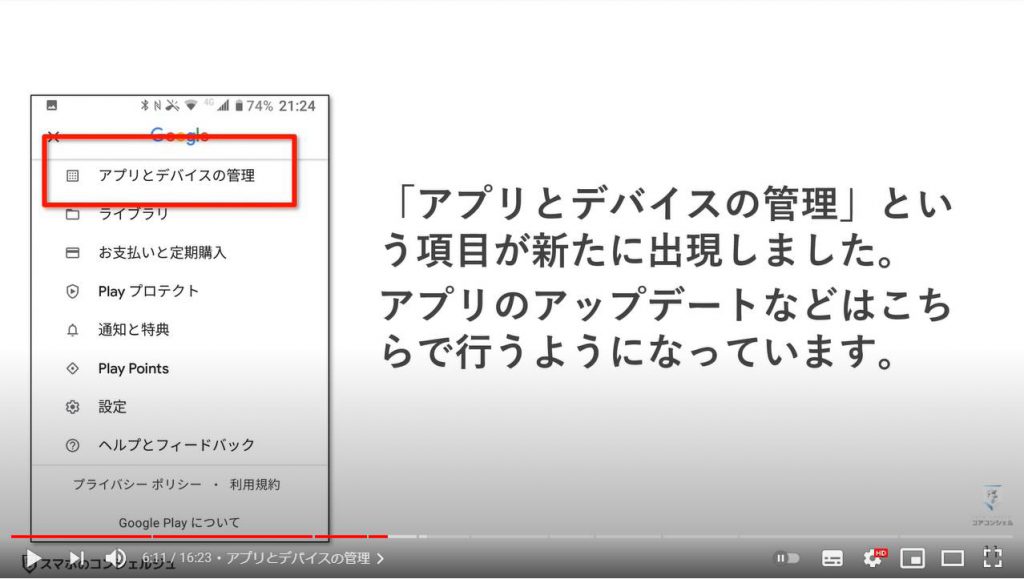
タップするとこのような画面が開きます。
「アプリとデバイスの管理」という項目は「概要」と「管理」という大きく二つの画面に分かれています。
それぞれタップすると画面が切り替わります。
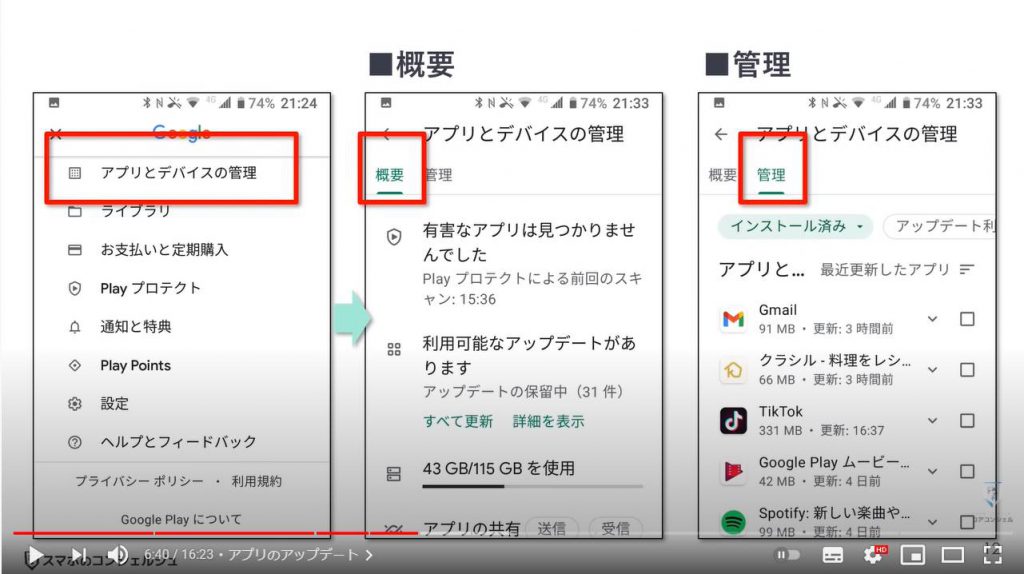
4. アプリのアップデート
「概要」からみていきましょう。
まず、アプリのアップデートはこちらにございます。
この画面では、アップデートが可能なアプリの数しかわからないようになりました。
特にどのアプリでも構わずアップデートする場合は全て更新をタップしてアップデートをかけましょう。
以前のようにアップデートするアプリを確認したい場合は、詳細を表示をタップします。
こちらは以前の画面に似ていますね。必要なアプリだけを選んでアップデートする、ということが可能です。
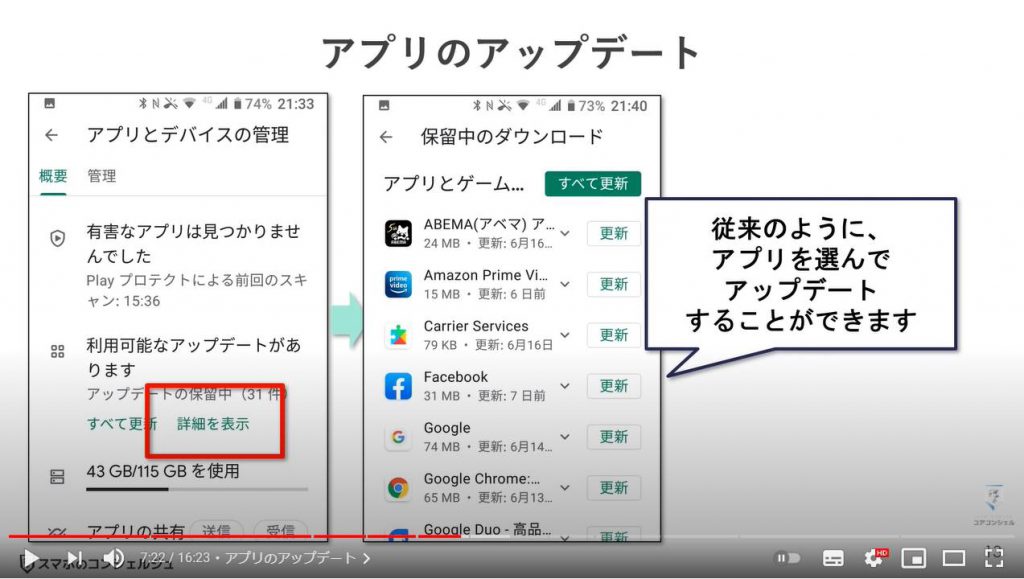
5. ストレージ容量の確認
ここに43GB/115GBとありますが、これは端末のストレージ容量がここで確認できるようです。
115GB使えるうちの43GBをアプリで使用していますと表示されています。
今後はプレイストアでこうした自分の端末の状態も管理するようになっていく、ということのようですね。
ちなみに、設定アプリを開いて、ストレージ容量を確認してみました。
手元のこのスマホは元々128GB容量として販売されているのですが、OSなど、スマホが動作するための土台部分としてあらかじめ15GB消費されています。これはどのスマホでもこうなっています。
128GBからシステムの 15GBを除くと、このプレイストアにある115GBとなるので、これが計算された数字、ということかもしれません。
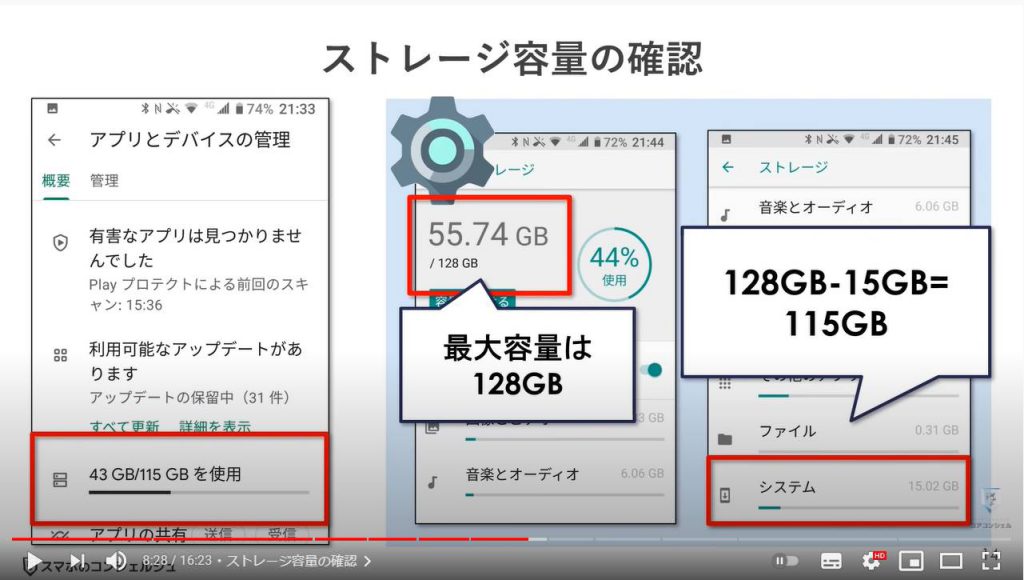
6. アプリをまとめてアンインストール
タップすると、インストールしてあるアプリがデータサイズ、つまり容量の大きい順番に並んだページに移動します。
ここでは右の四角にチェックを入れるとアプリを削除することが可能です。
ストレージ容量を削減したいと思ったら、ここの一覧を眺めて、これはもう使っていないな、と思ったアプリがあれが削除しましょう。
複数チェックを入れることができますので、アプリをまとめて一度に削除することが可能です。
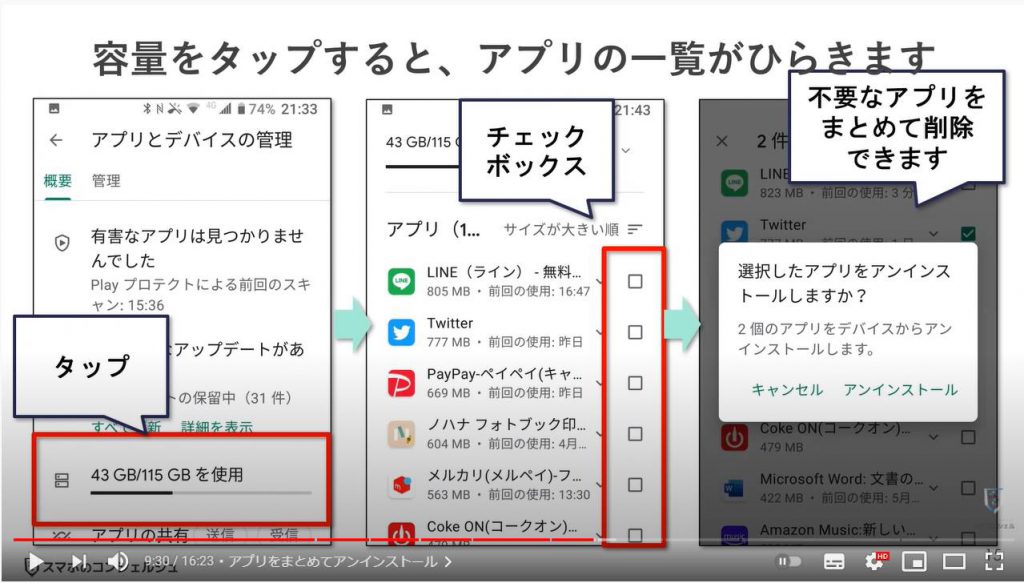
7. アップデートのアンインストール
こちらの管理というタブをタップすると、こちらもアプリの一覧を表示する場所となっています。
右にあるチェックを入れると、先ほどのようにアンインストールできそうですが、タップするとアップデートをアンインストールしますか?という不思議な説明をされます。
これはアプリをアンインストールするのではなく、昔のアップデート前のバージョンに戻す、ということです。試しにGmailでアップデートのアンインストールを行ってみた結果、画面の様子やアイコンも昔の赤いメールのマークに戻ってしまいました。
こちらは主に、アップデートにより不具合が生じた場合などに利用する場所かと思います。普段から気にかける必要はありません。
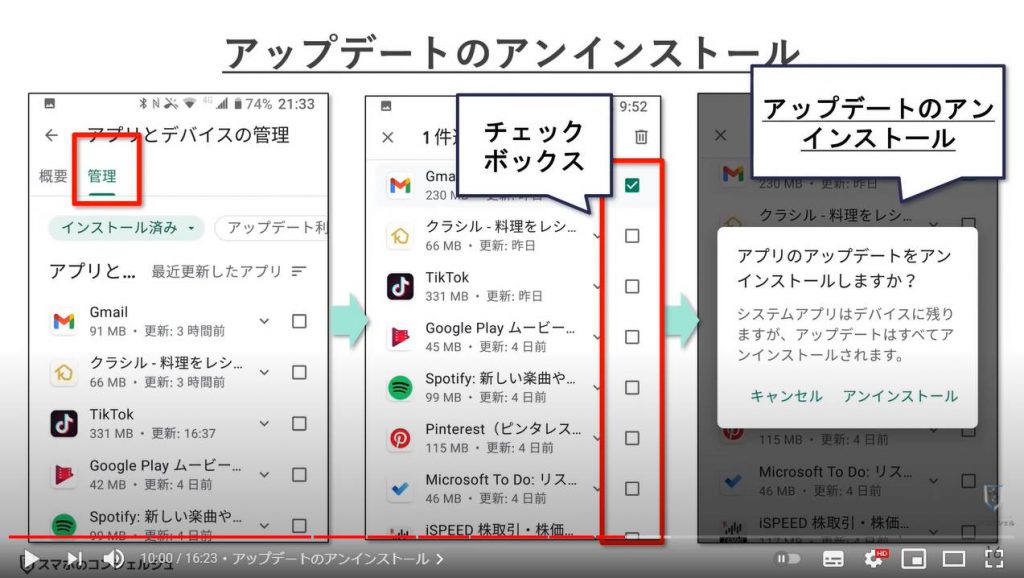
8. アプリの自動アップデート設定
続いて、アプリの自動更新の設定場所も少し様子が変わったので、確認しておきましょう。
アカウントのアイコンをタップすると、設定とありますのでタップします。
次の画面では、このようになっていて、右側の小さな下向きの矢印をタップすると、折りたたまれていたそれぞれの項目が表示されるようになっています。
アプリの自動更新設定に関してはこちらのネットワーク設定の中にありますのでこちらの三角をタップしてみます。
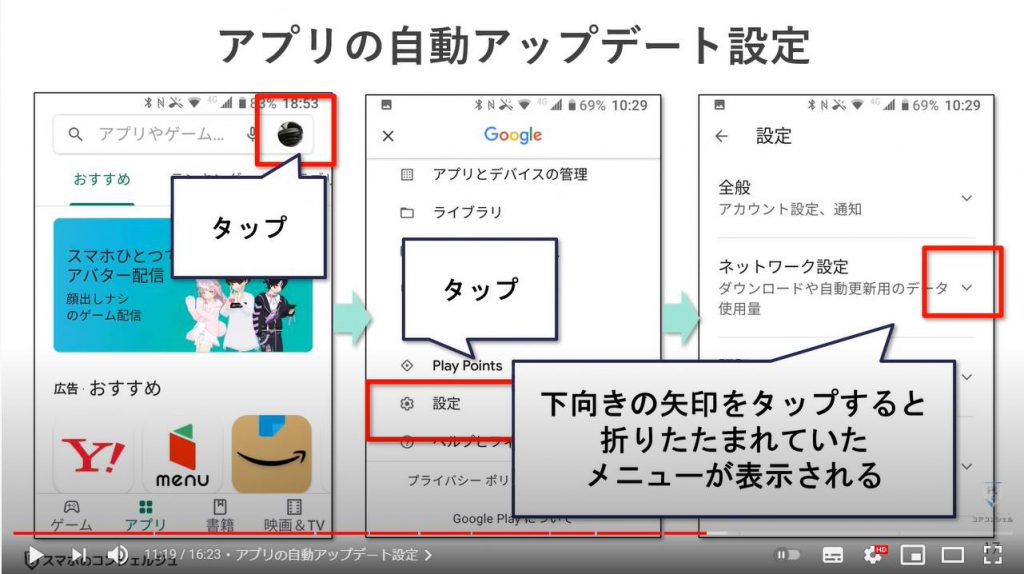
するとアプリの自動更新とございますので、こちらでアプリを自動更新するかどうか、またその際にWi-Fiに接続されていなくとも更新を実行するか、Wi-Fiに接続されている時だけにするか、を選ぶことができます。
自宅にWi-Fiのある方はWi-Fi経由のみ、としておきましょう。
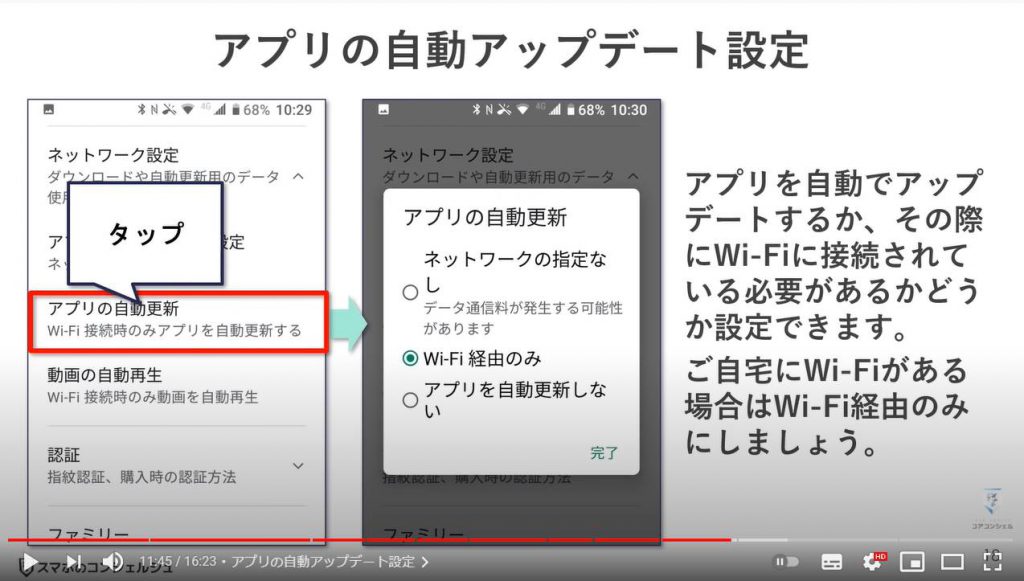
9. ダークテーマ、ダークモード
ちなみに余談ですが、設定の全般というところ開くと、プレイストアでの画面の色合いを選択することができるようになっています。
あくまでプレイストアの中だけの画面の色合いです。
このテーマという項目をタップします。
この中で、ベースが黒色になるダークテーマ、というものが選べます。
設定するとこのような感じです。
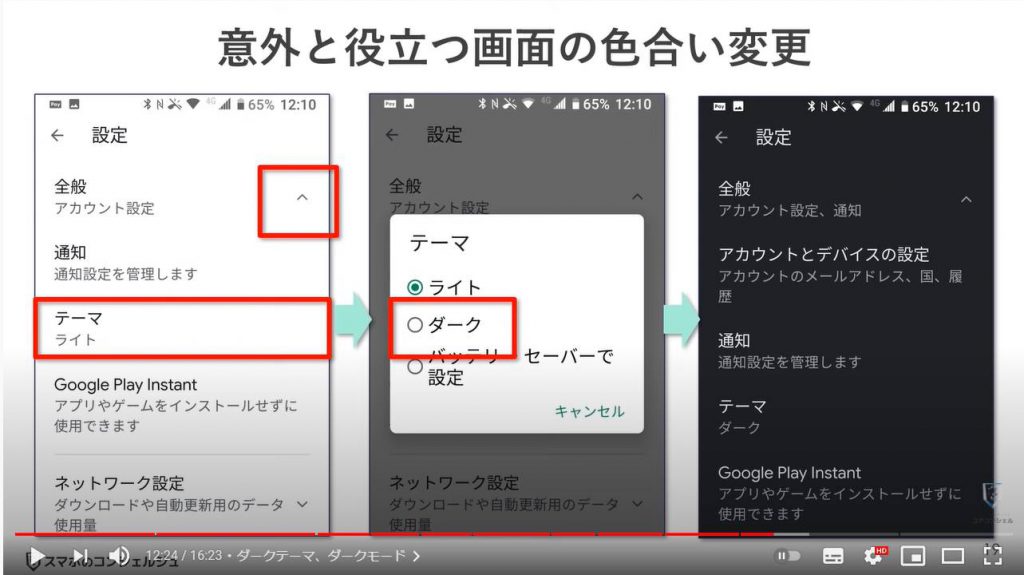
少し前から、こうした黒をベースにした「ダークテーマ」という配色が流行っていて、様々なアプリやAndroid、iPhoneのOS自体でもダークテーマを設定できるようになっていたりします。
このダークテーマですが、シンプルに見た目のかっこよさで選ぶ方もいらっしゃいますが、実は見た目だけでないメリットがあります。
まずは目への負担が和らぐ、と言われています。特に暗いところでディスプレイを見る場合、ダークテーマだと光の量が減るため、目に優しいと言われています。
もう一つ大きなメリットとしてあげられるのは電池持ちの改善です。

最近のスマホはディスプレイに有機ELという技術が使われているものが多くなっています。
こちらはソニーのエクスペリアという有名なスマホですが、やはり有機EL搭載を謳っています。
家電量販店のテレビコーナーなどでもよく耳にします。
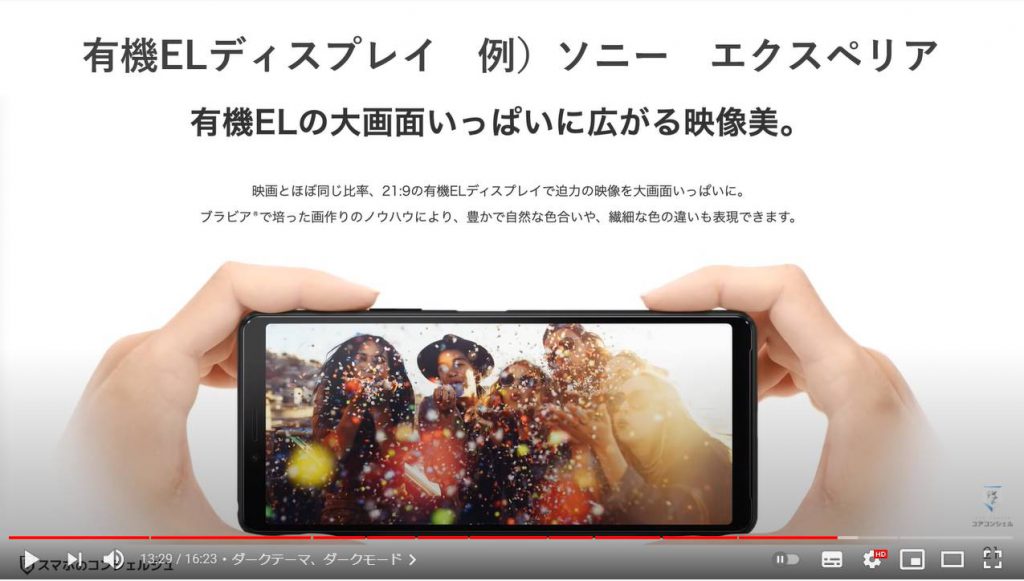
この有機ELの特徴として、液晶ディスプレイがディスプレイ内部に仕込んだバックライトで発光させる必要があるのと異なり、有機ELはディスプレイ自体が発光します。
したがって例えば画面上の黒を表現する時、そのままディスプレイが発光しない、という状態になるので、黒の多いダークモードを利用するとその分消費電力が抑えられる、という仕組みになっています。
なんと場合によっては、50%程度のバッテリー節約効果が見られる場合もあるとのことですので、試してみるのも面白いかと思います。
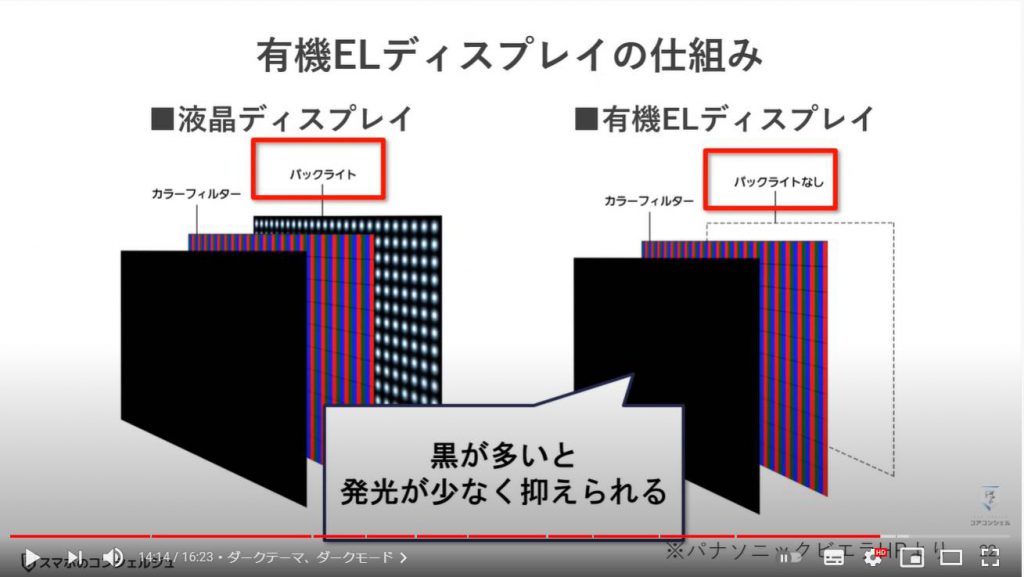
10. アプリの更新画面に簡単にアクセス
最後に、アプリの更新に少しでも簡単にアクセスする方法をお伝えいたします。
一部機種ではできない可能性もございますのでご了承ください。
ホーム画面において、プレイストアアイコンを長押しします。
するとこのような小さなウィンドウが開きます。マイアプリ、とありますので、これをタップしてみると、このように「アプリとデバイスの管理」の画面に簡単にアクセスできるようになっています。
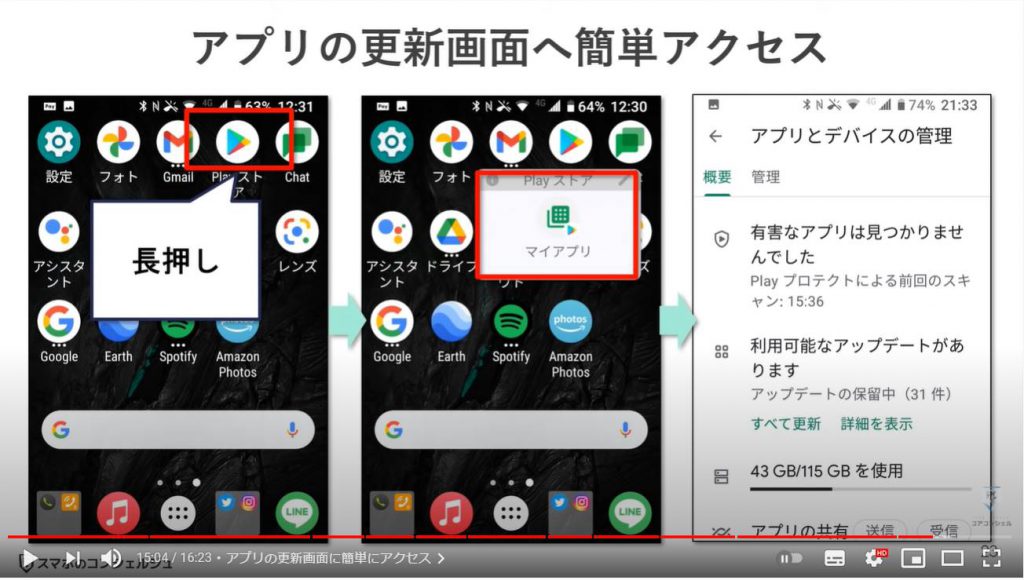
このようにAndroidのアプリは、アイコンを長押しすることでよく使う機能に簡単にアクセスできるという機能がつけられたアプリがございます。
例えば設定アプリでやってみると、Wi-Fi設定やデータの使用量に簡単にアクセス可能です。
Youtubeアプリでは、登録チャンネル一覧にアクセスしたりできます。
メルカリのアプリは、メルペイというキャッシュレス決済アプリの役割もあるので、そちらの決済画面が簡単に開けるようになっています。
メルペイをよく利用される方は、こちらからのアクセスの方がかなり早く感じるかと思います。
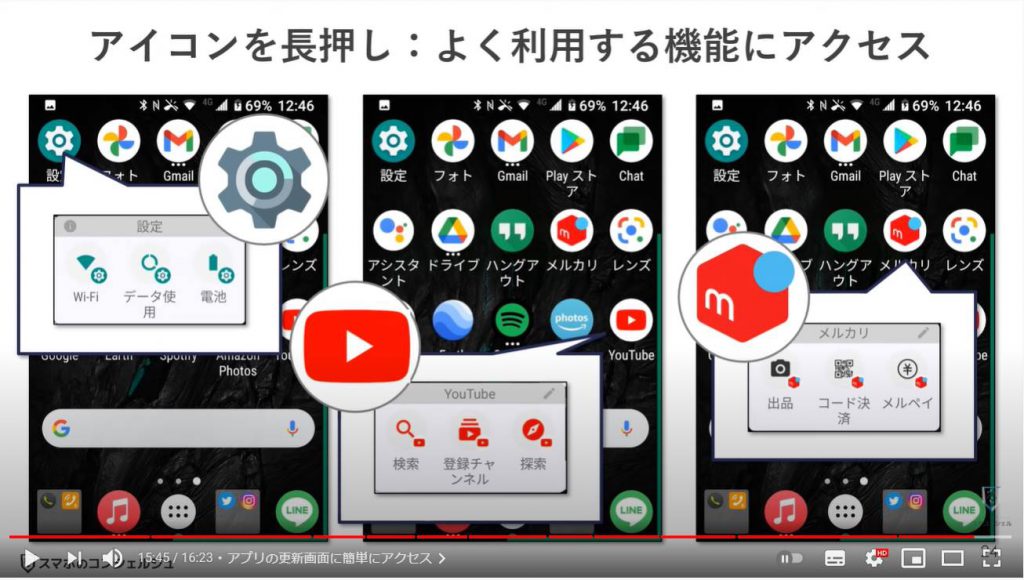
当動画は以上となります。最後までご視聴いただきありがとうございました。
もっと知りたい、という箇所があればコメントいただければ、今後の制作の参考とさせていただきます。
それでは、次の動画でもよろしくお願いいたします。
「今更聞けない「Play ストア」の使い方~アプリの管理から設定次第で通信量削減も!プレイストアを賢く使おう!~」もご参照ください。
「【アプリの更新】更新って必要?方法は?データ通信量は?~自動・手動でアップデートする方法を解説~」もご参照ください。
<指導実績>
三越伊勢丹(社員向け)・JTB(大説明会)・東急不動産(グランクレール)・第一生命(お客様向け)・包括支援センター(お客様向け)・ロータリークラブ(お客様向け)・永楽倶楽部(会員様向け)等でセミナー・講義指導を実施。
累計30,000人以上を指導 。
<講義動画作成ポイント>
個別指導・集団講座での指導実績を元に、わかりやすさに重点を置いた動画作成
その他の講義動画は下記の一覧をご参照ください。
<その他>
オンラインサポート(ライブ講座・ZOOM等でのオンライン指導)とオフラインサポート(出張指導・セミナー形式のオフライン指導)も実施中。詳しくはメールにてお問い合わせください。
【全店共通】
03-5324-2664
(受付時間:平日10時~18時)