今回は、意外とホーム画面をそのままにしている方も多いかと思います。
スマホを使い始めたばかりの時はそれほど気にする必要もないかもしれませんが、しばらくするとホーム画面にいろいろなアプリが表示されたり、横にスライドさせても、アプリだらけになってしまい、アプリがどこにあるか悩むことが多くなった経験がある方もいらっしゃるかもしれません。
スマホを自分の使い方に合わすのではなく、スマホに自分が合わせていることに気づくことも多いかもしれません。
そんな悩みを解消するのが、「ホーム画面の整理方法」になります。
一番良い方法は、「支払い」「ショッピング」「予約」等、行動をベースにカテゴリー分けするのが一番良い方法になるかもしれません。
「Amazon(アマゾン)」「Google(グーグル)」「Apple(アップル)」等の同一企業やサービス毎にカテゴリー名を付ける方法もございます。
自分なりの一番合っている方法で「カテゴリー」を分け、「各フォルダー」に「カテゴリ名」をつけてアプリを整理していきましょう。
iPhone等のiOS端末では、iOS14よりアプリを自動で整理してくれる機能も追加されましたが、自分でフォルダー名やそこに入るアプリ、アプリの順番を決められないなど、まだまだ不自由さが目立つ機能になっています。
特に自分で整理などしたくない人には便利な機能になるのかもしれません。
このような課題を抱えている方に、今回はホーム画面の整理方法について丁寧にご説明致します。
<講座内容>
1. ホーム画面の説明及び具体例
2. トップ画面の編集方法
3. ウィジェットの編集方法
詳しくは、下記の動画ご参照ください。(講義動画時間:13分44秒)
【目次】
1.ホーム画面の説明及び具体例
2.トップ画面の編集方法
3.ウィジェットの編集方法
1. ホーム画面の整理例及びウィジェットについて
こちらが、「iPhone(アイフォン)」のトップページ及びフォルダー毎に整理した具体例になります。
アプリを使用する「カテゴリー毎」に分けたケースです。
例えば、「支払い」というフォルダーには、「支払い」をするアプリをまとめます。
「楽天ペイ」「d払い」「ゆうちょPay」「PayPay(ペイペイ)」「Suica(スイカ)」「auPay(エーユーペイ)」「 LINE Pay(ラインペイ)」等を入れることができます。
加えて、「VISA(ビザ)カード」「Master(マスター)カード」「JCB(ジェーシービー)カード」「Amex(アメックス)」などのクレジットカードの明細確認アプリを入れてもいいかもしれません。
次に、「ファイナンス」というフォルダーに、「Yahoo(ヤフー)ファイナンス」「みずほ銀行」「三井住友銀行」「ゆうちょ銀行」「三菱東京UFJ銀行」のアプリ等をまとめて入れても良いかもしれません。
次に「Google(グーグル)」というフォルダーですが、「Google(グーグル)」は非常に多くの便利なサービスを提供しているので、一つのフォルダーにまとめることで見つけやすくなるかもしれません。
「Google(グーグル)」フォルダーに入るサービスとしては、「Google(グーグル)翻訳」「Gmail(ジーメール)」、「YouTube(ユーチューブ)」、「Google(グーグル)マップ」、「Google(グーグル)カレンダー」、「Google(グーグル)フォト」、「Google(グーグル)ドライブ」などがあります。
次に、「ポイント関連」も、まとめて「フォルダ」で管理すると便利になります。
具体的には、「Tポイント」「ポンタポイント」「dポイント」「楽天ポイント」「Waonポイント」「JREポイント」「ヨドバシ」「ビックカメラ」「ANAマイレージ」「JALマイレージ」などを入れておくことができます。
次に、「SNS」をフォルダーで管理する場合には、「Facebook(フェイスブック)」「 Instagram(インスタグラム)」「Twitter(ツイッター)」「LINE(ライン)」等を「SNS」というフォルダーに入れておくと便利になります。
「交通/健康関連」では、「タクシーアプリ」「乗換え案内」「歩数計」「Coke ON(コークオン)」「あすけん」「Runkeeper(ランキーパー)」なども入れておくと便利になります。
その他、まだまだまとめるべきものはたくさんありますが、各自で自由にいろいろなアプリをまとめることができますので、自分なりのフォルダーを作って整理していくと便利になります。
こちらが動画内で説明しているトップ画面の整理例になります。
「支払い」「ポイント」「予約」「ショッピング」「ニュース」「SNS」「Google(グーグル)」等でアプリをまとめています。
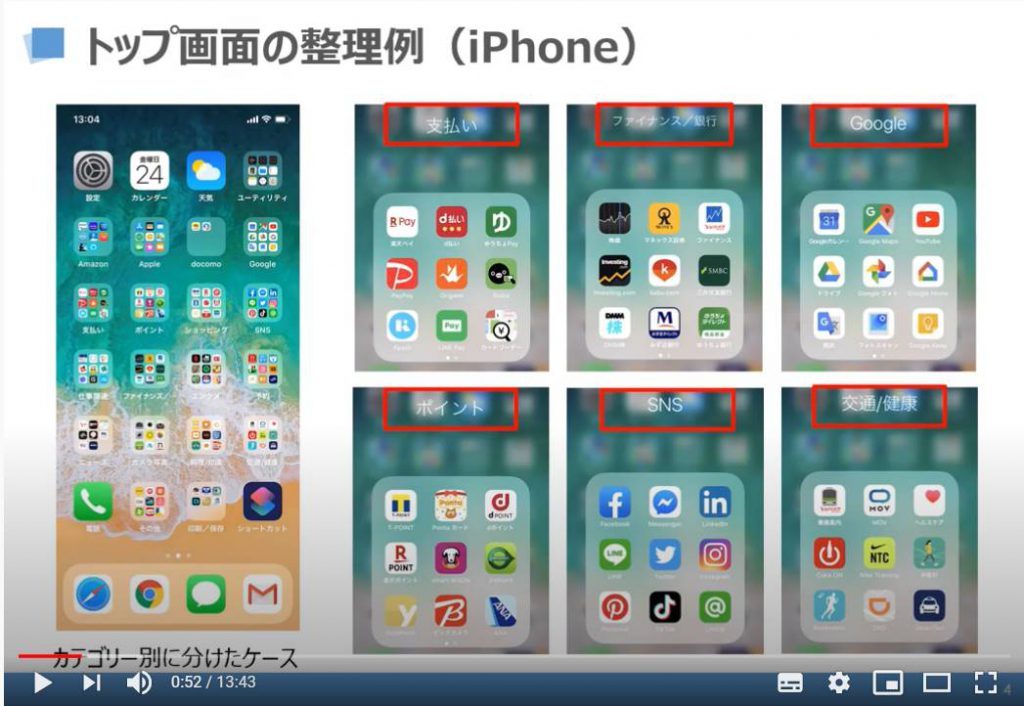
次に、「iPhone(アイフォン)」特有の「ウィジェットのみ」の画面と「Android(アンドロイド)」のトップ画面についてご説明致します。
まずは、「iPhone(アイフォン)」の「ウィジェットページ」ですが、Top画面のページから左から右にスライドさせると表示させることができます。
この「ウィジェット画面」では、自分自身が一番興味のあるものを選んで表示させることができます。
例えば、「次の予定」「天気」「ニュース」「検索窓」等が挙げられます。
「Android(アンドロイド)」は、Top画面やスライドさせたページ等に自由にウィジェットを表示させることができます。
「iPhone(アイフォン)」と同じで何を、どこに表示させるかを決める必要があります。
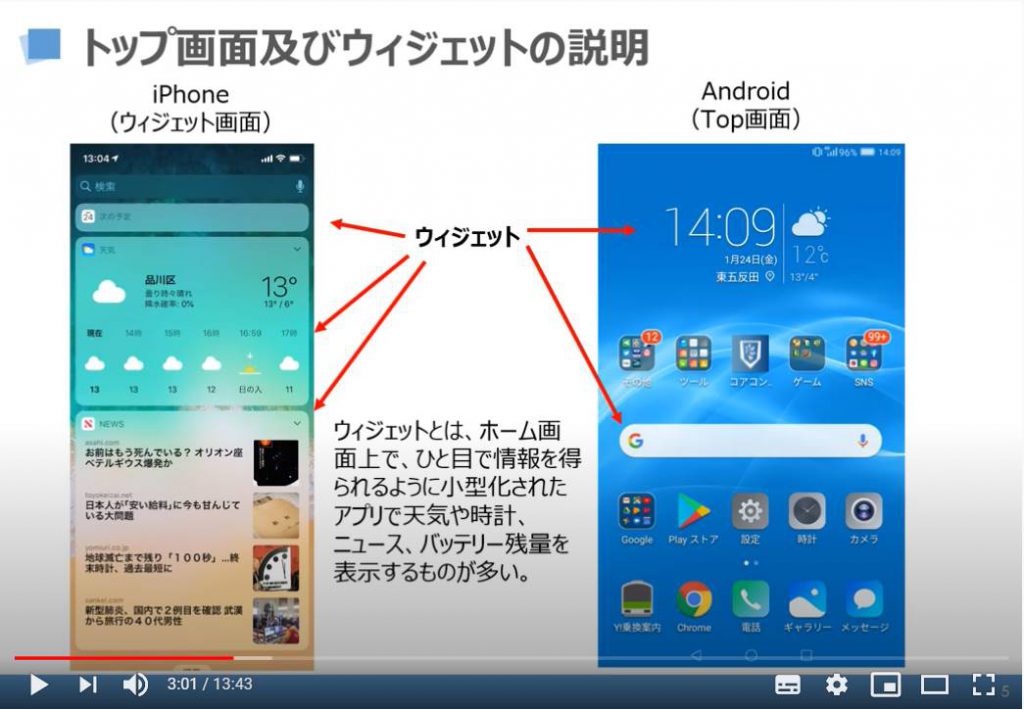
2. トップ画面の編集方法
それでは、まず初めに「iPhone(アイフォン)」と「Android(アンドロイド)」の「トップ画面」についてご説明致します。
「iPhone(アイフォン)」の「トップ画面」は、基本的には「アプリ一覧」が表示されます。
先程ご説明致しましたように、「フォルダー」毎にまとめることで、どこに何があるのかがすぐにわかるようになります。
また、「iPhone(アイフォン)」も「Android(アンドロイド)」もよく使うアプリを一番下の「ドッグ」と呼ばれる部分に入れることができます。
基本的には「メールアプリ」「メッセージアプリ」「検索アプリ」などを入れると便利かもしれません。
(4つから5つのアプリしか入れることが出来ません。)
「Android(アンドロイド)」の場合には、「トップ画面」上に「時計」「天気」「検索窓」などの「ウィジェット」を自由に表示させることが出来ます。
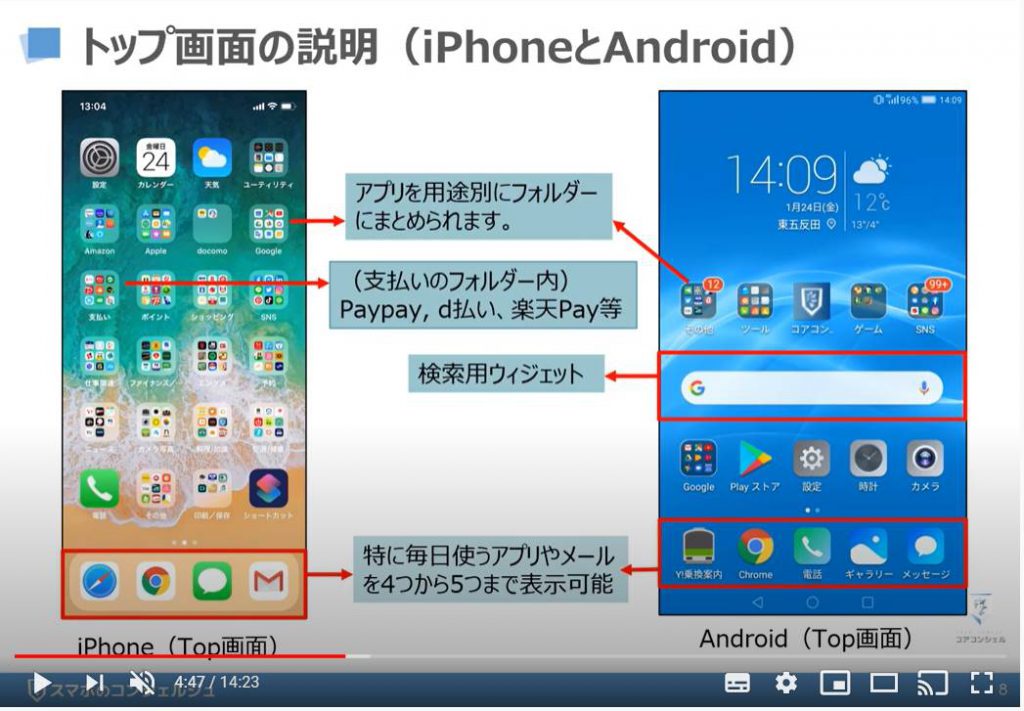
それでは、「Android(アンドロイド)」端末で「アプリを移動する方法」についてご説明致します。
「iPhone(アイフォン)」でも、基本操作はかなり似ていますので、「iPhone(アイフォン)」の場合でも、こちらの説明を聞いておく価値はあると思います。
まずは、「移動させたいアプリ」を「長押し」、そのままの状態で移動させるという操作方法になります。
例えば、「長押し」をしながら、左右のどちらかの端まで移動すると次のページに移動することができます。
こちらの「操作方法」は、慣れが必要な操作になります。
途中で指を離してしまい、希望した場所とは違う場所に移動してしまったりしますので、根気よく続くけることで、慣れていくことができます。
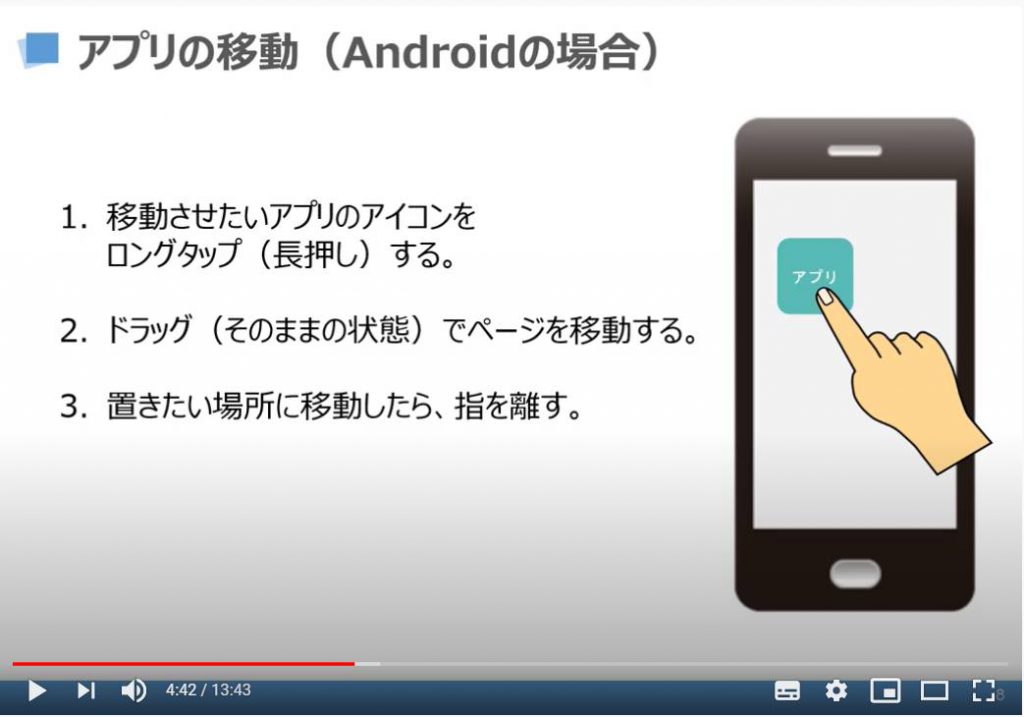
次に、「Android(アンドロイド)」端末での「フォルダーの作成方法」についてご説明致します。
先程の「アプリの移動」と同じ方法で、アプリをまとめたいアプリ所まで移動し、そのままそのアプリに重ねるように移動します。
そうしますと、自動的に「フォルダ」が作成されます。
「フォルダー」をタップし、タイトル部分の名前の変更ができますので、そちらで希望する名前に変更することができます。
後ほど、同じ説明が出てきますので、わからない方は、一度そちらも確認してみてください。
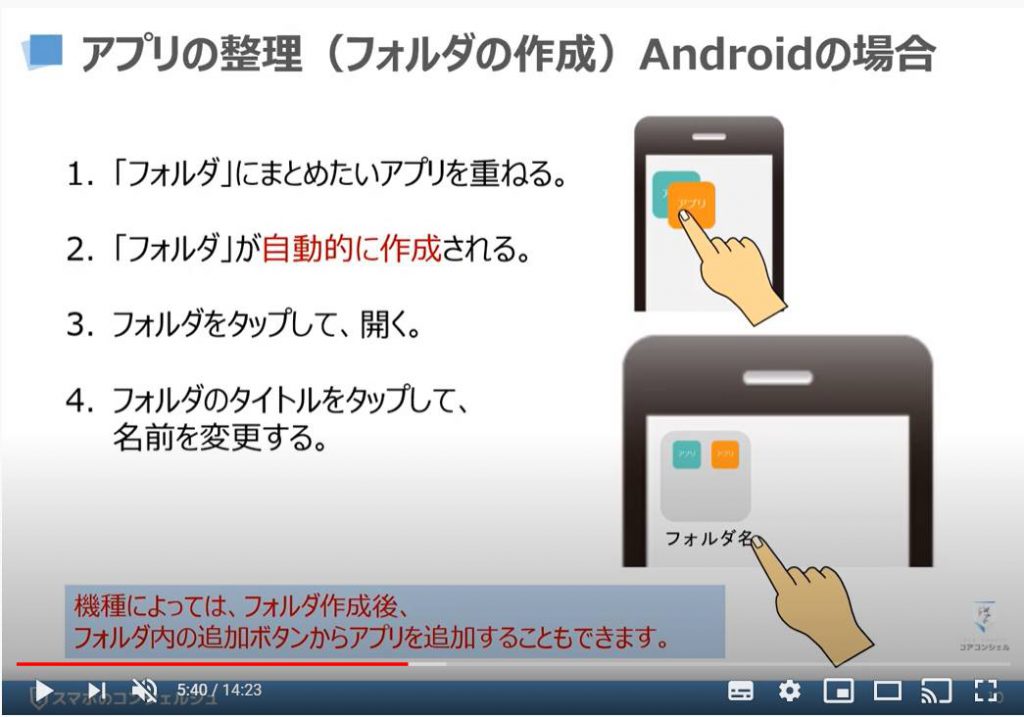
こちらでは、「iPhone(アイフォン)」の「アプリの移動方法」についてご説明致します。
「Android(アンドロイド)」端末の方も、操作方法は似ているので、一緒に見てみましょう。
まずは、「移動したいアプリ」を「長押し」します。
そうしますと「×」のマークがアプリの「左上」に表示されます。
そのままの状態、もしくは、「×」のマークがついている状態で、再度移動したいアプリを押したまま、移動したい場所に移動し、指を話すとアプリの移動が完了します。
iPhone X以降の端末では、長押しすると別の画面が表示され、その中で、「ホーム画面の編集」という項目をタップしてください。
そうするとアイコンの左上に同じように「×」のマークが表示され、アプリを移動させることができます。
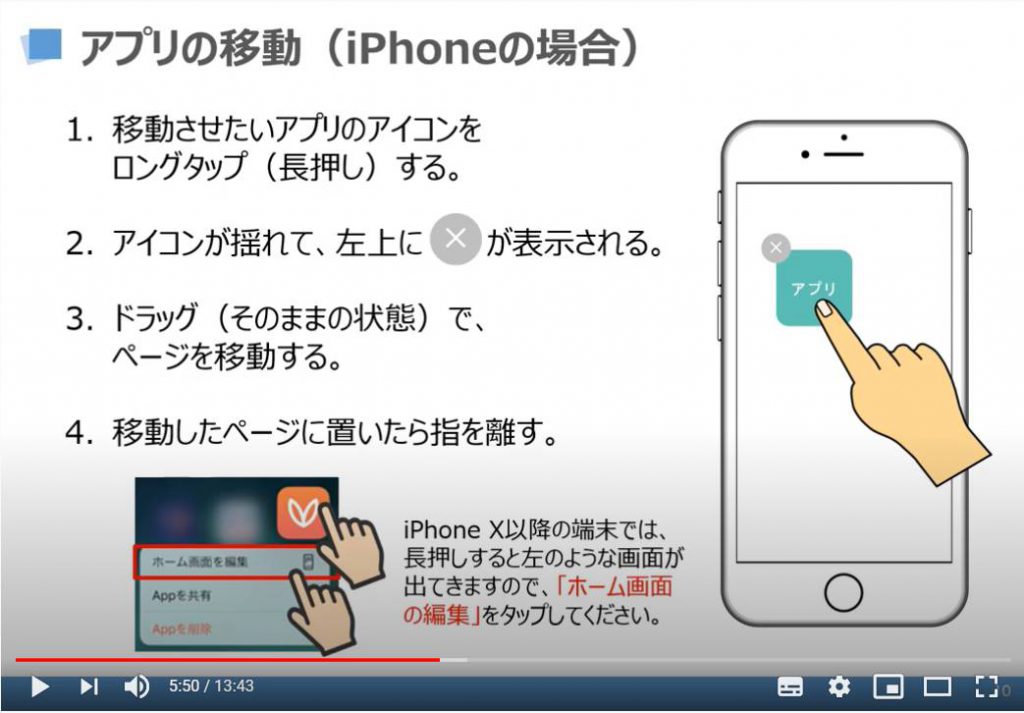
次に、「iPhone(アイフォン)」端末での「フォルダーの作成方法」について、ご説明致します。
先程の「アプリの移動」と同じ方法で、アプリをまとめたいアプリ所まで移動し、そのままそのアプリに重ねるように移動します。
そうしますと、自動的に「フォルダ」が作成されます。
「フォルダ」をタップし、「タイトル部分」の名前の変更ができますので、そちらで希望する「名前」に変更することができます。
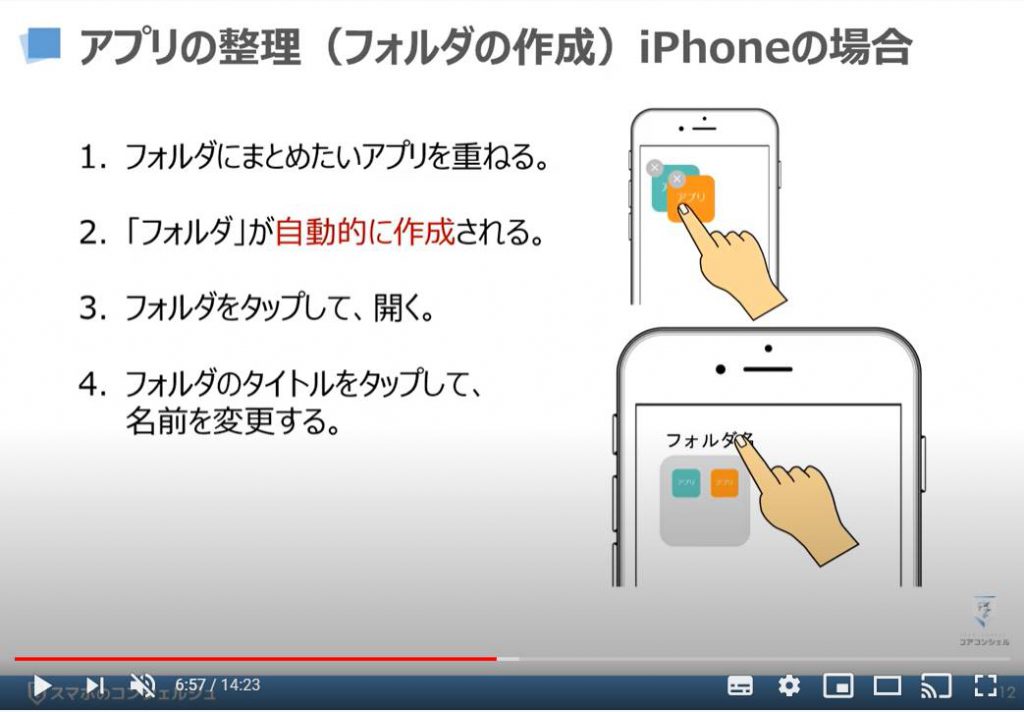
それでは、「アプリの移動方法」と「フォルダーの作成方法」について理解ができたと思いますので、こちらでは実際に「フォルダーの作成」をしてみましょう。
まずは、それぞれの端末(iPhone、Android)で、移動したいアプリを長押してください。
それぞれの端末で表示は異なりますが、移動が出来ようになったら、その指を離さずに、一緒に「フォルダー」に入れたい「アプリ」のところまで移動し、その「アプリ」に重ねてみてください。
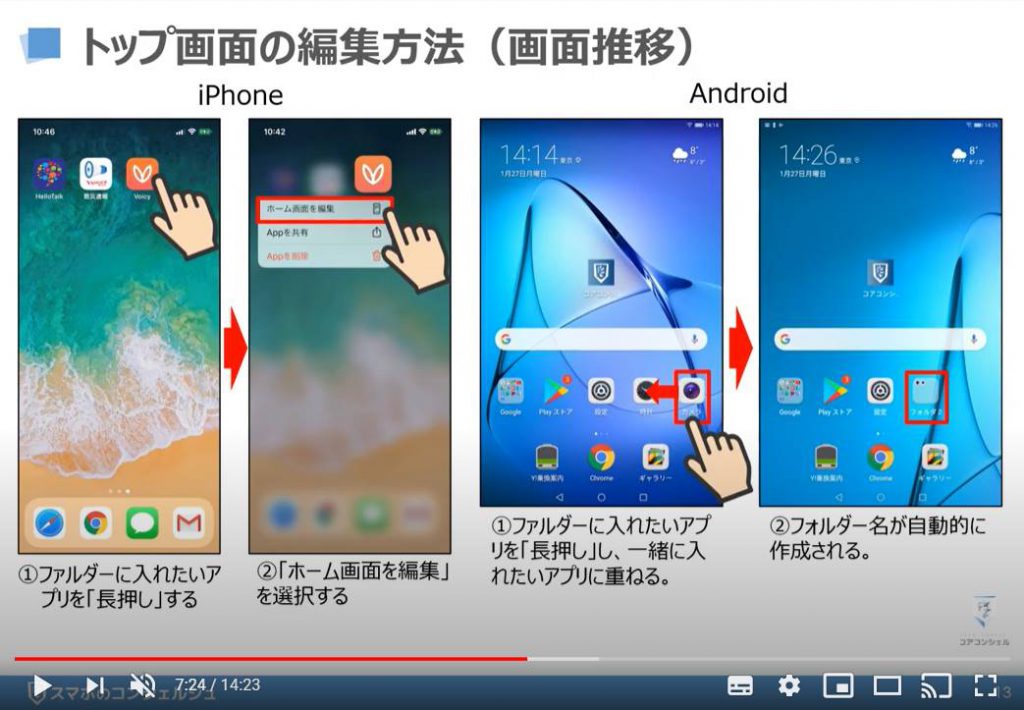
そうしますと、「フォルダー」が自動的に作成されます。
「フォルダー名」の変更方法は、新しく作られた「フォルダー」を再度タップするか、既に「フォルダ」が表示されている状態であれば、「タイトルの部分」をタップし、「タイトル名」を入力することで変更ができます。
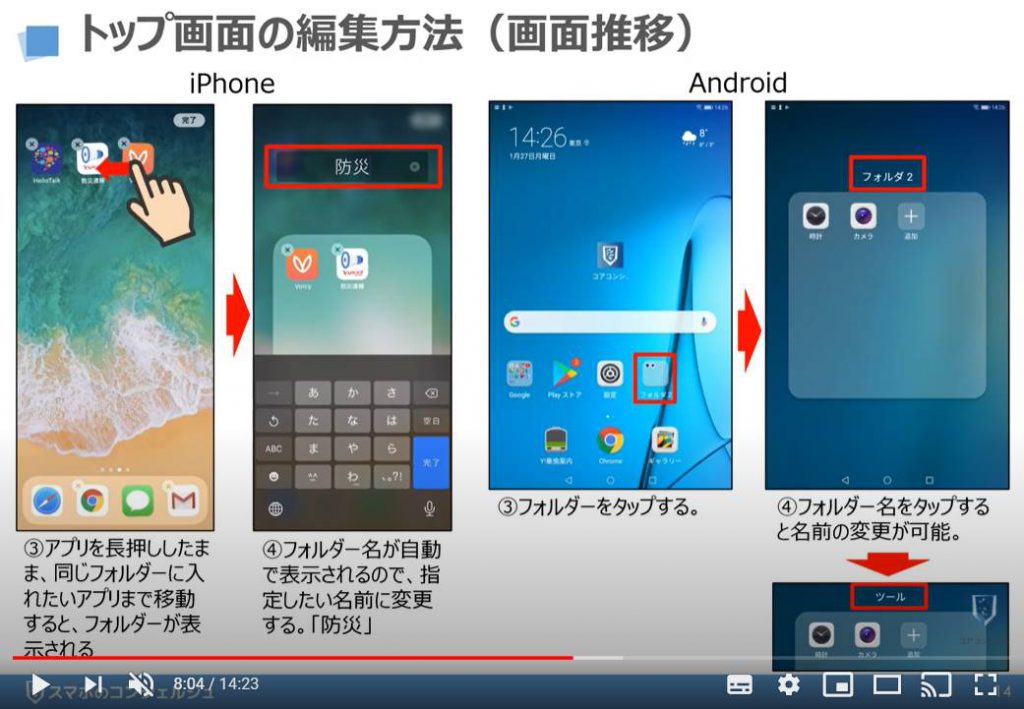
「アプリ」はもちろんですが、「フォルダ」も同じように移動することができます。
「iPhone X(アイフォンテン)」以降の端末は、最後に画面の右上にある「完了」というボタンを押すことで、アイコンの上の「×」のマークを消すことができます。
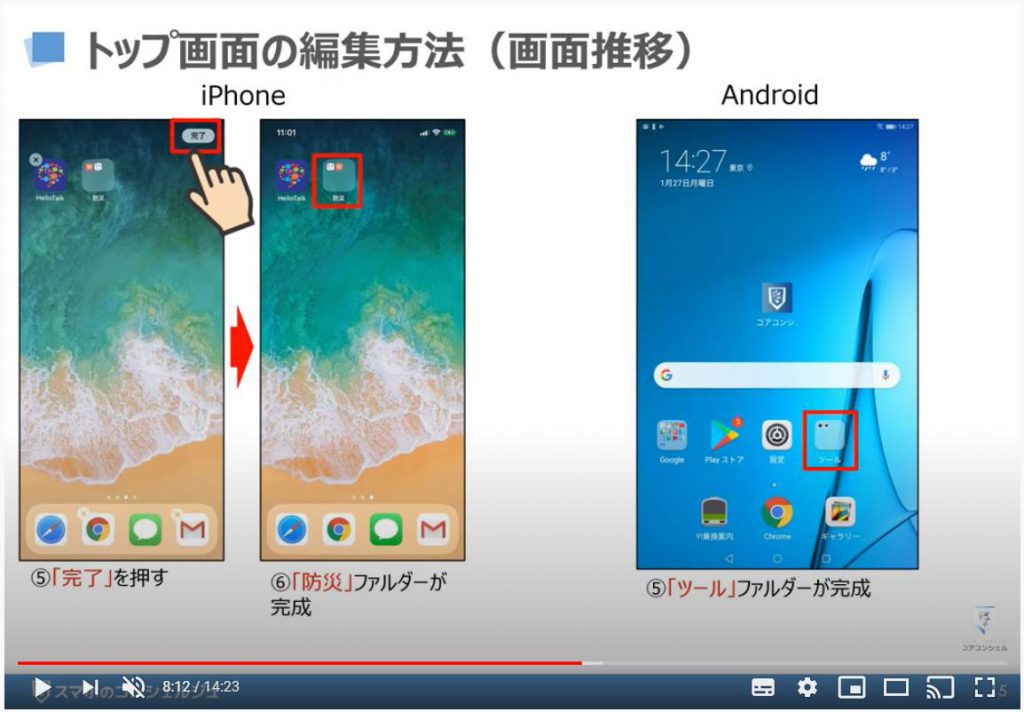
次に「iPhone(アイフォン)」だけの特別なテクニックをご説明致します。
こちらのテクニックを使わなくても、「フォルダの作成」は出来ますので、あくまで興味本位で聞いて頂ければ幸いです。
「iPhone(アイフォン)」で「フォルダ」を作成する場合、一度に複数のアプリを「フォルダ」にいれることができるやり方がございます。
但し、「両手」を使うので、慣れないとなかなか難しいかもしれません。
操作方法は、先程と同じですが、「移動したいアプリ」を長押しします。
アイコンの左上に「×」のマークがついている状態で、「ファルダ」に入れたい「アプリ」を「長押し」したまま、他の「アプリ」をタップするとアプリが重なっていきます。
ポイントは、軸となる「アプリ」を「長押し」して、指を離さないことがポイントになります。
こちらのやり方は、「Android(アンドロイド)」端末ではできません。
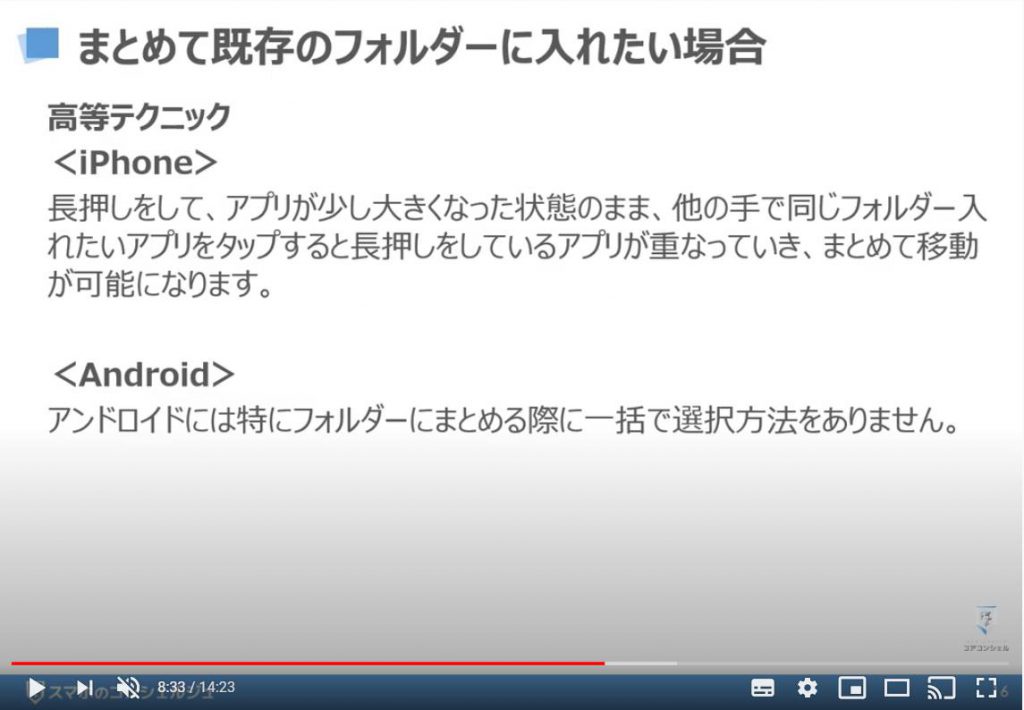
3. ウィジェットの編集方法
それでは、「iPhone(アイフォン)」の「ウィジェット画面」とその「編集方法」についてご説明致します。
「ウィジェット」の編集方法は、「Top画面」で左から右に「スワイプ」をすると「ウィジェット画面」が表示されます。
その画面の一番下に①の「編集」ボタンがあります。
こちらをタップしてください。
そうしますと「ウィジェット」を追加するページが表示されます。
上の部分が現在表示されている「ウィジェット」になります。
下の緑色の「+」がついている項目が、「ウィジェット」に追加できる項目になります。
その緑のマークのある部分から、追加したい項目を選び、②のように緑色の「+」部分をタップしてください。
そうするとその項目が上部に移動し、赤い「-」のマークに変わります。
その状態で画面の右上にある「完了」をタップしてください。
そうしますと「ウィジェット画面」の一番下に先程追加した項目が表示されます。
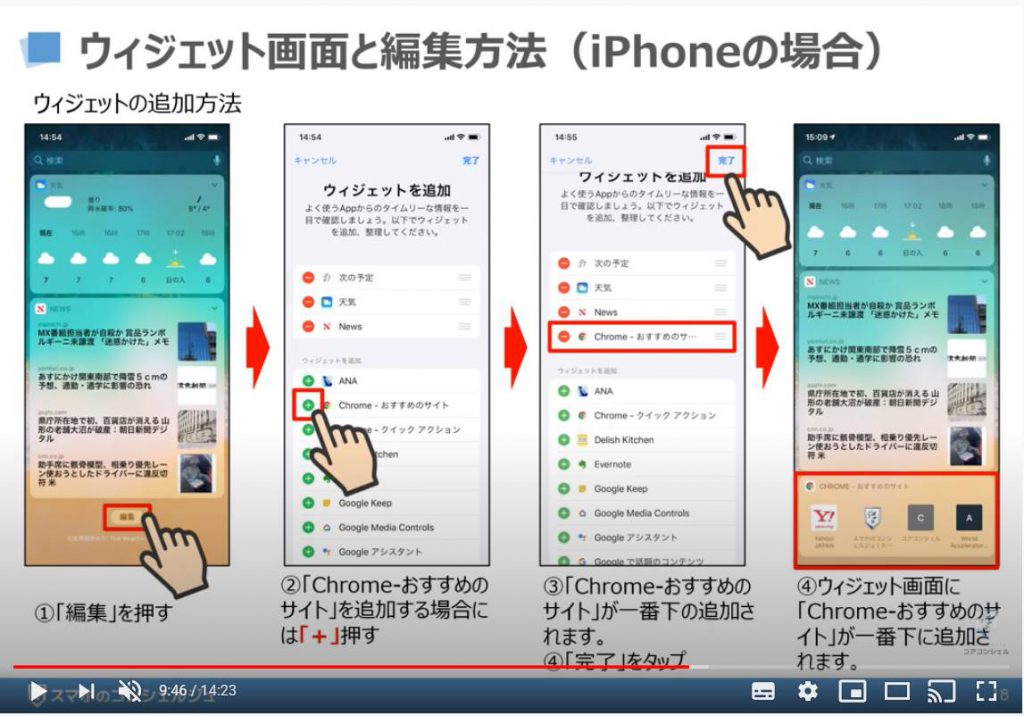
次に「ウィジェット画面」に表示されている項目を「削除」する方法についてご説明致します。
「ウィジェット」を編集するには。先程もご説明を致しましたが、ウィジェット画面の一番下に「編集」というボタンがありますので、そちらをタップしてください。
そうしますと「ウィジェット」の編集画面が表示されます。
左側に赤い「-」がついている項目が、現在「ウィジェット」に表示されている項目になります。
こちらの内で、削除したい項目を選び、①のように、赤い「-」をタップすると、②のように「削除」というボタンが表示されます。
こちらの「削除」をタップすると、こちらの項目が下に移動し、緑色の「+」ボタンに変わります。
その状態で、画面の右上にある「完了」をタップしてください。
そうしますと、「ウィジェット画面」から、削除した項目がなくなります。
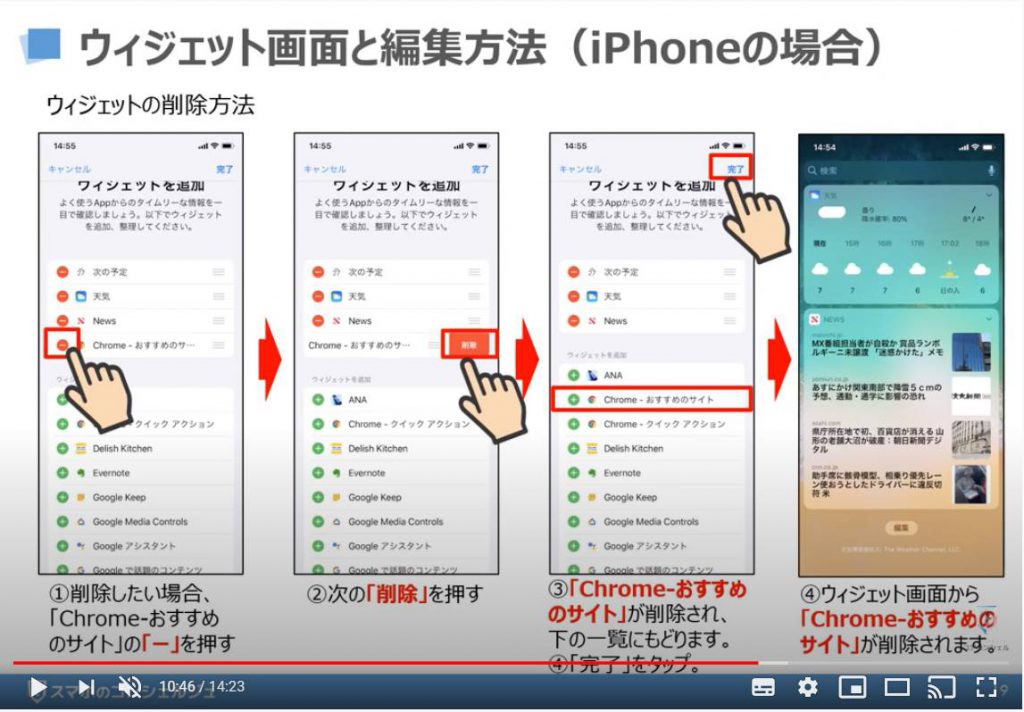
こちらでは、「Android(アンドロイド)」の「ウィジェット」の編集方法についてご説明致します。
「Android(アンドロイド)」の場合には、「iPhone(アイフォン)」のように「ウィジェット」のみ画面はなく、自分で「ウィジェット」のみの画面を作る事もできますが、基本的には「アプリ」と一緒に表示する形が多く見受けられます。
まずは、①のように「空いているスペース」を長押ししてください。
そうしますと「薄っすらと薄いグレーに囲われたページ」が表示されます。
左右に「スライド」することで、「各ページの編集」が可能になります。
「トップページ」の見分け方は、ページの上部に「青いボタン」がついているか、否かで、付いているのが「トップページ」になります。
「各ページの編集方法」は、先程説明した「アプリの移動方法」と同じように、「移動したいアプリ」「フォルダ」「検索窓」「時刻」「天気予報」を軽く押したまま移動させることができます。
「検索窓」などは、表示する大きさを変更することも可能です。
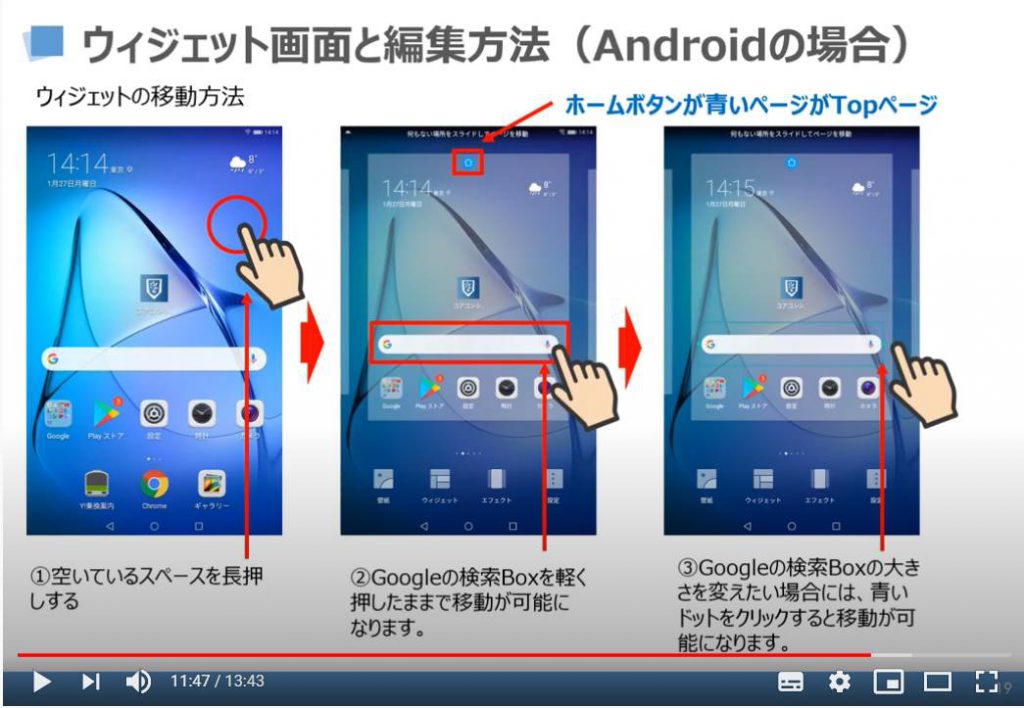
先程ご説明致しました「ファルダの作成」も、こちらの「ウィジェットの編集ページ」で「編集」することが可能です。
①のように「ファルダ」に入れたい「アプリ」を「長押し」すると「アプリ」が少し拡大されるので、そのまま一緒に入れたいアプリのところまで移動し、重ねると「フォルダ」が自動的に作成されます。
また、②のようにその「フォルダ」をタップすると「フォルダ」が拡大され、③のように「タイトル」をタップすると「名前の変更」が可能になります。
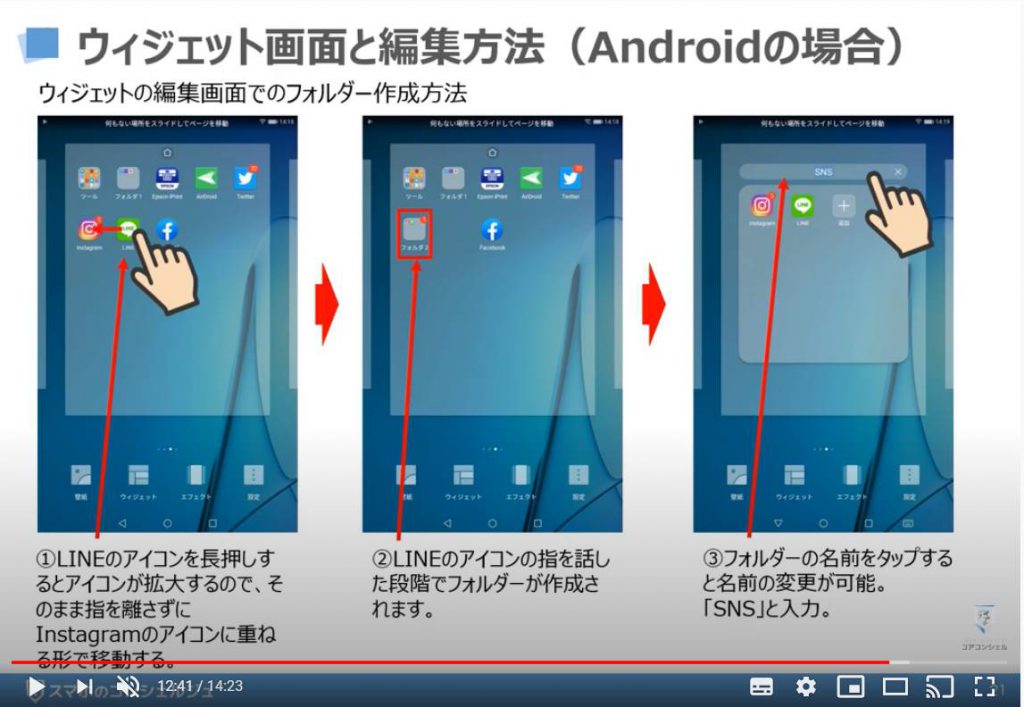
次に、「ウィジェット画面」の編集画面で、一番下に表示されている「壁紙」をタップする「壁紙」を変更することができます。
自分が撮影した写真を「壁紙」にすることもできます。
その際には、「壁紙」をタップし、「ギャラリー」をタップしてください。
そうしますと自分の写真の一覧が表示されます。
その中から「好きな写真」を選択してください。
次に「ウィジェット」を選択すると「検索バー」など選択できる「ウィジェット」が表示されますので、必要な「ウィジェット」を押して、そのまま指を離さずに移動したい場所に移動することで、表示させることができます。
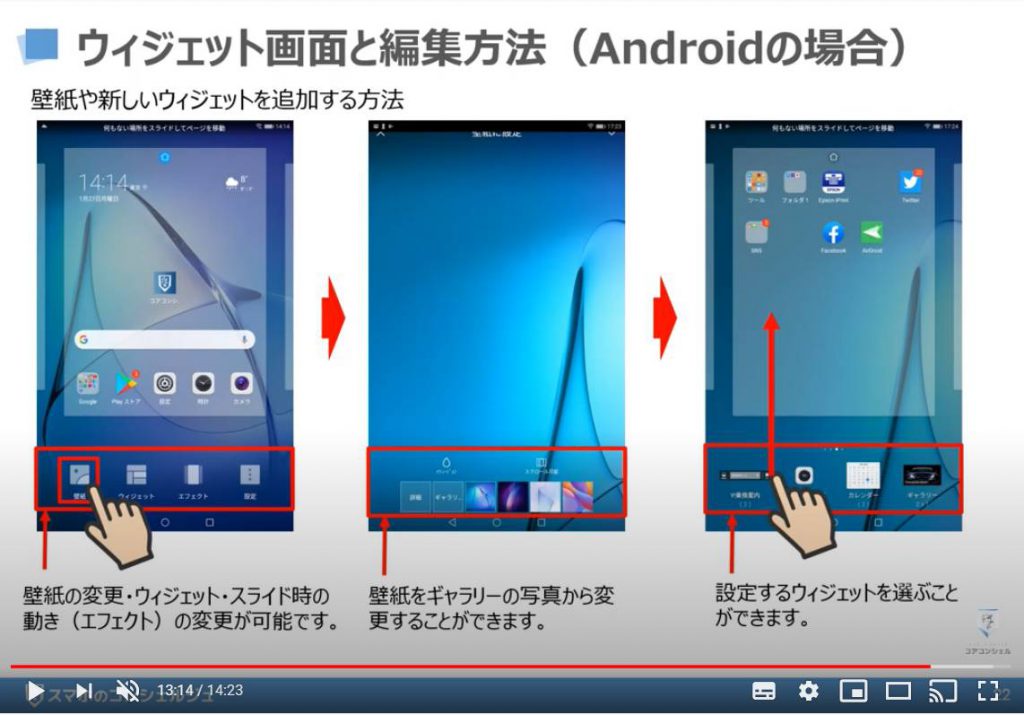
最後に「スクロールページ」を増やしたい場合には、「ウィジェットの編集画面」で左右にスライドし、「+」が表示されているページで、、「+」をタップすると新たに「スクロールページ」を追加することができます。
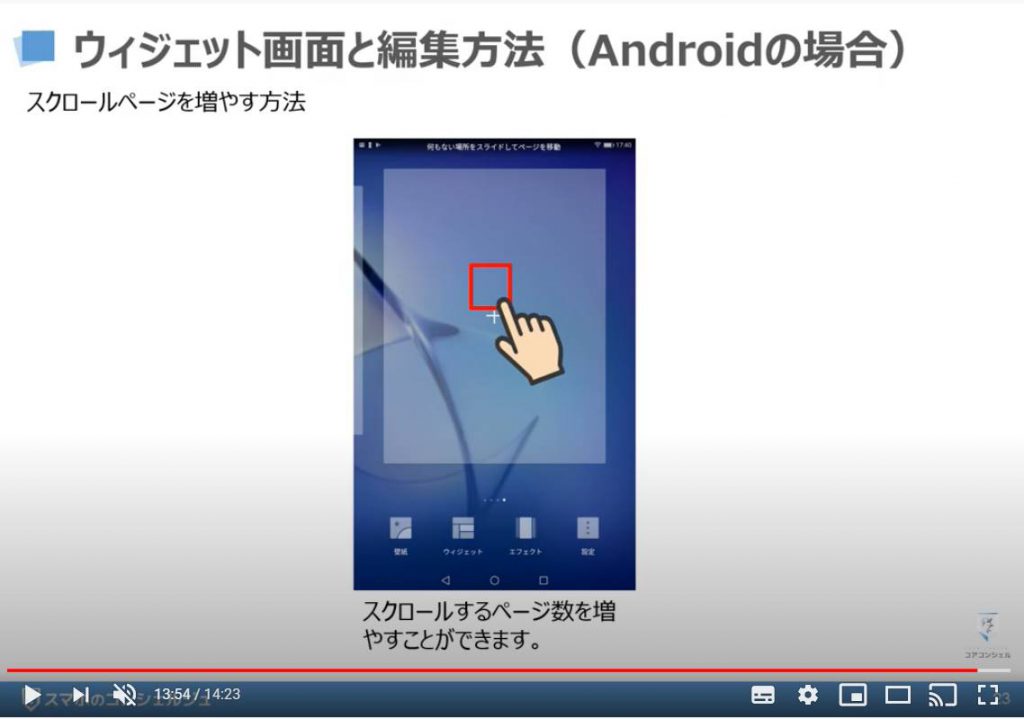
長くスマホを快適に使っていく上でも、ホーム画面の整理とウィジェットを活用していきましょう。詳細について動画内で丁寧にご説明しておりますので、是非ご参照ください。
<指導実績>
三越伊勢丹(社員向け)・JTB(大説明会)・東急不動産(グランクレール)・第一生命(お客様向け)・包括支援センター(お客様向け)・ロータリークラブ(お客様向け)・永楽倶楽部(会員様向け)等でセミナー・講義指導を実施。
累計30,000人以上を指導 。
<講義動画作成ポイント>
個別指導・集団講座での指導実績を元に、わかりやすさに重点を置いた動画作成
その他の講義動画は下記の一覧をご参照ください。
<その他>
オンラインサポート(ライブ講座・ZOOM等でのオンライン指導)とオフラインサポート(出張指導・セミナー形式のオフライン指導)も実施中。詳しくはメールにてお問い合わせください。
【全店共通】
03-5324-2664
(受付時間:平日10時~18時)





















