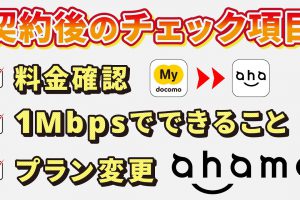今回は、普段使っているウェブサイトやサービスでアカウントのIDとパスワードが自動的に入力されるGoogleのパスワードマネージャーについてご説明致します。
自然と利用している方も多いかと思いますが、こちらのサービスがどこで管理されていて、どのようにパスワードの確認・変更・削除をすればよいかわからない方も多いかもしれません。
今回はこの疑問点を解決し、より快適、且つ、安全に使う方法について一緒に見ていきましょう。
<動画内容>
1. 素朴な疑問
2. パスワードが自動保存される仕組みを理解しよう!(全体の流れ)
(1)どうして保存されるのか。
3. パスワードが多すぎて利用者が困っているから
4. キーボード操作によるパスワード流出を軽減可能
5. パスワードの保存サービスが比較的容易に提供可能
6. 安全にパスワード保存するならApple・Google
(2)どうやって保存されるのか。
7. 保存方法①:アカウント作成時に「保存」をタップする
8. 保存方法②:ログイン時に「保存」をタップする
(3)どのように自動入力されるのか。
9. 保存されているとログイン時に入力しようとすると表示
(4)どこに保存されるのか。 確認・変更・削除はどうするのか。
10. Googleアカウントのパスワードマネージャーに保存
11. 保存されたID・パスワードの確認・変更・削除方法
(5)ID・パスワードを保存しても大丈夫なのか(安全なのか)。
12. Googleアカウントのパスワードマネージャーは安全!
iPhone等の認証強化とその対象アプリの確認方法
13. iPhoneもアプリ毎にロックが可能
14. 更に安全性を高めたい方にお勧めの動画
詳しくは、下記の動画ご参照ください。(講座動画時間:19分30秒)
【目次】
1.素朴な疑問
2.パスワードが自動保存される仕組みを理解しよう!(全体の流れ)
3.パスワードが多すぎて利用者が困っているから
4.キーボード操作によるパスワード流出を軽減可能
5.パスワードの保存サービスが比較的容易に提供可能
6.安全にパスワード保存するならApple・Google
7.保存方法①:アカウント作成時に「保存」をタップする
8.保存方法②:ログイン時に「保存」をタップする
9.保存されているとログイン時に入力しようとすると表示
10.Googleアカウントのパスワードマネージャーに保存
11.保存されたID・パスワードの確認・変更・削除方法
12.Googleアカウントのパスワードマネージャーは安全!
13.iPhoneもアプリ毎にロックが可能
14.更に安全性を高めたい方にお勧めの動画
みなさんこんにちは、スマホのコンシェルジュです。
今回は、パスワードがなぜ自動入力されるのか?保存される理由・方法・場所についてご説明して参ります。
スマホのコンシェルジュでは、「スマホの基本操作」から「不具合時の対処方法」「毎日の生活を便利するアプリ」について、多数の動画でご紹介していますので、是非そちらもご参照ください。また、是非「チャネル登録」もお願い致します。
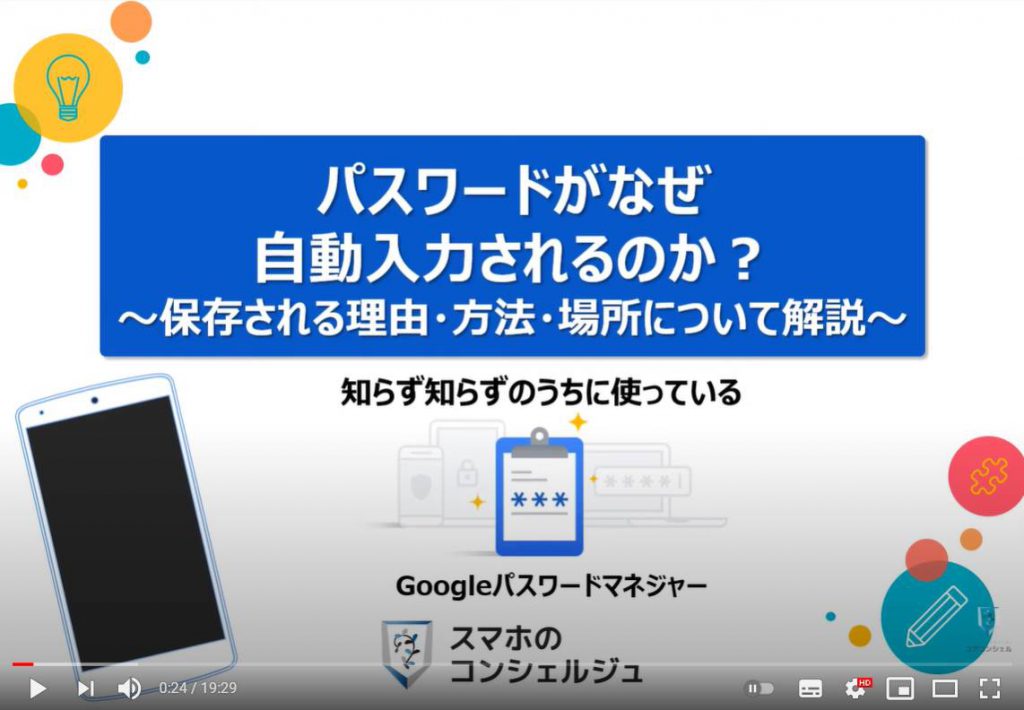
スマホのコンシェルジュのYouTubeチャンネルでは、初心者の方にも「わかりやすい」、「画面を見ながら一緒に操作しやすい」をモットーにスマホやパソコンの動画を配信しております。
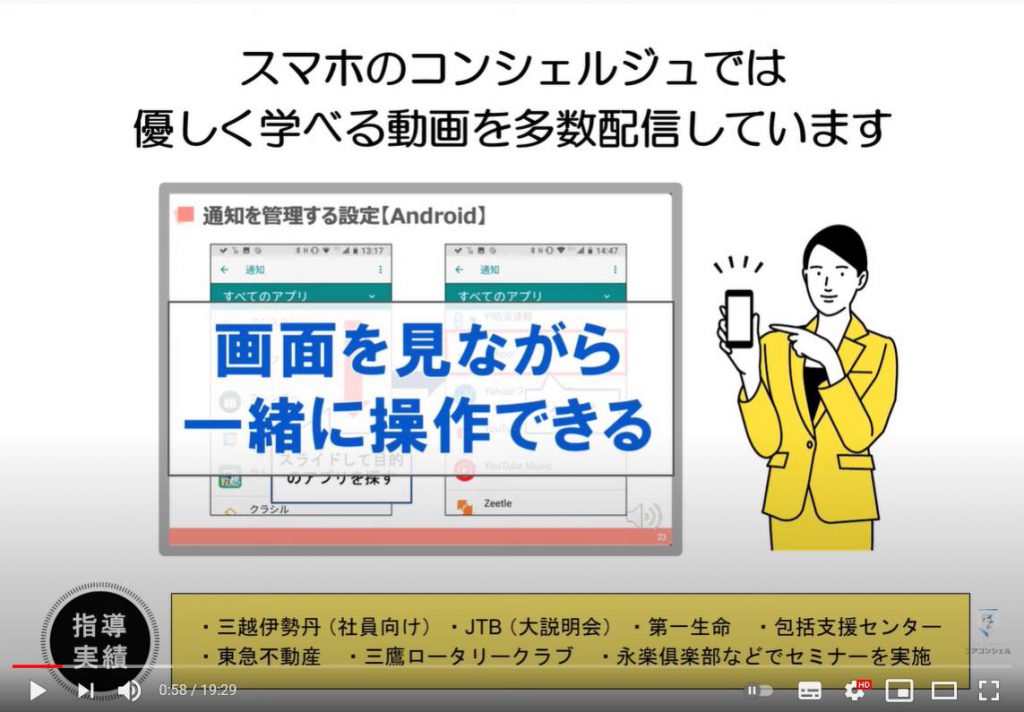
1. 素朴な疑問
皆さんは、普段スマホを使っていて、
あれ、何でパスワードが保存されているだろう?
パスワードが保存されているのは助かるけど、新しくパスワードに変更したけど、どうやって更新すればいいんだろう?
パスワードは実際のどこに保存されているだろう
と不思議に思ったり、悩んだことはないでしょうか。
今回は、この疑問について丁寧に解説していきます。

2. パスワードが自動保存される仕組みを理解しよう!(全体の流れ)
パスワードが自動入力をされるまでの実際の流れについて見ていきましょう。
全体の流れとしては、「どうしてパスワードが保存されるのか。」
次に「どのようにして保存されるのか。」
そして、「保存された後はどのように自動入力されるのか。」
次に、「パスワード自体は実際のどこに保存されているのか。」
「その確認・変更・削除方法」についても見ていきましょう。
そして、「自動保存されているけど、安全なのかどうか。」
最後にiPhone等のiOS端末は、「顔・指紋認証でパスワード保存ができるようになっている点」を順にご説明して参ります。
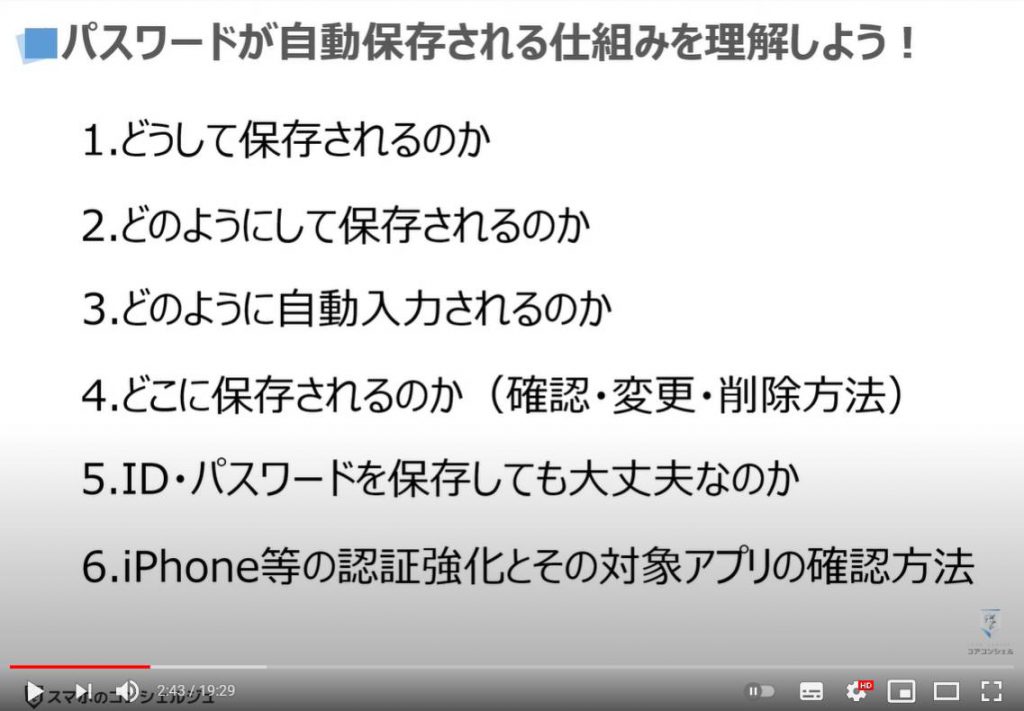
それでは、まず初めに、どうしてパスワードが保存されるのか、そのの背景から一緒に見ていきましょう
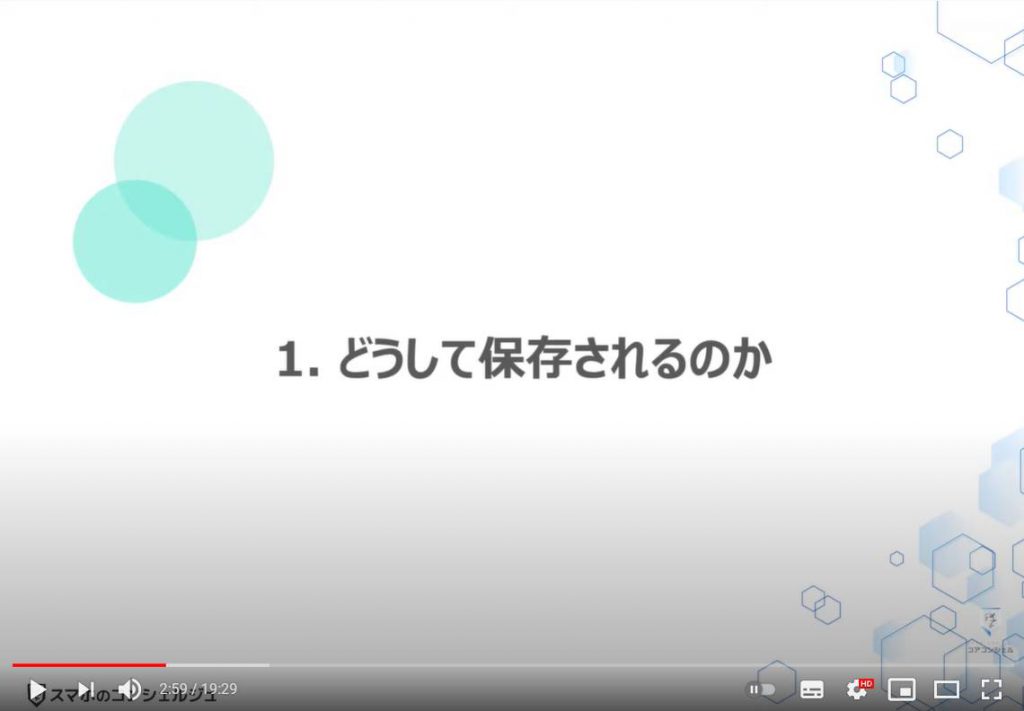
3. パスワードが多すぎて利用者が困っているから
皆さんも実感している方は多いと思いますが、「ID・パスワードが多すぎて大変」「覚えられる自身がない」と思った方も多いかもしれません。
加えて、定期的にパスワード変更を求められたり、一文字以上大文字にする必要があったり、サービスによって様々です。
そのため、たくさんの方が、パスワードの管理に少なからず悩んでいましたし、今も悩んでいます。
その解決策は、安全な場所にIDとパスワードの保存が出来て、必要な時にいつでもそのパスワードを引き出せることが出来れば解決することができます。
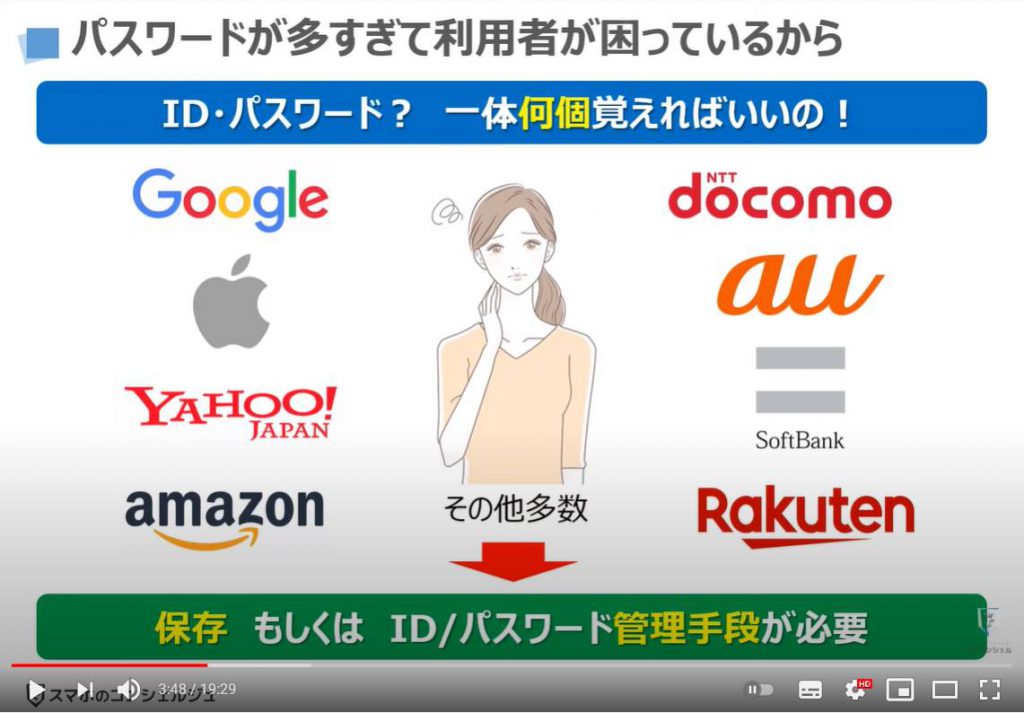
4. キーボード操作によるパスワード流出を軽減可能
意外といえば意外ですが、IDやパスワードの流出の大半は、本人がパスワードを入力する際に発生しています。
一番多いのが、ログイン時にキーボード操作を盗み見られることでIDとパスワードが流出しています。
こちらは、偽サイト(フィッシングサイトとも呼ばれます。)でIDとパスワードを自ら入力してしまう場合も含まれます。
また、暗号化されていない通信環境でID・パスワードを入力した場合も含まれます。
こちらについて更に詳しく知りたい方は、「安全対策」「カフェWi-Fiを安全に使う」という動画をご参照ください。
入力時のID・パスワードの流出を防ぐ一番の方法は、極力IDとパスワードを入力せずに、暗号化されたまま自動入力させることになります。
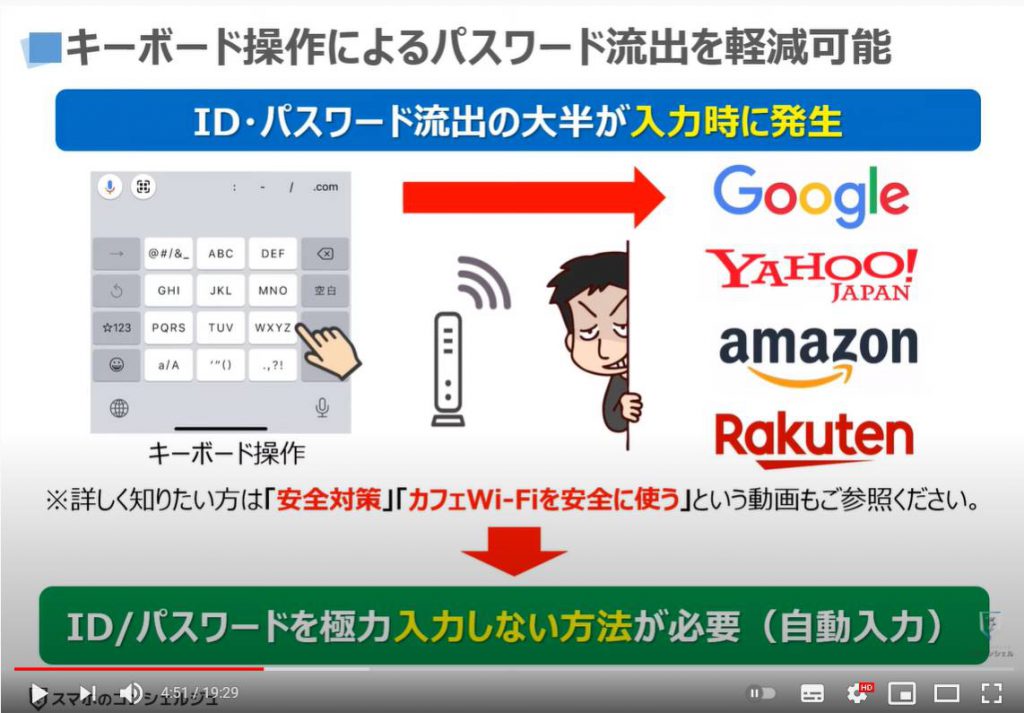
5. パスワードの保存サービスが比較的容易に提供可能
先程の問題点を解決してくれるサービスが、パスワードを保存してくれるサービスになります。
利用者側にとっては、IDとパスワードを入力しなくて済むので、複雑なパスワードを覚える必要がなくなります。
また、入力する必要がないので、入力時の流出も防ぐことが出来るようになります。
Google社やアップル社のように、端末のOSを提供している会社やブラウザというインターネットを閲覧するソフトを提供している会社は、アカウントの作成時やログイン時に、IDとパスワードの情報を暗号化して送信するため、一時的にその情報を取得しています。
そのため、利用者にIDとパスワードを保存するための許可を貰うことで、その情報を簡単に保存することができます。
また、そのIDとパスワードを管理するサービスの提供も簡単にすることが出来ます。
加えて、IDとパスワードを保存するサービスは、保管する情報も非常にシンプルで、サービス名(URLで保存)、ID、パスワードという三つの情報のみになります。
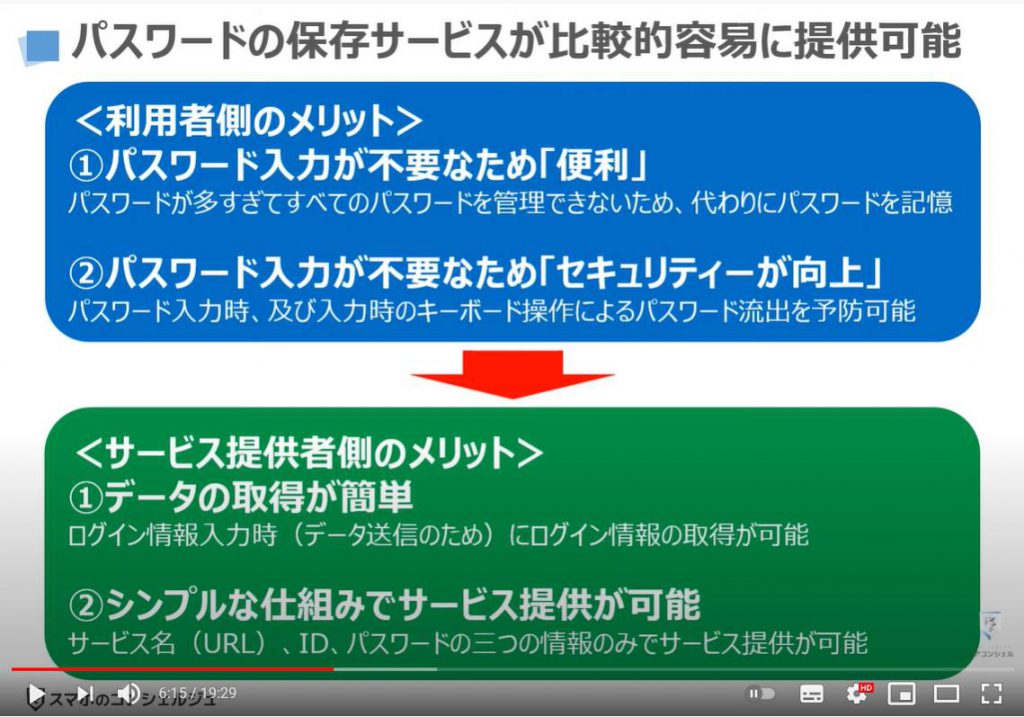
6. 安全にパスワード保存するならApple・Google
先程も一部ご説明致しましたが、アカウントにログインする場合には、端末を操作してIDとパスワードを入力します。
その際に、アプリを使うか、ブラウザアプリを使うかで経路は異なりますが、最終的には利用するサービス提供会社に入力したデータ(情報)が送られます。
ウェブサイトも、アプリも基本的には同じになります。
このようにデータ(情報)の流れを見ていくと、端末OS(Androidか、iOS)も、キーボードを使って入力しているという点でIDとパスワードの保存・管理が可能になります。
次に、アプリではなく、ウェブサイトを閲覧する場合には、ブラウザアプリも経由するという点でIDとパスワードの情報取得が可能になります。
この点を考慮するとiPhoneを使っている方は、Apple社にIDとパスワードを保存した方が安全になります。
Android端末を利用している方は、ブラウザアプリもGoogle社が提供しているので、Google社にIDとパスワードを保存した方が安全になります。
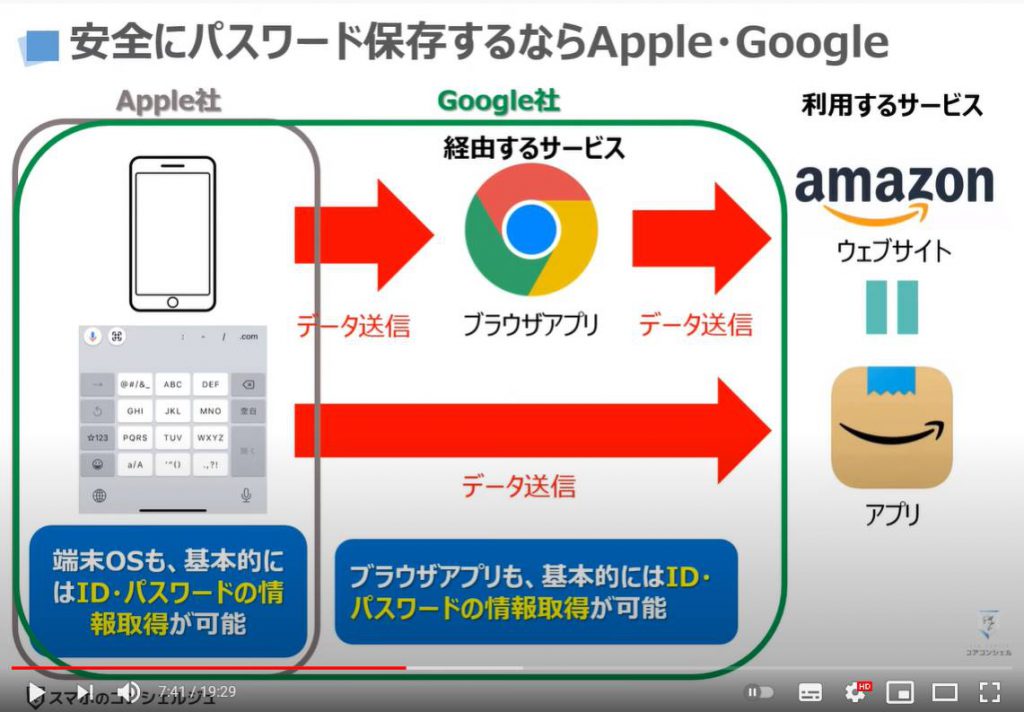
それでは、次にどうやってIDとパスワードが保存されるのかについて一緒に見ていきましょう。
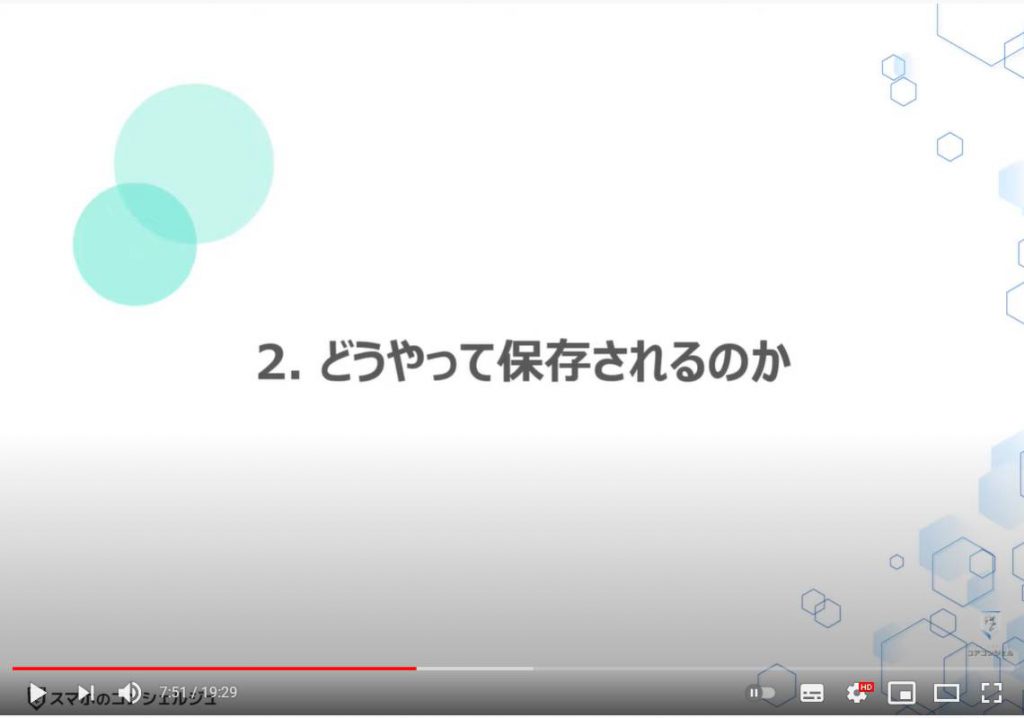
7. 保存方法①:アカウント作成時に「保存」をタップする
IDとパスワードが保存される機会は決まっていて、一つ目はあるサービスを利用するためにアカウントを新規作成する際のアカウント作成の完了画面になります。
こちらで「パスワードを保存しますか」と表示されます。
今回は、アマゾンのケースですが、アマゾンの場合はアカウント情報をすべて入力し、最後にメールアドレスの実在確認のために登録したメールアドレスにコードが送信されます。
そのコードを入力する画面で、画面の下に「パスワードを保存しますか」と表示されます。
また、こちらで保存をしないと、次に携帯電話番号を追加するように催促される画面でも、その画面の下に「パスワードを保存しますか」と表示されます。
どちらかのタイミングで、「保存」するとタップすることをお勧め致します。
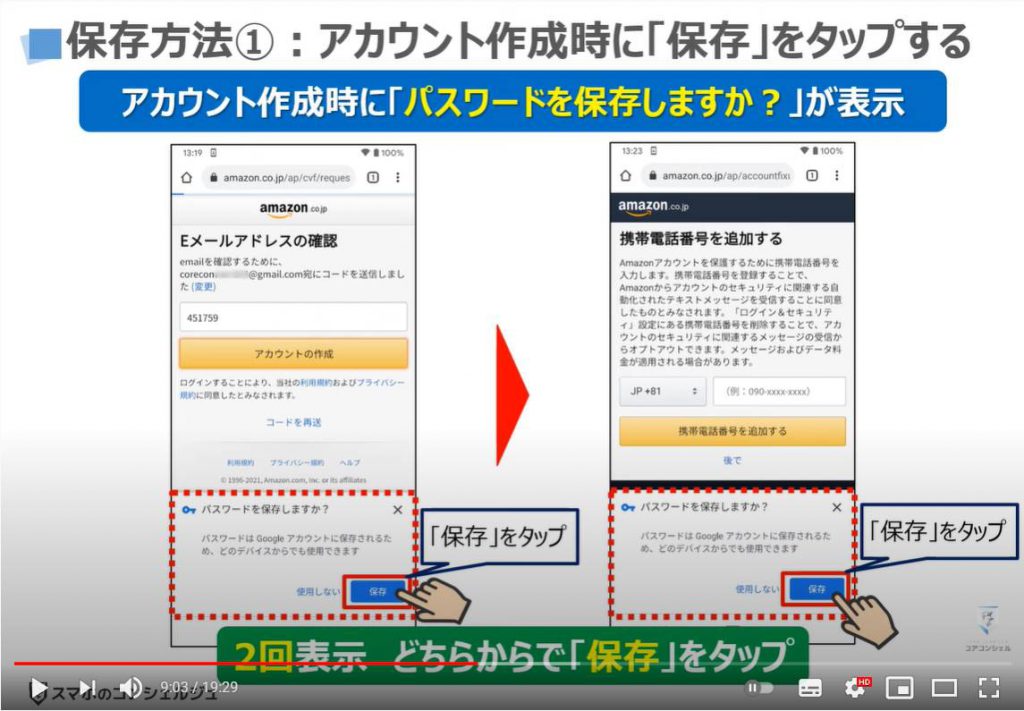
8. 保存方法②:ログイン時に「保存」をタップする
二つ目としては、あるサービスにログインをする際に、過去にIDとパスワードを保存したことがないとIDとパスワードを入力して、ログインをタップした後に表示されます。
今回もアマゾンを例にしていますが、①のようにログイン画面でIDとパスワードを入力し、②のようにログインをタップしてます。
そうしますとログインが完了し、アマゾンのトップページが表示されますが、同時に③のように画面の下に「パスワードを保存しますか」と表示されますので、④のように「保存」をタップします。
こちらで、IDとパスワードの保存が完了致します。
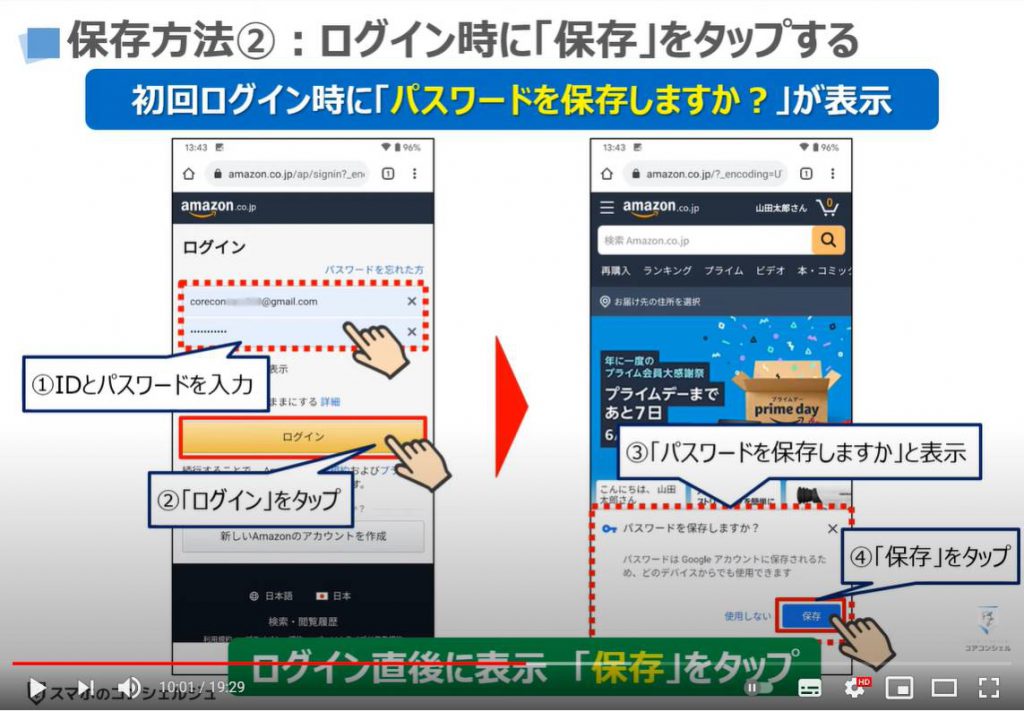
それでは、次にパスワードを保存していると実際にどのように自動入力されるのかを一緒に見ていきましょう。
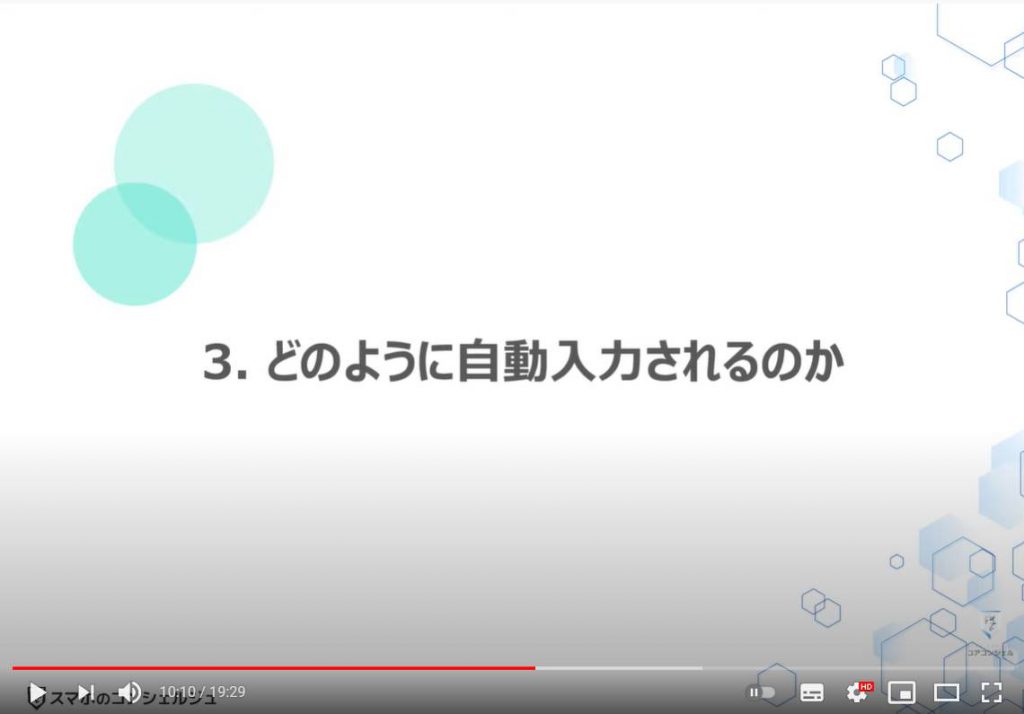
9. 保存されているとログイン時に入力しようとすると表示
IDとパスワードが保存されていると、ログイン画面でIDとパスワードが自動入力されます。
それでは、実際の画面でどのように表示されるかを一緒に見ていきましょう。
今回は、アマゾンを例にしたいと思います。
アマゾンで、「ログイン」ボタンをタップすると「ログイン画面」が表示されますので、①のように「IDかパスワード」を入力する部分をタップします。
そうしますと②のように画面の下に「次のアカウントで続行」という小さな画面が表示されますので、「続行」をタップします。
そうしますと③のように「ID」と「パスワード」部分に保存したIDとパスワードが表示されます。
問題がなければ、そのまま④のように「ログイン」をタップします。
こちらが保存したIDとパスワードが自動入力される方法になります。
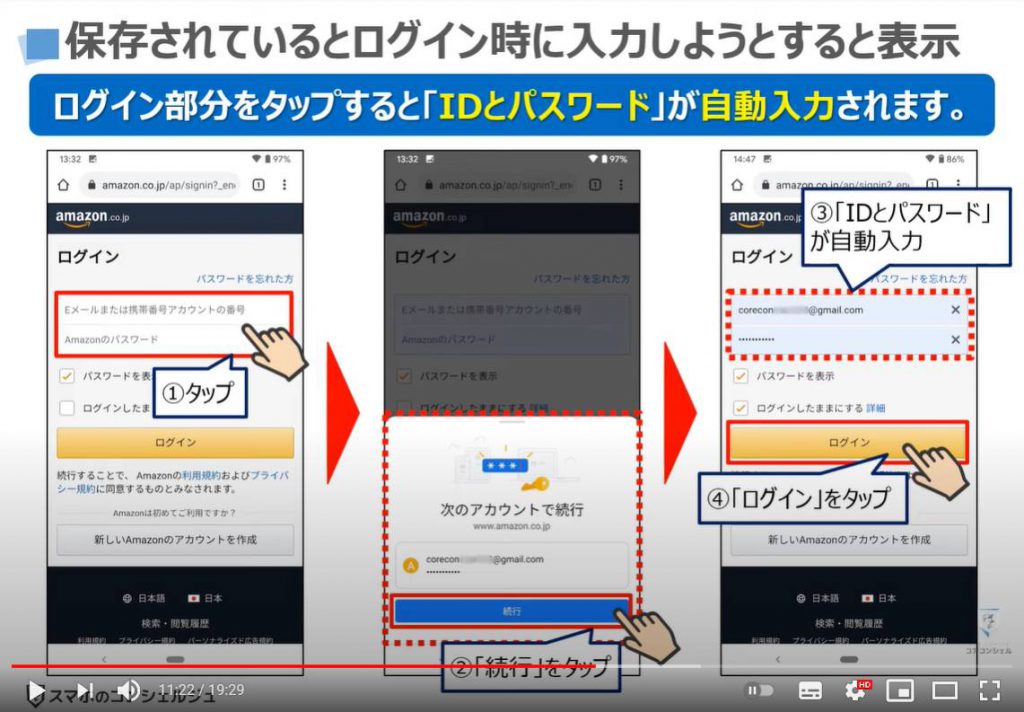
それでは、次に実際にどこにIDとパスワードが保存されているのかを一緒に見ていきましょう。
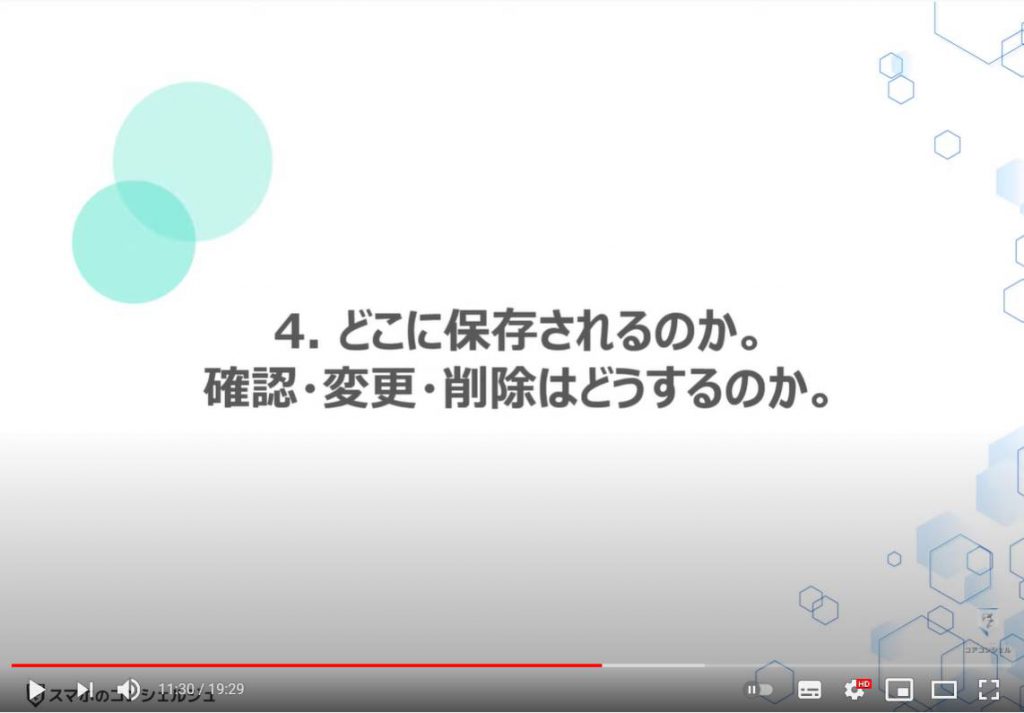
10. Googleアカウントのパスワードマネージャーに保存
まずは、Googleサービスであれば、どのアプリでも問題ございませんので、タップしてください。
こちらでは例として、Playストアを利用したいと思います。
端末内からPlayストアアプリを探して、①のようにタップします。
そうしますとPlayストアのトップ画面が表示されますので、②のように画面の右上にある「アカウントマーク」をタップします。
そうしますとPlayストアのメニュー画面が表示されます。
今回は、携帯電話番号の追加というGoogleのアカウントに関連した情報の変更になりますので、③のように名前の下にある「Googleアカウントを管理」をタップします。
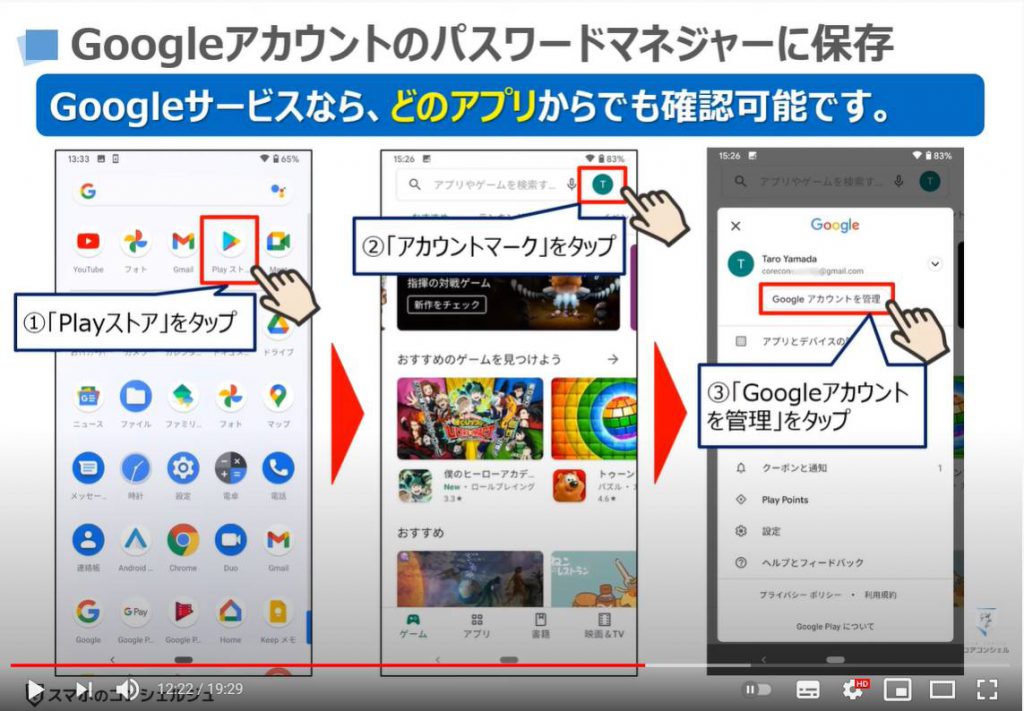
11. 保存されたID・パスワードの確認・変更・削除方法
先程の続きになりますが、「Googleアカウントを管理」をタップするとGoogleアカウントに関する詳細画面が表示され、④のようにメニューバーを確認することができます。
メニューバーの更に右側に表示されているセキュリティという項目を表示したいので、⑤のように右から左にスワイプをします。
そうしますと「セキュリティ」という項目を確認することができますので、⑥のように「セキュリティ」をタップします。
そうしますとセキュリティの詳細が表示されますので、⑦のように一番下までスワイプをします。
そうしますと⑧のように「パスワードマネジャー」という項目を確認することができますので、⑨のように「矢印のマーク」をタップします。
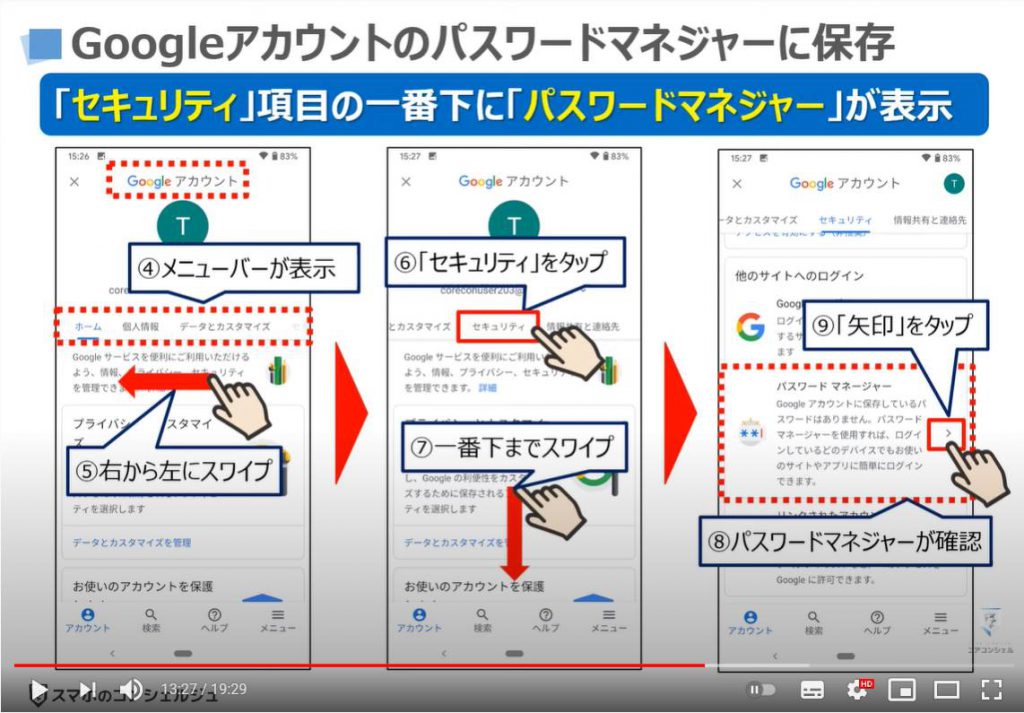
先程の続きになりますが、「矢印のマーク」をタップすると「パスワードマネジャー」の詳細画面が表示され、過去にIDとパスワードを保存したことがある場合には、⑩のように保存されているサービス名が表示されます。
今回は、アマゾンのみを保存しましたので、アマゾンが保存されているのを確認することができます。
⑪のようにアマゾンをタップします。
そうしますと端末に設定しているパスコード等の認証を求められますので、認証を行います。
そうしますと⑫のように「アマゾン」のIDとパスワードが表示されます。
パスワードを確認したい場合には、⑬のように「目のマーク」します。
また、実際の編集や削除をしたい場合には、⑭のように「編集」または「削除」をタップします。
そうしますとIDとパスワードの編集、もしくは削除が可能になります。
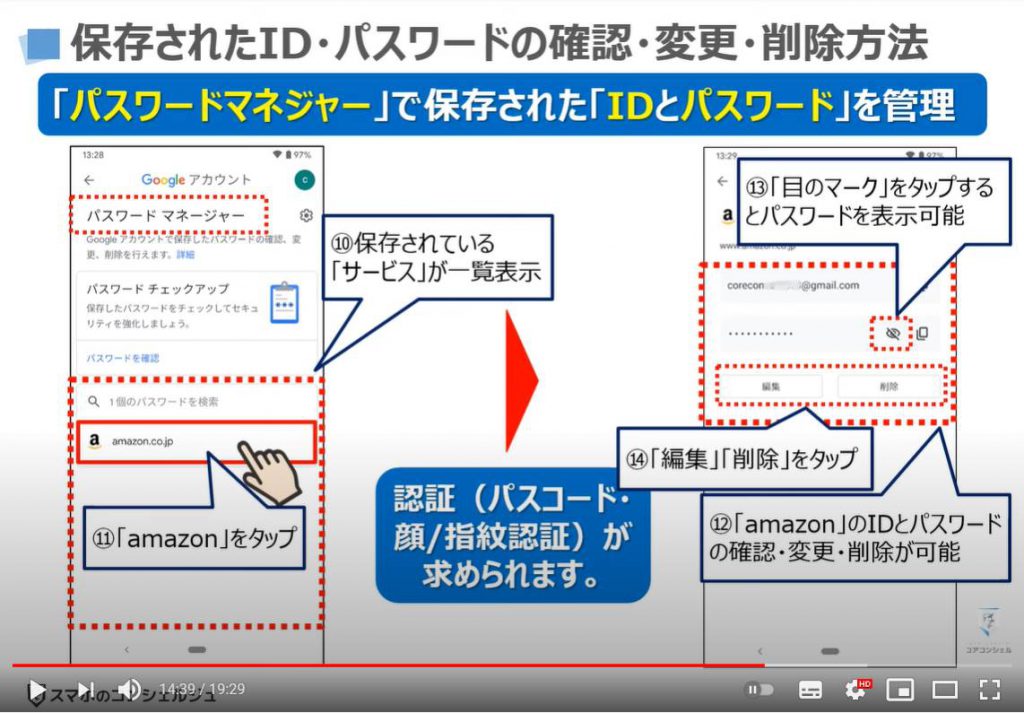
それでは、次にIDとパスワードを保存しても大丈夫なのか、安全なのかについて一緒に見ていきましょう。
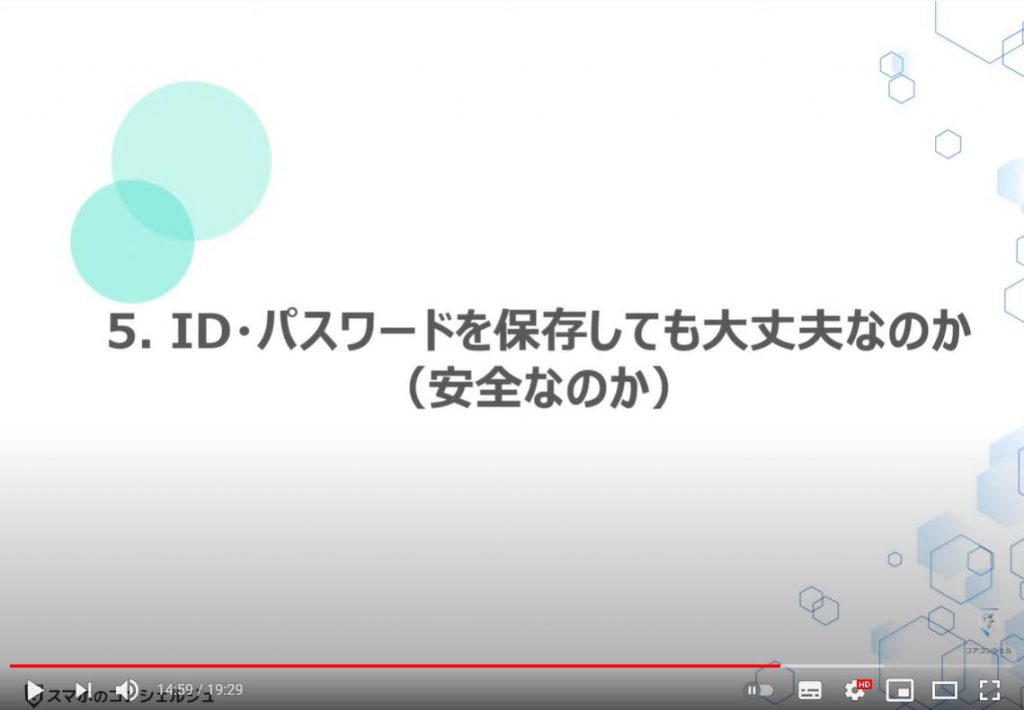
12. Googleアカウントのパスワードマネージャーは安全!
結論から申し上げますと、Googleが提供するパスワードマネジャーは安全になります。
理由としては、三つあります。
一つ目は、保存されたIDとパスワードは暗号化されています。
二つ目は、他の端末やブラウザから利用があった場合には、登録メールアドレスに利用があった旨の連絡が送信されるになっています。
三つ目は、携帯電話番号を登録することや二段階認証を設定することで更にセキュリティをアップさせることができます。
上記を考慮するとGoogleのセキュリティは高く、パスワードマネジャーに保存されているIDとパスワードも安全になります。
同様のサービスを他社に求めても、同じような水準のサービスか、それ以下のサービスになると言えます。
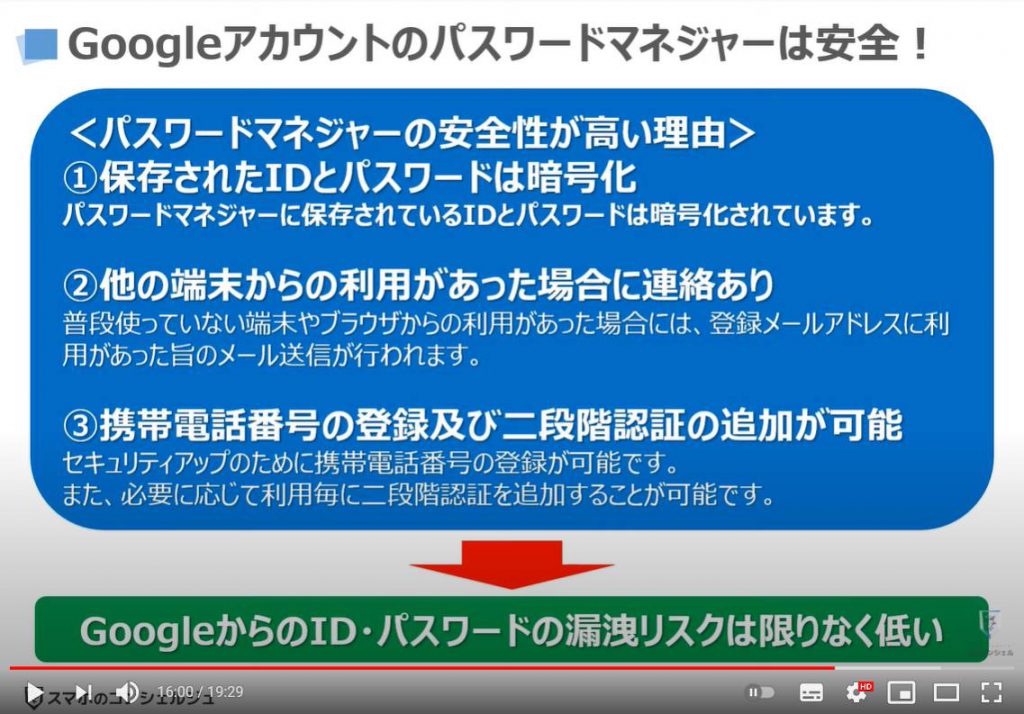
それでは、次にiPhone等のiOS端末を利用している方の認証許可とその対象アプリの確認方法について一緒に見ていきましょう。

13. iPhoneもアプリ毎にロックが可能
iPhone等のiOS端末は、Googleが提供するAndroidと同じように、Apple社がiOSというOS(オーエス:端末を動かすソフト)を提供しています。
そのため、設定から対応しているアプリについて、パスコード・顔や指紋認証のロックを掛ける事ができます。
それでは実際にどのアプリにロックがかけられているのかを一緒に確認してみましょう。
まずは、設定アプリをタップして、設定画面をタップします。
そうしますと設定の詳細画面が表示されますので、下にスワイプをして、①のように「Face IDとパスワード」という項目を探してタップします。
iPhone8以前の方は、指紋認証とパスコードという項目になっているかと思います。
そうしますと「Face IDとパスコード」の詳細画面が表示されますので、「その他のApp」という項目を探して、②のようにタップします。
そうしますと「その他のApp」の詳細画面が表示され、③のように「Face IDとパスコード」に対応しているアプリの一覧が表示されます。
こちらでアプリ毎にロックを掛けたり、掛けなかったりを自由に設定することができます。
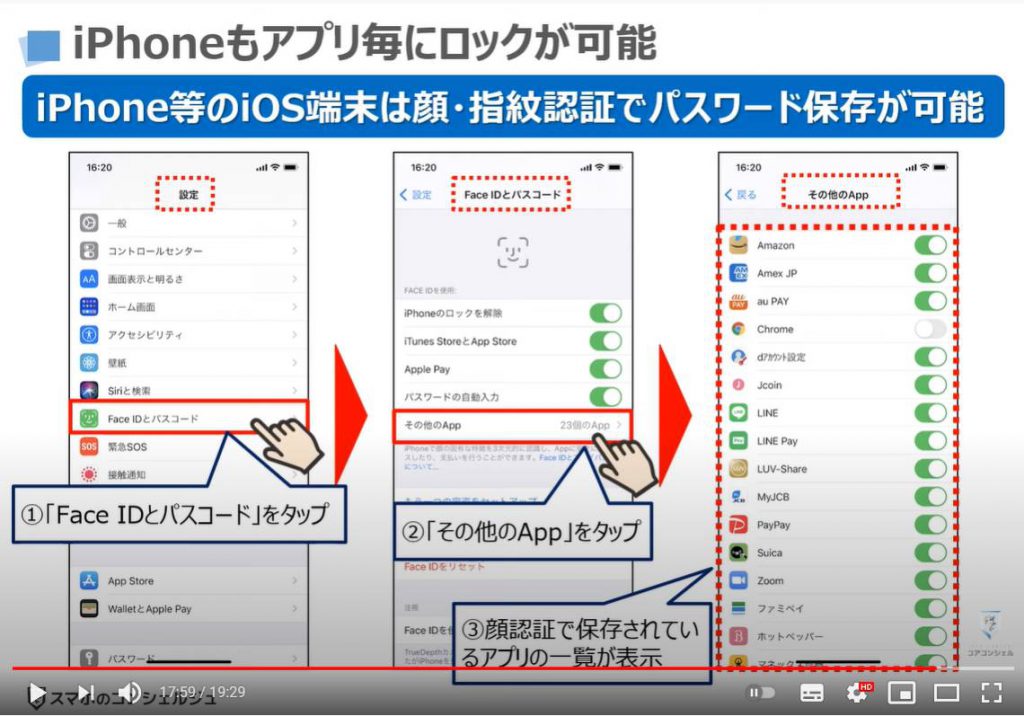
14. 更に安全性を高めたい方にお勧めの動画
最後に、更にセキュリティを高めたい方は、Googleでログインという動画をご参照ください。
こちらの動画で、Googleのアカウントで、他のアプリやウェブサイトにログインができる方法やGoogleサービスに他の端末やブラウザから利用された場合に二段階認証のロックを掛ける方法について説明しています。
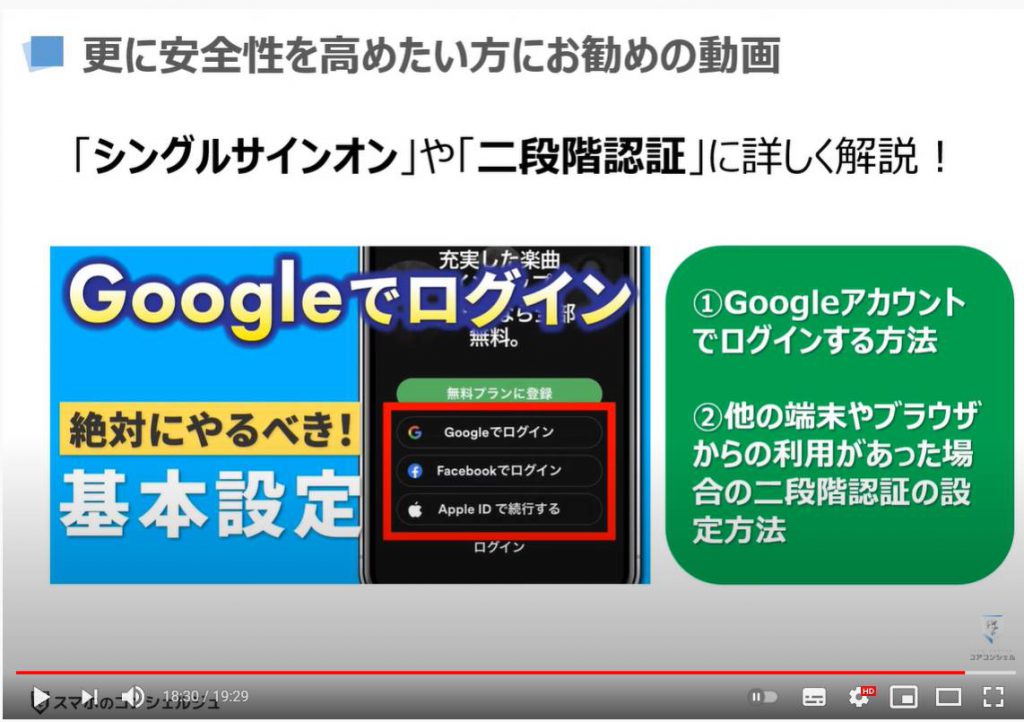
以上で、「パスワードがなぜ自動入力されるのか?保存される理由・方法・場所」についての説明を終了致します。
スマホのコンシェルジュ」では、このようなスマホの基本操作から不具合時の対処方法・毎日の生活を便利するアプリについて、多数の動画でご紹介していますので、是非そちらもご参照ください。
また、宜しければ「チャネル登録」をお願い致します。
ありがとうございました。
「【Googleでログインとは】セキュリティ強化とパスワード管理を楽にする仕組み:シングルサインオン」もご参照ください。
「カフェ・お店で安全にWi-Fiを利用する方法(3項目をチェックするだけ)~見分け方・注意点を図解~」もご参照ください。
<指導実績>
三越伊勢丹(社員向け)・JTB(大説明会)・東急不動産(グランクレール)・第一生命(お客様向け)・包括支援センター(お客様向け)・ロータリークラブ(お客様向け)・永楽倶楽部(会員様向け)等でセミナー・講義指導を実施。
累計30,000人以上を指導 。
<講義動画作成ポイント>
個別指導・集団講座での指導実績を元に、わかりやすさに重点を置いた動画作成
その他の講義動画は下記の一覧をご参照ください。
<その他>
オンラインサポート(ライブ講座・ZOOM等でのオンライン指導)とオフラインサポート(出張指導・セミナー形式のオフライン指導)も実施中。詳しくはメールにてお問い合わせください。
【全店共通】
03-5324-2664
(受付時間:平日10時~18時)