今回は、スマホの中身としてスマホがどのようなパートで作られているかを知ると設定との繋がりが理解でき、設定の使い方を更に理解することが出来るようになります。
スマホがどのような部品で作られ、それがどのように設定と密接な関係があるのかを下記の順番で一緒に見ていきましょう。
そうするとどの部品がプライバシーに関係していて、この設定を変更するとうまくその機能が使えるようになる点が見えてきます。
<動画内容>
<1>スマホの基本構造
1. スマホを構成する部品と役割
<2>各装置の役割・操作箇所
2. 聞く(スピーカ)に関する役割及び操作箇所
3. スピーカの音量調整方法
4. 見る(液晶)に関する設定及び操作箇所
5. ディスプレイの表示形式の変更方法
6. 話す(マイク)に関する設定及び操作箇所
7. 使用アプリにマイク使用の権限を許可する方法
8. 触る(タッチパネル)に関する役割及び操作箇所
9. タッチパネルの感度調整(ユーザー補助)
10. タッチパネルの感度調整(ジェスチャーナビゲーション)
11. 写す(カメラ)に関する設定及び操作箇所
12. 使用アプリにカメラ使用の権限を許可する方法(プライバシー)
13. 使用アプリにカメラ使用の権限を許可する方法(アプリと通知)
14. 保存する(メモリー)に関する設定及び操作箇所
15. ストレージの使用状況の確認方法
16. 受送信する(アンテナ)に関する設定及び操作箇所
17. Wi-Fi・モバイル回線の接続状況の確認方法
18. 動力(バッテリー)に関する設定及び操作箇所
19. バッテリーの使用状況の確認方法
20. 動かす(メインボード等)に関する説明
21. 今回の目的
詳しくは、下記の動画ご参照ください。(講座動画時間:27分13秒)
みなさんこんにちは、「スマホのコンシェルジュ」です。
スマホの中身を知るとスマホについての理解が深まり、何か問題があったときや何かしようと思ったときに、どのように対処すればよいかが分かるようになります。
今回は、そのスマホの中身について丁寧に説明して参ります。
スマホのコンシェルジュでは、「スマホの基本操作」から「不具合時の対処方法」「毎日の生活を便利するアプリ」について、多数の動画でご紹介していますので、是非そちらもご参照ください。
また、是非「チャンネル登録」もお願い致します。

スマホのコンシェルジュのYouTubeチャンネルでは、初心者の方にも「わかりやすい」、「画面を見ながら一緒に操作しやすい」をモットーにスマホやパソコンの動画を配信しております。
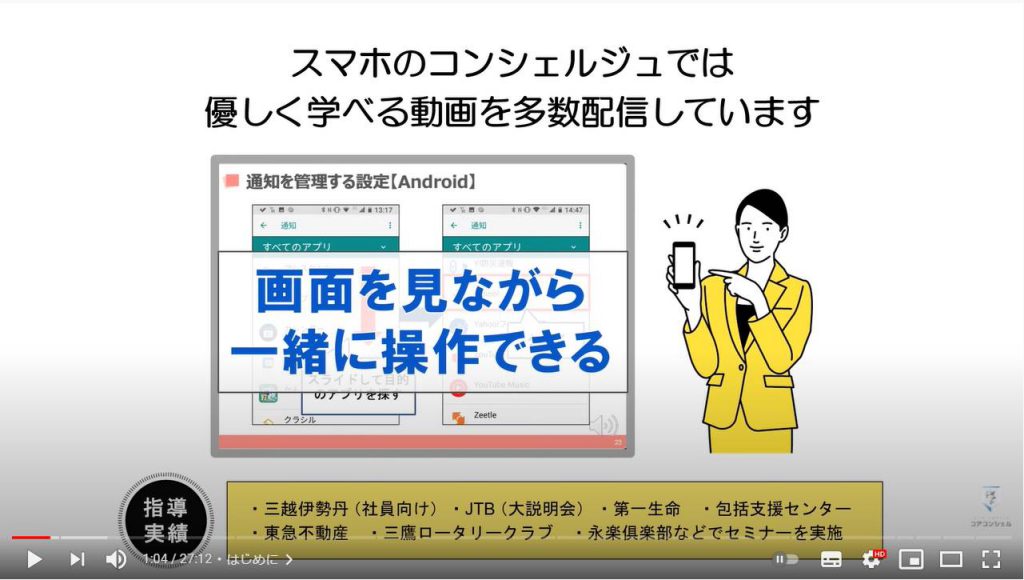
【目次】
1.スマホを構成する部品と役割
2.聞く(スピーカ)に関する役割及び操作箇所
3.スピーカの音量調整方法
4.見る(液晶)に関する設定及び操作箇所
5.ディスプレイの表示形式の変更方法
6.話す(マイク)に関する設定及び操作箇所
7.使用アプリにマイク使用の権限を許可する方法
8.触る(タッチパネル)に関する役割及び操作箇所
9.タッチパネルの感度調整(ユーザー補助)
10.タッチパネルの感度調整(ジェスチャーナビゲーション)
11.写す(カメラ)に関する設定及び操作箇所
12.使用アプリにカメラ使用の権限を許可する方法(プライバシー)
13.使用アプリにカメラ使用の権限を許可する方法(アプリと通知)
14.保存する(メモリー)に関する設定及び操作箇所
15.ストレージの使用状況の確認方法
16.受送信する(アンテナ)に関する設定及び操作箇所
17.Wi-Fi・モバイル回線の接続状況の確認方法
18.動力(バッテリー)に関する設定及び操作箇所
19.バッテリーの使用状況の確認方法
20.動かす(メインボード等)に関する説明
21.今回の目的
1. スマホを構成する部品と役割
それでは、まず初めにスマホの端末の基本構造から簡単にご説明致します。
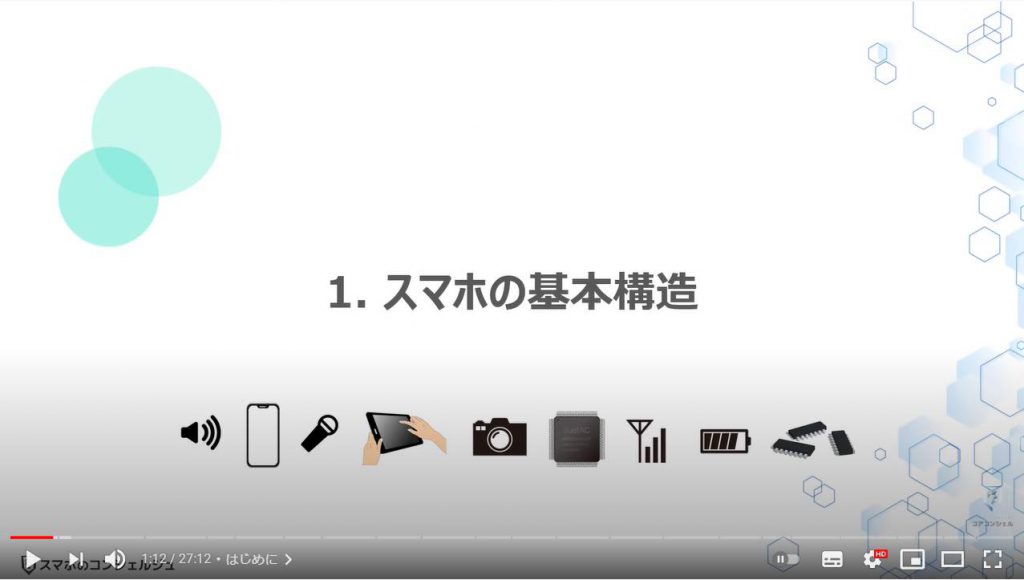
スマホを構成する部品は、それぞれの役割があり、その役割を果たすためにスマホに搭載されています。
その点を順番に見ていきましょう。
先ず一つ目は、聞くという行為に対して、必要な装置としてスピーカーが内蔵されています。
二つ目は、見るという行為に対して、必要な装置として、液晶があります。
三つ目は、話した声を拾うために必要な装置として、マイクがあります。
四つ目は、画面に触れた操作を探知するための装置として、タッチパネルがあります。
五つ目は、映像や写真を写すための装置として、カメラがあります。
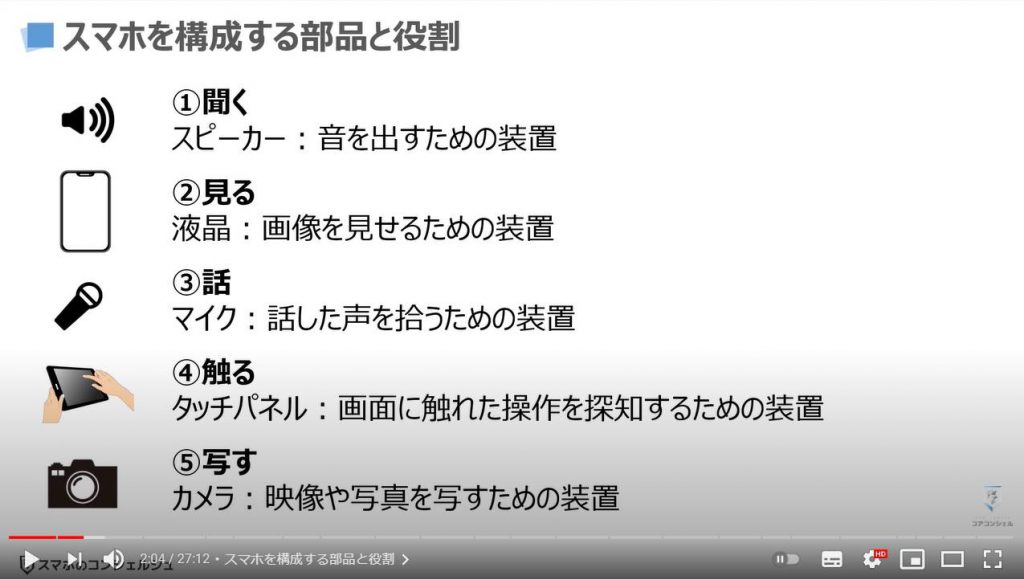
六つ目は、先程お伝えした行為(命令文)を一時的に保存する場所としてメインメモリーがあります。
また、写真やファイルなどを保存するメモリーがあります。厳密には、前者をRAM、後者をROMとも呼びます。
こちらは混同しやすいので、二つの保存場所があり、一時的に保存する場所と長く保存する場所があるということを覚えておきましょう。
七つ目は、電波を受送信するために必要な装置として、アンテナがあります。
八つ目は、それぞれの装置を動かすための動力源としてのバッテリーがあります。
九つ目は、様々な操作や指令を出すための集積回路としての電子機器があります。
細かい装置(電子マネーなどを読み取るセンサー等)を省くと、こちらの九つの部品でスマホは構成されています。
パソコンも基本的には同じような構造になります。
それぞれの装置がどのような役割をしているかが分かると、何か問題が発生したときのどこの設定を見ればいいかが分かるようになります。
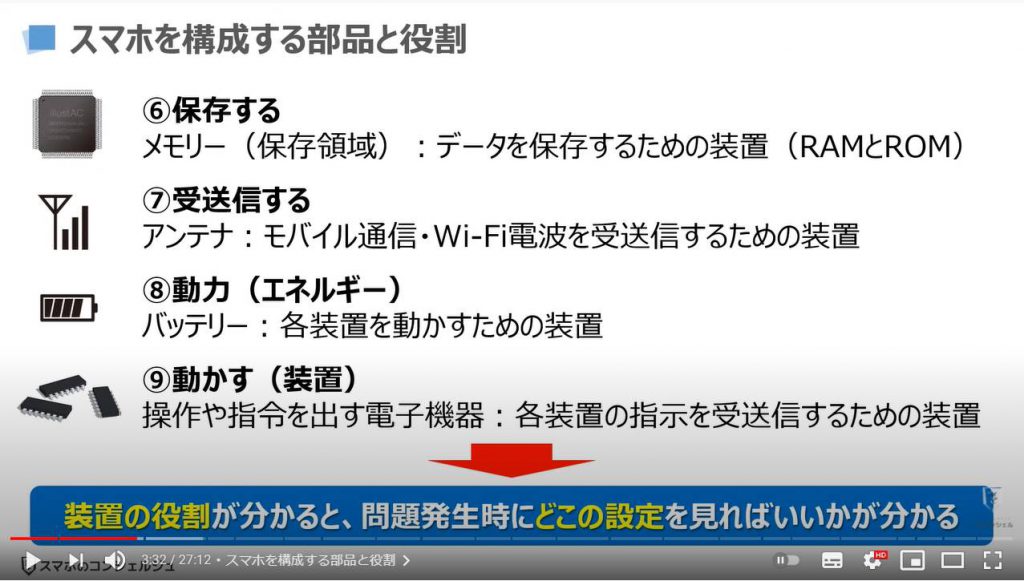
それでは、各装置の役割と操作箇所について細かく見ていきましょう。

2. 聞く(スピーカ)に関する役割及び操作箇所
まずは、聞くという行為ですが、その役割はスピーカーが担っています。
スピーカーは、音を聞かせるための装置で、アプリや端末内から送られる音声データーを音にして出す役割を担っています。
プライバシーという観点からは、音を出すのが主な役割であるため、マイクと違い音を取る装置ではないので、プライバシー性は低くなり、プライバシー設定での許可などが必要ない装置になります。
一方で音はうるさいなど、周りに迷惑が掛かる可能性があるため、音量を設定するボタンは直ぐに操作できるように端末の周りにボタンとして付いていることが大半です。
また、アンドロイド端末は、設定からも音の調整が可能になっています。
注意点として、スマホの場合には、パソコンと違い、アプリ内に音量を調整するボタンはありません。
そのため、音が聞こえない場合には、スマホ自体の音量が小さくなっていることが大半です。
音量調整で問題が解決しない場合には、アプリの不具合やアプリとスピーカーの接続問題・メインメモリーという一時的に音声データを保存する個所の圧迫など原因が多肢にわたります。
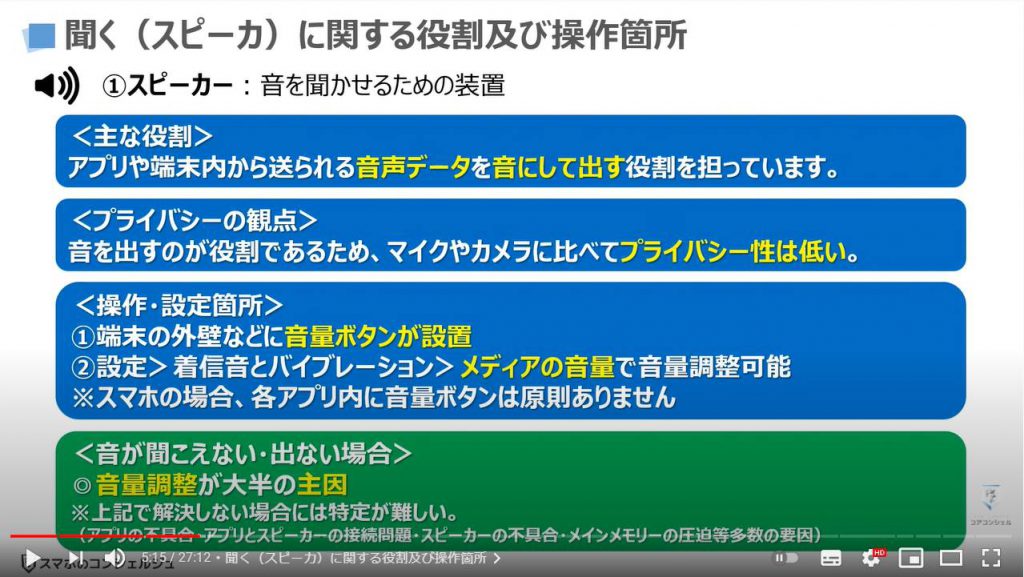
3. スピーカの音量調整方法
簡単に内部スピーカーの音量調整について一緒に見ていきましょう。
まずは、音量ボタンは基本端末の左右にどちらかに上下の二つのボタンがあります。
原則、こちらで音量を調整します。
もしくは、アンドロイド端末であれば、①のように設定アプリをタップし、②のように「着信音とバイブレーション」をタップしますと、③にようにスピーカーに関するすべての音量を調整することができます。
この点は、iPhoneよりも格段に便利です。
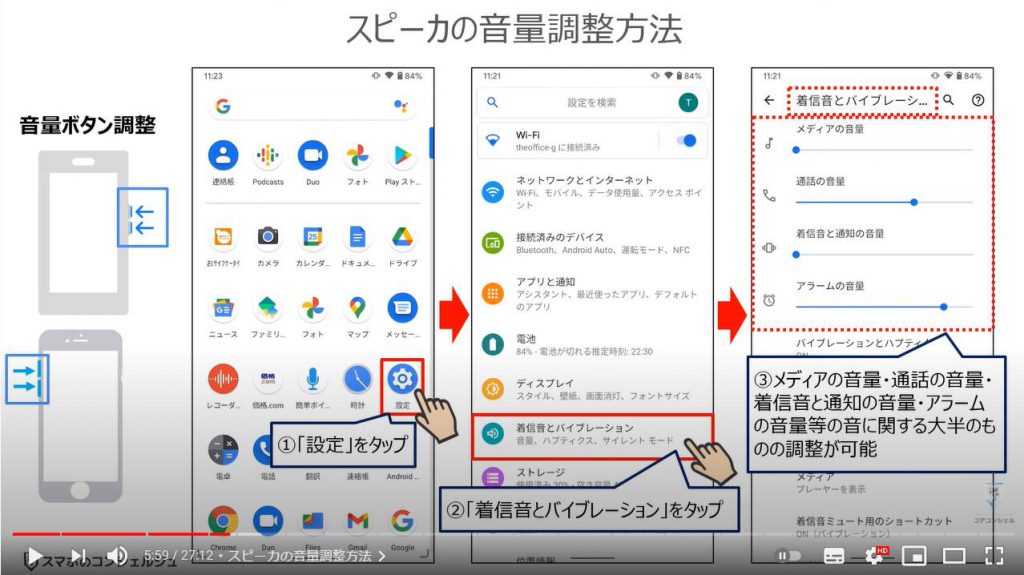
4. 見る(液晶)に関する設定及び操作箇所
次に見るという行為ですが、その役割は液晶が担っています。
液晶は、画像や映像を表示させるための装置で、アプリや端末内から送られる画像(映像)データを映像にして表示する役割を担っています。
プライバシーという観点からは、画像や映像を写すのが主な役割であるため、カメラと違い、画像や映像を撮るわけではないので、プライバシー性は低くなり、プライバシー設定での許可などが必要ない装置になります。
そのため、設定のディスプレイから、表示形式や色等の設定をすることができます。
画像が映らない・暗い・回転する・色が濃い・文字が小さいと感じた場合には、ディスプレイ設定が影響していることが大半です。
ディスプレイ設定で解決しない場合には、液晶自体の不具合・主装置の不具合・メインメモリーの圧迫によるデータ送信ができないなど要因が多肢にわたります。
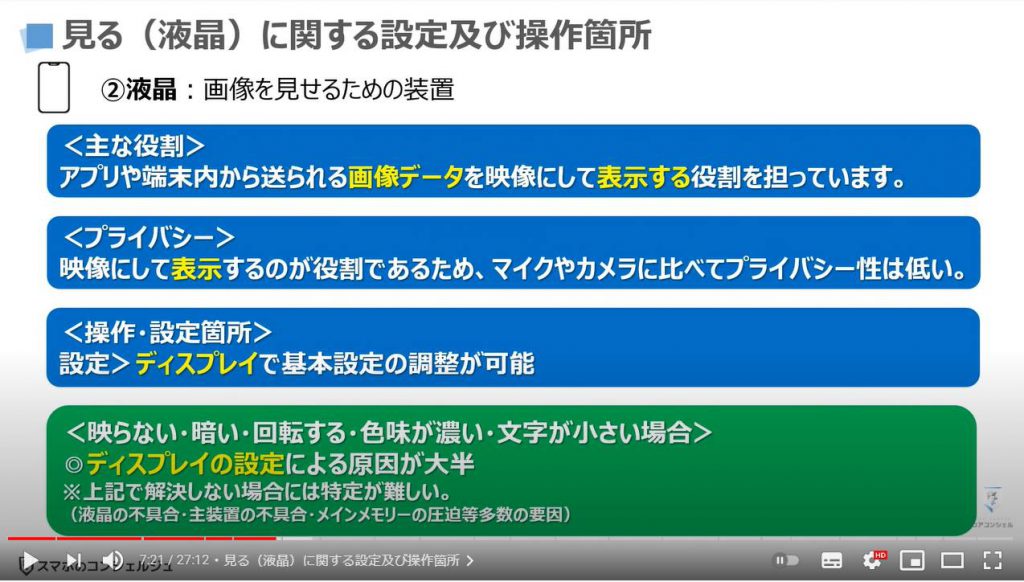
5. ディスプレイの表示形式の変更方法
簡単にディスプレイ(液晶)の表示形式の変更方法について一緒に見ていきましょう。
まずは、①のように設定アプリをタップし、設定詳細が表示されたら、②のように「ディスプレイ」をタップし、画面の一番下にある「詳細設定」を③のようにタップします。
そうしますと更に詳細の項目が表示されますので、こちらから、画面消灯の時間を調整したり、画面の自動回転の有無を設定したり、色やフォントサイズ・表示サイズの変更をすることが出来ます。
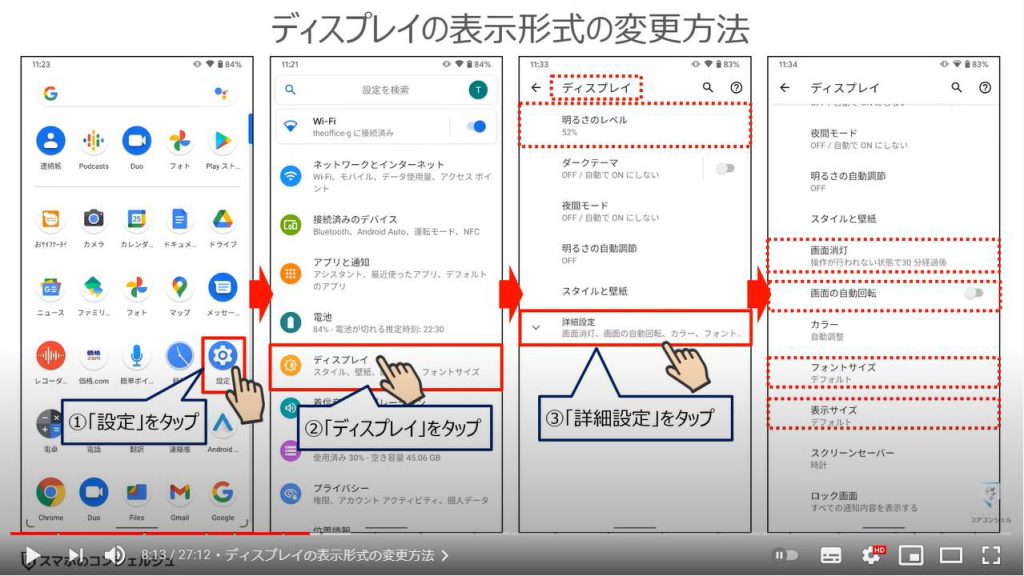
6. 話す(マイク)に関する設定及び操作箇所
次に話すという行為ですが、その役割はマイクが担っています。
マイクは、聞こえてくる音を拾うための装置で、マイクを通して聞こえてくる音を音声データにして送信する役割を担っています。
プライバシーという観点からは、聞こえてくる音は何でも拾ってしまうため、プライバシー性は非常に高くなります。
そのため、プライバシー設定で、アプリ毎に拾った音を送信すべきかの許可する必要があります。
後ほど詳しく説明しますが、許可をする場合には、設定からプライバシー・権限マネージャ・マイクと順にタップして、許可したいアプリをタップします。
そのため、声が聞こえないという場合の原因は、プライバシー設定でアプリにマイクを許可していない場合が大半になります。
音が小さい場合には、大半はこちらの端末の原因ではなく、声を聴く側のスピーカーの問題になります。
上記で解決しない場合には、マイクの不具合・主装置の不具合・メインメモリー圧迫など要因は多肢に渡ります。
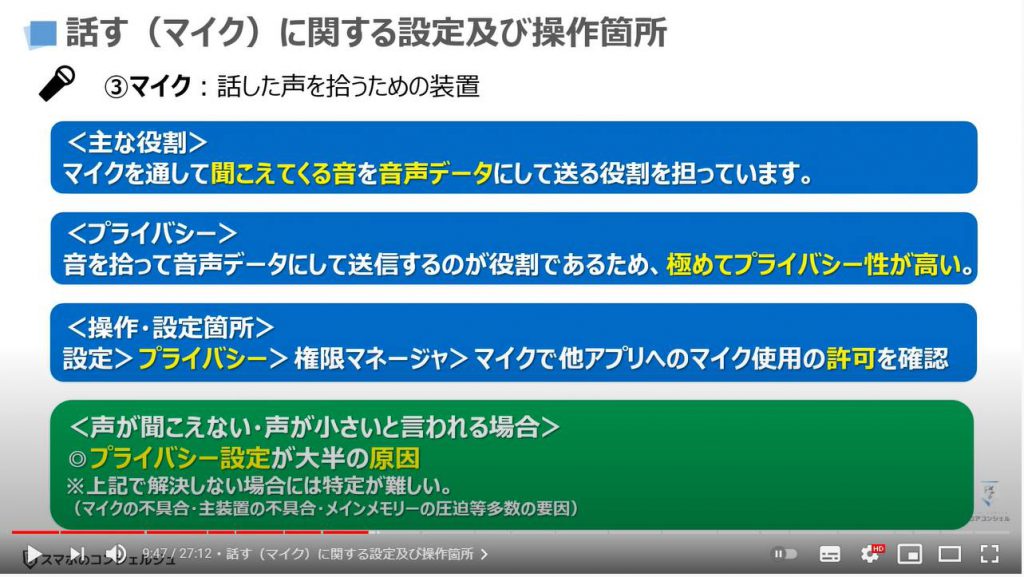
7. 使用アプリにマイク使用の権限を許可する方法
それでは、マイクを使用したいアプリにマイク使用の権限を与える方法について一緒に見ていきましょう。
まずは、①のように設定アプリをタップし、設定詳細が表示されたら、②のように「プライバシー」をタップし、画面の一番上にある「権限マネージャ」を③のようにタップします。
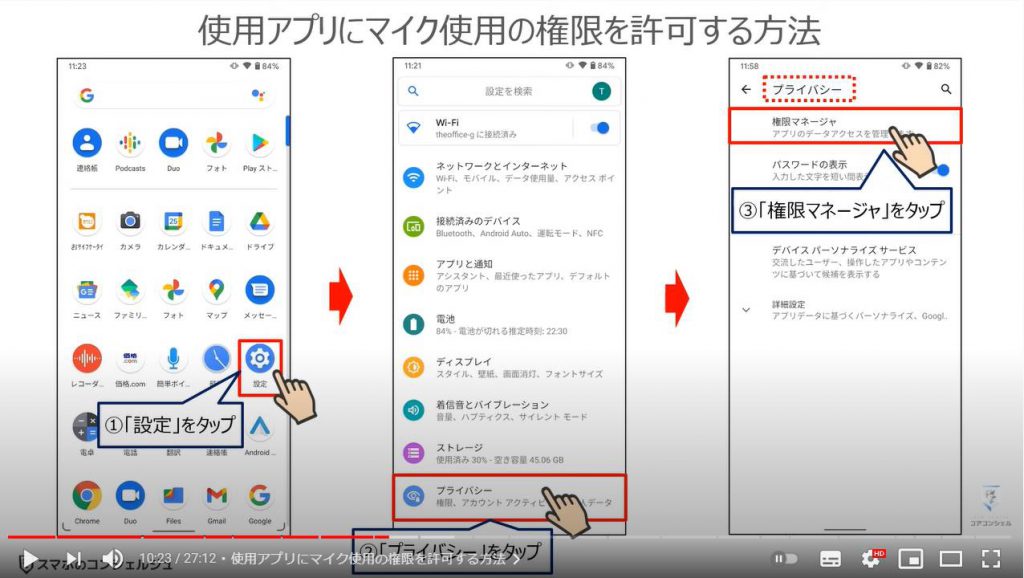
そうしますと権限マネージャの詳細画面が表示されますので、④のようにマイクをタップします。
そうしますとマイクを使用する可能性のあるアプリが一覧で表示されますので、今回は⑤のようにオンライン会議ができる「Google Meet」をタップします。
そうしますとGoogle Meetに対して、マイクをどこまで許可するかを確認することができます。
基本的には、「アプリの使用中のみ許可」が選択されていれば問題ございません。
こちらでGoogle Meet使用時にマイクで話をすることが出来ます。
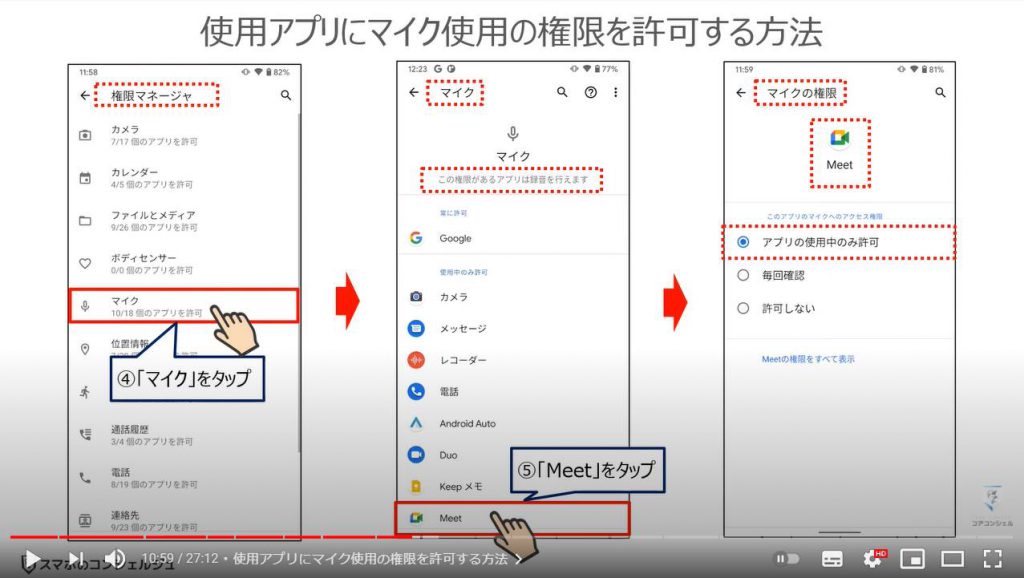
8. 触る(タッチパネル)に関する役割及び操作箇所
次に触れるという行為ですが、その役割はタッチパネルが役割を担っています。
タッチパネルは、画面上にボタンを表示して、タップされたボタンを電気信号にして送信する役割を担っています。
プライバシーという観点からは、選択肢を表示してタップされた電気信号を送るだけなので、マイクやカメラに比べてプライバシー性は低くなり、プライバシー設定での許可などが必要ない装置になります。
そのため、後ほど詳しく説明しますが、設定のシステム・ジェスチャー・システムナビゲーションから感度を変更することができます。
また、設定のユーザー補助から長押しする時間の変更も可能です。
タップがうまく反応しない場合には、タッチパネル自体が微量の電気を感じ取って判別をしているため、手が乾きすぎていると摩擦が起きず、反応しない場合が多くあります。
設定を変更してもうまく反応しない場合には、アプリの不具合・アプリと端末の接続状況・回線速度・メインメモリーの圧迫等、原因が多肢に渡ります。
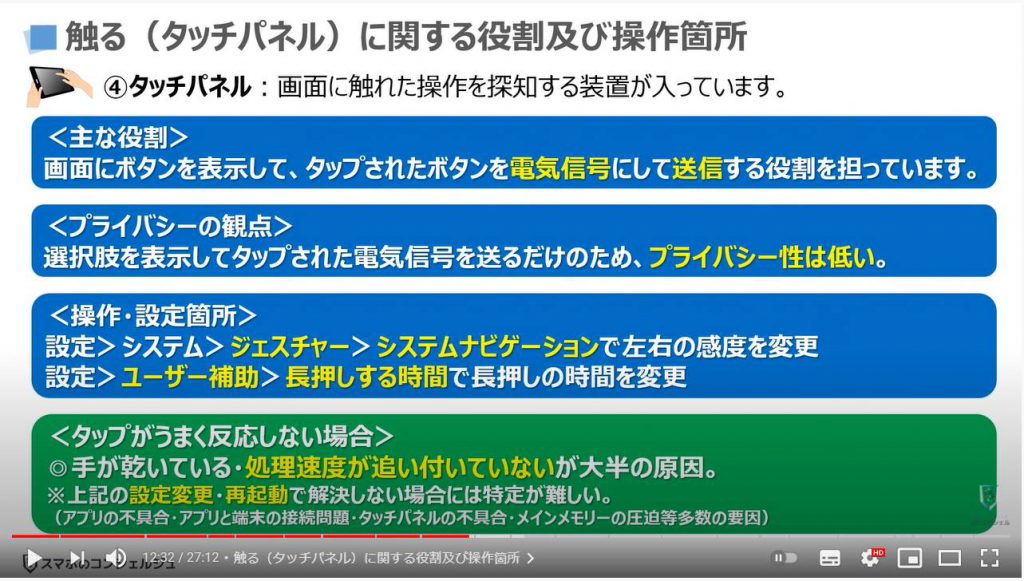
9. タッチパネルの感度調整(ユーザー補助)
それでは、タッチパネルの感度を調整する方法について一緒に見ていきましょう。
まずは、ユーザー補助にある長押し時間の変更方法になります。
まずは、①のように設定アプリをタップし、設定詳細が表示されたら、②のように下にスワイプをし、③のように「ユーザー補助」をタップします。
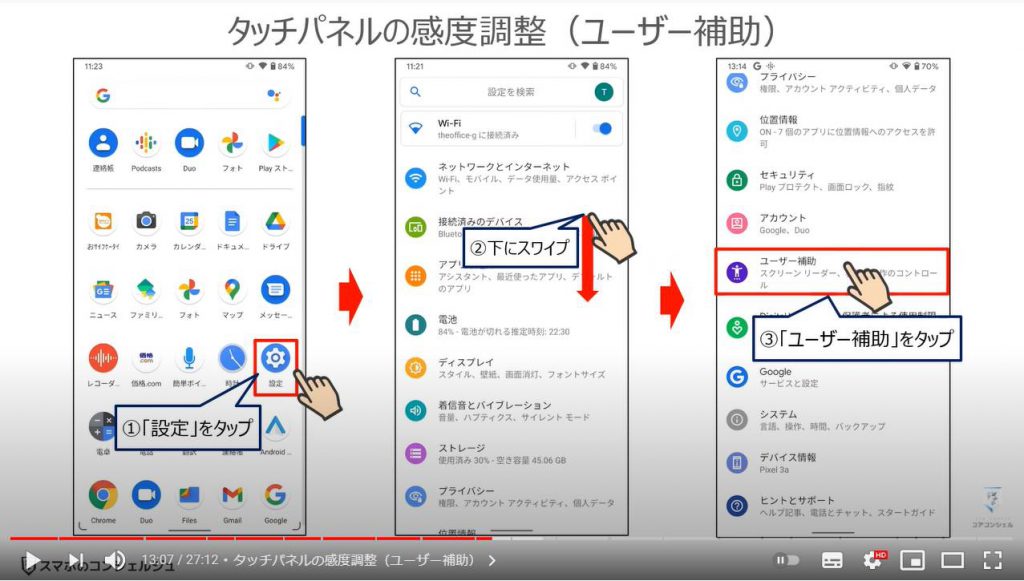
そうしますと「ユーザー補助」の詳細画面が表示されますので、④のように下にスワイプして、「長押しする時間」という項目を探して、⑤のようにタップします。
そうしますと「長押しする時間」を三段階から選択することができます。
慣れるまでは、「長め」の設定でも良いかと思われます。
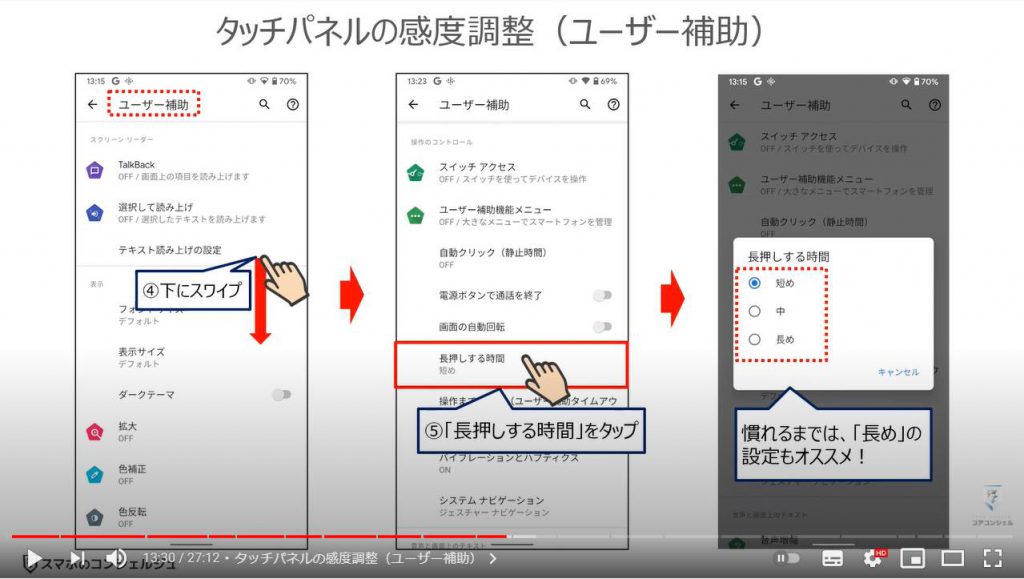
10. タッチパネルの感度調整(ジェスチャーナビゲーション)
次は、ジェスチャーナビゲーションの感度の変更方法になります。
まずは、①のように設定アプリをタップし、設定詳細が表示されたら、②のように下にスワイプをし、③のように「システム」をタップします。
そうしますとシステムの詳細画面が表示されますので、④のように「ジェスチャー」をタップします。
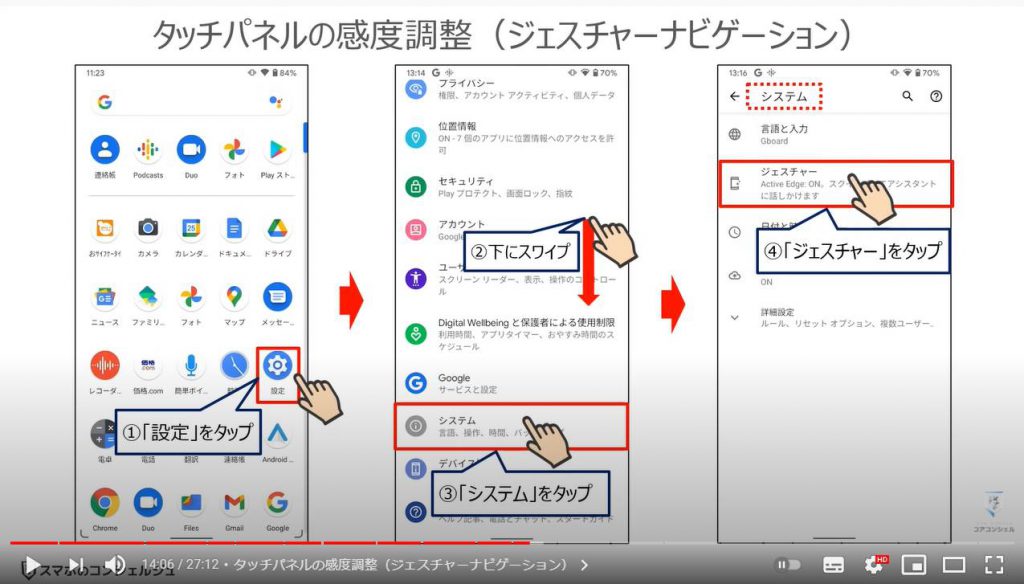
ジェスチャーの詳細画面が表示されますので、⑤のようにシステムナビゲーションをタップします。
そうしますと「ジェスチャーナビゲーション」の詳細画面が表示されますので、ジェスチャーナビゲーションの右側のある⚙のマークを⑥のようにタップします。
そうしますと左右の感度を調整するための画面が出てきますので、こちらで調整することが可能です。
ジェスチャーナビゲーションを使っていない方は、こちらで感度の変更をしても変化ありませんので、ご注意ください。
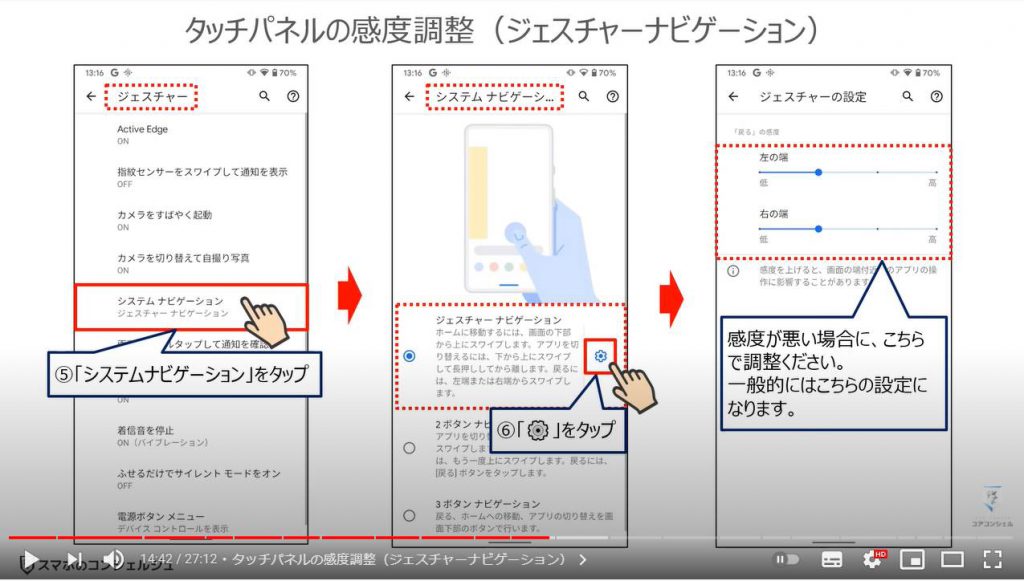
11. 写す(カメラ)に関する設定及び操作箇所
次に写すという行為ですが、その役割はカメラが役割を担っています。
カメラは、皆さんもご存じのように撮影した画像や動画をデータ化して、送信する役割を担っています。
プライバシーという観点からは、映るものをデータ化して送信するため、プライバシー性は非常に高くなります。
そのため、プライバシー設定で、アプリ毎に移したデータを送信すべきかの許可する必要があります。
後ほど詳しく説明しますが、許可をする場合には、設定からプライバシー・権限マネージャ・カメラと順にタップして、許可したいアプリをタップします。
もしくは、カメラ自体はアプリになりますので、設定からアプリと通知・カメラアプリを選択して許可することも可能です。
そのため、映像が映らないという場合の原因は、プライバシー設定でアプリにカメラを許可していない場合が大半になります。
上記で解決しない場合には、カメラの不具合・主装置の不具合・メインメモリー圧迫など要因は多肢に渡ります。
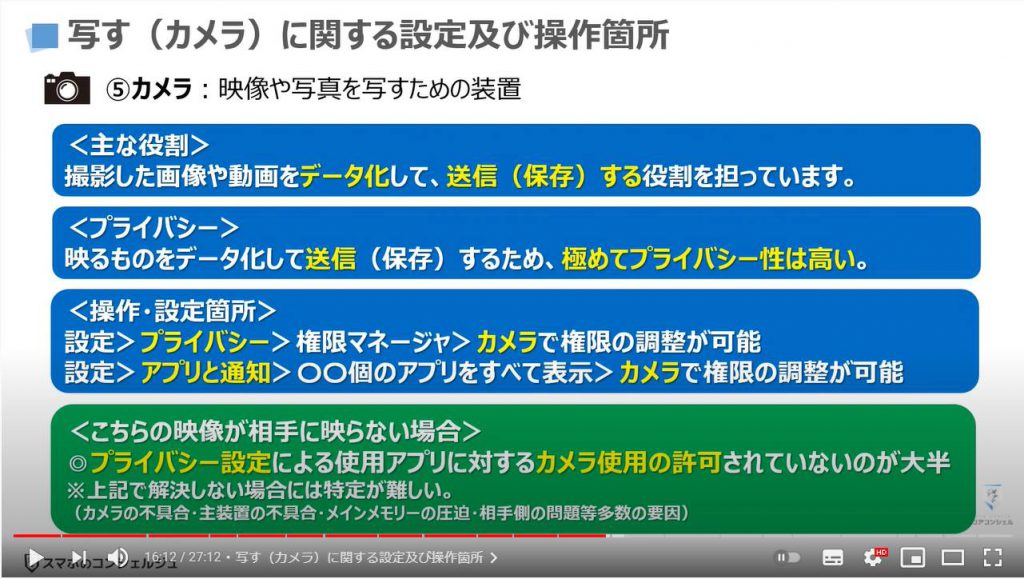
12. 使用アプリにカメラ使用の権限を許可する方法(プライバシー)
それでは、カメラを使用したいアプリにカメラ使用の権限を与える方法について一緒に見ていきましょう。
まずは、プライバシー設定から許可を与える方法についてご説明致します。
①のように設定アプリをタップし、設定詳細が表示されたら、②のように「プライバシー」をタップし、画面の一番上にある「権限マネージャ」を③のようにタップします。
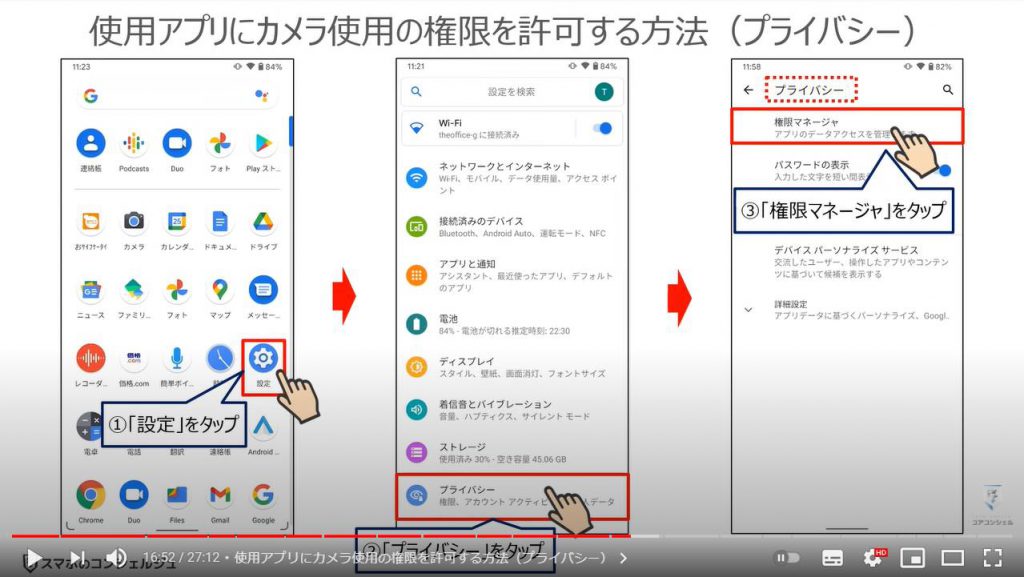
そうしますと権限マネージャの詳細画面が表示されますので、④のようにカメラをタップします。
そうしますとカメラを使用する可能性のあるアプリが一覧で表示されますので、今回は⑤のようにオンライン会議ができる「Google Meet」をタップします。
そうしますとGoogle Meetに対して、カメラをどこまで許可するかを確認することができます。
基本的には、「アプリの使用中のみ許可」が選択されていれば問題ございません。
こちらでGoogle Meet使用時にカメラで話をすることが出来ます。
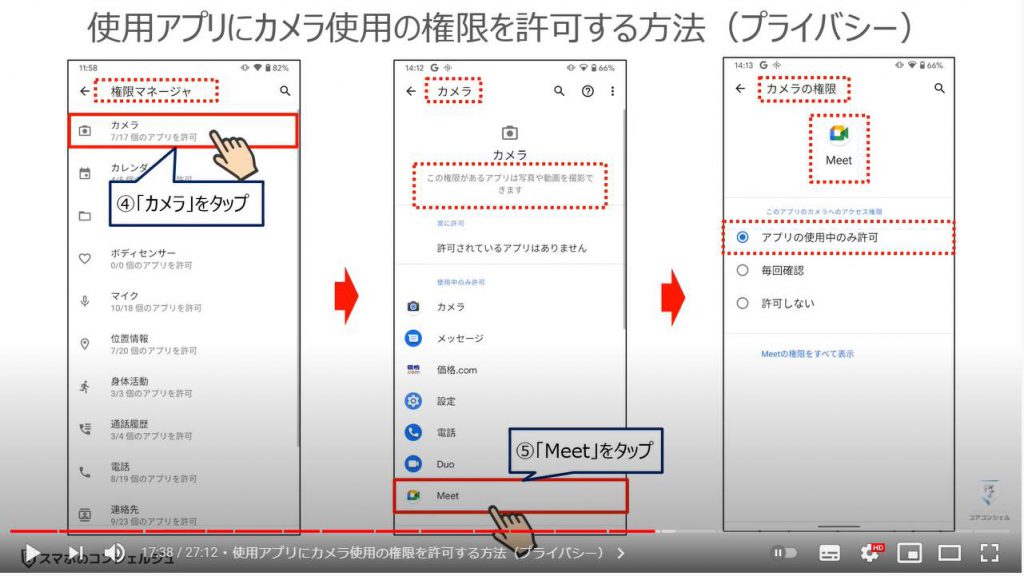
13. 使用アプリにカメラ使用の権限を許可する方法(アプリと通知)
次に、カメラ自体はアプリでもありますので、アプリから許可を与える方法について一緒に見ていきましょう。
まずは、①のように設定アプリをタップし、設定詳細が表示されたら、②のように「アプリと通知」をタップし、画面の上部にある「67個のアプリをすべて表示」を③のようにタップします。
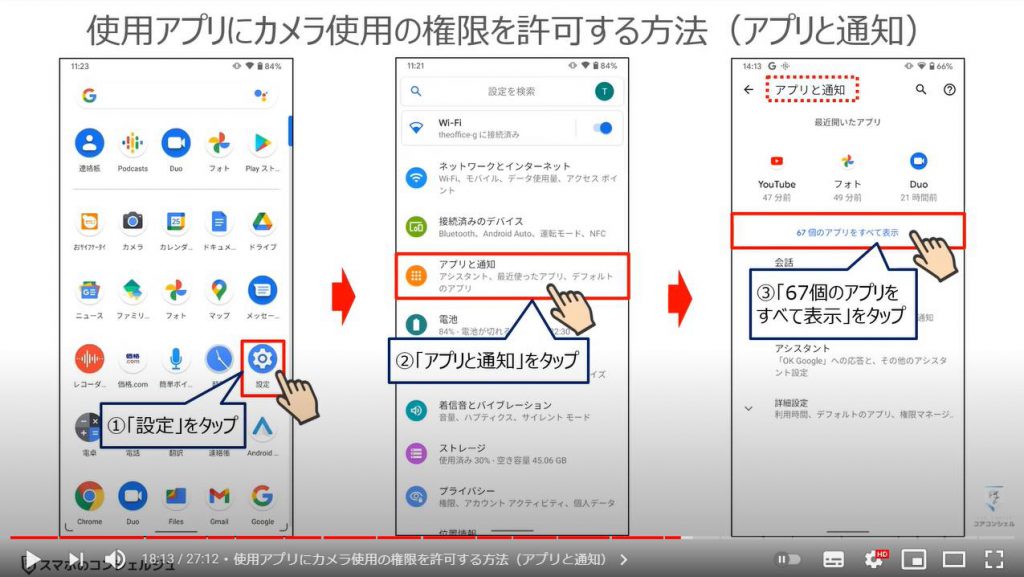
「67個のアプリをすべて表示」をタップするとカメラを使用する可能性のあるアプリが一覧で表示されますので、④のようにカメラをタップします。
そうしますとカメラの詳細画面が表示されますので、⑤のように「権限」をタップし、⑥ように「カメラ」をタップします。
そうしますとカメラの権限に関する詳細画面が表示されますので、三つの中から一つ選択をして、その権限を与えているアプリを一覧で確認することができます。
特定のアプリに対する権限を確認したい場合には、プライバシーからアプリを選択する方法をお勧め致します。
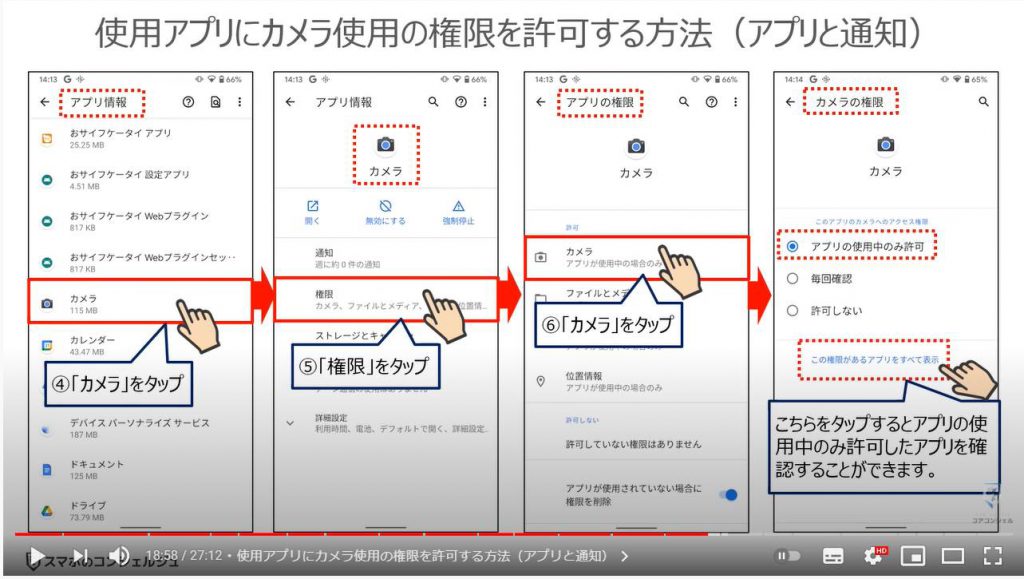
14. 保存する(メモリー)に関する設定及び操作箇所
次に保存するという行為ですが、その役割はメモリーが役割を担っています。
メモリーは、写真やファイル等を保存する場所を提供する役割を担っています。
プライバシーという観点からは、データを保存する場所のため、自分で制御できるという観点からプライバシー性は低くなります。
そのため、後ほど説明しますが、設定のストレージで保存可能領域等を確認することができます。
保存領域がいっぱいですというメッセージが出ている場合には、ストレージより保存されているものを確認して整理することで解決することができます。
整理や削除が限界の場合には、外部ストレージの活用や端末の買替・初期化をお勧め致します。
保存領域の圧迫は、端末の処理速度を場合によっては大幅に遅らせますので、注意しましょう。

15. ストレージの使用状況の確認方法
それでは、ストレージの使用状況について一緒に見ていきましょう。
まずは、①のように設定アプリをタップし、設定詳細が表示されたら、②のように「ストレージ」をタップします。
そうしますとストレージの使用状況や何がストレージをたくさん使用しているかを確認することができます。
端末にもよりますが、残りの空き容量が5GBになったら、端末内のあるデータやアプリの整理をしましょう。
元々の保存領域の少ない端末は2~3GBになったら、整理を意識するようにしましょう。
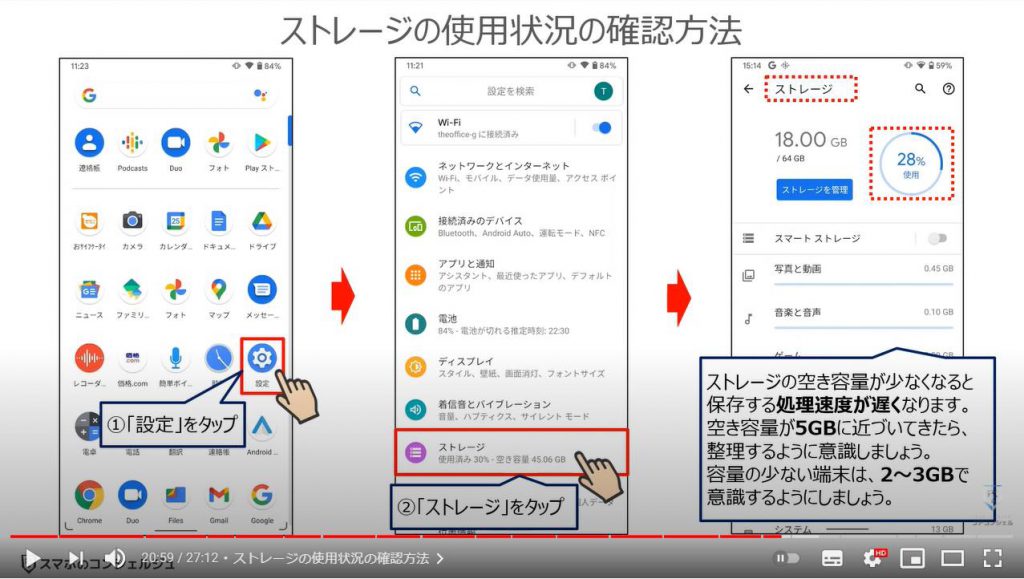
16. 受送信する(アンテナ)に関する設定及び操作箇所
次に受送信するという行為ですが、その役割はアンテナが役割を担っています。
アンテナは、アンテナを通して無線などの電波を受送信する役割を担っています。
プライバシーという観点からは、電波を受送信するための装置なので、自分で制御できるという観点からプライバシー性は低くなります。
そのため、後ほど説明しますが、設定のネットワークとインターネットで、どの電波を利用するかを選択することができます。
電波がつながらない場合には、一番の要因としては、間違って機内モードになってしまっている場合が多くあります。
また、なんらかの拍子で、Wi-Fi接続がオフになってしまったり、モバイルデータがオフになってしまう場合もあります。
上記で解決しない場合には、携帯会社の通信障害・アンテナの不具合・主装置の不具合・メインメモリー圧迫など要因は多肢に渡ります。
いずれにしても、回線速度が遅くなると端末の処理速度も遅くなりますので、その点も認識しておきましょう。

17. Wi-Fi・モバイル回線の接続状況の確認方法
それでは、アンテナの接続状況について一緒に見ていきましょう。
まずは、①のように設定アプリをタップし、設定詳細が表示されたら、まずは②のようにWi-Fi接続が「オン」になっているかを確認しましょう。
次に、その他の接続を確認したいので、③のように「ネットワークとインターネット」をタップします。
そうしますとネットワークとインターネットの詳細画面が表示され、一つ前で確認したWi-Fi接続が「オン」になっているのが確認できるかと思います。
次に、④のように機内モードが「オフ」になっているのも確認することが出来ます。
こちらが「オン」になっていると、電話もインターネット接続も出来ませんので、ご注意ください。
但し、機内モードが「オン」になっていても、手動で「Wi-Fi」をオンにすることが可能です。飛行機に乗っている時は、機内モードを「オン」にして、Wi-Fiも「オン」にして、飛行機内のWi-Fiに接続しましょう。
次に「モバイルネットワーク」の接続状況を確認したいので、⑤のように「モバイルネットワーク」をタップします。
今回は、NTTドコモの回線なので、NTTドコモと表示され、⑥のようにモバイルデータが「オン」になっているのを確認することが出来ます。
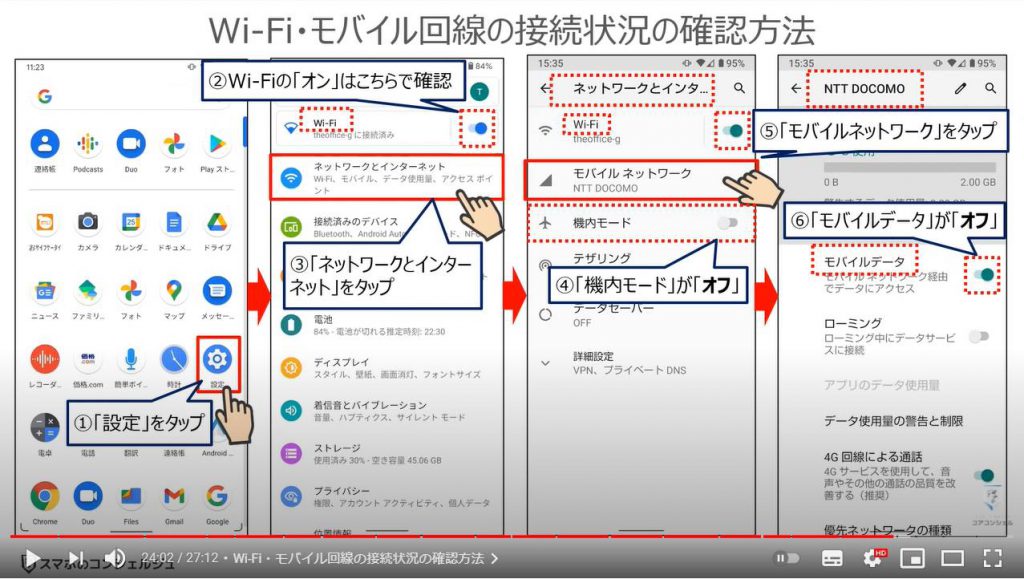
18. 動力(バッテリー)に関する設定及び操作箇所
次に動力ですが、その役割はバッテリーが役割を担っています。
バッテリーは、電力が必要なすべての装置に電力を提供する役割を担っています。
電力の供給なので、もちろんプライバシー性はゼロになります。
そのため、設定の電池で、電池の残量や使用状況を確認することができます。
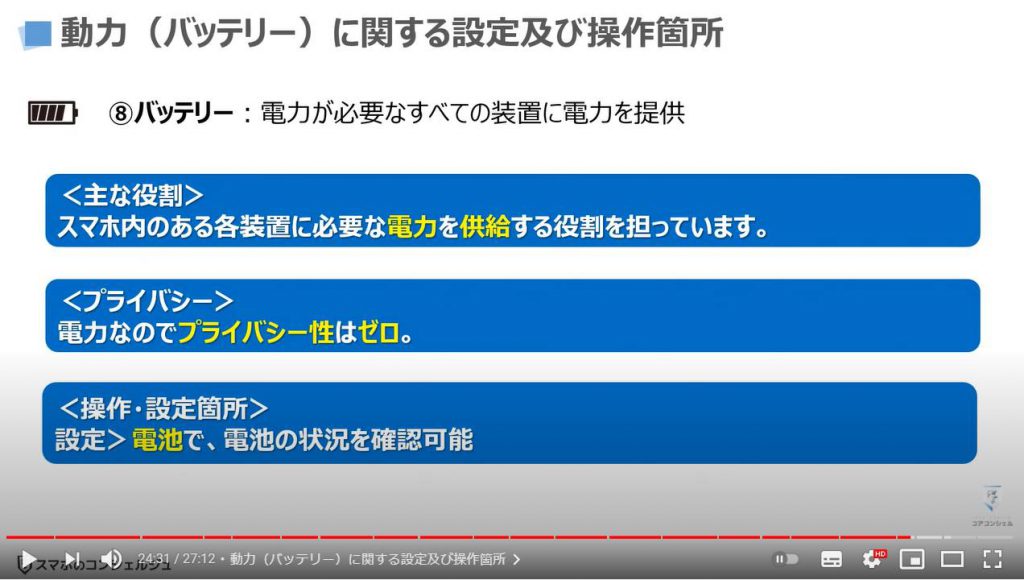
19. バッテリーの使用状況の確認方法
それでは、電池の使用状況や残量を一緒に見ていきましょう。
まずは、①のように設定アプリをタップし、設定詳細が表示されたら、②のように「電池」をタップします。
そうしますと64%の電池残量がある点や電池に関連する状況について確認することができます。
また、電池残量を画面の右上にパーセンテージで表示するという項目がオンになっていると右上に電池残量がパーセンテージ表示されます。
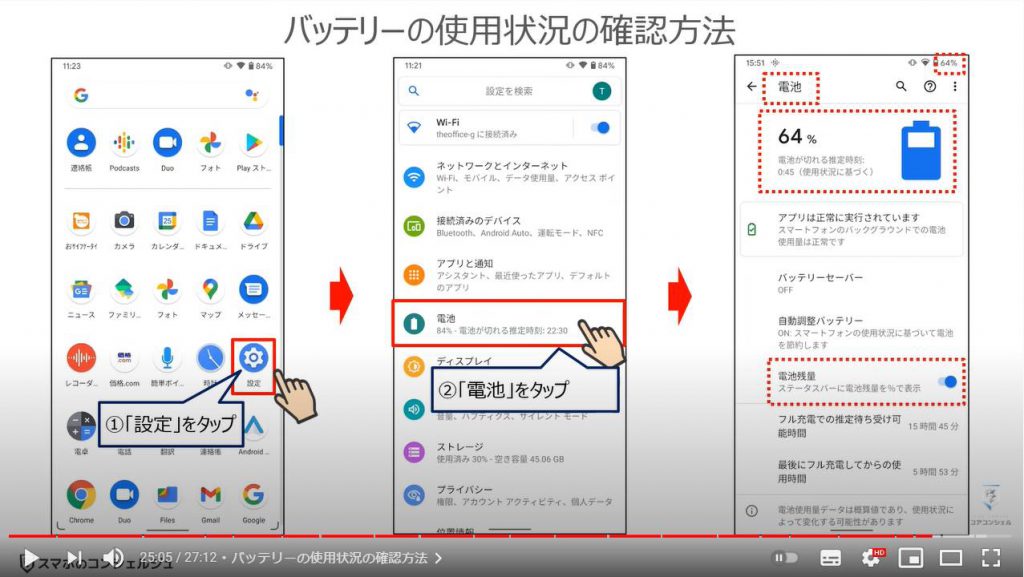
20. 動かす(メインボード等)に関する説明
次に中心装置ですが、その役割はメインボードが担っています。
メインボード等は、各装置(スピーカーやマイク等)から送られてくるデータや指示を必要な箇所に送信する役割を担っています。
必要な所に必要なものを送信する役割なので、もちろんプライバシー性はゼロになります。
こちらを直接操作できる機能は原則ありません。
開発者などが特別な方法でこちらを操作することもできるという事は覚えておいても良いかもしれません。
繰り返しになりますが、メインボード等には設定から操作することが出来ないと覚えておきしょう。
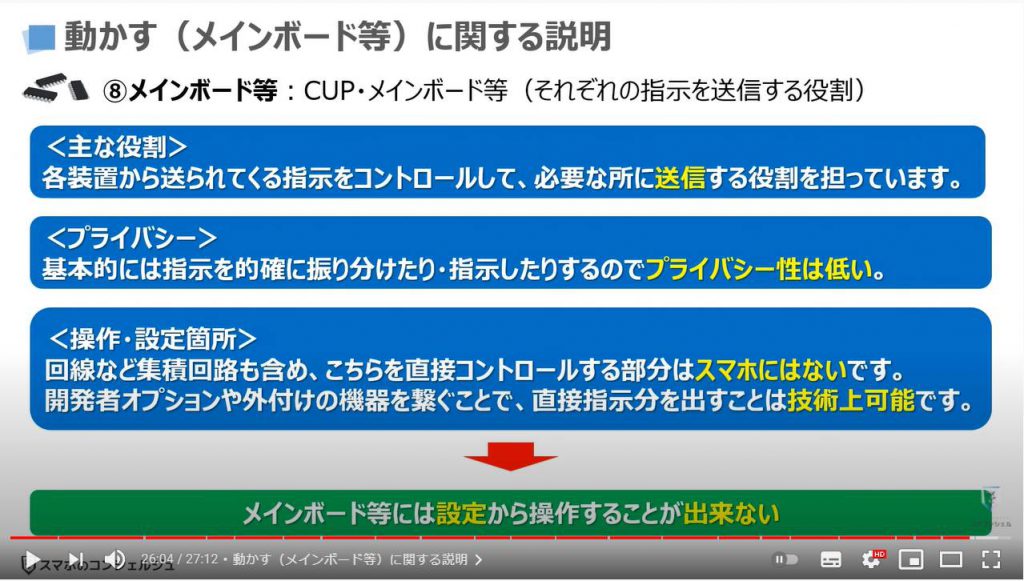
21. 今回の目的
スマホの部品(装置)について理解が出来ると、その装置をどのように操作すればよいかが見えてきます。
その装置がプライバシーに深くかかわる場合(マイクやカメラ)は、プライバシーという項目から設定変更をする必要があります。
また、メインボード等の中心装置は基本操作が出来ない。
それ以外の装置は設定から操作することが出来るというのが見えてきますので、その点を頭の片隅において設定変更をするようにしましょう。
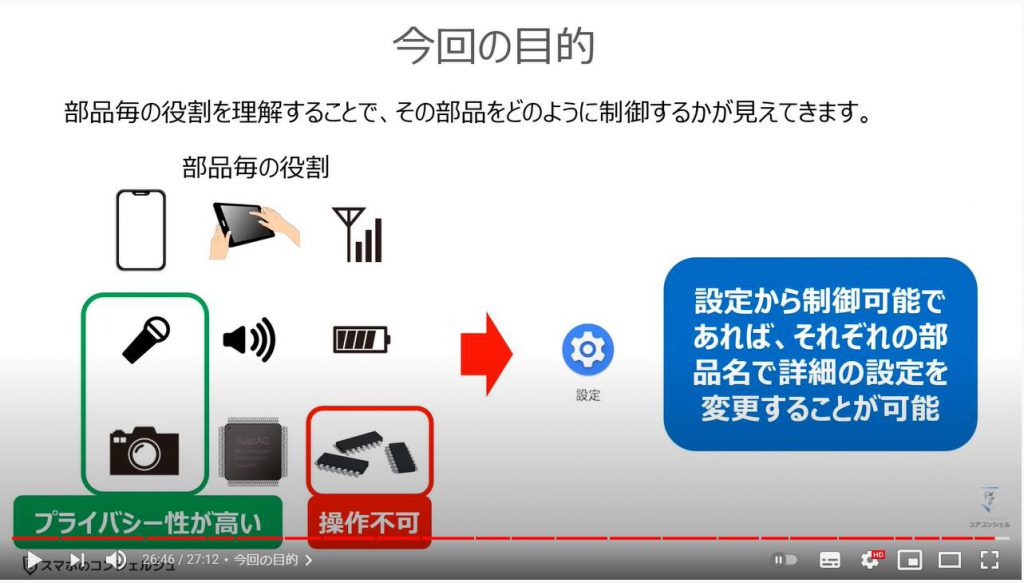
以上で、「スマホを理解するにはスマホの中身を知るのが一番」についての説明を終了致します。
宜しければ「チャンネル登録」をお願い致します。 ご静聴、ありがとうございました
「Androidスマホの設定画面について学ぼう①~ネットワーク・文字サイズ・着信音の設定を丁寧に解説~」もご参照ください。
「iPhoneの設定画面について学ぼう①~通信・通知・iCloud・サブスク等の設定を徹底的に解説!~」もご参照ください。
<指導実績>
三越伊勢丹(社員向け)・JTB(大説明会)・東急不動産(グランクレール)・第一生命(お客様向け)・包括支援センター(お客様向け)・ロータリークラブ(お客様向け)・永楽倶楽部(会員様向け)等でセミナー・講義指導を実施。
累計30,000人以上を指導 。
<講義動画作成ポイント>
個別指導・集団講座での指導実績を元に、わかりやすさに重点を置いた動画作成
その他の講義動画は下記の一覧をご参照ください。
<その他>
オンラインサポート(ライブ講座・ZOOM等でのオンライン指導)とオフラインサポート(出張指導・セミナー形式のオフライン指導)も実施中。詳しくはメールにてお問い合わせください。
【全店共通】
03-5324-2664
(受付時間:平日10時~18時)





















