今回は、今人気の「Google(グーグル)レンズ」で追加された「素晴らしい機能」についてご紹介致します。
使ったことがないという方もいるかもしれませんので、「Google(グーグル)レンズ」は、スマホの「カメラ機能」を使って対象物を写すだけで、「花の名前」「洋服」「文房具」「靴」などの「情報」や「値段」を表示してくれます。
その意味では、着ている全身の「値段」まで分かってしまう可能性があります。
また、「この洋服がかわいい、かっこいい」という写真から「どのブランド」の洋服で、「どこで」購入することができるかも知ることができます。(類似商品のみが表示される場合もございます。)
また、「宿題」機能では、「微分・積分」「基礎解析」などの数式をカメラで写すだけで、その数式の解説を表示してくれます。
「翻訳機能」は、海外等でレストランのメニューに「Google(グーグル)レンズ」の「カメラ」をかざすだけで、「日本語」で「メニュー」を翻訳してくれます。(まだ、完全ではない部分もありますが、全くその国の言語がわからなければ重宝すること間違いなしです。)
今回の一番の目玉は、「テキスト機能」になります。
スマホとパソコンの両方を使っている方には、待ち望んだ「機能」になります。
スマホの「Google(グーグル)レンズ」の「カメラ」で写した書類やウェブサイト等を「テキスト」にして「パソコンに貼り付け」を選択し、自分の端末を選ぶだけで、パソコンのマウスで「貼り付け/ペースト/Ctrl + V」を選択するだけでその「テキストデータ」を「貼り付ける」ことができます。
こちらの「機能」を使うには、パソコンでも「Chrome(クローム)」等の「Google(グーグル)サービス」に、スマホで使っている「Google(グーグル)アカウント」と同じ「Google(グーグル)アカウント」で「ログイン」していることが条件になります。
これで会議等で「撮影したメモ」等を打ち直さずに「議事録」等に抜粋できるようになります。
また、論文などの「抜粋」も楽になるかもしれません。
今回の講義動画では、「Google(グーグル)レンズ」の基本的な使い方からパソコンへの「貼り付け」までを動画で丁寧に説明しています。
<講座内容>
1. Google(グーグル)レンズとは
2. Google(グーグル)レンズのインストール方法
3. Google(グーグル)レンズのアクセス方法
4. Google(グーグル)レンズの使い方
5. Google(グーグル)レンズの翻訳機能
6. テキスト機能でパソコンに貼り付け
詳しくは、下記の動画ご参照ください。(講義動画時間:10分46秒)
こちらでは、「グーグルレンズ」について、講義動画内で解説している説明部分を抜粋して簡単にご紹介致します。詳しくは動画をご参照ください。
【目次】
1. Google(グーグル)レンズとは
2.Google(グーグル)レンズのインストール方法
3.Google(グーグル)レンズのアクセス方法
4.Google(グーグル)レンズの使い方
5.Google(グーグル)レンズの翻訳機能
6.テキスト機能でパソコンに貼り付け
1.Google(グーグル)レンズとは
「Google(グーグル)レンズ」は、カメラを向けて対象のものを映すだけで、「名前」や「値段」も調べることができる機能になります。
「Google(グーグル)」の「検索技術」と「画像のデータ解析技術」を活用して生まれたサービスになります。
ハイキングなどで見かけた花や植物も、「Google(グーグル)レンズ」を向けるだけで「花の名前」や「植物名」がわかります。
「植物」に限らず、「靴」「洋服」「文房具」「カバン」なども調べることが出来ます。
うまくいくと「値段」や「販売サイト」なども見つけることが出来ます。

2. Google(グーグル)レンズのインストール方法
こちらでは、「Google(グーグル)レンズ」の「インストール方法」についてご説明致します。
「Android(アンドロイド)」の場合は、「Play(プレイ)ストア」の「検索窓」に「グーグルレンズ」と入力してください。
「Google(グーグル)レンズ」が表示されない場合には、iPhone等のiOSと同じように「グーグルアプリ」」を探して「インストール」してください。
「Android(アンドロイド)端末」であれば、基本的には「Google(グーグル)アプリ」は入っていますが、古い端末の場合、「Google(グーグル)レンズ」をインストールしないと表示されない場合もございます。
※Androidのバージョンによっては「Google(グーフル)レンズ」アプリが対応していないため、写真を撮って「Google(フォト)」から「Google(グーグル)レンズ」を使う方法しかありません。
「iPhone(アイフォン)」等の「iOS(アイオーエス)」端末は、「App Store」で「グーグル」と入力して、「グーグルアプリ」をインストールしてください。
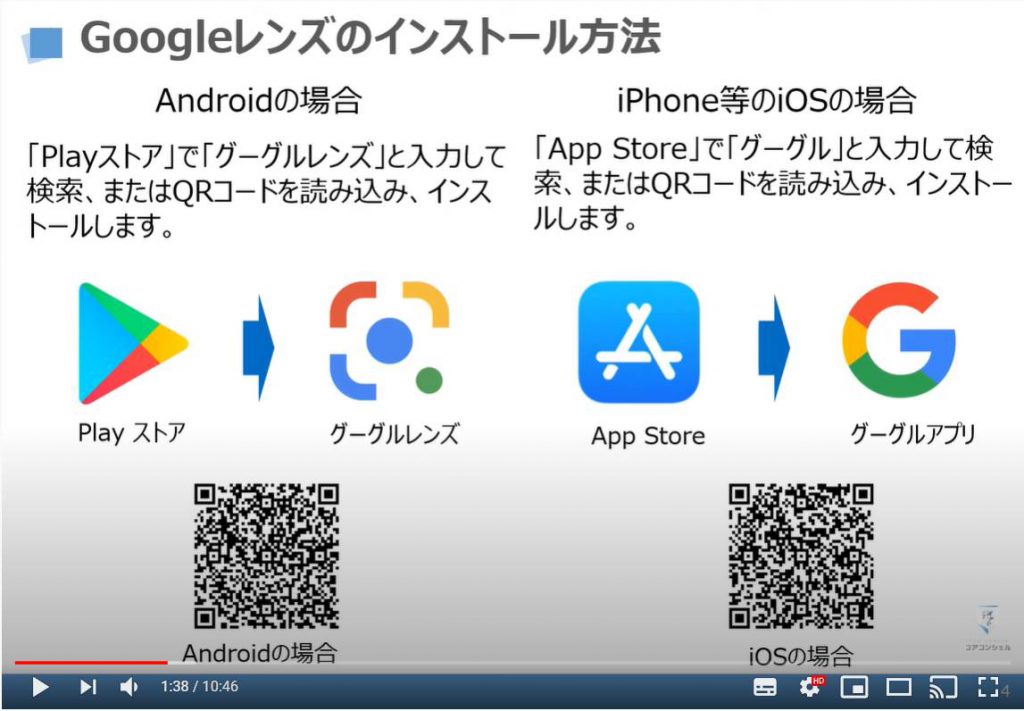
3. Google(グーグル)レンズのアクセス方法
こちらでは、「Google(グーグル)アプリ」から「Google(グーグル)レンズ」を表示する方法についてご説明致します。
まずは、①のように先程「インストール」した「Google(グーグル)アプリ」をタップしてください。
次に、「検索窓」の横に小さく「Google(グーグル)レンズ」のアイコンが表示されているのが確認できるかと思われますので、②のように「Google(グーグル)レンズ」のアイコンをタップしてください。
そうしますと一番最初に「Google(グーグル)レンズ」を立ち上げた際には、「利用規約」や「プライバシーポリシー」についての説明と「許可」を求められますので、③のように「OK」をタップしてください。
次に「カメラ」への「アクセス許可」を求められますので、④のように「OK」をタップしてください。
そうしますと「Google(グーグル)レンズ」が始まります。
見た目は「カメラ」と同じような画面になります。
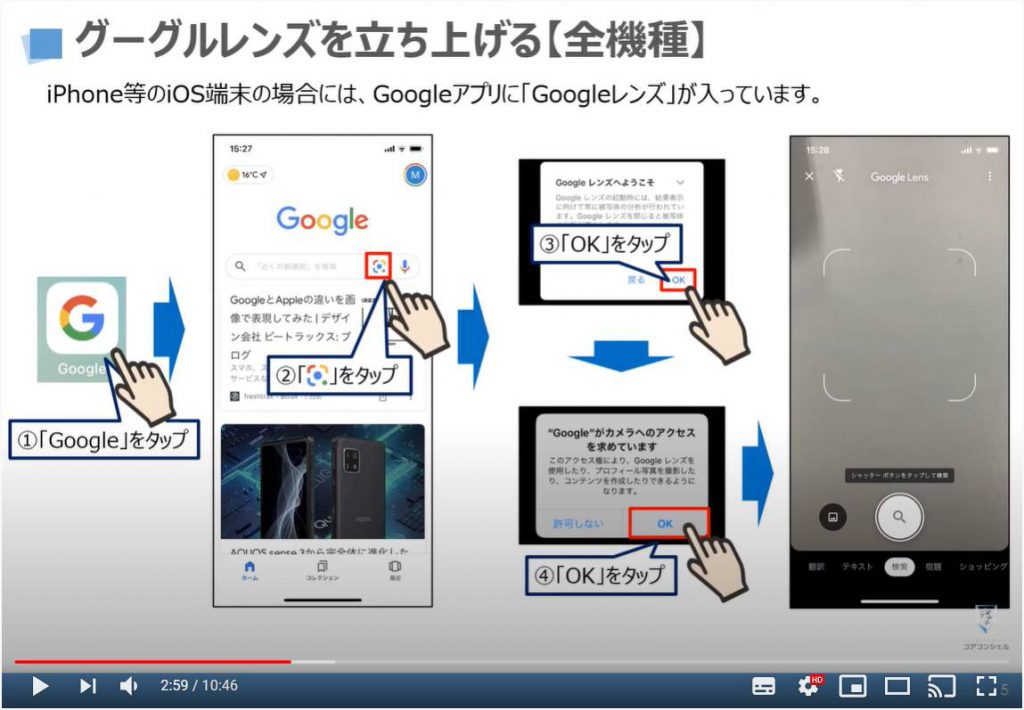
こちらでは、「Google(グーグル)レンズ」アプリから「Google(グーグル)レンズ」にアクセスする方法についてご説明致します。
まずは、①のように先程「インストール」した「Google(グーグル)レンズ」アプリをタップしてください。
そうしますと、一番最初に「Google(グーグル)レンズ」を立ち上げた際には「Google(グーグル)レンズ」の簡単な説明が表示されます。
②のように「使ってみる」をタップしてください。
次に、「利用規約」や「プライバシーポリシー」についての説明と「許可」を求められますので、③のように「OK」をタップしてください。
次に「カメラ」への「アクセス許可」を求められますので、④のように「許可」をタップしてください。
そうしますと「Google(グーグル)レンズ」が始まります。
見た目は「カメラ」と同じような画面になります。
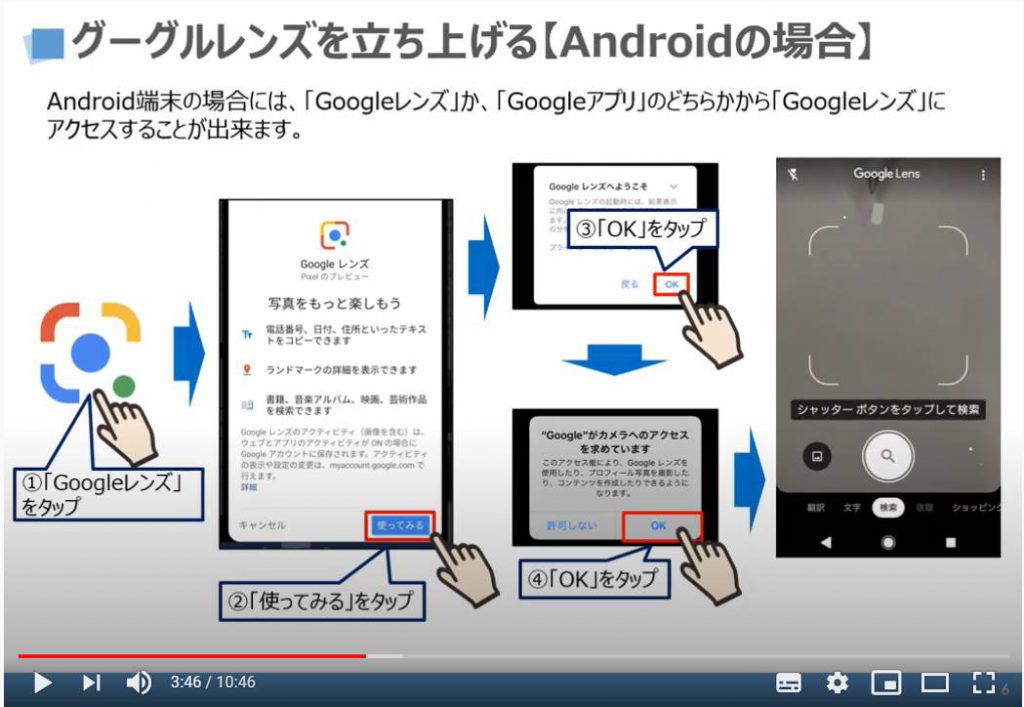
4. Google(グーグル)レンズの使い方
こちらでは、グーグルレンズの実際の使い方についてご説明致します。
使い方は、非常にシンプルになっています。
Googleレンズを立ち上げた際のはじめの設定は、常に「検索」が選択された状態になっています。
調べたい対象物を□の中に収めるようにカメラを向けてください。
□の中に対象物が入ったら、①のように検索アイコンをタップしてください。
そうしますと画面の下に、対象物の情報が表示されますので、②のように表示されている画面を上にスワイプして全画面表示にしてください。
そうしますと対象物の情報について、いろいろと確認することができます。
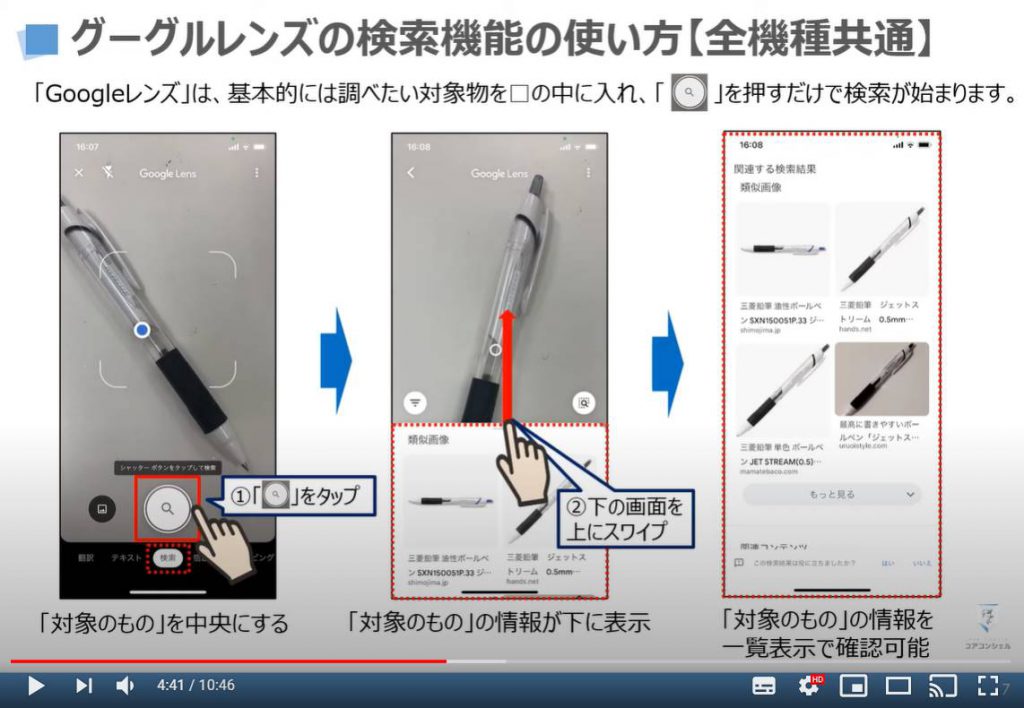
こちらでは、「グーグルレンズのカメラ画面の使い方」についてご説明致します。
画面の左上にある「雷のようなアイコン」はフラッシュの「オン・オフ」の切り替えになります。
タップすることで「オン/オフ」を切り替えることができます。
次に画面の左下にある「写真のようなアイコン」は、端末の「写真ファイル」にある過去に撮った写真を選択することができるボタンになります。
画面の下の中央にある「🔍(虫眼鏡)のマーク」は、画面の中央に写っている対象物を「検索」する際に押すボタンになります。
こちらの「検索ボタン」は、その下にある項目の選択に応じてボタンアイコンが変わります。
今回は、「検索」を選択しているので、「虫眼鏡のアイコン」になっています。
「翻訳」を選択すると「翻訳のアイコン」に変更されます。
画面の下にある選択肢は、「翻訳」「テキスト」「検索」「宿題」「ショッピング」「お店やスポット」「食事」になります。
「翻訳」は、文字通り写した文字を翻訳してくれる機能になります。
「テキスト」は、写した文字をコピーする際に利用します。
コピーしたものは他の場所に張り付けすることができます。
また、「パソコンにも張り付け」することができます。
こちらについては後ほど詳しくご説明致します。「
「検索」は、写した対象物に関する情報を「検索」してくれます。
「宿題」は、特に「数式」などを写すとその数式に関する情報を探してくれます。
「ショッピング」は、商品を写すとその「販売サイト」や「商品情報」を表示してくれます。
「お店やスポット」は、画像に写る「お店の情報」や「口コミ」を提示してくれます。
「食事」は、「メニュー」を撮ると「人気のメニュー」などを教えてくれます。
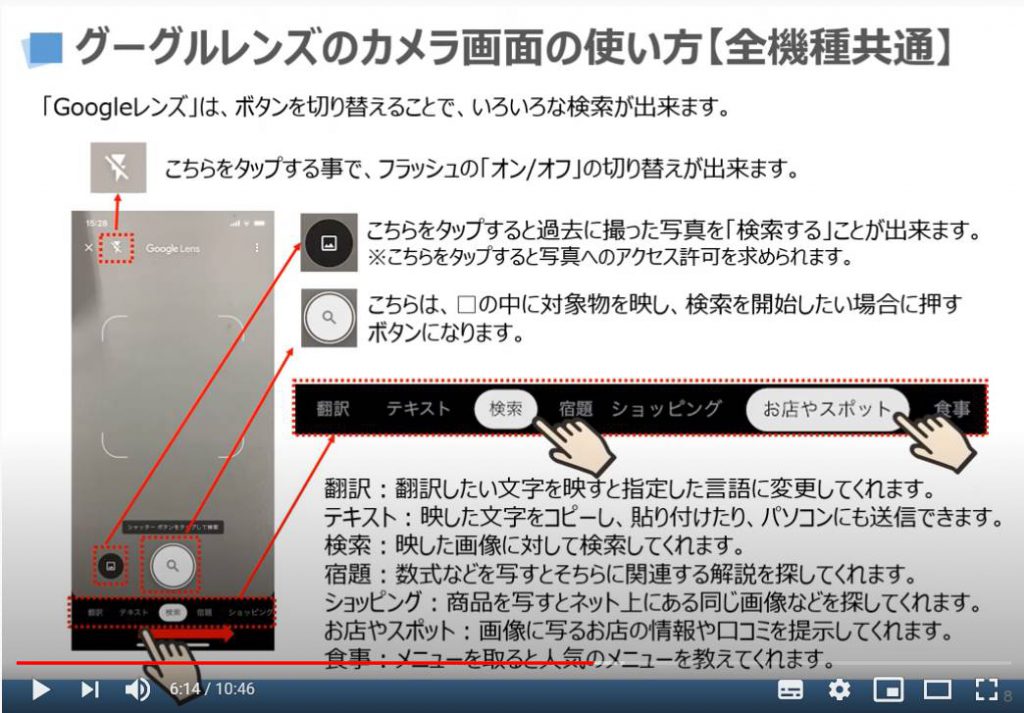
5. Google(グーグル)レンズの翻訳機能
こちらでは、「Google(グーグル)レンズ」の「翻訳機能」の使い方についてご説明致します。
まずは、「Google(グーグル)レンズ」を立ち上げてください。
立ち上げ方は先程ご説明致しましたように、「Google(グーグル)レンズ」アプリをタップするか、「Google(グーグル)」アプリをタップしてください。
「Google(グーグル)」アプリをタップした場合には、「検索窓」の横に小さな「Google(グーグル)レンズ」のアイコンが表示されているかと思いますので、「Google(グーグル)レンズ」のアイコンをタップしてください。
そうしますと「カメラ画面」になります。
まずは、画面の下にある「メニュー」から①のように「翻訳」をタップしてください。
次に「翻訳したいレストランのメニュー」などを画面の中央にある「□」の枠内に合わせて、②のように「翻訳」アイコンをタップしてください。
文字の認識については基本的には「自動検出」で問題ないですが、予め翻訳したい言語がわかる場合には、③のように「自動検出」の部分をタップしてください。
そうしますと「言語」を選択する画面が表示されますので、指定したい「言語」をタップして「チェック」を付け、「適用」をタップしてください。
そうしますと「自動検出」から「指定した言語」に変えることができます。
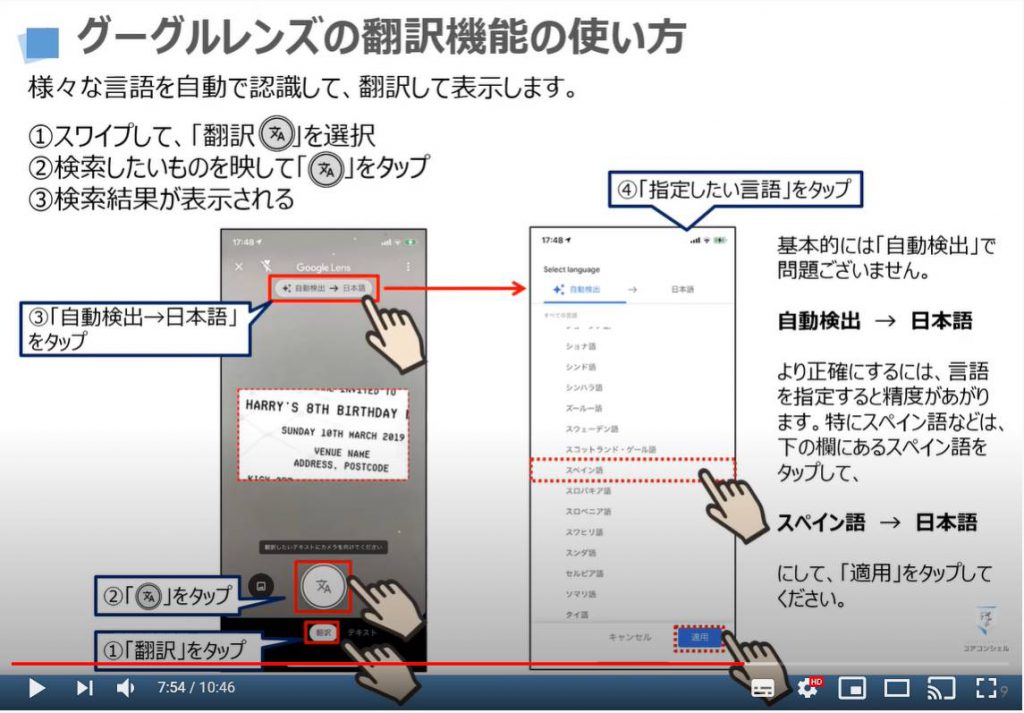
こちらでは、「レストランのメニュー」を撮影した際にどのように翻訳されるかの例を紹介致します。
左の「メニュー」を翻訳すると右のように「日本語」でメニューが提示されます。
一番上は、「コーンとベーコンのフリッター」になります。
「フリッター」とは、衣がついた揚げ物になります。
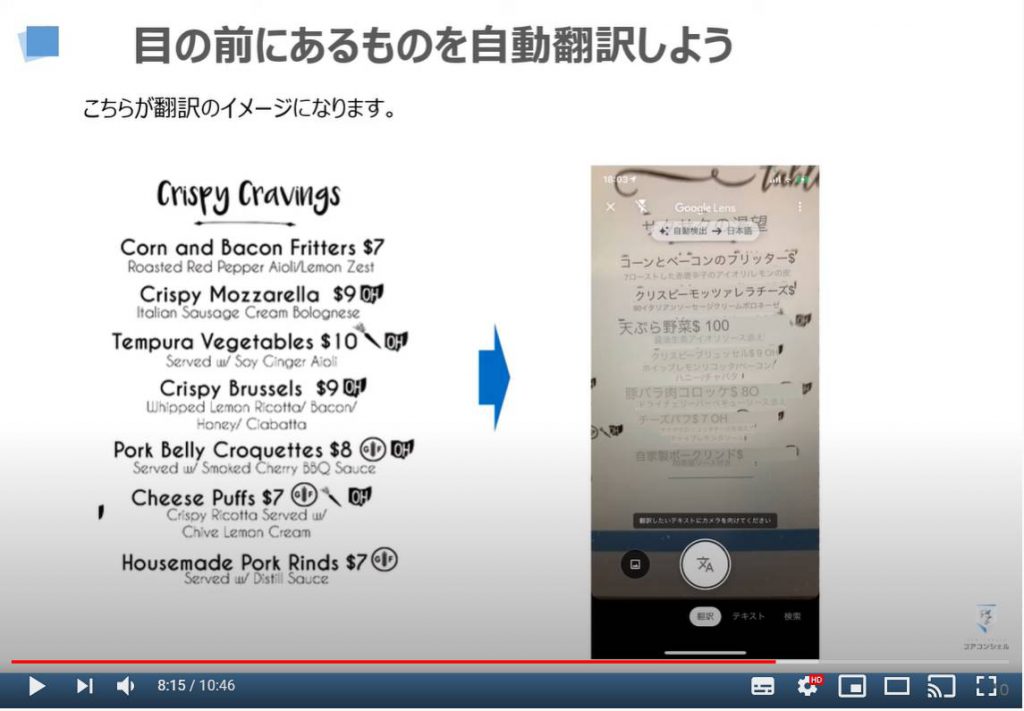
6. テキスト機能でパソコンに貼り付け
こちらでは、「テキスト機能」でスマホで撮影したテキスト文字をパソコンに張り付ける方法についてご説明致します。
前提として、「スマホ」と「パソコン」を同時に用意して、「パソコン」と「スマホ」の両方で「Google(グーグル)アカウント」に「ログイン」している状態であることを確認してください。
出来れば、「Chrome(クローム)」アプリで「ログイン」している状態が好ましいです。
「ログイン」している状態であれば、「Chrome(クローム)」等の「Google(グーグル)」アプリを閉じていても問題ございません。
それでは、スマホで「Google(グーグル)」アプリなどをタップして、「Google(グーグル)レンズ」にアクセスしてください。
次に「Google(グーグル)レンズ」の一番下にある「メニュー」の中から、①のように「テキスト」をタップしてください。
その状態でコピーしたい「テキスト」に「Google(グーグル)レンズ」の「カメラ」で「標準」を合わせて、②のように「テキスト」アイコンをタップしてください。
そうしますと「テキスト」の認識を始めますので、範囲指定したい場合には③のように「画面」をタップしたり、スワイプしてコピーしたい文字を指定してください。
「すべて選択」をタップしても問題ございません。
次に④のように「パソコンにコピー」を選択してください。
そうしますと自分のパソコンが「パソコンの型番」で表示されます。
⑤のように「コピーしたテキスト」の貼り付けしたい「パソコン」をタップしてください。
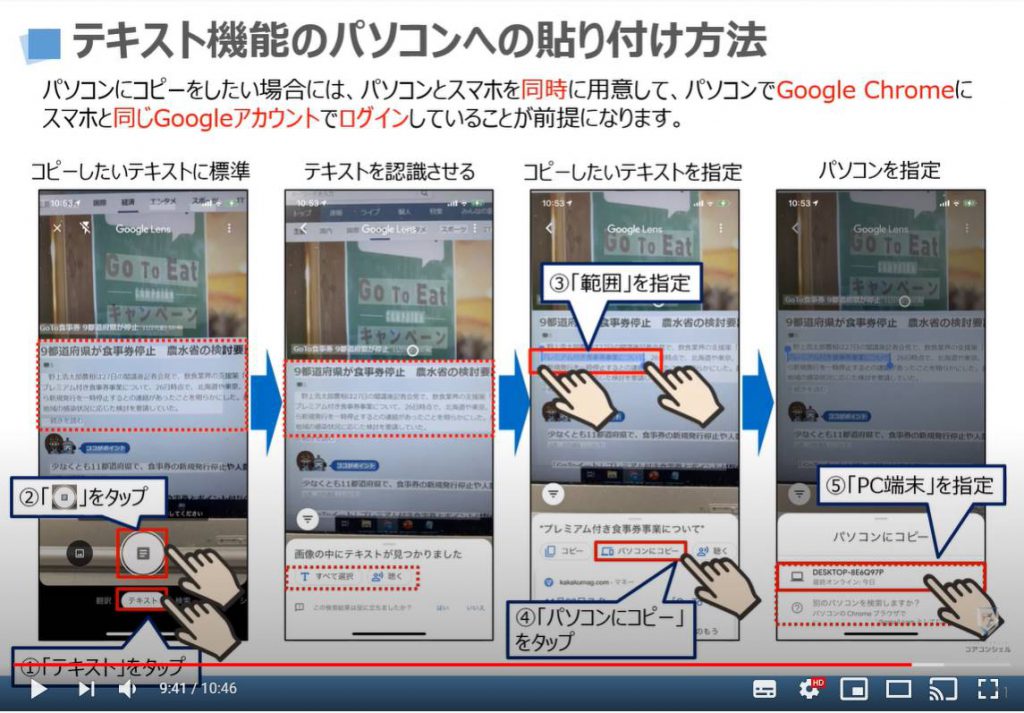
先程の続きになりますが、スマホからの「テキストのコピー」と「パソコンの指定」が終わると⑥のように「コピーが完了した旨」の表示がされます。
次に「パソコン」で貼り付けをしたい部分に「カーソル」を合わせ、「マウス」を「右クリック」して、「メニュー」を表示し、「貼り付け」を選択してください。
キーボード上ににある「コントロール」ボタンを押しながら、「V」を押しても「貼り付け」を行うことができます。
そうしますと「スマホでコピーしたテキスト」を「張り付ける」ことができます。
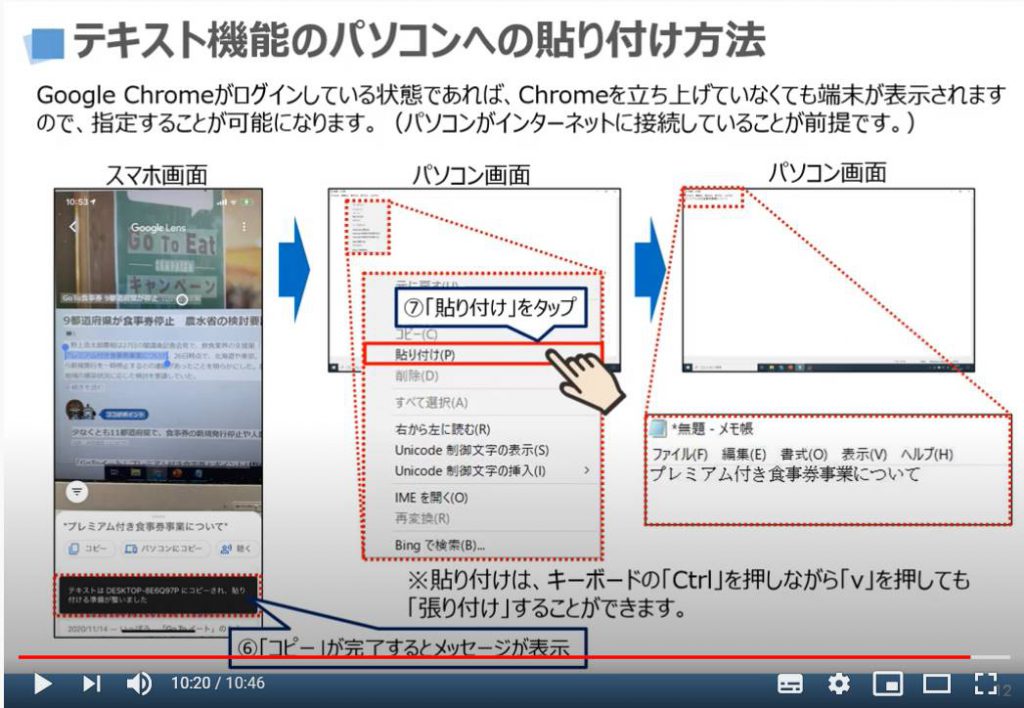
「【Safari】もしくは【Google】アプリを使ってスマホ画面上で「QRコード」を読み取れる!」もご参照ください。
<指導実績>
三越伊勢丹(社員向け)・JTB(大説明)・東急不動産(グランクレール)・第一生命(お客様向け)・包括支援センター(お客様向け)・ロータリークラブ(お客様向け)・永楽倶楽部(会員様向け)等でセミナー・講義指導を実施。
累計30,000人以上を指導 。
<講義動画作成ポイント>
個別指導・集団講座での指導実績を元に、わかりやすさに重点を置いた動画作成
その他の講義動画は下記の一覧をご参照ください。
<その他>
オンラインサポート(ライブ講座・ZOOM等でのオンライン指導)とオフラインサポート(出張指導・セミナー形式のオフライン指導)も実施中。詳しくはメールにてお問い合わせください。
【全店共通】
03-5324-2664
(受付時間:平日10時~18時)





















