Androidスマホに標準でインストールされているGoogleの電卓アプリには、通常の四則演算の機能に加えて、過去の計算履歴を確認したり、計算式を保存したりと、便利な機能が盛り沢山です。
今回の動画では、Androidスマホの電卓アプリについて、使い方や活用方法を解説していきます。
<動画内容>
1. 電卓アプリの基本操作
2. 電卓アプリの4つの便利な機能
3. 計算履歴の表示方法
4. 計算履歴から値や式を挿入する方法
5. Google電卓で利用可能なメモリー機能
6. 関数計算の方法
詳しくは、下記の動画ご参照ください。(講座動画時間:13分52秒)
いつもご視聴有難うございます、スマホのコンシェルジュです。
みなさんはスマホの電卓機能を利用していますか?
地味なツールではありますが、意外と出番の多いツールの代表格である「電卓機能」。

Androidスマホに標準でインストールされているGoogleの電卓アプリには、通常の四則演算の機能に加えて、過去の計算履歴を確認したり、計算式を保存したりと、便利な機能が盛り沢山です。
今回の動画では、Androidスマホの電卓アプリについて、使い方や活用方法を解説していきます。
銀行アプリやお買い物、月々の明細などがデジタルに変わってきたからこそ、スマホの電卓がより身近に感じるシーンも多くなっていると思うので、是非最後までチェックしてみてください!
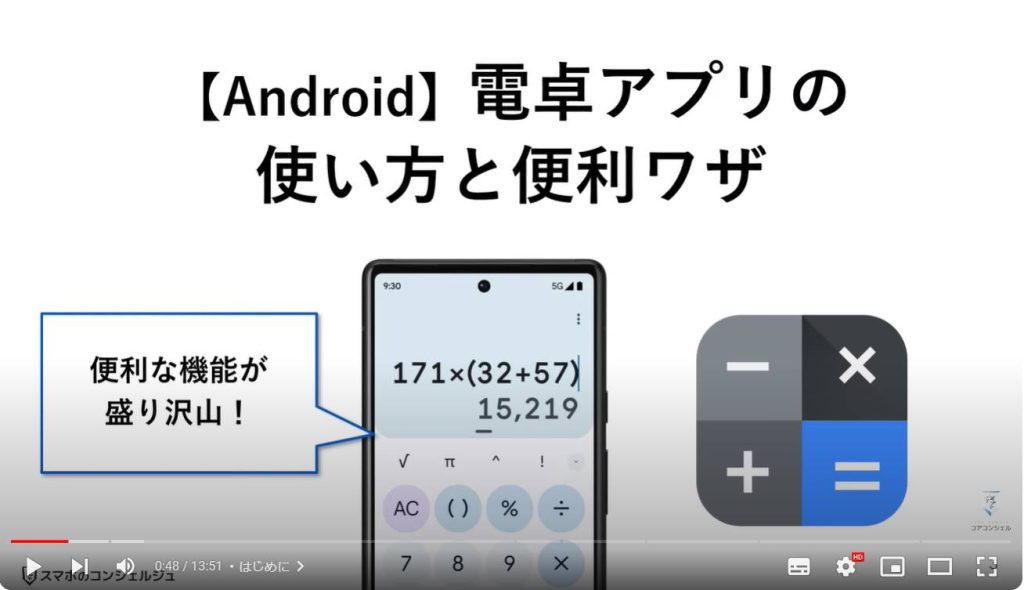
スマホのコンシェルジュのYouTubeチャンネルでは、スマホやパソコンの使い方を学べる動画をやさしく丁寧に解説しております。
よろしければ「チャンネル登録」をお願い致します。
それでは早速やっていきましょう。
概要欄に目次も配置しておりますので、適宜チェックしたい箇所を選んでご視聴いただくことも可能です。
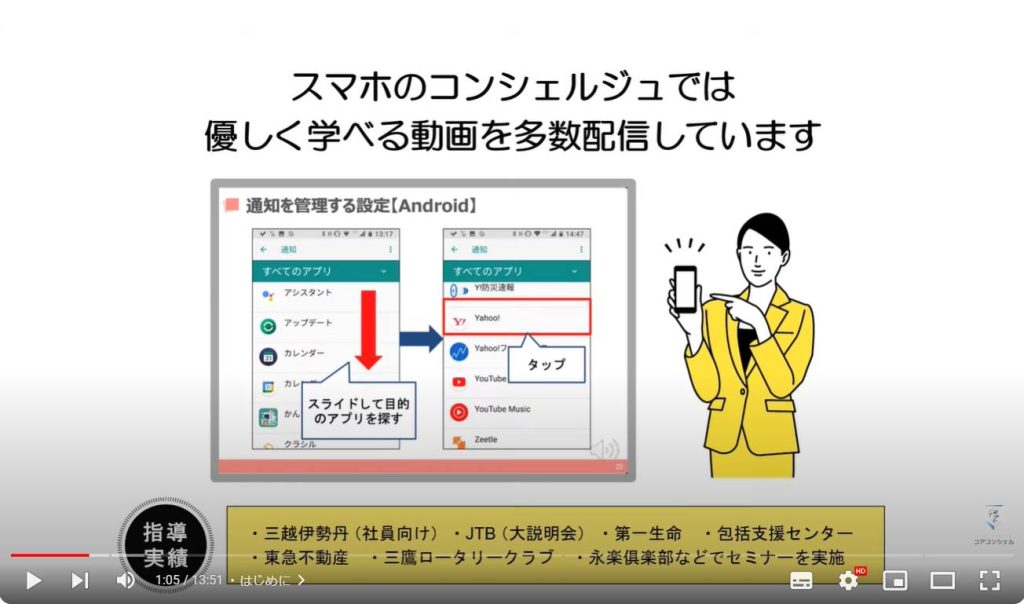
【目次】
1.電卓アプリの基本操作
2.電卓アプリの4つの便利な機能
3.計算履歴の表示方法
4.計算履歴から値や式を挿入する方法
5.Google電卓で利用可能なメモリー機能
6.関数計算の方法
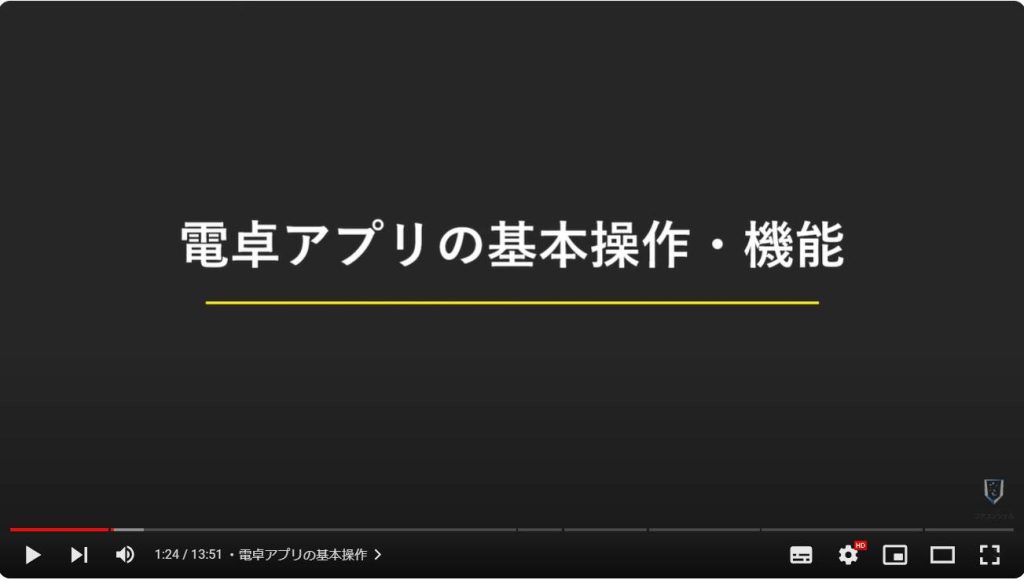
1. 電卓アプリの基本操作
電卓アプリについてですが、まずはスマホに最初からインストールされているものを使ってみましょう。
アンドロイドのバージョンにもよりますが、国内メーカーでは基本的にGoogle製の電卓アプリが採用されています。
新たに外部の電卓アプリをインストールするのは、機能的に物足りなくなってからでも十分です。
また当然ですが、無料で提供されている外部製のアプリには広告が表示されるので、そういった意味でも最初からインストールされているアプリを使うのがおすすめです。
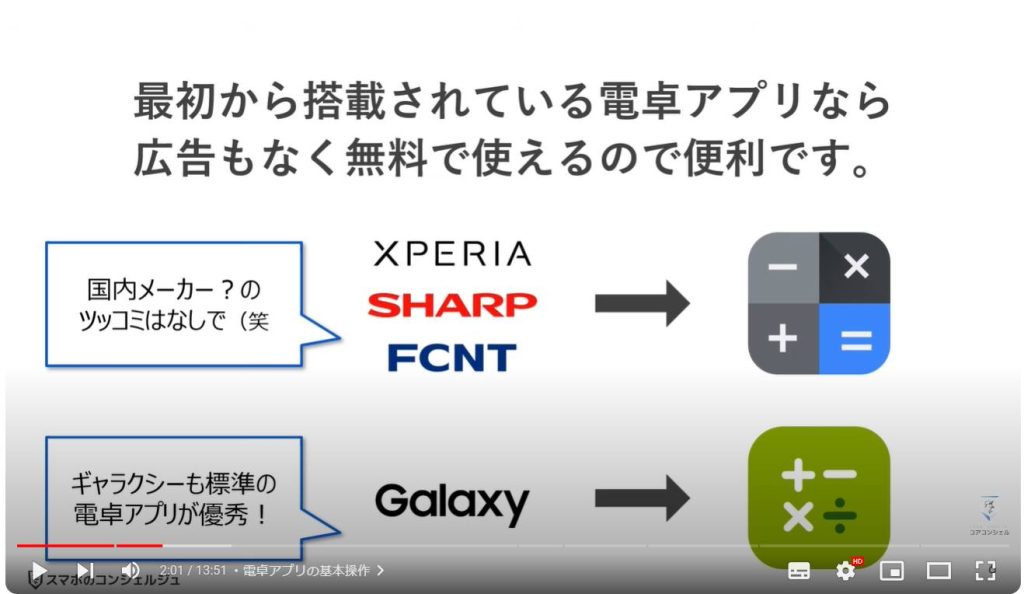
電卓アプリは、アプリ一覧から探すとすぐに見つかります。
機種によっては、ツールといったフォルダなどに格納されていて、見つかりにくいケースもあるので、アプリ一覧から探しましょう。
見つかったら、電卓を選択して起動してください。
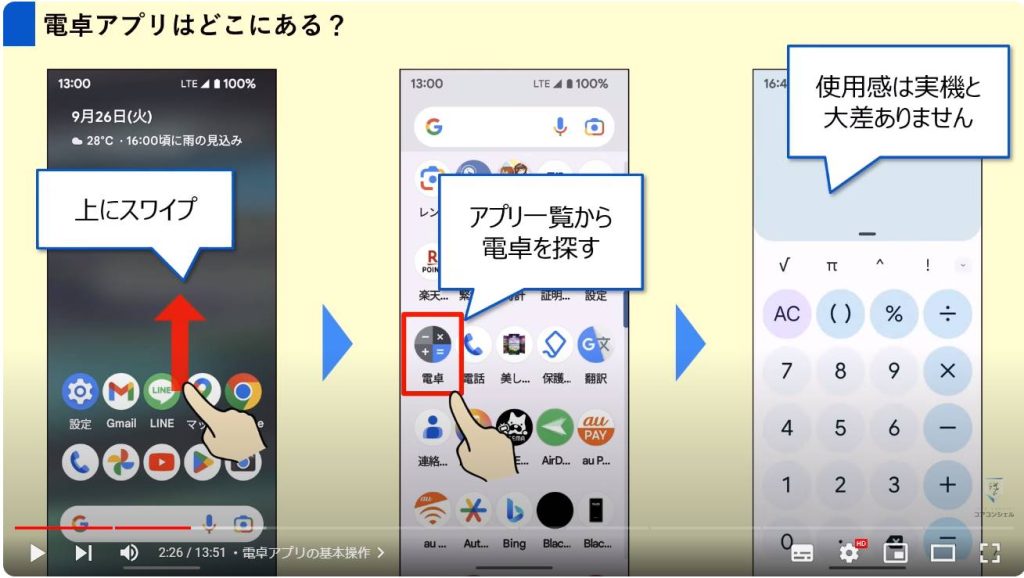
それではまず、電卓アプリの基本操作についてです。
電卓自体はスマホが普及する前から存在する電子機器なので、特別な操作方法はありません。
ACで入力した計算をすべて消すことができ、×アイコンをタップすると入力した数式を一文字消すことができます。
また、関数を表示する場合には、テンキーの右上にある下矢印をタップしてください。
とりあえずは、『×アイコンで一文字消せる』ということだけ覚えておけばOKです。
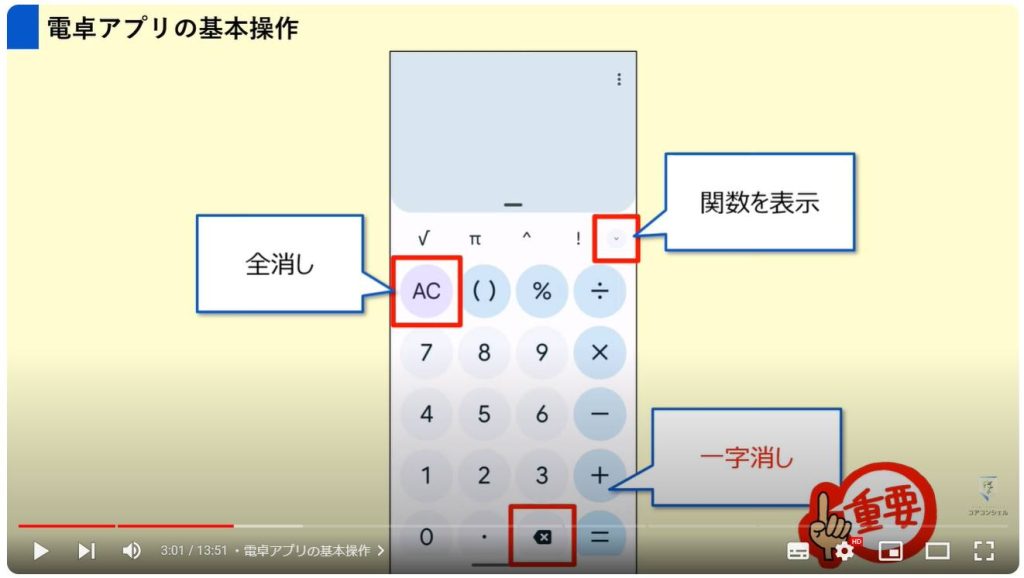
×アイコンと併せて覚えておきたいこととして、スマホの電卓ではカーソルを移動して計算式内の値や式を自由に変更できるということです。
計算式の任意の場所をタップすると、カーソルが表示されます。
×アイコンで値や式を削除したら、新たに別の値や式を入力することで計算式の変更が行なえます。
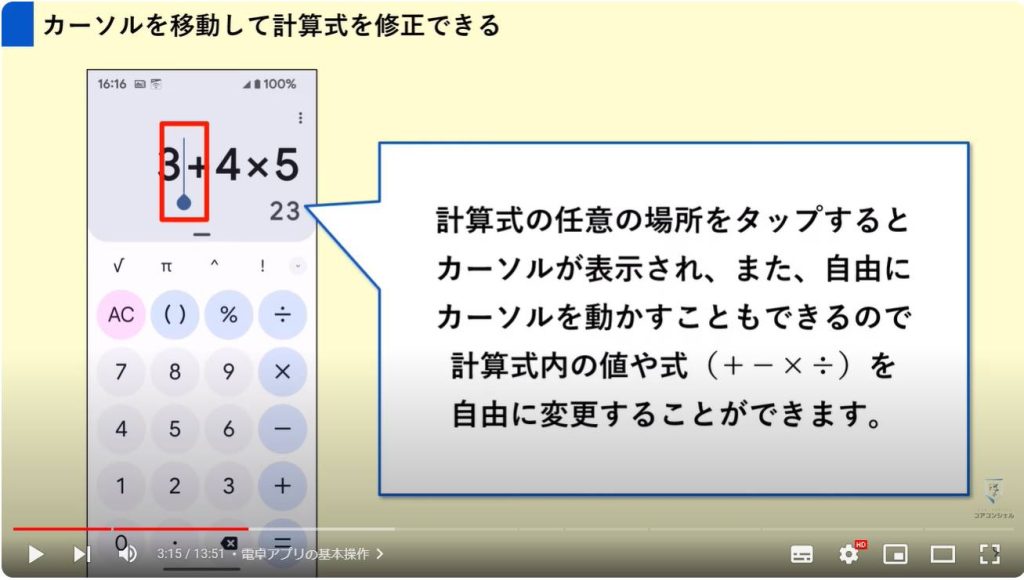
ちなみに、カーソルは長押ししてドラッグすると、任意の位置までスムーズにカーソルをずらすことができます。
タップしてカーソルを移動させるより、細かい調整ができるので、タップでの位置調整が難しい場合にはドラッグ操作をお使いください。
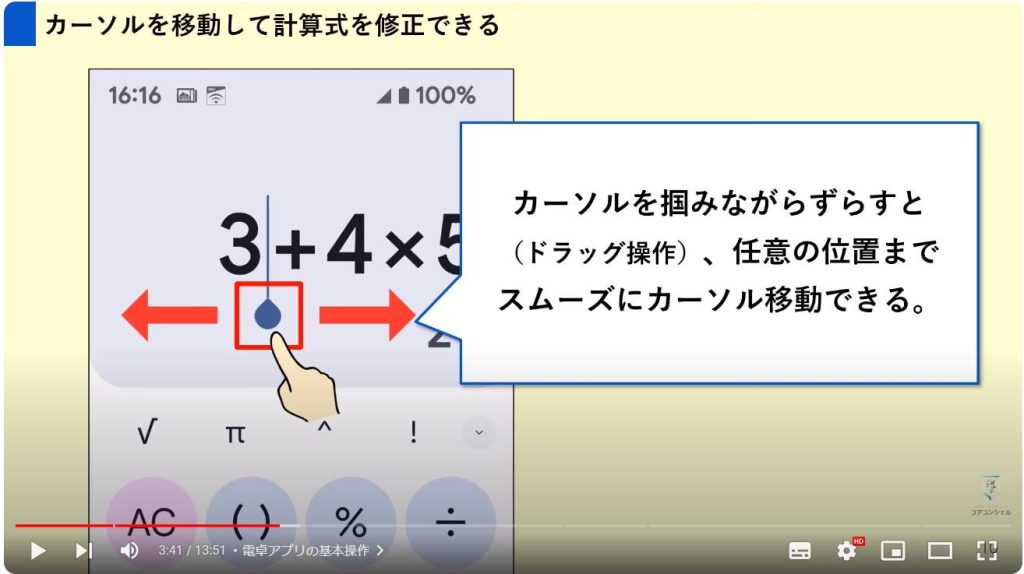
値が大きかったり、小数点が含まれていたりして、式が長くなることがあります。
んなときは式の部分を左右にスライドすることで、スクロールすることができるようになっています。
またあらかじめ式が長くなることがわかっている場合、画面を横向きにして、横の表示領域を増やしてあげるのも一つの手です。
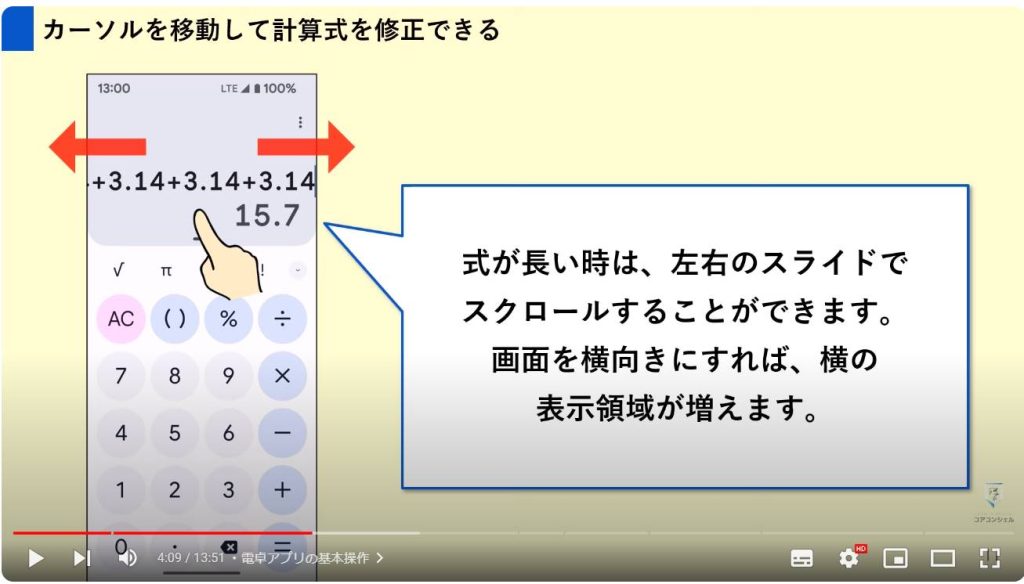
一般の電卓を使って「3+4×5」を前から順番に入力すると、最初に「3+4=7」を行い、その後に「7×5」を計算して、答えが「35」になってしまいます。
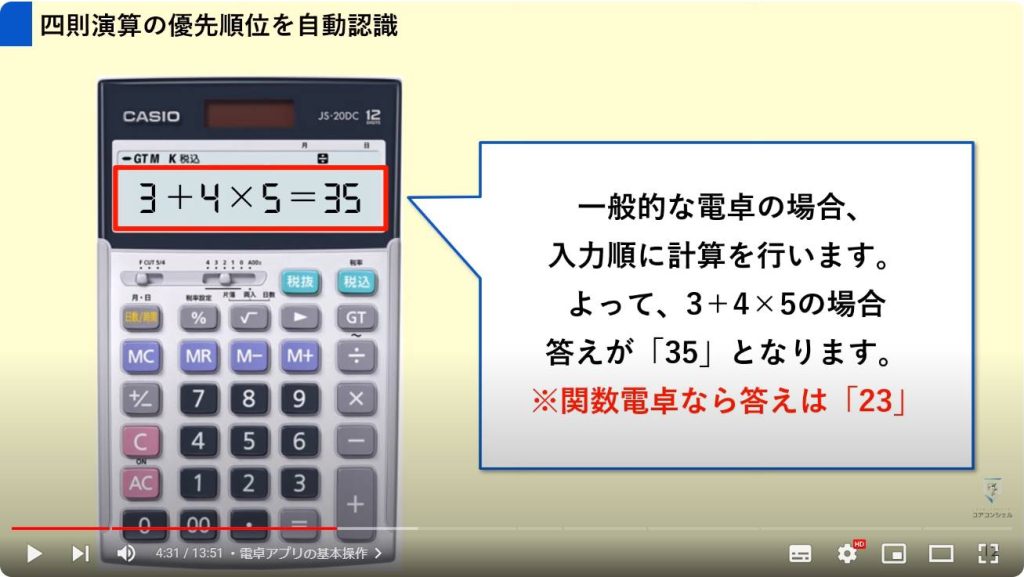
その点、スマホの電卓は違います。
しっかりと四則演算の掛け算と割り算を優先してくれるので、前から順番に入力しても、答えは「23」と正しく計算してくれます。
これは電卓内部で、入力した計算式を記憶して、四則演算ルールに基づいて、計算結果を出すようになっているからです。
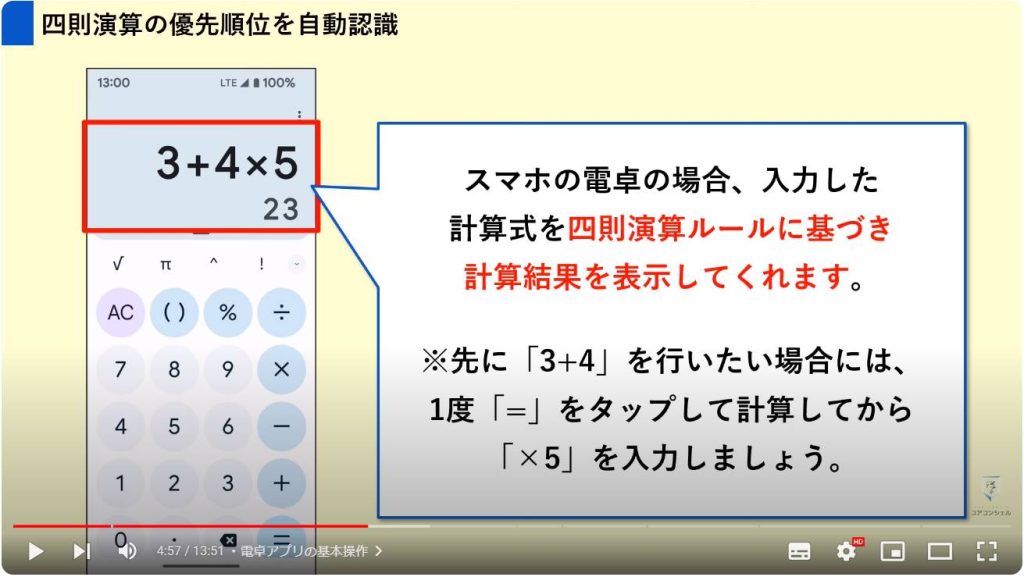
過去の値や計算式を記憶してくれるGoogle製の電卓アプリですが、注意点としては「=」をタップして計算結果を求めないと、「履歴」に残らないようになっています。
計算式を入力すると、入力途中までの計算結果が表示されているので、「=」をタップせずに終了しそうになりますが、履歴に残しておきたい値や計算式は必ず、「=」をタップするようにしましょう。
逆に、その場限りの計算などは履歴に残してもあまり意味がないので、「=」をタップせずに”あえて履歴に残さない”ということも可能です。
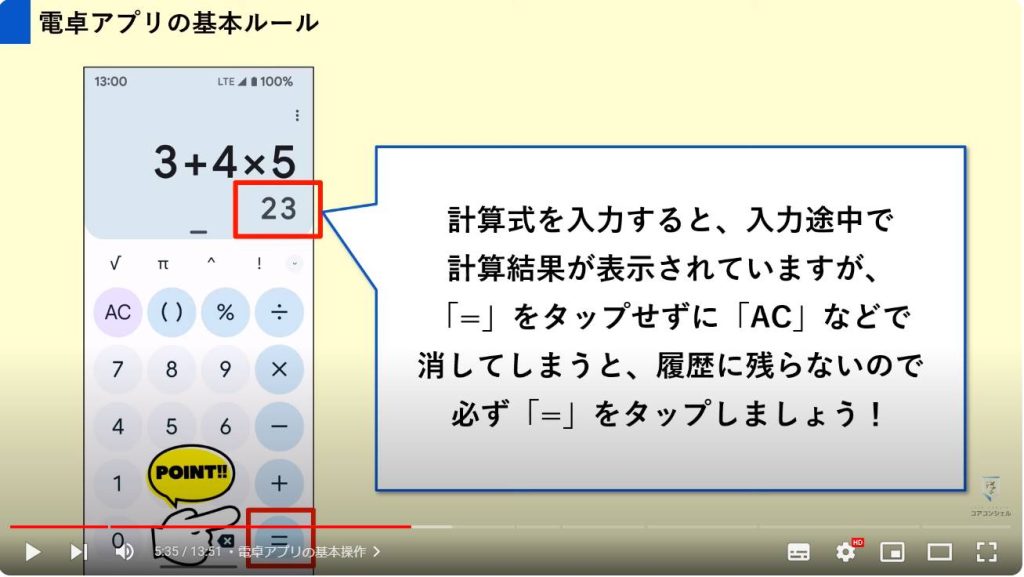
セールのときなどによく見かける、「30%オフ」などの店内POP。
算数では、「1から0.3を引いて、価格に0.7をかける」という具合で式を組み立てて、頭の中で計算をしますが、毎回、価格が計算しやすいような値になっているわけではなく、23,780円とかパッと見で面倒そうだと感じたら、スマホの電卓の出番です。

こういった場合、23,780円×0.7と入力しても答えは出ますが、「23,780円-30%」と入力しても解を求められます。
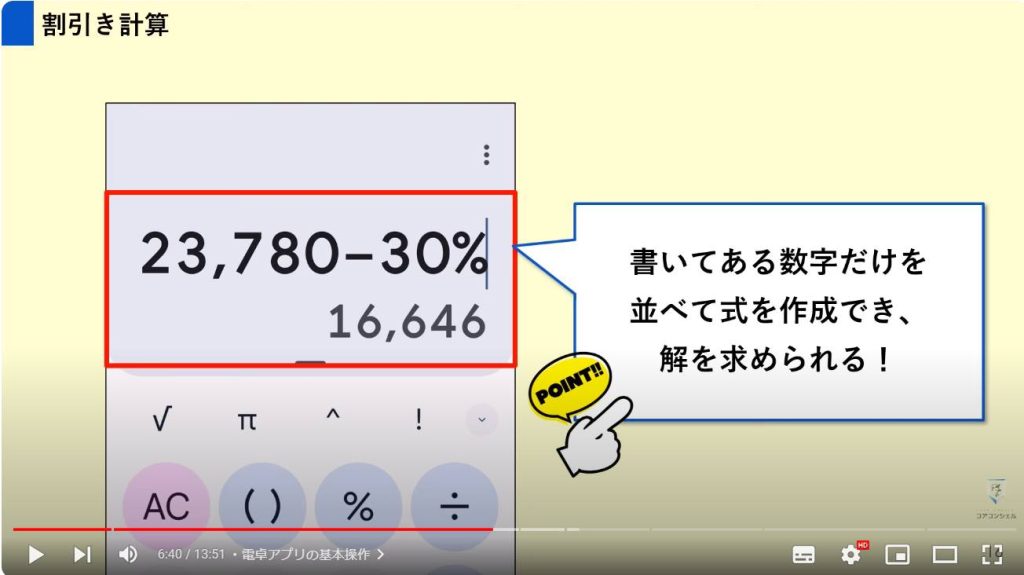
同じ要領で、税込価格なども計算できます。
通常通り1.1を掛けても問題ありませんが、先程を踏まえて、「5980円+10%」と入力しても税込価格を出すことができます。
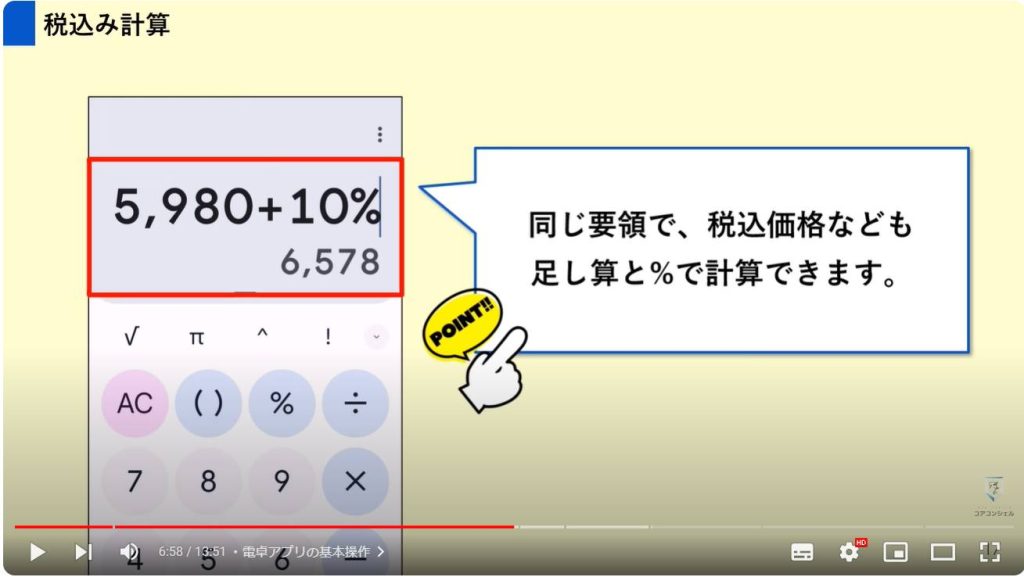
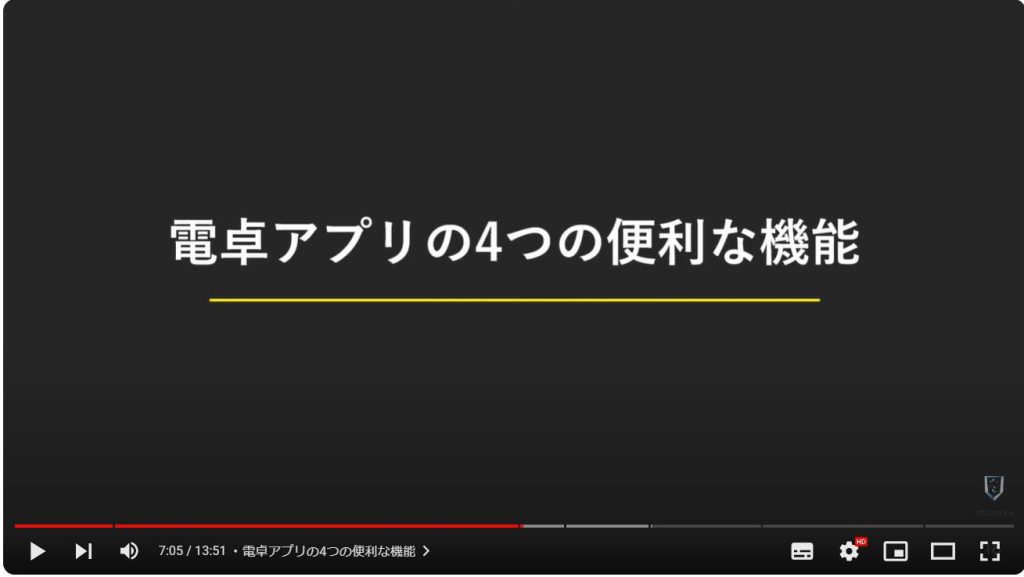
2. 電卓アプリの4つの便利な機能
Google 電卓アプリの便利な機能として代表的なものを挙げるとしたら、以下の4つがあります。
・過去の計算履歴を確認できる
・計算結果を保存して、後で使用できる
・メモリー機能で効率よく計算できる
・関数計算ができる
ここからは各機能について、具体的な使用法と併せてご紹介していきます。

3. 計算履歴の表示方法
Googleの電卓アプリの特徴である、計算履歴の表示方法ですが、
・画面の黒いバーを下に下げる
・3点アイコンから、「履歴」を選択する
の2通りの表示方法があります。
どちらからでもすぐに呼び出せますが、下にスワイプする方が簡単でオススメです。
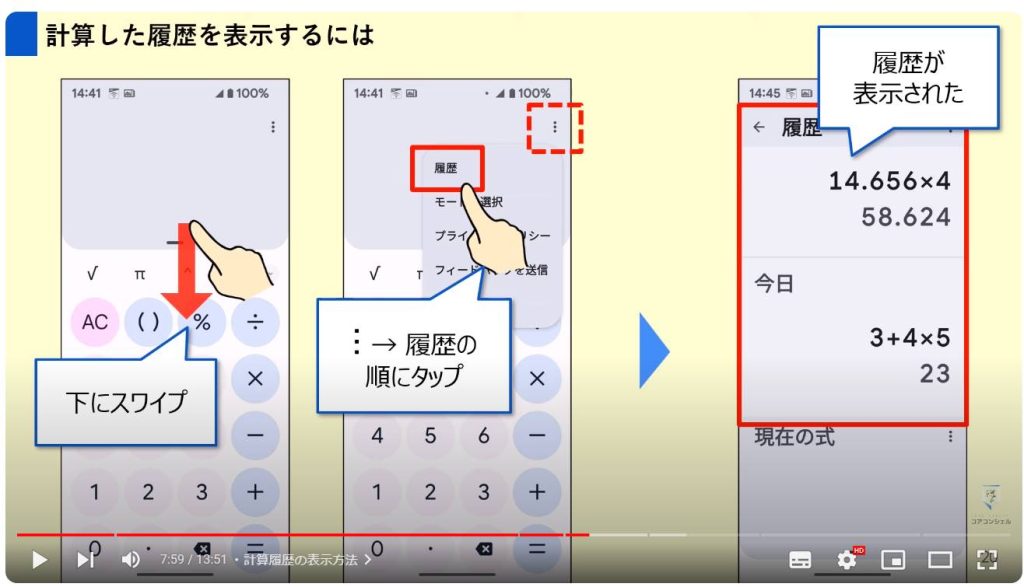
スマホの電卓アプリの凄いところは、過去の計算履歴を”ただ確認できるだけ”ではなく、その過去の計算履歴から値を呼び出せたり、計算式を呼び出せたりできるところです。
複数の足し算や掛け算が組み合わさると式を考えるのが面倒になったりしますが、計算結果を保存して使用できることにより、複雑な計算も式を分解して簡略化できたり、計算結果を使い回したりできて、非常に便利に使えます。
またリアルの電卓のように、各種ボタンの機能について覚えなくても、より感覚的に使える点で便利です。

4. 計算履歴から値や式を挿入する方法
過去の計算式や値を呼び出すのは超簡単です。
履歴の画面で呼び出したいものをタップするだけです。
例えば計算式をタップすると、現在の式に計算式がそのまま挿入されますし、計算して出した値をタップすれば、現在の式に値がそのまま挿入されます。
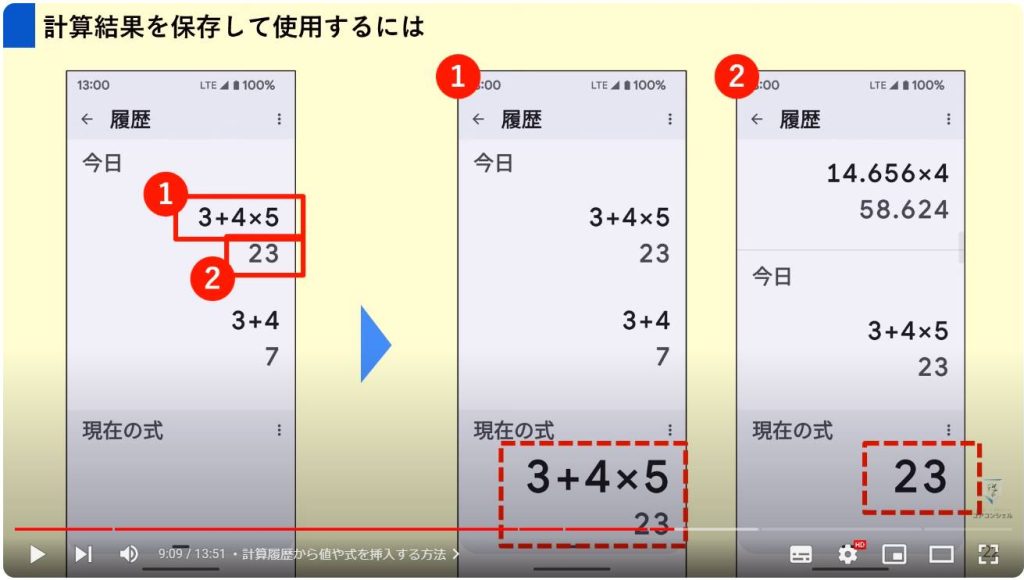
さらに過去の値を2つ組み合わせて、足したり引いたりすることもできます。
例えば画面のように、①の値をタップして、テンキーの+をタップ、再度履歴から③の値をタップすれば、計算履歴の値を用いて式を構築することも可能です。
難しい操作は一切なく、タップするだけで完結するので操作性も優秀です。
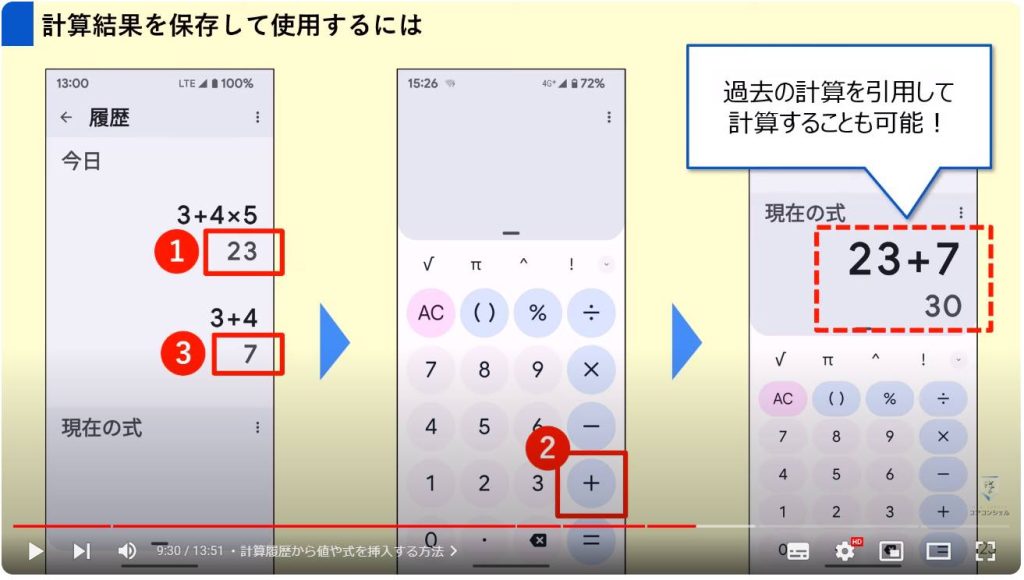
スマホ版の電卓でも「メモリー機能」が使えます。
メモリー機能とは、電卓をよく使う方にとってはお馴染みで、画面の赤枠内のボタンが一式それです。
もちろん履歴機能も便利ではありますが、よく使うような数字がある場合にはこのメモリー機能が活躍します。
メモリー機能についてはこの後詳しくご説明しますが、クリップボードと感覚的には似ていて、要は一時的に任意の数値を記憶しておく機能のことを言います。
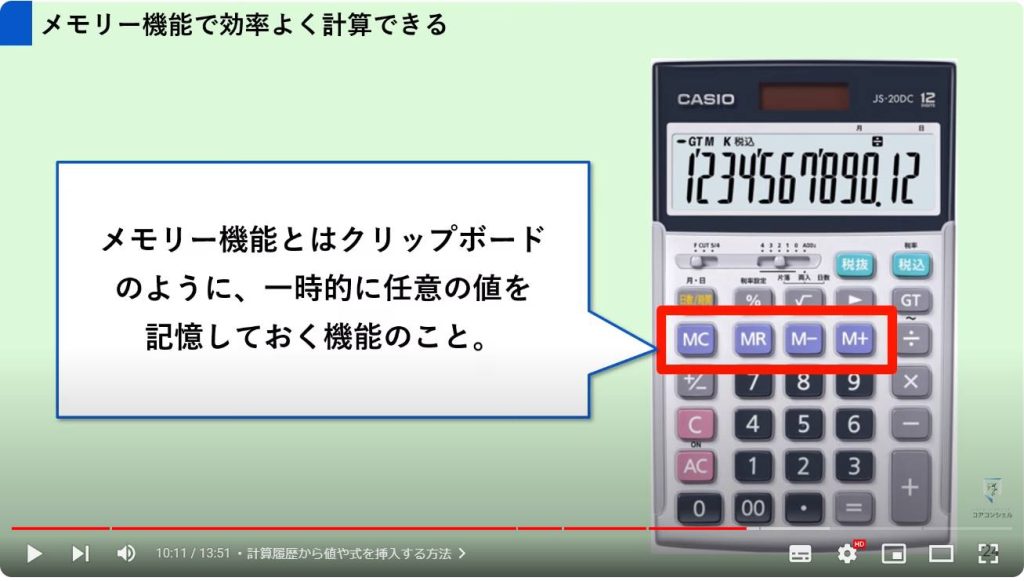
5. Google電卓で利用可能なメモリー機能
Googleの電卓アプリで使える「メモリー機能」については、画面に示した通りです。
まずは任意の数値をMSで記憶する。
そうすると、MRでその数値を呼び出せるので、それをもとに追加の計算を行ったり、M+やM-で小計を出したりといったイメージです。
スマホの電卓アプリの場合、計算履歴の呼び出しが簡単なのと、四則演算のルールに基づいて計算を行ってくれるので、私はスマホの電卓を使うようになってからは、メモリー機能の使用頻度が減りました。

Googleの電卓アプリでは、メモリー機能がボタンとして用意されていないので、長押しをすることによって呼び出す設計になっています。
記憶したい数値を長押しして、メニューの中から「MS」をタップして保存します。
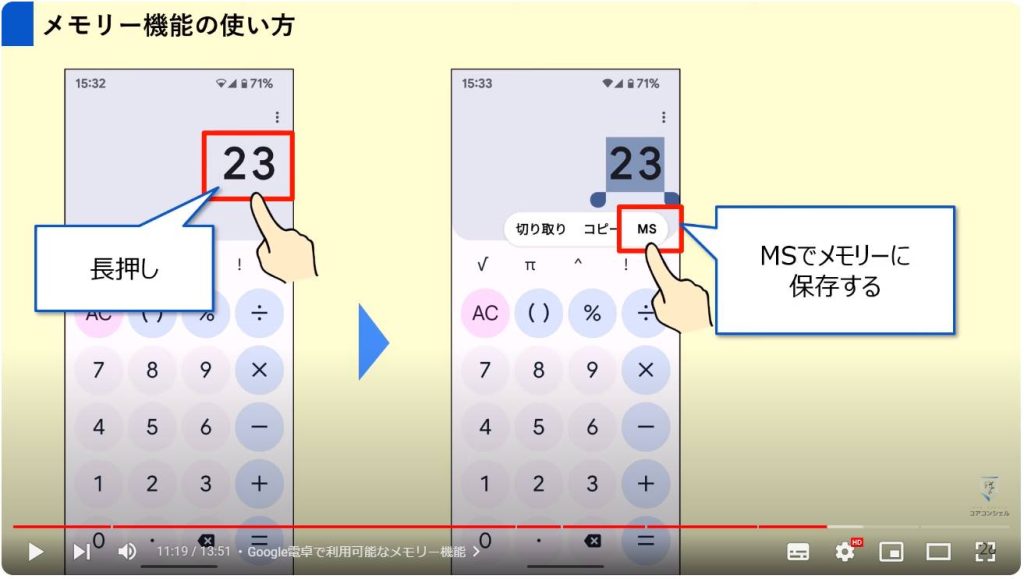
次に別の計算式から求めた値を、再度長押ししてメニューを表示させます。
今回は、M+で小計を出します。
M+で行われる、具体的な計算は「23+90」です。これにより得られた「113」を、再度記憶してくれます。
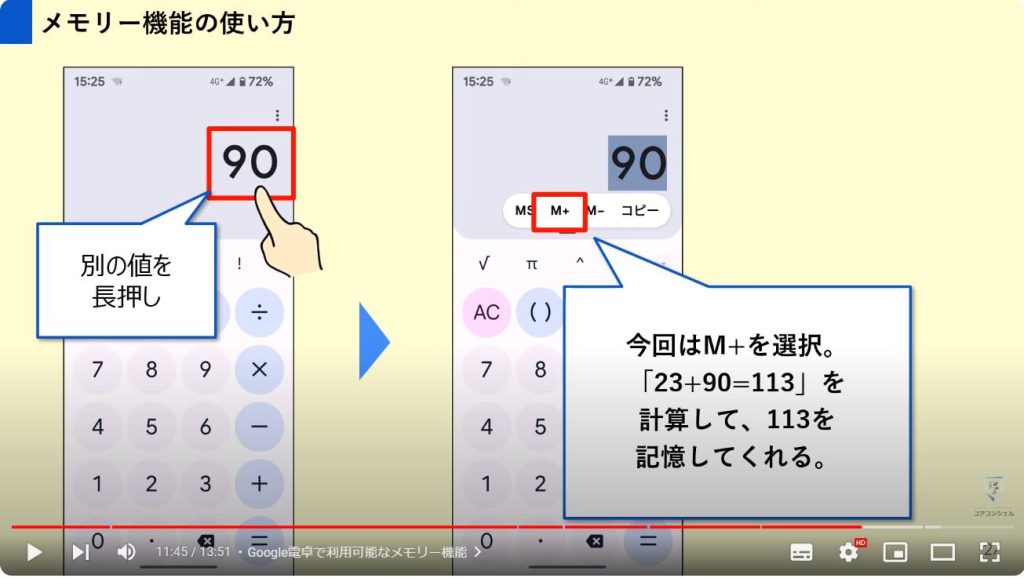
実際に、長押しをしてMRで呼び出してみると、113という数値が正しく表示されました。
例えばこれに、消費税を加えて合計を出したりするわけです。
この機能を使えば、もう少し面倒な計算も効率よくこなしていけます。
欲を言えば、ボタンとして配置してほしいところではあります。
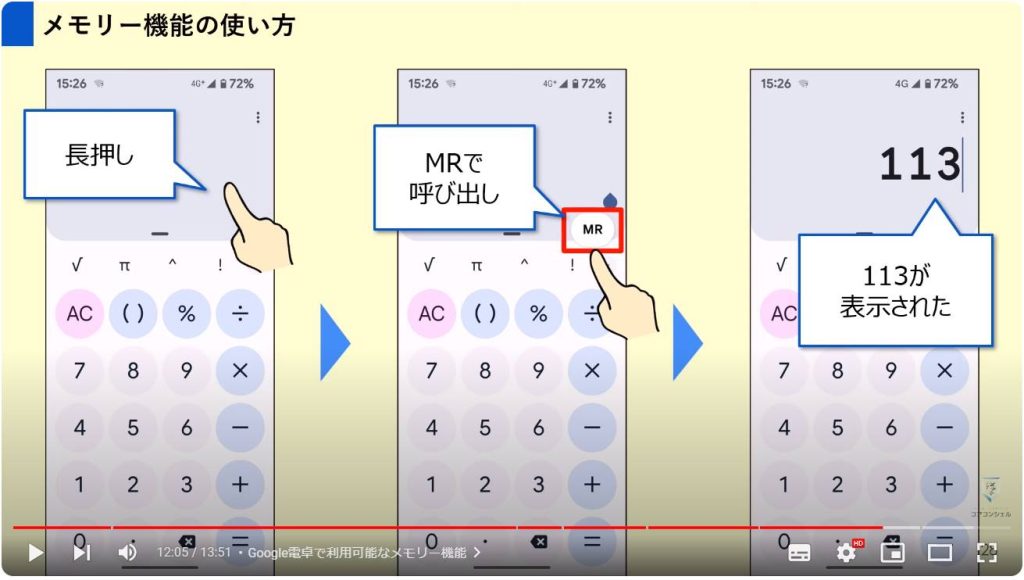
注意点として、メモリー機能はスマホの電源をオフにすると、保存した値がリセットされます。
あまりないとは思いますが、後で使おうと思って保存しておいたのに、誤って電源をオフにしてリセットされないよう注意しましょう。
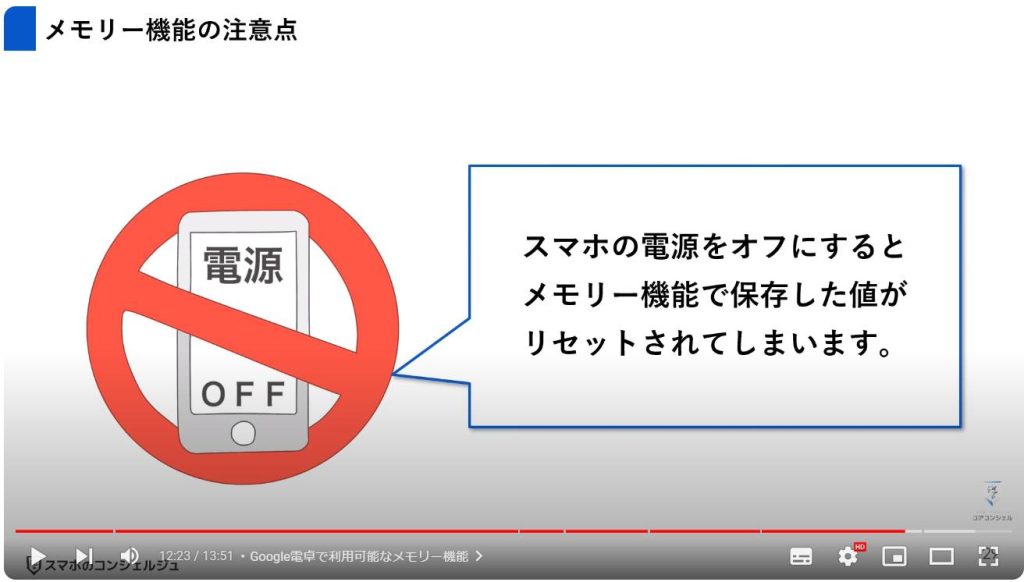
6. 関数計算の方法
Googleの電卓アプリは、円周率やルート、サイン・コサイン・タンジェントなどの三角関数や対数関数、指数関数などの高度な演算にも対応しています。
関数電卓を買わなくても、このアプリの機能を知っていれば、いつでも使うことができます。
これらの関数計算を使用したい場合は、右側の下矢印をタップするとテンキーの上に対象のボタンが表示されます。
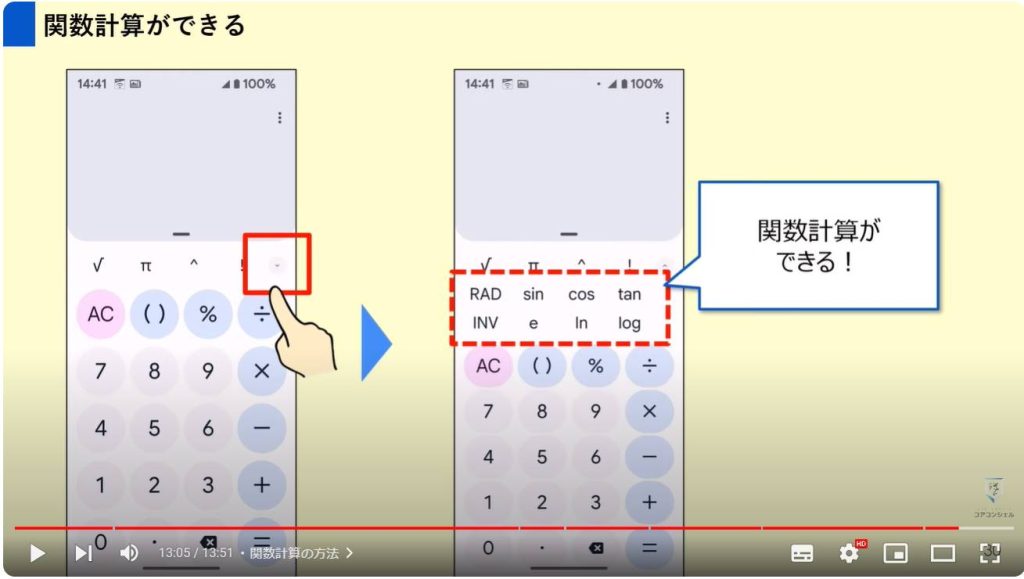
ちなみに、左の方にある「INV」をタップすると、逆関数を表示することができます。
こういった複雑な計算も、式の履歴を確認できる分、よりスマホの電卓を活用できるシーンが増えるかもしれません。
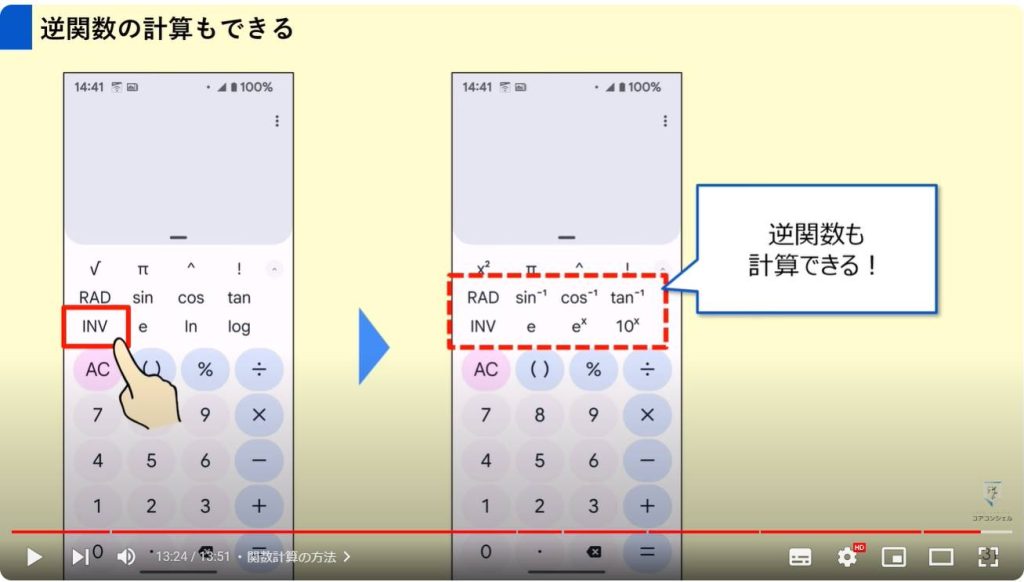
今回の動画はコチラで以上です。
最後までご視聴いただきありがとうございます。
「メンバーシップ」にて動画のテキスト版も配信しておりますので、よろしければご登録ください。
それでは、また次の動画でもよろしくお願いいたします。
「【最強メモアプリ】しっかりわかる!Google Keepの使い方」もご参照ください。
「【スマホの時計】「秒」が表示されない理由と「秒」を表示する方法」もご参照ください。
<指導実績>
三越伊勢丹(社員向け)・JTB(大説明会)・東急不動産(グランクレール)・第一生命(お客様向け)・包括支援センター(お客様向け)・ロータリークラブ(お客様向け)・永楽倶楽部(会員様向け)等でセミナー・講義指導を実施。
累計50,000人以上を指導 。
<講義動画作成ポイント>
個別指導・集団講座での指導実績を元に、わかりやすさに重点を置いた動画作成
その他の講義動画は下記の一覧をご参照ください。
<その他>
オンラインサポート(ライブ講座・ZOOM等でのオンライン指導)とオフラインサポート(出張指導・セミナー形式のオフライン指導)も実施中。詳しくはメールにてお問い合わせください。
【全店共通】
03-5324-2664
(受付時間:平日10時~18時)





















