今回は特にアプリの起動時や終了における動作、またそれに関連する事項について重点的にみていきます。
小難しい説明は出てきませんので、ながら聞きしていただいて結構です。
またぜひ当動画の内容以外にも、スマホ操作においてどうもしっくりこないな、と感じる点などあれば、気軽にコメント欄にて教えていただけますと幸いです。
<動画内容>
1. ホーム画面とドロワー(アプリ一覧)
2. ドロワーからホーム画面への移動
3. アプリの削除とアンインストール
4. アプリの終了方法
5. トップ画面を表示したい時
6. アプリの強制終了
7. マルチタスク、タスクマネージャー、アプリスイッチャー
8. 通話中マルチタスクの注意点
9. カメラやマイクが作動中の目印
詳しくは、下記の動画ご参照ください。(講座動画時間:10分50秒)
いつもご視聴ありがとうございます。
スマホのコンシェルジュです。
当動画では、主にAndroidスマホ初心者の方に向けて、慣れてくると当たり前すぎてあまり解説の多くないポイントなどを中心にざっくばらんに共有していきたいと思います。
今回は特にアプリの起動時や終了における動作、またそれに関連する事項について重点的にみていきます。
小難しい説明は出てきませんので、ながら聞きしていただいて結構です。
またぜひ当動画の内容以外にも、スマホ操作においてどうもしっくりこないな、と感じる点などあれば、気軽にコメント欄にて教えていただけますと幸いです。
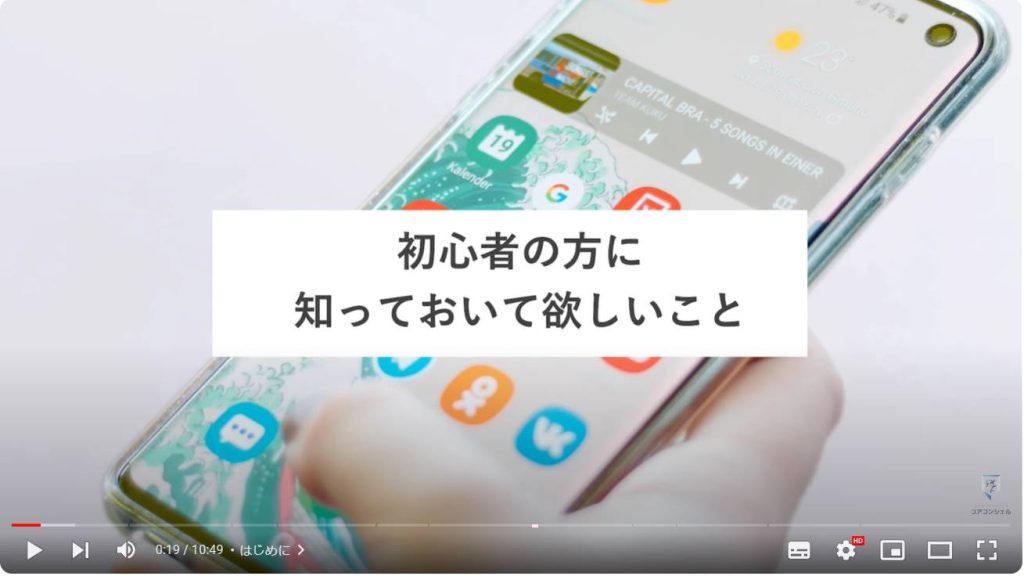

スマホのコンシェルジュでは、豊富な指導実績をもとに、スマートフォンの使い方に関する動画を制作・配信しております。
300本以上の動画教材を無料開放しておりますので、ぜひお役立てください。
それでは今回もよろしくお願いします。
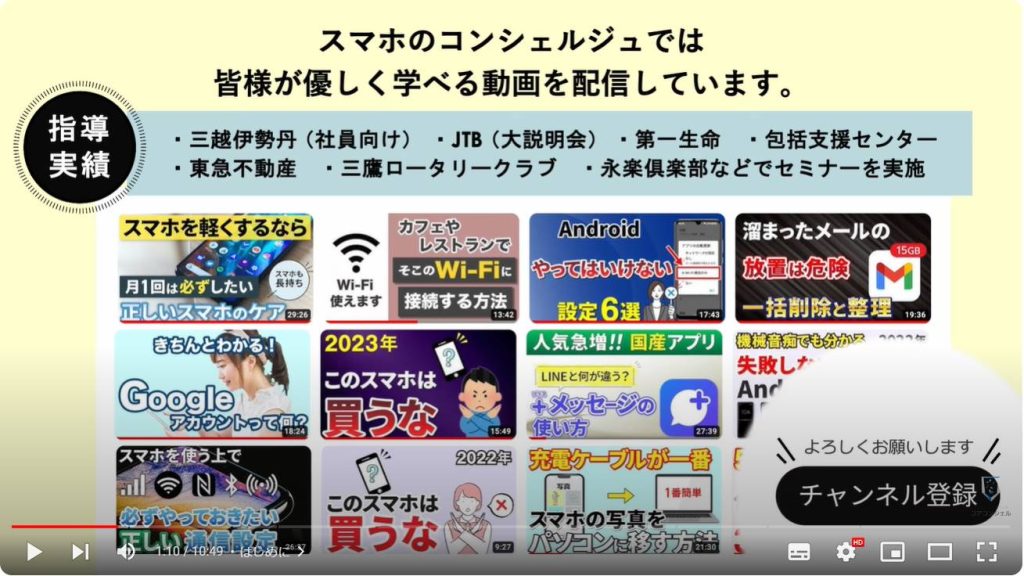
【目次】
1.ホーム画面とドロワー(アプリ一覧)
2.ドロワーからホーム画面への移動
3.アプリの削除とアンインストール
4.アプリの終了方法
5.トップ画面を表示したい時
6.アプリの強制終了
7.マルチタスク、タスクマネージャー、アプリスイッチャー
8.通話中マルチタスクの注意点
9.カメラやマイクが作動中の目印
1. ホーム画面とドロワー(アプリ一覧)
まずアプリの起動に関して、アプリアイコンが設置されている場所はホーム画面ともう一つドロワーと呼ばれる領域があり、こちらからも起動することができます。
多くのAndroidでは、画面を下から上にスワイプすると表示される場所で、ここにはこのスマホにインストールしてあるすべてのアプリが表示されます。
この二つ役割が混同しやすいですが、 ホーム画面は、任意のアプリを任意の場所に配置でき、自分の使いやすいように編集していける場所となっているのと違い、ドロワーはただインストールしてあるアプリが並んでいるだけです。
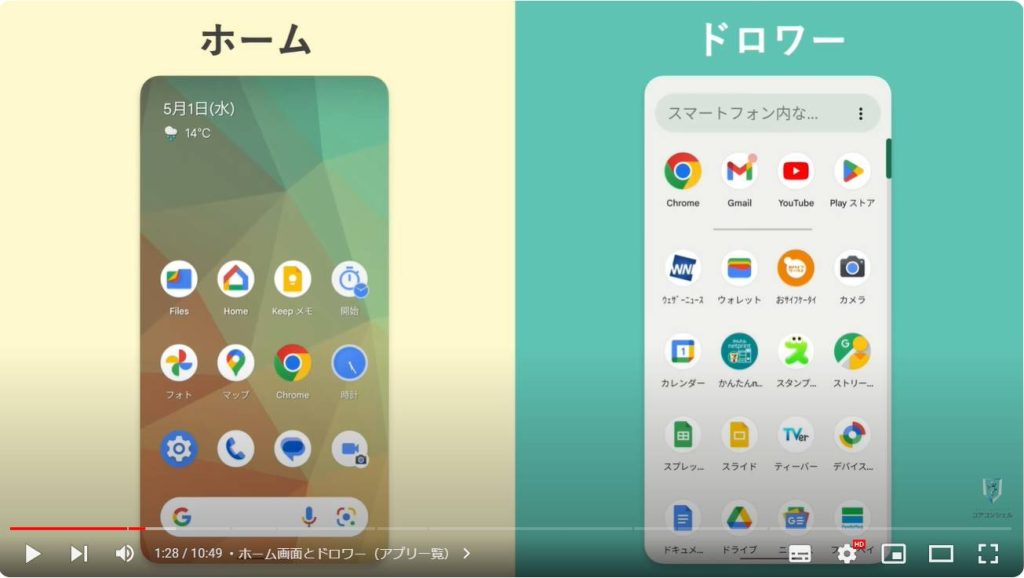
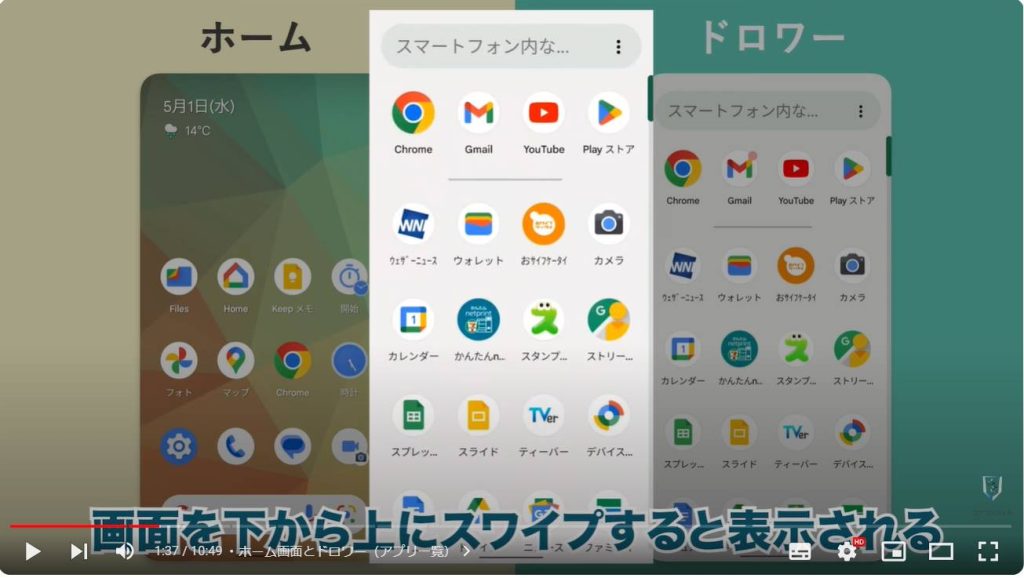
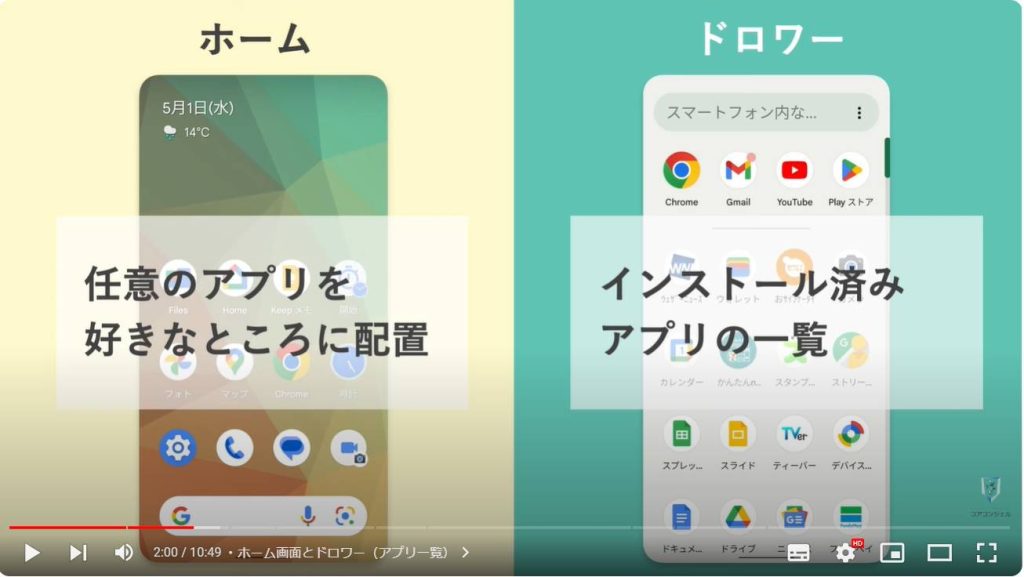
ドロワー、英語で引き出しという意味で、まさにホーム画面がよく使うものを出しておく机の上、滅多に使わないものは引き出しの中に入った状態、というイメージです。
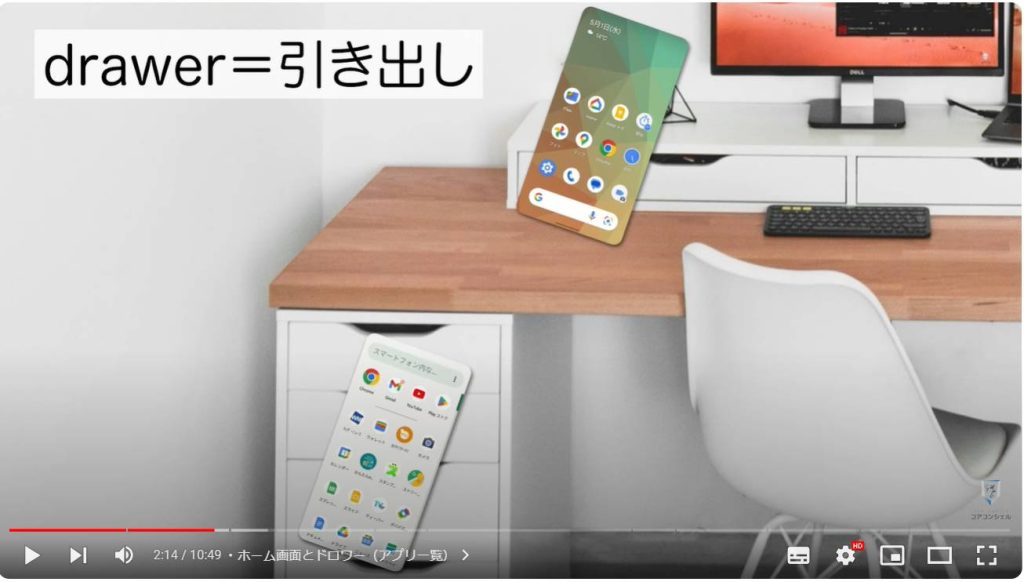
2. ドロワーからホーム画面への移動
利用頻度の高いアプリは必ずホーム画面1枚目に配置しておきましょう。
インストールしたはずなのにホーム画面にない、という場合はドロワーにあるはずですので、このように長押しで引っ張ってきてホーム画面に設置します。
ちなみにこうしてホーム画面に持ってきてもドロワーからなくなる事はありませんので、何度でもこの操作は繰り返すことができます。
ホーム画面は結構自由度が高く、意味はありませんが例えば同じものを何個も置くというようなこともできてしまいます。

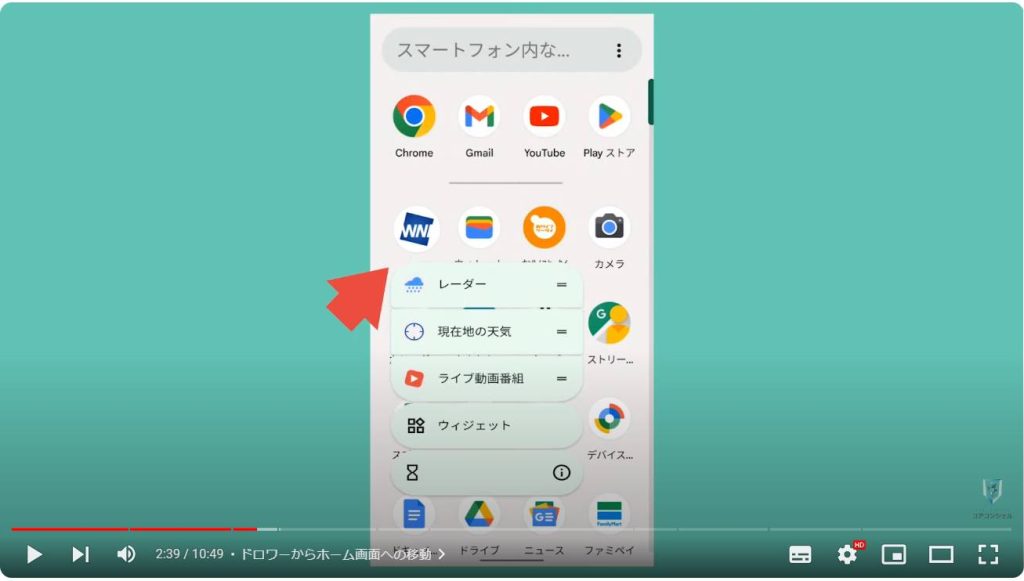
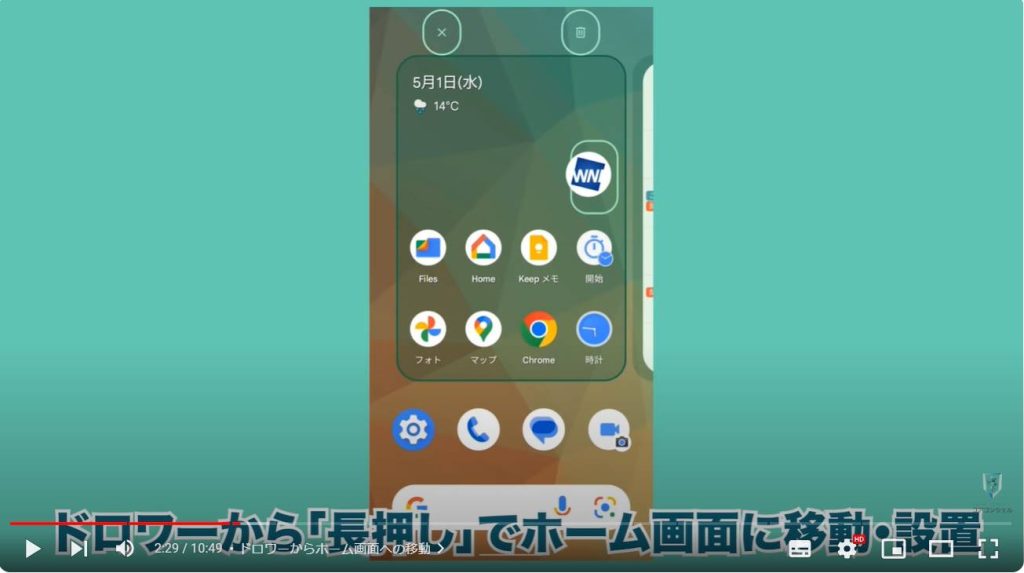
3. アプリの削除とアンインストール
逆に使用頻度の低いものはホーム画面には置かないようにしてください。
ホーム画面でアプリアイコンを長押しすると移動したり削除したりできます。
削除には2通りあって、スマホからアプリを完全に取り除くアンインストールと、ひとまずホーム画面から削除する方法とがあります。
アンインストールしたものは再びプレイストアからインストールすることができますので、2度と手に入らなくなるわけではありません。
ホーム画面からのみ削除した場合は、ドロワーには残っているのでまたいつでも起動できる、という状態となります。
買ったばかりのスマホには初めキャリア系のアプリなどがゴロゴロ置いてあります。使わないもの多いと思いますので、ホーム画面の1枚目からは削除しておきましょう。
毎日たくさん触るスマホですので、ホーム画面を整理して操作手順を減らすことは快適さに直結します。
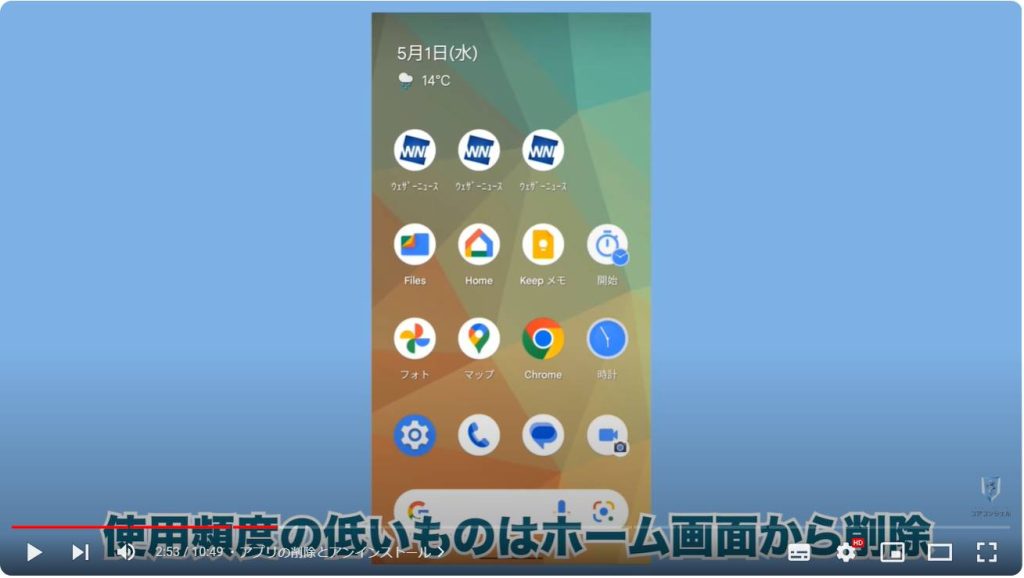
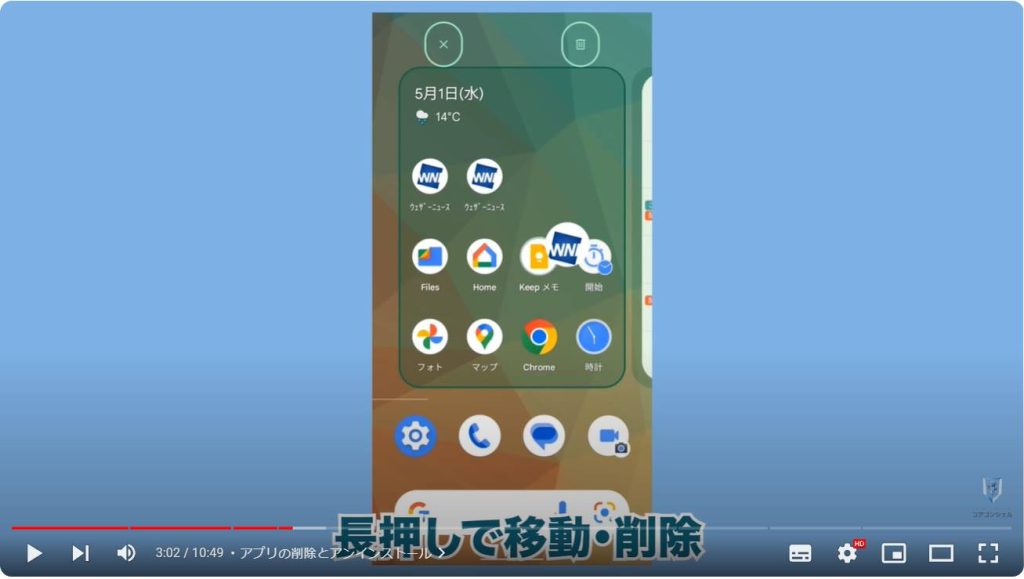
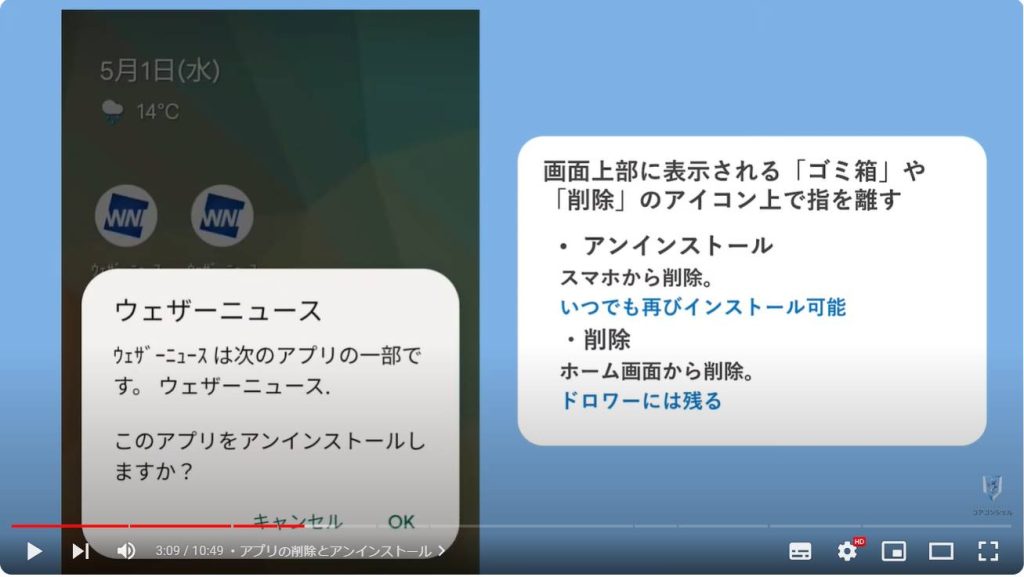
4. アプリの終了方法
アプリの操作を終了する際は、ホーム画面に戻るだけで結構です。
例えばパソコンのウィンドウズだと、右上のバツのボタンをクリックしてアプリケーションを終了していましたが、スマホではそのような操作は基本的に不要です。
あとは我々の見えないところで、スマホが適宜、自分のタイミングでアプリの終了などを自動で行ってくれます。
初めのうちはこの仕様に少し戸惑う方もいらっしゃいます。
こうした仕組みがゆえに、アプリを開いた際につねにそのアプリの最初の画面、いわゆるトップ画面が表示されるとは限らず、人によっては前回操作を終了した時の画面がまず表示される、ということが頻繁に起こりえます。
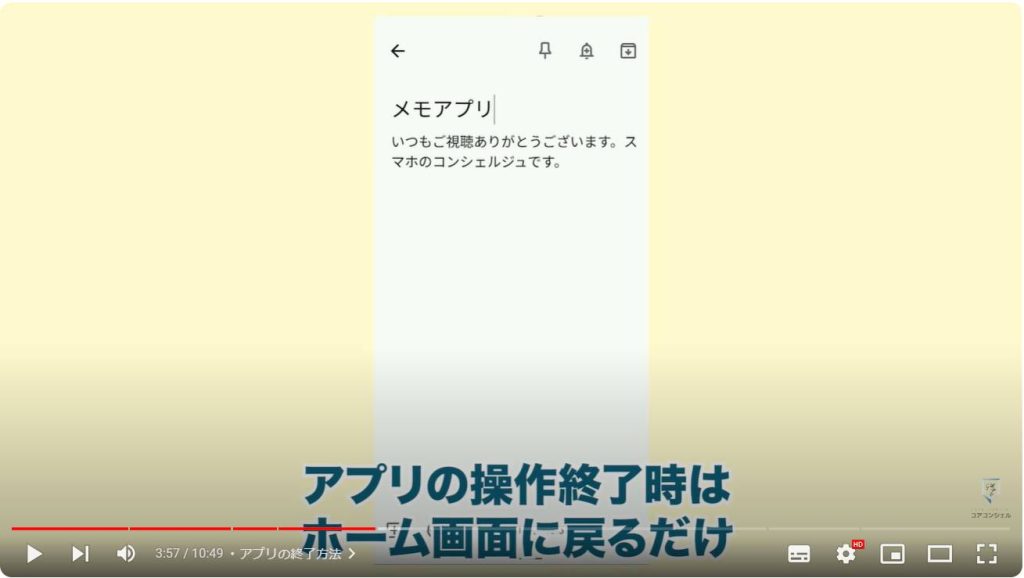
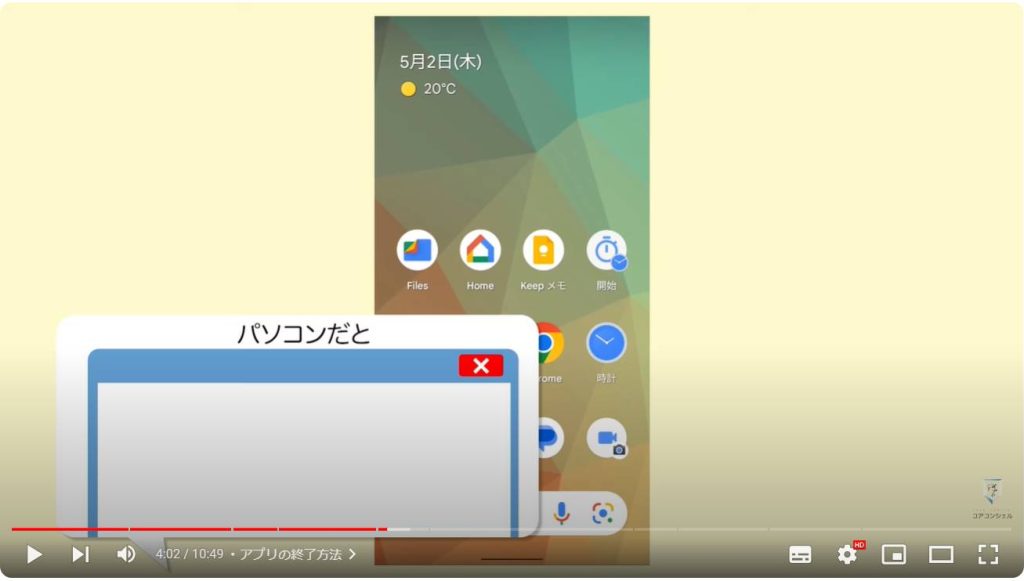
5. トップ画面を表示したい時
例えばアルバムアプリであるGoogleフォトを開いた時に、こんなふうにトップ画面が開くこともあれば、前回閉じた時の画面が開くこともあります。
単純にアプリを閉じて間もない場合は、まだ画面が保持されていることがあるという程度のことなのですが、我々もスマホ講習の際、立ち上がった画面が十人十色のため指導に少し手こずるポイントです。
ひとまずこうした仕様であることをご認識しておいていただけると、とっさのときに戸惑うことが少なくなるかと思います。
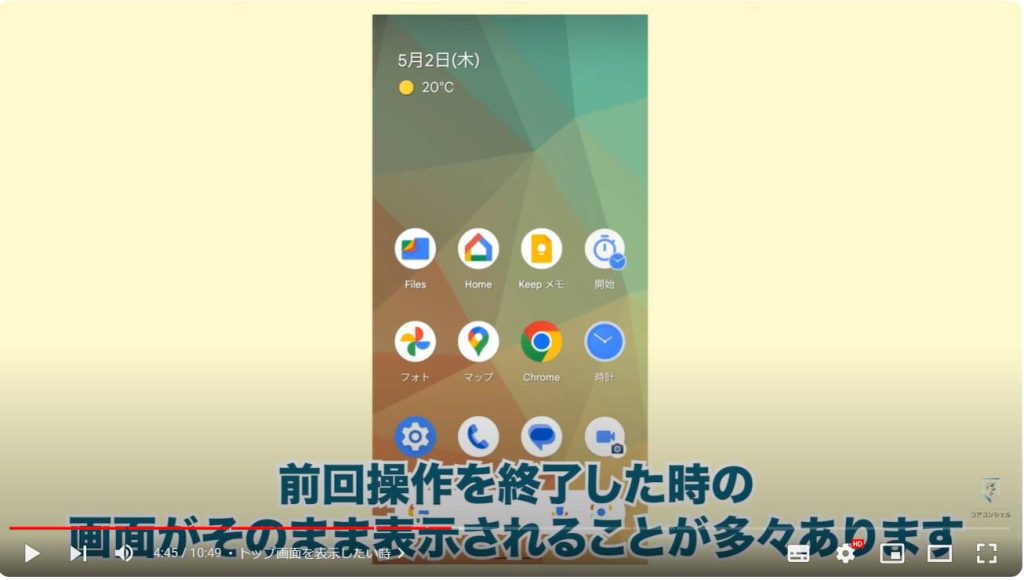
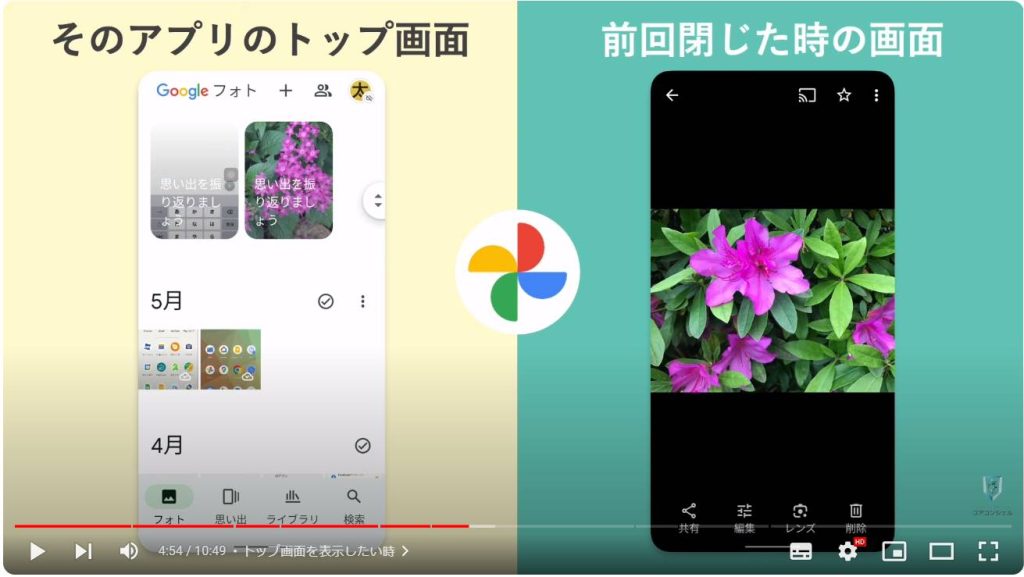
トップ画面に戻りたい、また今開いている画面がそれなのかどうか、そもそもわからない、という時にトップへ移動する操作はある程度パターンがあります。
操作の感覚として養っていけると上達が早まるかと思います。
今日のスマホアプリは、こうした画面構成であることが多いです。
どうでしょうか、かなり構成が似通っていると思いませんか?
画面下に常に4つほど、大項目となるメニューが出ていて、ここで機能を切り替えるような構成になっています。
おそらくスマホの大画面化に伴い、指の届き安い画面下部に使用頻度の高いボタンを置くようになったのだと思います。
大抵この帯の一番左が「ホーム」など最初の画面を表すボタンになっていますのでそこをタップしたときに出てくる画面というのがトップ画面だ、と判断していただければと思います。
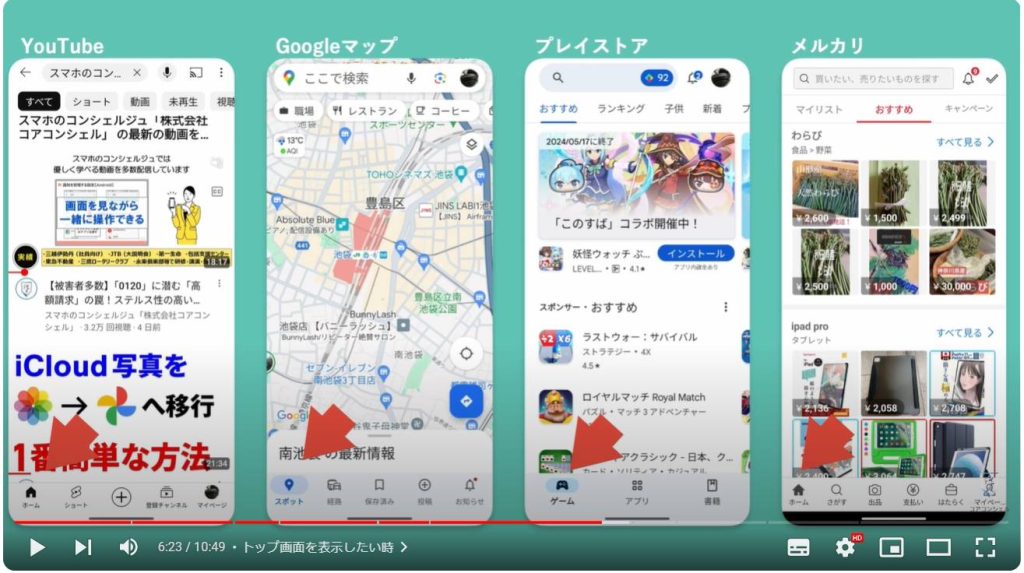
またもう一つよく見られるパターンとしては、画面左上に戻るボタンとして左向きの矢印が配置してあるという構成も非常に多いです。
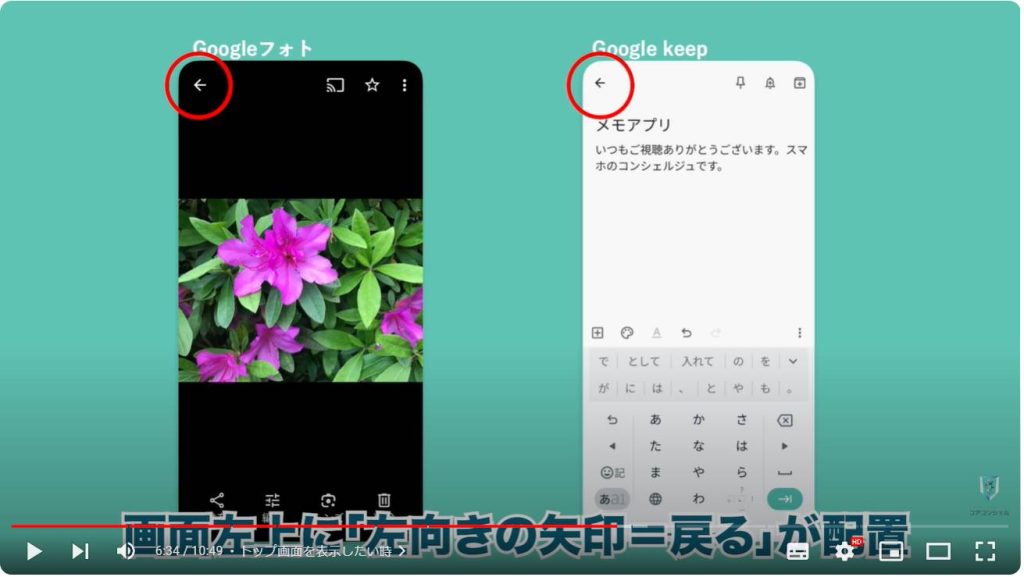
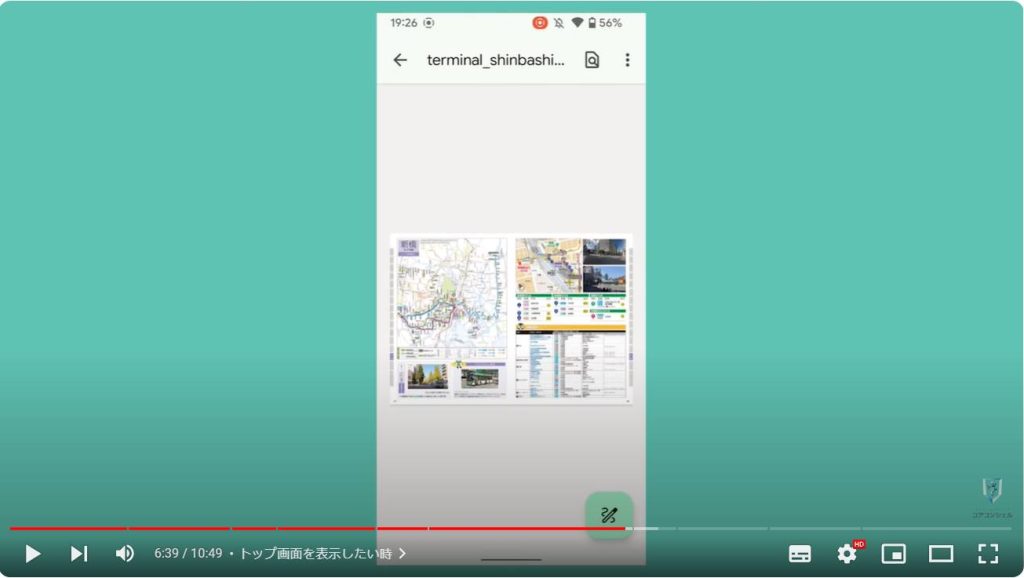
6. アプリの強制終了
またこれがうまくいかない場合は、画面の下から真ん中あたりまで指をスライドさせると、こうしてアプリの使用履歴画面が表示されます。
ここで対象のアプリを上にスワイプすると、強制終了されますので、再度アプリを起動すると多くの場合、トップ画面から始まることになります。
結構力技ですが、困った時は使ってみてください。
ちなみに今表示したアプリの使用履歴画面、直近で使用したアプリが順番に並んでいる画面です。
こうしてアプリを強制終了する際や、直近で触れたアプリに再び素早く切り替えたいときなどに使用します。
AndroidだけでなくiPhoneにもほぼ同じ機能がありますが、今ひとつ呼び方が定まっていない感があり、
「マルチタスク画面」「タスクマネージャー」「アプリスイッチャー」など様々に表記されることがあります。
動画制作時も少し不便を感じるポイントでもあるので何か伝わりやすい表現があればと思っています。
もしもみなさまも自分や周りはこう呼んでいるなどありましたらコメント欄にてご共有いただけると助かります。
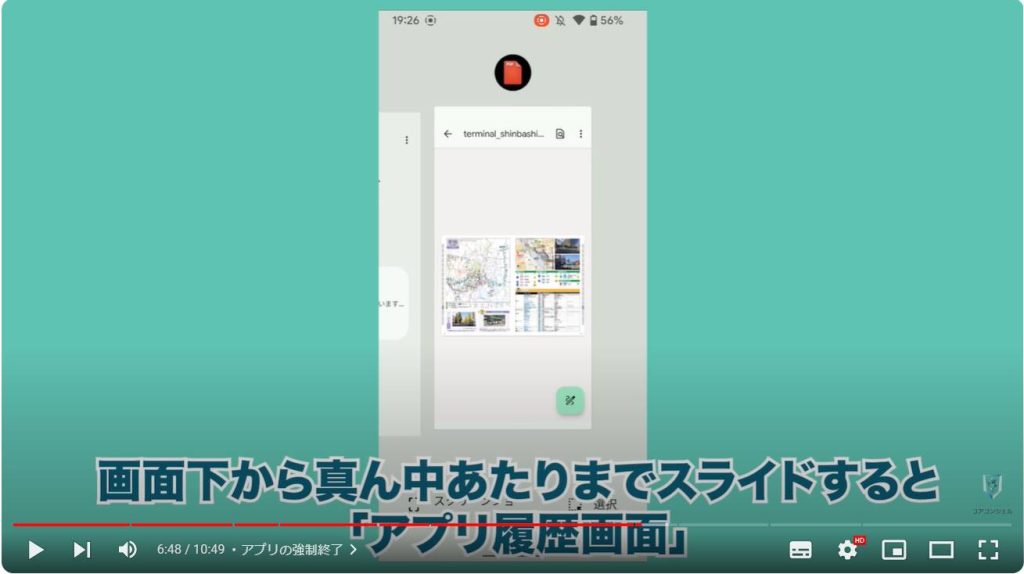
7. マルチタスク、タスクマネージャー、アプリスイッチャー
このようにスマホは複数の機能やアプリを同時使用することが可能です。
注意が必要なのが電話アプリを使っているときです。
通話中、このようにホームボタンでホーム画面に戻ると一見通話は終了しそうに思いますが、実はこれだと通話は続いています。
慣れてしまえば、通話中でも地図やメモを参照したりできますので、スムーズなコミニュケーションに役立つかと思いますが、初めのうちは電話の切り方がわからなくなりやすいので、そこはパニックにならないようにしておきましょう。
通話中、こうしてなんらか通話中であることを示すアイコンは必ず表示されていますので、それらの目印をタップすると通話画面に戻ります。
コールセンターなどで番号を押すと言う時も、耳からスマホを離してこのキーパッドボタンタップして番号押しましょう。スピーカーモードにしておくと便利かと思います。
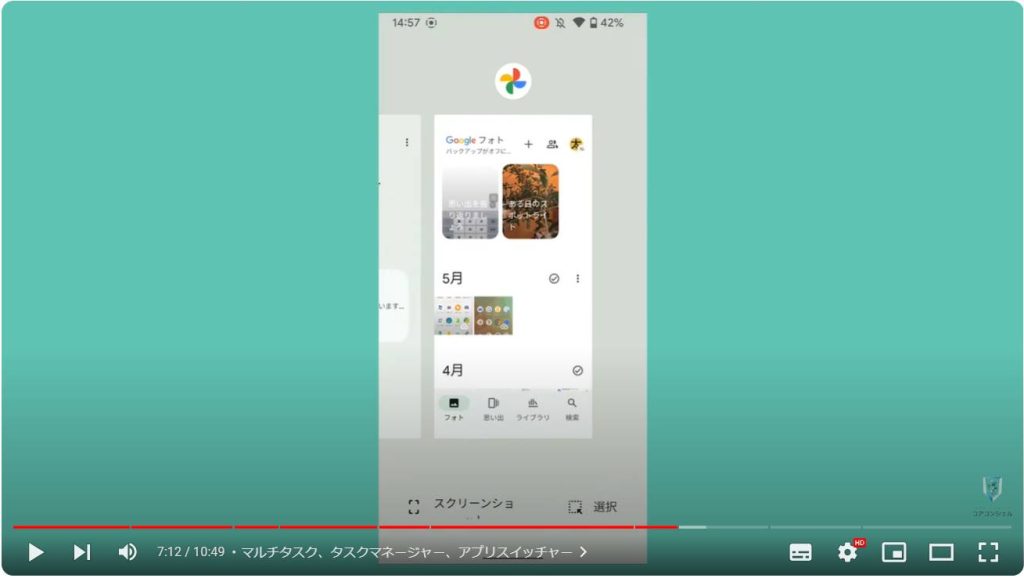
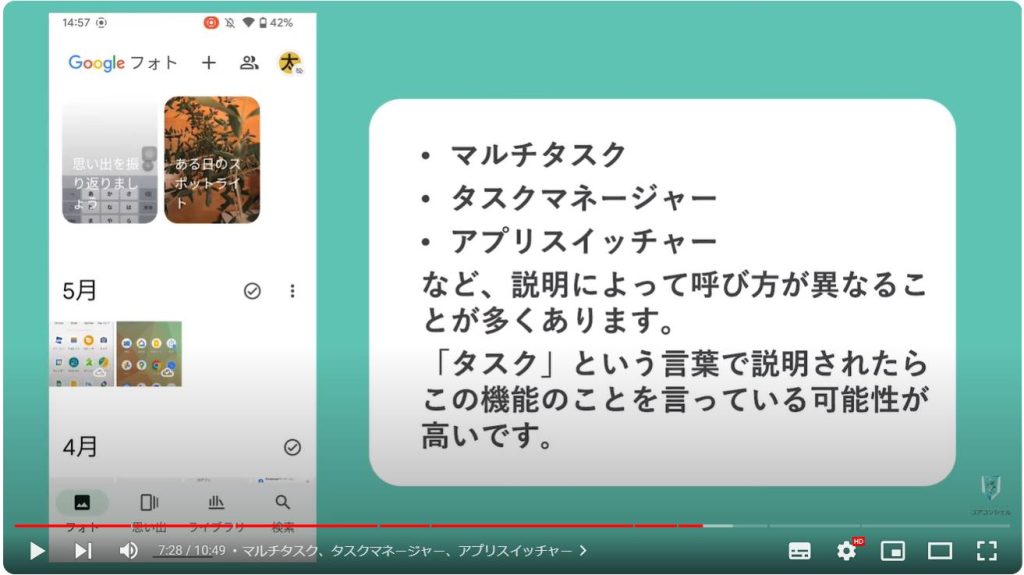
8. 通話中マルチタスクの注意点
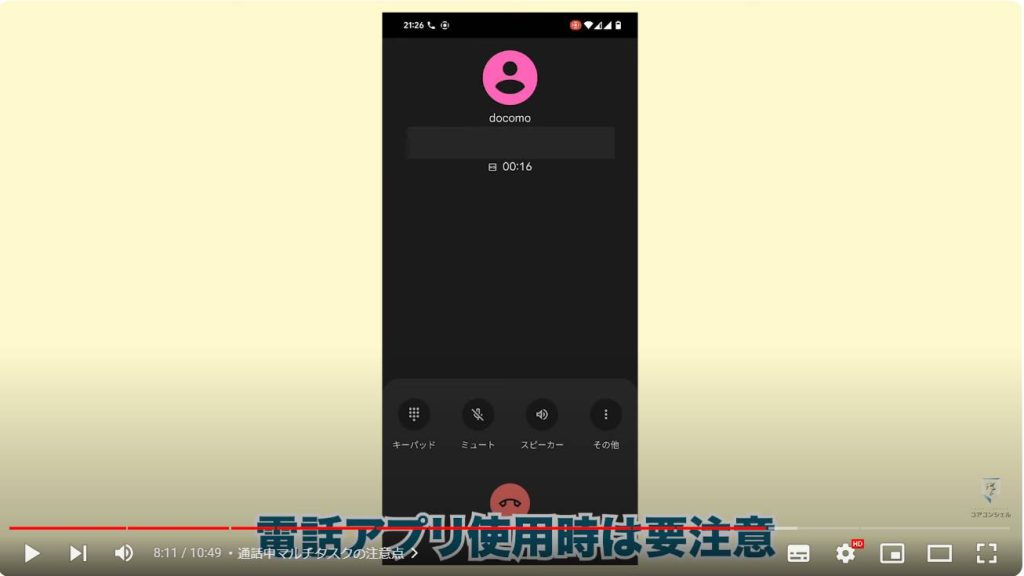
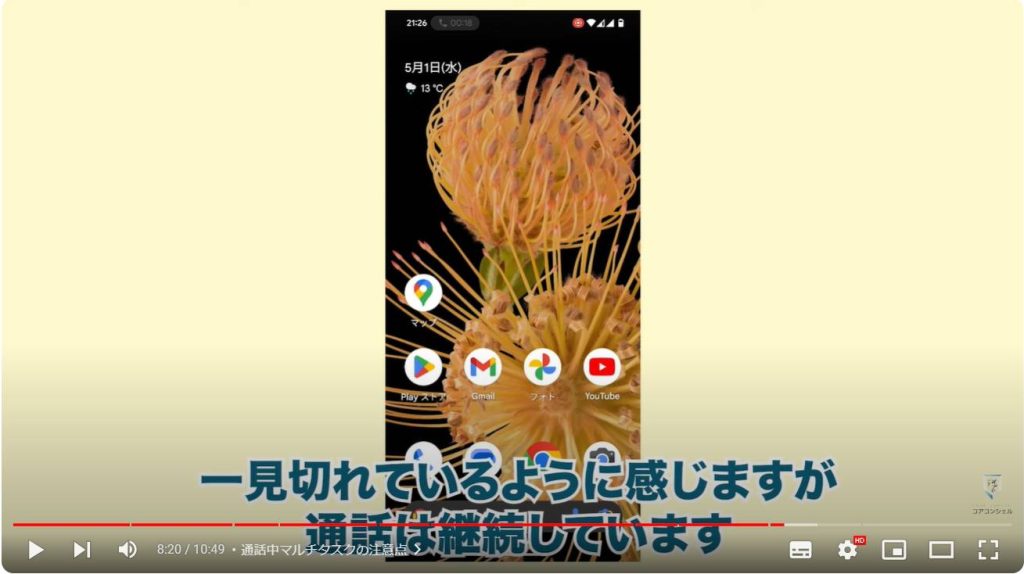
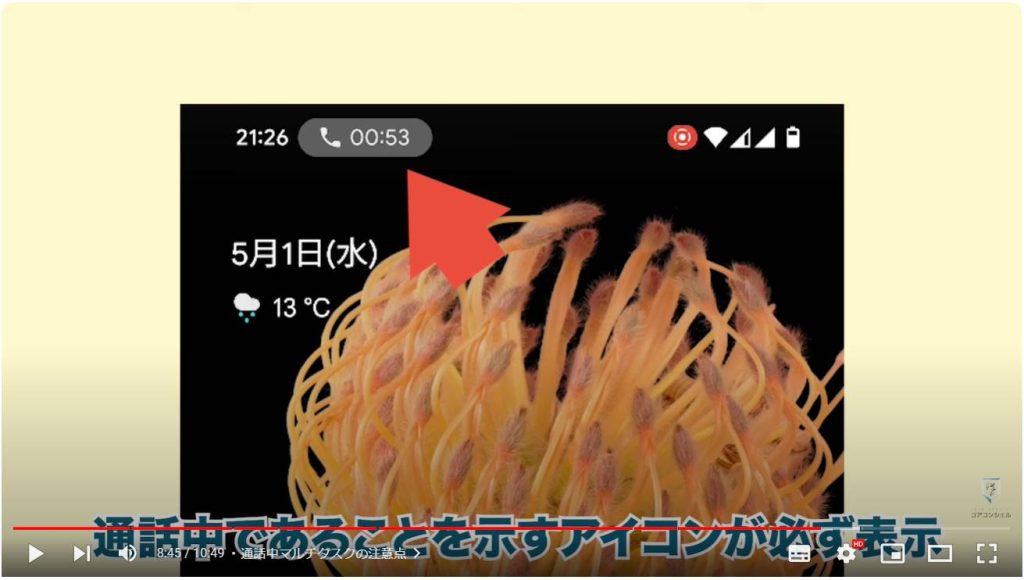
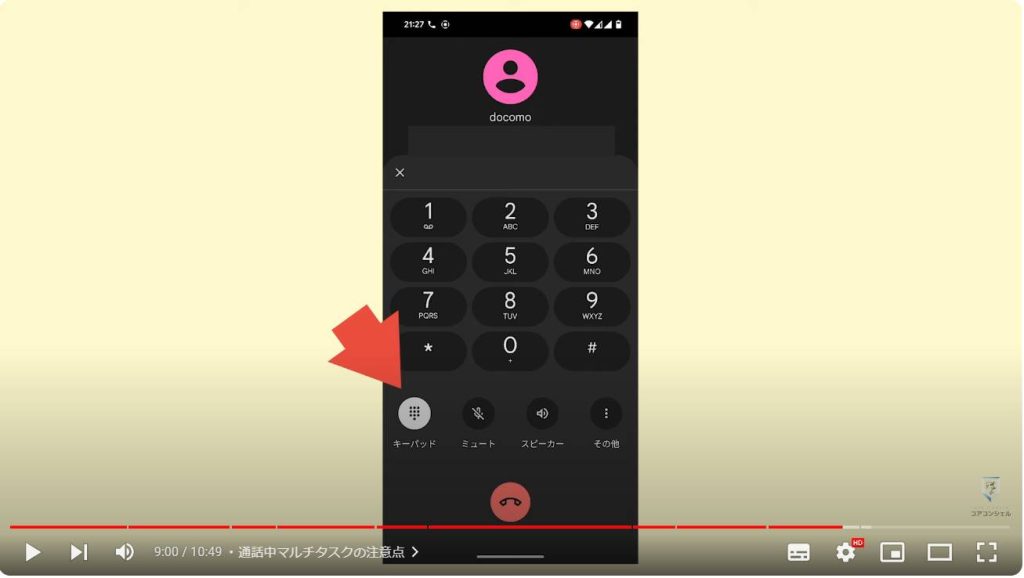
9. カメラやマイクが作動中の目印
同じくボイスレコーダーなどは起動したまま他の操作ができますので、切り忘れることがあります。
そうしたスマホのカメラやマイク機能を使うアプリが起動している時、右上にインジケーターと呼ばれる点が点灯します。
アプリが利用者の気づかないうちにカメラやマイクを起動して悪さをするのを防ぐセキュリティ的な意味合いの強い機能ですが、電話やレコーダーの切り忘れの目印にもなります。
小さい割にかなり目立ちますので、見落とすことはないかなと思います。
何のアプリが動作しているのか知りたい場合は上からスワイプしてこの「クイックパネル」を呼びだすことで何のアプリが動作しているのか把握できます。
マイクアイコンをタップすると、レコーダーアプリがマイクを使用しているという表示もされました。
こうして通話機能、録音機能は都度終了するのを忘れないようにしてください。
今回は以上です。
皆様も、スマホ操作においてどうも慣れない、よくわからない、と感じているところがあるかと思います。同じように感じている方が必ずいらっしゃるはずですので、そうした感覚はぜひ気軽にコメント欄にて教えていただけますと幸いです。
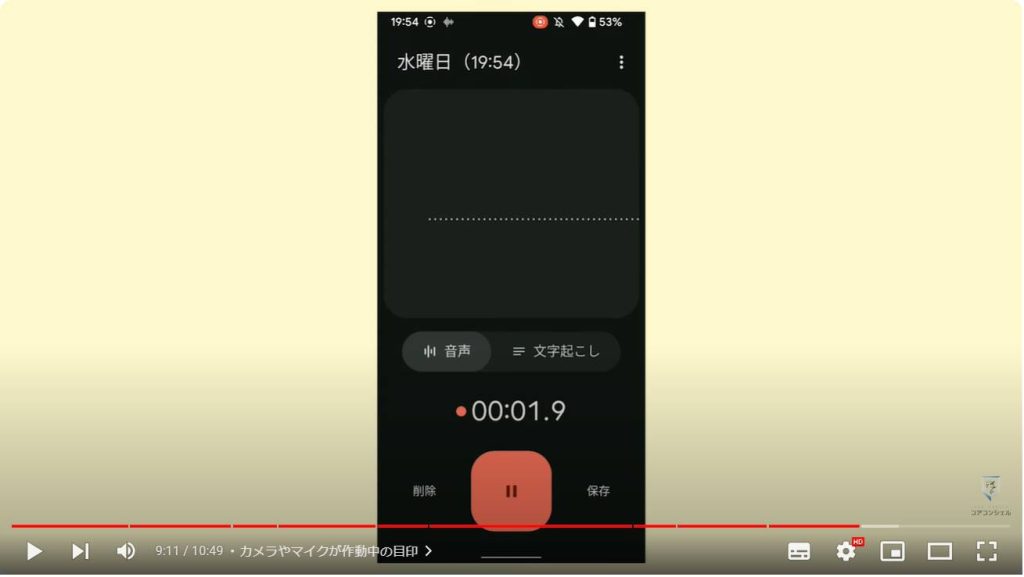
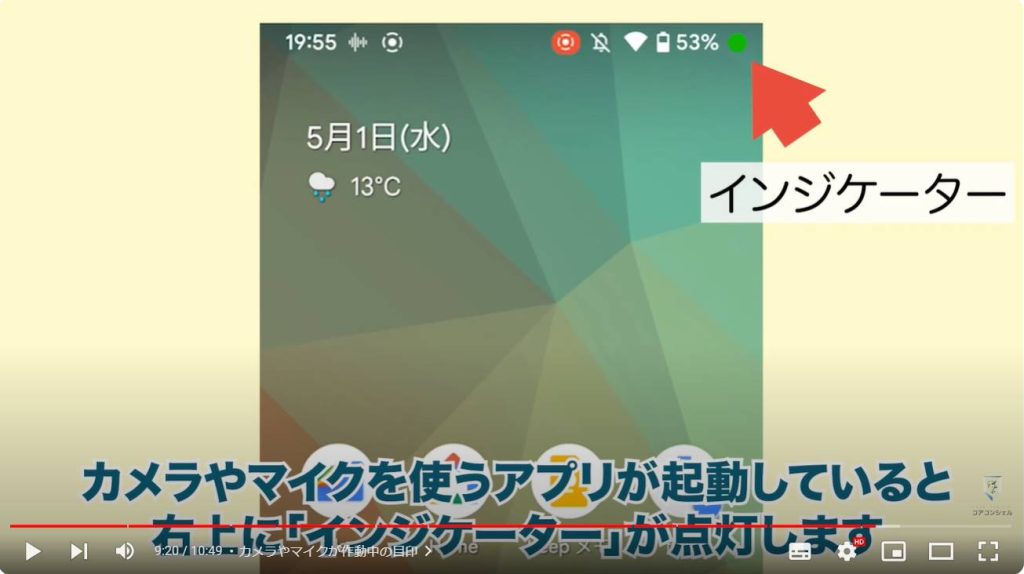
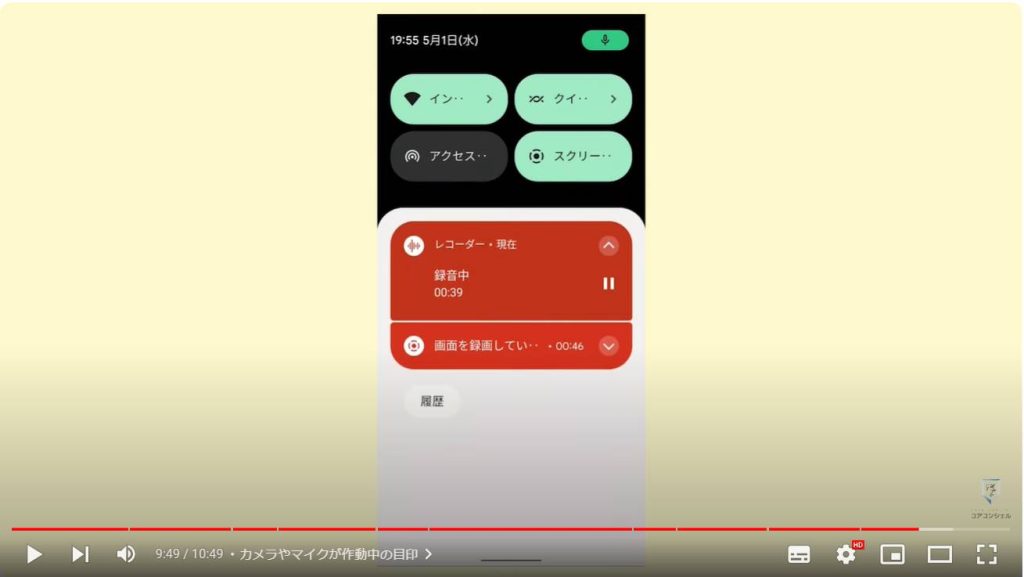
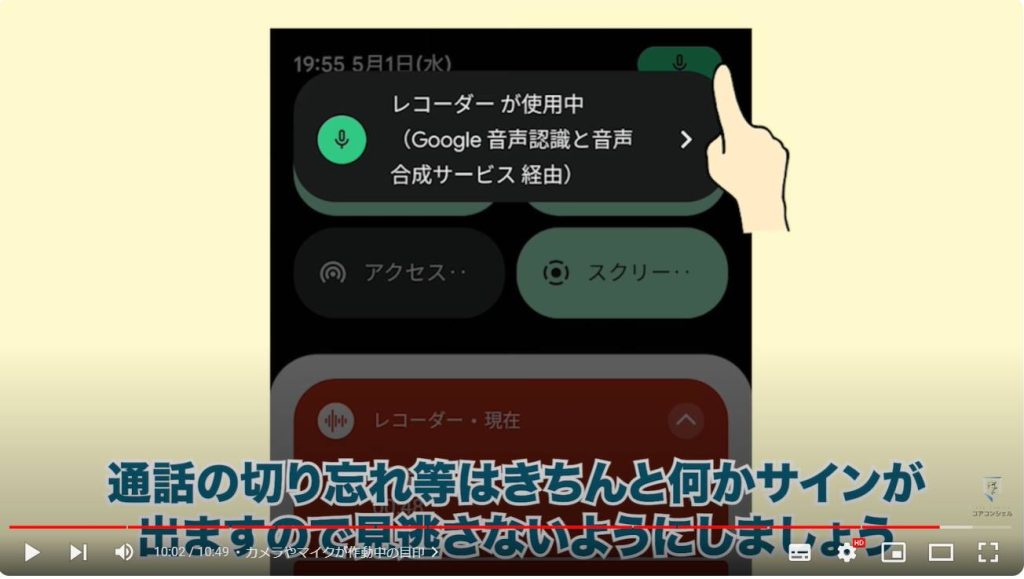
当動画は以上となります。
最後までご視聴いただきありがとうございました。
気軽にコメントや「チャンネル登録」をいただけますと幸いです。
また、「メンバーシップ」にて弊社動画のテキスト版も配信しておりますので、よろしければ是非ご登録ください。
それでは、次の動画でもよろしくお願いいたします。
「【文字入力の便利ワザ】苦手意識も解決!文字入力を格段に速くする方法」もご参照ください。
「【スマホの基本操作】パターンで学ぶ、「長押し」でできること。SMSや着信履歴の削除にも!」もご参照ください。
<指導実績>
三越伊勢丹(社員向け)・JTB(大説明会)・東急不動産(グランクレール)・第一生命(お客様向け)・包括支援センター(お客様向け)・ロータリークラブ(お客様向け)・永楽倶楽部(会員様向け)等でセミナー・講義指導を実施。
累計50,000人以上を指導 。
<講義動画作成ポイント>
個別指導・集団講座での指導実績を元に、わかりやすさに重点を置いた動画作成
その他の講義動画は下記の一覧をご参照ください。
<その他>
オンラインサポート(ライブ講座・ZOOM等でのオンライン指導)とオフラインサポート(出張指導・セミナー形式のオフライン指導)も実施中。詳しくはメールにてお問い合わせください。
【全店共通】
03-5324-2664
(受付時間:平日10時~18時)




















