今回は、「誰でも簡単・万全・安心!メモも日時指定で、グーグルカレンダーに自動表示」ついて説明して参ります。
普段メモ代わりに使っているGoogle keepのメモに日時指定(リマインド)を設定すると自動的にグーグルカレンダーにその日時が追加されます。
To do リストも同じになります。
日時指定するだけで期日に通知が来きますし、カレンダーにも追加表示されるので、大事な要件を忘れなくなります。
この機会に、是非リマインダー機能の使い方を覚えていきましょう。
<動画内容>
<1>Googleカレンダーに自動追加されるサービス
1. Googleカレンダーに自動的に追加されるサービス
2. Googleカレンダーにどのように追加されるのか(Keep/To Do リスト)
3. Googleカレンダーにどのように追加されるのか(Gmail/Meet等)
4. 要件を日時指定することを「リマインダー機能」という
<2>Google Keep(メモアプリ)のリマインダー機能の設定方法(日時指定)
1. Google Keepのリマインド設定(日時設定)
<3>To Do リスト(タスク管理アプリ)の日時設定方法(リマインダー機能)
1. To Do リストのリマインド設定(日時設定)
2. Google KeepとTo Do リストの違い
<4>Gmailのスマート機能とパーソナライズ
1. Gmailで受信される予約情報等をカレンダーに自動追加する設定
2. スマート機能とパーソナライズ:「オン」がお勧めの理由
3. 他のGoogleサービスのスマート機能とパーソナライズ:「オフ」
4. その他の設定確認
<5>Meet(テレビ電話)のスケジュール設定方法
1. Meetのスケジュール設定
<6>カレンダーで表示する方法と色分けする方法
1. Google KeepとTo Do リストの表示カラーを変更する方法
詳しくは、下記の動画ご参照ください。(講座動画時間:22分53秒)
みなさんこんにちは、スマホのコンシェルジュです。
今回は、「誰でも簡単・万全・安心!メモも日時指定で、グーグルカレンダーに自動表示」ついて説明して参ります。
普段メモ代わりに使っているGoogle keepのメモに日時指定(リマインド)を設定すると自動的にグーグルカレンダーにその日時が追加されます。
To do リストも同じになります。
日時指定するだけで期日に通知が来きますし、カレンダーにも追加表示されるので、大事な要件を忘れなくなります。
この機会に、是非リマインダー機能の使い方を覚えていきましょう。
スマホのコンシェルジュでは、「スマホの基本操作」から「不具合時の対処方法」「毎日の生活を便利するアプリ」について、多数の動画でご紹介していますので、是非そちらもご参照ください。
また、是非「チャンネル登録」もお願い致します。
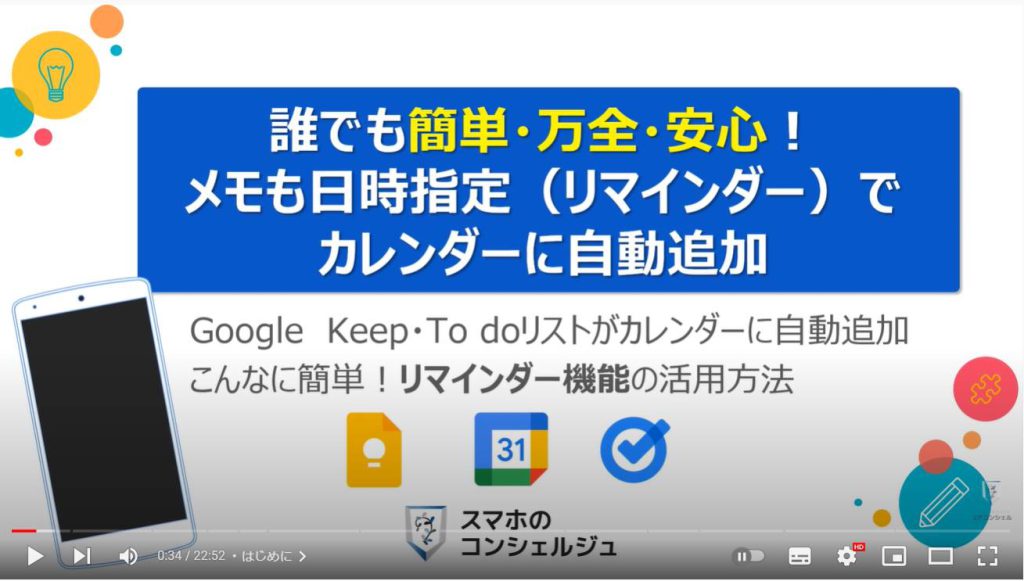
スマホのコンシェルジュのYouTubeチャンネルでは、初心者の方にも「わかりやすい」、「画面を見ながら一緒に操作しやすい」をモットーにスマホやパソコンの動画を配信しております。
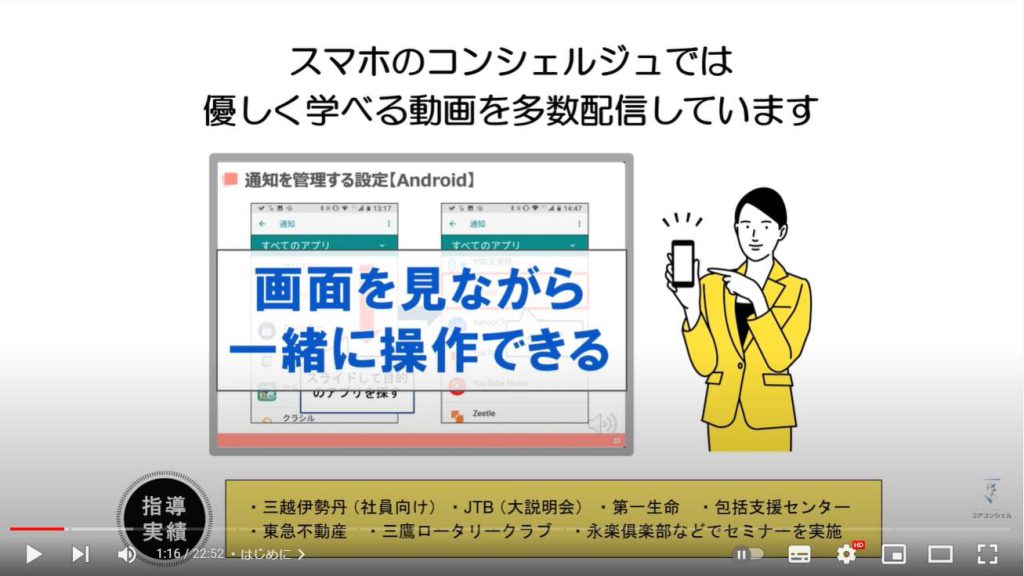
【目次】
<1>Googleカレンダーに自動追加されるサービス
1.Googleカレンダーに自動的に追加されるサービス
2.Googleカレンダーにどのように追加されるのか(Keep/To Do リスト)
3.Googleカレンダーにどのように追加されるのか(Gmail/Meet等)
4.要件を日時指定することを「リマインダー機能」という
<2>Google Keep(メモアプリ)のリマインダー機能の設定方法(日時指定)
1.Google Keepのリマインド設定(日時設定)
<3>To Do リスト(タスク管理アプリ)の日時設定方法(リマインダー機能)
1.To Do リストのリマインド設定(日時設定)
2.Google KeepとTo Do リストの違い
<4>Gmailのスマート機能とパーソナライズ
1.Gmailで受信される予約情報等をカレンダーに自動追加する設定
2.スマート機能とパーソナライズ:「オン」がお勧めの理由
3.他のGoogleサービスのスマート機能とパーソナライズ:「オフ」
4.その他の設定確認
<5>Meet(テレビ電話)のスケジュール設定方法
1.Meetのスケジュール設定
<6>カレンダーで表示する方法と色分けする方法
1.Google KeepとTo Do リストの表示カラーを変更する方法
<1>Googleカレンダーに自動追加されるサービス
それでは、まず初めにグーグルカレンダーに自動追加されるサービスについて一緒に見ていきましょう。
この仕組みが分かるとカレンダーを見るだけで、今日は何をしなければいけないかが一目瞭然になります。
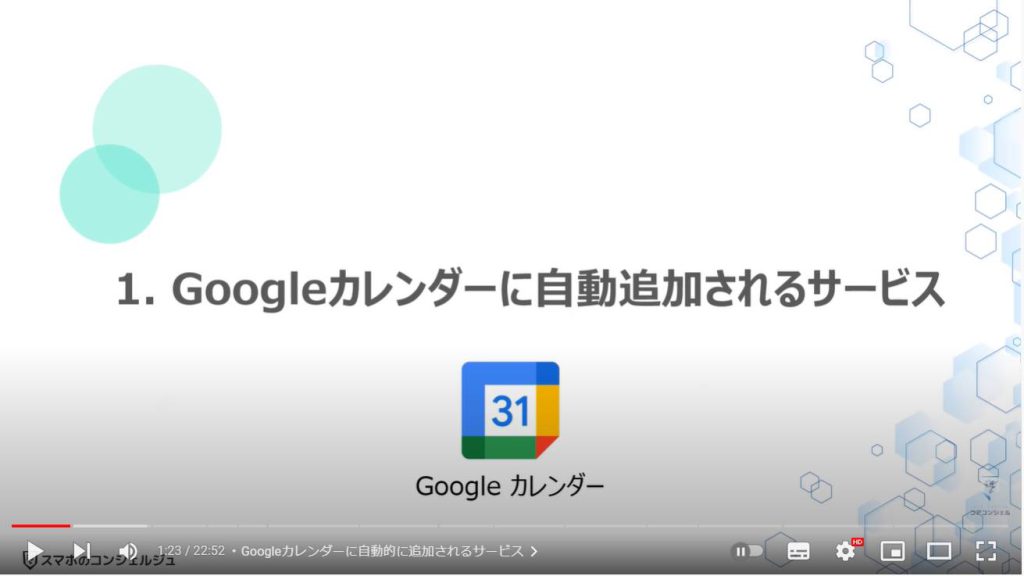
1. Googleカレンダーに自動的に追加されるサービス
Googleカレンダーに自動追加されるサービスとしては、大きく分けて4つあります。
まず、一つ目はGoogle Keepになります。
普通のメモとしても利用できますが、こちらに日時指定(リマインド設定)をすると自動的にGoogleカレンダーにも追加されます。
具体的な例としては、洗剤の購入とメモするだけでは、Google Keepにメモとしてしか反映されませんが、いつまでに購入する必要があるか日時を指定するとそのメモのタイトルが自動的にGoogleカレンダーにも反映されます。
二つ目は、To Do リストになります。
To Do リストとGoogle Keepの違いについては、後ほど詳しく解説しますが、To Do リストでも日時指定をする事が出来ます。
日時指定をするとGoogleカレンダーにも自動的に反映されます。
三つ目は、Gmailに美容院・コンサート・レストラン・飛行機等の予約完了メールが送られてくると自動的にGoogleカレンダーにその予定が追加されます。
Gmailのスマート機能とパーソナライズを「オン」にしていないと自動的には追加されませんので、ご注意ください。
四つ目は、Google Meet、Teams、Zoom等の会議スケジュール予約をカレンダーに追加する事が出来ます。
カレンダーにすべての要件を集約する事で、カレンダーを見る事自体がリマインダーの機能にもなりますし、期日に通知が送られてくるのも一つのリマインドになります。
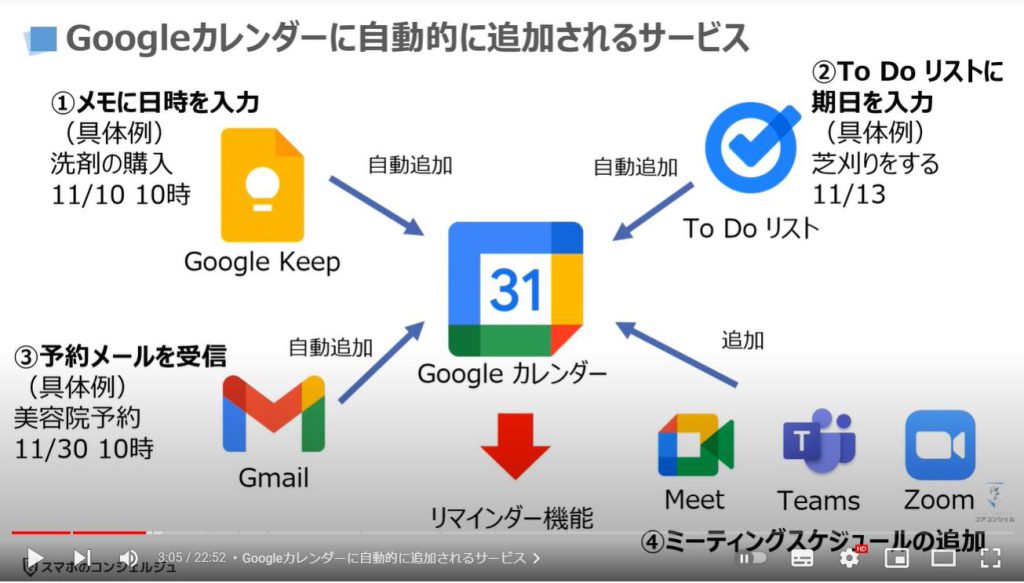
2. Googleカレンダーにどのように追加されるのか(Keep/To Do リスト)
それでは、実際にどのように反映されるかを一緒に見ていきましょう。
まずは、Google Keepですが、Google Keepをタップするとメモの一覧が表示されます。
メモに日時指定をすると、自動的にグーグルカレンダーにもその日時とタイトルが追加されます。
お水を買うというメモに日時を入力するとGoogleカレンダーにも追加されます。
その他、買い物、バーベキュー等も自動的にカレンダーにも追加されます。
同じようにTo doリストも日時指定をすることが出来ます。
こちらも日時指定をすると自動的にGoogleカレンダーにもその日時とタイトルが追加されます。
ガソリンを入れるというタスクに日時を入力するとその日時とタスクがカレンダーにも表示されます。
その他のタスクも同様に自動的にカレンダーにも追加されます。
Google keepは手のマーク、To do リストは「丸にチェックが入ったマーク」がカレンダー上に表示されます。
後ほど詳しく説明しますが、カレンダー上に表示されている色も変更する事が出来ます。
Google KeepとTo do リストの違いと日時の追加方法について後ほど詳しく説明して参ります。
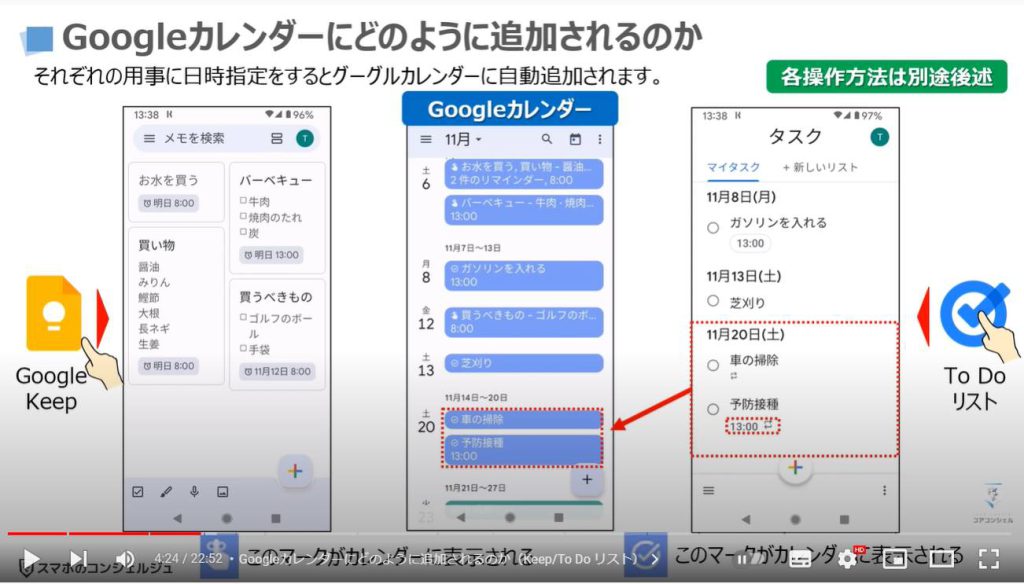
3. Googleカレンダーにどのように追加されるのか(Gmail/Meet等)
それでは、次にGmailですが、Gmailに予約完了メールが送られてくると自動的にカレンダーに追加されます。
こちらは、Gmailのスマート機能とパーソナライズが「オン」になっていないと反映されませんので、ご注意ください。
後ほど「オン」になっているかの確認方法についても説明して参ります。
また、稀に反映されないものもありますので、その点は覚えておきましょう。
Google Meetは、「新しい会議」を選択するとGoogleカレンダーでスケジュールを設定という選択肢が出てきますので、そちらをタップすると日時を指定する事が出来ます。
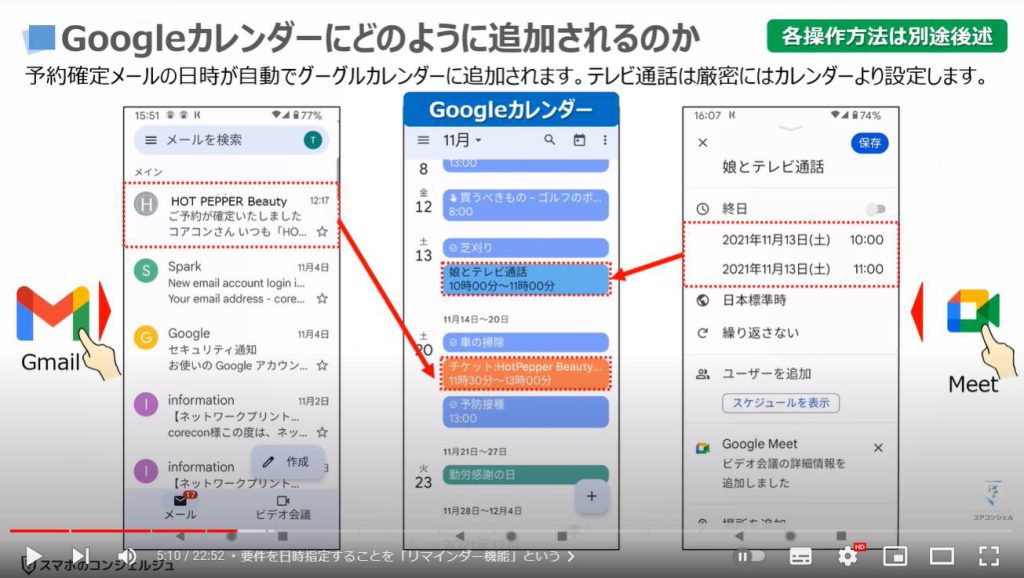
4. 要件を日時指定することを「リマインダー機能」という
やるべきこと(要件)を忘れないように決まった時間に思い出させてくれる機能を「リマインダー機能」と言います。
リマインダーは、思い出させるための通知という意味で、そのことから「リマインダー機能」と言われています。
具体的な例としては、
約束した日時を知らせてくれる
いつまでに買っておく必要があるかを知らせてくれる
いつまでに終わらせておく要件があるかを知らせてくれる
いつまでに確認すべき要件があるかを知らせてくれる
薬など飲む時間を定期的に知らせてくれる
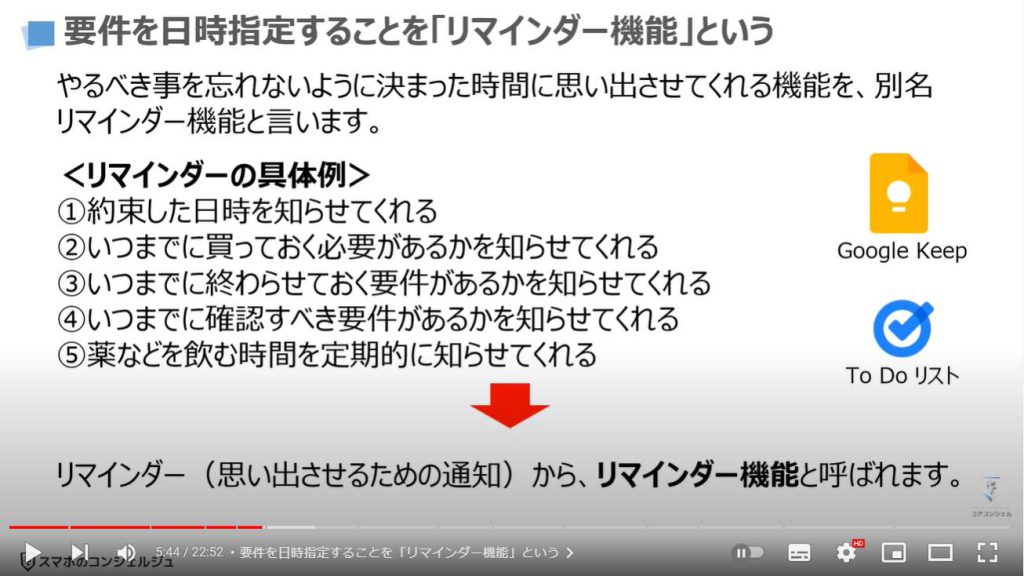
<2>Google Keep(メモアプリ)のリマインダー機能の設定方法(日時指定)
それでは、Google Keepの日時指定をする方法について一緒に見ていきましょう。
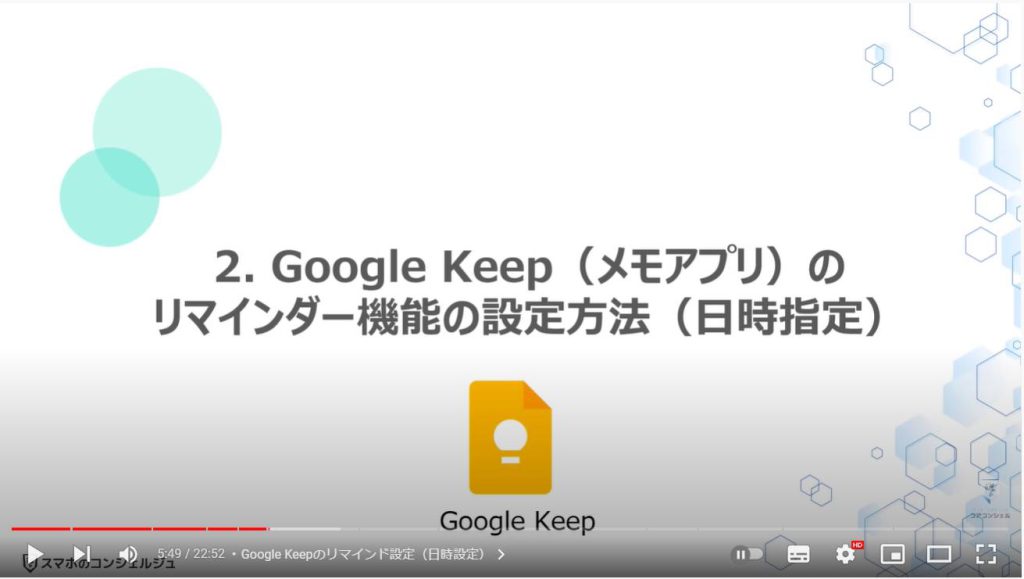
1. Google Keepのリマインド設定(日時設定)
まずは、①のように端末内からGoogle Keepを探してタップします。
過去に入力したメモの一覧が表示されますので、②のように日時指定したいメモをタップします。
新規にメモを作成したい場合には、画面の右下にある「プラスのマーク」をタップしてメモを新規作成しても問題ありません。
そうしますとメモの内容が拡大表示されますので、③のように画面の右上にある「ベルのマーク(リマインダー機能)」をタップします。
画面の下から別の画面が表示され、日時指定に関するいくつかの選択肢が表示されますので、今回は④の「日時と時刻を選択」をタップします。
そうしますと「リマインダーを追加」という画面が表示されますので、⑤のように日時をそれぞれタップして、指定の日時を選択します。
定期的に繰り返すものでない場合には「繰り返さない」のままで問題ありません。
最後に⑥の「保存」をタップします。
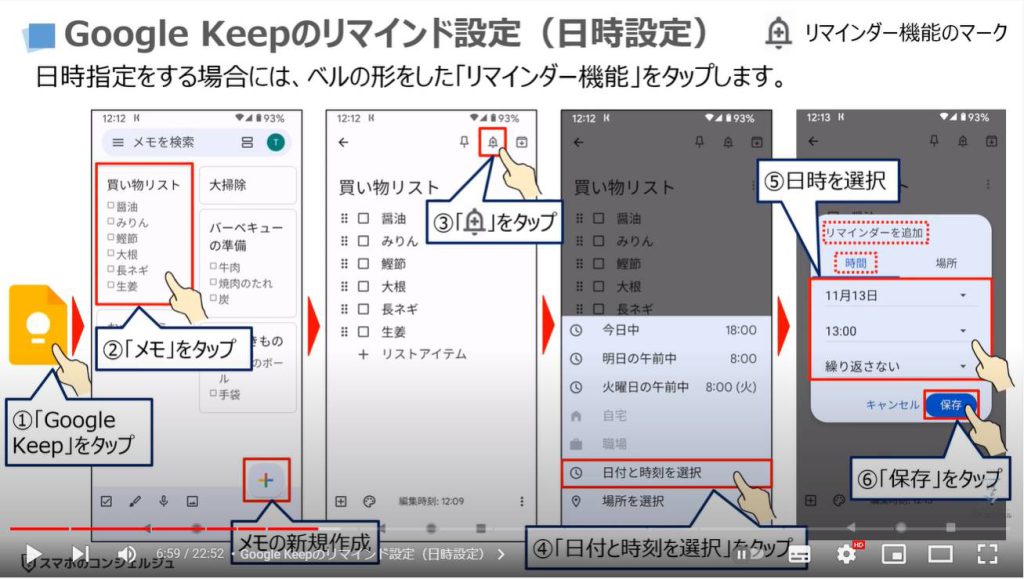
メモが一覧表示されている画面に戻ると⑦のようにメモの一番下に入力した日時が表示されます。
⑧のようにグーグルカレンダーをタップすると、⑨のように指定した日時に先程のメモの内容が表示されます。
日時を指定した際に「場所」という選択肢もあったと思いますが、こちらで場所を選択すると特定の場所を設定することが出来ます。
こちらで場所を設定するとその場所に到着した際にメモを表示することが出来ます。
注意したいポイントとしては、時間と場所の両方を設定する事は出来ないという事を覚えておきましょう。
また、場所を指定したい場合には、Google Keepに位置情報を常に許可する必要がありますので、その点は覚えておきましょう。
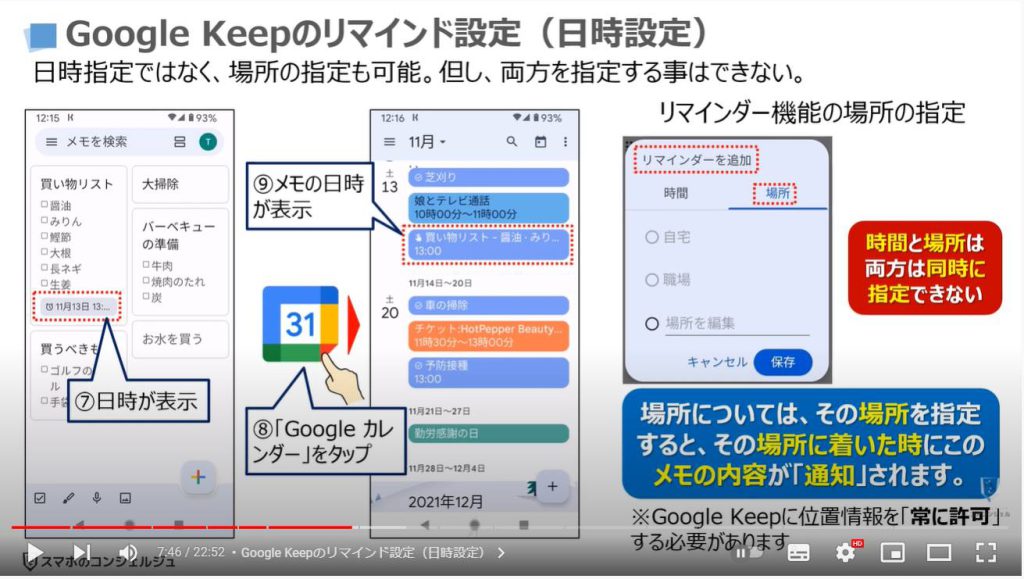
<3>To Do リスト(タスク管理アプリ)の日時設定方法(リマインダー機能)
それでは、次にTop Do リストの日時指定(リマインダーを設定)する方法について一緒に見ていきましょう。
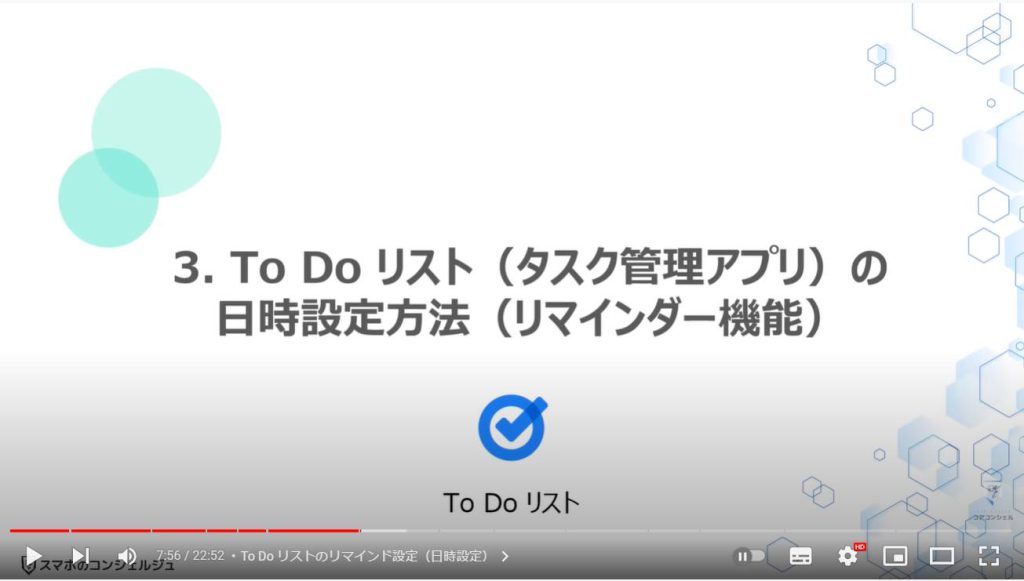
1. To Do リストのリマインド設定(日時設定)
まずは、①のように端末内より「To Do リスト」を探してタップします。
To Do リストのトップ画面(タスク一覧)の画面が表示されますので、②のように特定のタスクをタップします。
まだ、タスクを作成していない方は画面の下にある「プラスのマーク」をタップし、タスクの新規作成をしても問題ありません。
そうしますとタスクの内容が表示されますので、③の「日時を追加」をタップします。
そうしますと日時指定をするためのカレンダーが表示されますので、④のように指定したい「日付」をタップします。
次に⑤の「時間」をタップすると時間を指定する時計が表示されますので、時間・分の順で指定し、⑦の「OK」をタップします。
指定した日時に問題がなければ、⑧の「完了」をタップします。
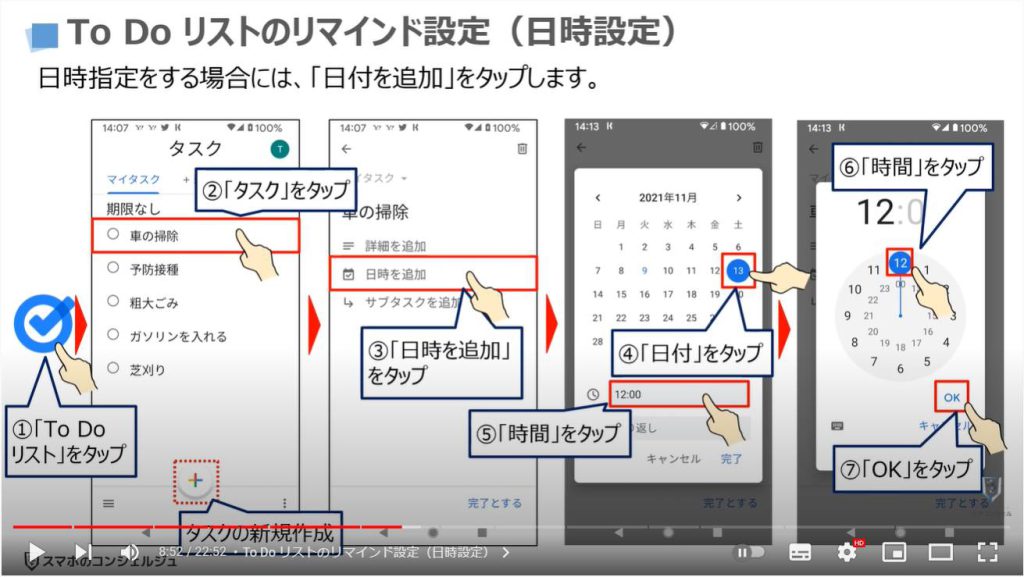
そうしますと⑨のように指定した日時が表示されますので、⑩のように画面の左上にある「←」をタップします。
タスクの一覧画面が表示され、⑪のようにタスクが日付順に表示されます。
グーグルカレンダーにも追加されているかを確認したいので、⑫のように端末内からグーグルカレンダーを探してタップします。
そうしますとGoogleカレンダーにも、⑬のように日時を追加をしたタスクが表示されているのを確認する事ができます。
見づらくはありますが、タスク名の横に小さなマークがあり、Google KeepとTo Do リストの違いもマークから確認する事も出来ます。
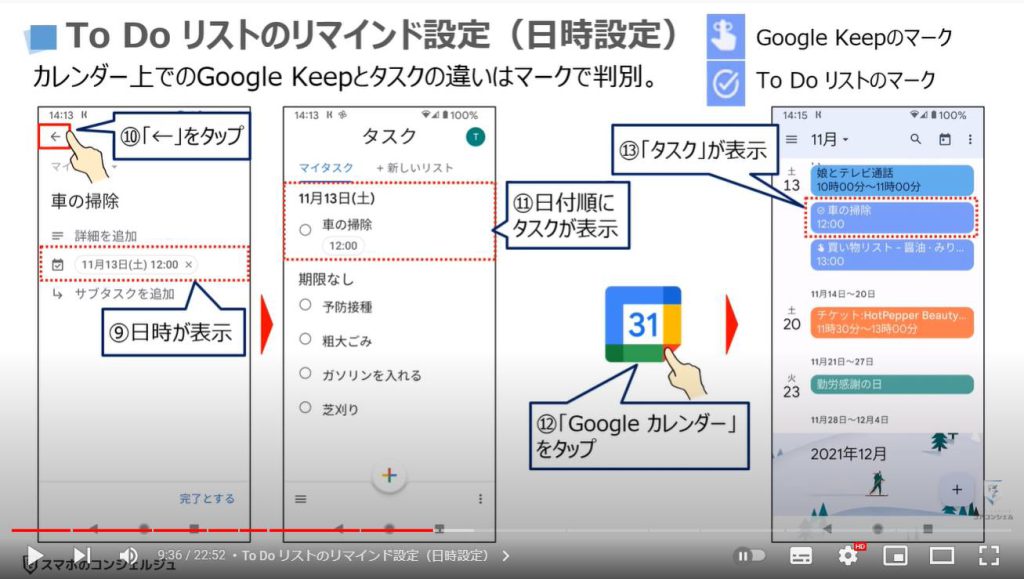
2. Google KeepとTo Do リストの違い
それでは次にGoogle KeepとTo Do リストの違いについて一緒に見ていきましょう。
Google Keepの方が、共有・画像の添付・音声録音・チェックリストの機能があり、To Do リストよりも選択できる機能が多くあります。
To Do リストが唯一出来る点は、サブタスクを追加することでき、一つのタスクに対して更に細かく細分化していくことが出来ます。
但し、Google Keepのチェックリストでも似たようなことをすることが出来ます。
それぞれの違いについて理解が出来たかと思いますので、それぞれの特性を考慮して双方をうまく活用する方法について一緒に見ていきましょう。
一例にはなりますが、Google Keepを普段のメモとして使い、Google Keepのメモが増えてきて、少し見づらくなってきたら、To Do リストの利用を開始し、どちらに何を記載するかのルールを作ると便利に使うことができます。
例としては、定期的に繰り返し行う要件はTo Do リスト、それ以外の要件はGoogle Keepを利用するという使い方が出来ます。
自分にあった便利な使い方を模索してみてください。
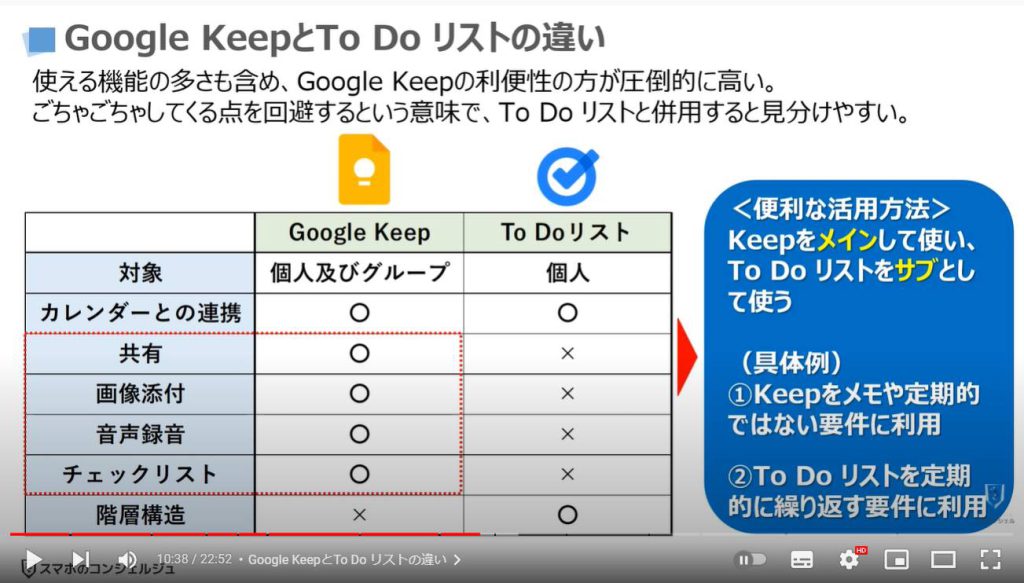
<4>Gmailのスマート機能とパーソナライズ
それでは、次にGmailのスマート機能とパーソナライズについて一緒に見ていきましょう。
この機能の一番の魅力は、Gmailに送られてきた予約情報を、グーグルカレンダーに自動的に追加する事が出来るようになることになります。
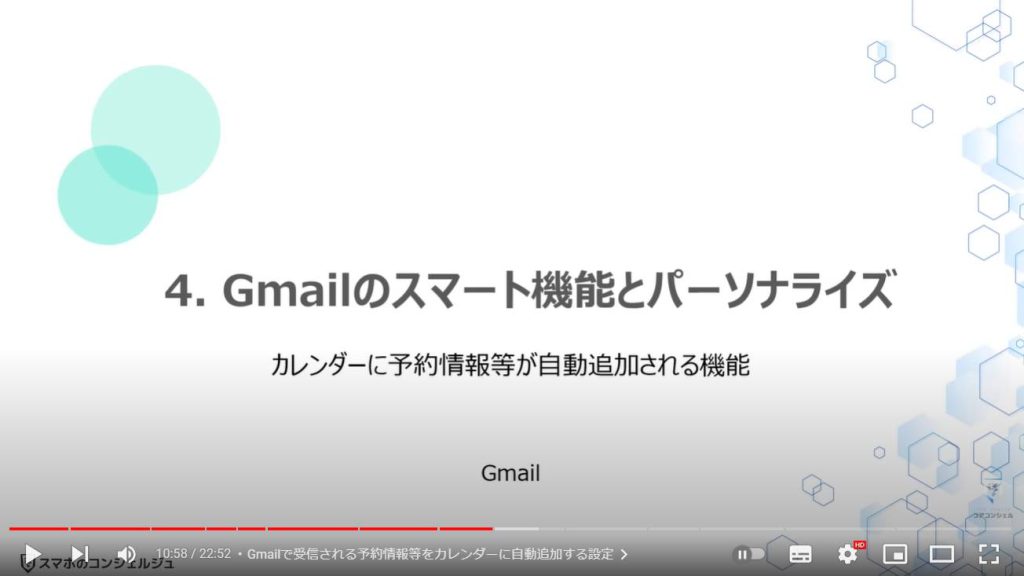
1. Gmailで受信される予約情報等をカレンダーに自動追加する設定
グーグルカレンダーに自動追加させるためには、Gmailのスマート機能とパーソナライズを「オン」にする必要があります。
そちらの設定確認・変更方法について一緒に見ていきましょう。
まずは、①のように端末内より「Gmail」を探してタップします。
メールの一覧画面が表示されますので、②のように画面の左上にあるメニューをタップします。
そうしますとメニューの一覧画面が左から表示されますので、③のように下にスライドします。
④の「設定」という項目を探して、タップします。
設定の詳細画面が表示されますので、⑤のご自身のメールアドレスをタップします。
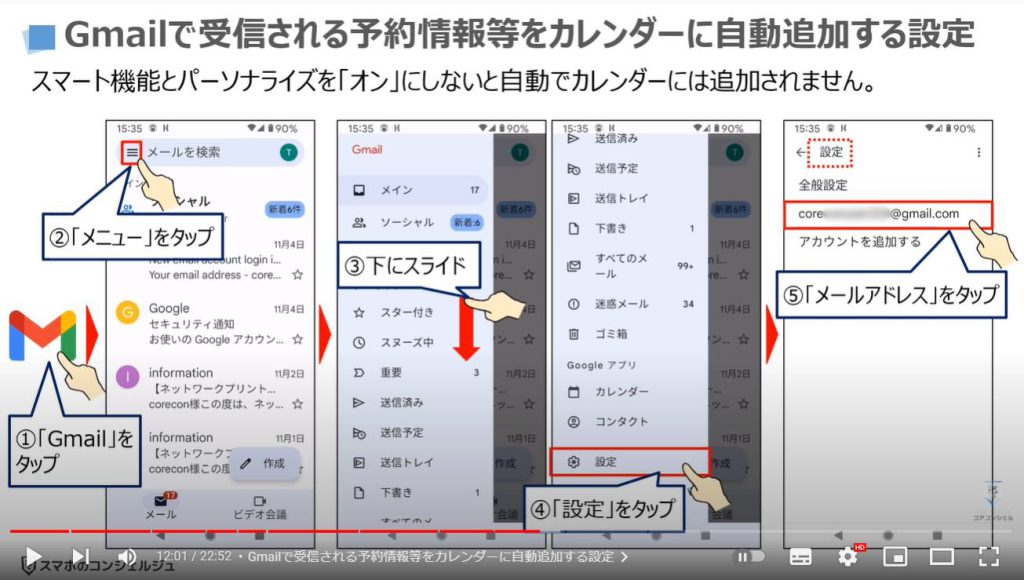
ご自身のメールに関する詳細画面が表示されますので、⑥のように下にスライドします。
そうしますと「スマート機能とパーソナライズ」という項目が確認できるかと思いますので、⑦のようにチェックが入っていることを確認します。
チェックが入っていない場合には、チェックを入れてください。
そうしますと⑧のように美容院予約の確定メールを受信すると、⑨のように自動的にGoogleカレンダーに予約日時が追加されます。
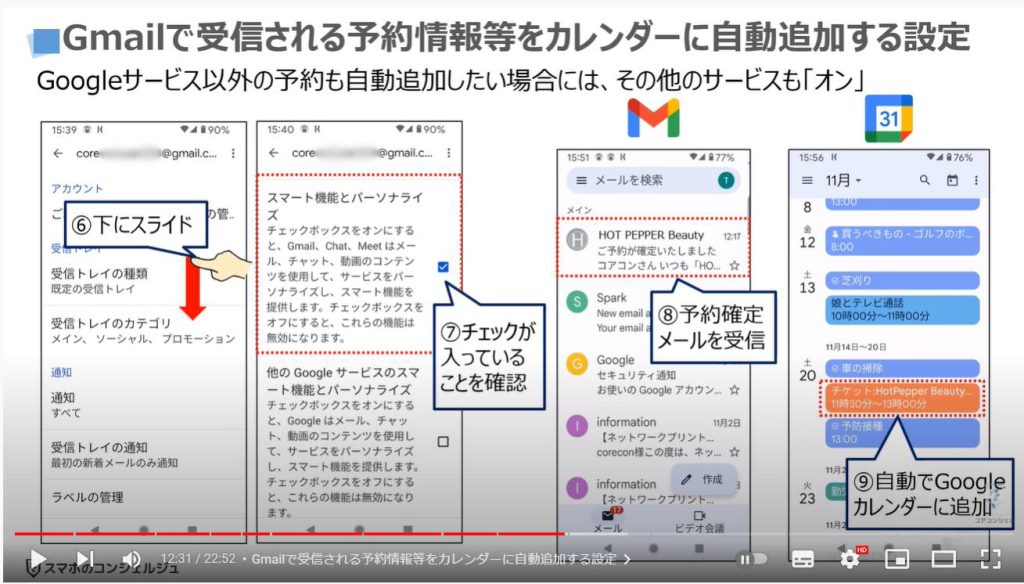
2. スマート機能とパーソナライズ:「オン」がお勧めの理由
スマート機能とパーソナライズについてもう少し詳しく見ていきましょう。
こちらの設定項目の追加は2021年3月に行われ、機能としてはもともとあった機能で、個人情報保護の強化から利用者が自由に選択できるように追加された設定項目になります。
こちらの主な機能は4つあります。
一つ目は、受信したメールをその内容や送信者に応じて「ソーシャル」と「プロモーション」に自動で振り分けてくれる機能になります。
こちらはメールアドレスを長く使っている方で、利用しているサービスが多い方ほど便利な機能になります。
二つ目は、スマート作成とスマートリプライになります。
スマートリプライは、受信したメールに対して、返信内容を一部自動作成・入力してくれる機能になります。
友人の返信などには便利かもしれませんが、あくまで冒頭の一文なのであまり利用する機会はないようにも思われます。
三つ目はメールに表示される概要カードになります。
重要なポイントだけが一目で分かるようになる機能になります。
四つ目はメールに記載された予定の日時が自動的にGoogleカレンダーに追加される機能になります。
こちらの機能が便利だと思う方は、「スマート機能とパーソナライズ」を「オン」にすることをお勧め致します。
個人情報のリスクについて気になる方もいらっしゃるかもしれませんが、こちらの自動振り分けや予定の自動追加は、機械(AI)が行っている点と既に予約情報等をGmailで受信しているという点から、この部分の個人情報を気にしてもあまり意味がないかもしれません。
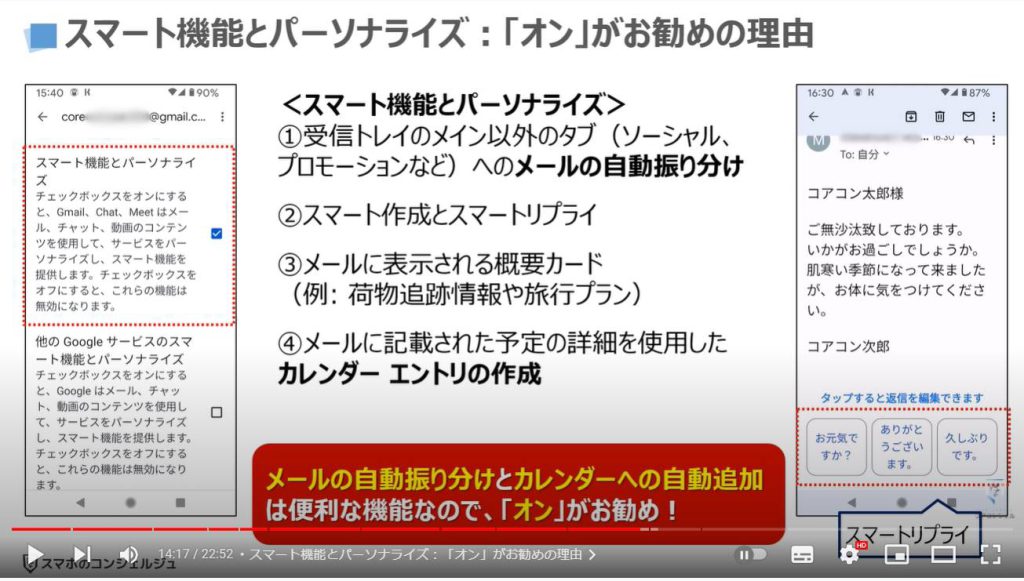
3. 他のGoogleサービスのスマート機能とパーソナライズ:「オフ」
それでは、次に他のGoogleサービスのスマート機能とパーソナライズについてもう少し詳しく見ていきましょう。
こちらも、大きく分けて5つの機能があります。
一つ目は、Googleアシスタントのリマインダーで請求書の支払い期限を通知してくれる機能になります。
二つ目は、レストランの予約をGoogleマップに表示してくれる機能になります。
三つ目は、旅行プランなどをまとめて表示してくれる機能になります。
レンタカー予約・ホテル予約・レストラン予約などをオンラインで行っている場合には便利な機能になるかもしれません。
四つ目は、Google Payでポイントカードやチケットを表示してくれる機能になります。
五つ目は、Cloudサーチで、Gmailの検索結果も表示してくれる機能になります。
総合的に見てみると、Googleサービスをかなりの割合で利用する方にとっては便利な機能かもしれません。
現時点でこの機能を利用しない、もしくはあまり利用しない方は「オフ」を選択しても問題ありません。
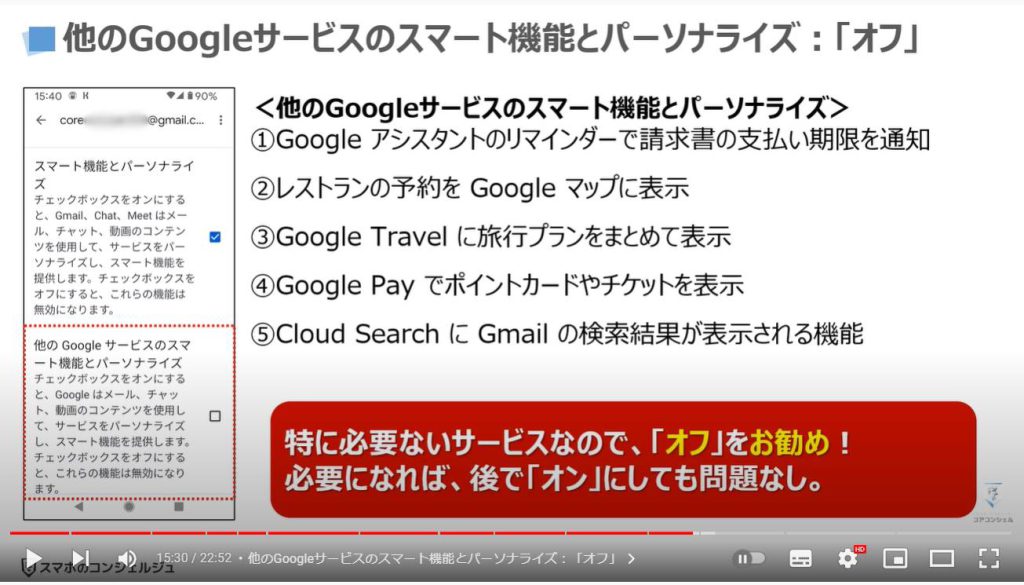
4. その他の設定確認
それでは次に、先程の設定項目の更に下にある設定についてもこの機会に確認していきましょう。
あくまで、スマート機能とパーソナライズが「オン」、他のGoogleサービスのスマート機能とパーソナライズが「オフ」であることが前提になります。
スマート作成、スマートリプライにチェックが入っていることをご確認ください。
「ビデオ通話用に「Meet」タブを表示する」もチェックが入っていることをご確認ください。
詳細な診断情報を送信は、チェックが入っていないことをご確認ください。
①のように下にスライドしていきます。
データの使用制限は、通話品質の調整になりますので、Google Meetをモバイル回線で利用されている方は、チェックを入れてもいいかもしれません。
Wi-Fi環境下で利用が多い方は、チェックを入れない方が良いかと思われます。
Gmailの同期については、チェックが入っていることをご確認ください。
また、同期するメールの日数は、30日が一般的になります。
こちらはGmailアプリ内に保存しておけるメールの日数になります。(一度受信したものを確認する場合には通信量がかかりません。一方でこちらの期間を長くすると端末の記憶領域をその分使用します。)
こちらの期間を越えてもメール自体がなくなるわけではなく、古いメールを確認する際に、アプリ内にメールがないため、再度読み込むために別途通信量がかかるだけになります。
②のように更に下にスライドしていきます。
添付ファイルのダウンロードは、Wi-Fi接続時に添付ファイルをダウンロードする機能なので、チェックが入っていることを確認しましょう。
動的メールを有効にするは、基本的にはチェックが入っていることをお勧め致しますが、通信量が気になる方はチェックを外しても問題ありません。
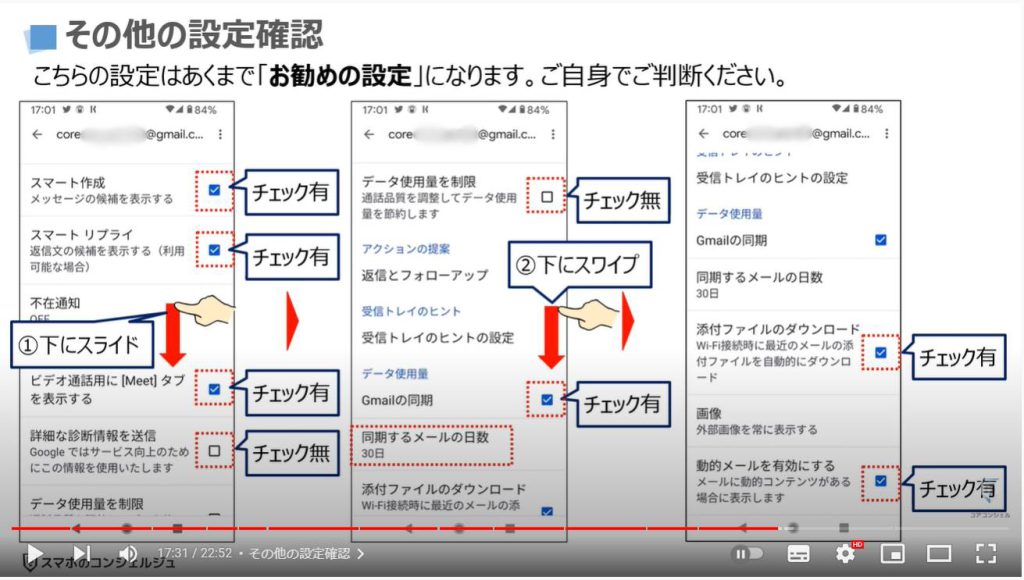
<5>Meet(テレビ電話)のスケジュール設定方法
それでは、次にGoogle Meetのスケジュール設定方法について一緒に見ていきましょう。
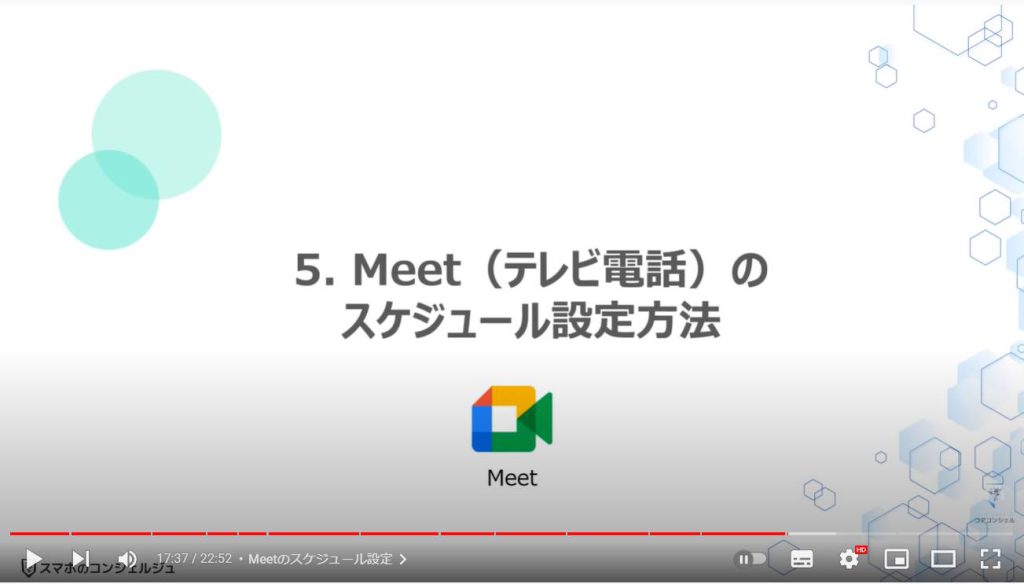
1. Meetのスケジュール設定
まずは、①のように端末内から「Meet」を探してタップします。
Meetのトップ画面が表示されますので、②のように「新しい会話」をタップします。
そうしますと画面の下に選択肢が表示されますので、③の「Googleカレンダーアプリでスケジュール設定」をタップします。
スケジュール設定画面が表示されますので、④のタイトル追加をタップします。
タイトルの入力が完了したら、次に日付を指定したいので、⑤の「日付」をタップします。
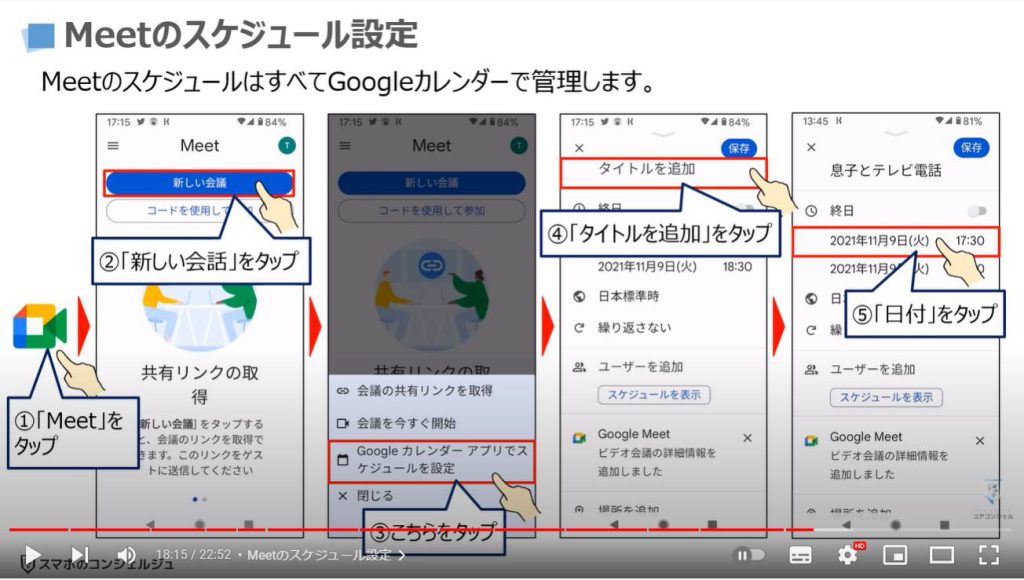
日付を指定するためのカレンダーが表示されますので、⑥のように指定したい日付をタップします。
次に時間を指定したいと思いますので、⑦の時間の部分をタップします。
時計が表示されますので、⑧のように時間を指定し、問題がなければ、⑨の「OK」をタップします。
次に、テレビ電話をする相手を指定したいので、⑩の「ユーザーを追加」をタップします。
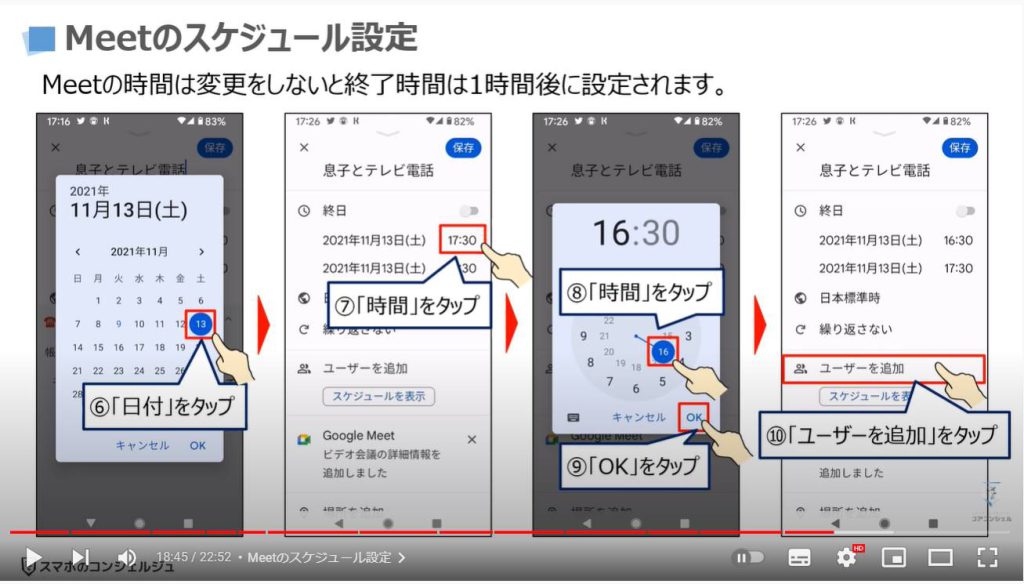
そうしますとメールアドレスを入力する画面が表示されますので、⑪のキーボードを使ってメールアドレスを入力していきます。
入力途中で、連絡帳などにメールアドレスを登録している場合には、候補が表示されますので、⑫のように「表示された候補」をタップします。
そうしますと⑬のように参加者が一覧で表示されます。
問題がなければ、⑭のように画面の右上にある「完了」をタップします。
⑮のようにユーザー追加した方のメールアドレスが一覧表示されますので、⑯のように画面の右上にある「保存」をタップします。
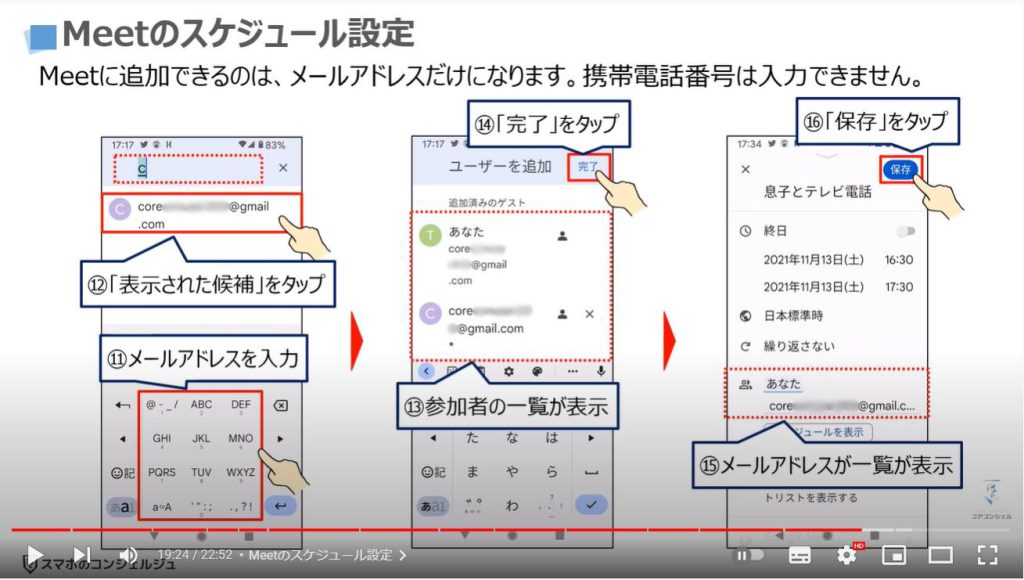
「保存」をタップすると、先程ユーザーに追加した方に招待メールを送信しますかと表示されますので、⑰のように「通知」をタップします。
こちらで通知をしないと別途日時とリンク(URL)を連絡する必要がありますので、注意しましょう。
そうしますと⑱のように作成したスケジュールがカレンダーに表示されます。
⑲のようにこちらの予定をタップすると、予定の詳細が表示され、⑳のように「Google Meetで参加」をタップするとテレビ電話(ミーティング)に参加することが出来ます。
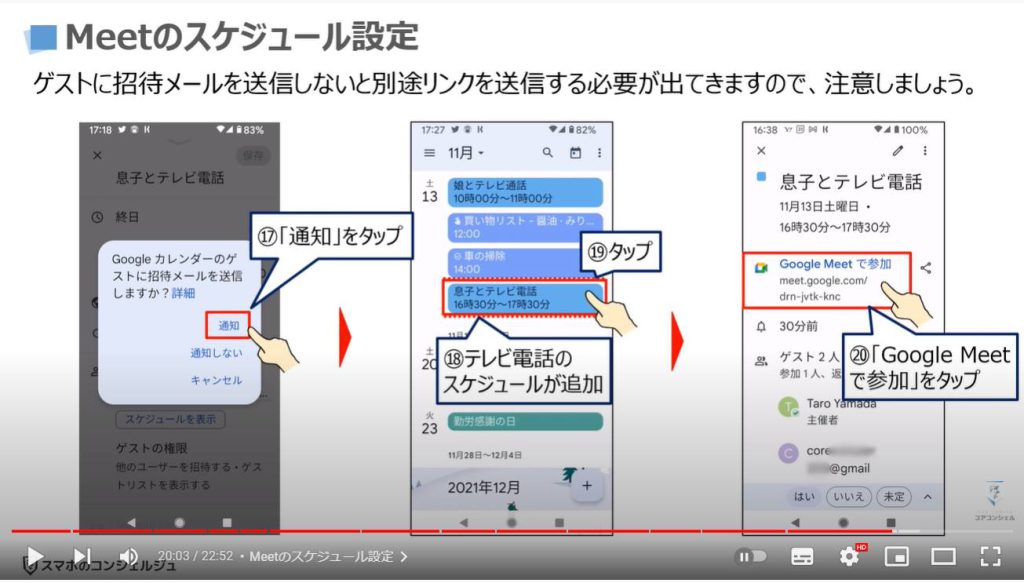
<6>カレンダーで表示する方法と色分けする方法
それでは、次にGoogleカレンダー上で表示する方法と色分けをする方法について一緒に見ていきましょう。
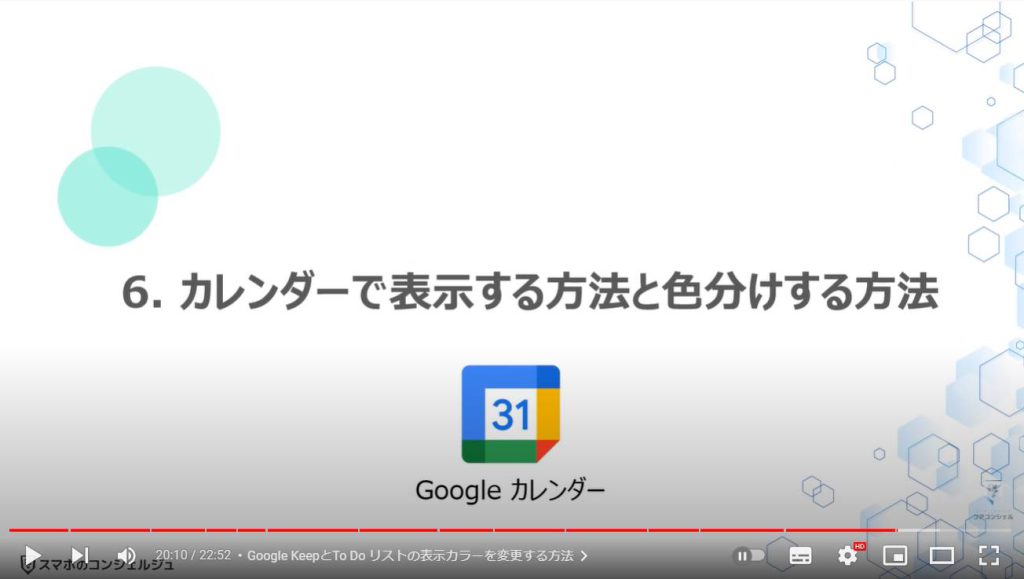
1. Google KeepとTo Do リストの表示カラーを変更する方法
Googleカレンダーで、KeepとTo Do リストにチェックが入っていないとGoogleカレンダー上に表示されませんので、チェックが入っているかを一緒に確認していきましょう。
まずは、①のように端末内からGoogleカレンダーを探してタップします。
そうしますとGoogleカレンダーが表示されますので、②のように画面の左上にあるメニューをタップします。
メニューの一覧が左からスライドしてきますので、③のように自分自身のメールアドレスとその下の予定・To Doリスト・リマインダーにそれぞれチェックが入っていることを確認します。
チェックが入っていると日時設定をするとグーグルカレンダーに自動表示されます。
それでは、次にグーグルカレンダー上で表示されている色を変更してみたいと思いますので、④のように下にスライドします。
「設定」という項目が確認できるかと思いますので、⑤の「設定」をタップします。
設定詳細が表示され、予定・To Doリスト・リマインダー等の項目名と左側に色が表示されているかと思いますが、こちらの色がカレンダー上に表示されます。
色を変更したい場合には、各項目名をタップします。
今回は例として、「リマインダー」の色を変更したいと思いますので、⑥のように「リマインダー」をタップします。
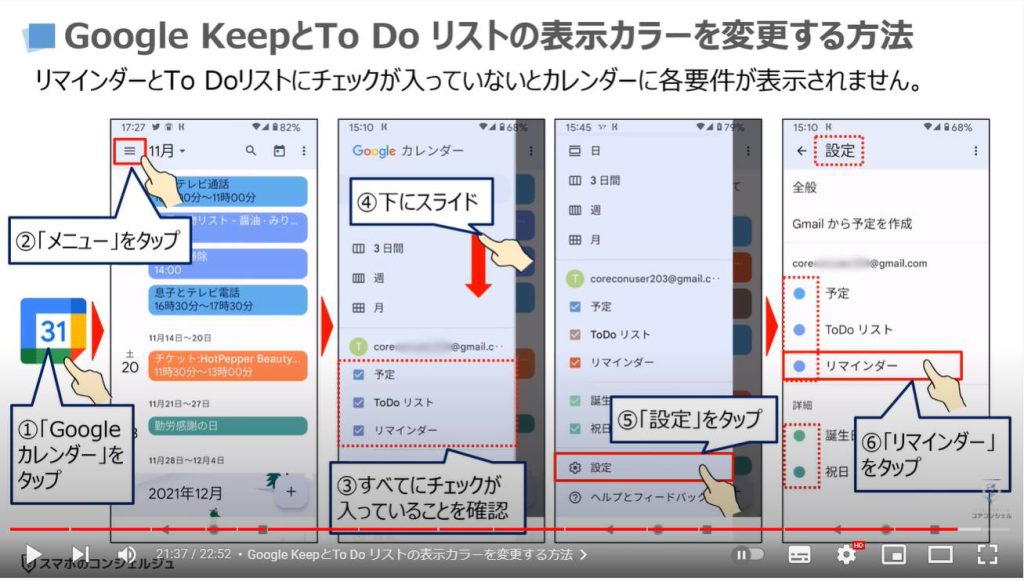
現在のリマインダーの色として「コバルト」が表示されますので、⑦の「色」をタップします。
そうしますと色の一覧が表示されますので、上下にスライドして、指定したい色をタップします。
今回は⑧のように「トマト」をタップします。
そうしますと色がトマトに変わりますので、問題がなければ、⑩のように画面の左上にある「←」をタップします。
そうしますとカレンダーが表示され、⑪のGoogle Keepの要件はトマト色、⑫のTo Do リストの要件はココア色に変わっているのを確認する事ができます。
このようにはっきりとした色で表示すると各要件が、Google Keepに記載したものか、To Do リストに記載したものかが明確に分かるようになります。
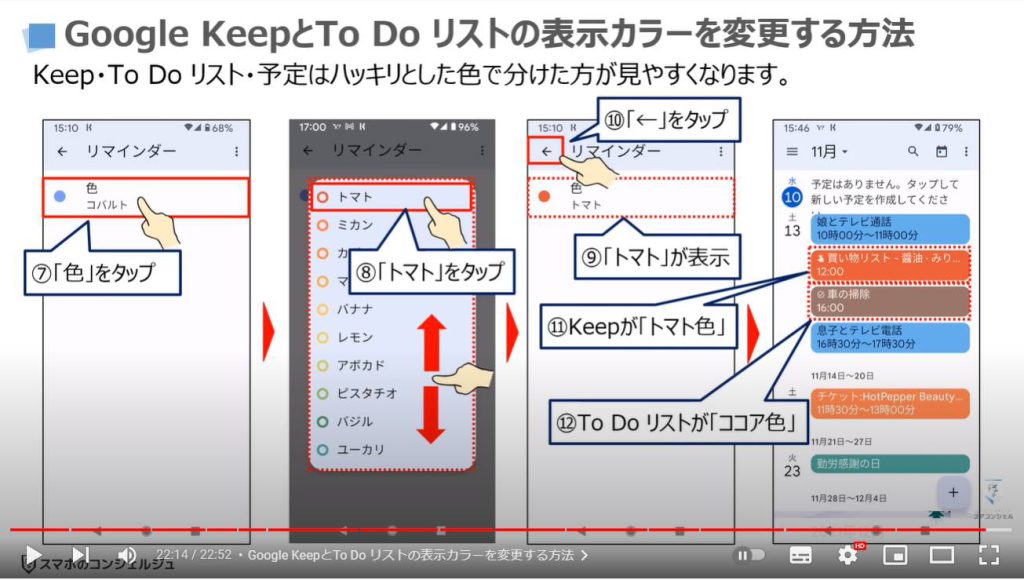
以上で「誰でも簡単・万全・安心!メモも日時指定で、グーグルカレンダーに自動表示」についての説明を終了致します。
宜しければ、「チャンネル登録」をお願い致します。
ご静聴、ありがとうございました。
「Googleを使って、スマホで会話や声を録音しよう!グーグルレコーダーとキープで誰でも簡単録音!」もご参照ください。
「こんなに便利!Googleカレンダーの使い方~リマインド機能で忘れない/正確な予定管理が可能に~」もご参照ください。
<指導実績>
三越伊勢丹(社員向け)・JTB(大説明会)・東急不動産(グランクレール)・第一生命(お客様向け)・包括支援センター(お客様向け)・ロータリークラブ(お客様向け)・永楽倶楽部(会員様向け)等でセミナー・講義指導を実施。
累計30,000人以上を指導 。
<講義動画作成ポイント>
個別指導・集団講座での指導実績を元に、わかりやすさに重点を置いた動画作成
その他の講義動画は下記の一覧をご参照ください。
<その他>
オンラインサポート(ライブ講座・ZOOM等でのオンライン指導)とオフラインサポート(出張指導・セミナー形式のオフライン指導)も実施中。詳しくはメールにてお問い合わせください。
【全店共通】
03-5324-2664
(受付時間:平日10時~18時)









-300x200.webp)











