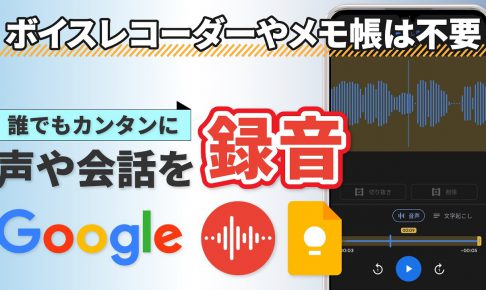今回は、スマホで音声を録音する方法についてご説明致します。
今までは、ボイスレコーダーを持っていないと録音することができませんでしたが、スマホを持っていると簡単に録音をすることが出来ます。
その理由としては、スマホには通話をするための「マイク」も、音を聞くためのスピーカーも、データを保存するための保存領域も持っている為、後はその操作を指示するためのアプリが必要になるだけになります。
その指示するアプリが今回ご紹介するGoogleボイスレコーダーとGoogle Keepになります。
この機会に、是非スマホで録音する方法について習得していきましょう。
<動画内容>
1. スマホで録音出来るってどういうこと?
2. 会話・声などを録音したいけどどうしたらいいの?
3. Google Keepとは
4. Google Keepの基本的な使い方(入力メモ)
5. Google Keepの使い方(録音メモ)
6. Google Keepの使い方(メモの削除方法)
7. Google Keepの使い方(メモの復元方法)
8. Google レコーダーとは
9. Google レコーダーのインストール【Android】
10. Google レコーダーの録音方法
11. Google レコーダーの編集方法
12. Google レコーダーのドライブへの保存方法
詳しくは、下記の動画ご参照ください。(講座動画時間:26分45秒)
みなさんこんにちは、「スマホのコンシェルジュ」です。
今回は、ポケット型のボイスレコーダーがなくでも、Googleサービスを使うだけで、簡単に会話や声の録音が出来る方法についてご説明致します。
スマホのコンシェルジュでは、「スマホの基本操作」から「不具合時の対処方法」「毎日の生活を便利するアプリ」について、多数の動画で紹介しておりますので、是非そちらもご参照ください。
また、是非「チャンネル登録」もお願い致します。
スマホのコンシェルジュの「YouTube(ユーチューブ)チャンネル」では、初心者の方にも「わかりやすい」、「画面を見ながら一緒に操作しやすい」をモットーにスマホやパソコンの動画を配信しております。
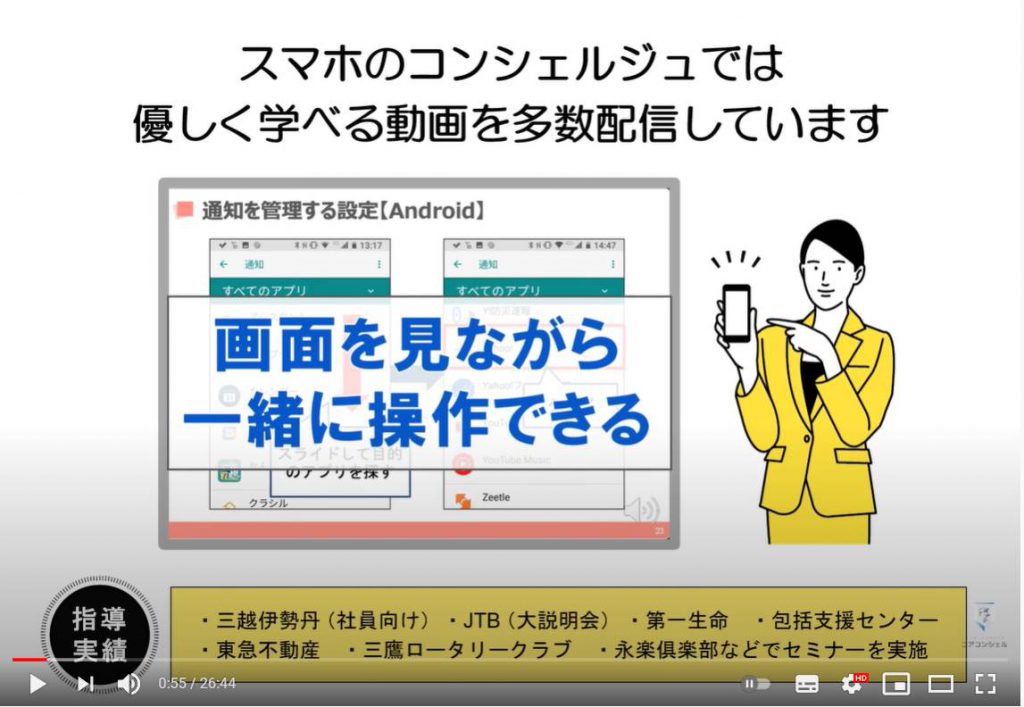
【目次】
1.スマホで録音出来るってどういうこと?
2.会話・声などを録音したいけどどうしたらいいの?
3.Google Keepとは
4.Google Keepの基本的な使い方(入力メモ)
5.Google Keepの使い方(録音メモ)
6.Google Keepの使い方(メモの削除方法)
7.Google Keepの使い方(メモの復元方法)
8.Google レコーダーとは
9.Google レコーダーのインストール【Android】
10.Google レコーダーの録音方法
11.Google レコーダーの編集方法
12.Google レコーダーのドライブへの保存方法
1. スマホで録音出来るってどういうこと?
まず初めに、スマホで録音できるとはどういうことなのかについてご説明致します。
スマホには、元々通話ができる機能があるため、マイクとスピーカーが端末についています。
また、皆さんもご存じのようにデータを保存することも出来ます。
こちらはストレージ(保存領域)と呼ばれています。
そのため、3千円~1万円で販売されているボイスレコーダーと同じことが出来るようになっています。
それでは、実際に録音するにはどうしたら良いのかというと、録音に対応したアプリをスマホにインストールするだけになります。
今回は、そのアプリとして「Google Keep(グーグルキープ)」と「Google(グーグル)レコーダー」という「Google(グーグル)」が提供しているアプリを利用します。
また、スマホの良い点は、インストールするアプリで出来る事が変わってきますが、市販のボイスレコーダーとの大きな違いは、簡単な編集ができる点になります。
そのやり方についてもご説明を致します。
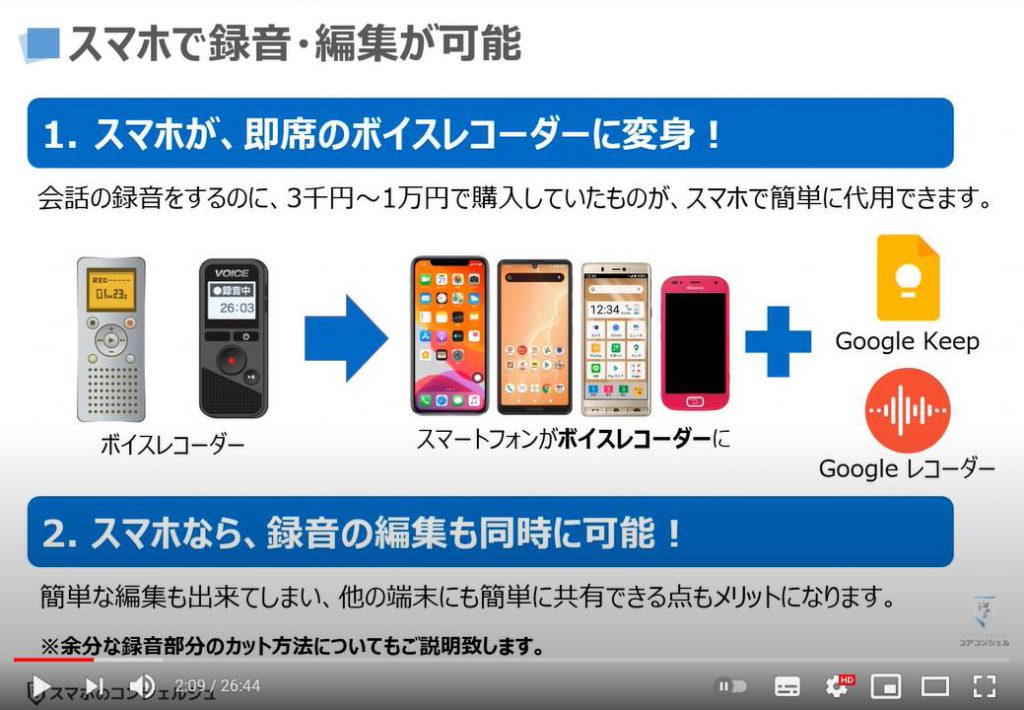
2. 会話・声などを録音したいけどどうしたらいいの?
それでは、実際に状況に合わせて、会話や声などを録音する場合にはどのように行うかをご説明致します。
それでは初めに、録音する状況に合わせて、どちらのアプリを使うかについて簡単にご説明致します。
まず、一つ目の状況として、メモ代わりに録音したいという場合には、Google Keepというメモアプリを使うことをお勧め致します。
こちらは声でメモをすることが可能になっています。また、録音した声も同時に記録されます。
Google Keepの欠点は、メモなので仕方がないですが、音質があまりよくない点になります。
二つ目の状況として、会話や会議の内容を録音したいという場合には、Googleレコーダーというアプリをお勧め致します。
こちらのアプリは、プレイストアからインストールする必要があります。
iPhoneでは、ボイスメモというアプリが端末内に入っていますので、こちらを利用されることをお勧め致します。
三つ目の状況として、電話内容を録音したいという場合には、いくつかのアプリがありますが、スマホの機種にも依存するため、今回はこちらについて説明を省かせていただきます。次回以降のテーマとさせて頂けますと幸いです。
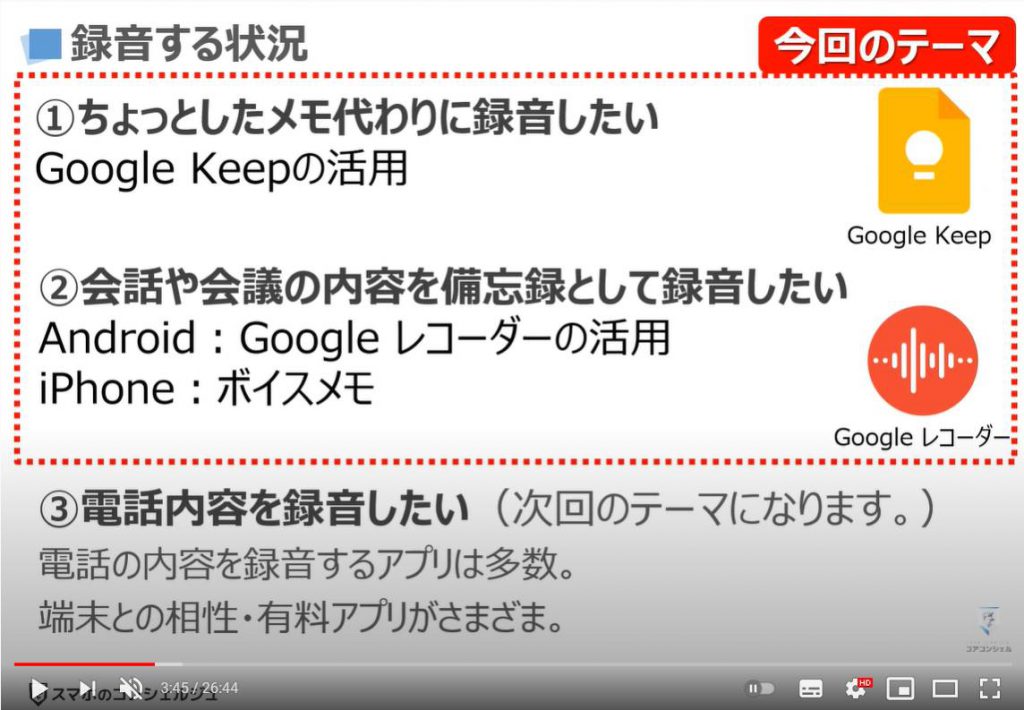
3. Google Keepとは
先程、メモ代わりに録音したいという場合には、「Google Keep(グーグルキープ)」がお勧めとお伝えいたしましたので、こちらでは「Google Keep(グーグルキープ)」についてご説明致します。
Google Keepは、一言でいうとメモ帳になります。
文字入力だけではなく、音声入力でも保存ができるようになっているため、ボイスレコーダーをメモ帳として使われていた方にも便利な利用することが出来ます。
簡単なメモやアイデアノートとしても活用することができます。
またカメラ機能もあるため、領収書等の保存もこちらで簡単にできます。
二つ目の特徴としては、リマインダー機能があり、日時指定をするとその期日にお知らせしてくれます。
期日を忘れがちな人には便利な機能になりますが、頼りすぎても危険になりますので、設定をしても定期的にチェックするようにしましょう。
三つ目の特徴としては、メモの共有が簡単に行えます。
パソコンとスマホの両方を使われている方は、どちらからでも利用可能で同じものを見る事が出来ます。
また、特定のメモのみを家族や知人などと共有することも簡単にできます。
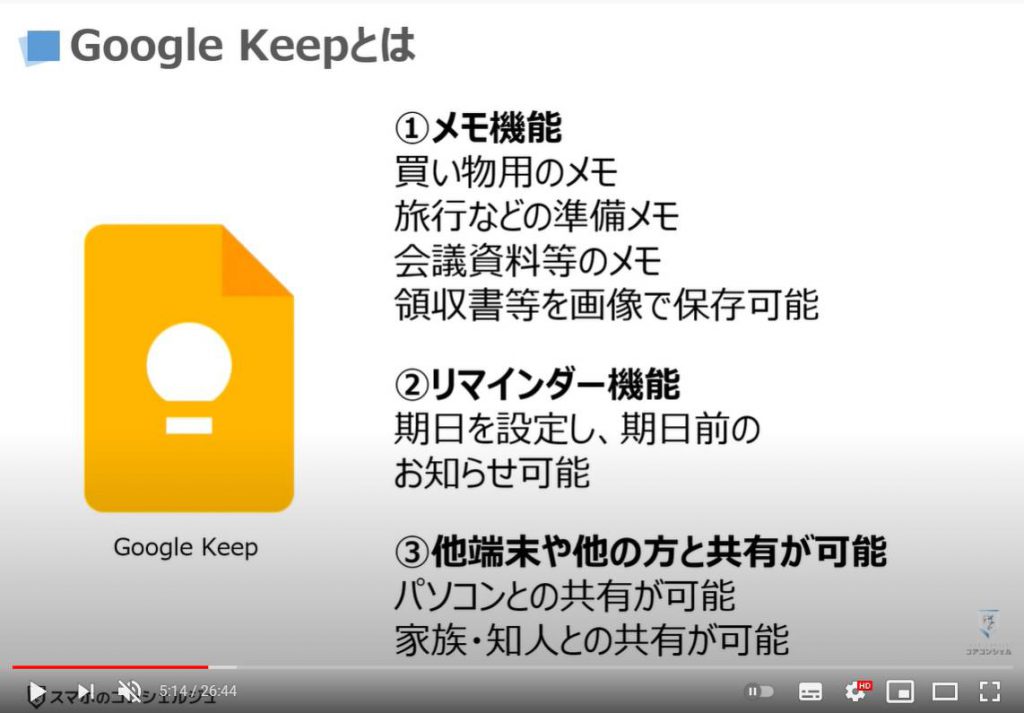
4. Google Keepの基本的な使い方(入力メモ)
それでは、「Google Keep(グーグルキープ)」を実際に使ってみましょう。
一緒に操作できる方は、一緒に操作してみましょう。
まずは、端末内にある「Google Keep(グーグルキープ)」を探して、①のように「Keep(キープ)メモ」をタップしてください。
端末内に「Google Keep(グーグルキープ)」がインストールされていない方は、「Playストア」より「Google Keep(グーグルキープ)」をインストールしてください。
事前にインストールされている端末もあるかと思いますので、今回はインストール方法については省かせていただきます。
インストール方法について、ご不明な方は「アプリのインストールと削除」という動画をご参照ください。
「Keep(キープ)メモ」をタップすると過去にメモをしたことがある方は、②のようにメモの履歴が一覧で表示されます。
一度も利用したことがないかたは、何も表示されていないかと思います。
今回は新規作成をしたいので、③のように画面の右下にある「+のマーク(新規作成ボタン)」をタップしてください。
そうしますとメモの新規作成画面が表示されますので、④のように「タイトル部分」をタップして、タイトルを入力してください。
今回は買い物リストを作りたいので、「買うべきもの」とタイトルを入力します。
次に買い物リストを入力したいので、⑤のように「メモ」の部分をタップします。
そのまま入力してもいいのですが、今回は買い物リストになりますので、後で購入済みか否かのチェックしていきたいので、チェックボックスを付けたいと思います。
⑥のようにキーボードの左上に「+(追加のマーク)」をタップしてください。
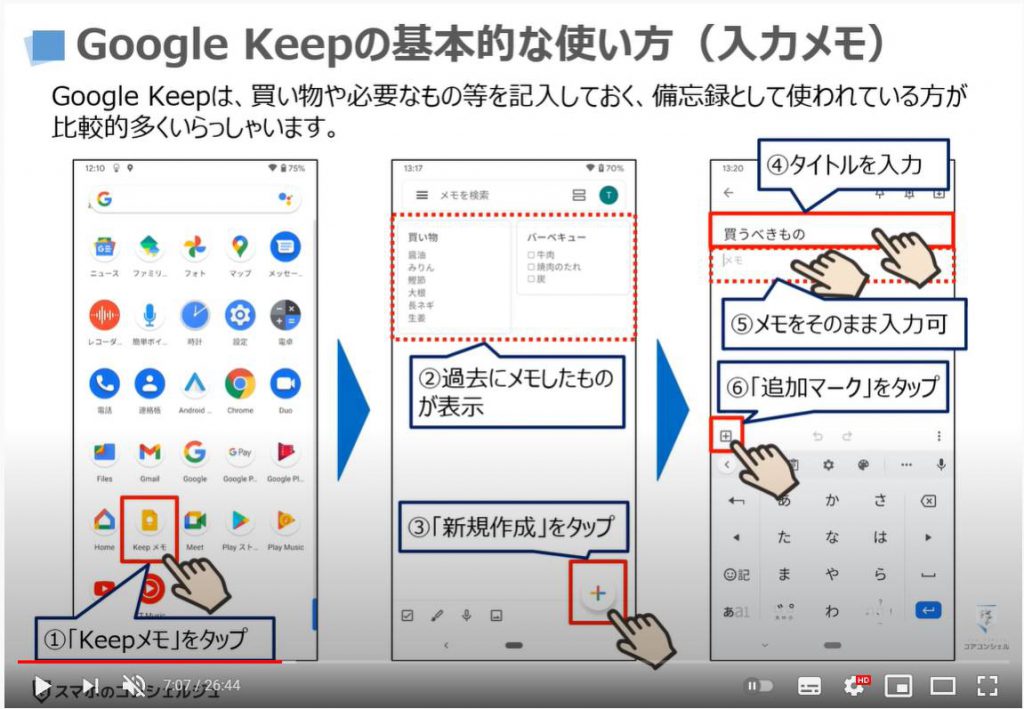
先程の続きになりますが、「+」の追加マークをタップすると画面の下に別の画面が表示され、いくつかの選択項目が表示されますので、⑦のようにチェックボックスをタップします。
そうしますとメモの部分にチェックボックスが追加されますので、⑧のようにその横に買い物リストを入力していきます。
一つ目の買い物リストの入力が完了したら、⑨のようにその下にある「+」のマークをタップします。
そうしますと別のチェックボックスが表示されますので、同じように別の買い物リストを入力していきます。
全ての入力が完了したら、⑩のように画面の左上にある「戻る」のマークをタップします。
こちらで買うべきものというメモが完成いたします。
メモの保存については入力する度に自動的に保存されるようになっていますので、「保存する」というボタンがありません。
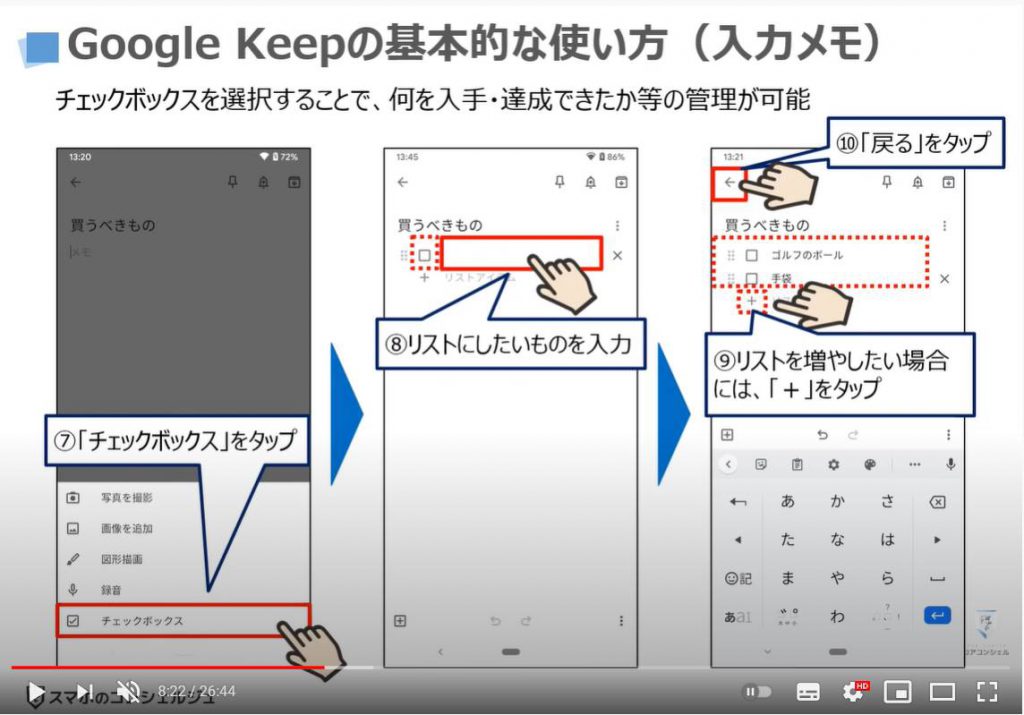
5. Google Keepの使い方(録音メモ)
先程の続きになりますが、「戻る」をタップすると先程入力した「買うべきもの」というメモが一番上に保存されているのを確認することが出来ます。
それでは、次に今回のテーマでもある、声を録音する方法についてご説明致します。
まずは、⑪のように画面の下にある「マイクボタン」をタップします。
そうしますと⑫のように青いマイクのマークが表示され、録音が開始されます。
アイデアなど記録したいものを言葉で発声していきます。
今回は、「災い転じて福となす」という諺を録音したいと思います。
発声した音声は、⑬のように認識される度に文字として表示され、記録されていきます。
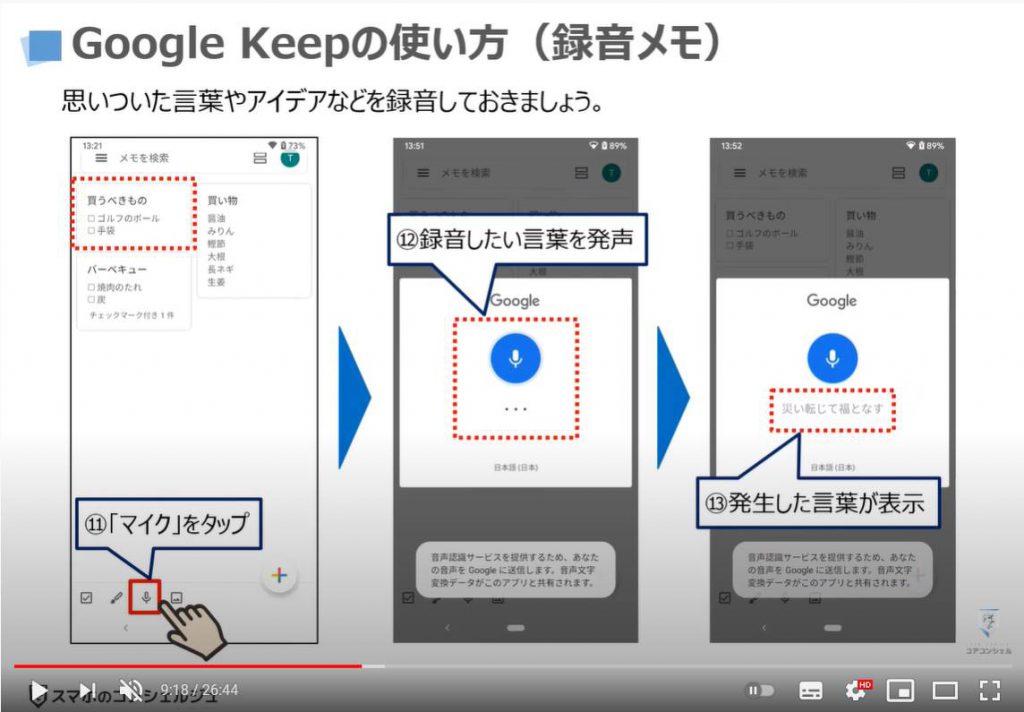
先程の続きになりますが、文字が認識されていき、⑭のように録音が終了すると認識された文字が表示され、その下に音声データも表示されます。
こちらのデータの上の部分にタイトルを入力する項目が確認できるかと思いますので、他のメモと区別するためにも⑮のようにタイトルを入力します。
今回は、「思いついた言葉と」いうタイトルを入力します。
音声データを聴きたい場合には、小さくて見づらいですが、⑯のように画面の左側にある「再生ボタン」をタップしてください。
そうしますと音声を確認することができます。
音質的にはあまりよくないので、歌などは録音しない事をお勧め致します。
こちらで音声メモの録音が完了致します。
⑰のように画面の左上にある「戻る」ボタンをタップします。
そうしますと⑱のように今回録音したデータが一番左上に表示されているのを確認することができます。
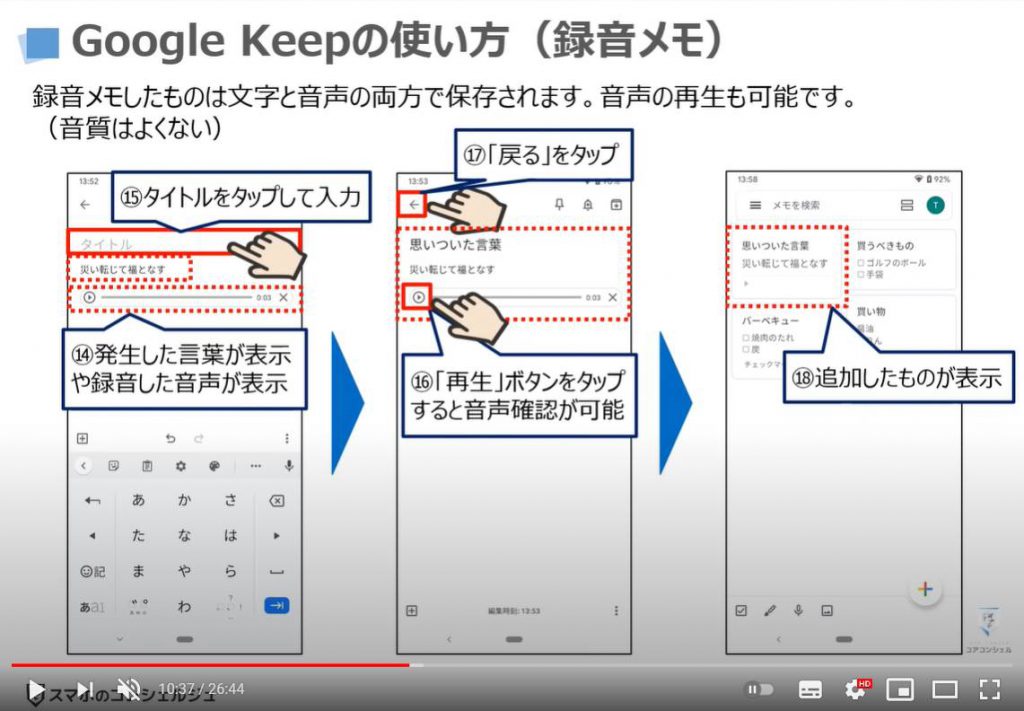
6. Google Keepの使い方(メモの削除方法)
こちらでは、メモを削除する方法について簡単にご説明致します。
メモを削除したい場合には、①のように削除したいメモを長押しします。
そうしますと②のように画面の上部にメニューバーが表示されますので、③のように黒い丸が三つ縦に並んでいるメニューをタップします。
そうしますと別の小さな画面が表示されますので、④のように「削除」という項目を探して、「削除」をタップします。
そうしますと⑤のように画面下にメッセージが表示され、ゴミ箱に移動した旨の記載と「元に戻す」というボタンが数秒程度表示されます。
誤って削除してしまった場合には、「元に戻す」をタップするとすぐに元に戻すことができますが、表示されている期間は非常に短いので、ご注意ください。
それでは、次に誤って削除してしまった場合の戻し方についてご説明致します。
まずは、⑥のようにメニューをタップします。
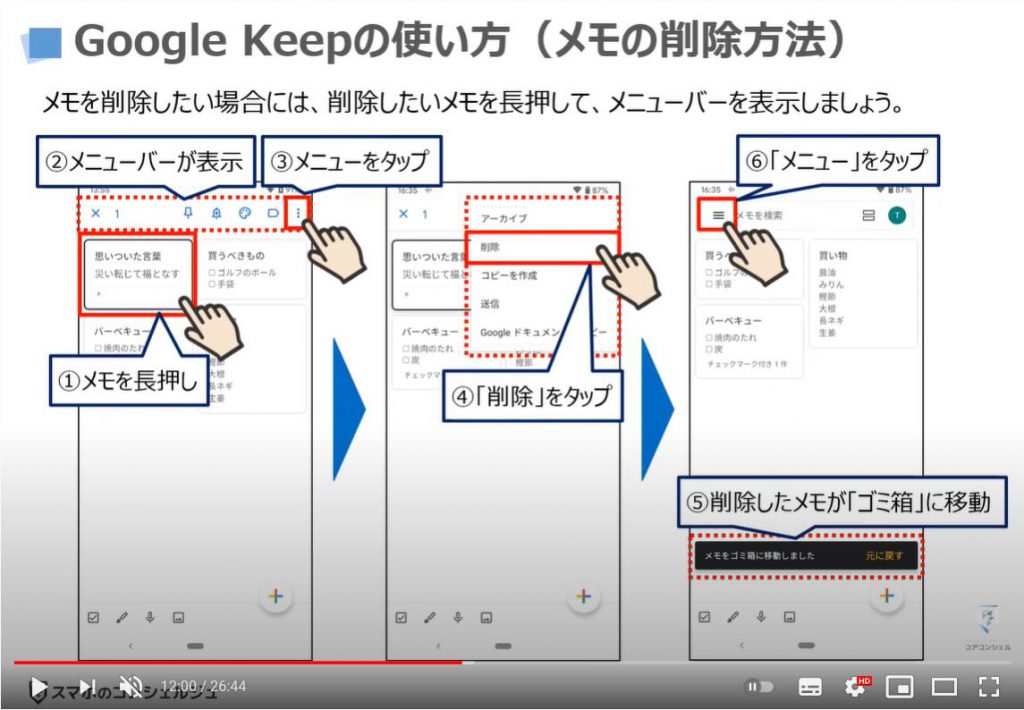
7. Google Keepの使い方(メモの復元方法)
先程の続きになりますが、メニューをタップすると画面の左側から別の画面がスライドしてきますので、⑦のように「ゴミ箱と」いう項目を探してタップします。
そうしますとゴミ箱の詳細画面が表示されます。
削除してしまったメモは、こちらに表示されますので、⑧のように元に戻したいメモを長押しします。
そうしますと画面の上部にメニューバーが表示されますので、⑨のように「復元マーク」をタップします。
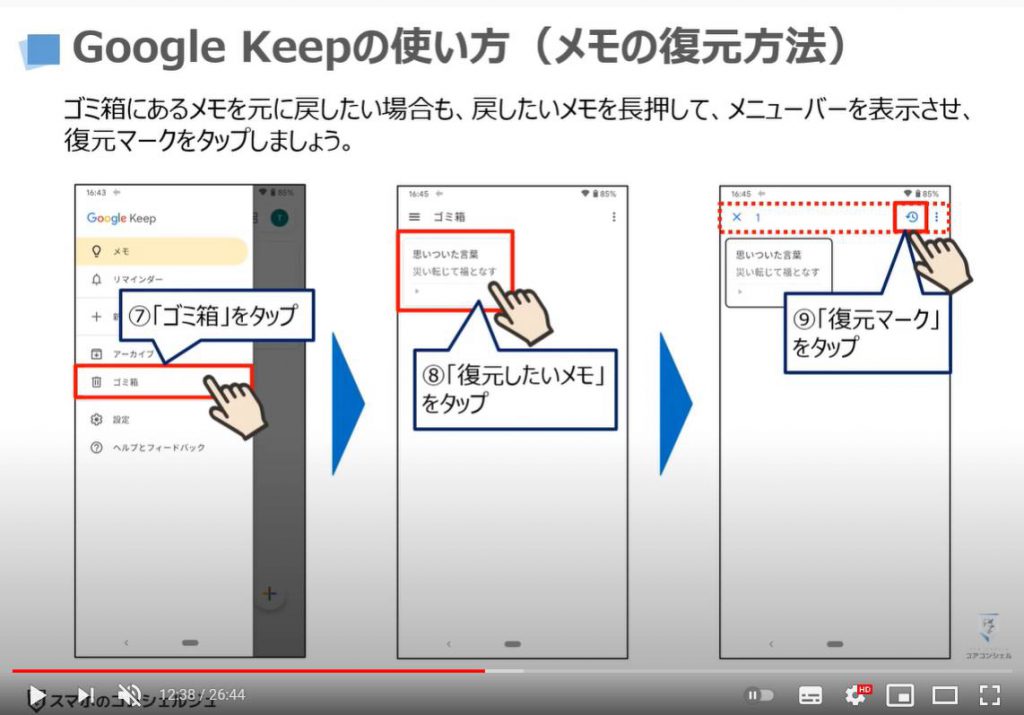
先程の続きになりますが、復元マークをタップするとゴミ箱から復元したメモが消え、「メモを復元しました」というメッセージが画面の下に表示されます。
復元したメモが戻っているかを確認してみたいので、⑨のようにメニューをタップします。
そうしますと先程と同じように画面の左側よりメニュー一覧が表示されますので、⑩のように「メモ」をタップします。
そうしますとメモのトップ画面が表示され、⑪のようにゴミ箱にあったメモが復元されているのを確認することができます。
以上でGoogle Keepの操作についてのご説明を終了いたします。
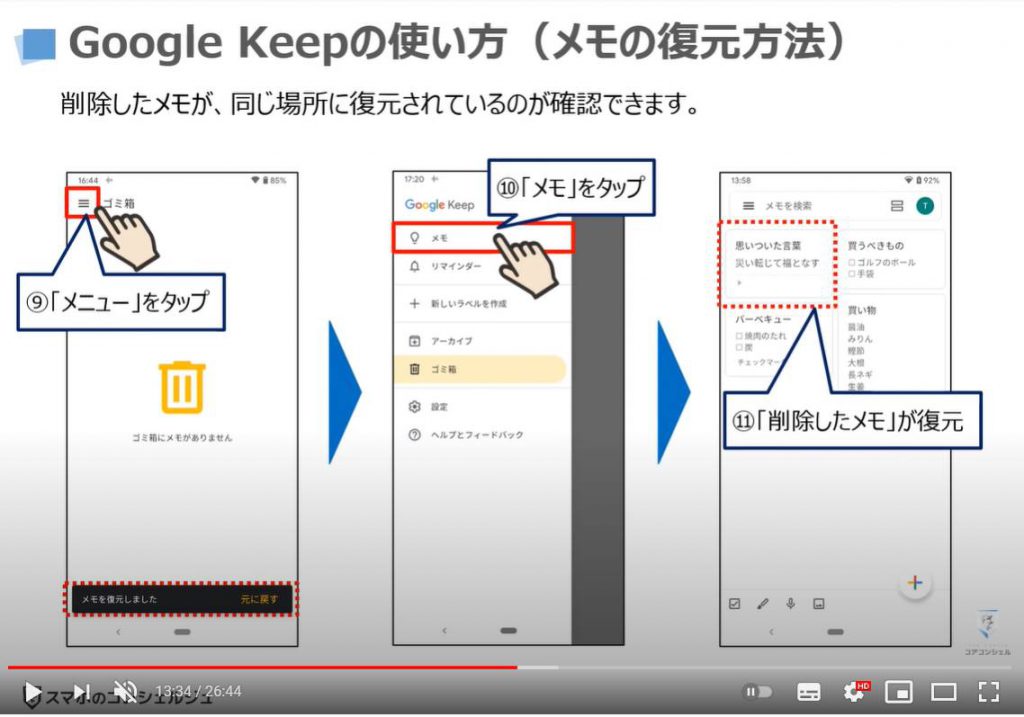
8. Google レコーダーとは
こちらでは、会話や会議の内容を録音したいという場合には、Googleレコーダーというアプリがお勧めだとお伝えいたしましたので、そのGoogle レコーダーについてご説明致します。
Googleレコーダーの特徴としては、会話や声の録音が可能です。
Google Keepと違い、文字認識はされないため、停止を押さない限りは録音が継続されていきます。
二つ目の特徴としては、声の波長として録音データが表示されますので、音のない部分等を簡単にカットしたり、必要な音声だけを切り取ることが出来ます。
三つ目の特徴としては、既に英語では対応が行われていますが、文字起こしが可能になっています。
まだ、日本語には対応できていませんが、いずれ対応されるかと思います。
文字起こしが出来ると、会話内容を自動的に文字にしてくれるので、議事録などの作成には重宝するようになります。
対応されるのを待ちましょう。

9. Google レコーダーのインストール【Android】
それでは、まず、初めにGoogleレコーダーを端末内にインストールしてみましょう。。
既にインストールされている方やインストール方法について分かる方はこちらのパートをスキップしてください。
先ずは、①のように端末の内にあるプレイストアをタップします。
そうしますとプレイストアのTop画面が表示されますので、②のように画面上部にある検索窓に「Googleボイスレコーダー」と入力して、検索します。
そうしますとGoogleレコーダーが表示されますので、③のように「インストール」をタップします。
そうしますと「アカウント設定の完了」という画面が場合によっては表示されますので、④のように「次へ」とタップします。
そうしますと次に「アカウント設定の完了」という支払い情報を選択する画面が表示されますので、⑤のように「次へ」をタップします。
そうしますとダウンロード・インストールが開始され、⑥のように「インストール」のボタンが「開く」に変わりますので、「開く」をタップします。
こちらでインストールが完了になります。
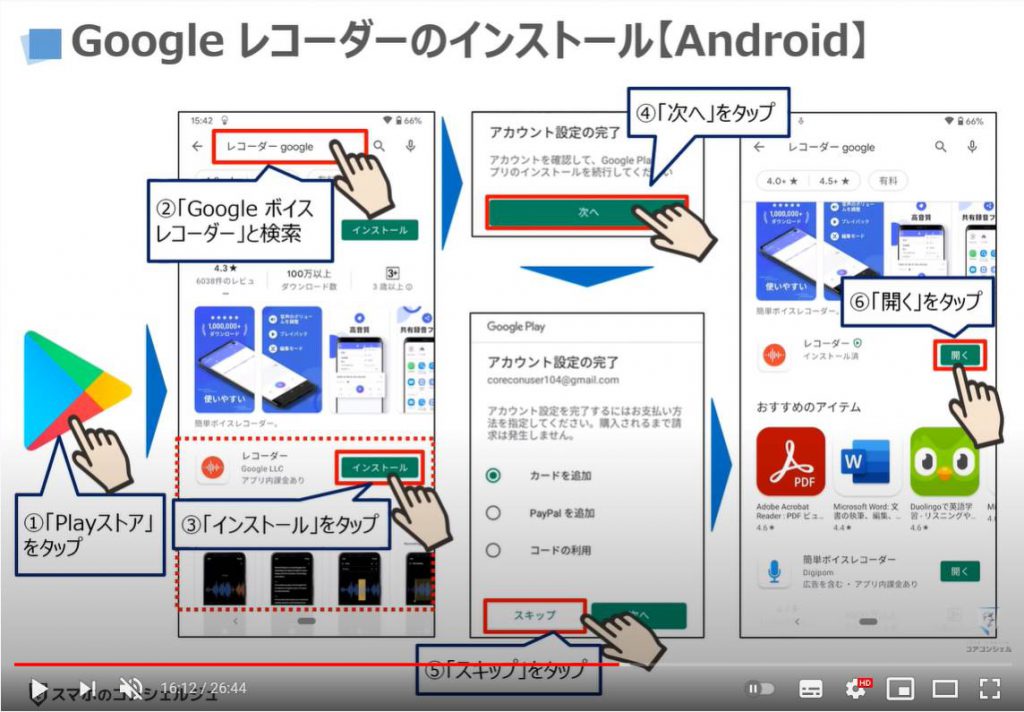
10. Google レコーダーの録音方法
それでは、次にGoogleレコーダーの使い方について一緒に見ていきましょう。
先程Googleレコーダーをインストールされた方で「開く」をタップされた方は、こちらの画面が表示されているかと思います。
既にGoogleレコーダーをインストールをインストールされている方は、端末内からGoogleレコーダーを探して、Googleレコーダーをタップしてください。
初めてこちらのアプリを利用される方は、Googleレコーダーの説明ページが表示されますので、①のように画面の下に「使ってみる」をタップしてください。
そうしますと音声を録音することの許可が求められますので、②のように「アプリの使用中のみ」をタップしてください。
こちらを「アプリの使用中のみ」、もしくは「今回のみ」をタップしないと録音が出来なくなりますので、ご注意ください。
そうしますと録音データをバックアップするかどうかの選択肢が表示されますので、③のように「録音をバックアップ」をタップしてください。
特にバックアップが必要ない場合には、「録音をオフラインで保存」を選択されても問題はございません。
こちらで初期設定が完了致します。
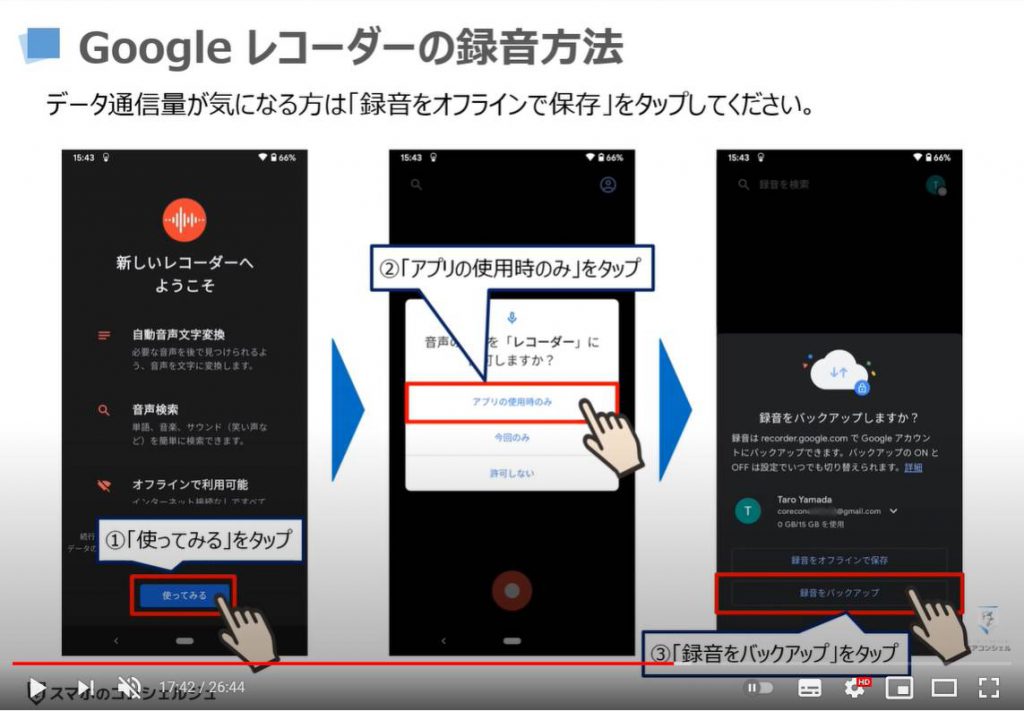
それでは、実際に録音をしてみましょう。
現在表示されている画面が、Googleレコーダーのトップ画面になります。
一番下にある赤いボタンが録音開始ボタンになります。
それでは、④のように「録音開始ボタン」をタップしてください。
そうしますと録音場所を追加するか追加しないかの選択肢が表示されます。
こちらは使い方次第になりますので、どちらを選択されても問題ございません。
今回は、練習の意味もありますので、⑤のように「場所を追加」をタップします。
そうしますとアプリに位置情報を共有するかの許可が求められますので、⑥のように「アプリの使用時のみ」をタップします。
今回のみを選択されても問題ございませんが、今回のみを選択されると今回のように毎回許可を求められます。
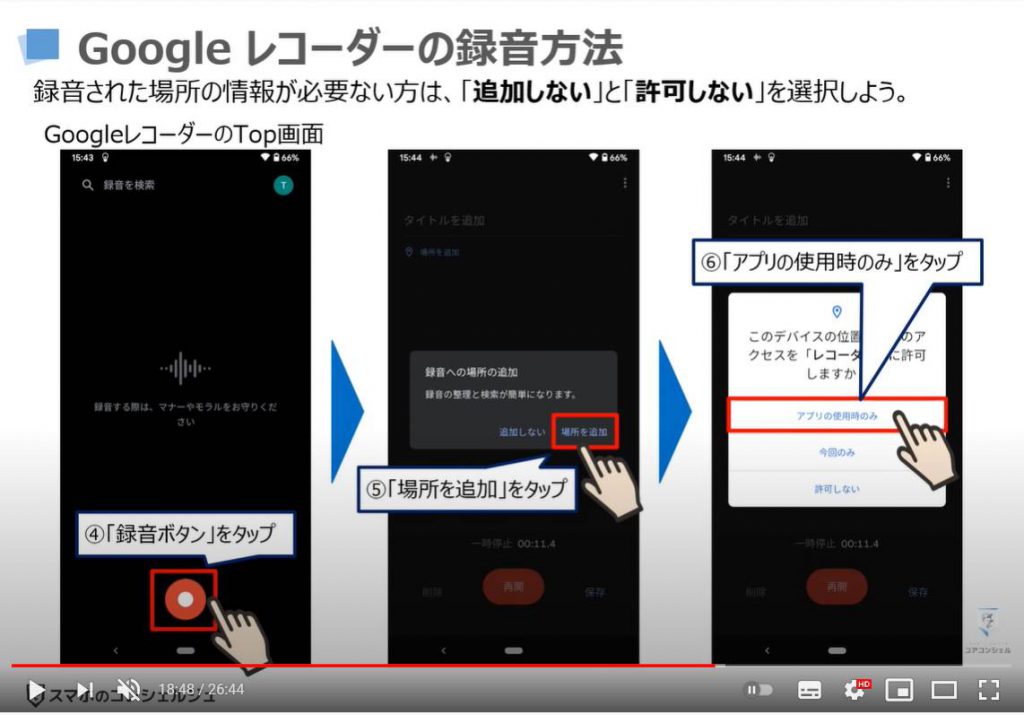
先程の続きになりますが、位置情報の許可をすると録音が開始されます。
録音が正しくされていると、⑦のように声の波長が表示されていきます。
それでは、一旦録音を中断したいので、⑧のように「一時停止」をタップしてください。
直ぐに再開したい場合には、⑨のように「再開」をタップしてください。
また、先程位置情報を許可したので、録音した場所が、⑩のように表示されています。
こちらの録音データのタイトルを入力したいので、⑪のようにタイトルをタップしてください。
そうしますとタイトルの入力が可能になりますので、今回は⑫のように「スマホのコンシェルジュ」と入力致します。
最後に⑬のように画面の右下にある「保存」をタップすると録音データの保存が完了致します。
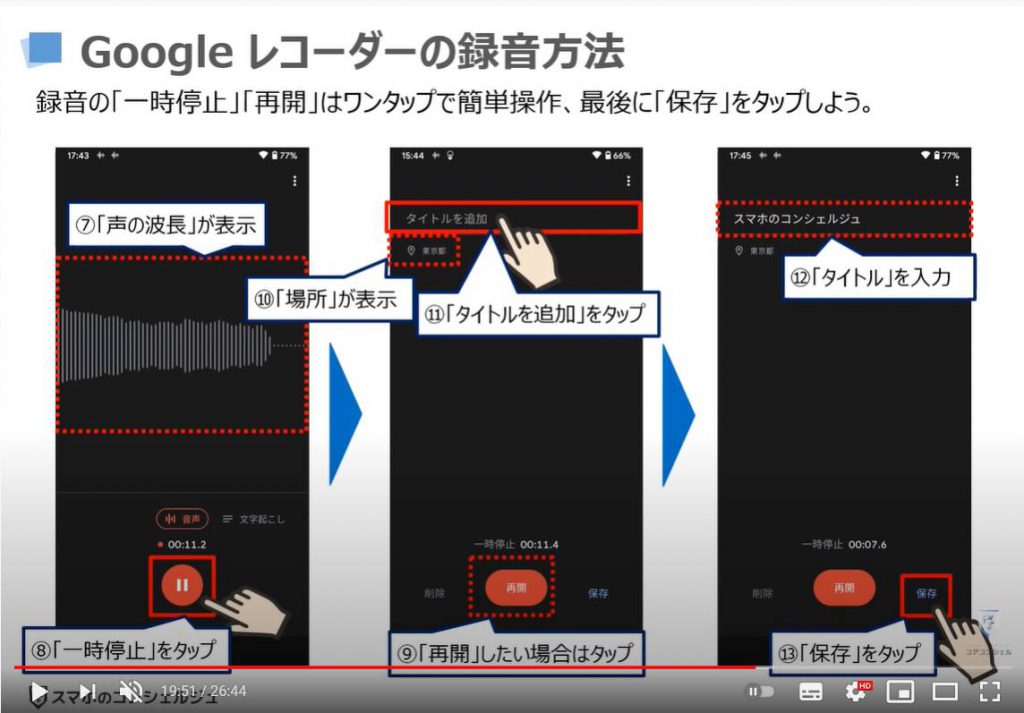
11. Google レコーダーの編集方法
先程の続きになりますが、「保存」をタップするとGoogleレコーダーのTop画面に「スマホのコンシェルジュ」というデータが保存されているのを確認することが出来ます。
それでは、音声データを少し編集してみたいので、先程保存した「スマホのコンシェルジュ」のデータを①のようにタップします。
そうしますと録音データの詳細画面が表示されます。
録音されたデータが音声の波長として画面の上部に表示され、再生時間や再生箇所は画面の下に表示されます。
青い再生ボタンをタップすることで、再生が可能で、現在再生されている箇所が青い点と少し長い青い線で表示されます。
こちらで編集ができる事は、必要な個所の音声データの抽出と不必要な音声データの削除になります。
まずは、②のように画面の右上にある「ハサミのマーク」をタップしてください。
そうしますと編集画面が表示され、④のように画面の下に編集可能な範囲が黄色で、うっすらと表示され、左右が黄色バーで挟まれています。
また、⑤のように画面中央に黄色で囲われた部分と黄色の棒が表示されます。
黄色の範囲部分も含め、⑥のように音声波長の画面をタップして指を離さずに左右に動かすことが出来ます。
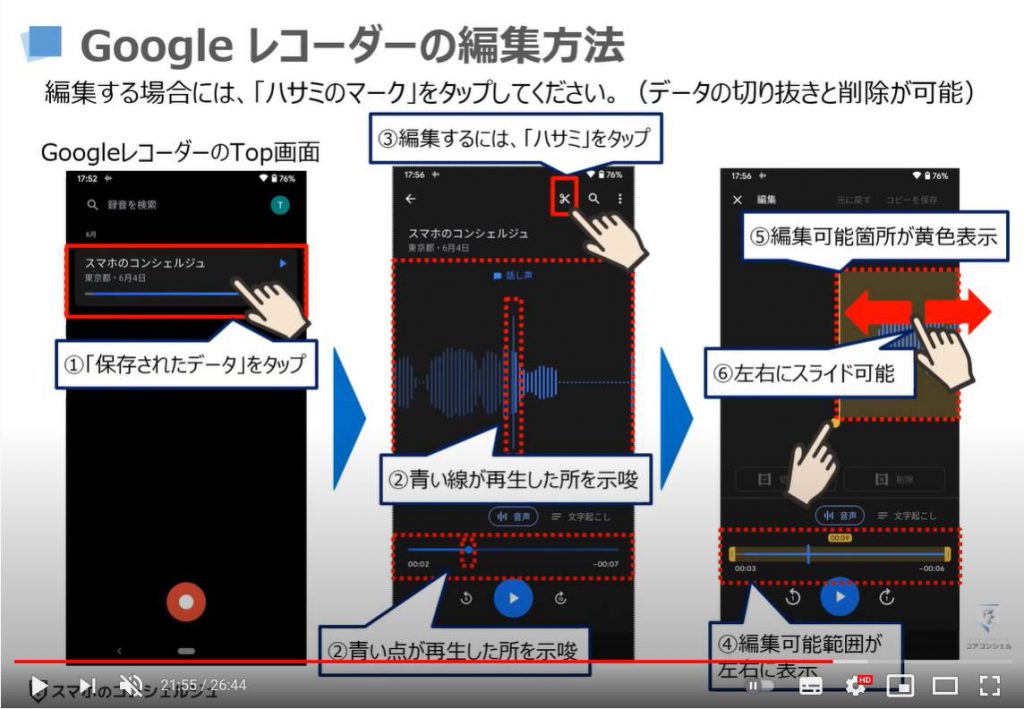
それでは、実際の編集方法ですが、まずは⑧のように音声が録音されていない部分を探して削除したいと思います。
⑨のように画面の下にあるバーを左から右に移動することでまずは右側の範囲を指定してください。
次に⑩のように画面の下にあるバーを右から左に移動することで左側の範囲を指定してください。
そうしますと⑪のように先程削除したいと思った部分を黄色の棒線で囲うことができますので、⑫のように「削除」をタップしてください。
そうしますと⑬のように削除したい部分がきれいになくなっていることが確認できますので、⑭のように「コピーを保存」をタップしてください。
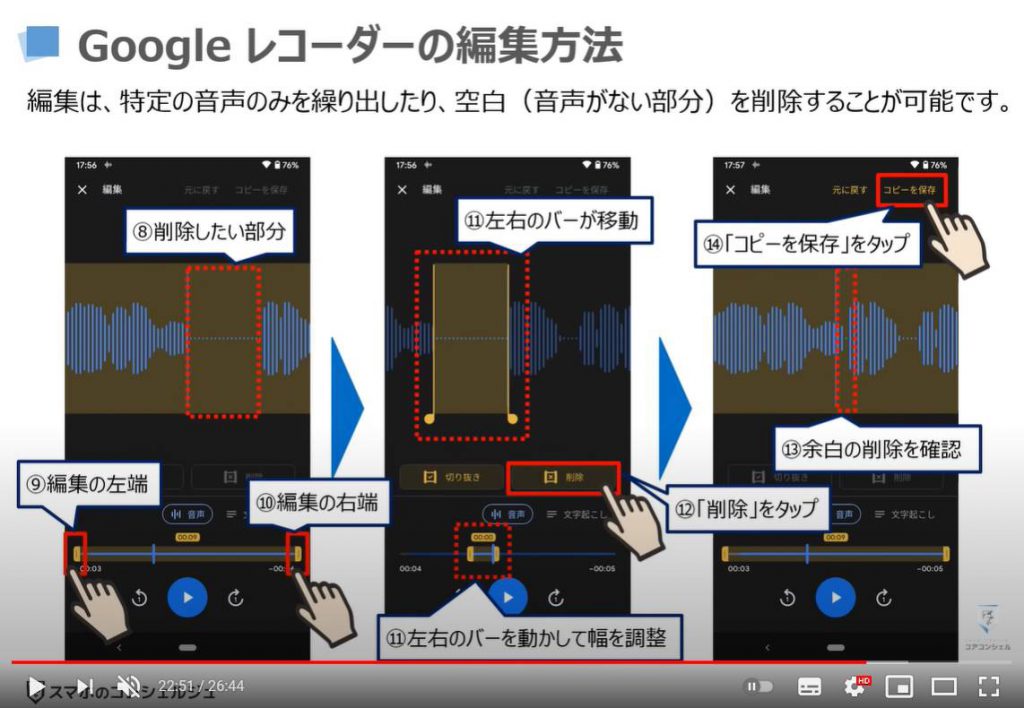
先程の続きになりますが、「コピーを保存」をタップすると、元データの名前の後に「コピー」という文字が追加されたタイトルが表示されますので、⑮のようにタイトル部分をタップして、好きな名前に変更しましょう。
今回は、コピーではなく、修正版に変更し、⑯のように「OK」をタップします。
そうしますと⑰のように変更したデータが新たに追加されているが確認できました。
こちらで編集が完了致します。
こちらは、音声のない部分の削除でしたが、特定の箇所の音声のみの「切り抜き」も可能です。
必要に応じてお試しください。
次に音声データを他の場所に保存する方法について簡単にご説明したいので、新たに作成した修正データを①のようにタップしてください。
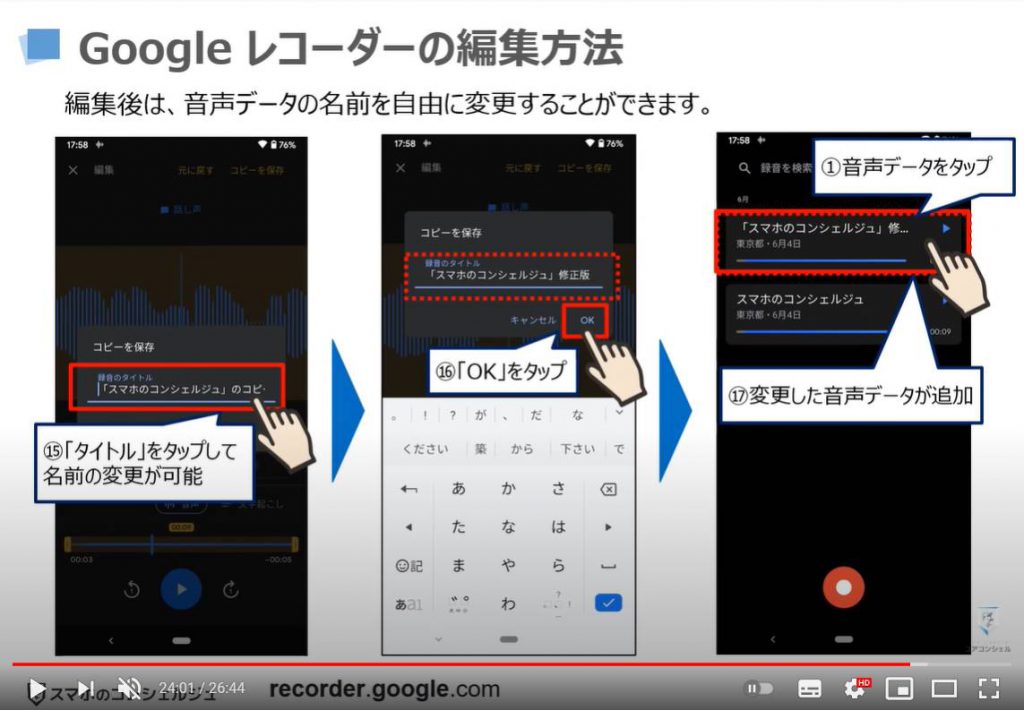
12. Google レコーダーのドライブへの保存方法
先程の続きになりますが、修正データをタップすると修正データの詳細画面が表示されますので、②のように画面の右上にあるメニューボタンをタップします。
そうしますと画面の下に別の画面が表示されますので、「音声」という項目を探して、③のように「音声」をタップします。
そうしますと共有先として、選択肢がいくつか表示されますので、④のようにGoogleドライブを選択します。
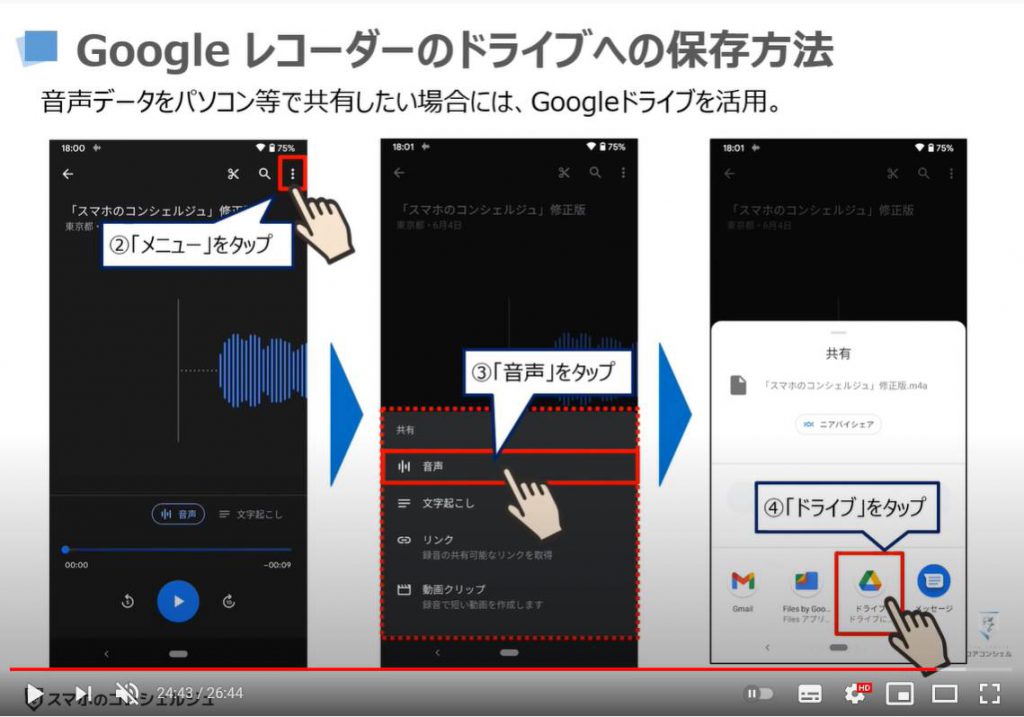
先程の続きになりますが、「Googleドライブ」をタップするとGoogleドライブからのアクセスを許可するかどうかの画面が表示されますので、「許可」をタップします。
そうしますと先程の修正版データをドライブに保存するための画面の表示されますので、名前等の変更がなければ⑥のように「保存」をタップします。
こちらでGoogleドライブへの保存が完了致します。
念のためにGoogleドライブに本当にデータが保存されているかを確認したいと思いますので、端末内にあるGoogleドライブアプリを探して、⑦のようにタップしてください。
そうますと⑧のように修正版の音声データが保存されているのが確認できました。
このようにスマホで簡単に音声の録音ができ、編集もできますので、この機会に是非スマホで録音をしてみてください。
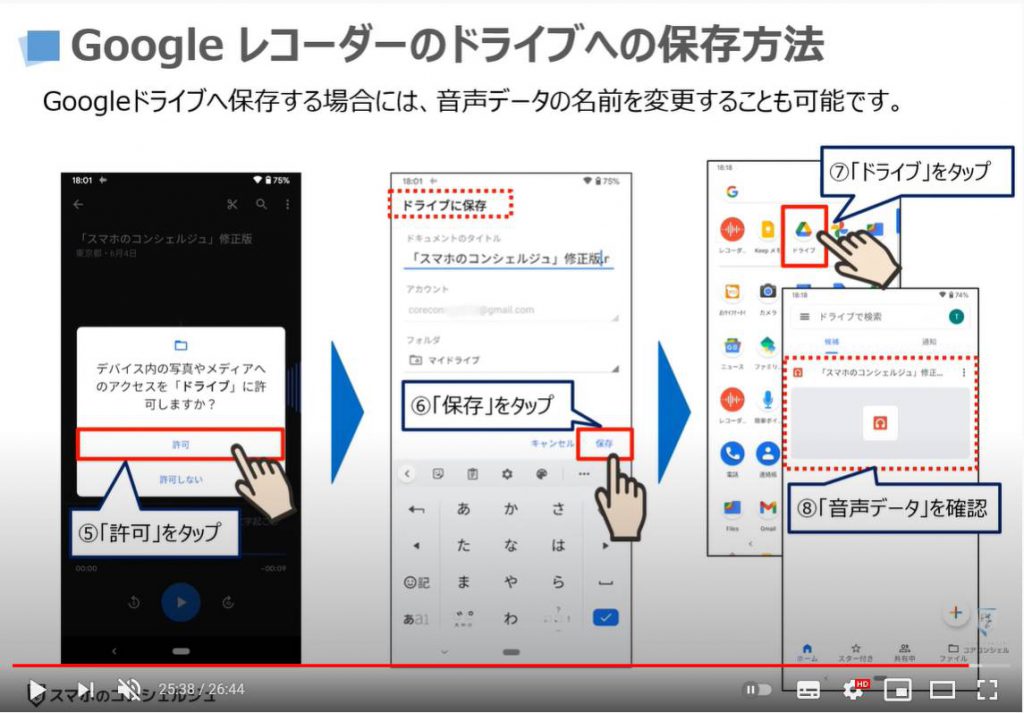
以上で、「Googleサービスを使うだけで、簡単に会話や声の録音が出来る方法」についての説明を終了致します。
「スマホのコンシェルジュ」では、このような「スマホの基本操作」から「不具合時の対処方法」「毎日の生活を便利するアプリ」について、多数の動画でご紹介していますので、是非そちらもご参照ください。
また、宜しければ「チャネル登録」をお願い致します。
ご静聴、ありがとうございました。
「今更聞けない「Play ストア」の使い方~アプリの管理から設定次第で通信量削減も!プレイストアを賢く使おう!~」もご参照ください。
<指導実績>
三越伊勢丹(社員向け)・JTB(大説明会)・東急不動産(グランクレール)・第一生命(お客様向け)・包括支援センター(お客様向け)・ロータリークラブ(お客様向け)・永楽倶楽部(会員様向け)等でセミナー・講義指導を実施。
累計30,000人以上を指導 。
<講義動画作成ポイント>
個別指導・集団講座での指導実績を元に、わかりやすさに重点を置いた動画作成
その他の講義動画は下記の一覧をご参照ください。
<その他>
オンラインサポート(ライブ講座・ZOOM等でのオンライン指導)とオフラインサポート(出張指導・セミナー形式のオフライン指導)も実施中。詳しくはメールにてお問い合わせください。
【全店共通】
03-5324-2664
(受付時間:平日10時~18時)