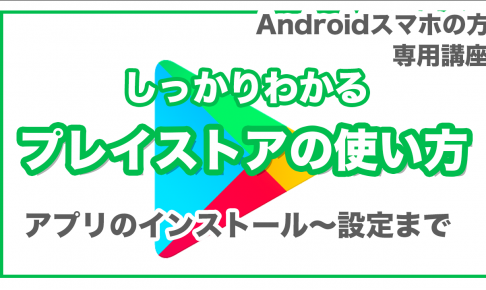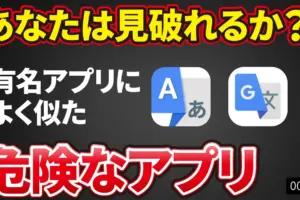今回は、アンドロイド端末であれば、非常に重要なアプリである「Play(プレイ)ストア」についてご説明致します。
非常に重要であり、且つ、比較的使っているにも関わらず、意外と詳細までは知らない方が多いかと思います。
アプリを探して、アプリをインストールする事は知っているけど、それ以外は特に気にしていないという方が多いかもしれません。
また、プレイストアのメニューや設定画面もあまり見たことがない方が多いかもしれません。
今回は、実際にPlayストアでどんなことが出来るのかを丁寧に説明しています。
アンドロイド端末の中心(アプリ管理の中心)になりますので、この機会に是非一度「Play(プレイ)ストア」の使い方を一から見てみましょう。
<講座内容>
1. プレイストアとは
2. プレイストアが見つからない時は
3. プレイストアの画面構成
4. アプリのインストール
5. アプリランキング
6. 書籍や映画もダウンロード
7. アプリのアップデート
8. 定期購入
9. お支払い方法設定
10. グーグルプレイギフトカードの利用
11. アプリのダウンロード設定
12. アプリの自動更新
13. アカウント情報の確認
詳しくは、下記の動画ご参照ください。(講義動画時間:19分5秒)
【目次】
1.プレイストアとは
2.プレイストアが見つからない時は
3.プレイストアの画面構成
4.アプリのインストール
5.アプリランキング
6.書籍や映画もダウンロード
7.アプリのアップデート
8.定期購入
9.お支払い方法設定
10.グーグルプレイギフトカードの利用
11.アプリのダウンロード設定
12.アプリの自動更新
13.アカウント情報の確認
1. プレイストアとは
「Play(プレイ)ストア」とは、「Android(アンドロイド)スマホ」専用のアプリのお店です。
当講義では、この「Play(プレイ)ストアの使い方」のおさらいから、知っておきたい「設定」までを解説いたします。
なお、「iPhone(アイフォン)」をお使いの方は、「Play(プレイ)ストア」をご利用になれませんので、ご注意ください。
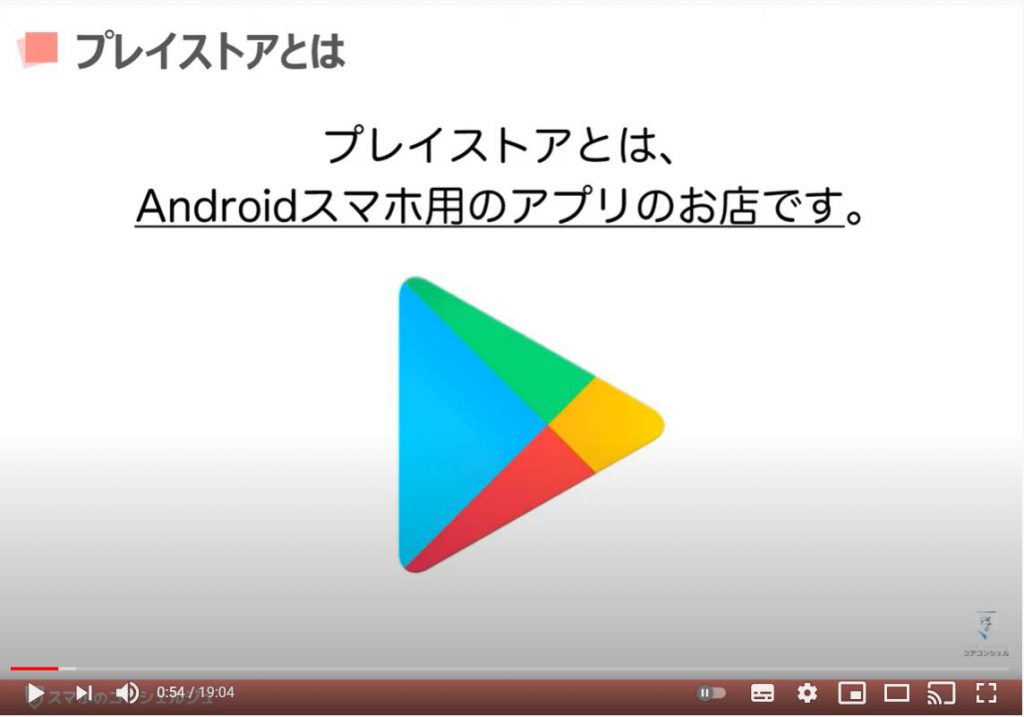
「Android(アンドロイド)スマホ」に「LINE(ライン)」「PayPay(ペイペイ)」「Zoom(ズーム)」「Instagram(インスタグラム)」といったアプリをインストールする場合は、必ずこの「Play(プレイ)ストア」からインストールする仕組みになっています。
おかしなアプリをインストールしてしまわないためにも、ぜひ心に留めておいてください。
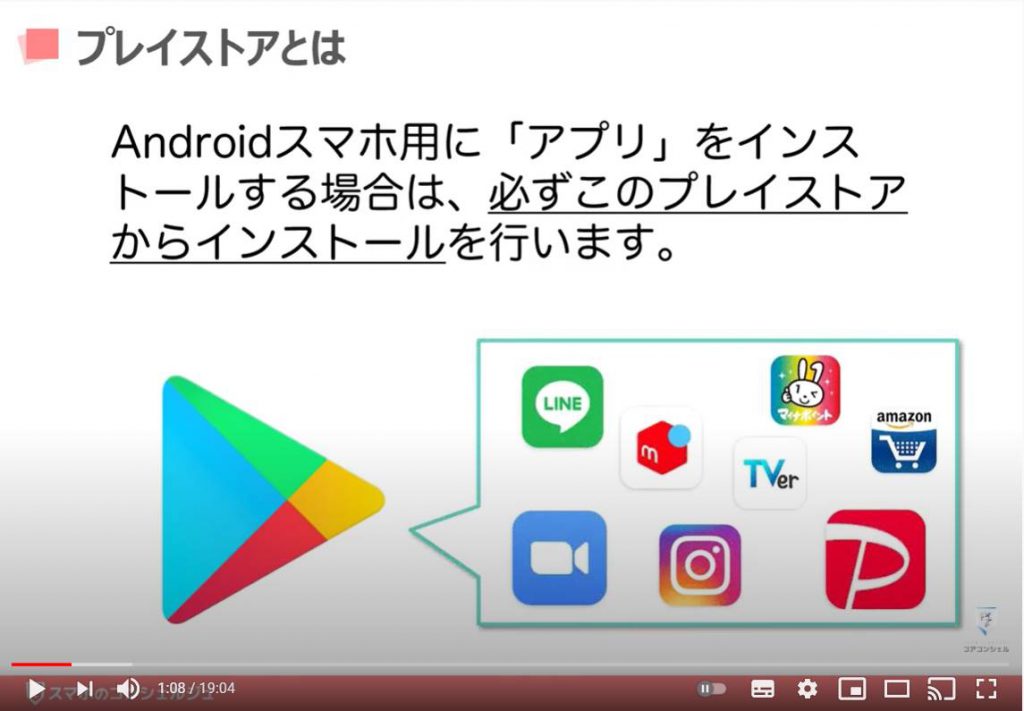
アプリのお店と言っても、多くのアプリはほとんど「無料」で提供されています。
日頃スマホをたくさん利用している方でも、「有料のアプリは購入したことがない」という方も多いかもしれません。
インストールにお金のかかるものは、必ず記載がありますのでご安心ください。
また、実はアプリのインストール以外にも映画を観たり電子書籍を購入したりと様々なことが可能です。
今回はアプリのインストールのおさらいから、その他の機能の利用方法までを丁寧にご紹介いたします。
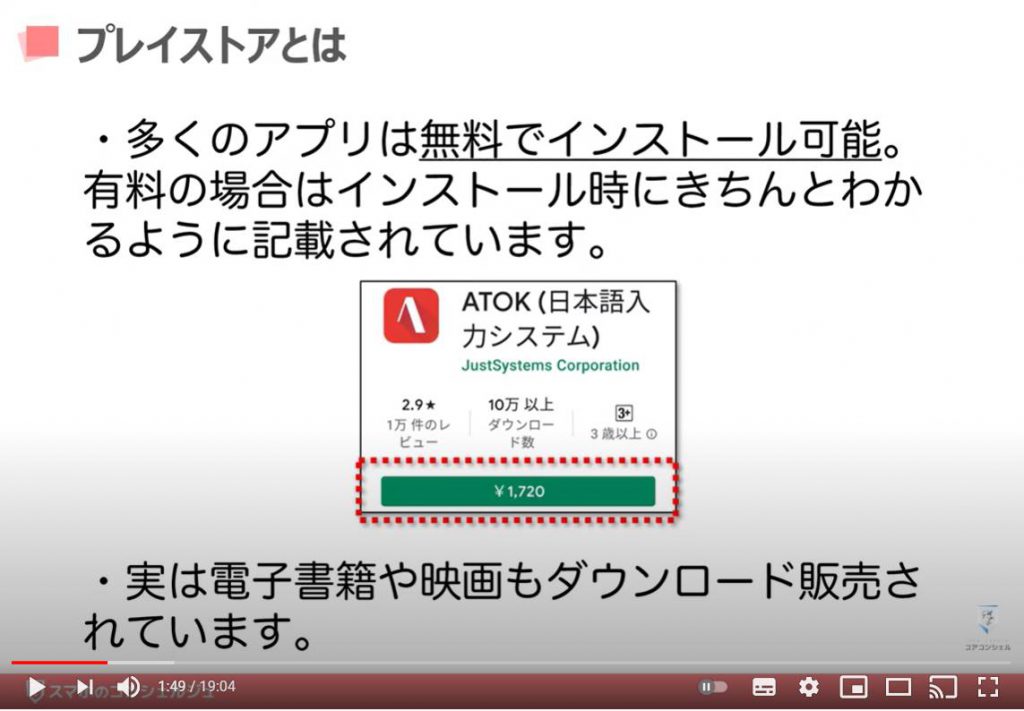
それでは「Play(プレイ)ストア」を開いてみましょう。
「Play(プレイ)ストア」は「Android(アンドロイド)スマホ」であれば、必ず初めからインストールされていますので、「ホーム画面」のどこかにあるはずです。
こちらのアイコンが目印です、探してみましょう。
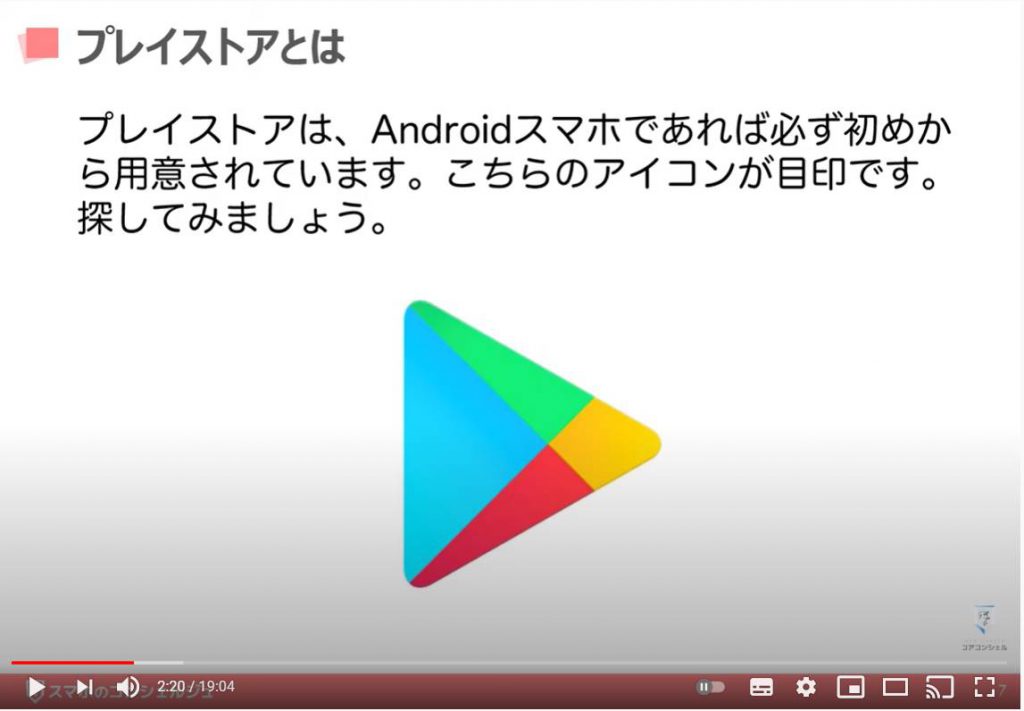
2. プイストアが見つからない時は
「Play(プレイ)ストア」が見つからない場合は、「フォルダ(Googleフォルダ等)」の中や「ドロワー(アプリ一覧のアイコン)」の中を探してみましょう。
「Play(プレイ)ストア」に限らず、インストールしてあるはずのアプリが見当たらない場合も、このどちらかに隠れている場合があります。
「フォルダ」というのは「ホーム画面」において、このように「複数のアプリ」がまとめて一つの箱の中に格納してある状態です。
「フォルダ」をタップすると中のアプリを見ることができます。
「Play(プレイ)ストア」はグーグル関連として、「Gmail(ジーメール)」などの「Google関連」のアプリと一緒に「フォルダ」にまとめられているかもしれません。
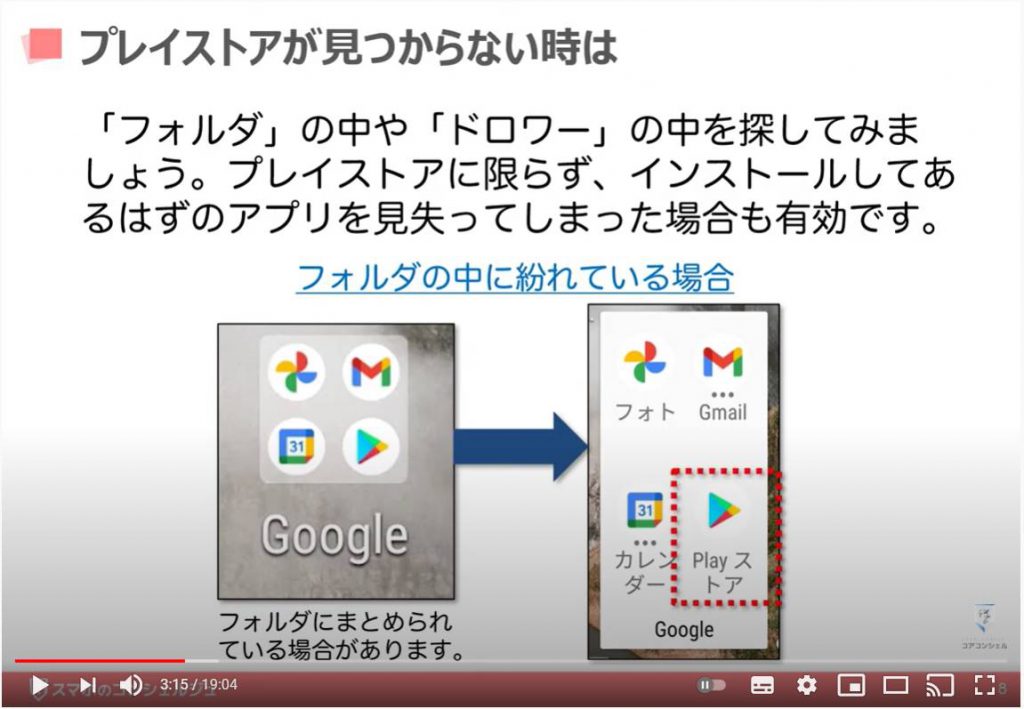
また、ホーム画面下の「六文銭のアイコン」、または機種によっては左下の「ブロック状のアイコン」をタップすると、インストール済みの全てのアプリを一覧表示する「ドロワー」と呼ばれる画面が開きますので、この中を探してみましょう。
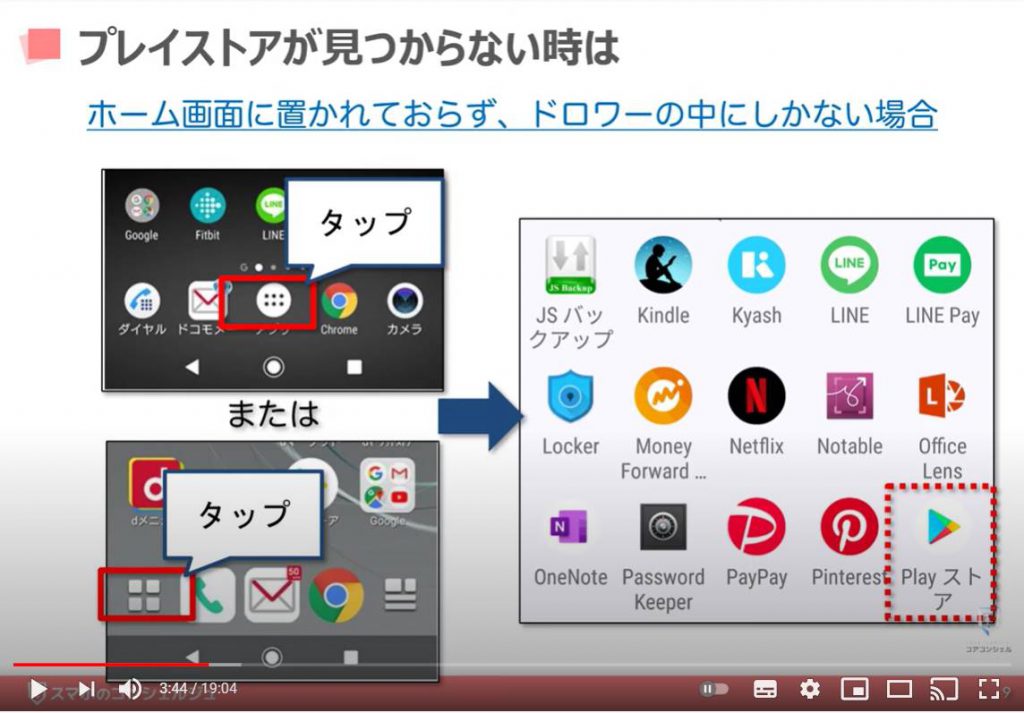
3. プレイストアの画面構成
起動するとこのような画面が開きます。
まずは簡単に「画面の見方」だけをご説明いたします。
最初の画面には、「おすすめのゲームアプリ」などが並んでいます。
スライドすると「様々なアプリ」が紹介されています。
ゲームと言っても「ディズニーツムツム」や「ポケモンgo」といった老若男女が楽しめるゲームもたくさん用意されていますので、興味のある方はぜひトライしてみてください。
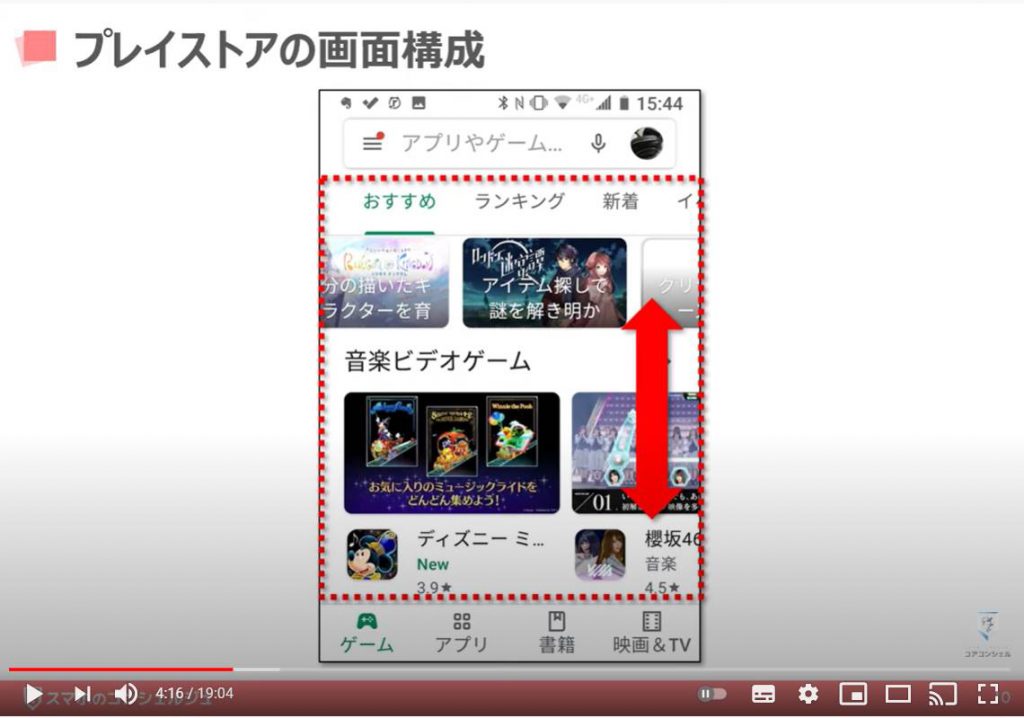
画面上部には「検索バー」が用意されており、目的のアプリを検索できるようになっています。
他のアプリでも画面上部に「検索バー(検索窓)」というのは非常によく見る画面構成かと思います。
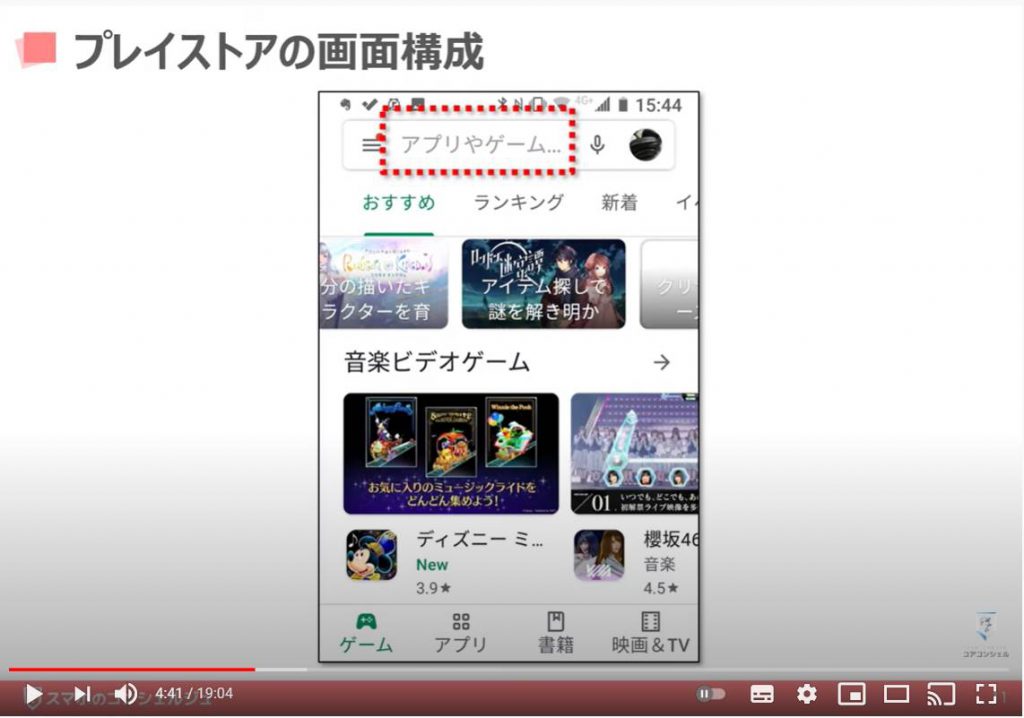
その左には「三本線のアイコン」があります。
これはやはり他のアプリでもよく見かけるアイコンですが、タップすると「メニュー画面」が開いて様々な「設定」が行えます。
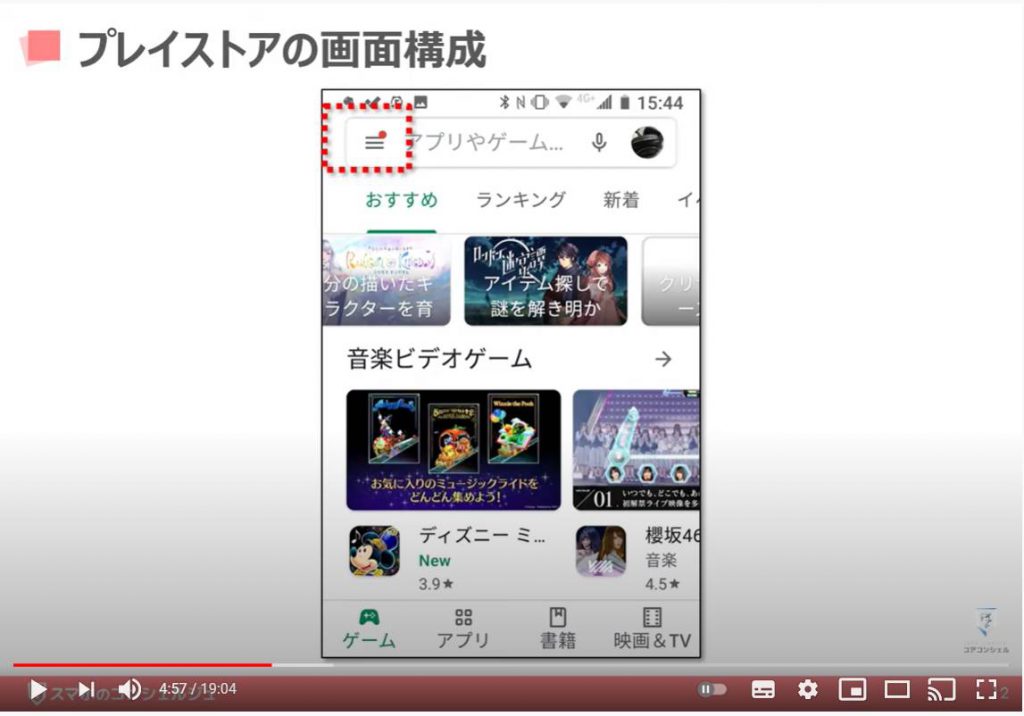
「右側のアイコン」は、この「Play(プレイ)ストア」に「ログイン(サインイン)」している自分の「Google(グーグル)アカウント」が表示されています。
触れる機会はそんなに多くありません。
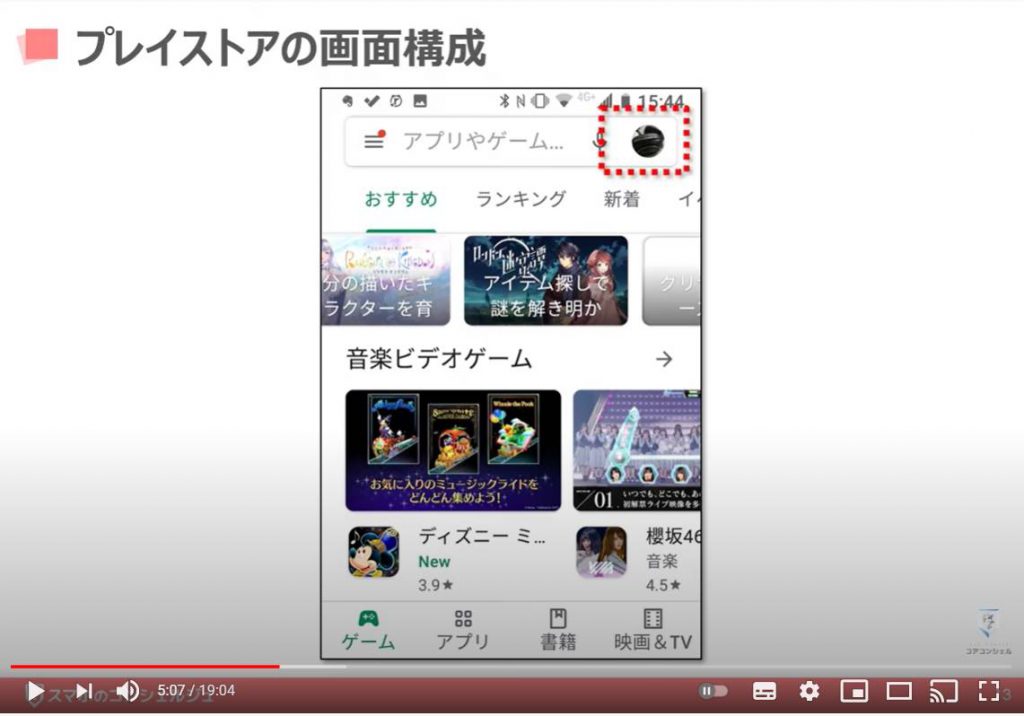
画面下部には「4つのボタン」が並んでいます。
それぞれ「Play(プレイ)ストア」内で取り扱われているものの「ジャンル」を表していて、「ボタン」をタップするとそのジャンルのページに移動できます。
「ゲーム」と言うボタンだけ緑色になっていますが、これは「現在ゲームのページを見ている」という意味です。
以上が簡単な「画面構成」となります。
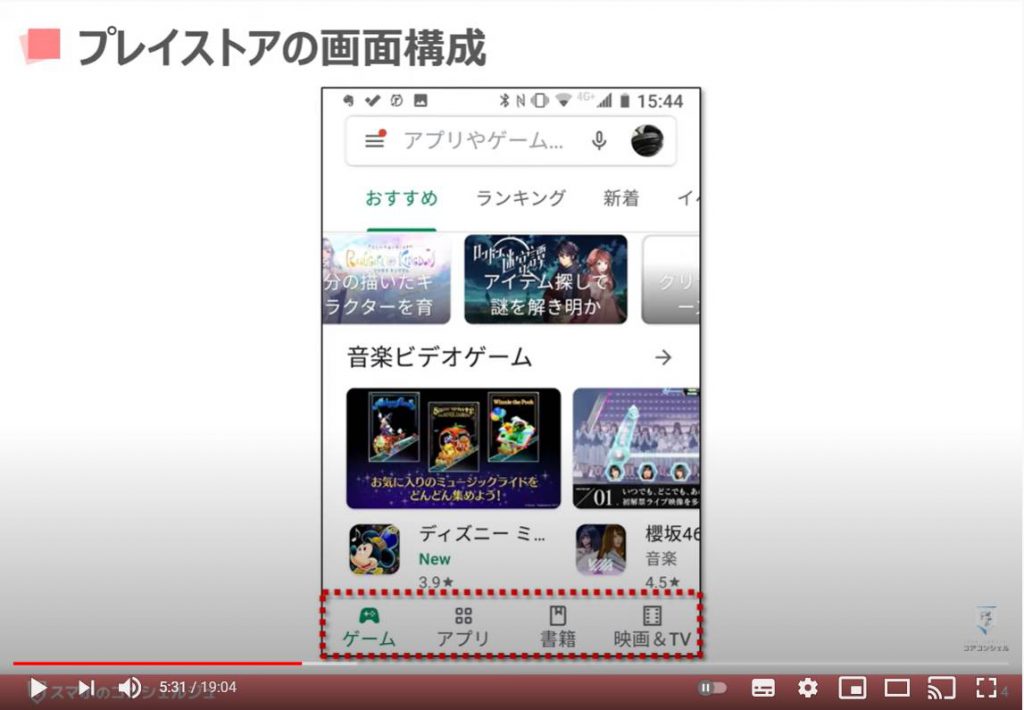
4. アプリのインストール
ではまずは、アプリのインストール方法をおさらいしましょう。
ぜひ一緒に操作してみてください。
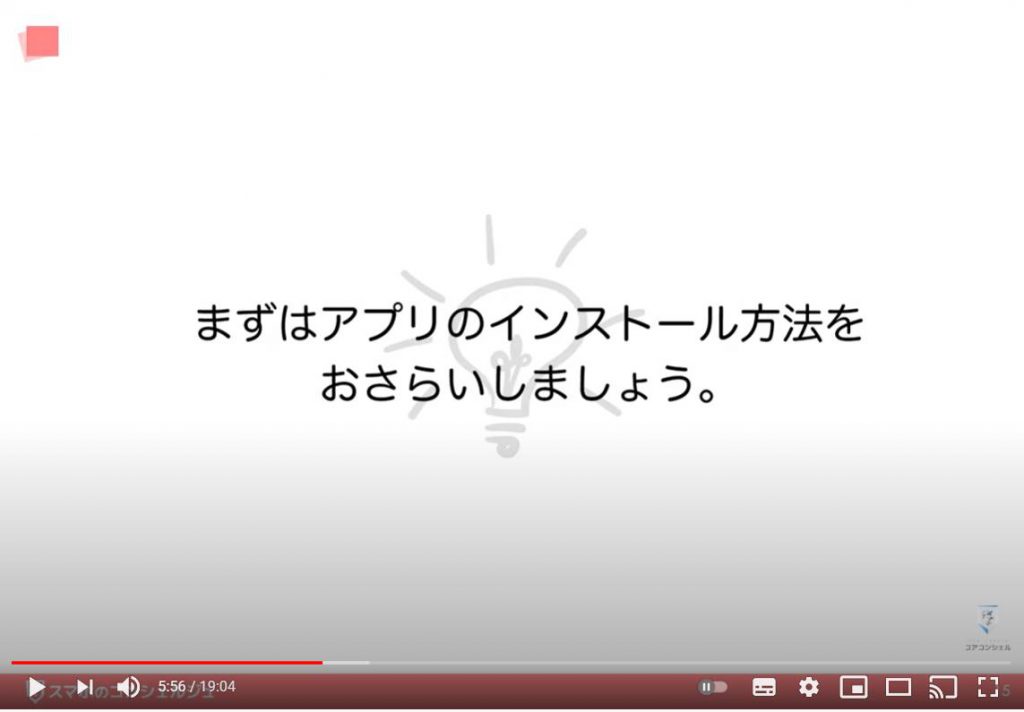
欲しいアプリが決まっている場合は、まずはそのアプリを検索します。
検索は画面上部の「検索バー(検索窓)」より行います。
左右にはアイコンが並んでいますので、それらを避けて「この空白の辺り」をタップすると、「検索ワードを入力する画面」に移動します。
こちらにその「アプリの名前」や「関連する言葉」などを入力して、アプリを探します。
ちなみに「入力エリアの下」に並んでいるのは、「過去の検索履歴」です。
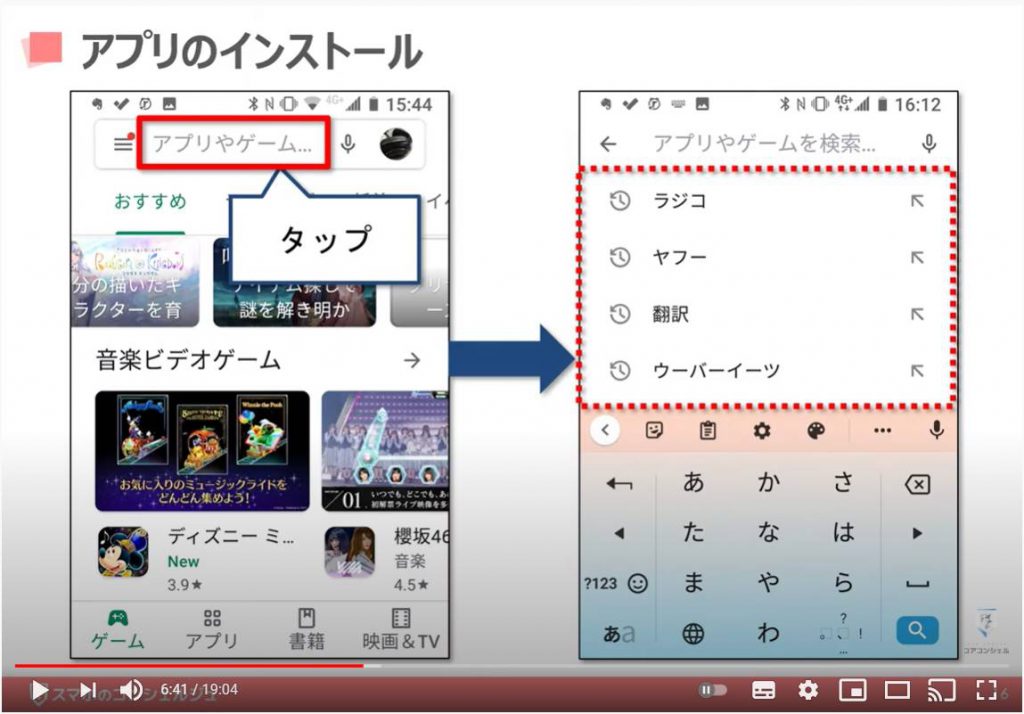
例えば今回は「料理」と入力して検索してみます。
すると「料理に関連するアプリ」が検索(表示)されます。
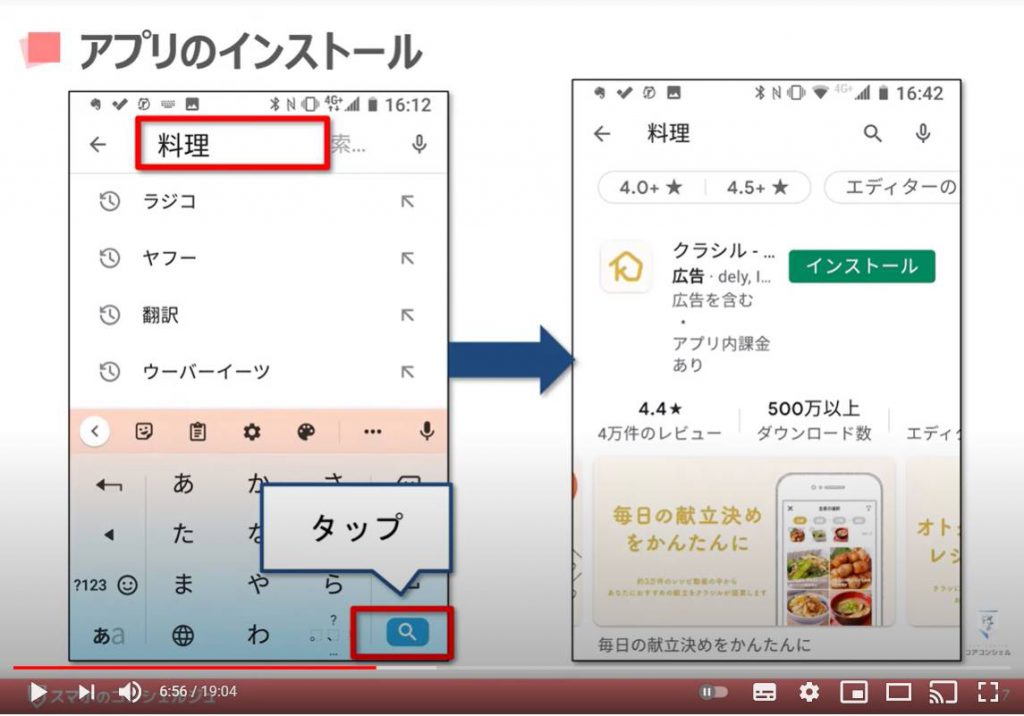
検索結果画面は「縦にスライド」することができます。
現在は一番上に「クラシル」、その次に「クックパッド」が表示されます。
どちらも非常に有名なアプリです。
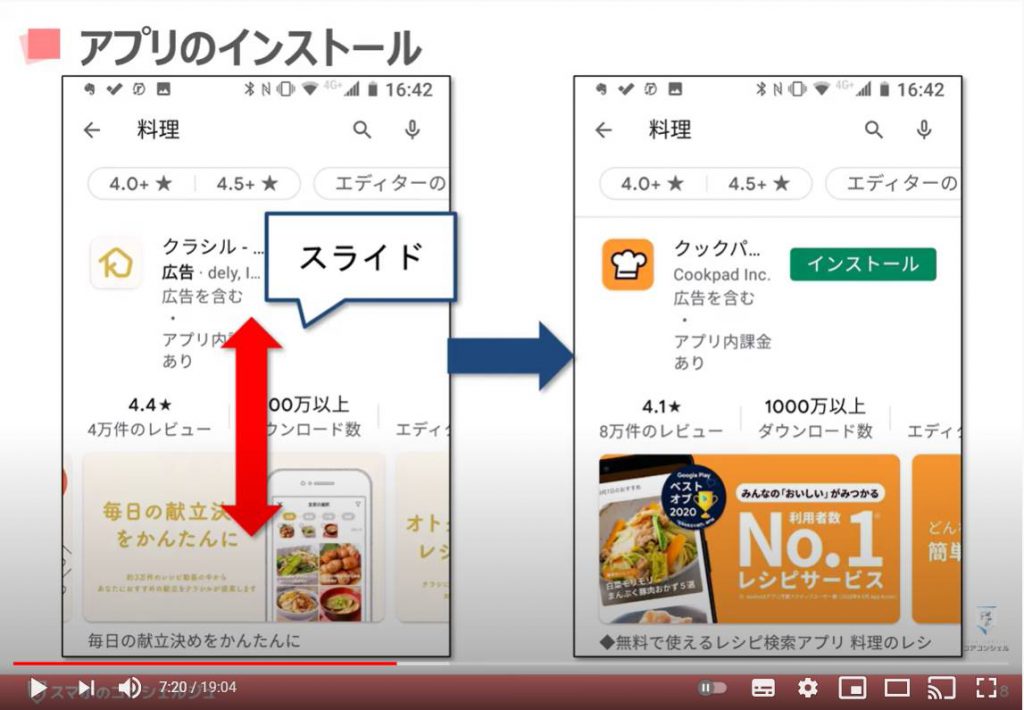
このまますぐにインストールボタンをタップしてもインストール可能ですが、
この辺りをタップするとアプリ詳細画面が表示され、どんなアプリなのか詳細を確認することができます。
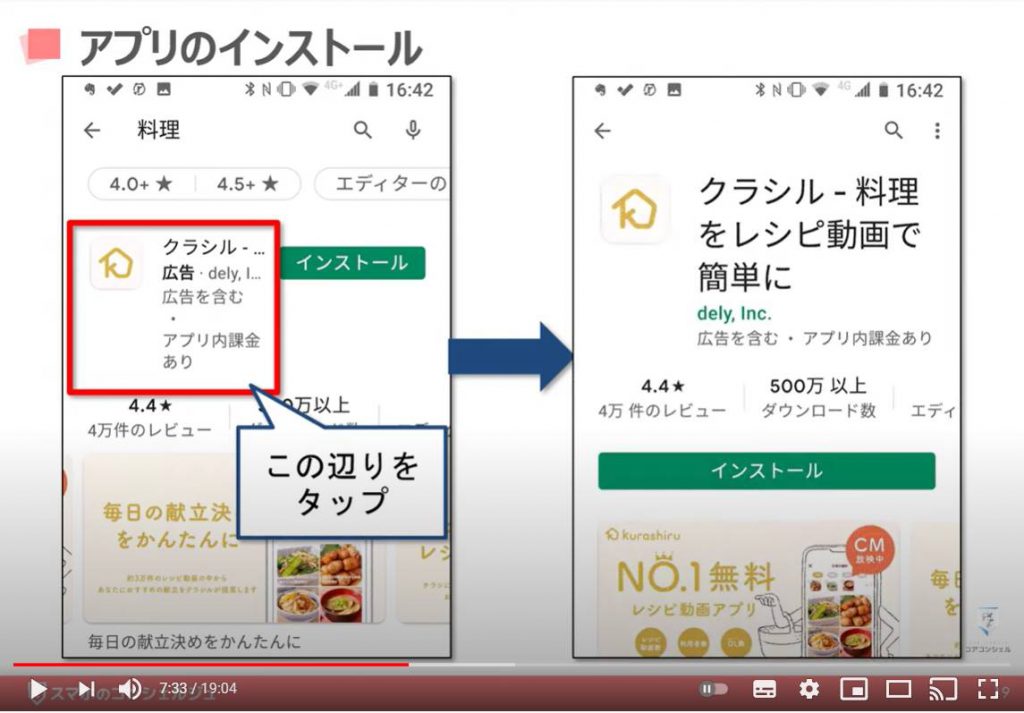
「アプリ詳細画面」は「縦に長いページ」になっています。
途中のページでは「画像」で簡単に「アプリの特徴」が説明してあります。
また、ページの下の方には「レビュー(評価)」が記載されており、実際に利用した人たちの「感想」を確認することができます。
この「クラシル」は5点満点中4.4点なので、ほとんどの人が満足して利用していそうだということが窺い知れます。
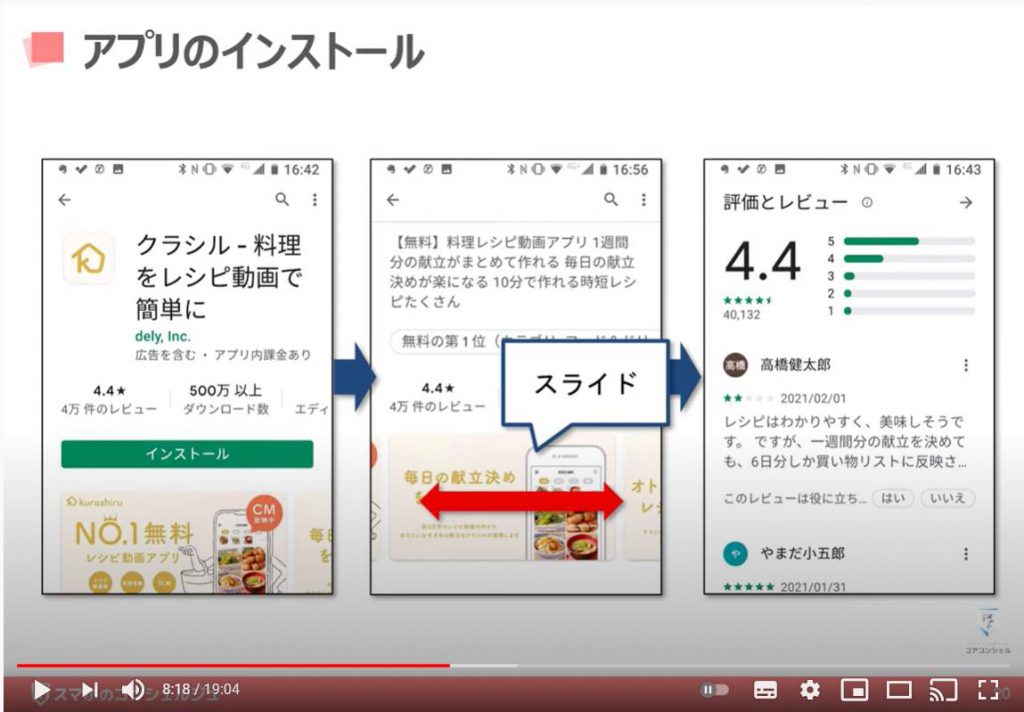
インストールする場合はインストールボタンをタップします。
アプリアイコンの周辺に輪っかが表示されますが、こちらはインストールの進捗状況を示します。
緑色がぐるっと一周したらインストール完了です。電波状況によりインストールまでの速さは異なります。
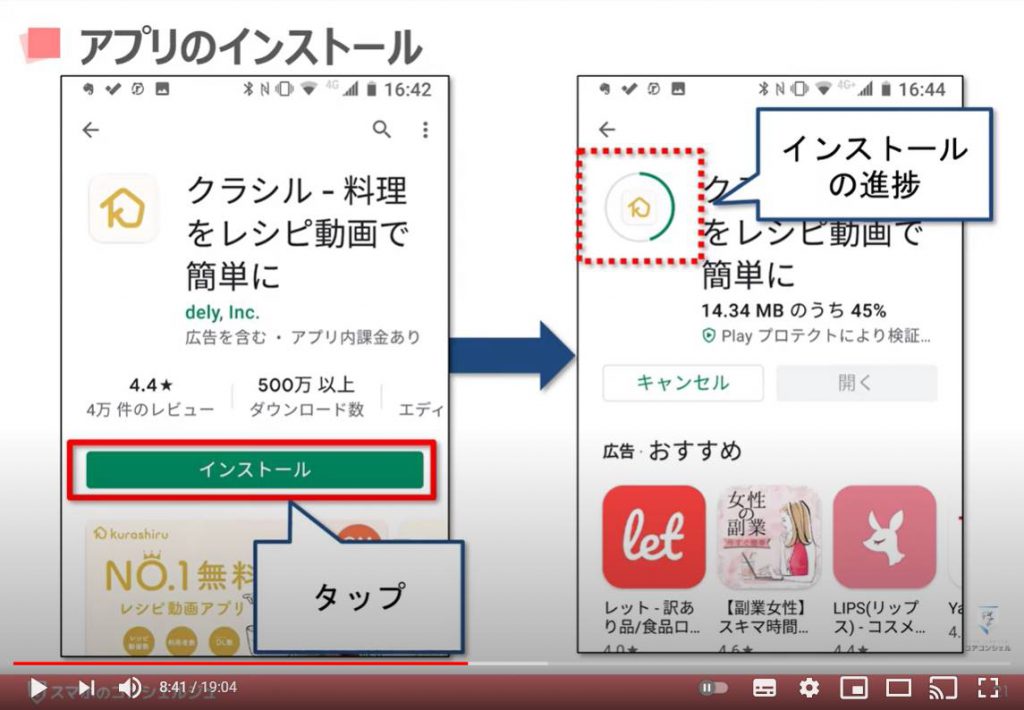
インストール完了後は、開くをタップすればそのままアプリを起動することができます。
または、インストールされたアプリは必ずホーム画面のどこかにアイコンが設置されますので、そこから起動することもできます。
以上が検索からインストールまでの流れです。
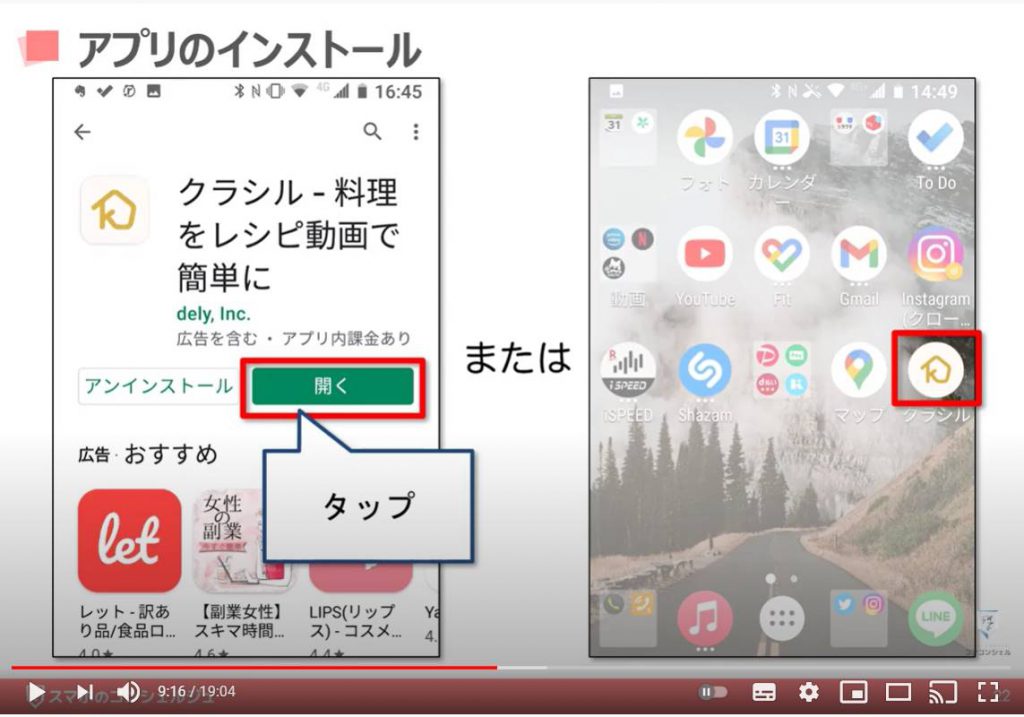
アプリは検索からだけではなく、「Play(プレイ)ストアのおすすめ」から探すことも可能です。
画面下部にあるボタンのうち、「アプリ」のボタンをタップしましょう。
すると「Play(プレイ)ストアおすすめのアプリ」が並んだページに移動します。
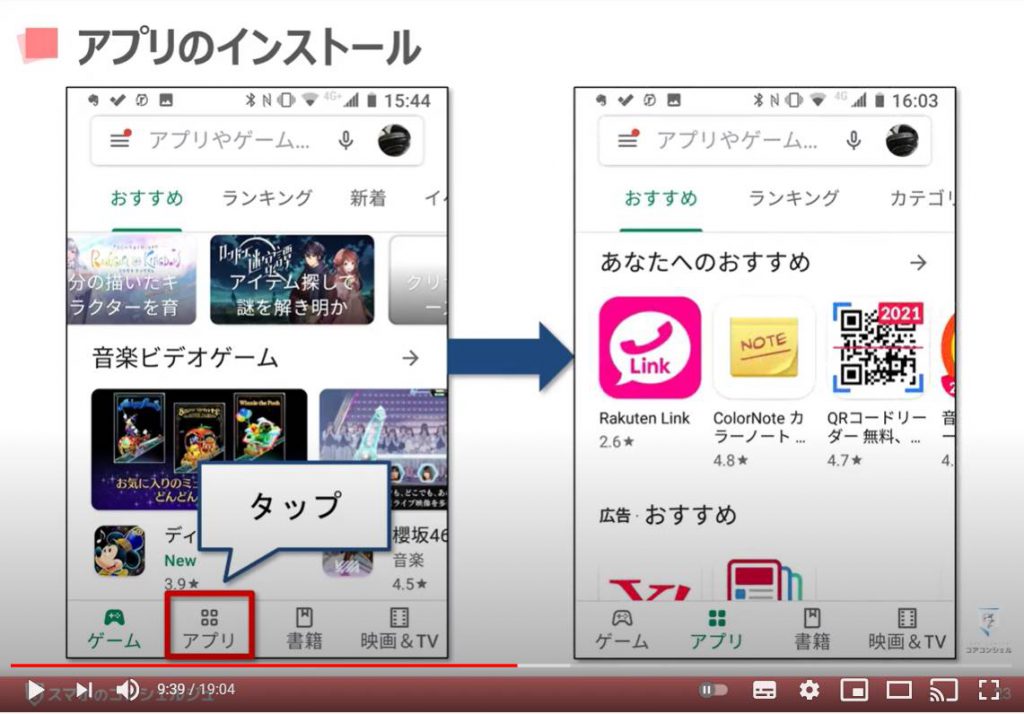
あなたへのおすすめ、をタップすると、おすすめのアプリが表示されます。
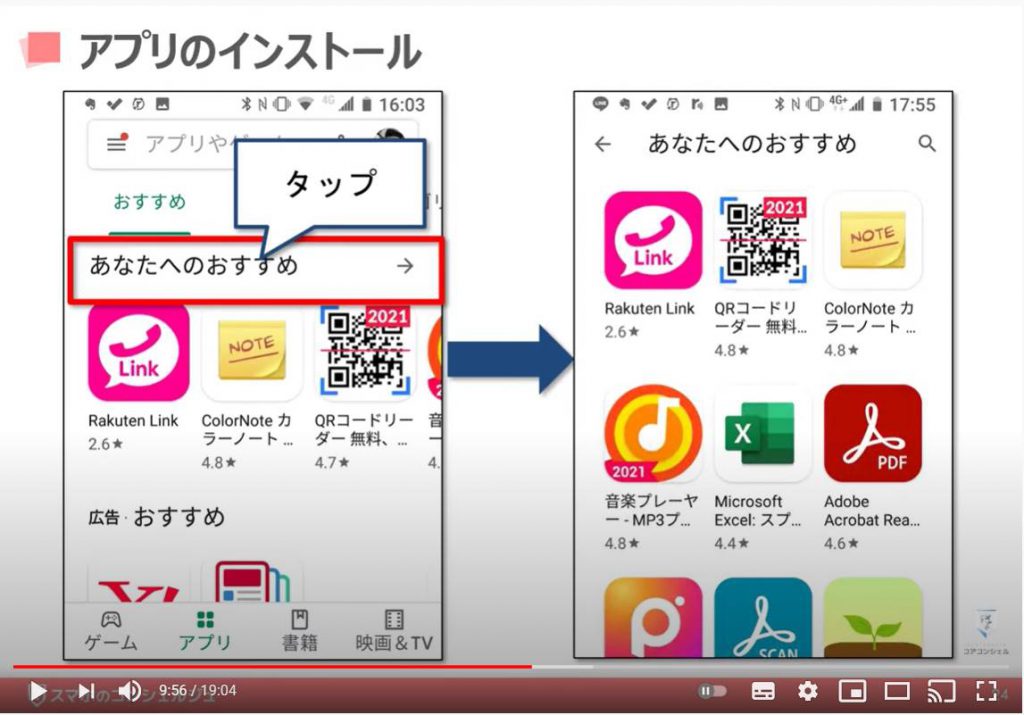
5. アプリランキング
また、こちらの「ランキング」というボタンをタップすると、「現在のアプリの人気ランキング」が表示されます。
どんなアプリが人気なのかを把握する参考にもなります。
現在は、先ほどの「クラシル」や「zoom(ズーム)」というビデオ通話アプリや「PayPay(ペイペイ)」が非常に人気が高いようです。
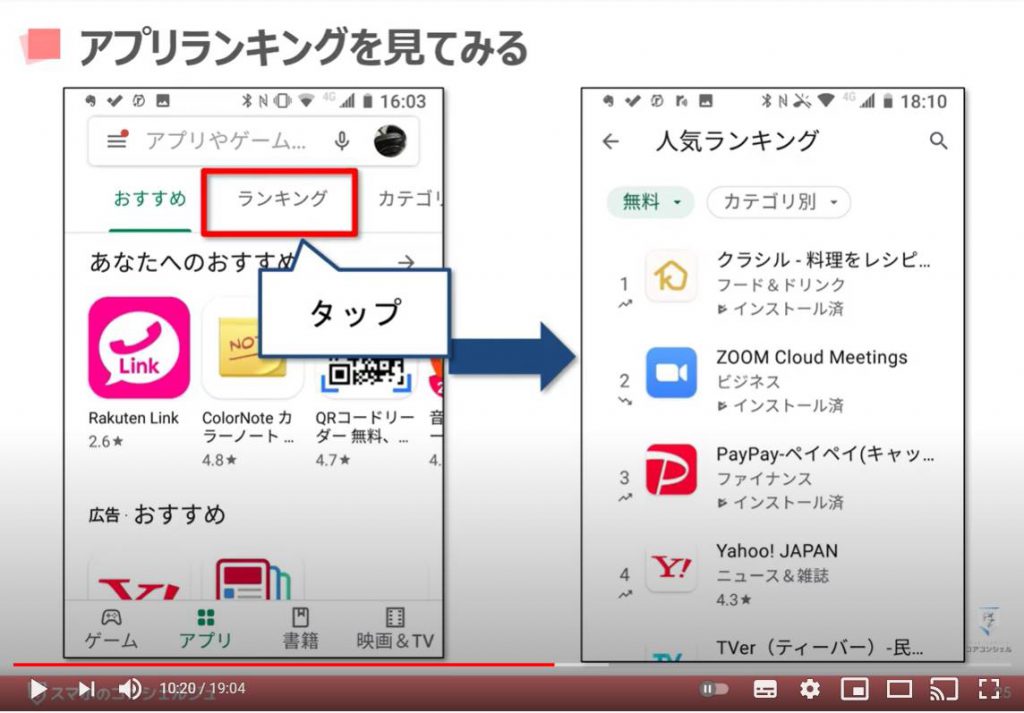
また、もちろんここから「アプリ」をタップすれば「インストール画面」に進むことができます。
以上が、アプリのインストール方法です。
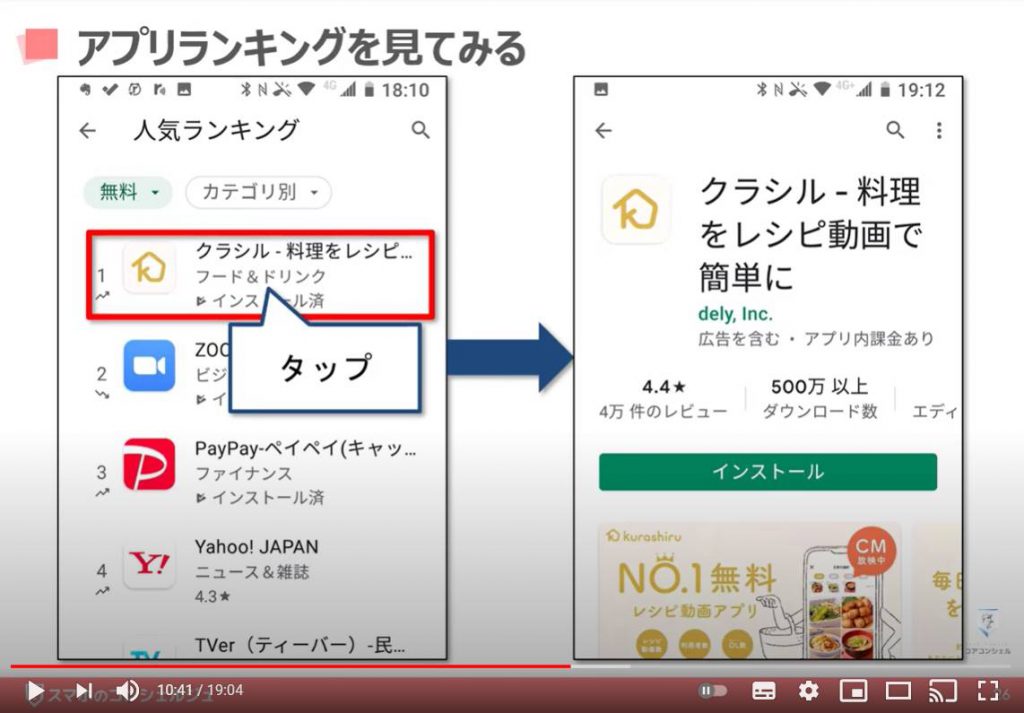
6. 書籍や映画もダウンロード
「Play(プレイ)ストア」では、「アプリ」だけでなく、スマホで読める「電子書籍」や「映画」を購入、またはレンタルすることも可能です。
例えば「書籍」をタップすると、「漫画」や「電子書籍」を購入することができるページに移動します。
こちらには、最近話題の「オーディオブック」も用意されています。
「オーディオブック」とは、書籍の音声版で、プロが朗読した音声で書籍を耳で聴くことができます。
「アプリ」「書籍」「映像コンテンツ」共に、「有料」のものを購入するには「支払い方法の登録」が必要です。
そちらは後ほどご説明いたします。
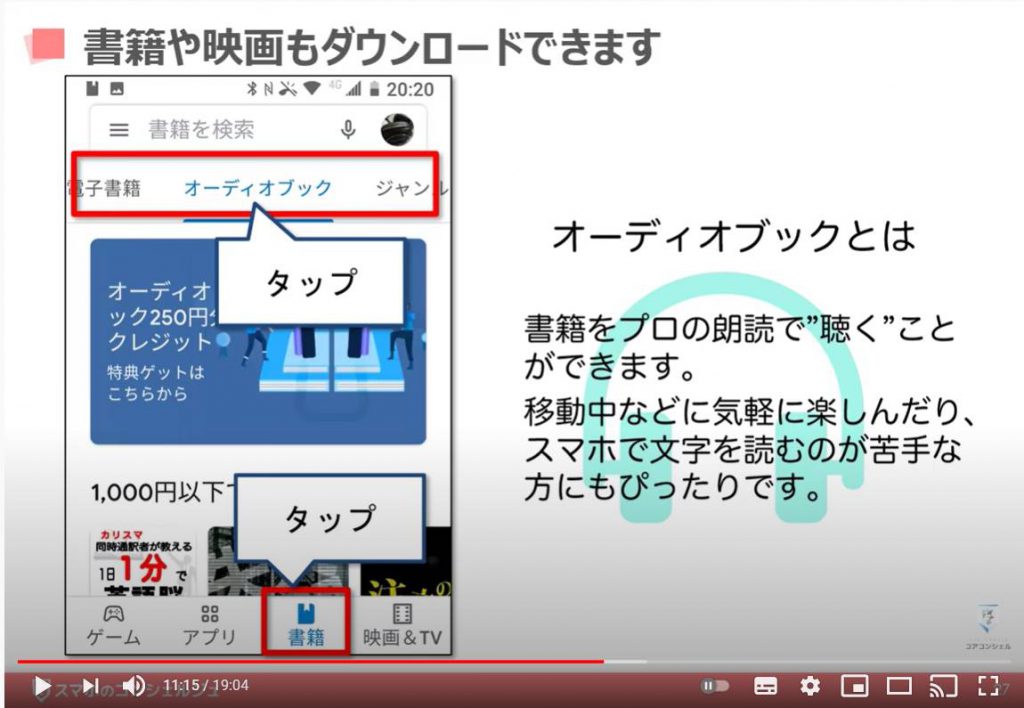
それでは、「Play(プレイ)ストアの設定」などについてもみていきたいと思います。

続いては、こちらの三本線のアイコンの中を見てみたいと思います。
タップすると左からメニューが迫り出してきます。
ちなみに、迫り出してきたメニューの外側、暗い部分をタップすると元に戻ります。
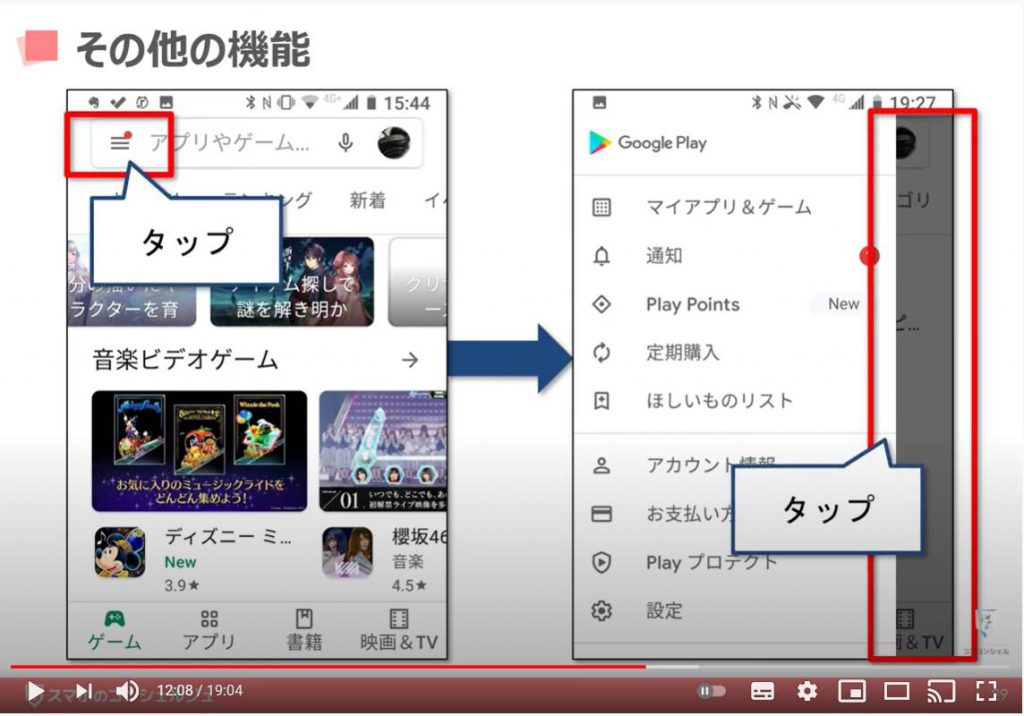
7. アプリのアップデート
この画面でよく利用する機能は、「アプリのアップデート」です。
スマホのアプリは「安全性」や「機能の向上」のため、日々バージョンアップ版が配信されています。
「インストール済み」のアプリに関しては、こちらから「最新バージョン」に「アップデート」させることができます。
この「マイアプリ&ゲームの項目」をタップしてみましょう。
「アップデート」が控えているアプリが表示されています。
こちらの「すべて更新」をタップすると、アップデートが必要なアプリをすべて最新バージョンにアップデート可能です。
たまに覗いて確認してみましょう。
ちなみに、アップデート中は「Play(プレイ)ストア」は閉じても構いません。
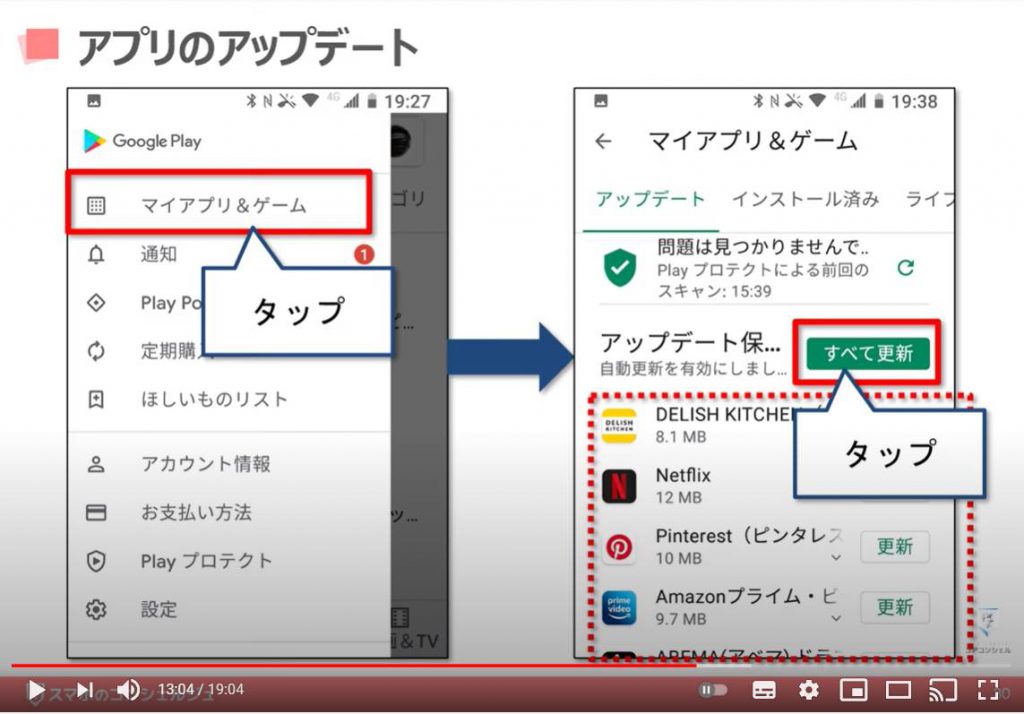
前の画面に戻るには、画面下の「三角ボタン」、または左上の「左矢印」をタップします。
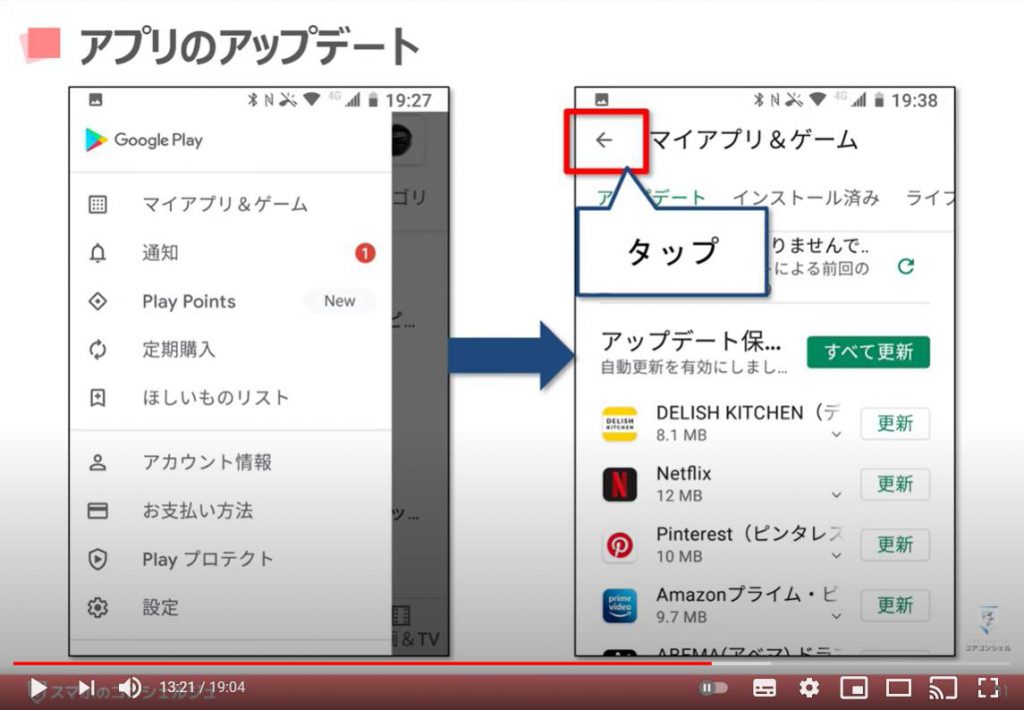
8. 定期購入
その下には「定期購入」というボタンがございます。
こちらは、「月額料金」のかかる登録を行なっているサービスなどがある場合、このように表示されます。
「次回の支払日」などのも記載されているので、「解約するのを忘れた」ということも防ぐことができます。
こちらから「月額契約を解約」することもできます。
特に加入中のサービスがなければ何も表示されません。
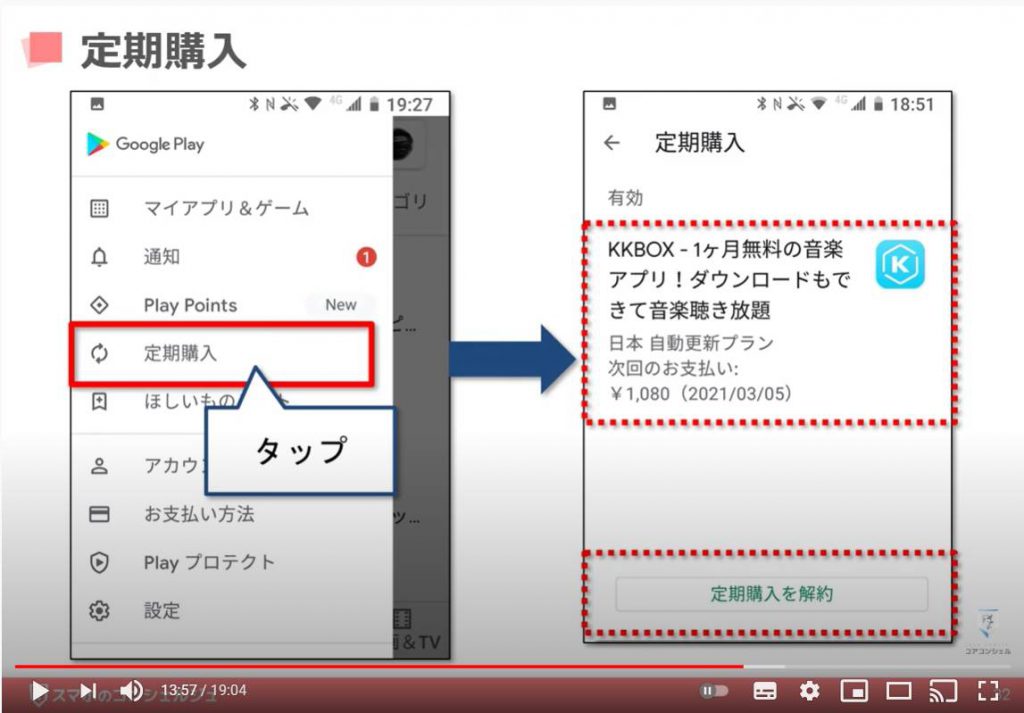
9. お支払い方法設定
続いて「お支払い方法欄」を確認してみます。
こちらでは、「Play(プレイ)ストア」で「有料」のものを購入する場合の「支払い方法」を登録できます。
「クレジットカード」を登録する場合はこちらの「カードを追加」をタップし、次の画面で「カード番号」を入力すれば「登録完了」です。
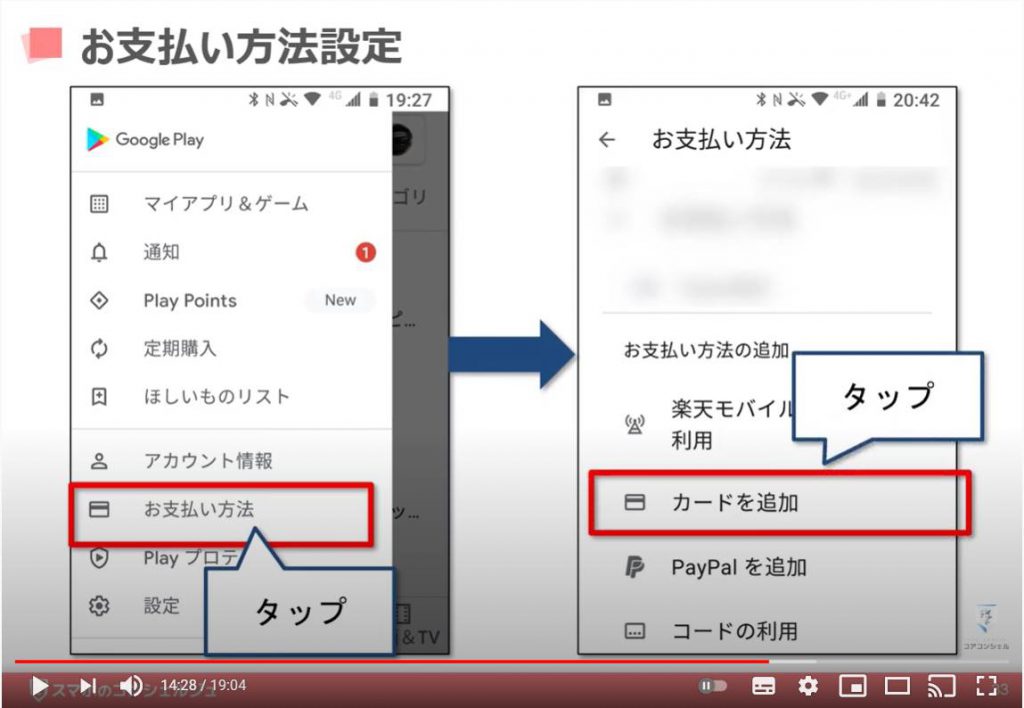
10. グーグルプレイギフトカードの利用
ちなみに、コンビニエンスストアなどでは今このようなカードが販売されています。
なんだろうと思っていた方も多いかと思いますが、こちらは「Play(プレイ)ストア」用の「ギフトカード」になっています。
3,000円などで販売されていて、裏面にスクラッチ形式で番号が隠されています。
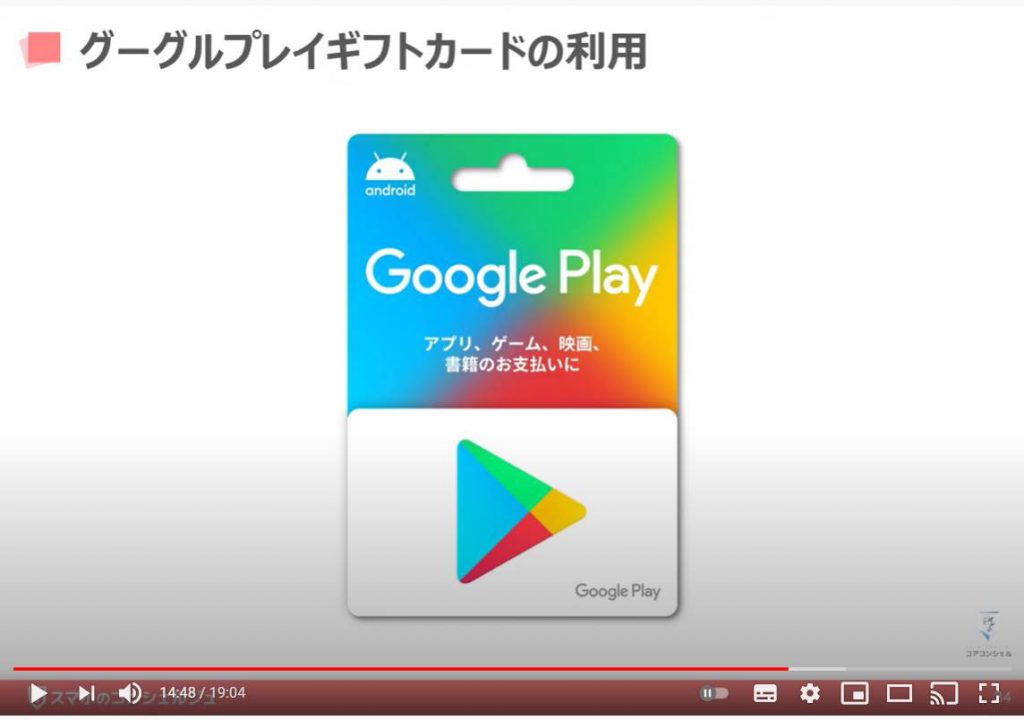
その番号は、先ほどのカード登録の下、「コードの利用」をタップし、その次の画面にて番号を入力することで、その額面を「Play(プレイ)ストア」で利用できるお金に変換することができるようになっています。
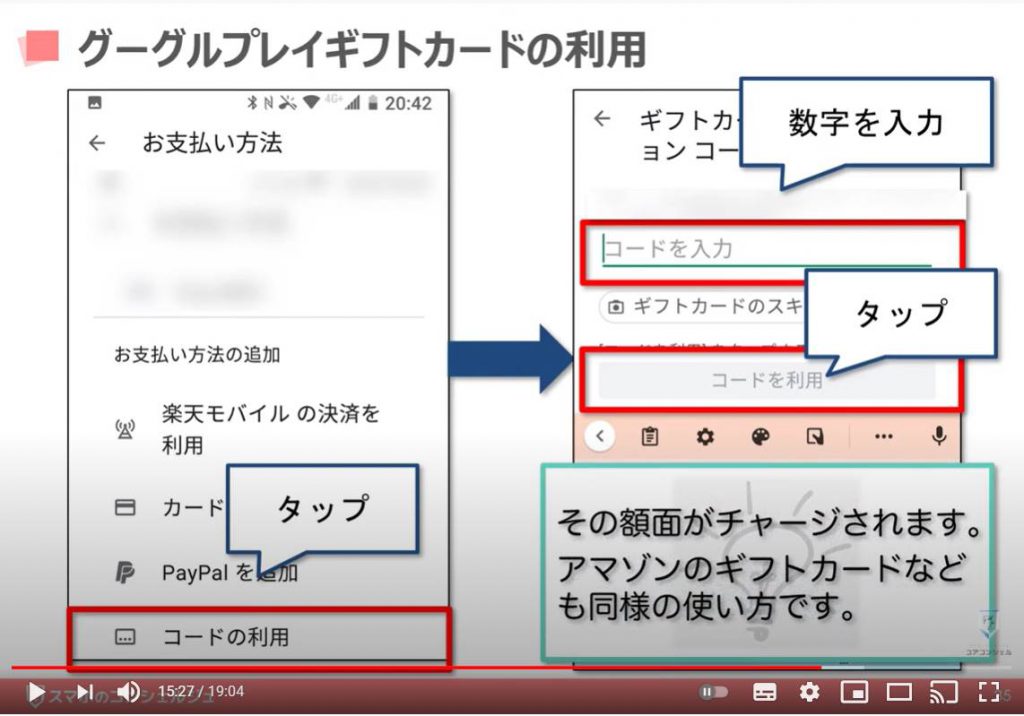
11. アプリのダウンロード設定
次に「設定ボタン」をタップしてみます。
「様々な設定項目」がありますが、重要なのは「アプリのダウンロード設定」と「アプリの自動更新」です。
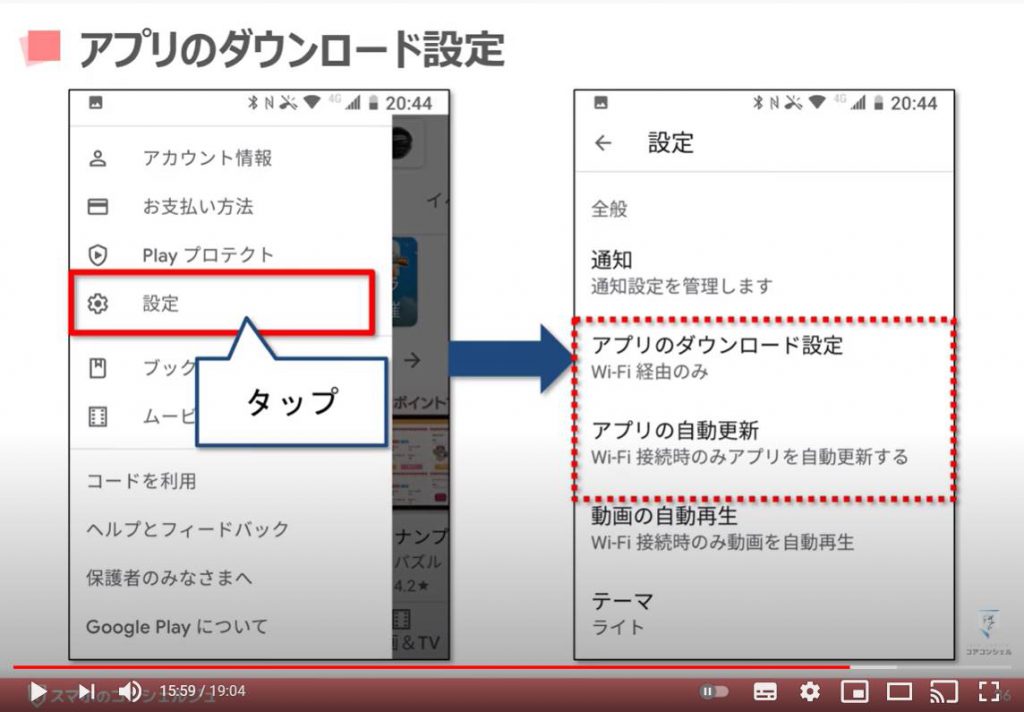
まずは「アプリのダウンロード設定」をタップしてみます。
こちらでは「Wi-Fi(ワイファイ)」に接続しないと「アプリをダウンロード」できないように設定しておくことが可能です。
アプリをインストールする時は通信が発生しますので、月々のギガ数の少ない方にとっては通信制限の原因となります。
たとえばこちらで、「Wi-Fi(ワイファイ)経由のみ」と設定しておくと、
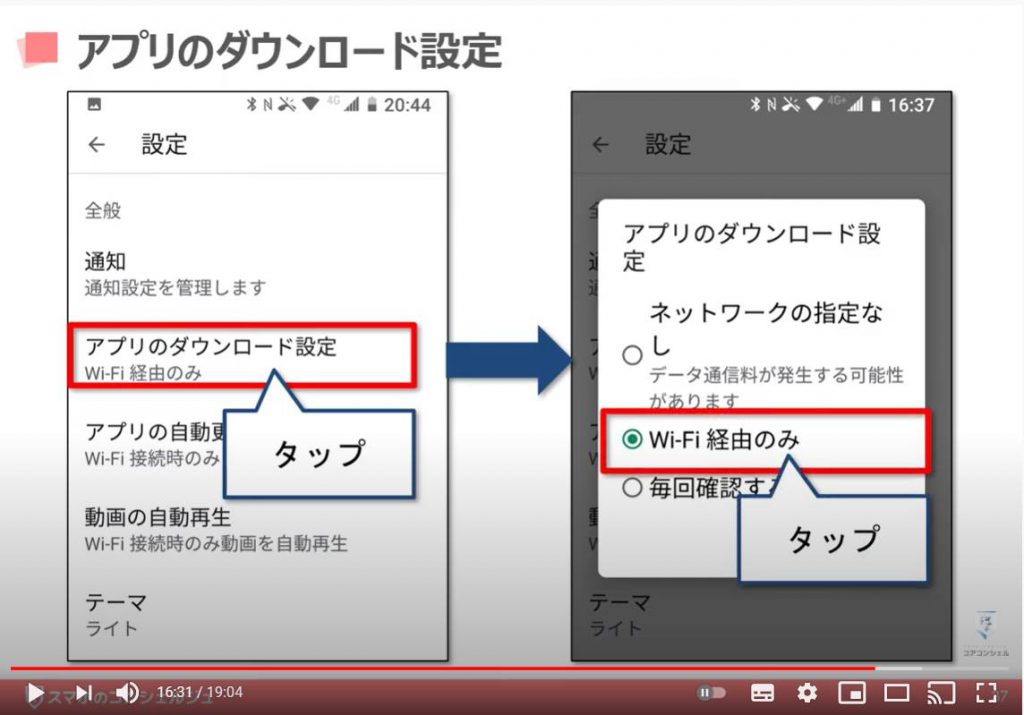
アプリのインストールボタンを押した時、このように「Wi-Fi(ワイファイ)」に接続されるまでインストールを待機するようになりますので、うっかり「Wi-Fi(ワイファイ)」に接続せずに大きな容量のアプリをインストールしてしまうという心配がなくなります。
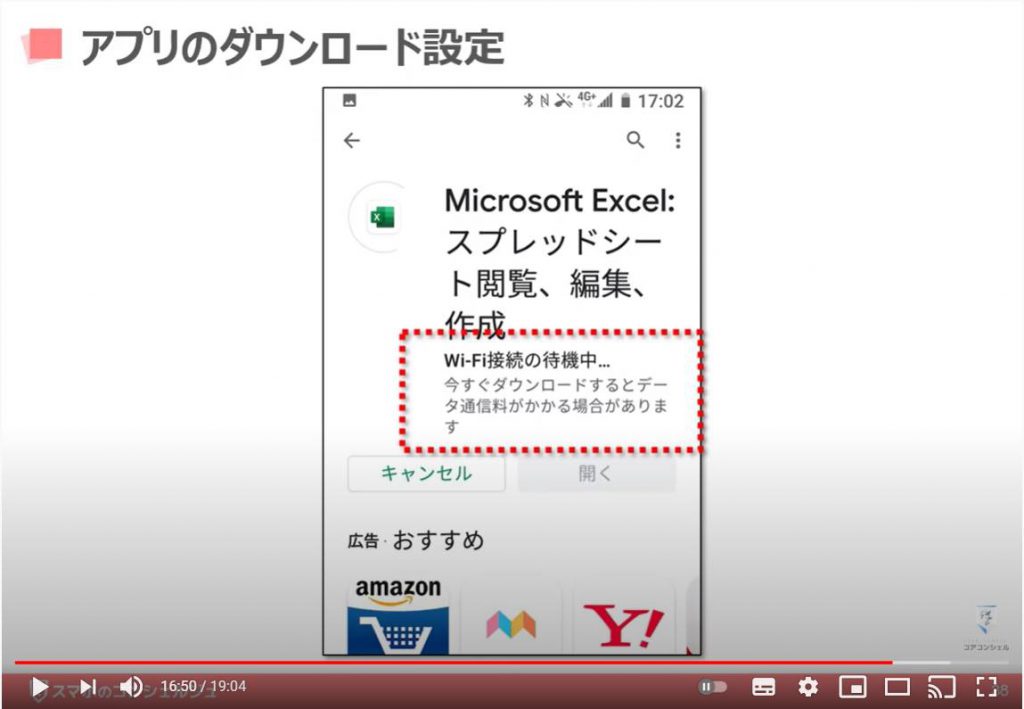
「毎回確認する」に設定しておくとこのようにダウンロード時に確認の表示が出現するようになります。
特に「今まで通信制限にかかったことない方」や「家にWi-Fi環境のない方」は、特にこうした制限をかけない「ネットワークの指定なし」を選択しておきましょう。
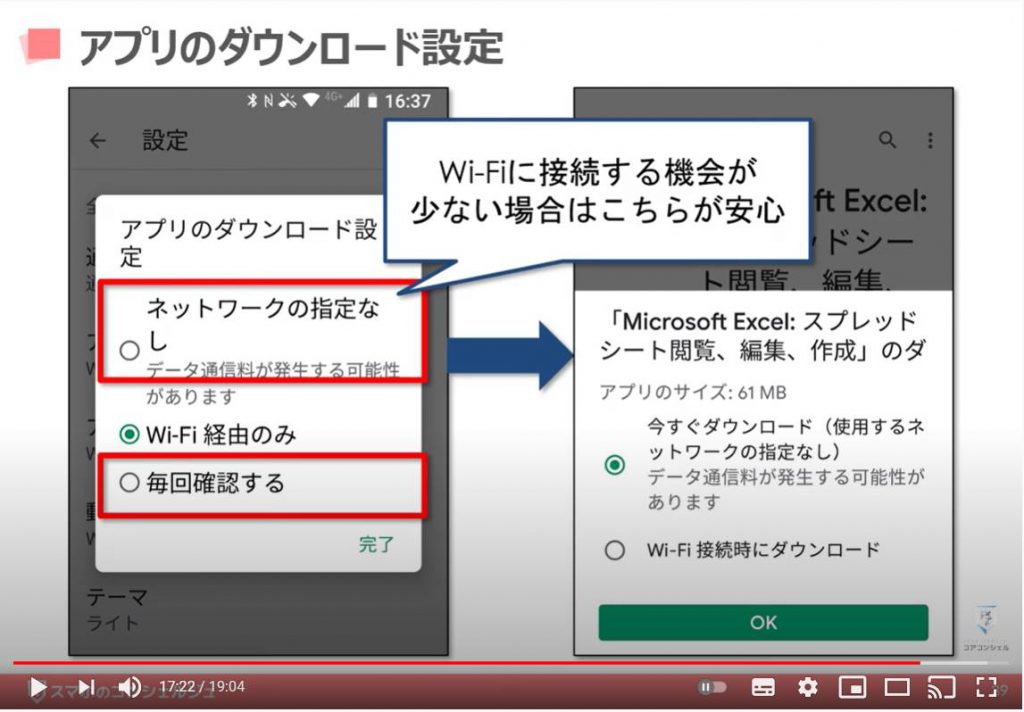
12. アプリの自動更新
続いては「アプリの自動更新」についてです。
先ほどはアプリのダウンロードに関してでしたが、こちらは「アプリのアップデート」について「Wi-Fi(ワイファイ)」が必要かどうかを設定します。
やはりここでも、ご自宅に「Wi-Fi(ワイファイ)」環境がある方は「Wi-Fi(ワイファイ)経由のみ」としておくのがおすすめです。
私たちスマホのコンシェルジュの教室でも、「アプリが動かなくなった、起動しなくなった」というご相談をいただくことがあります。
アプリが「最新版に更新されていない」とそうしたトラブルの原因となります。
自宅に「Wi-Fi(ワイファイ)」環境のない方など、「Wi-Fi(ワイファイ)」に接続される機会の少ない方も、「自動更新しない」ではなく、「ネットワークの制限なし」に設定しておき、アプリが更新されるようにしておきましょう。
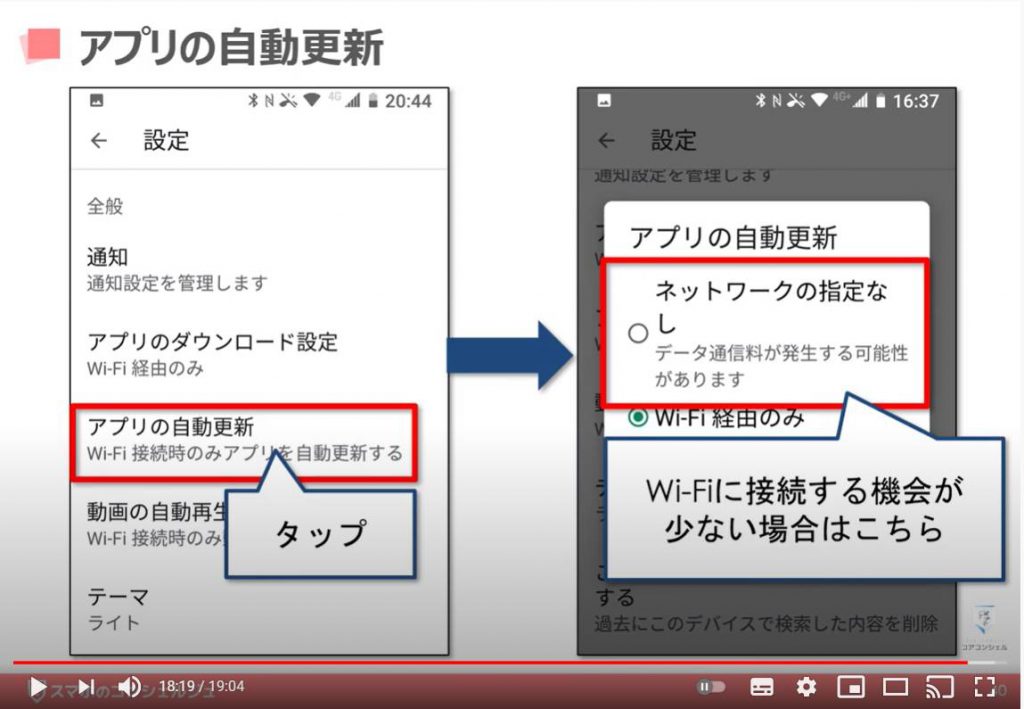
13. アカウント情報の確認
最後に、画面右上のアイコンについてご説明いたします。
こちらはタップすると、「Google(グーグル)アカウント」が表示されます。
普段あまり触れることはありませんが、とっさに「自分のメールアドレス」を確認する際などに便利です。
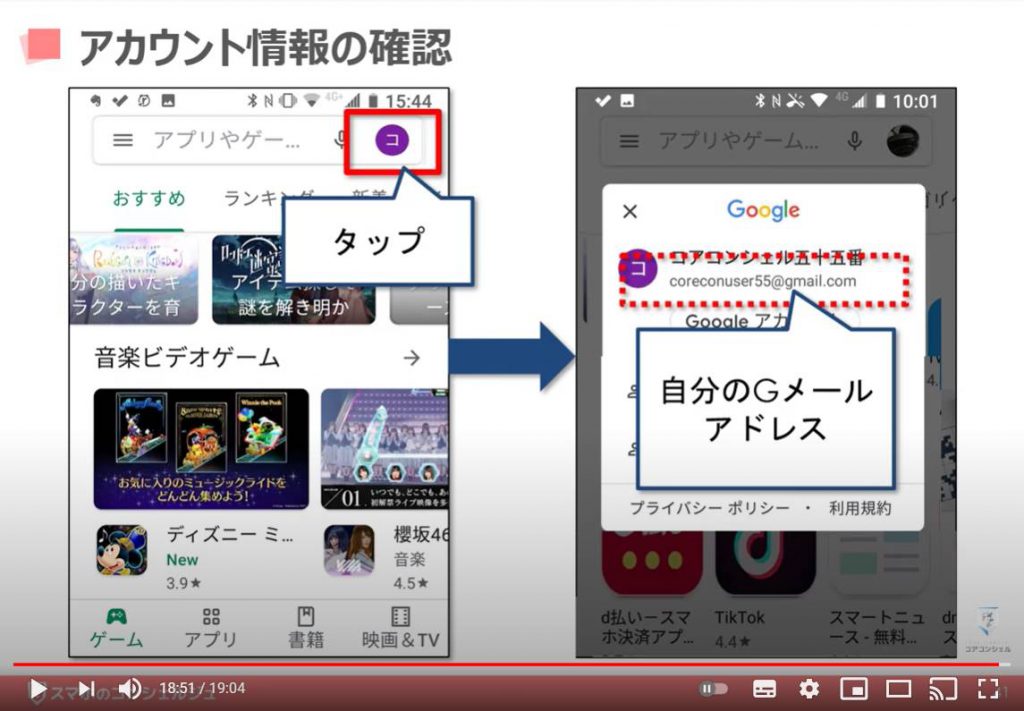
「こんなに簡単!Wi-Fi接続と活用術~通信量の削減・端末OS及びアプリアップデートに便利に活用!~」もご参照ください。
「これでアプリは完璧!安全性もアップ~アプリのインストール・削除・更新について正しい認識を持とう!~」もご参照ください。
<指導実績>
三越伊勢丹(社員向け)・JTB(大説明)・東急不動産(グランクレール)・第一生命(お客様向け)・包括支援センター(お客様向け)・ロータリークラブ(お客様向け)・永楽倶楽部(会員様向け)等でセミナー・講義指導を実施。
累計30,000人以上を指導 。
<講義動画作成ポイント>
個別指導・集団講座での指導実績を元に、わかりやすさに重点を置いた動画作成
その他の講義動画は下記の一覧をご参照ください。
<その他>
オンラインサポート(ライブ講座・ZOOM等でのオンライン指導)とオフラインサポート(出張指導・セミナー形式のオフライン指導)も実施中。詳しくはメールにてお問い合わせください。
(受付時間:平日10時~18時)
【全店共通】
03-5324-2664