今回は、「スマホで簡単に作れる資産管理表 Googleスプレッドシートの使い方」について説明して参ります。
Googleスプレッドシートのスマホ版は、PC版と比べると一部機能に制限はありますが、無料で手軽に使うことが出来るアプリとしては非常に優れています。
個人利用であれば、申し分ない品質と機能を備えています。
また、Excelの代用アプリとしても、十分に利用する事が出来ます。
是非、この機会に使いこなしていきましょう。
<動画内容>
1. 今回のテーマ:表の作成(完成版)
2. 今回のテーマ:表の作成(手順の概要)
<1>Step1. 表の作成①「必要な項目」を入力する(全体像をイメージすることが重要)
1. 表の作成①:ファイルに名前を付ける
2. 表の作成①:完成図をイメージしながら「必要項目」を入力する
3. 表の作成①:完成図をイメージしながら「余白」を調整する
4. 表の作成①:「数値」を入力する(キーボードの切替)
5. 表の作成①:「数値」の表示形式を変える(通貨:円 切り捨て)
6. 表の作成①:既に入力済みのセルから「コピー」「貼り付け」をする
7. 表の作成①:進捗状況と残りのステップ
<2>Step2. 表の作成②計算式を入力する(足し算・合計)
1. 表の作成②:合計金額を出す方法は二通り
2. 表の作成②:合計金額を出す(+を使う)
3. 表の作成②:合計金額を出す(SUMを使う)
<3>Step3. 表の作成③枠線を追加する(見た目を綺麗にする)
1. 表の作成③枠線を追加する(セルの結合と中央寄せ)
2. 表の作成③枠線を追加する(文字サイズの変更)
3. 表の作成③枠線を追加する(中央寄せ)
4. 表の作成③枠線を追加する(中央寄せと太字)
5. 表の作成③枠線を追加する(枠線を入れる)
6. 表の作成③枠線を追加する(外枠を太線にする)
7. 表の作成③枠線を追加する(内枠を細線にする)
8. 表の作成③枠線を追加する(内枠を太線にする)
9. 表の作成③枠線を追加する(内枠を太線・セルに色をつける)
10. 表の作成③枠線を追加する(セルに色をつける)
11. 表の作成③進捗状況と残りのステップ
<4>Step4. 表の作成④完成図を調整する
1. 表の作成④完成図を調整する
2. 表の作成④完成図
詳しくは、下記の動画ご参照ください。(講座動画時間:35分23秒)
みなさんこんにちは、スマホのコンシェルジュです。
今回は、「スマホで簡単に作れる資産管理表 Googleスプレッドシートの使い方」について説明して参ります。
Googleスプレッドシートのスマホ版は、PC版と比べると一部機能に制限はありますが、無料で手軽に使うことが出来るアプリとしては非常に優れています。
個人利用であれば、申し分ない品質と機能を備えています。
また、Excelの代用アプリとしても、十分に利用する事が出来ます。
是非、この機会に使いこなしていきましょう。
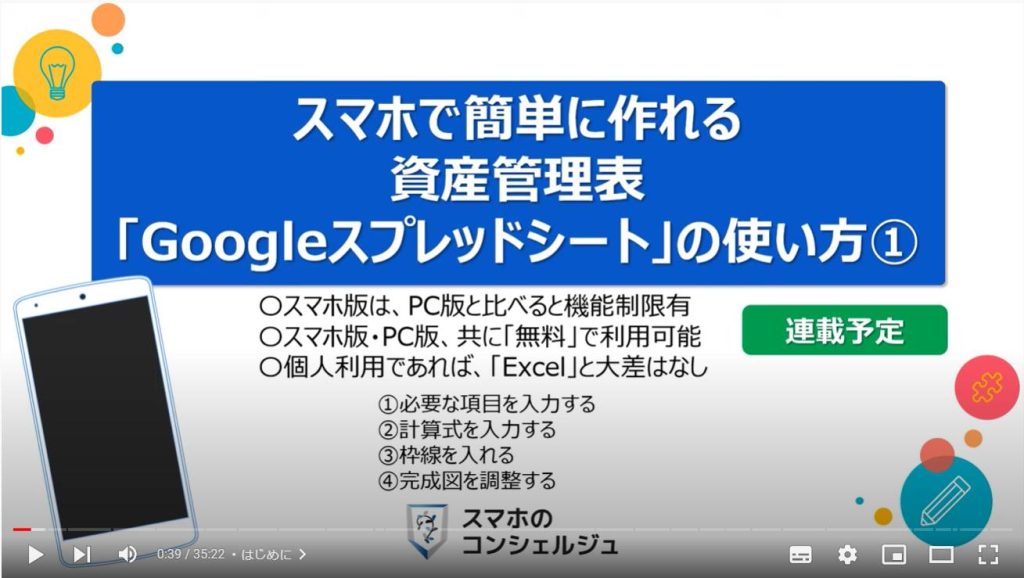
スマホのコンシェルジュのユーチューブチャンネルでは、「スマホの基本操作」から「不具合時の対処方法」「毎日の生活を便利するアプリ」「スマホとパソコンの連携」についての動画を多数配信しております。
是非そちらもご参照ください。
また、是非「チャンネル登録」もお願い致します。
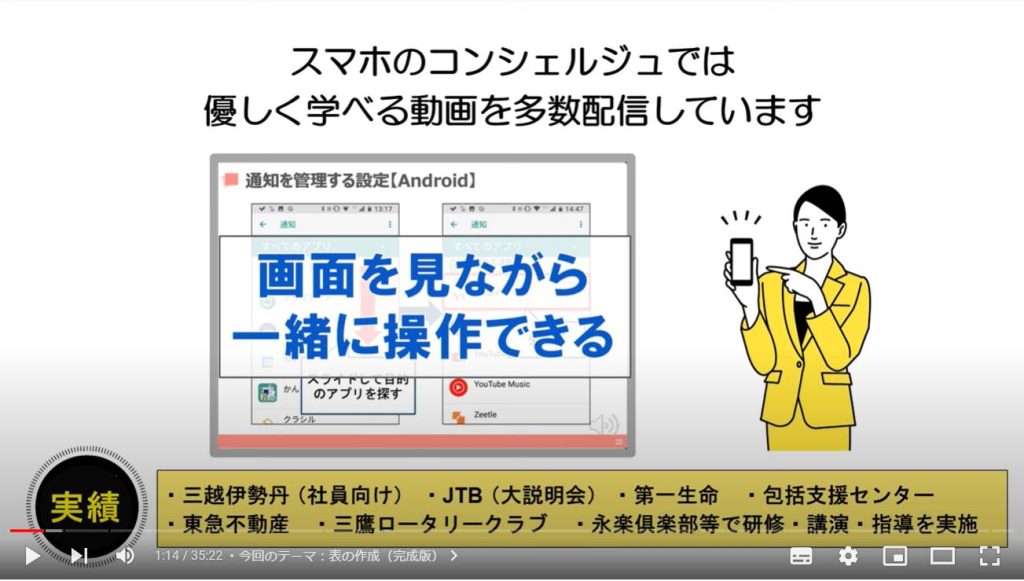
【目次】
1.今回のテーマ:表の作成(完成版)
2.今回のテーマ:表の作成(手順の概要)
<1>Step1. 表の作成①「必要な項目」を入力する(全体像をイメージすることが重要)
1.表の作成①:ファイルに名前を付ける
2.表の作成①:完成図をイメージしながら「必要項目」を入力する
3.表の作成①:完成図をイメージしながら「余白」を調整する
4.表の作成①:「数値」を入力する(キーボードの切替)
5.表の作成①:「数値」の表示形式を変える(通貨:円 切り捨て)
6.表の作成①:既に入力済みのセルから「コピー」「貼り付け」をする
7.表の作成①:進捗状況と残りのステップ
<2>Step2. 表の作成②計算式を入力する(足し算・合計)
1.表の作成②:合計金額を出す方法は二通り
2.表の作成②:合計金額を出す(+を使う)
3.表の作成②:合計金額を出す(SUMを使う)
<3>Step3. 表の作成③枠線を追加する(見た目を綺麗にする)
1.表の作成③枠線を追加する(セルの結合と中央寄せ)
2.表の作成③枠線を追加する(文字サイズの変更)
3.表の作成③枠線を追加する(中央寄せ)
4.表の作成③枠線を追加する(中央寄せと太字)
5.表の作成③枠線を追加する(枠線を入れる)
6.表の作成③枠線を追加する(外枠を太線にする)
7.表の作成③枠線を追加する(内枠を細線にする)
8.表の作成③枠線を追加する(内枠を太線にする)
9.表の作成③枠線を追加する(内枠を太線・セルに色をつける)
10.表の作成③枠線を追加する(セルに色をつける)
11.表の作成③進捗状況と残りのステップ
<4>Step4. 表の作成④完成図を調整する
1.表の作成④完成図を調整する
2.表の作成④完成図
1. 今回のテーマ:表の作成(完成版)
それでは、まず初めに、今回作成していく資産管理表の完成したものを一緒に確認していきましょう。
資産管理表は、何かあったときに、誰でも、一目で現在の資産状況を確認する事が出来る表になります。
半年に一回か、あるいは、年に1回程度、最新の状態に更新するだけになりますので、是非この機会に作成しておきましょう。
まずは、こちらと同じ資産管理表を作成し、後でご自身用に各項目等をご変更ください。
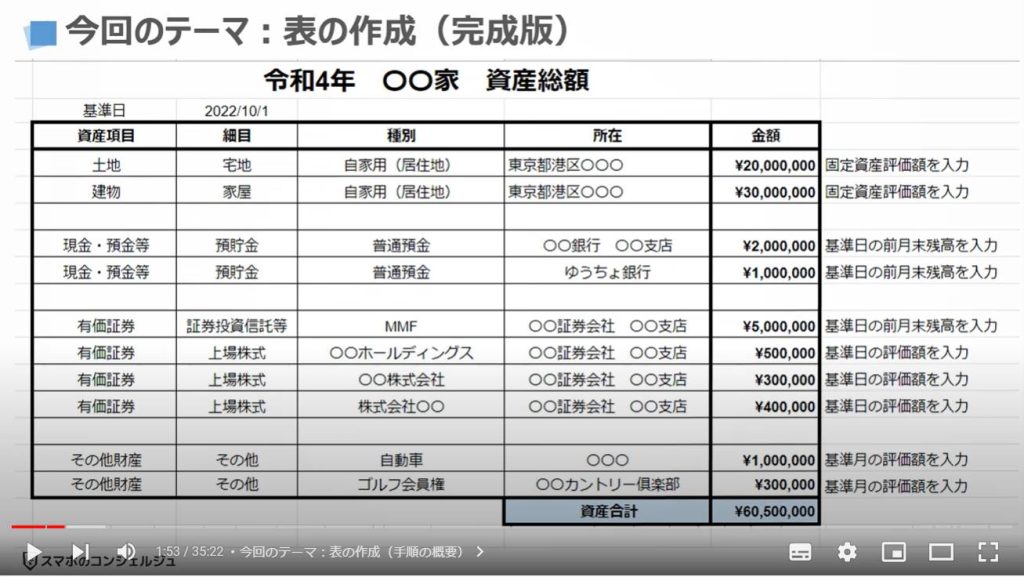
2. 今回のテーマ:表の作成(手順の概要)
それでは次に、今回作成する資産管理表の大まかな手順について確認していきましょう。
スプレッドシートで表を作る際に、一番重要な点は、全体像を頭の中にイメージすることができるかどうかになります。
全体像がイメージ出来ると、後は、そのイメージに沿って、表を作成していくだけになります。
Excelやスプレッドシートの作成が得意な方は、作成する表を頭の中で直ぐにイメージする事が出来ます。
直ぐに作成する表をイメージできるか、出来ないかの違いは、過去にその表を見たことがあるか、見たことがないかの違いになります。
一度表の作成が出来ると、2つ目、3つ目の表の作成は、比較的簡単になりますので、まずは一つ目を完成させましょう。
表の作成手順としては、全体像をイメージしながら、題名・項目名・数値を入力していきます。
次に、必要な部分に計算式(足し算・引き算・掛け算・割り算等)を入力していきます。
三番目に、枠線(太線・細線)を入れていきます。
また、必要に応じて、太字や色付け等をしていきます。
最後に、全体を確認しながら、体裁を整えていきます。
慣れてくると、こちらの4つのステップが、自然と出来るようになります。
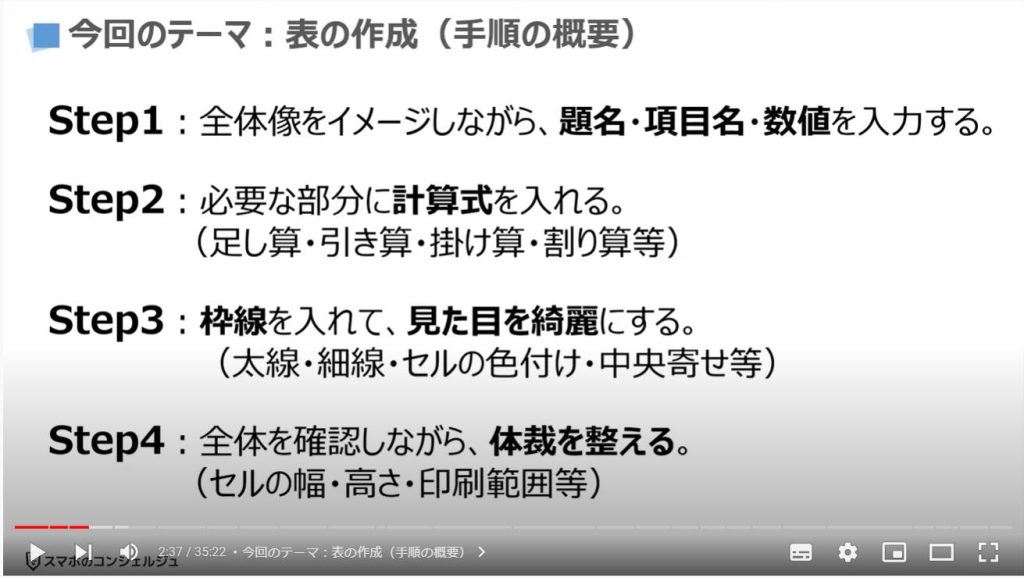
<1>Step1. 表の作成①「必要な項目」を入力する(全体像をイメージすることが重要)
それでは、資産仮表を一緒に作成していきましょう。
まずは、Step1の必要項目の入力になります。
内容としては、行や列の幅の調整、枠内(セルと言います。)の表示形式の変更、コピーや貼り付け、表示位置の調整になります。
Googleのスプレッドシートが、端末に入っていない方は、Playストア、或いは、App Storeより、「スプレッドシート」と検索して、アプリを入手してください。
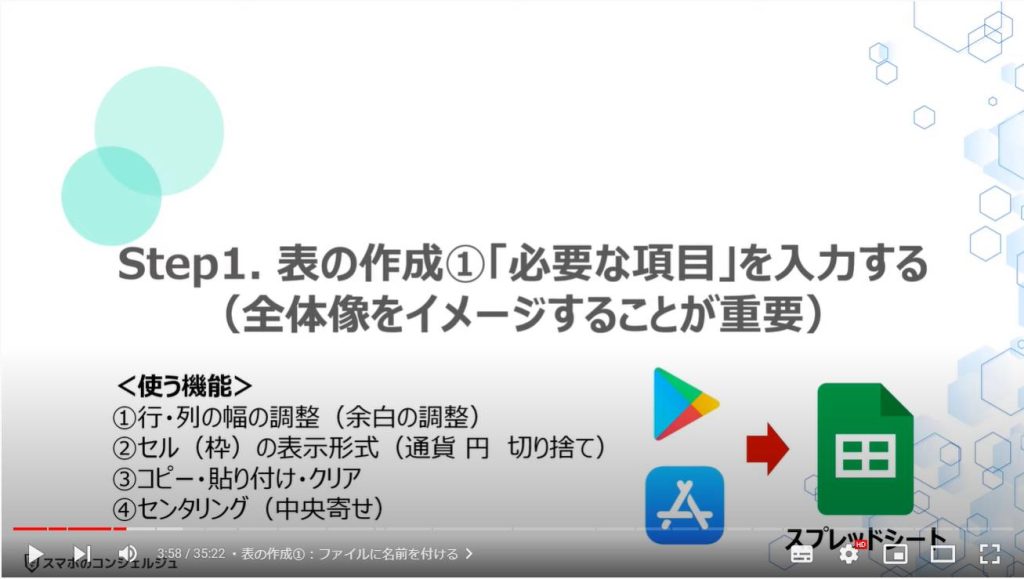
1. 表の作成①:ファイルに名前を付ける
それでは、端末内より①の「スプレッドシート」を探して、タップします。
スプレッドシートのトップ画面が表示されますので、画面の右下にある②の「+のマーク」をタップします。
右下に選択肢が表示されますので、③の「新しいスプレッドシート」をタップします。
新しいスプレッドシートが表示されますので、画面の右上にある④の「黒い点が縦に三つ並んでいるメニューボタン」をタップします。
別の画面が表示され、一番上に「無題のスプレッドシート」と表示されているかと思いますので、⑤の「無題のスプレッドシート」をタップします。
iPhoneの場合には、スプレッドシートの名前を付ける操作が初めの方にありますので、同じように名前を付けましょう。
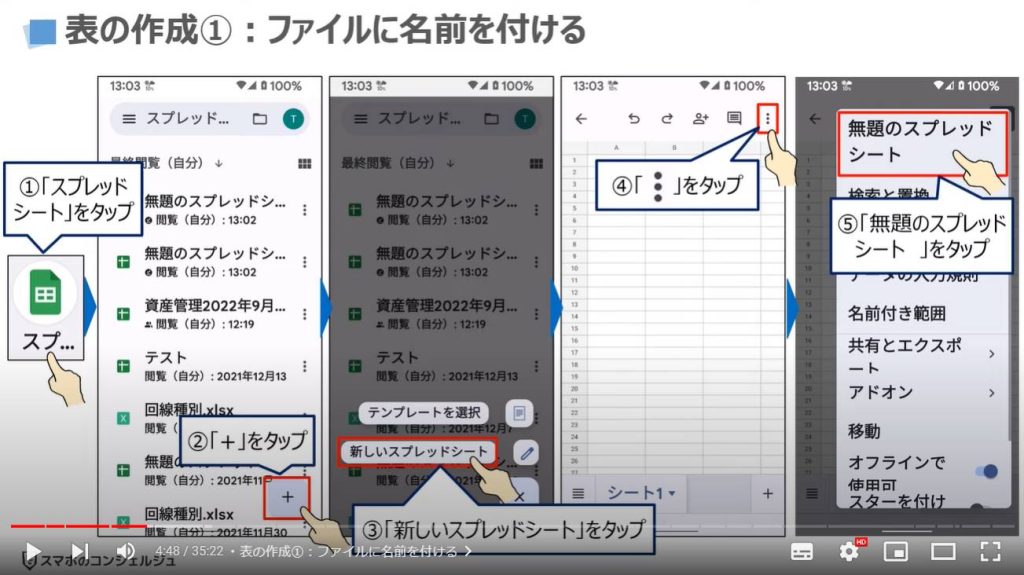
「スプレッドシート名の変更」という画面が表示されますので、⑥に「ファイル名」を入力します。
ファイル名の入力が完了したら、⑦の「✔」ボタンをタップします。
先程のスプレッドシートの画面に戻りますので、念のため、正しくファイル名が反映されているかを確認します。
先程と同じように画面の右上にある⑧の「黒い点が縦に三つ並んでいるメニューボタン」をタップします。
画面の一番上に、先程変更したファイル名が表示されいたら、問題ありません。
「画面の黒い部分」か、「戻るボタン」をタップして、一番最初の画面に戻ります。
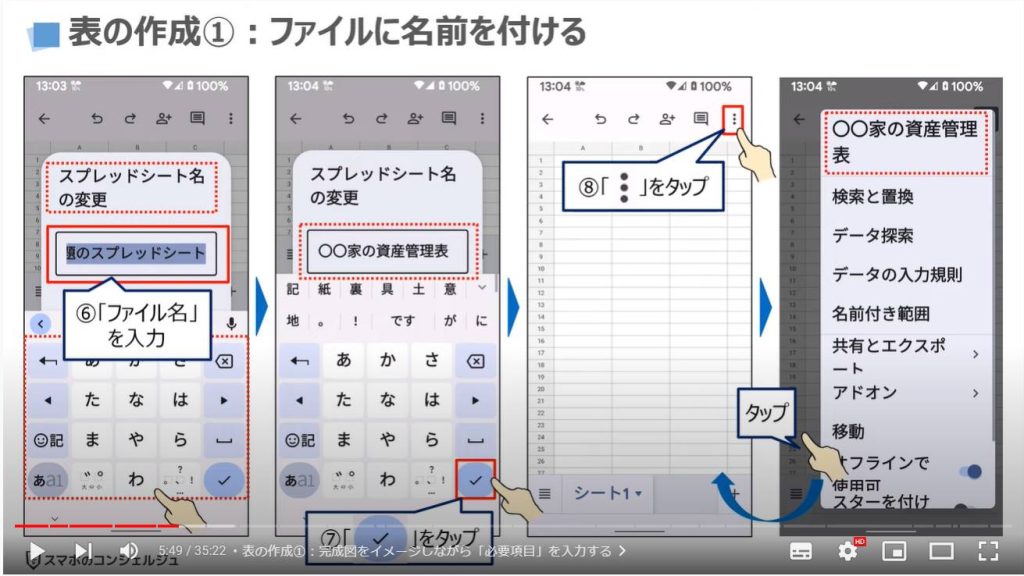
2. 表の作成①:完成図をイメージしながら「必要項目」を入力する
それでは、次に「必要項目」を入力していきます。
まずは、「タイトル名」を入力したいので、画面上部のA列と画面の左側の1行目を空けた①の「B列の2行目(B2)」をタップします。
B列の2行目(B2)が青い枠で囲われ、同時に、画面の下に「キーボード」が表示されます。
キーボードを使って、②にタイトル名である「○○家の資産総額」と入力します。
入力に問題がなければ、③の「✔」ボタンをタップします。
先程、空けていたA列の幅が少し大きいので、A列の「幅」を少し小さくしたいと思います。
④の「A」の部分をタップします。
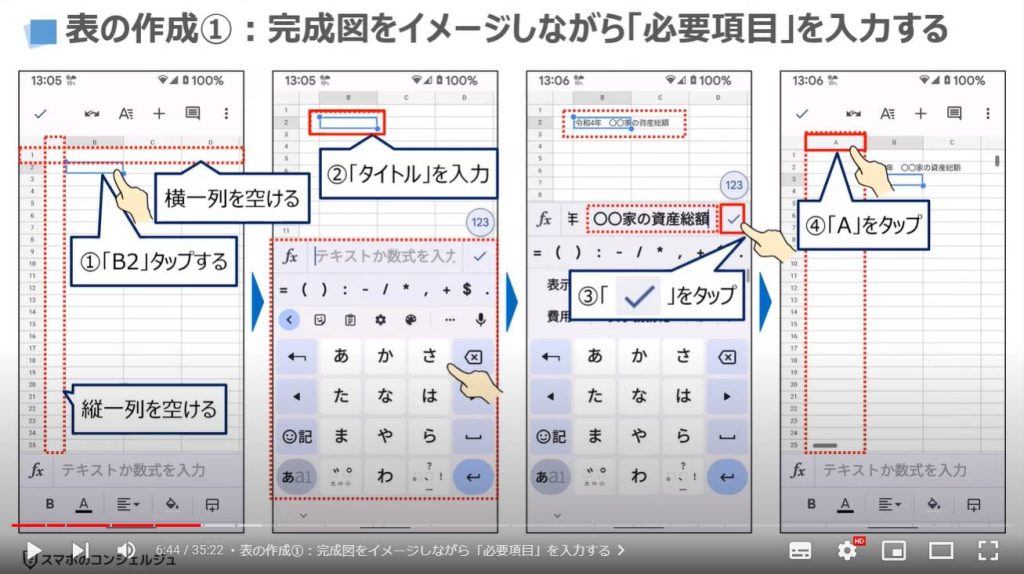
3. 表の作成①:完成図をイメージしながら「余白」を調整する
「A」の部分をタップすると、「A」列全体が青い枠で囲われ、「A」の部分の右下に、「左右の矢印をしたマーク」が表示されます。
⑤の「左右の矢印をしたマーク」を押したまま、指を左側に移動し、A列の幅を少しだけ小さくします。
A列の幅が小さくなったのを確認することが出来ます。
それでは次に、「○○家の資産合計」と入力したセルの下にある⑥の「B列の3行目(B3)」をタップして、「基準日」と入力します。
「基準日」の入力が完了したら、その右横にある⑦の「C列の3行目(C3)」をタップします。
そうしますと「青い枠」が「C列の3行目」に移動し、画面の下にテキスト入力欄が表示されますので、⑧の「テキストか数式を入力」をタップします。
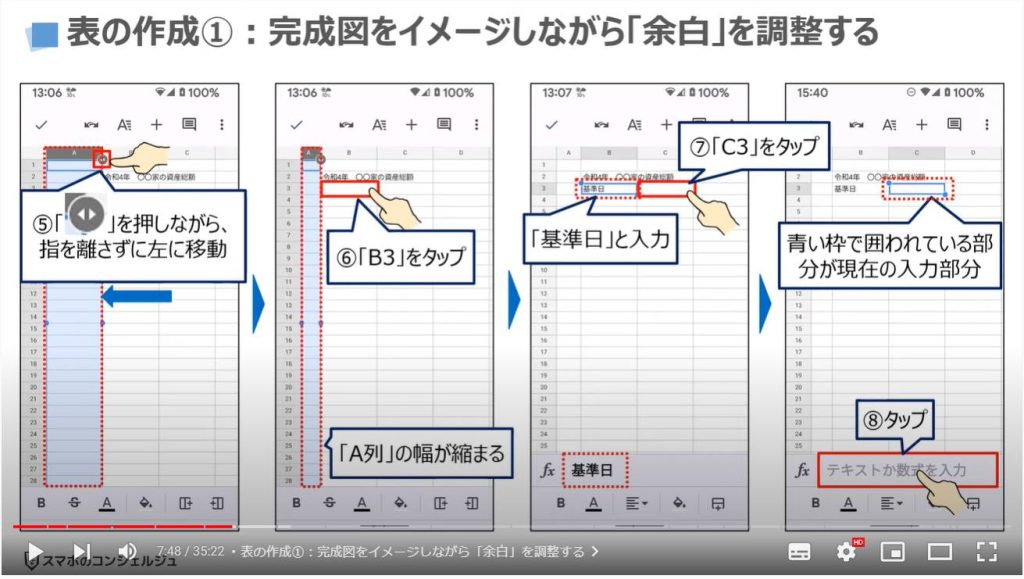
4. 表の作成①:「数値」を入力する(キーボードの切替)
画面の下に「キーボード」が表示され、今回は、基準日の日付を入力したいので、キーボードの右上に表示されている⑨の「123」のボタンをタップします。
⑩のように「数字入力用のキーボード」に切り替わりますので、「2022/10/01」と入力します。
「斜線」は、数字入力のキーボードの上部に表示されている記号一覧から、タップする事が出来ます。
動画での入力手順は省きますので、同じようにB列の4行目に「資産項目」、C列の4行目に「細目」、D列の4行目に「種別」、E列の4行目に「所在」、F列の4行目に「金額」を入力してください。
また、B列の5行目に「土地」、C列の5行目に「宅地」、D列の5行目に「自家用(居住地)」、E列の5行目に「住所」、F列の5行目に「金額(数値)」を入力してください。
最後に入力したF列の5行目にある数値は、数字のみが表示されているかと思います。
その表示形式を、一緒に変更していきたいと思います。
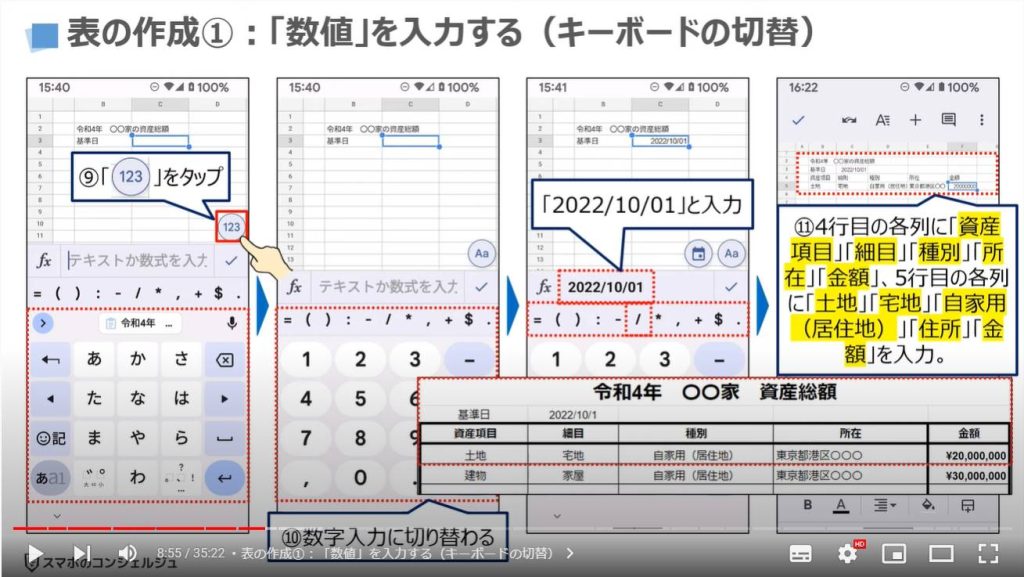
5. 表の作成①:「数値」の表示形式を変える(通貨:円 切り捨て)
数字を入力する部分については、まとめて表示形式を変更したいと思いますので、まずは、F列の5行目にある「数字」をタップして、数字の部分に「青い枠」を移動します。
青い枠で囲われた部分の右下にある①の青い点を押したまま、指を離さずに下に移動し、F列の20行目で指を離します。
F列の5行目からF列の20行目までが、青い枠で囲われていることを確認し、画面の上にある②の「Aのボタン」をタップします。
画面の下に「テキストの詳細画面」が表示されますので、③の「セル」をタップします。
「セルの詳細画面」が表示されますので、④のように画面を下にスライドします。
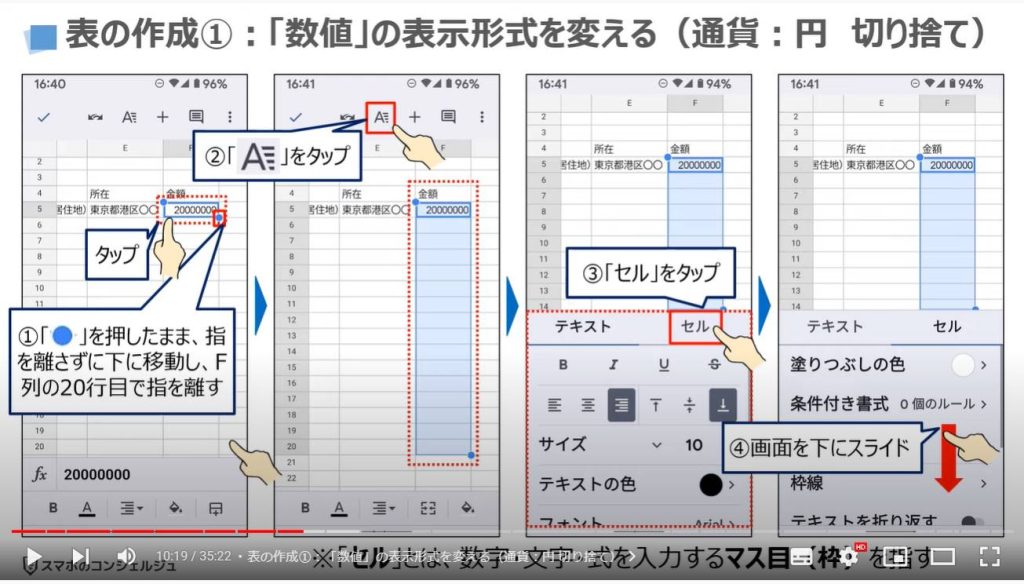
「数値形式」という項目が確認できるかと思いますので、⑤の「数値形式」をタップします。
「数字の表示形式」の詳細画面が表示されますので、⑥のように画面を下にスライドします。
「通貨(端数切り捨て)」という項目が確認できるかと思いますので、⑦の「通貨(端数切り捨て)」をタップします。
「通貨(端数切り捨て)」にチェックが入り、⑧の数値の前に円のマークが表示され、同時に数値がカンマで区切られます。
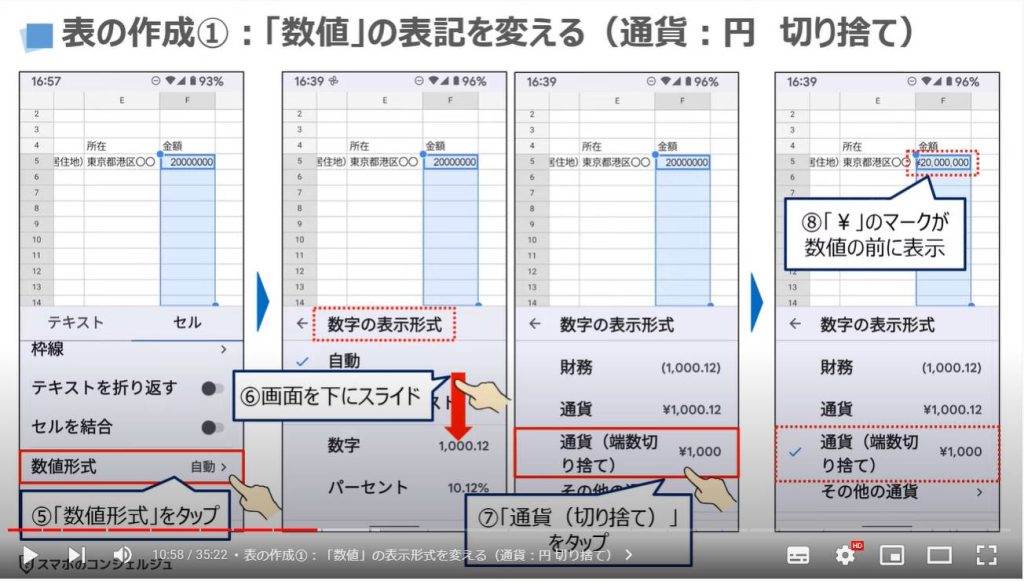
6. 表の作成①:既に入力済みのセルから「コピー」「貼り付け」をする
先程のセル(F列の5行目)の下に、新たな数値を入力すると、⑨のように円表示で表示されます。
⑩のように画面を左側にスライドして、少し画面を移動します。
入力済みの住所をコピーして、その下に貼り付けたいので、①の「コピーしたい部分(E5)」をタップして、「青い枠」を移動します。
②の「青い枠で囲われている部分(E5)」をタップすると、その上に「小さなボタン」が表示されますので、黒い丸が縦に三つ並んでいる③の「メニューボタン」をタップします。
メニューの一覧が表示されますので、④の「コピー」をタップします。
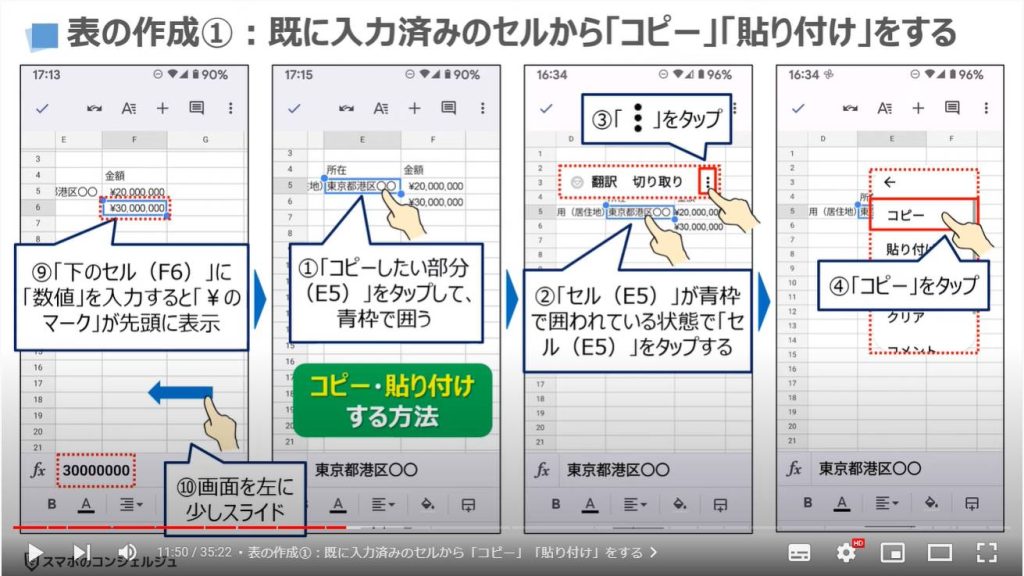
コピーした部分が、「青い点線」で囲われますので、⑤の「貼り付けをしたい部分(E6)」をタップして、「青い枠」を移動させます。
⑥の「青い枠で囲われている部分(E6)」をタップすると、その上に「小さなボタン」が表示されますので、黒い点が縦に三つ並んでいる⑦の「メニューボタン」をタップします。
メニューの一覧が表示されますので、⑧の「貼り付け」をタップします。
コピーした文字が、青い枠で囲われた部分(E6)に貼り付けられます。
コピーした文字は、青い点線が消えても、コピーされた状態になっていますので、貼り付けをしたい場所が複数ある場合には、同じように「貼り付け」をすることが出来ます。
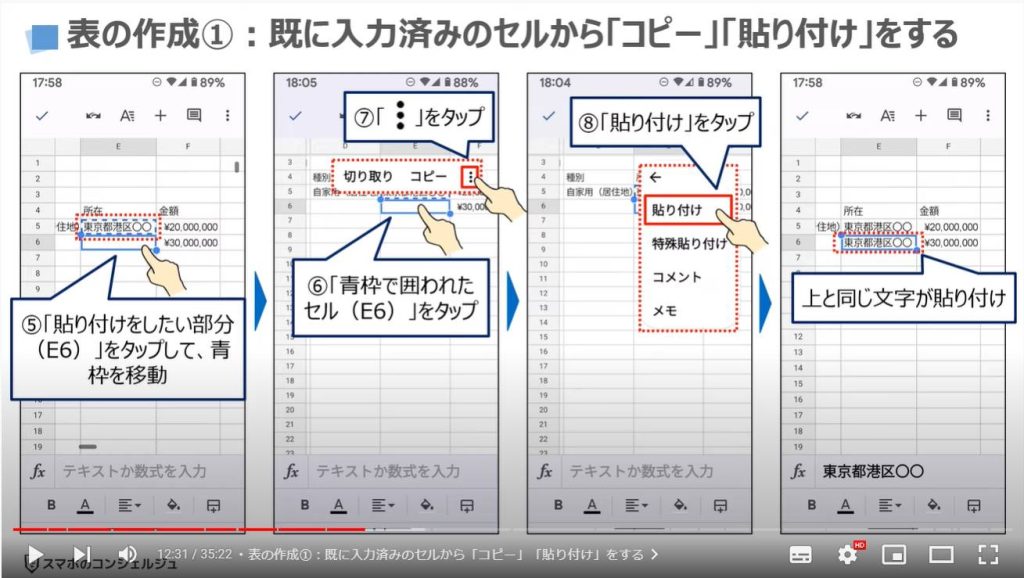
7. 表の作成①:進捗状況と残りのステップ
残りの文字と数値を入力し、こちらの入力をすべて完了します。
完成図と比べると、まだ未完成ですが、残りの3つのステップを完了すると、右側の完成図と同じ表を完成させることが出来ます。
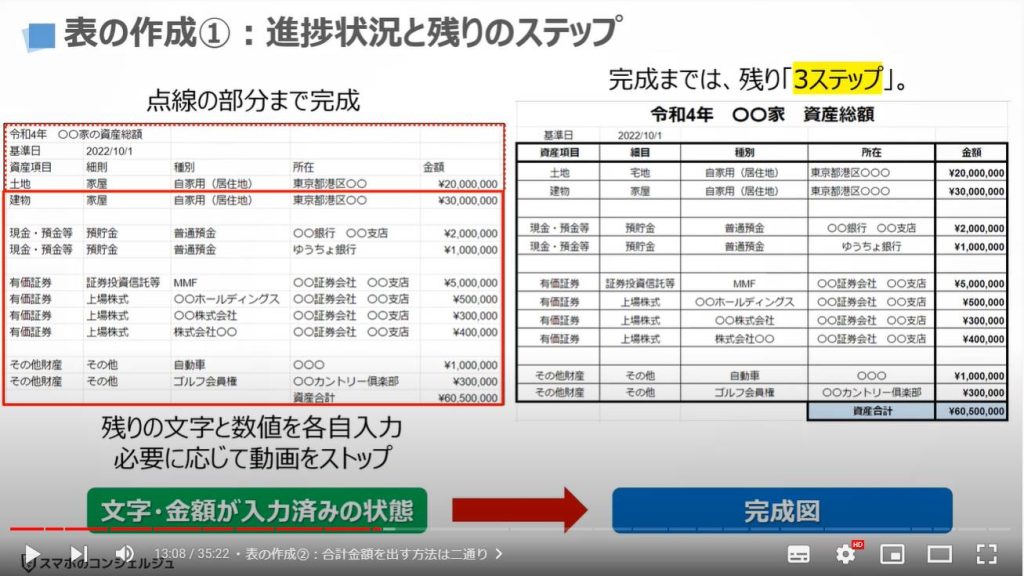
<2>Step2. 表の作成②計算式を入力する(足し算・合計)
それでは、Step2の計算式の入力になります。
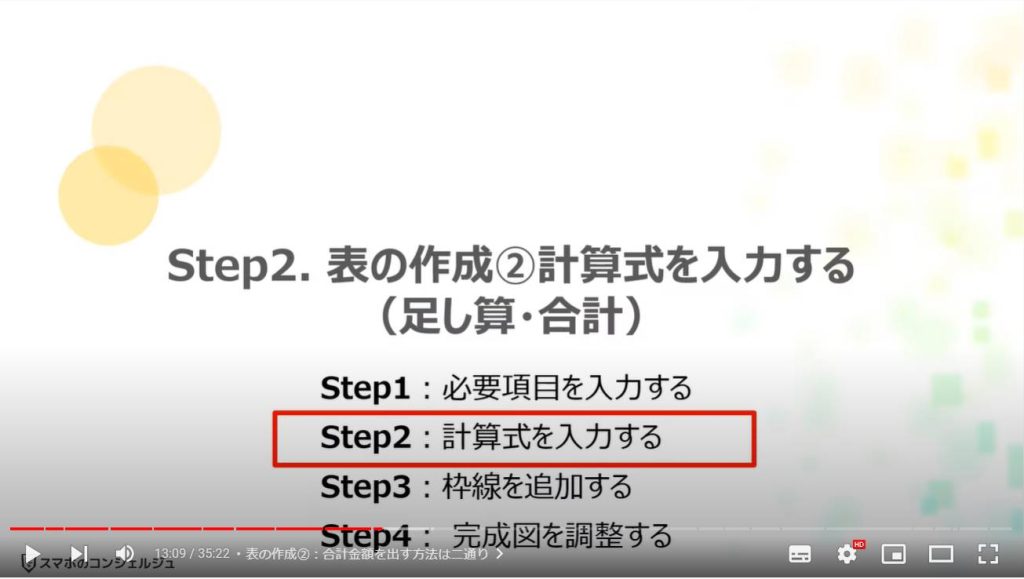
1. 表の作成②:合計金額を出す方法は二通り
合計金額を算出する方法は、2通りあります。
それぞれ、メリット・デメリットがありますので、一緒に確認していきましょう。
一つ目は、一つ一つのセルを「+」を使って足していく方法になります。
セルとセルを「+」で繋いでいくだけなので、シンプルで分かり易いというメリットがあります。
デメリットとしては、足すセルの数が多いと、そのセルをすべて「+」で繋いでいく必要があるために、時間がかかります。
二つ目は、SUM(サム)という関数を使います。
SUM(サム)という関数は、SUMに続く、カッコ内にセルの番号を列や行の塊(かたまり)で入力する方法になります。
そのため、セルの数が多くても、列や行毎にまとめて入力する事ができ、操作が楽になります。
F4からF16に入っている数値を合計する場合は、F4:(コロン)F16と入力(もしくは範囲指定)するだけで完了になります。
デメリットとしては、数値が連続していないと、逆に入力が面倒になります。(特に途中に文字が入っている場合には、数値を合計する事が出来なくなります。)
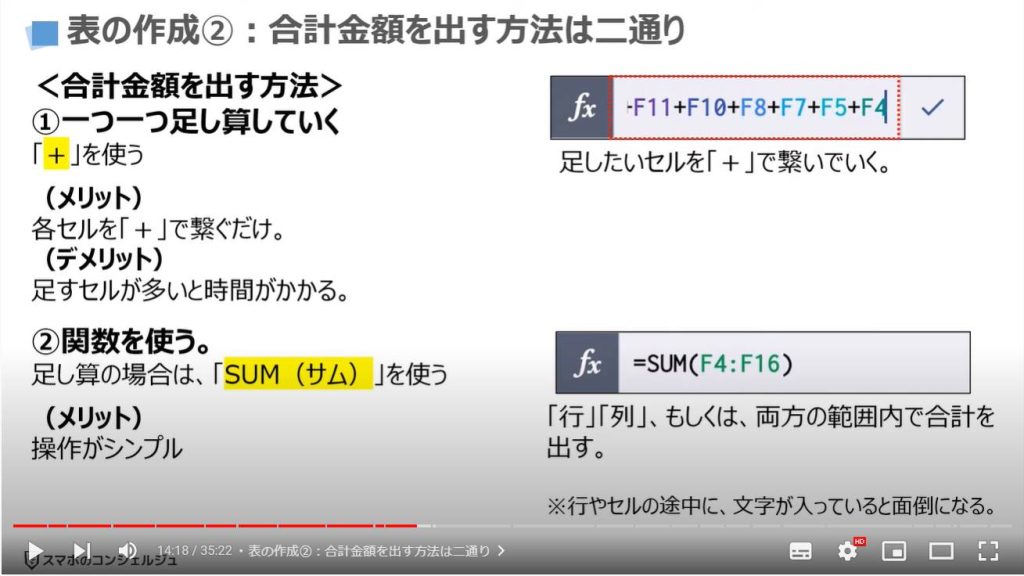
2. 表の作成②:合計金額を出す(+を使う)
それでは、資産合計の金額を算出してみましょう。
まずは、「+」を使って、一つ一つ数値を足していく方法になります。
先程入力した資産合計の右側ある①の「セル(F列の17行目)」をタップします。
入力用のキーボードが表示されますので、②の「イコール」をタップします。
青い枠で囲われているセル(F列の17行目)の上にある「300,000円」と入力されているセル(F列の16行目)をタップします。
「fx」の右側に「=F16」と表示されていることを確認して、④の「+」をタップします。
300,000円(F16)の上にある⑤の「1,000,000円」と入力されているセル(F列の15行目)をタップします。
「fx」の右側に「=F16+F15」と表示されていることを確認します。
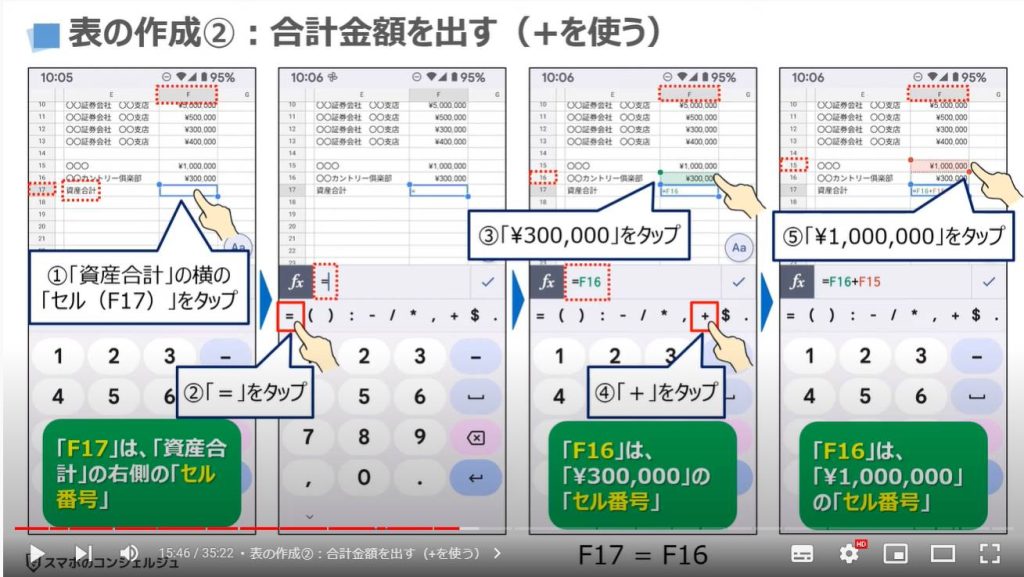
続けて⑥の「+」、⑦の数値をタップします。
同じ操作を繰り返して、最終的には、先程入力したすべての数値を「+」で繋ぎます。
「+」で繋いだセルは、色違いの枠で囲われていき、すべての数値が色違いの枠で囲われます。
入力欄でセルの番号を確認する場合には、すべてのセル番号を一括で確認することができないため、キーボード上にある「左右のボタン」をタップする事で入力されているセル番号を確認する事が出来ます。
すべての数値に色付きの枠が表示されていることを確認して、⑧の「✔(チェック)」ボタンをタップします。
問題がなければ、合計金額が、円表示で表示されます。
表示されない場合には、入力が間違っている可能性がありますので、誤りがないかをご確認ください。
「+」を残したままの状態で合計金額を算出しようとすると合計金額が表示されませんので、ご注意ください。
合計金額にも問題がなければ、画面左上にある「✔(チェック)」ボタンをタップすると現状までの操作を保存する事が出来ます。
通信が接続されている場合には、原則自動保存されますので、特に「✔(チェック)」ボタンを押さなくでも問題ありません。
繰り返しになりますが、「+」を利用してセルを合計していく方法は、セルの数が多いと非常に面倒になります。
一方で、「-」や「掛け算」「割り算」も併用する場合には、こちらの方法は便利になります。
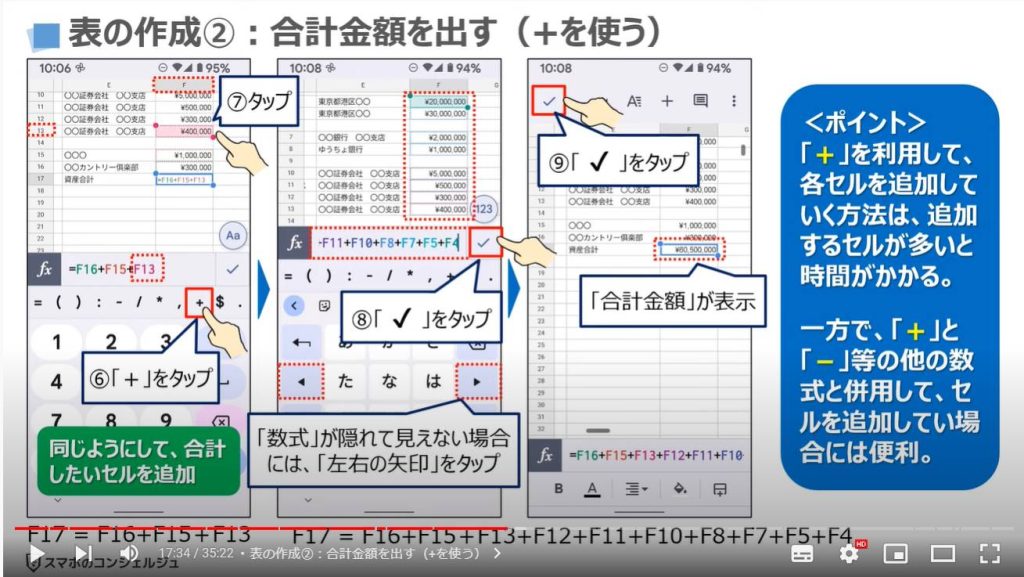
3. 表の作成②:合計金額を出す(SUMを使う)
二つ目の方法は、「関数」を使って、合計金額を出す方法になります。
先程と同じように資産合計の右側にある①の「F列の17行目」をタップします。
青い枠がF列の17行目に移動し、同時に入力キーボードが表示されますので、②の「fx」をタップします。
「関数を挿入」の詳細画面が表示されますので、③のように画面を下にスライドします。
「数学」という項目が確認できるかと思いますので、④の「数学」をタップします。
数学に関連する関数が一覧表示されますので、⑤のように画面を下にスライドして、「S」の項目まで移動します。
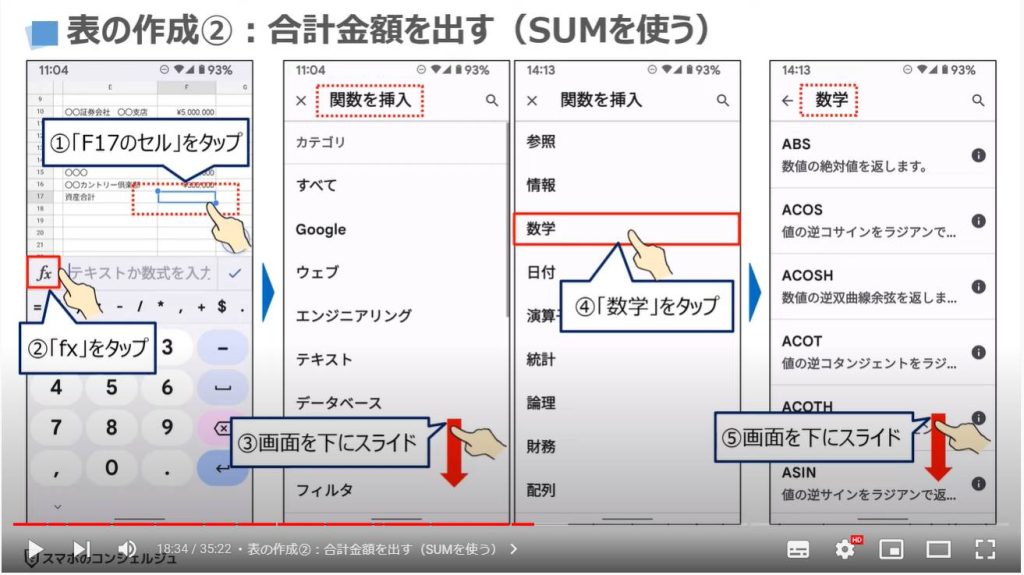
「SUM(サム)」という項目が確認できるかと思いますので、⑥の「SUM」をタップします。
数式の部分に「SUM()」と表示されますので、青い枠の上にある⑦の「300,000円」(F列16行目)をタップします。
数式の部分にあるSUMのかっこの内に「F16」と表示され、同時にタップしたセルが緑色で表示されます。
緑色で囲われている部分の左上にある⑧の緑色の点を指で押したまま、指を離さずに上に移動し、F列の4行目で指を離します。
緑色の枠がF4の部分まで囲われ、同時に数式の入力欄にSUM(F4:F16)と表示されます。
問題がなければ、⑨の「チェック」のボタンをタップします。
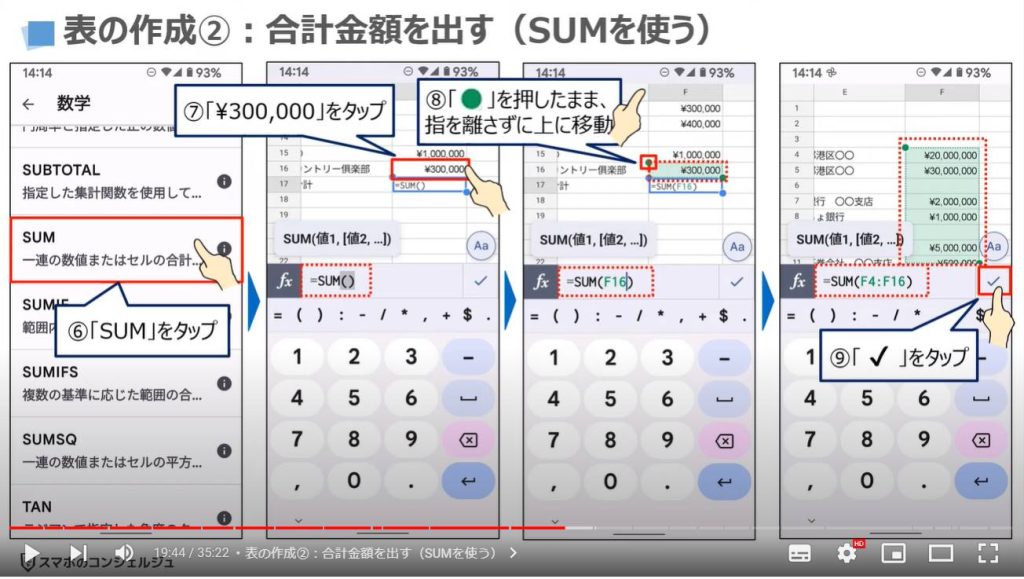
⑩に合計金額が表示されます。
縦一列に数字が並んでいて、単純に合計を出す場合には、SUMという関数は非常に便利な関数になります。
SUMを先程よりも簡単に利用する方法としては、①の「fx」をタップし、「関数を挿入」の画面で右上にある②の虫眼鏡をタップして、③のように「sum」と入力して検索します。
「SUM」に関連する検索候補が一覧表示されますので、④の「SUM」をタップするとSUMの関数を簡単に入力する事が出来ます。
また、「fx」のボタンを押さず、「=sum()」と直接手入力しても問題ありません。
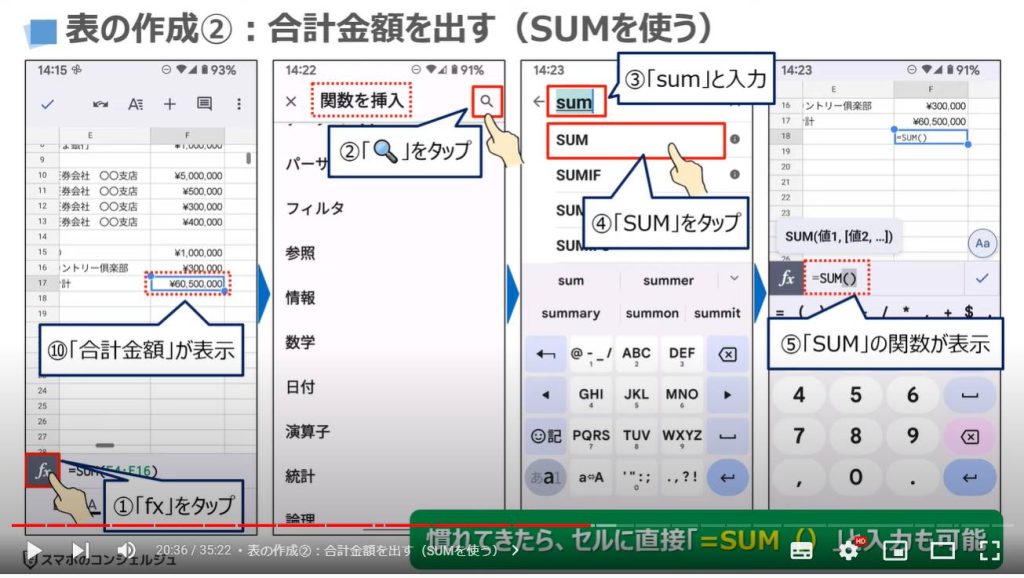
<3>Step3. 表の作成③枠線を追加する(見た目を綺麗にする)
それでは、Step3の枠線を追加して、見た目を綺麗にする方法についても一緒に確認していきましょう。
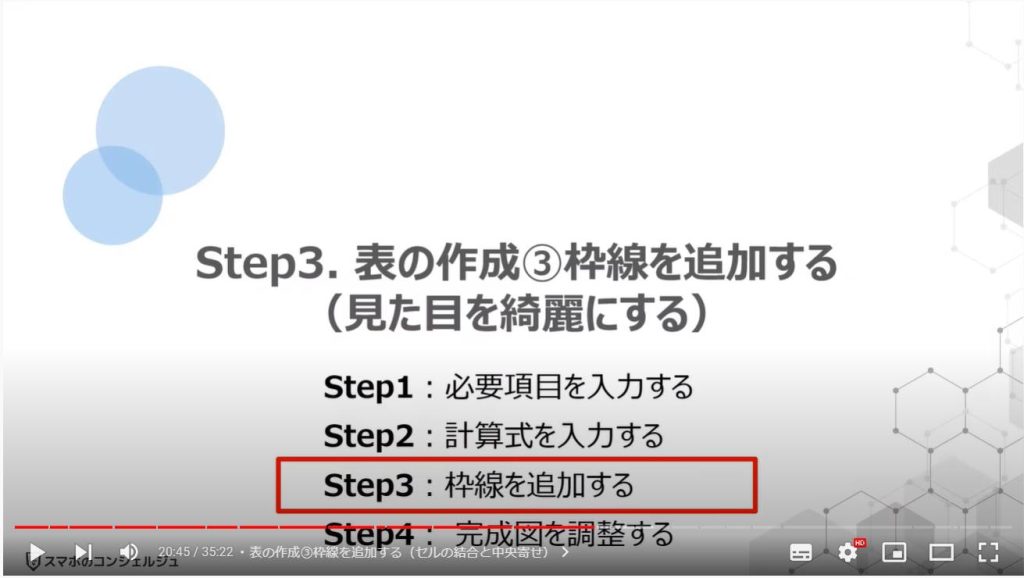
1. 表の作成③枠線を追加する(セルの結合と中央寄せ)
まずは、タイトル名を中央に寄せて表示したいので、「B列の2行目」をタップします。
タイトルを中央に寄せるには、セルを結合する必要がありますので、青い枠で囲われた部分の右下にある①の青い点を押したまま、指を離さずに右に移動し、F列の2行目で指を離します。
F列まで、青い枠が続いている事を確認して、画面の下にある②の「セルを結合するボタン」をタップします。
B列2行目からF列2行目までの別々のセルが一つのセルに統合され、先程タップしたボタンが黒色に変わります。
入力した文字自体は、「左寄せ」になっているため、中央寄せに変更したいと思いますので、③の「左寄せのボタン」をタップします。
別の小さな画面が表示され、三つの選択肢がありますので、今回は、中央にある④の「中央寄せのボタン」をタップします。
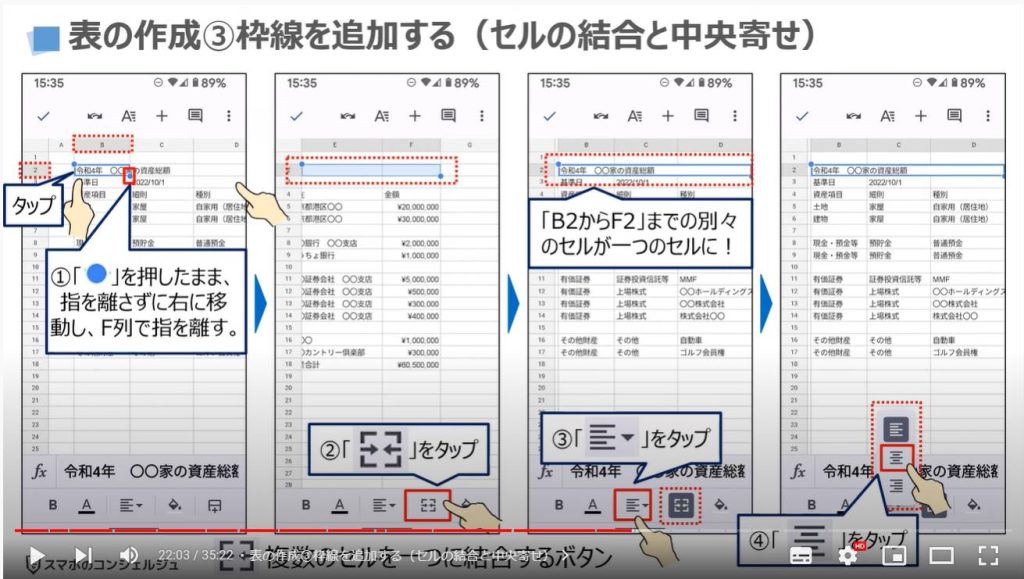
2. 表の作成③枠線を追加する(文字サイズの変更)
タイトル部分が中央に移動しているのを確認する事が出来ます。
また、先程タップしたボタンも「中央寄せ」のボタンに変わっています。
タイトルの文字を太字に変更したいので、画面の左下にある⑤の「B」の太字をタップします。
タイトルの文字が太字に変わり、先程タップした「B」の太字のボタンが黒色に変わります。
タイトルの文字の大きさも変更したいので、画面の上部にある⑥「A」のテキスト形式をタップします。
画面の下に別の画面が表示され、「テキスト」の詳細画面が表示されますので、「サイズ」という項目の右側、数字の右側のある「上向きの矢印」をタップし、左側の数字が16になるまでタップし続けます。
数字が16になると、タイトルの文字も大きくなっているのを確認する事が出来ます。
どの位の大きさにするかは、好みになりますので、ご自身で御調整ください。
それでは次に、その他の入力文字も「中央寄せ」に変更したいので、B列の3行目にある⑧の「基準日」をタップします。
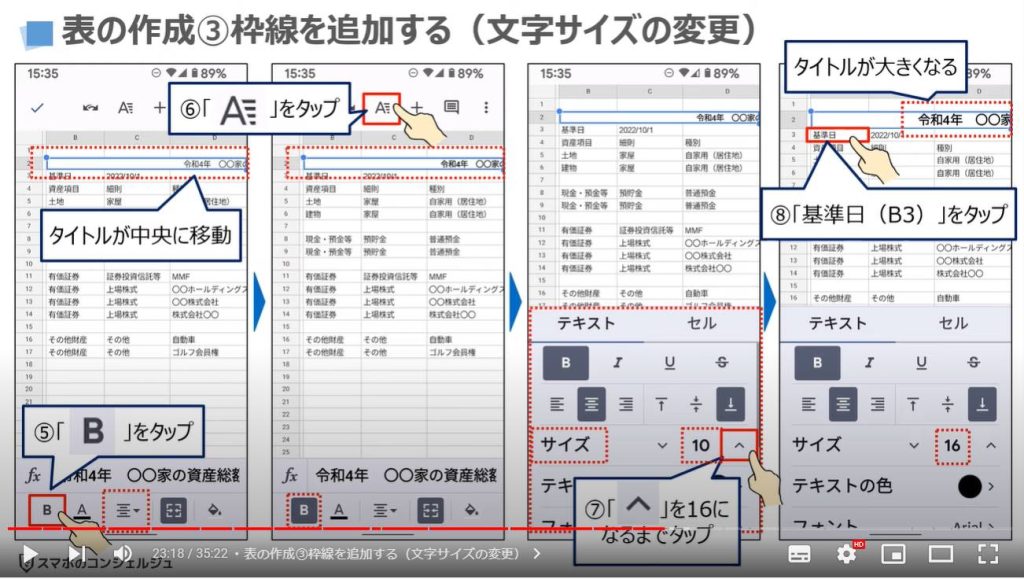
3. 表の作成③枠線を追加する(中央寄せ)
「基準日(B3)」が、青い枠で囲われますので、右下にある⑨の青い点を押したまま、指を離さずに右斜め下に移動し、E列の18行目にある「資産合計」の部分で、指を離します。
そうしますとB列2行目からE列18行目までが青い枠で囲われますので、そのままの状態で、画面の下にある⑩の「左寄せのボタン」をタップします。
別の小さな画面が表示されますので、⑪の「中央寄せ」のボタンをタップします。
青い枠で囲われている部分にあるすべての文字が「中央寄せ」になっているのを確認する事が出来ます。
F4にある「金額」も中央に寄せたいので、F列の4行目にある⑫の「金額」をタップします。
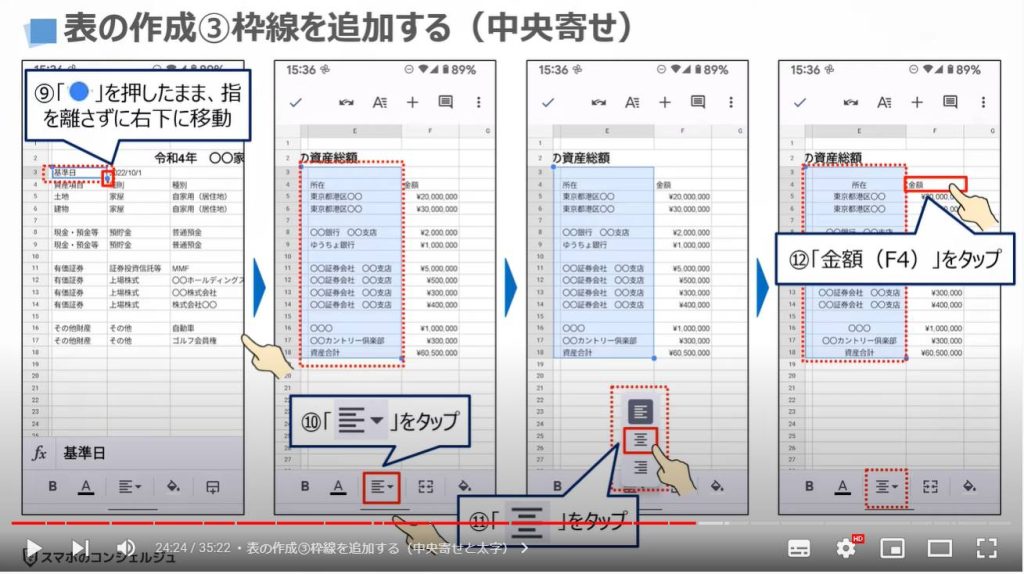
4. 表の作成③枠線を追加する(中央寄せと太字)
金額の部分が青い枠で囲われますので、画面の下にある⑬の「左寄せのボタン」をタップします。
先程と同じように三つの選択肢が表示されますので、⑭の「中央寄せ」をタップします。
項目名も太字にしたいので、B列の4行目にある⑮の「資産項目」をタップし、表示される青い枠の右下にある「青い点」を押したまま、指を離さずに右に移動し、F列の4行目にある「金額」の部分で指を離します。
B列4行目からF列4行目までが青い枠で囲われますので、画面の下にある⑯の「B」の太字をタップします。
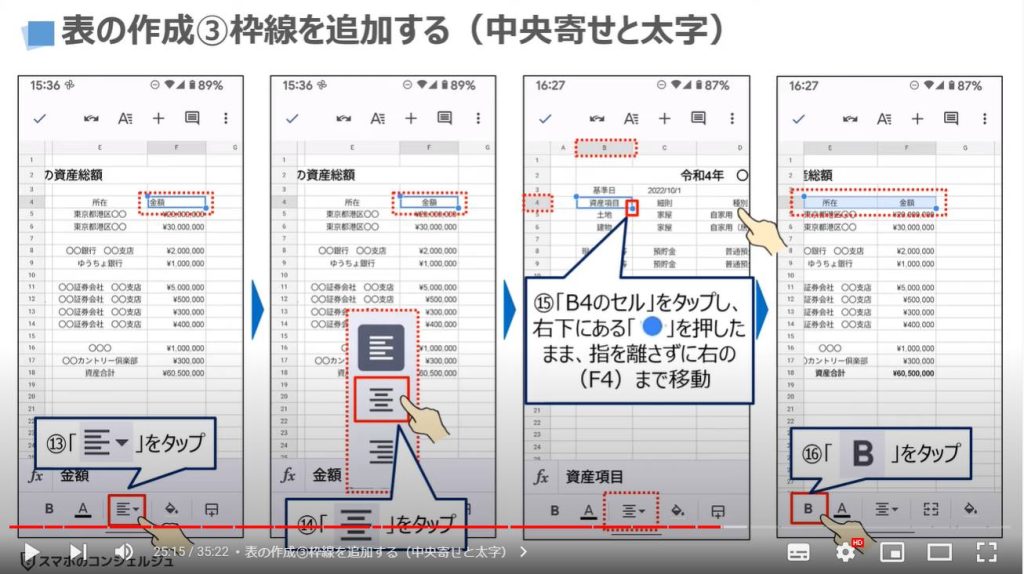
5. 表の作成③枠線を追加する(枠線を入れる)
入力した文字が太字に変わり、画面の下にある「B」の太字も黒色に変わります。
同時に外枠に枠線を付けたいので、青い枠の右下にある⑰の青い点を押したまま、指を離さずに下に移動し、F列の17行目にある「300,000円」の部分で指を離します。
状況としては、B列4行目からF列17行目までが青い枠で囲われている状態になっています。
画面の上にある⑱の「A」をタップします。
画面の下にテキストの詳細画面が表示されますので、⑲の「セル」をタップします。
セルの詳細画面が表示されますので、⑳の「枠線」をタップします。
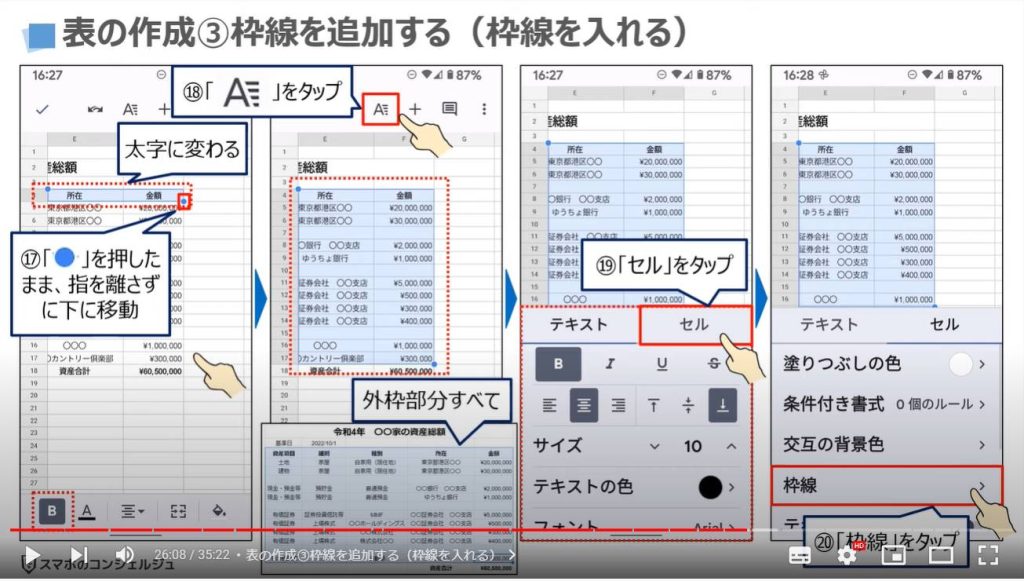
6. 表の作成③枠線を追加する(外枠を太線にする)
「枠線」の詳細画面が表示されますので、①の「枠線のスタイル」をタップします。
「枠線のスタイル」の詳細画面が表示され、枠線の太さが選択できますので、②の「2番目に太い線」をタップします。
一つ前の画面に戻りたいので、③の「左向きの矢印」をタップします。
枠線のスタイルが、2番目に太い線になっていることを確認して、④の「外枠のみ線が入っているボタン」をタップします。
外枠に太い線が表示され、同時に外枠のみ線が入っているボタンが黒色に変わります。
注意点にもなりますが、次の操作を行なう場合には、一旦一つ前の画面に戻る必要がありますので、ご注意ください。
次に内枠に細い線を付けたいので、一旦、⑤の「左向き」の矢印をタップし、外枠の太い線を確定させます。
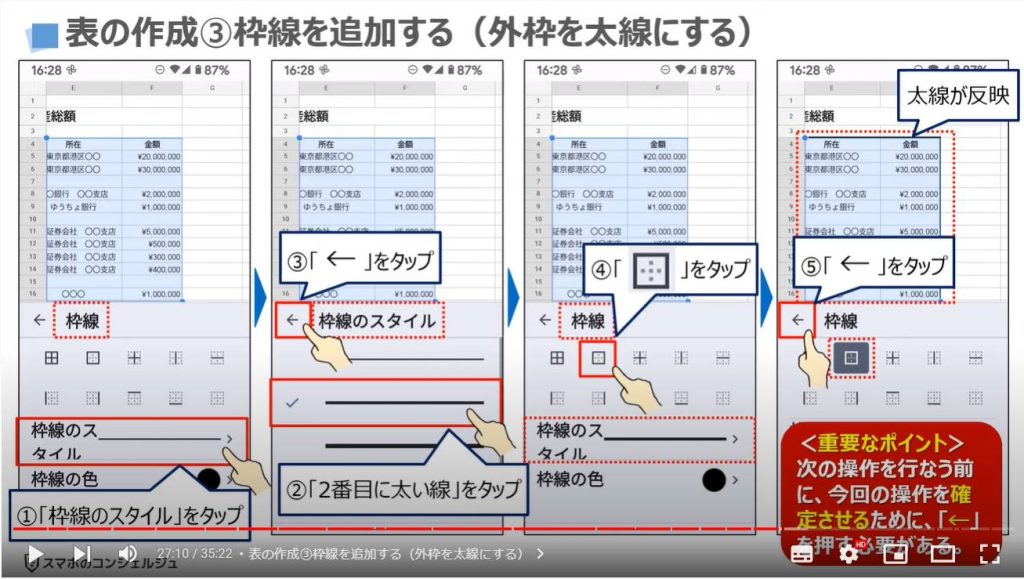
7. 表の作成③枠線を追加する(内枠を細線にする)
「セル」の詳細画面に戻りますので、再度⑥の「枠線」をタップします。
枠線の詳細画面が表示されますので、⑦の「枠線のスタイル」をタップします。
「枠線のスタイル」の選択肢が表示され、先程選択した2番目に太い線にチェックが入っていますので、⑧の「1番細い線」をタップします。
「1番細い線」にチェックが入っていることを確認して、⑨の「左向きの矢印」をタップします。
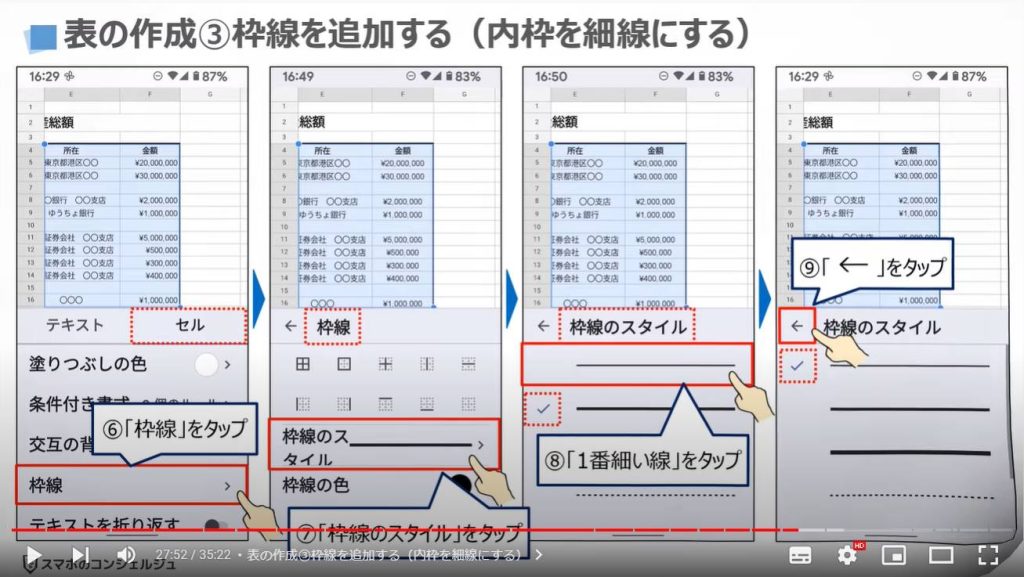
「枠線」の詳細画面が表示され、「枠線のスタイル」が1番細い線になっていることを確認し、⑩の「十字の部分のみ線が入っているボタン」をタップします。
⑪のように1番細い線が反映し、先程タップしたボタンも黒色に変わります。
それでは次に項目名の下に太い線を入れたいので、B列の4行目にある⑫の「資産項目」をタップします。
資産項目の部分が青い枠で囲われますので、右下にある⑬の青い点を押したまま、指を離さずに右に移動し、F列の4行目にある「金額」の部分で指を離します。
B列の4行目からF列の4行目までが青い枠で囲われていることを確認して、⑭の「A」のボタンをタップします。
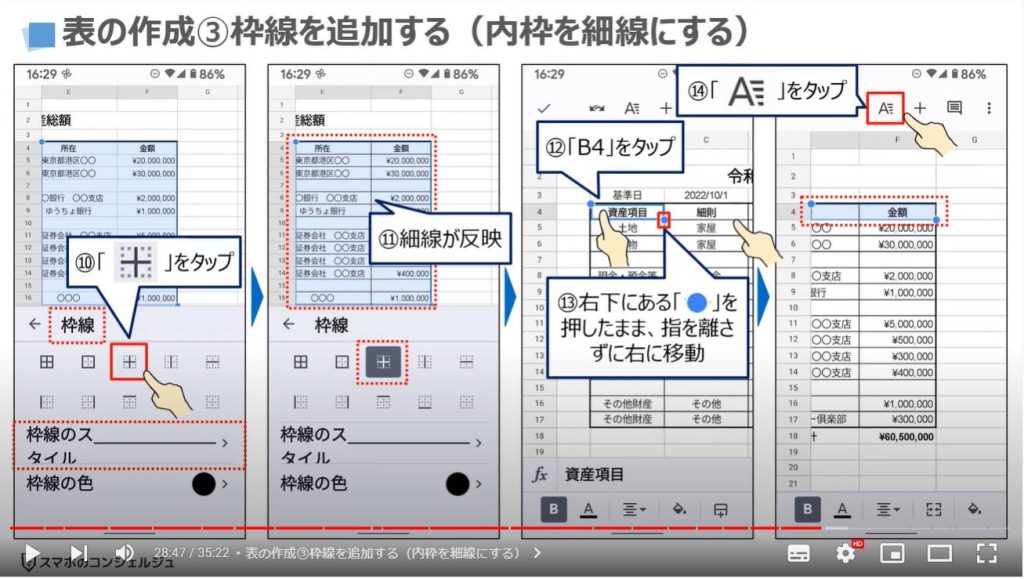
8. 表の作成③枠線を追加する(内枠を太線にする)
画面の下に「テキスト」の詳細画面が表示されますので、⑮の「セル」をタップします。
「セル」の詳細画面が表示されますので、⑯の「枠線」をタップします。
「枠線」の詳細画面が表示されますので、⑰の「枠線のスタイル」をタップします。
「枠線のスタイル」が表示され、一番細い線にチェックが入っていますので、⑱の「2番目に太い線」をタップします。
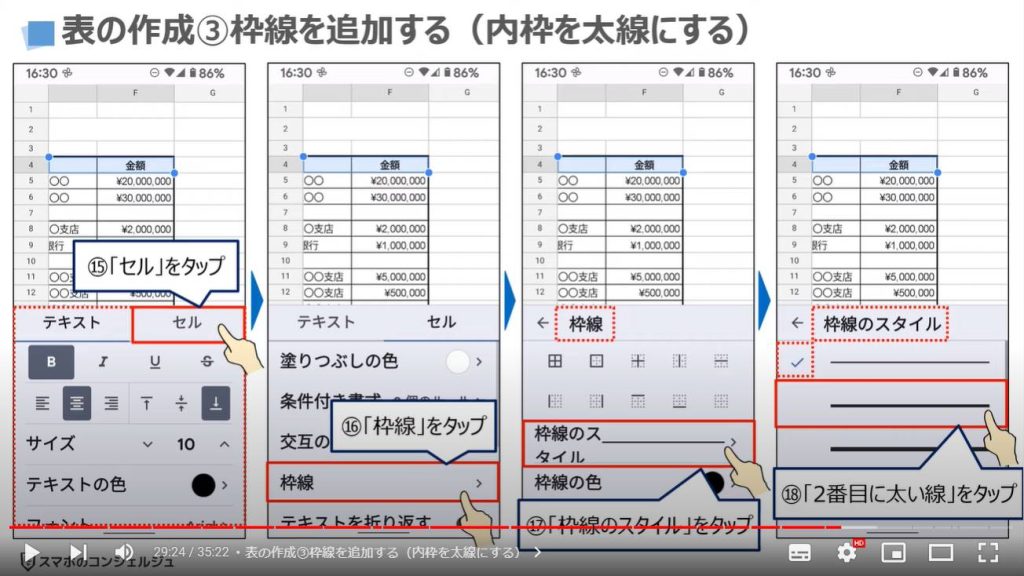
2番目に太い線にチェックが入っていることを確認して、⑲の「左向きの矢印」をタップします。
枠線の詳細画面が表示されますので、「枠線のスタイル」の部分が「二番目に太い線」になっていることを確認して、⑳の「下にのみ線が入っているボタン」をタップします。
2番目に太い線が反映され、先程タップしたボタンも黒色に変わります。
金額の左側も太い線にしたいので、F列の4行目にある①の「金額」をタップします。
金額の部分が青い枠で囲われますので、右下にある②の「青い点」を押したまま、下に移動し、F列の17行目にある「300,000円」の部分で、指を離します。
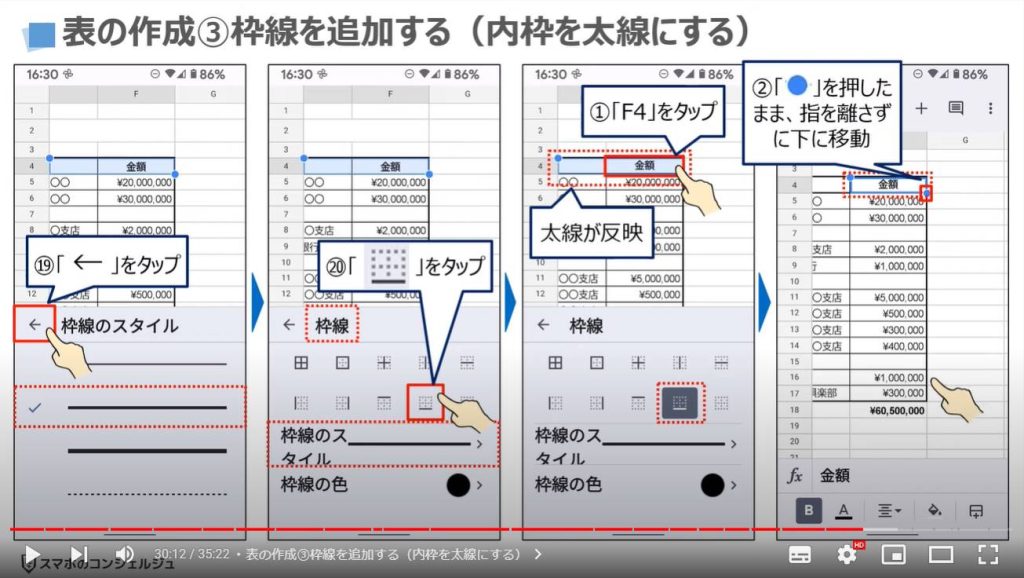
F列4行目の「金額の部分」からF列17行目の「300,000円の部分」までが、青い枠で囲われます。
この状態のまま、画面の上部にある③の「A」をタップします。
画面の下部に「テキスト」の詳細画面が表示されますので、④の「セル」をタップします。
「セル」の詳細画面が表示されますので、⑤の「枠線」をタップします。
「枠線」の詳細画面が表示されますので、「枠線のスタイル」で「2番目に太い線」が選択されていることを確認し、⑥の「左側にのみ線が入っているボタン」をタップします。
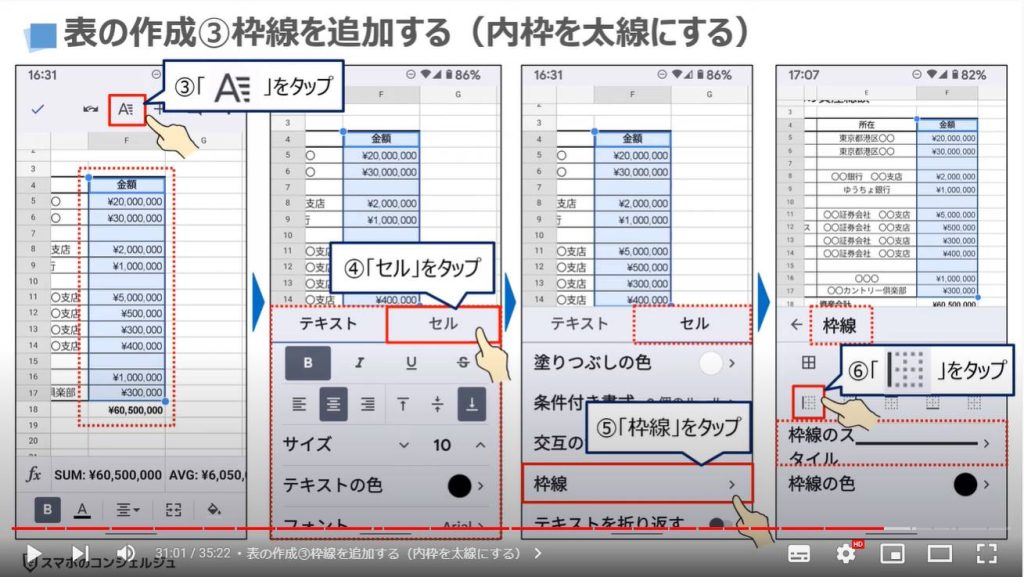
⑦のように太線が反映し、先程タップしたボタンが黒色に変わります。
E列の16行目にある「資産合計」と「金額」にも太い線を入れたいので、⑧の「資産合計」をタップします。
「資産合計」の部分が青い枠で囲われますので、右下にある⑨の「青い点」を押したまま、右に移動し、隣にあるF列の16行目で指を離します。
E列16行目の「資産合計」とF列16行目の「金額」が青い枠で囲われている状態のまま、画面の上部にある⑩の「A」をタップします。
「テキスト」の詳細画面が表示されますので、⑪の「セル」をタップします。
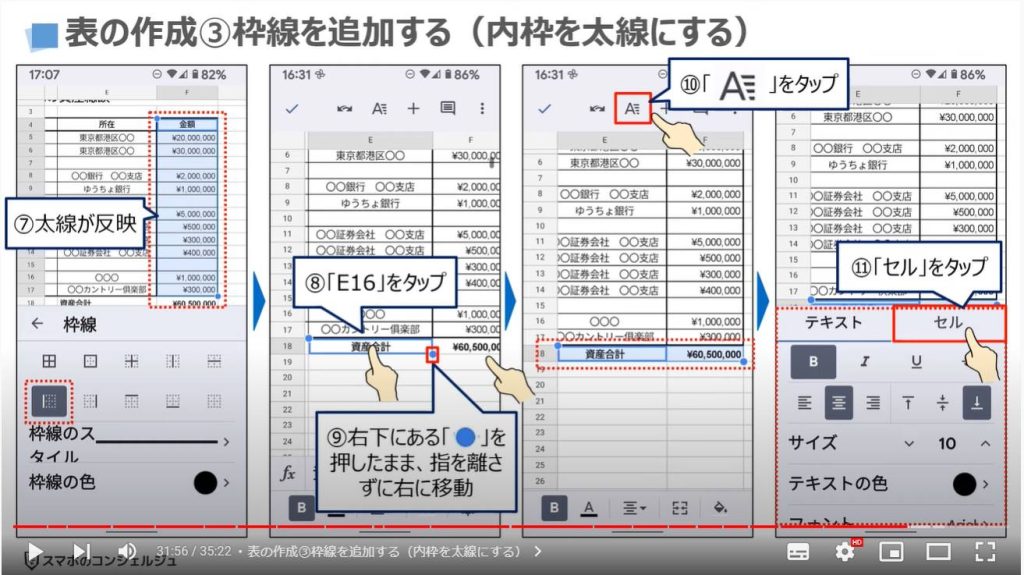
9. 表の作成③枠線を追加する(内枠を太線・セルに色をつける)
「セル」の詳細画面が表示されますので、⑫の「枠線」をタップします。
「枠線」の詳細画面が表示されますので、「枠線のスタイル」で「2番目に太い線」が選択されていることを確認し、⑬の「すべてに線が入っているボタン」をタップします。
⑭のように「太線」が反映し、先程タップしたボタンも黒色に変わります。
セルの色も変更したいので、⑮の「左向きの矢印」をタップします。
「セル」の詳細画面が表示されますので、⑯の「塗りつぶしの色」をタップします。
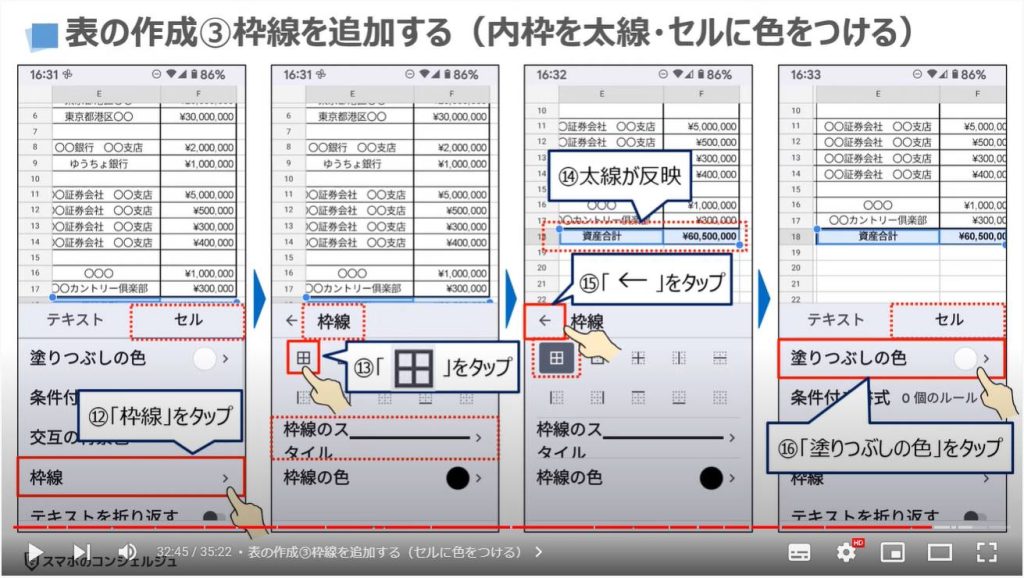
10. 表の作成③枠線を追加する(セルに色をつける)
「塗りつぶし」の詳細画面が表示されますので、⑰の青い色をタップします。
セルの色が「青色」に変わります。
色が濃いため文字や数字が見づらいので、⑱の薄い青色をタップします。
セルの色が薄い青色に変わります。
余白の部分をタップして、色を確定して、再度確認します。
以上でStep3までが完了になり、ほぼ完成になります。
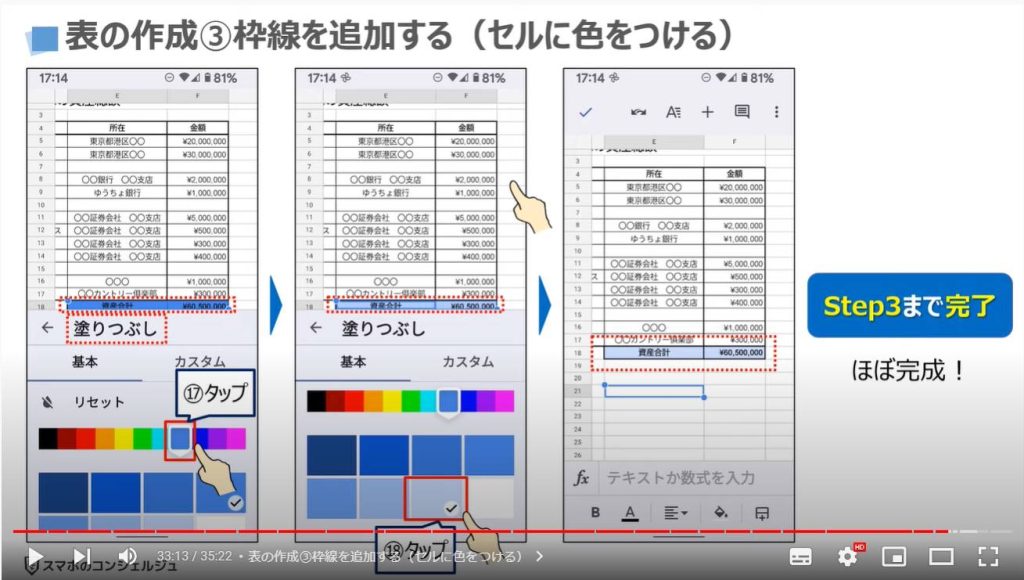
11. 表の作成③進捗状況と残りのステップ
スマホでは、全体像が見づらかったので、パソコンで同じように確認してみると、ほぼ完成しているのが分かります。
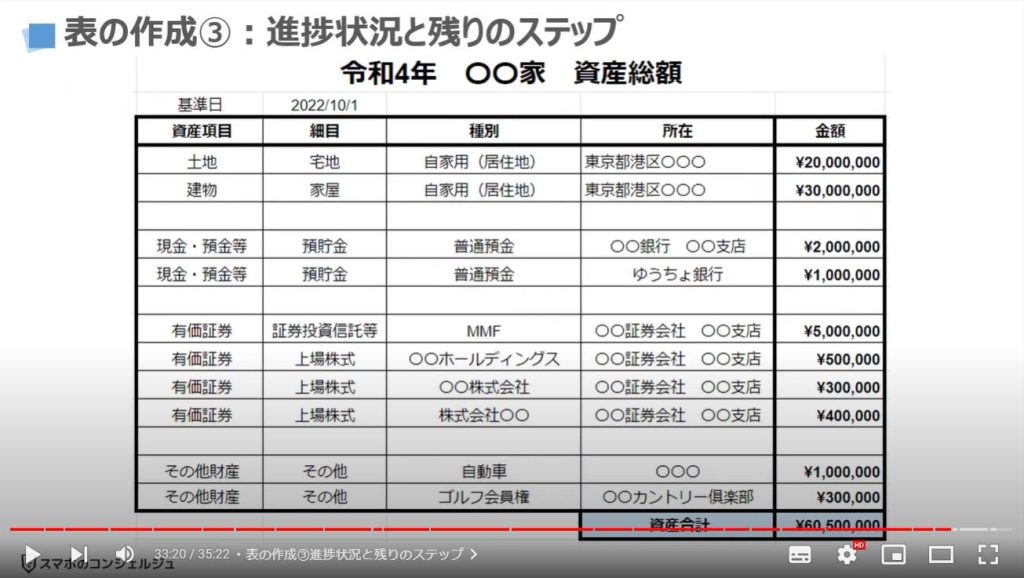
<4>Step4. 表の作成④完成図を調整する
それでは最後に、Step4の完成図を調整する方法ついても一緒に確認していきましょう。
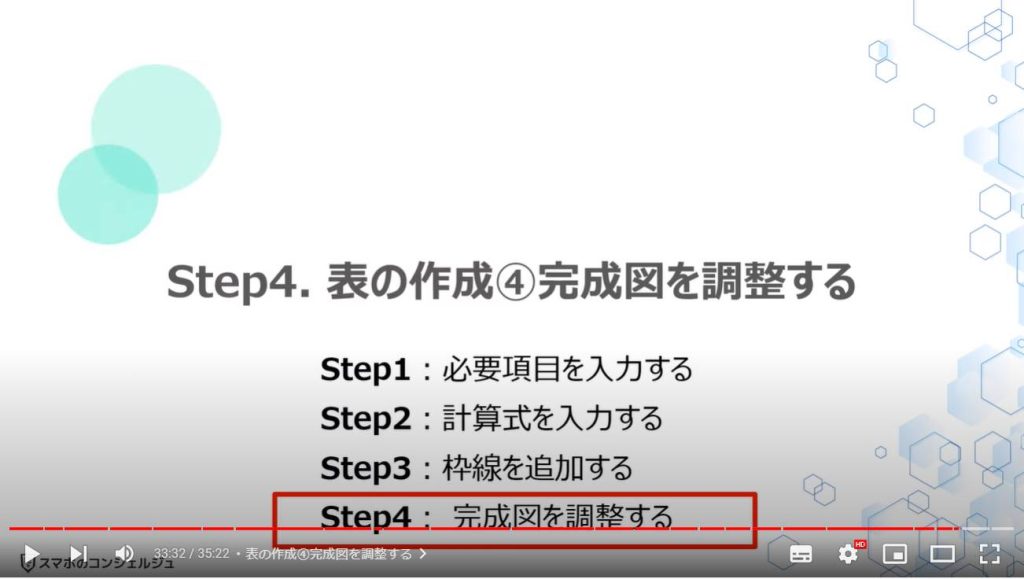
1. 表の作成④完成図を調整する
まずは、各項目名や数字が隠れていないか、逆に「空白部分」が多すぎないかを確認していきます。
もし、文字が隠れている場合や余白が多い場合には、①の「B」をタップし、右下にある②の「左右の矢印をしたボタン」を押しながら、左右に移動させて列の幅を調整します。
行の幅を調整したい場合には、③の「3」をタップし、右下にある④の「上下の矢印をしたボタン」を押しながら、上下に移動させて行の幅を調整します。
スマホでは、全体像は見づらいですが、両指で縮めたり、拡大したりして、誤字脱字も含め、詳細を確認しましょう。
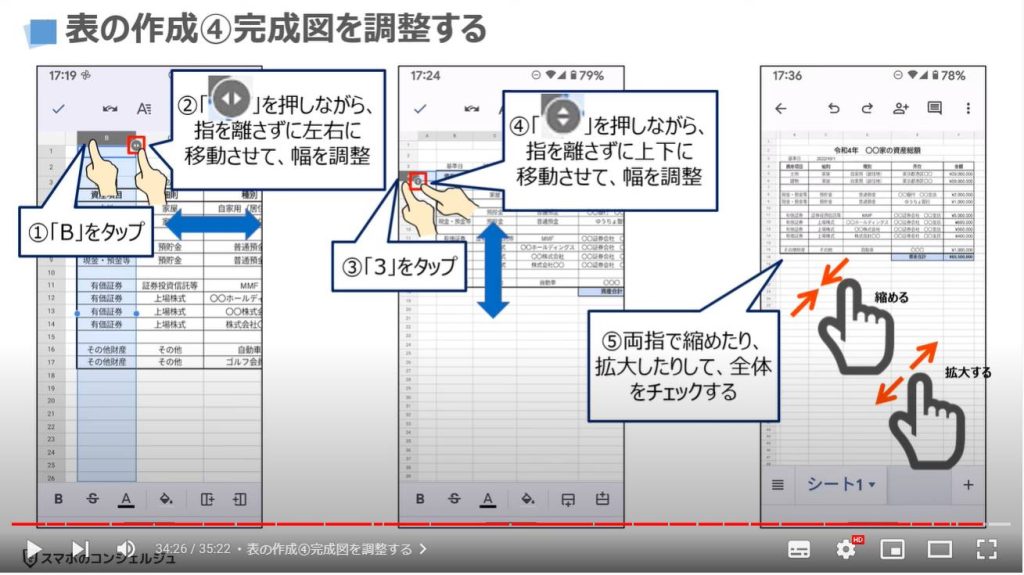
2. 表の作成④完成図
こちらが完成図になります。
数値を変更すると自動的に合計金額も変わりますので、半年に1回、もしくは、年に1回程度は数値を更新しましょう。
また、数値をどのタイミグで、どこから持ってくるか等を注意書きするとより分かり易くなります。
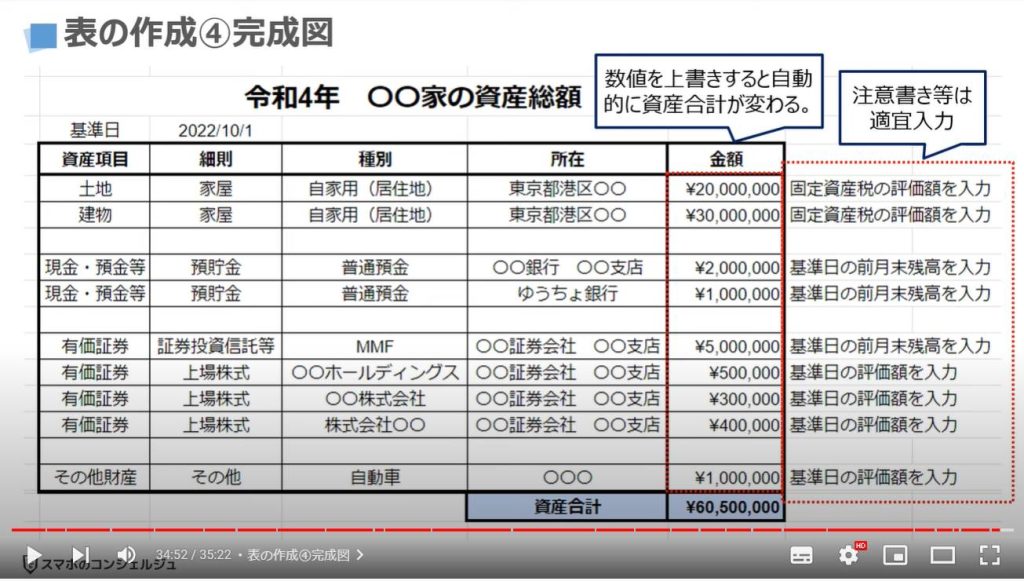
以上で「スマホで簡単に作れる資産管理表 Googleスプレッドシートの使い方」についての説明を終了致します。
宜しければ「チャンネル登録」をお願い致します。
また、「有料メンバーシップ」にてコンビニで印刷できるテキストの提供も行っております。
ご静聴、ありがとうございました。
「今更聞けない!グーグルアカウントとは~Googleアカウントの確認・作成|メールアドレスの作成方法」もご参照ください。
「【Googleクラウドの基本】Gmail・フォト・ドライブとGoogle Oneとの相関関係とその役割」もご参照ください。
<指導実績>
三越伊勢丹(社員向け)・JTB(大説明会)・東急不動産(グランクレール)・第一生命(お客様向け)・包括支援センター(お客様向け)・ロータリークラブ(お客様向け)・永楽倶楽部(会員様向け)等でセミナー・講義指導を実施。
累計30,000人以上を指導 。
<講義動画作成ポイント>
個別指導・集団講座での指導実績を元に、わかりやすさに重点を置いた動画作成
その他の講義動画は下記の一覧をご参照ください。
<その他>
オンラインサポート(ライブ講座・ZOOM等でのオンライン指導)とオフラインサポート(出張指導・セミナー形式のオフライン指導)も実施中。詳しくはメールにてお問い合わせください。
【全店共通】
03-5324-2664
(受付時間:平日10時~18時)





















