今回は、電車やバスになる方であれば、比較的使われている乗換え案内アプリについて更に便利に使う方法についてご紹介致します。
乗換え案相アプリもいくつかありますが、比較的人気のあるアプリで、「Yahoo(ヤフー)」のユーザーであれば、便利である「Yahoo!乗換え案内」アプリを取り上げたいと思います。
便利なポイントだけを簡単にピックアップすると下記になります。
①調べたルートの保存ができる
②自分の固定ルートを登録できる
(そのルートの遅延情報等を簡単に入手可能)
③定期券のルートを加味して最適なルートを提案してくれる
こちらの機能が便利だと思う方や初めて乗換え案内アプリを使いたいと思っている方は是非ご参照ください。
<講座内容>
1. Yahoo!乗換案内とは
2. 乗換案内の画面の見方
3. 自分に合ったルートを探す
4. 日時指定をする
5. ルートメモ・マイルート機能について
詳しくは、下記の動画ご参照ください。(講義動画時間:24分36秒)
こちらでは、「Google Map(グーグルマップ)」などの「地図アプリ」と違いについてご説明致します。
「乗換案内アプリ」は、あくまで「駅」から「駅」や「パス亭」から「バス停」など、明確に「駅名」や「パス亭名」がわかっている場合には非常に便利なツールになります。
一方で、「地図アプリ」は、「目的地」だけは決まっていて、どの交通手段で行くべきか決まっていない場合には、非常に便利なツールになります。
両方を組み合わせる事で、また、状況に応じて使い分ける事で、便利、且つ、快適に目的地に到着することが出来るようになります。
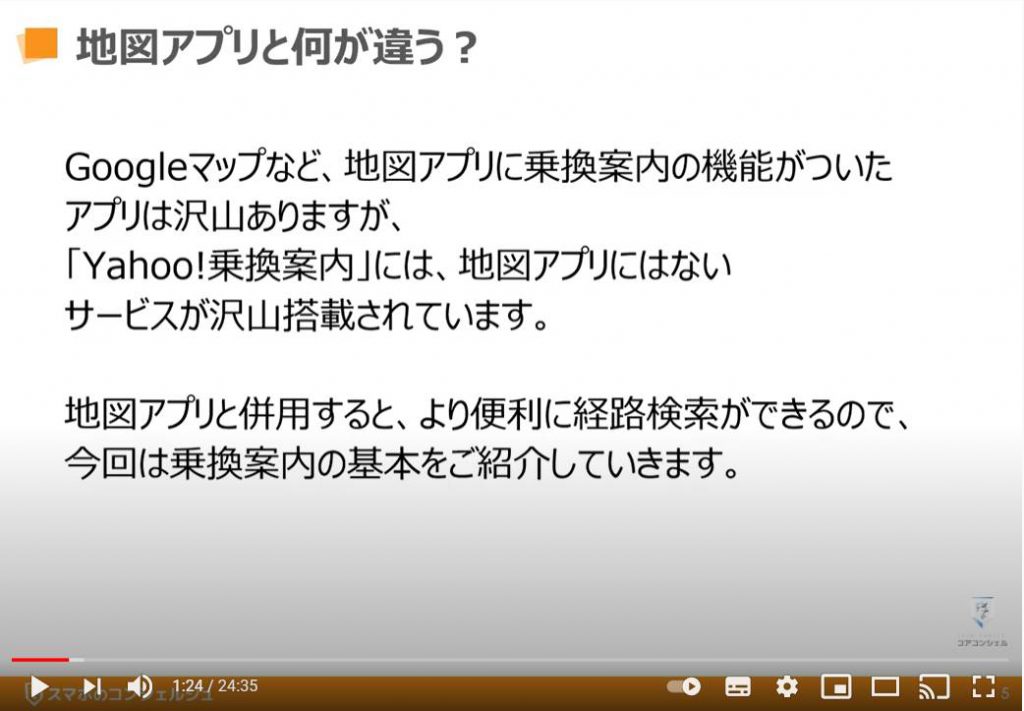
【目次】
1.Yahoo!乗換案内とは
2.乗換案内の画面の見方
3.自分に合ったルートを探す
4.日時指定をする
5.ルートメモ・マイルート機能について
1. Yahoo!乗換案内とは
「Yahoo(ヤフー)乗換案内」アプリは、全国の「鉄道」「バス」「航空路線」「フェリー」を対象とした「乗換案内アプリ」になります。
「駅名」「バス停名」だけでなく、「住所施設名」を指定した経路検索や現在地から目的地を探索することも可能になっています。
また、「Yahoo Japan(ヤフージャパン)」の「ID(アイディー):アカウント」を持っている方は、「ログイン」すれば更に便利に使うことができます。
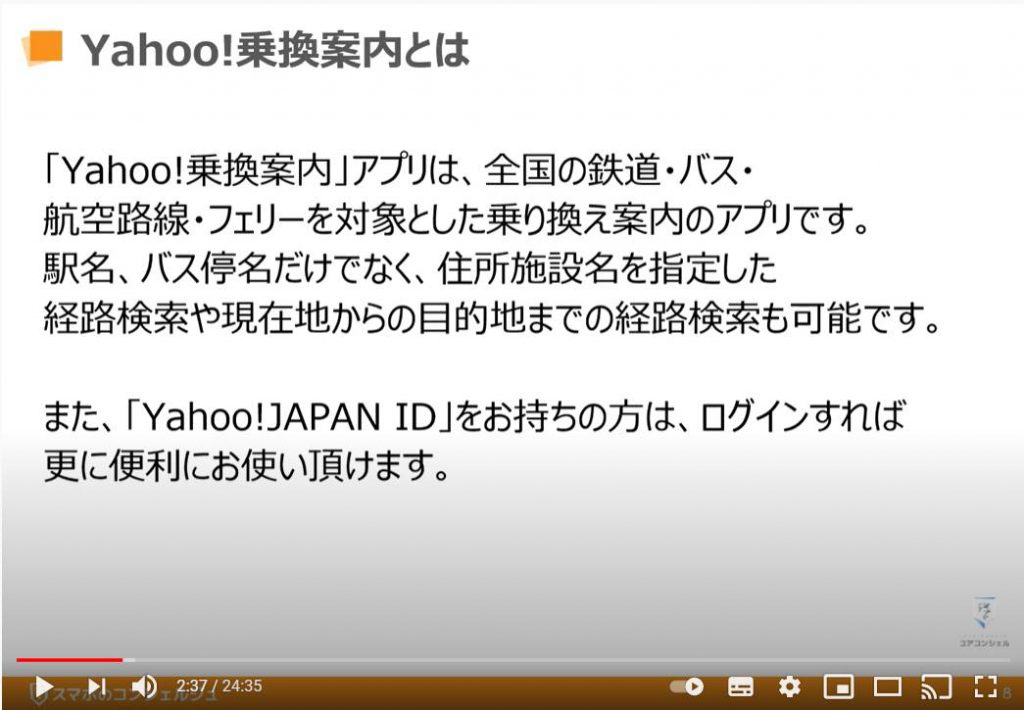
「Yahoo ID(ヤフーアイディー)」を連携することで使える機能としては、「自宅」や「会社」などのよく使う駅を登録すると次回からの「ルート検索」が楽になります。
「定期券」などをお持ちの場合には、「定期券の区間」を登録すると、定期代を考慮した「ルート検索」が出来るようになります。
「メールの設定」を行うと、登録路線の「遅延情報」等の「運行情報」を「通知」として受け取ることが出来るようになります。
また、「遅延情報」や「事故情報」などもすぐに確認できるようになります。
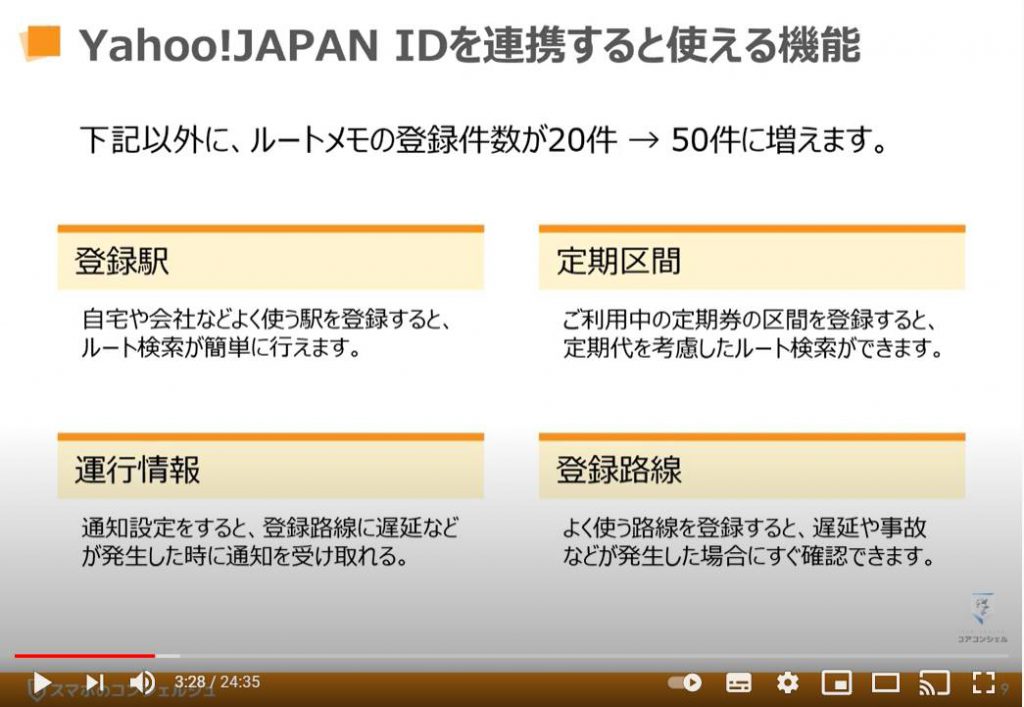
その他、「ルートメモ機能」を使うことが出来るようになります。
そのため、必要な「ルート情報」を保存することができます。
「Google(グーグル)マップ」では日時指定したルートを保存することが出来ないので、一回一回検索する必要があります。
また、「経由地の追加」が、「Google(グーグル)マップ」では、「徒歩」と「車」以外に追加が出来ないですが、「Yahoo(ヤフー)の乗換案内」では、「経由地を追加」することが出来ます。
それぞれの良さを理解して、うまく使い分けると快適に「経路検索」及び「目的地」に到達することが出来るようになります。
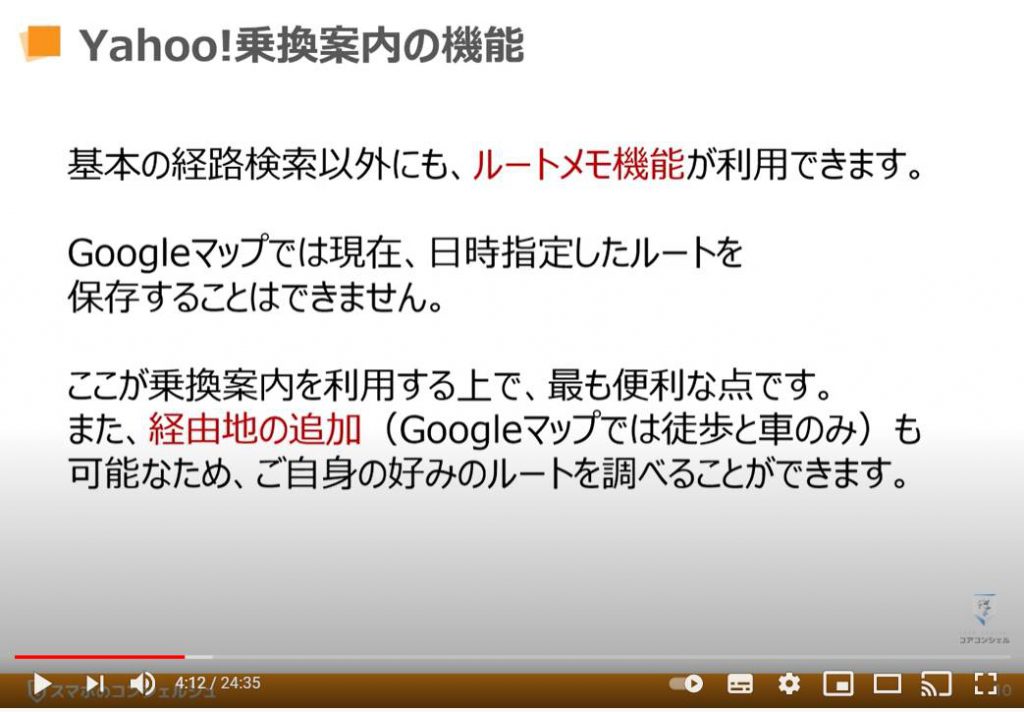
2. 乗換案内の画面の見方
それでは、「Yahoo(ヤフー)乗換え案内」アプリの「トップ画面」を見ていきましょう。
まずは、「Android(アンドロイド)」端末での「Top画面」を見ていきます。(「iPhone(アイフォン)」「iPad(アイパッド)」ユーザも、基本構造は同じなので一緒に見ていきましょう。)
「Yahoo(ヤフー)!乗換案内」をタップしてください
まだ、インストールしていない人は、「Yahoo(ヤフー)!乗換案内」アプリをインストールしてください。
インストールの仕方がわからない人は、「アプリのインストールと削除」という講座が、「入門コース」「初級コース」のそれぞれにありますので、そちらを再度確認してください。
※「入門コース(iPhone)」「入門コース(Android)」「入門コース(らくらくスマホ)」「初級コース(アプリのインストールと削除)」「アプリのインストールと削除」
①のように出発の横にある「現在地の部分」をタップして、「駅名」を入力してください。
次に②のように到着の横にある「検索窓」をタップし、「駅名」を入力してください。
そのまま、④の「検索」をタップすると、「現在の時間」を元に「ルート情報」が表示されます。
もし、「日時指定」をしたい場合には、④の「検索」をタップする前に、③の「日時指定」をタップしてください。
そうしますと別画面が表示され、「日時の指定」とその日時での到着か出発かを選択し、「決定」をタップすることで確定することができます。
最後に④の「検索」をタップすると、「日時指定」した「ルート情報」が表示されます。
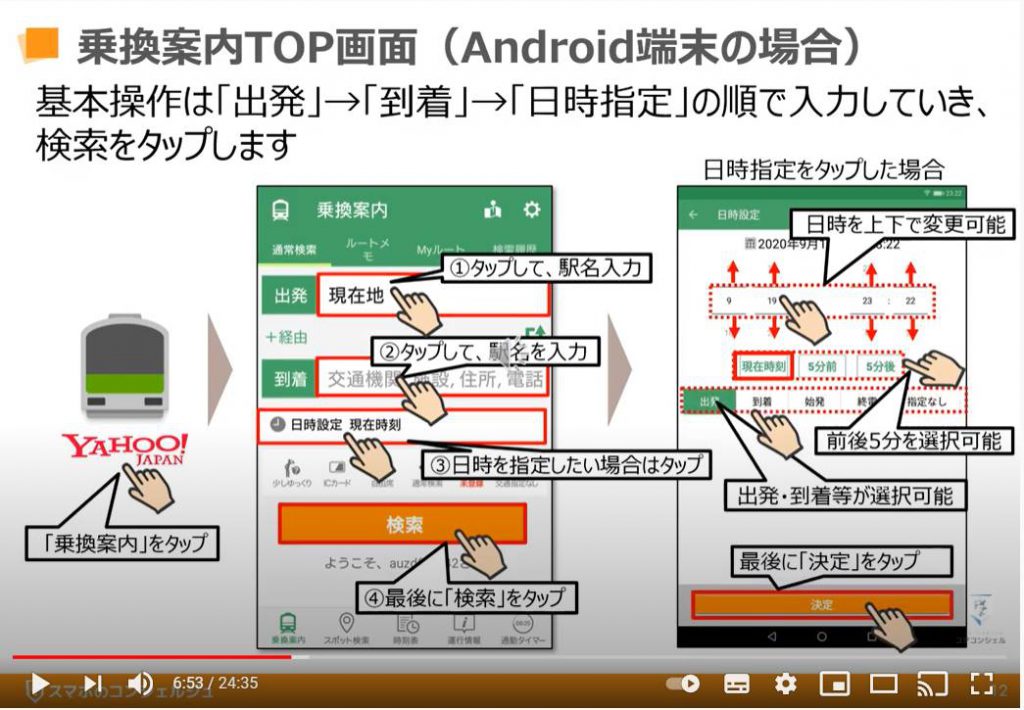
次に、「iPhone(アイフォン)」等の「iOS(アイオーエス)」端末での「Top画面」を見ていきましょう。
(「Android(アンドロイド)」ユーザーも、基本構造は同じなので一緒に見ていきましょう。)
先程と同じように、「Yahoo(ヤフー)!乗換案内」をタップしてください
まだ、インストールしていない人は「Yahoo(ヤフー)の乗換案内」をインストールしてください。
インストールの仕方がわからない人は、「アプリのインストールと削除」という講座が、「入門コース」「初級コース」のそれぞれにありますので、そちらを再度確認してください。
※「入門コース(iPhone)」「入門コース(Android)」「入門コース(らくらくスマホ)」「初級コース(アプリのインストールと削除)」「アプリのインストールと削除」
①のように「出発」の横にある「検索窓」をタップして、「駅名」を入力してください。
次に②のように「到着」の横にある「検索窓」をタップし、「駅名」を入力してください。
そのまま、④の「検索」をタップすると、「現在の時間」を元に「ルート情報」が表示されます。
もし、「日時指定」をしたい場合には、④の「検索」をタップする前、③の「現在時刻」をタップしてください。
そうしますと別画面が表示され、「出発」「到着」の選択と「日時の指定」をして、「決定」をタップすることで確定させることができます。
最後に④の「検索」をタップすると、日時指定した「ルート情報」が表示されます。
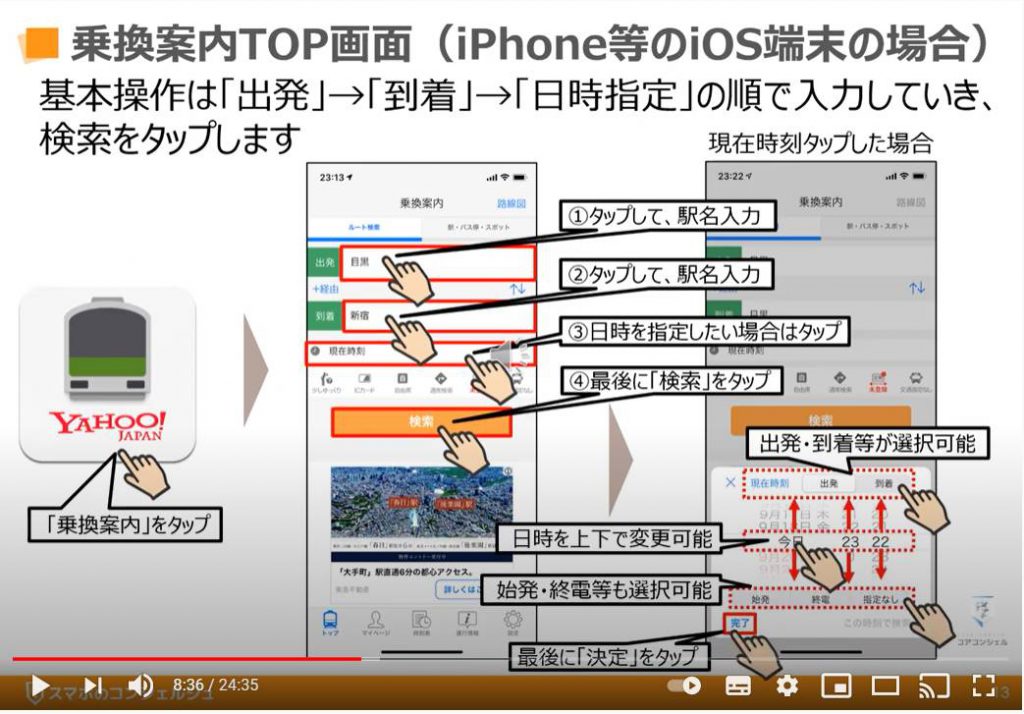
次に「検索手順」及び「結果」についてご説明致します。
先程と同じように「出発」の横にある「検索窓」をタップして、①のように「出発駅」を入力してください。
次に「到着」の横にある「検索窓」をタップして、②のように「到着駅」を入力してください。
最後に「検索」をタップしてください。
そうしますと「検索結果一覧」が表示されます。
「到着時間」「料金」「乗換え回数」「路線」などが表示されます。
上下にスワイプすることで、いろいろな「経路の選択肢」を確認することができます。
また、「時間順」「乗換え回数順」「料金順」に並び替えも可能になります。
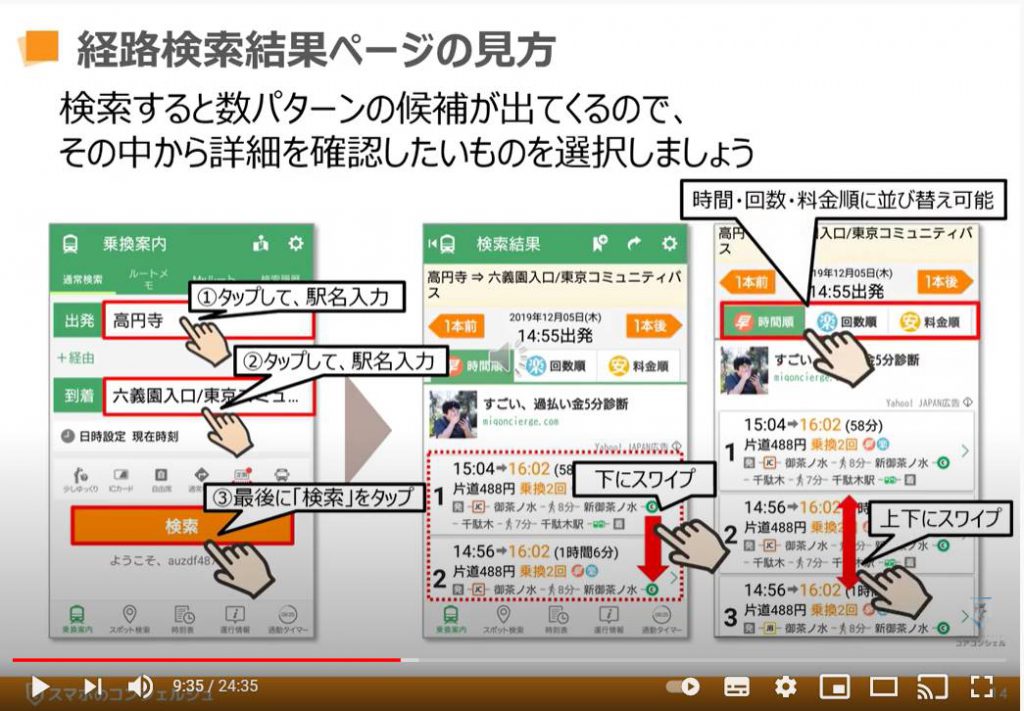
次に「検索結果詳細」についてご説明致します。
先程の続きになりますが、表示されている「検索結果一覧」から①のように、一つの選択肢をタップしてください。
そうしますと「ルート詳細」が表示されます。
何時何分に「どこの駅」から「どの路線」に乗って、「どこで乗り換えるか」が確認できます。
また、「ホームの何番線」に到着して、「何番線に乗り換えるか」も確認することが出来ます。
「どの駅」を通過するかも、②のように「駅数部分」をタップすると確認することが出来ます。
その他、「赤枠」で囲った「青い文字」や「数字の部分」はタップすることが出来ます。
タップすることで。更に詳しい詳細を見ることができますので、その点を覚えておいてください。
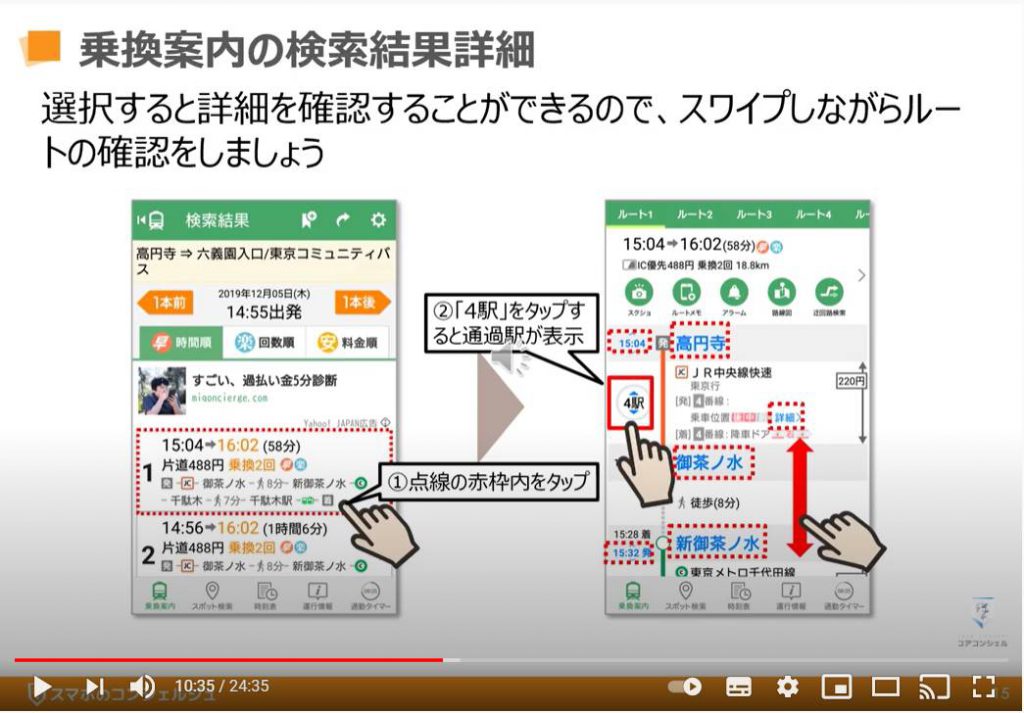
3. 自分に合ったルートを探す
こちらでは、先程も一部ご説明を致しましたが、「検索結果一覧の並び替え方法」についてご説明を致しまます。
「出発駅」と「到着駅」を入力し、「検索」を押した一覧画面の上部に「時間順」「回数順」「料金順」という項目があるのに気づかれた方もいらっしゃるかもしれません。
検索結果自体は、到着までの時間が短い「時間順」になっていますが、乗換回数が少ない「回数順」、料金が安い「料金順」に切り替えることが出来ます。
また、小さくて見づらいかもしれませんが、「〇早」「○楽」という小さなマークがついているが確認できるかと思います。
この「マーク」がついていると時間が早く、且つ、乗換えが少ないので、楽に目的地に到着することができますということ示唆してくれています。
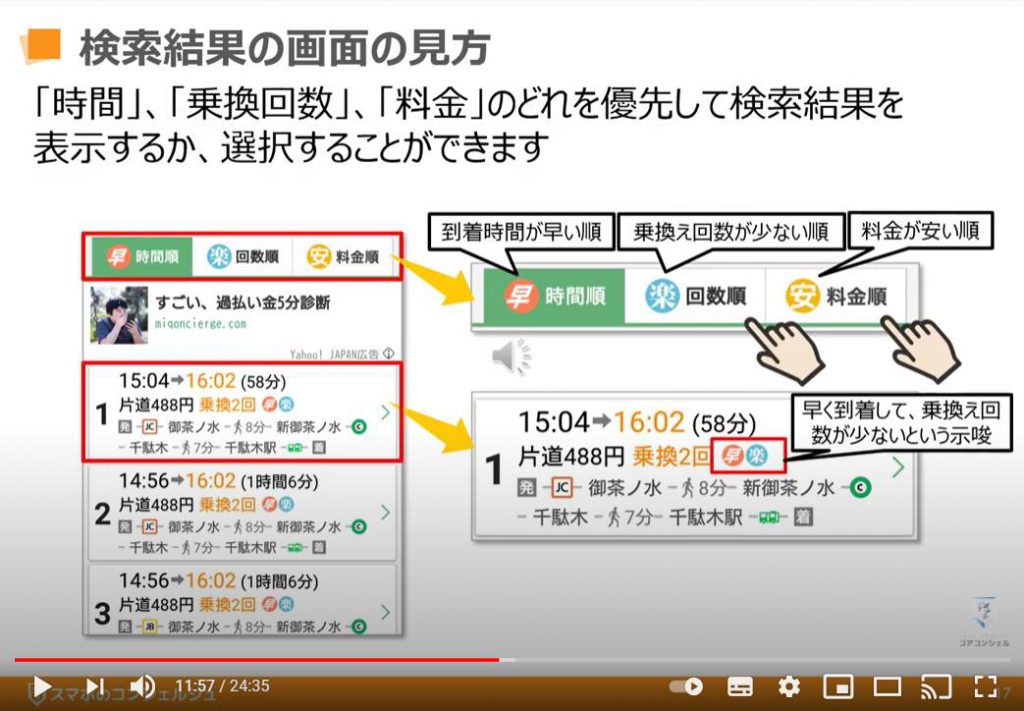
こちらでは、現在表示されている経路表示の「1本前」「1本後」の切り替え方法についてご説明致します。
「出発駅」「到着駅」を入力し、「検索」をタップした後に表示される検索結果一覧の上部に「1本前」と「1本後」というボタンが表示されているのが確認できますでしょうか。
例えば、「一本後」をタップすると、先程表示されていた電車の一本後の選択肢が一覧に表示されます。
「到着時間」が遅れそうな時には、再度時間等を入力するより、「1本後」をタップする方が便利になります。
また、早く着いてしまったときには、「1本前」をタップすると再入力の手間を省くことができます。
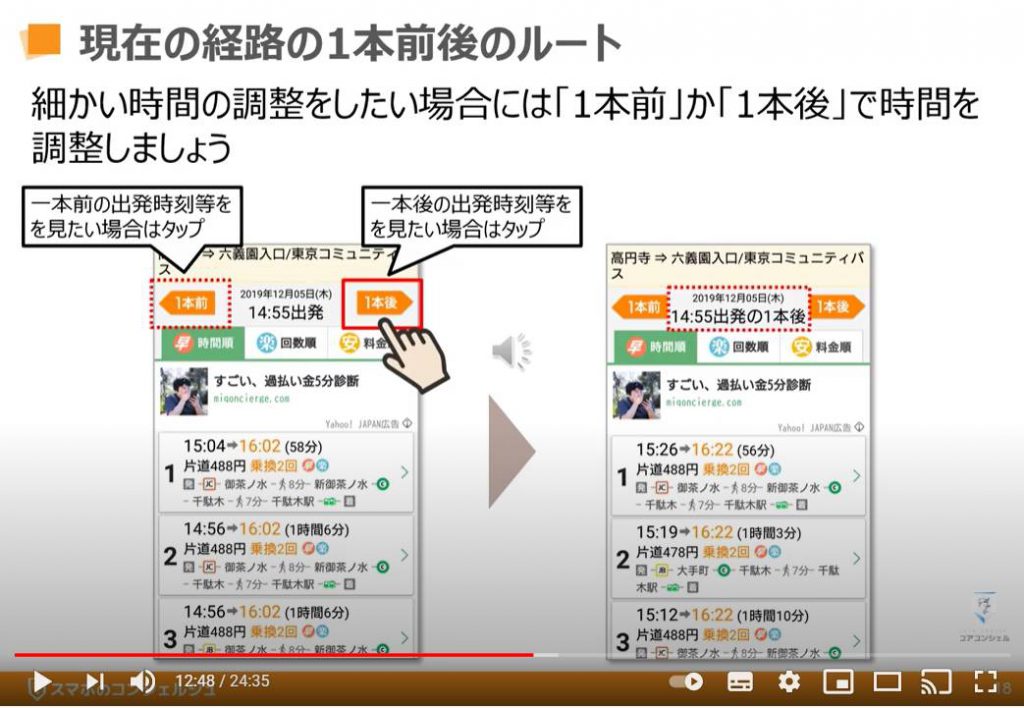
次に、「経路シェア」についてご説明致します。
こちらは、友人や家族で「ルートをシェア」する場合には便利な機能になります。
何時何分の電車に乗りますと伝えるよりは、こちらの情報をそのまま送った方が同じものを見ることができるので、詳細の連絡を省くことができます。
「シェア(共有)」という言葉をあまり聞いたことがない方がいるかもしれませんので、ここでご説明致しますが、「シェア(共有)」は「情報共有」という意味になり、主に「リンク(URL)」を相手に送ることを指しています。
相手も、その「URL(ユーアールエル)」をタップすることで、こちらが送った「画面(ページ)」を同じように見ることができるようになります。
この「シェア(共有)する方法」は、その他のサービスでも使えますので、「シェア(共有)」のマークは覚えておきましょう。
一般的には、「LINE(ライン)」で送信か、「SMS(ショートメッセージ)」で送信か、メールで送信のいずれからの方法を使うことが多いかと思われます。
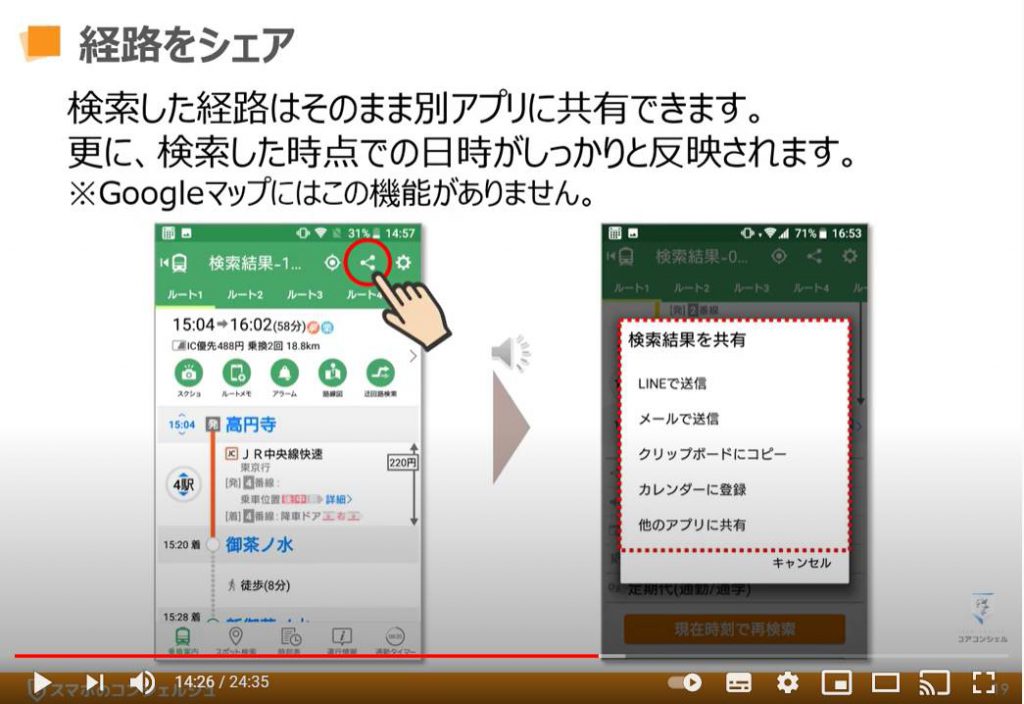
4. 日時指定をする
日時を指定する場合には、先程も少し触れましたが、①のように「Android(アンドロイド)」端末であれば「日時指定」、「iPhone(アイフォン)」等の「iOS(アイオーエス)」端末であれば「現在時刻」をタップしてください。
そうしますと「日時を設定するための画面」が表示されます。
「上下にスライド」することで、「日時を設定」することが可能です。
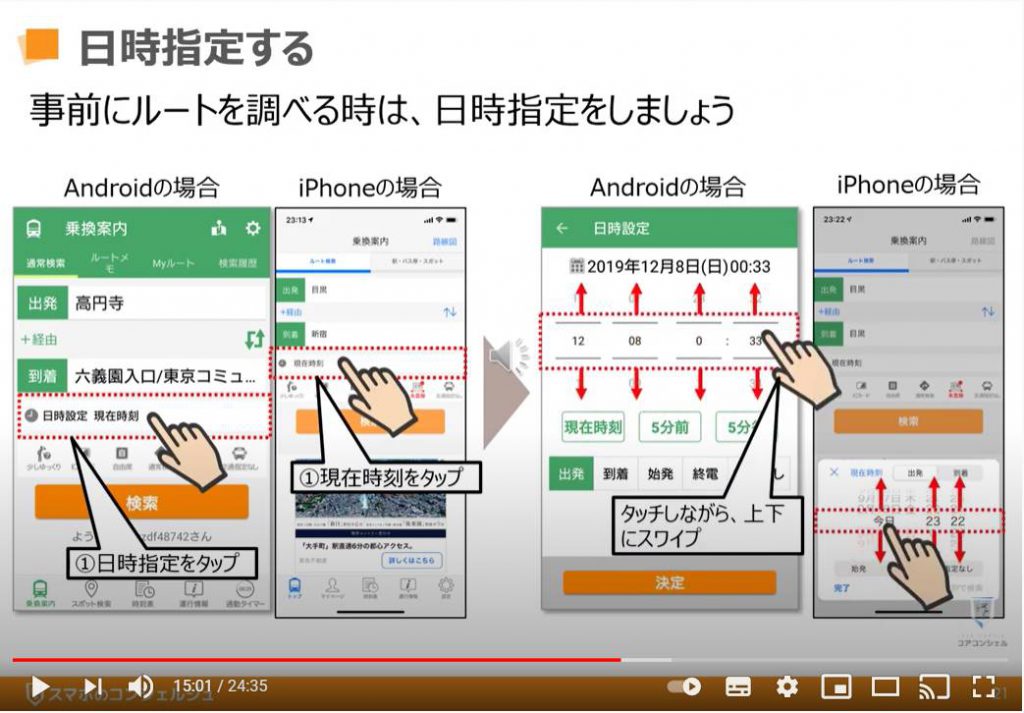
先程の続きになりますが、「上下にスワイプ」しながら「日時」を設定し、設定した日時が「到着時間」か、「出発時間」かを選択します。
また、「始発」「終電」をタップすることで、単純に「始発時間」、あるいは「終電時間」を調べることも可能です。
「始発」「終電」を指定した場合には、時間の設定をする必要はなくなります。
すべて確定したら、「Android(アンドロイド)」端末は「決定」、「iPhone(アイフォン)」等の「iOS(アイオーエス)」端末は「完了」をタップしてください。
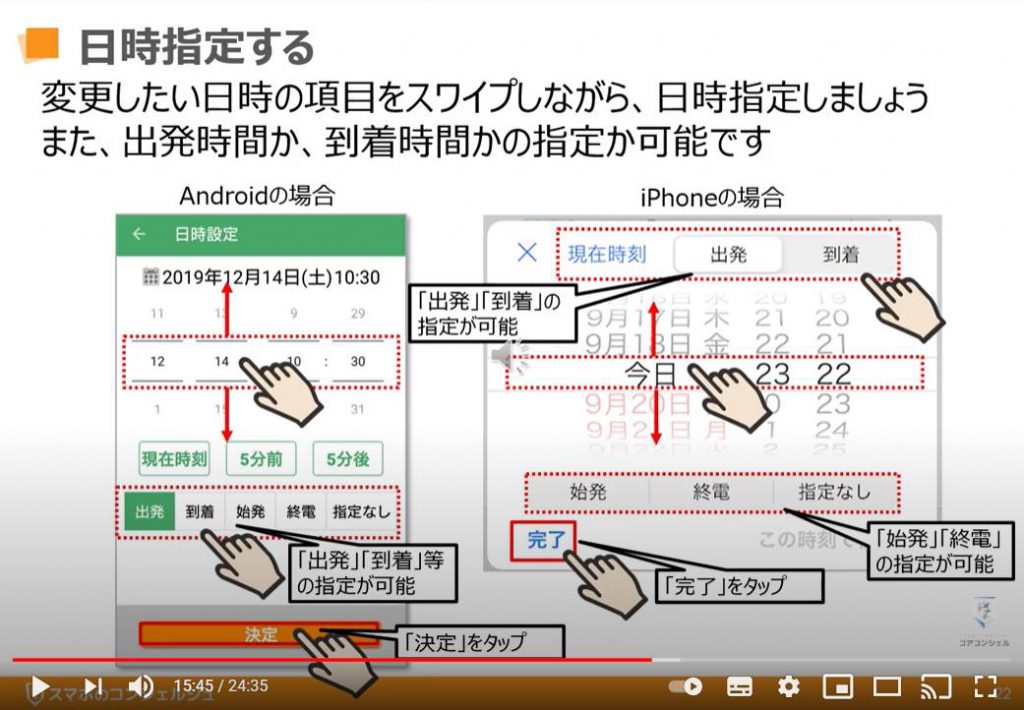
先程の続きになりますが、入力した日時及び「出発」か「到着」かが正しく入力されているかを確認して、「検索」をタップしましょう。
指定した日時と条件を元に、「検索結果一覧」が表示されます。
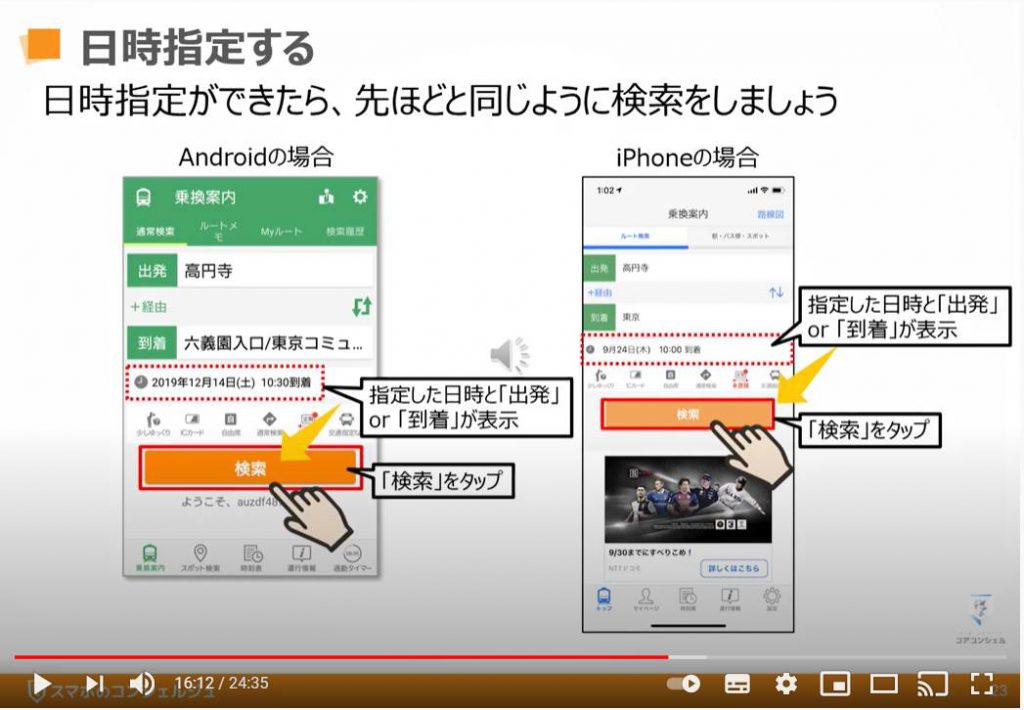
5. ルートメモ・マイルート機能について
「Yahoo(ヤフー)!乗換え案内」には、「ログイン」していると使える機能として、「ルートメモ」「マイルート機能」というものがございます。
「ルートメモ」とは、一度検索したルート情報を「ルートメモ」として「保存」してくれる機能になります。
「指定した日時」も保存してくれます。
旅行前などに事前にルート検索した情報を保存しておく際に便利な機能になります。
「マイルート」とは、「ルート(出発駅と到着駅)」のみを「保存」してくれる機能で、タップするだけですぐに検索ができます。
よく利用する「経路」については、「マイルート」を利用すると非常に便利なります。
こちらの使い方について、それぞれご説明して参ります。
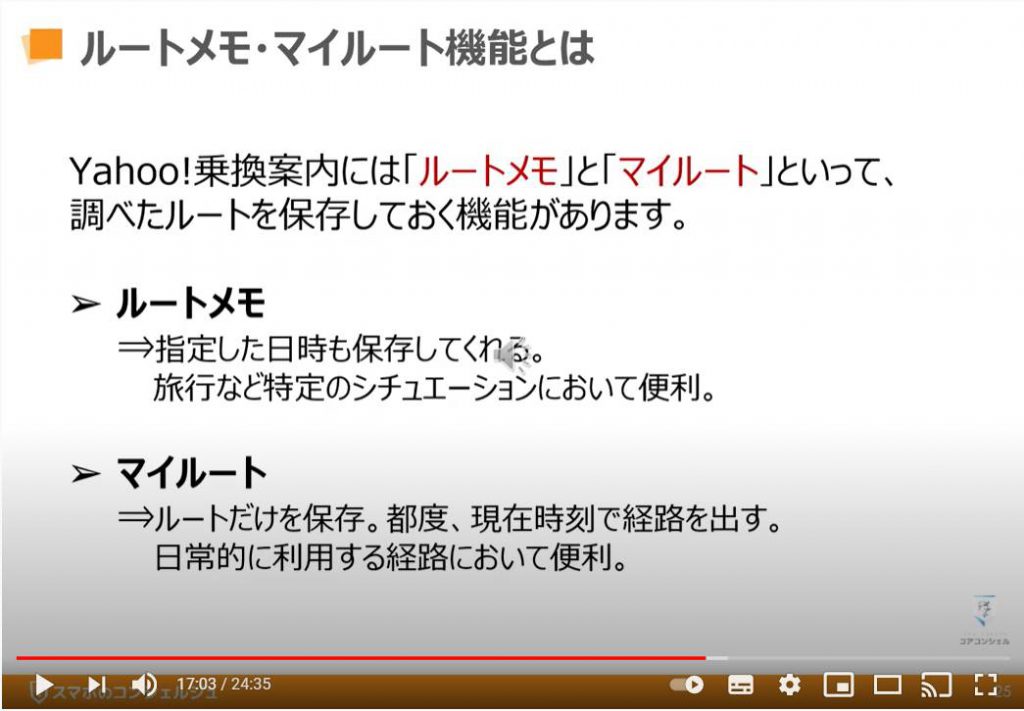
それでは「ルートメモの登録手順」についてご説明致します。
まずは、「Android(アンドロイド)」端末でやってみましょう。
(「iPhone(アイフォン)」等の「iOS(アイオーエス)」も基本構造は同じになりますので、一緒に見ていきましょう。)
それでは、「出発駅」「到着駅」を入れて、「検索」をタップした画面を表示してください。
その一覧に表示されている「検索結果一覧」の中から「一つ」を選択し、①のようにタップしてください。
次に表示される画面の上部に、「ルートメモ」というマークがございますので、②のようにそちらをタップしてください。
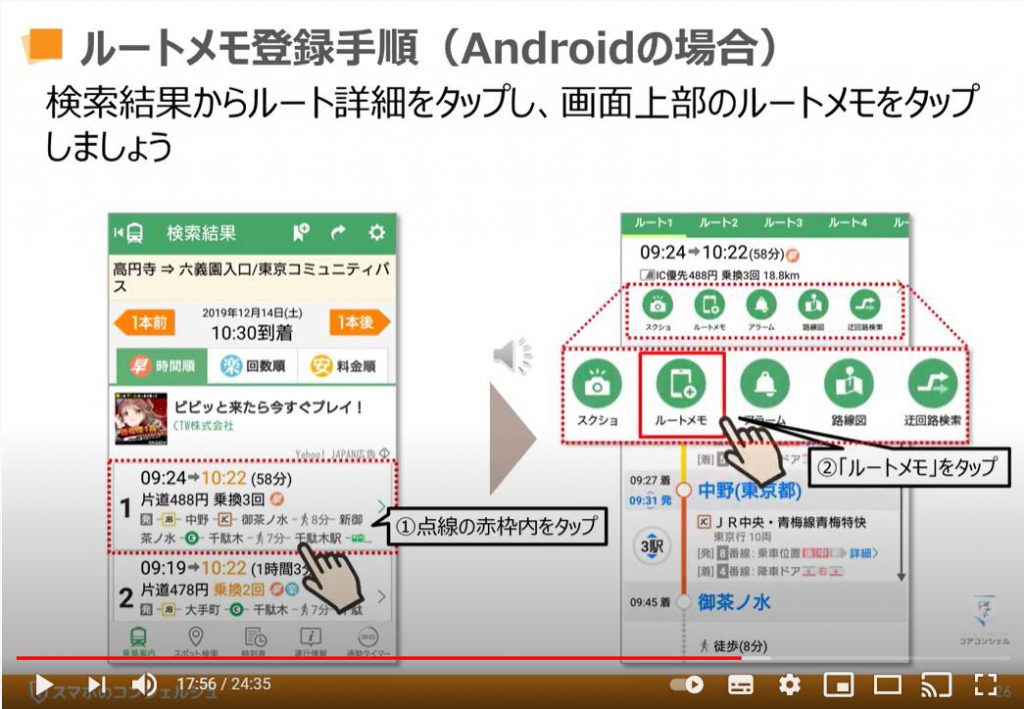
先程の続きになりますが、「アラーム通知」がいる場合には、①のように「□」をタップしてください。
「チェック」を入れることができます。
もし、「アラーム」が必要でない場合には、そのまま②の「OK」をタップ。
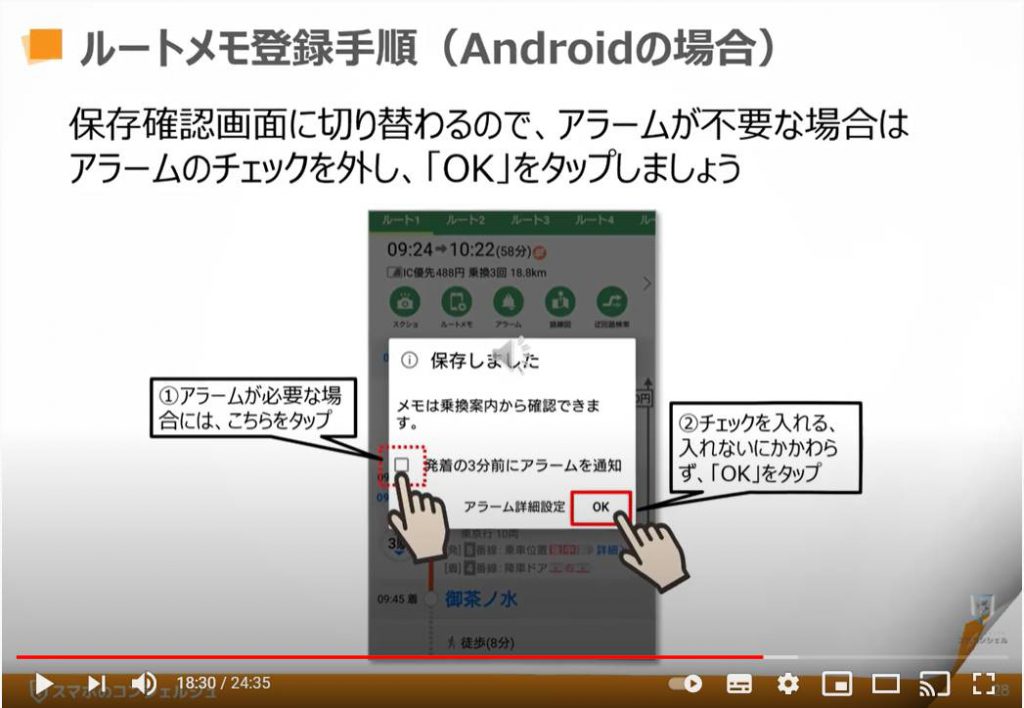
次に「ルートメモの確認方法」をご説明致します。
①のように「トップページ上部」にある「ルートメモ」をタップしてください。
次に、②のように「登録したルート」をタップしてください。
そうしますと「ルートの詳細」を確認することができます。
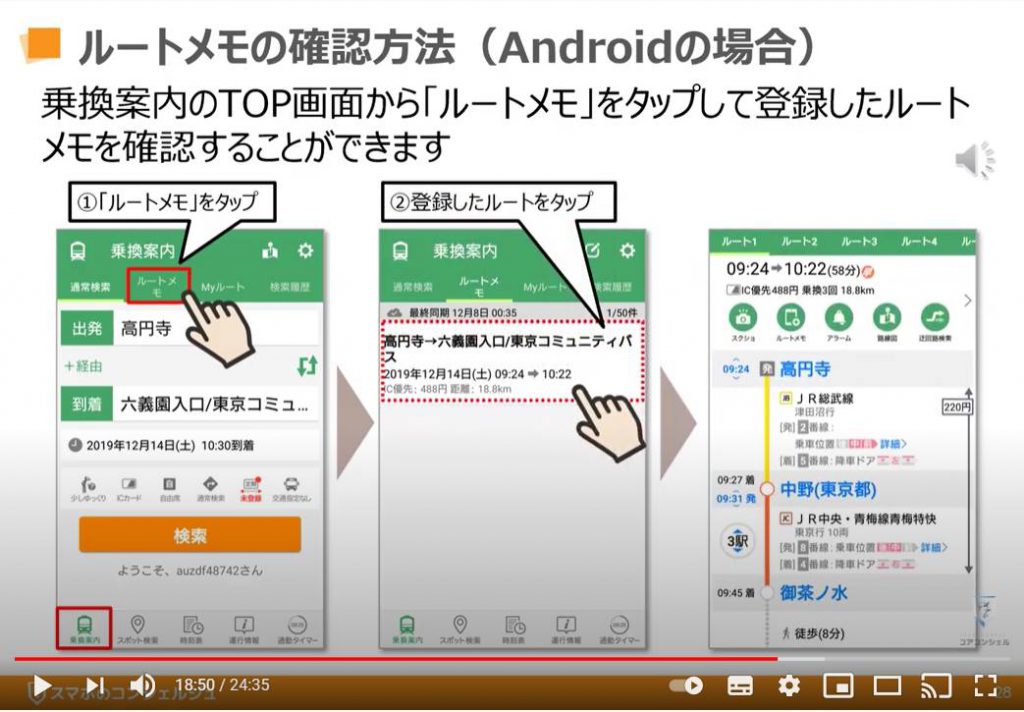
こちらでは、一度登録した「ルートメモを削除する方法」についてご説明致します。
まずは、「トップページ」から「ルートメモ」をタップした画面を表示してください。
その上部に「編集」ボタンが確認できるかと思います。
①のように「編集」ボタンをタップしてください。
そうしますと、右側に「チェックボックス」が表示されますので、「削除したいルート」の「□」を②のようにタップすると「チェック」を入れることができます。
少なくとも一つ以上に「チェック」が入っていると「削除」ボタンが赤くなりますので、③のように「削除」をタップすると削除することができます。
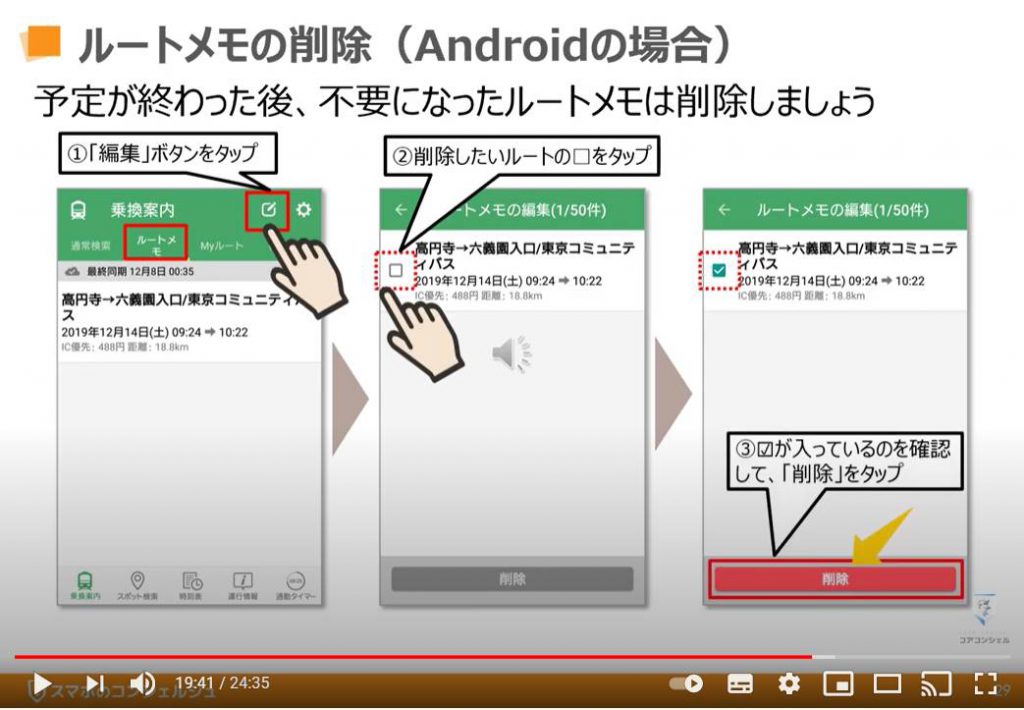
同じように「iPhone(アイフォン)等の「iOS(アイオーエス)」端末でもやってみましょう。
(先程ご説明致しました「Android(アンドロイド)」端末も基本構造は同じになりますので、再度見ていきましょう。)
それでは、「出発駅」「到着駅」を入れて、「検索」をタップした画面を表示してください。
その一覧に表示されている「検索結果一覧」の中から「一つ」を選択し、①のようにタップしてください。
次に表示される画面の上部に、「ルートメモ」というマークがございますので、②のようにそちらをタップしてください。
そうしますと「小さい別画面」が表示されますので、③のように「OK」を押してください。
もし、「アラーム」を設定したい場合には、②を押す前に、④の「ガイド・アラーム」をタップしてください。
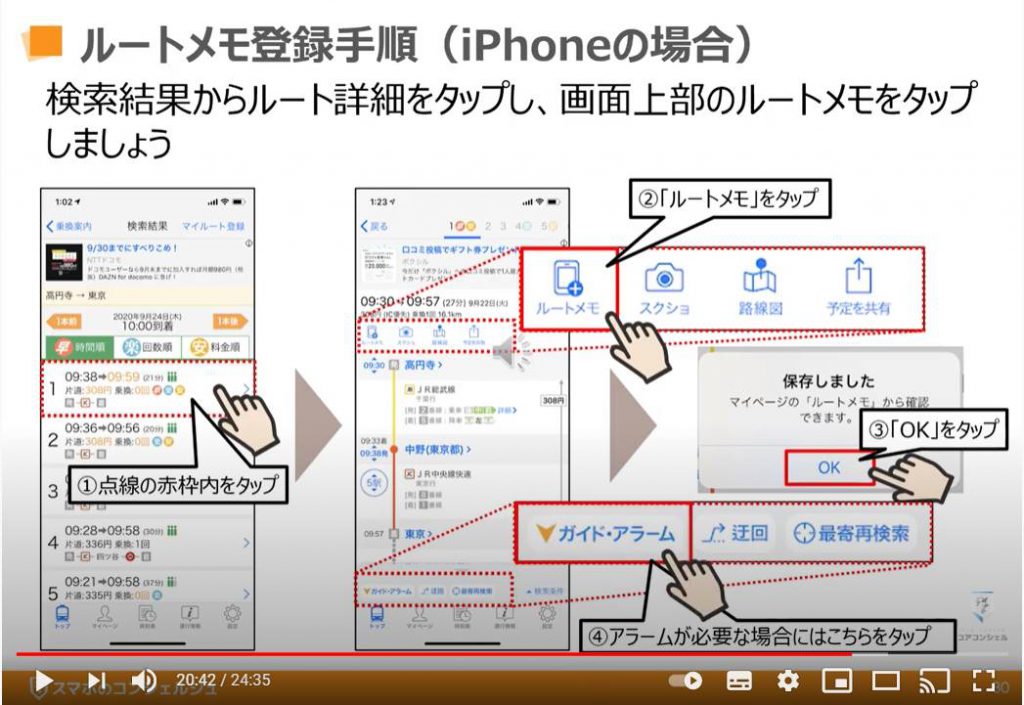
次に「ルートメモの確認方法」をご説明致します。
①のように「トップページの下」にある「マイページ」をタップしてください。
次に、②のように「登録したルート」をタップしてください。
そうしますと、「ルートの詳細」を確認することができます。
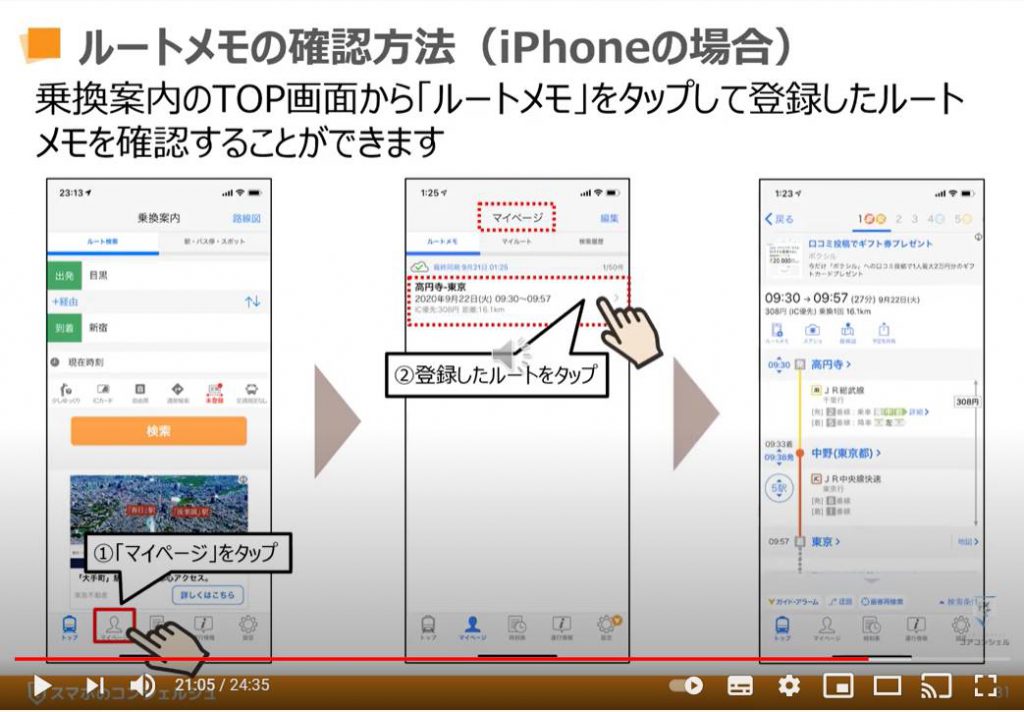
こちらでは、一度登録した「ルートメモを削除する方法」についてご説明致します。
まずは、「トップページ」から①の「マイページ」をタップした画面を表示してください。
その上部に「編集」というボタンが確認できるかと思います。
②のように「編集」ボタンをタップしてください。
そうしますと、右側に「白丸」が表示されますので、「削除したいルートの白丸」を③のようにタップしてください。
「白丸の部分」が「青いチェック」の入っているマークに変わります。
④のように少なくとも一つ以上に「青いチェックマーク」が入っていると「選択した項目を削除」というボタンが赤くなりますので、⑤のようにそちらをタップしてください。
そうしますと「小さい画面」が表示されますので、⑥のように「削除」をタップすると「登録したルート」を削除することが出来ます。
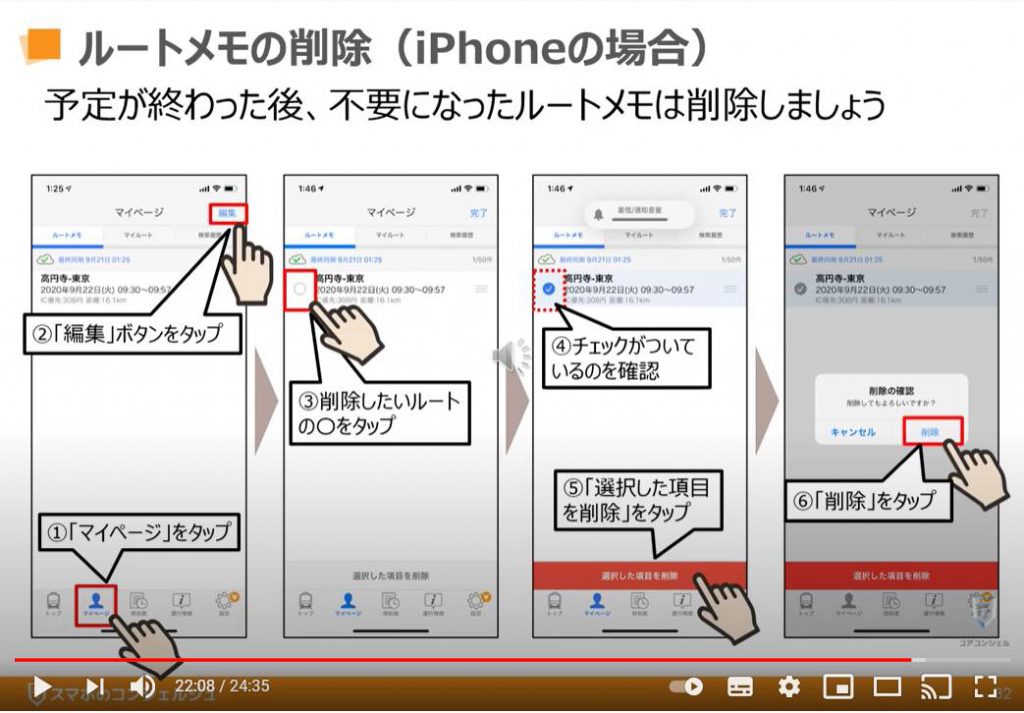
次に「マイルートの登録手順」についてご説明致します。
まずは、「出発駅」「到着駅」を入れて、「検索」をタップした画面を表示してください。
その一覧に表示されている「検索結果一覧」の上部に「マイルート登録」というボタンがございますので、①のようにそちらをタップしてください。
次に登録が完了した旨の画面が表示されますので、「閉じる」をタップしてください。
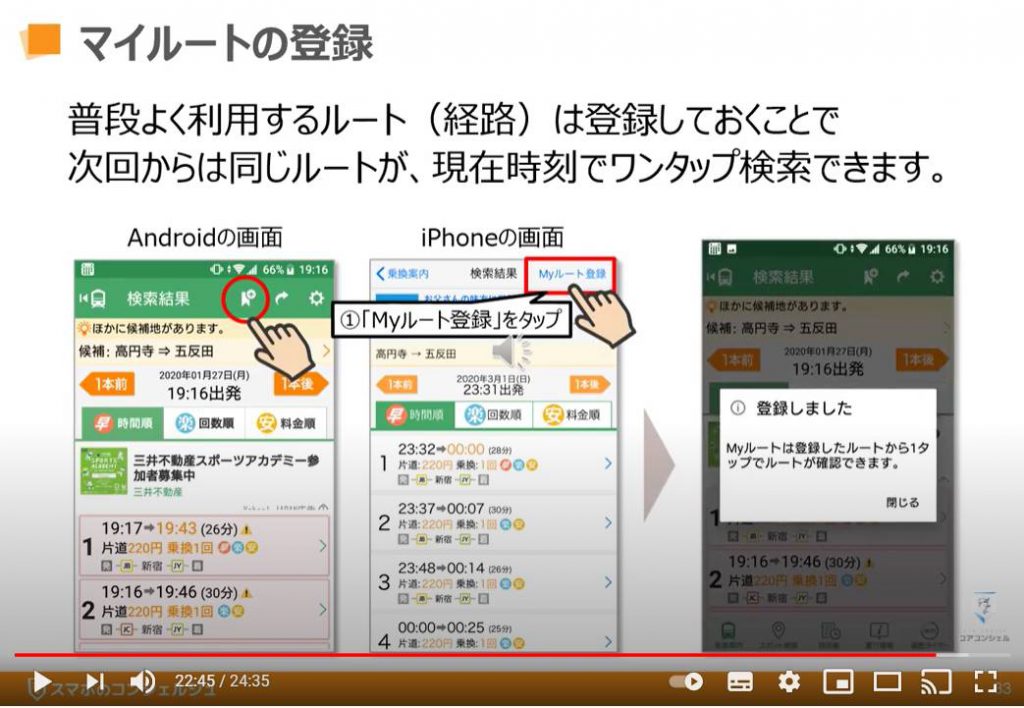
「登録したマイルート」の表示方法は、「Android(アンドロイド)」端末であれば、「Topページ」の上部に①の「Myルート」というボタンがありますので、そちらをタップしてください。
そうしますと登録されている「マイルート」の一覧が表示されます。
登録されている各ルートの右側に「青い←(矢印)」が確認できるかと思いますが、こちらをタップすると「出発駅」と「到着駅」を「逆」にすることができます。
「iPhone(アイフォン)」などの「iOS(アイオーエス)」端末であれば、「トップ画面」の下に表示される「ナビゲーションバー」にある①の「マイページ」をタップしてください。
次に表示される画面の上部にある②の「マイルート」をタップしてください。
そうしますと「登録されているマイルートの一覧」が表示されます。
登録されている「各ルート」の右側に「青い←(矢印)」が確認できるかと思いますが、こちらをタップすると「出発駅」と「到着駅」を「逆」にすることができます。
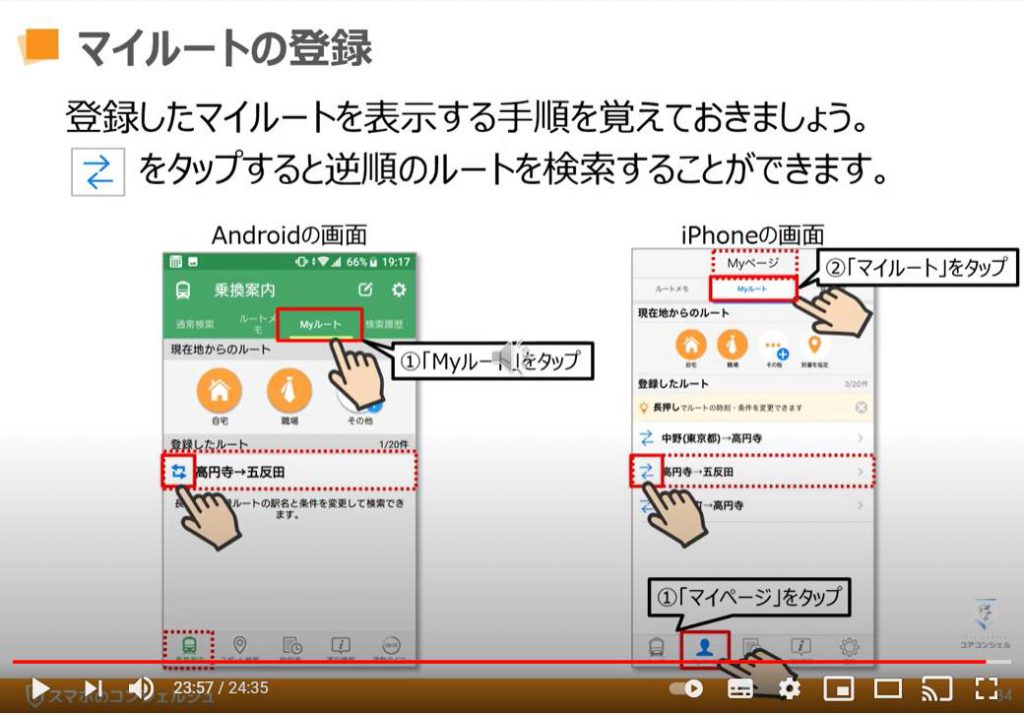
以上で、0から始めるスマホ活用のチャプター7「乗換案内アプリのスマート機能」の説明を終了致します。
次回は、「今すぐ試そう!スマホで支払い」になります。
少しずつ慣れていきましょう。
「乗換え案内の正しい使い方を完全ガイド!~地図アプリと何が違うの?スマート機能で毎日が更に便利に~」もご参照ください。
「Googleマップの使い方~これで完全マスター!ストリートビュー・自宅登録・経路検索も!~」もご参照ください。
<指導実績>
三越伊勢丹(社員向け)・JTB(大説明会)・東急不動産(グランクレール)・第一生命(お客様向け)・包括支援センター(お客様向け)・ロータリークラブ(お客様向け)・永楽倶楽部(会員様向け)等でセミナー・講義指導を実施。
累計30,000人以上を指導 。
<講義動画作成ポイント>
個別指導・集団講座での指導実績を元に、わかりやすさに重点を置いた動画作成
その他の講義動画は下記の一覧をご参照ください。
<その他>
オンラインサポート(ライブ講座・ZOOM等でのオンライン指導)とオフラインサポート(出張指導・セミナー形式のオフライン指導)も実施中。詳しくはメールにてお問い合わせください。
【全店共通】
03-5324-2664
(受付時間:平日10時~18時)





















