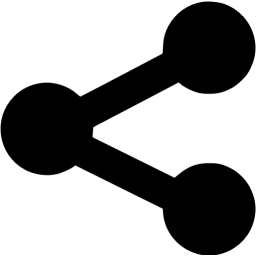今回は、皆様も少なくとも一度は使われたことがあるかもしれない「Googleマップ」のご紹介になります。なんとなく使っていますという方も多いかもしれませんが、新しい場所に行ったときには、Googleマップなしでは生きられなくなります。特に食事の場所やスーパー・コンビニ等を探す場合にも欠かせない道具になります。道に迷っても現在地を押すだけで、今自分がいる位置もこれから行く場所までの経路も教えてくれます。
<講座内容>
1. Googleマップとは
2. Googleマップの基本設定
3. Googleマップの見方
4. Googleマップの経路検索
5. Googleマップの自宅登録
6. Googleマップのストリートビュー機能
(講義動画時間:15分4秒)
【目次】
1.Googleマップとは
2. Googleマップの基本設定
3.Googleマップの見方
4.Googleマップの経路検索
5.Googleマップの自宅登録
6.Googleマップのストリートビュー機能
1. Googleマップとは
Google マップとはGoogleが開発した地図アプリです。
地図の表示や経路検索など地図に関する事は何でもこなすことができるアプリです。
常に自分の現在地もリアルタイムに表示してくれるので、はじめての場所へ行く時などもこれさえあれば道に迷う事はほとんどありません。
スマホによって最も便利になった分野の1つです。
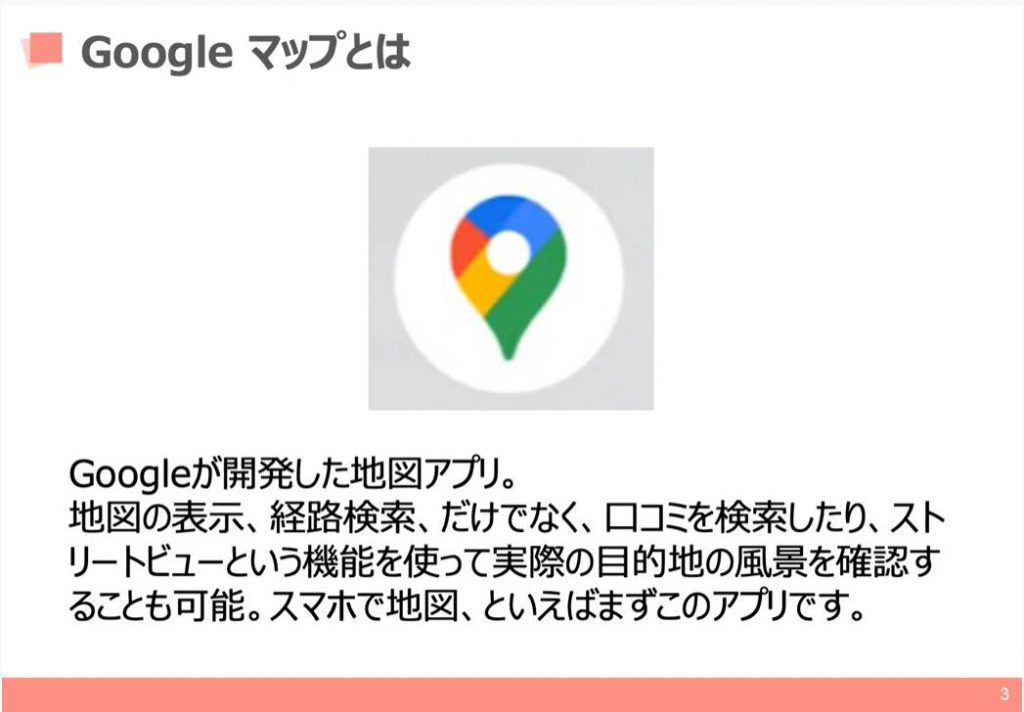
2. Googleマップの基本設定
まずは起動してみましょう。
こちらのアイコンが目印です。
iPhoneをお使いの方は、マップと言うアップル社が開発した「地図アプリ」がインストールされています。
こちらの地図アプリは、非常に「Google マップ」と似たアプリではありますが、当講座で利用する「Google マップ」とは若干操作性等が異なります。左の「Google マップ」アイコンが見つからない方は「App Store」で「Google マップ」をインストールしましょう。
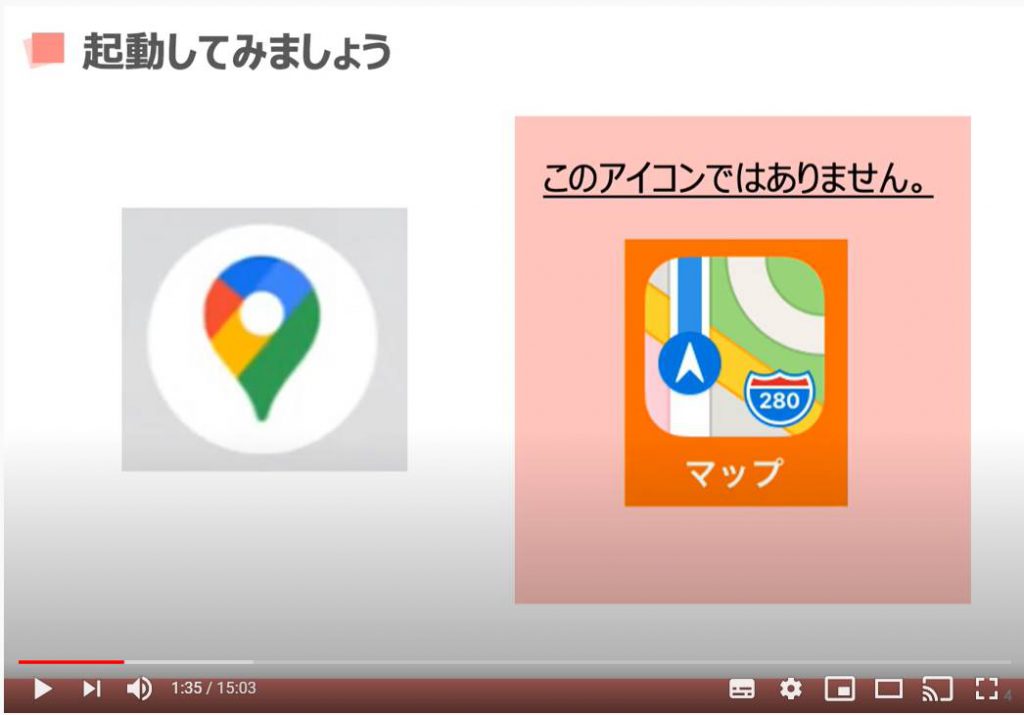
初めて「Googleマップ」を起動する場合は下記のような表示が現れる場合がございます。
左側が「アンドロイド端末」、右側が「iPhone等のiOS端末」になります。
こちらは、それぞれスマホが持っている現在地の情報を「Google マップ」というアプリに教えていいですかいうことの確認になります。
怖いメッセージにも見えますが、「Google マップ」を便利に利用するには自分自身の現在地を表示する必要がありますので、「許可」を選んでいただいて問題ございません。
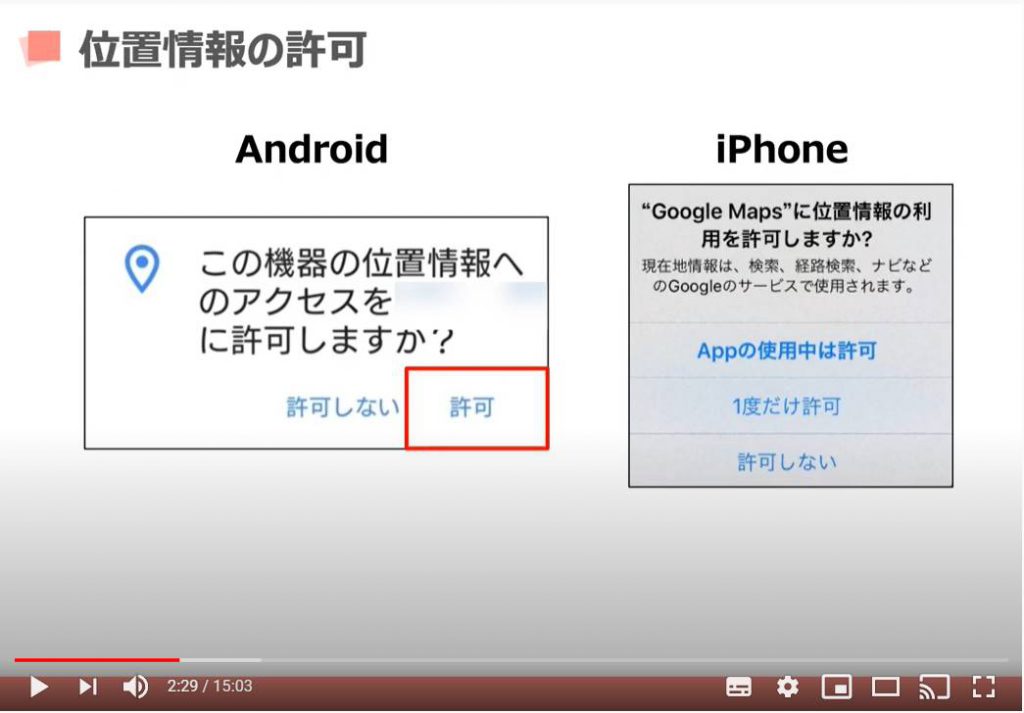
3. Googleマップの見方
起動した画面がこちらです。
今ご自身がいらっしゃる現在地を中心とした地図が表示されているかと思います。
画面の見方を簡単に説明いたします。
まず真ん中にある青い丸。こちらはご自身のいる現在地を表します。
ご自身が移動すればこの丸もきちんとリアルタイムに移動してくれるようになっています。
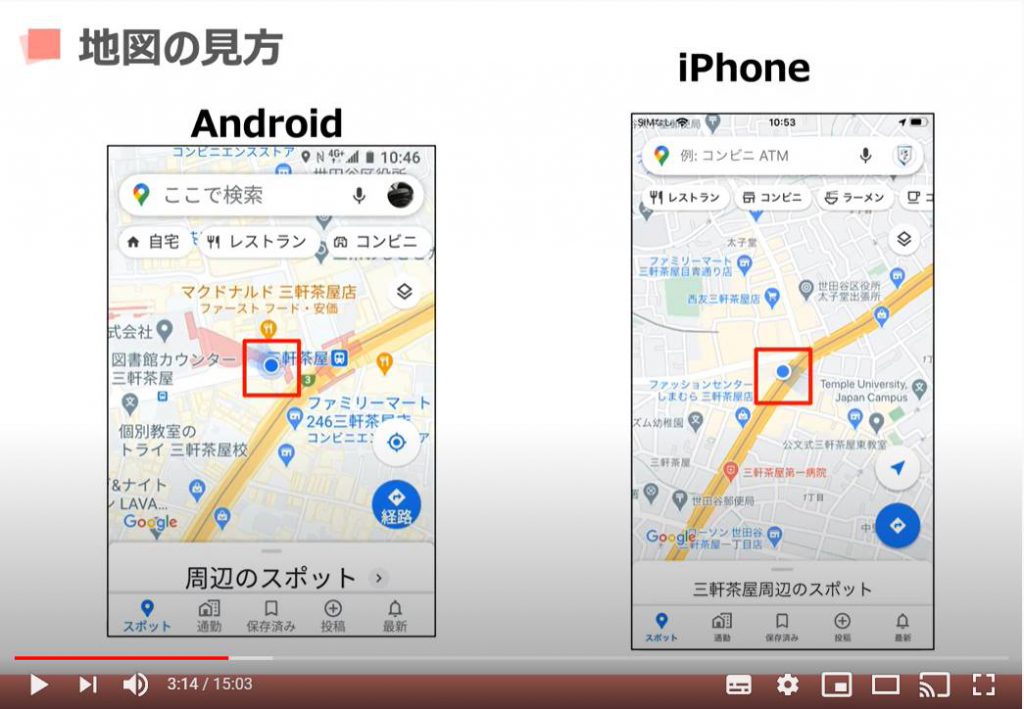
地図は、上下左右斜め等、自由自在に動かすことができます。
画面に指を置き、そのままスライドさせるとその方向に地図が動きますので、
周辺の地図などを確認することができます。
自分自身の立っている場所を中心とした地図に戻すには、右下の(二重丸)のアイコンをタップしてください。そうしますと先程見た「青い丸」を中心とした地図に戻すことができます。ったかと思います。
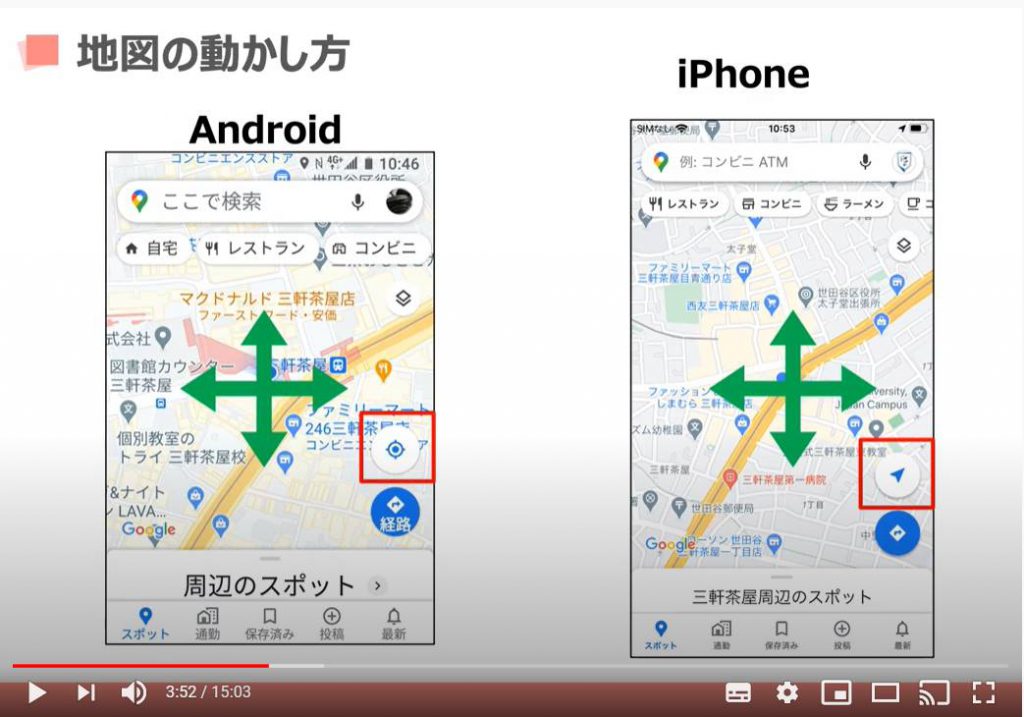
もちろん、拡大と縮小も簡単に行うことができます。
二本指で地図に触れ、そのまま指の間隔を広げると地図が寄っていき、狭めると地図が縮小されていきます。
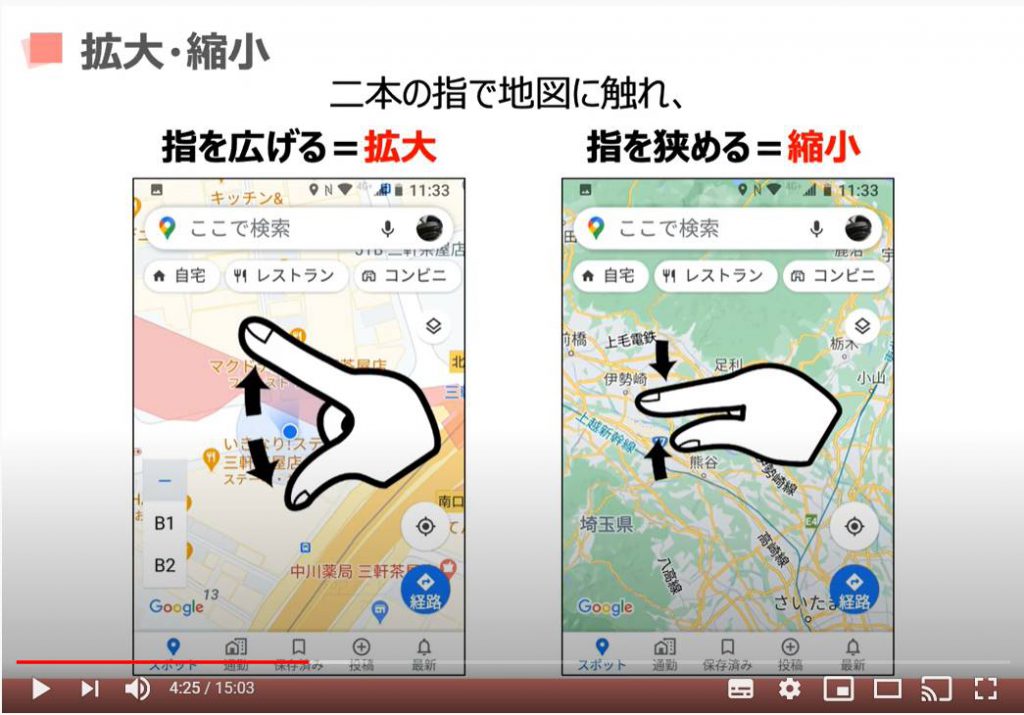
気になった場所をタップすると、その場所の詳細を表示してくれます。
地図のどこかをタップすると、元の地図表示に戻ります。
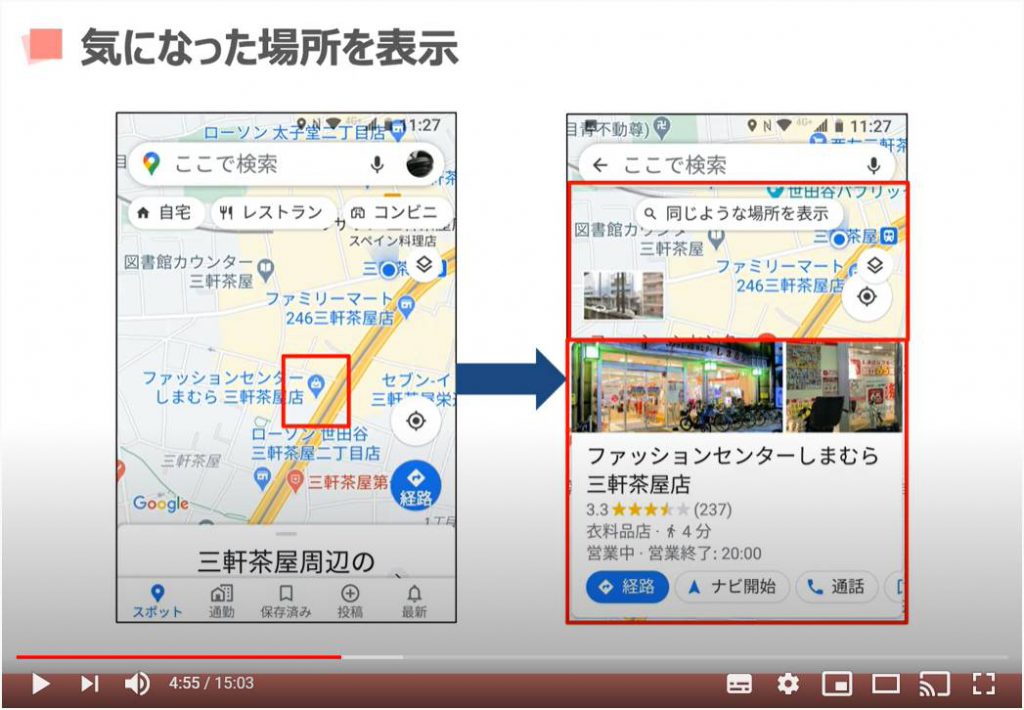
4. Googleマップの経路検索
それでは続いて、経路の検索方法を学習しましょう。
なんといっても地図を一番活用するのは、いきたい場所への行き方を調べる時かと思います。
まずはその場所を検索する必要があります。
地図の上部に検索窓がございますので、そちらをタップすると文字入力画面になりますので、いきたい場所を入力してみましょう。
こちらでは試しに「東京タワー」と入力してみます。
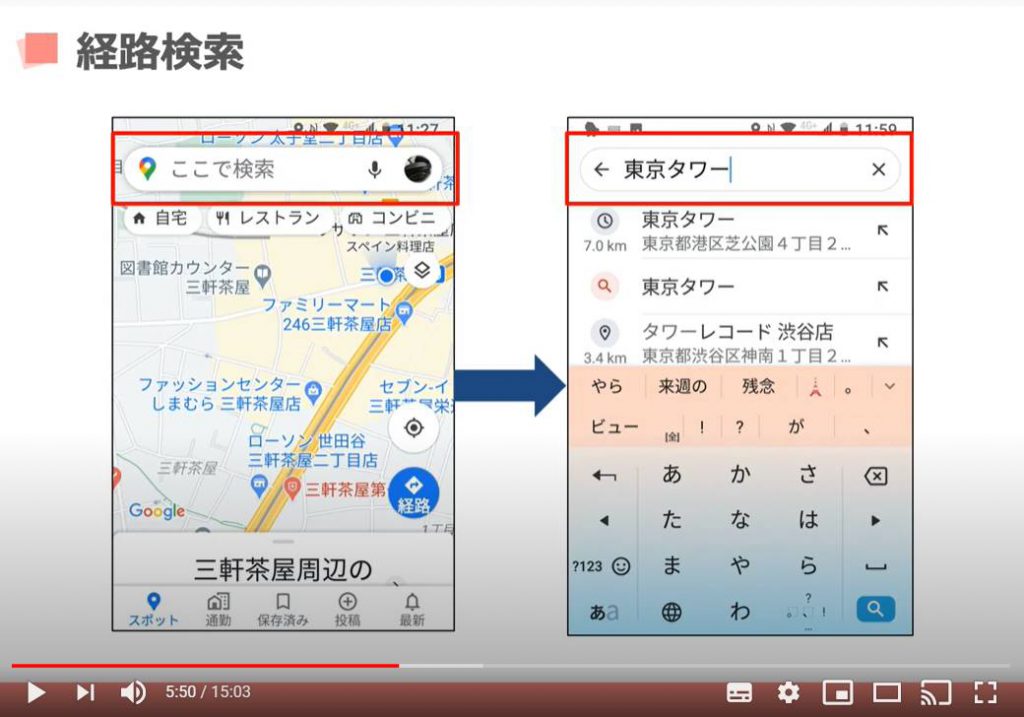
地図上で東京タワーが検索され、表示されます。
下部に表示されている「経路」ボタンをタップしてみましょう。するとこのような画面になります。
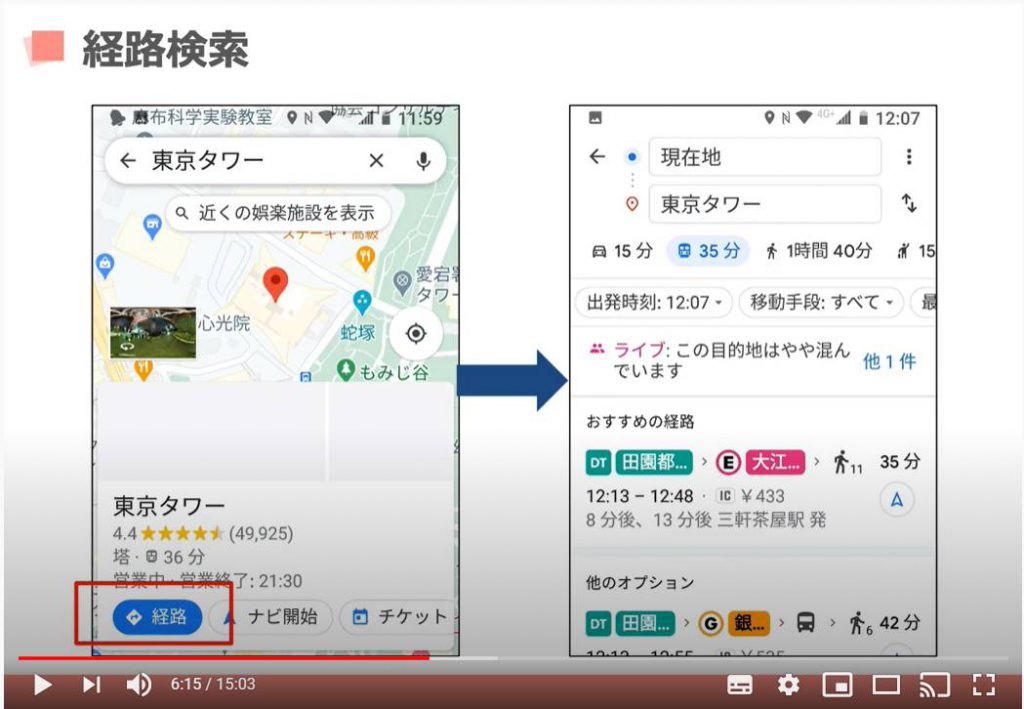
こちらの画面の見方を上から整理しましょう。
まず一番上、こちらはどこからどこへということを表しています。
今の手順で経路検索を行うと、自動的にこちらは「現在地」から「いきたい場所」へと入力されています。
それぞれ文字入力できますので、出発地点と到着地点をこの画面で自由に変えることもできます。
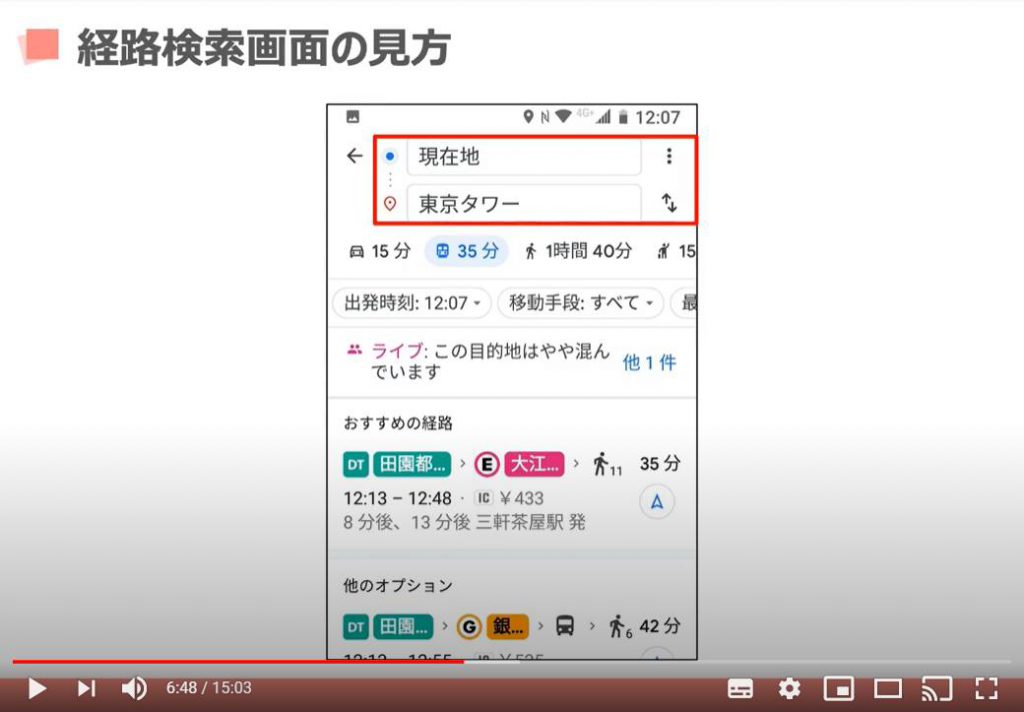
次にこちらは、どの交通手段か、ということを表しており、左から自動車、公共交通機関、徒歩、タクシーという順にアイコンが並んでいます。
今表示されている「公共交通機関」のアイコンが青くなっていますので、こちらの交通手段で経路検索が自動的に行われます。切り替えたい場合には、それぞれのアイコンをタップしてください。
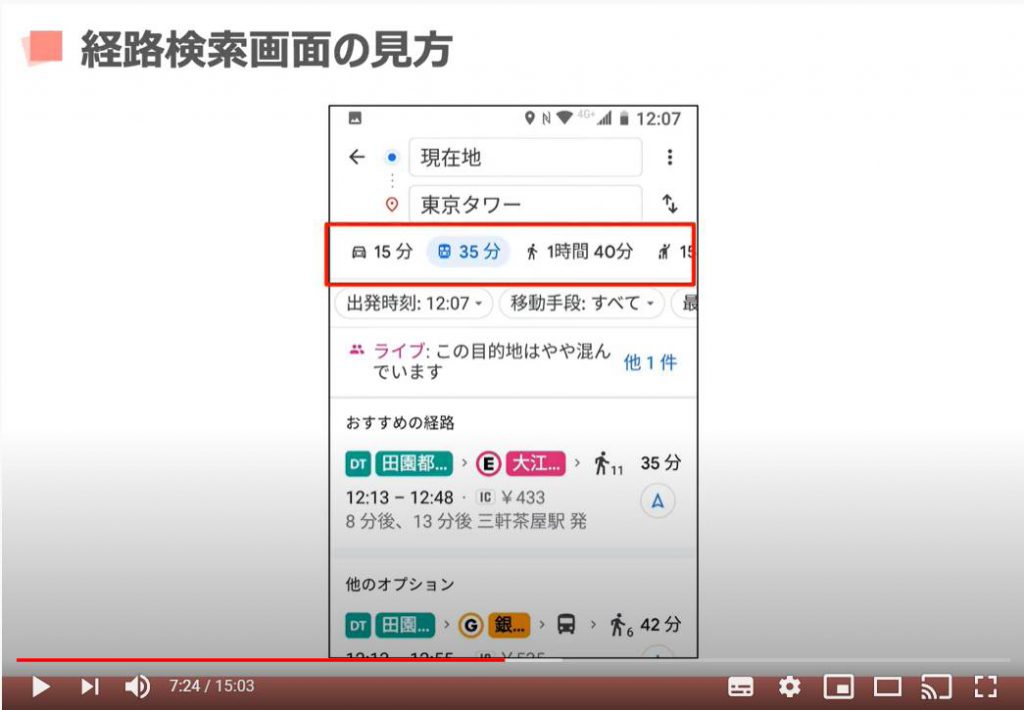
その下が経路案内です。
いくつかのルートが表示されていますが、費用や時間を鑑みて総合的に一番合理的であるというルートから上に表示されますので、ひとまずは一番上にあるルートをタップしてみましょう。
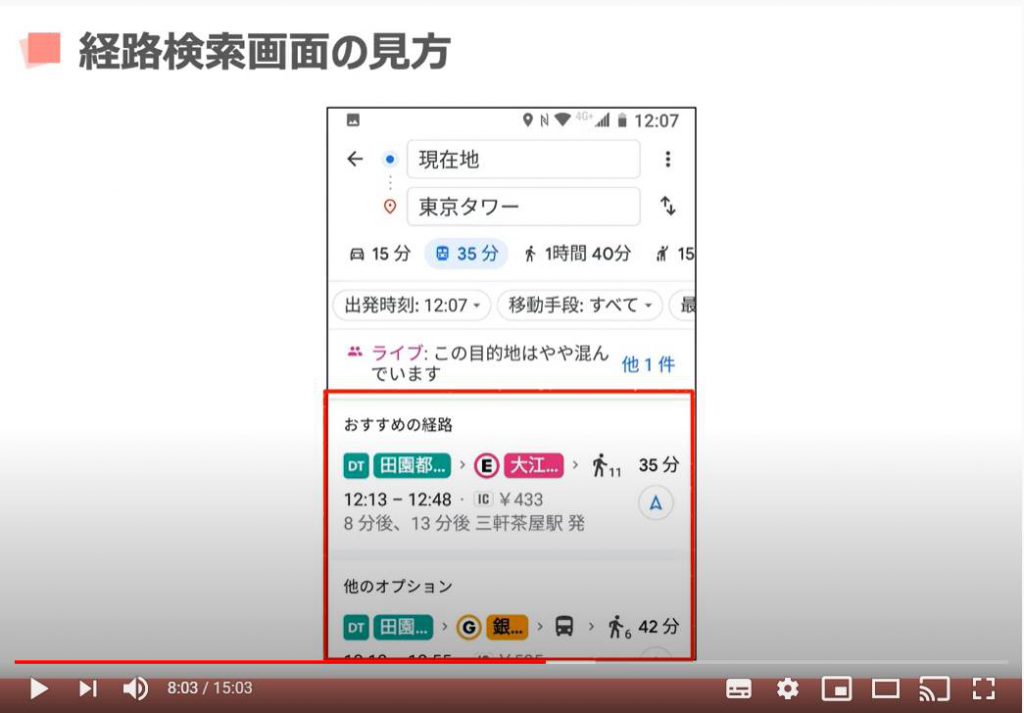
すると、そのルートを使った目的地への行き方が事細かに表示されます。
現在地から駅まで徒歩で3分、そこから使う路線、駅の出口、到着時間まで網羅されています。
ちなみに、出発時間や到着時間をあらかじめ設定して調べることもできます。
地図上部の左上にある戻るボタンをタップして、一度経路検索の最初の方の画面に戻りましょう。
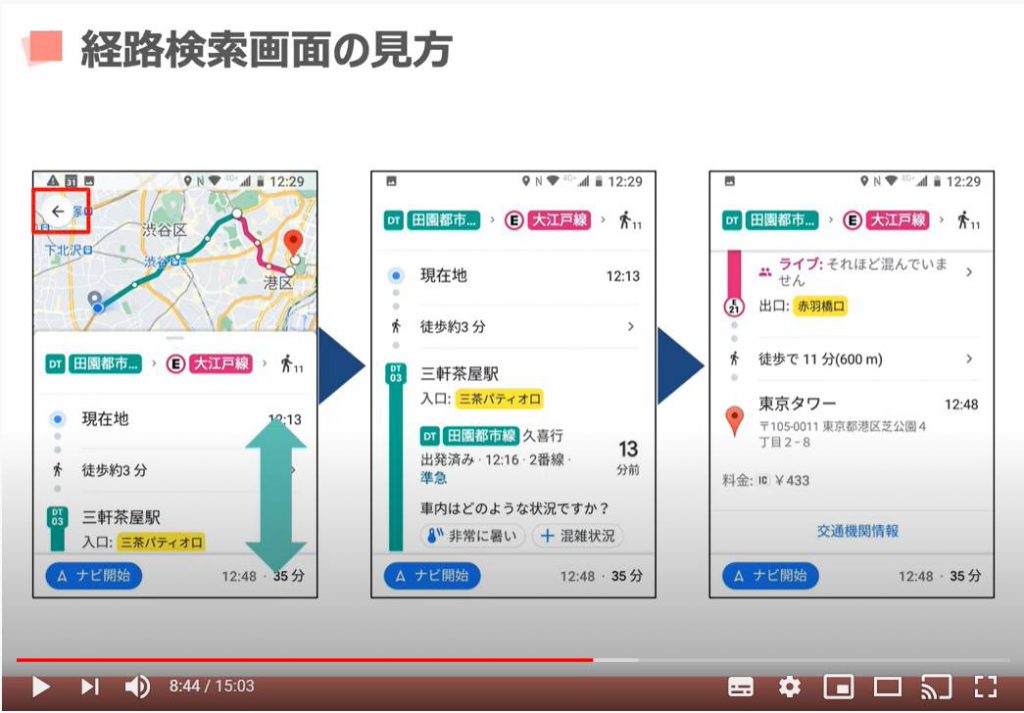
こちらの画面に戻ったら、左上、出発時刻と書かれたボタンをタップしてみましょう。
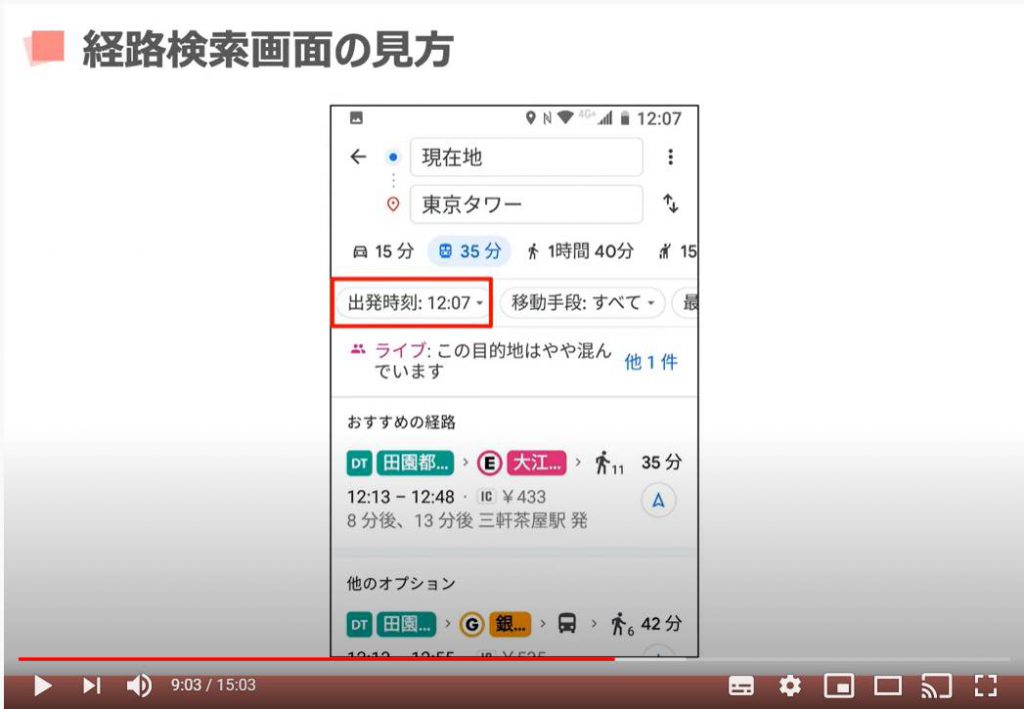
タップすると、時間を選択する画面が開きます。
左がAndroid、iPhoneの方は右側のような画面が開いているかと思います。
上部には「出発」「到着」「最終」とありますので、到着時間で検索したい場合は到着をタップしましょう。
次にそれぞれ日付や時間をスライドさせて選択し、設定、または完了をタップしてください。
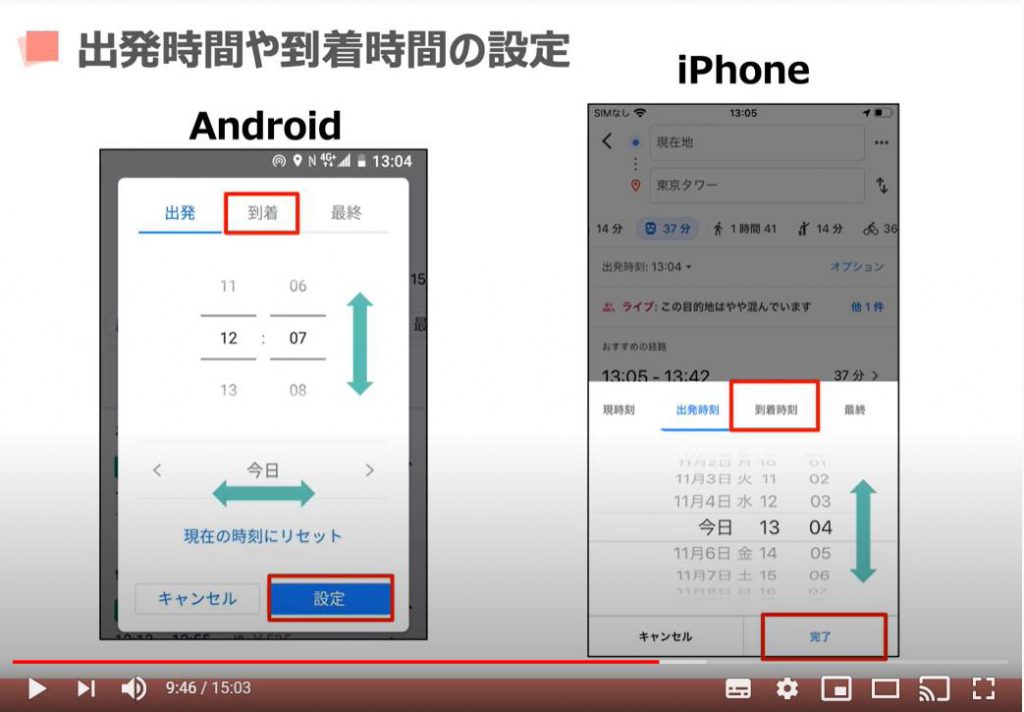
するとこのように再度経路が検索されます。
そして今回は今設定した到着時間をもとに時間が計算されていますので、13:28に今の場所を出発すれば良い、というところまでわかるようになっています。
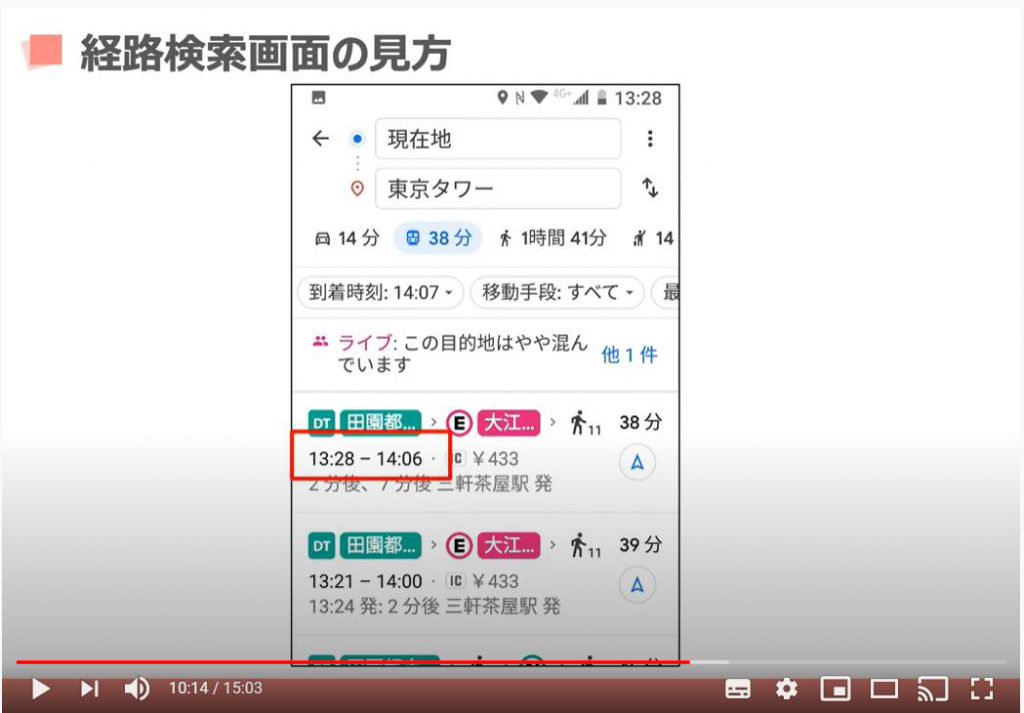
また、公共交通機関を利用する移動だけでなく、もちろん徒歩による近隣の場所の検索にも役立ちます。
検索窓で「薬局」と検索すると、近隣の薬局がいくつか検索されます。
いきたいところをタップし、経路ボタンをタップ、すると青い点々でルートが表示されます。
このように近隣の目的地であれば自動的に移動手段は徒歩としてルート表示してくれます。
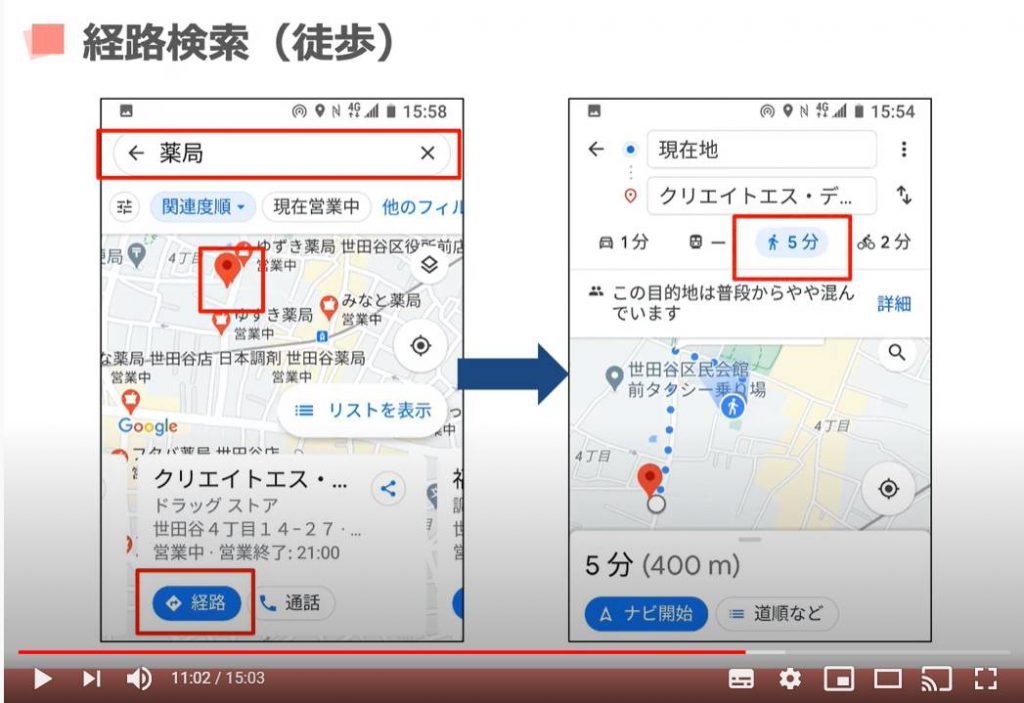
5. Googleマップの自宅登録
経路を検索する際は、出発地点を「自宅」からにしたいことが多いかと思います。
その際、Google マップにあらかじめ自宅住所を登録しておくことで、検索が簡単になります。
まずは地図上で検索窓をタップします。
次の画面で、検索窓の下に「自宅」とあります。
こちらをタップして、自宅住所登録に進みます。
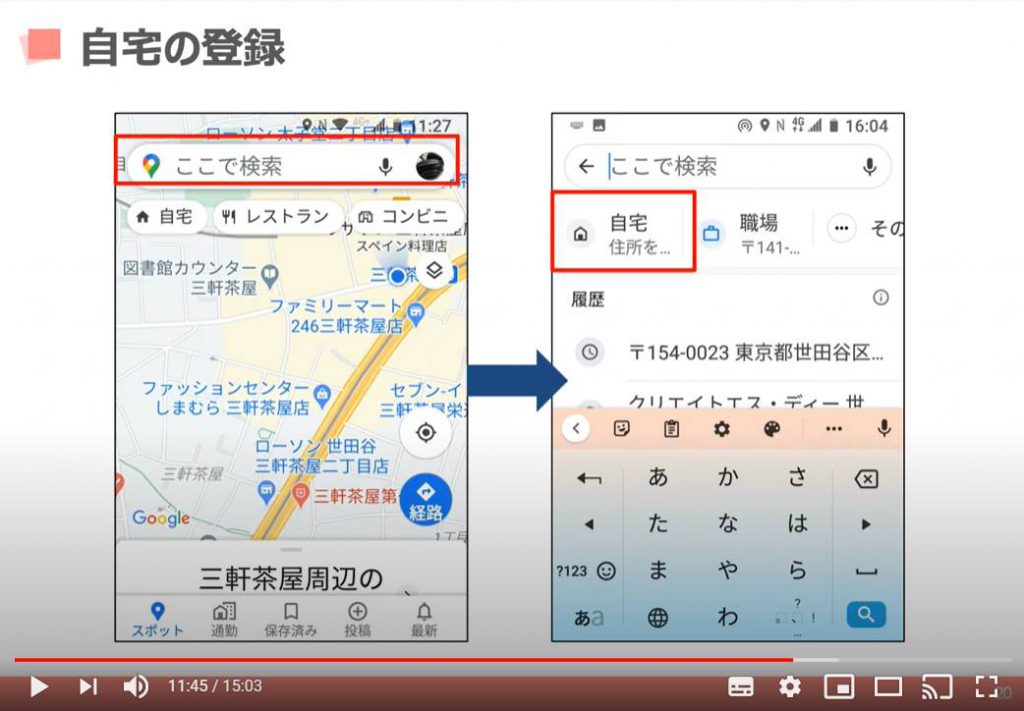
こちらに自宅住所を入力し、下に出てきたリストの名から該当するものを選択します。
すると自宅を設定しましたと表示されますのでこちらで完了です。
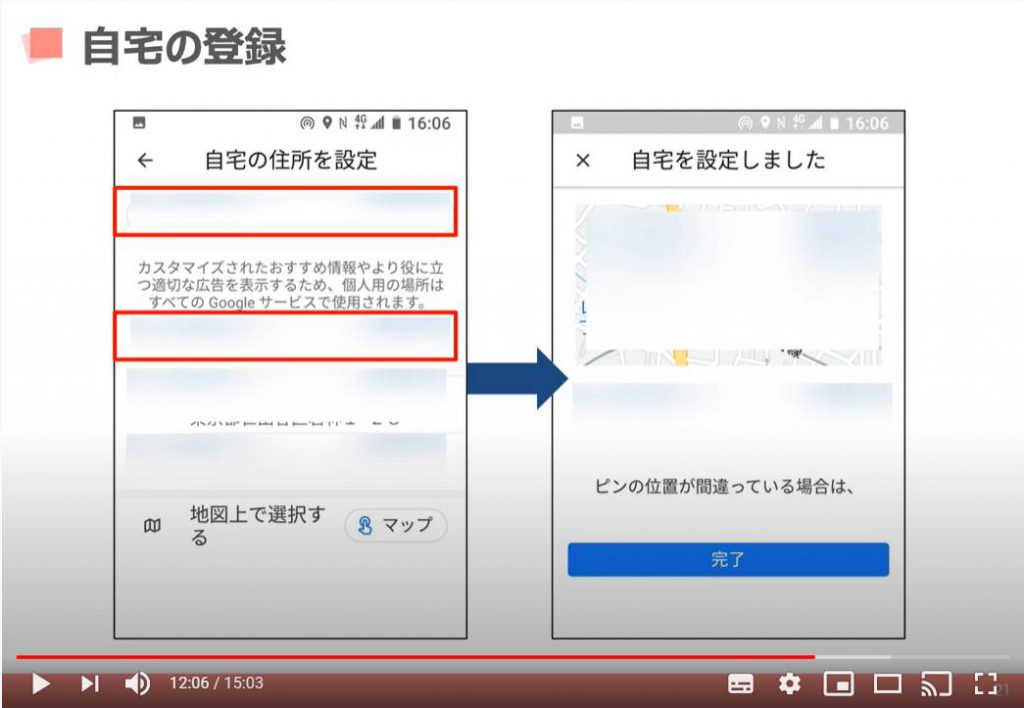
自宅を登録しておくと、例えばこちらの経路検索の画面において、出発地を現在地ではなく自宅から、としたい場合に出発地をタップ、すると候補地として「自宅」が表示されますので、簡単に選択することができます。
以上が経路検索のポイントです。
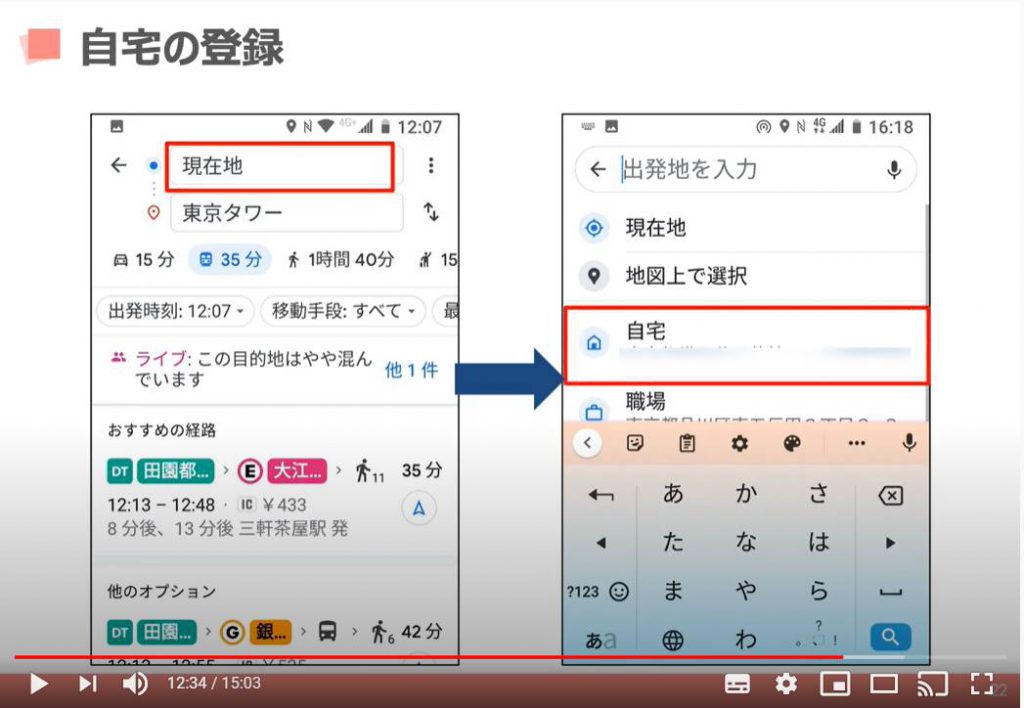
6. Googleマップのストリートビュー機能
また最後に、Google マップにはストリートビューという非常に面白い機能が搭載されていますので、そちらをご紹介いたします。
まずはどこでも構いませんので、地図上のどこか気になるところを長押ししてみてください。
すると左下に小さな写真が表示されたかと思います。
そちらをタップしてみましょう。
これでストリートビュー機能が起動されます。
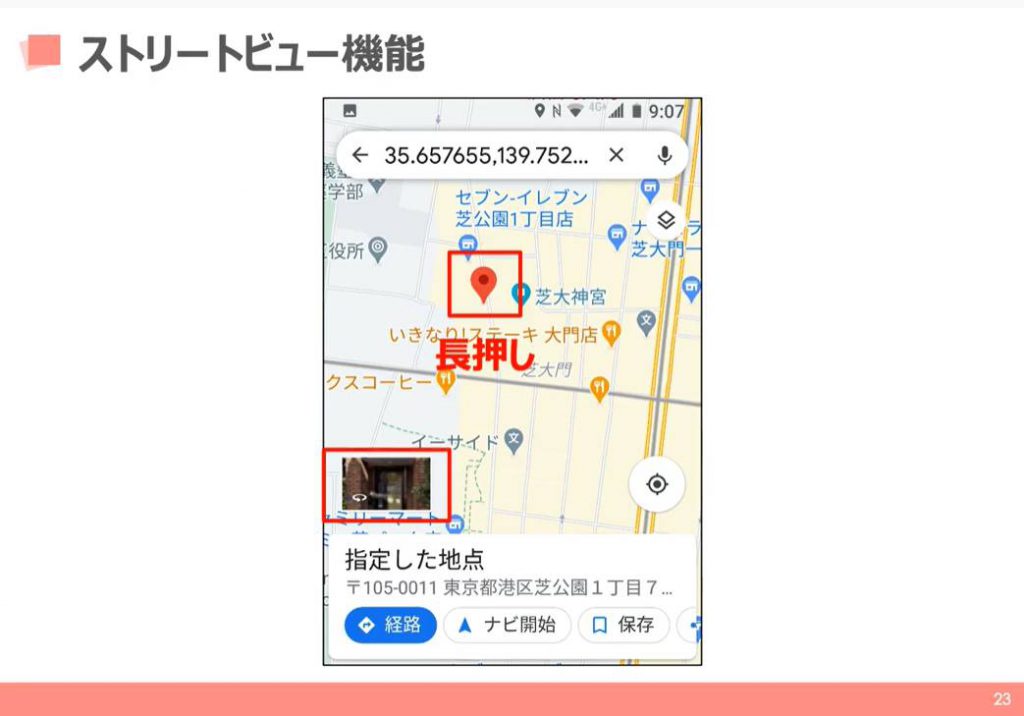
するとこのように、その場所の実際の写真が表示されました。
この写真は360度ぐるりと動かすことができますので、あたりを確認してみましょう。
また、道沿いにうっすらと青い線が引いてあるのが見えますでしょうか?
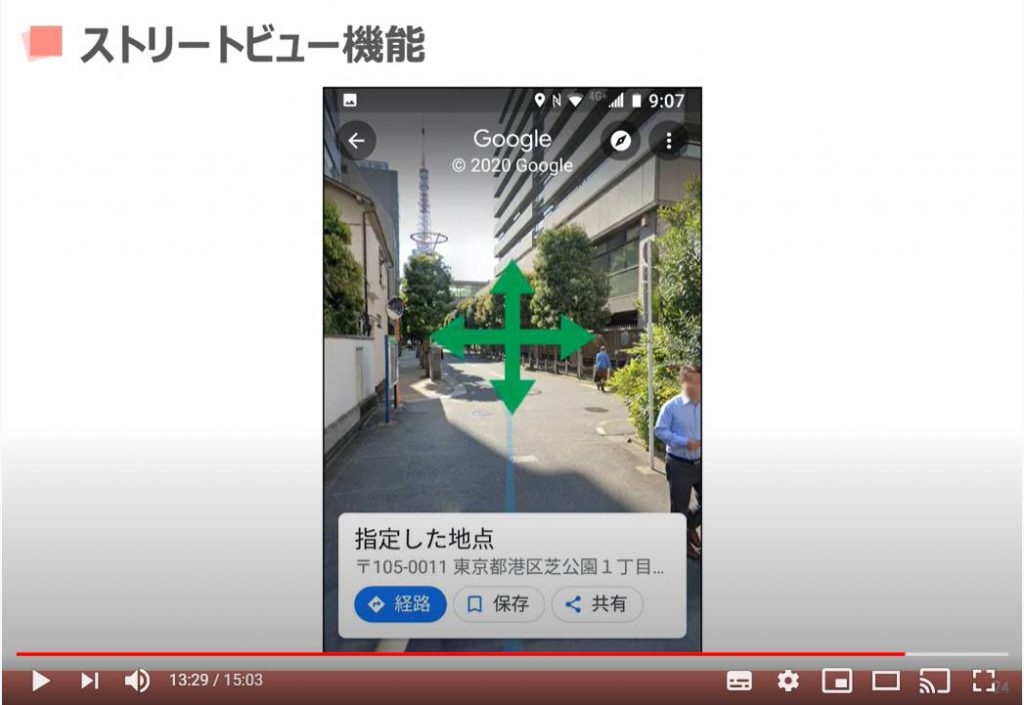
するとこのように、その場所の実際の写真が表示されました。
この写真は360度ぐるりと動かすことができますので、あたりを確認してみましょう。
また、道沿いにうっすらと青い線が引いてあるのが見えますでしょうか?
「ストリートビュー」では、この線の出ている方向へ進むことができます。
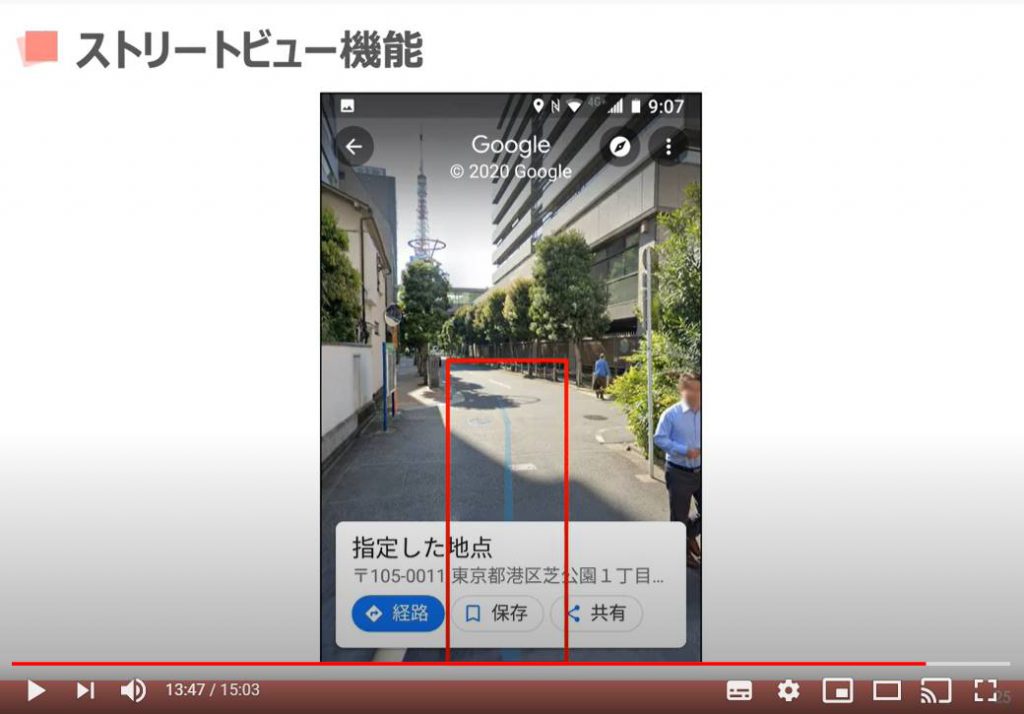
画面を進めるには、進行方向から手前に線を手繰り寄せるようにスライドします。
すると画面が少し前に進んだかと思います。
このようにして世界中どこまでも道を進んでいくことが可能です。
こうした画像は、Googleが実際に車を走らせ撮影されています。
眺めているだけでも楽しい機能ですが、ストリートビューを使って、目的地の実際の風景を事前に確認しておくといったことが可能です。
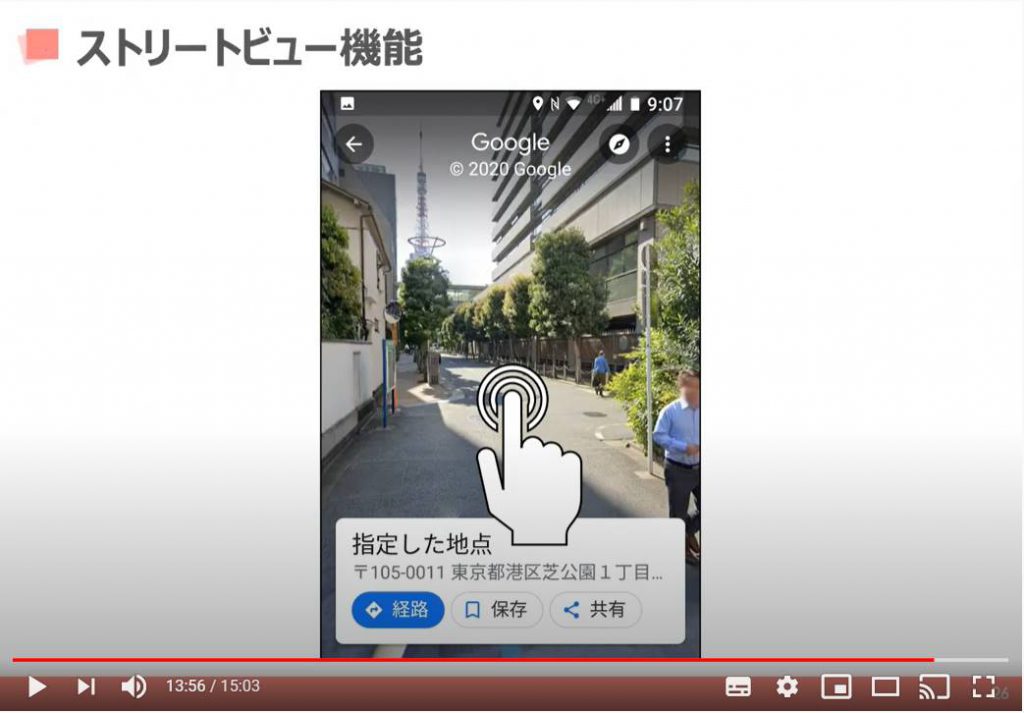
終了するには左上の戻るボタンをタップすることで地図に戻ることができます。
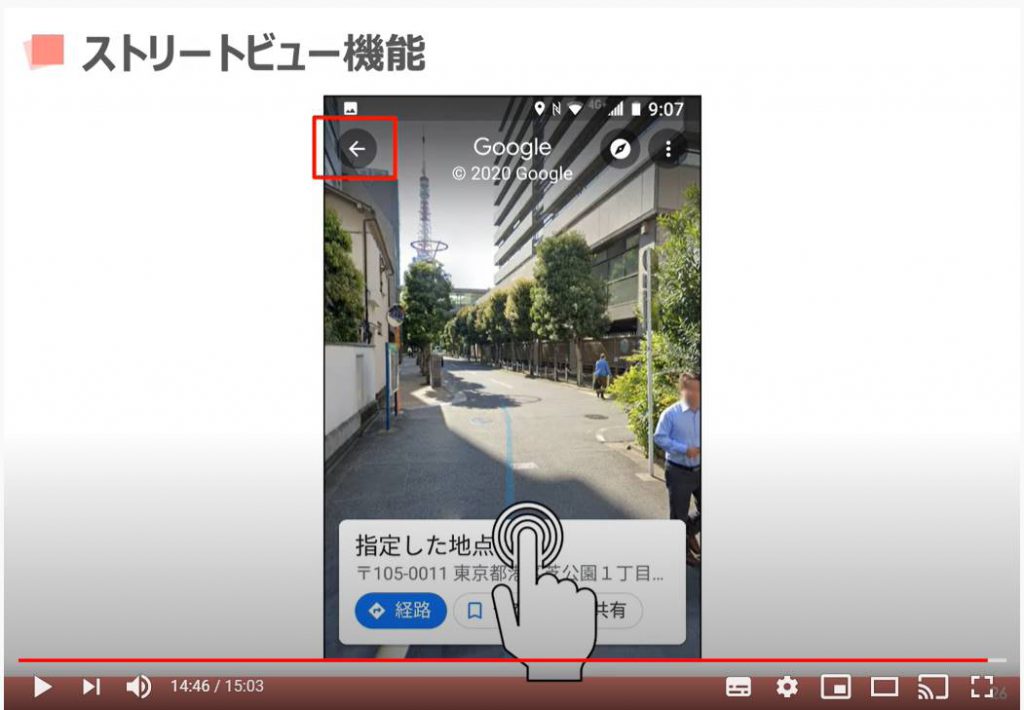
以上で、Google マップの使い方の講義を終了いたします。
「乗換え案内の正しい使い方を完全ガイド!~地図アプリと何が違うの?スマート機能で毎日が更に便利に~」もご参照ください。
<指導実績>
三越伊勢丹(社員向け)・JTB(大説明会)・東急不動産(グランクレール)・第一生命(お客様向け)・包括支援センター(お客様向け)・ロータリークラブ(お客様向け)・永楽倶楽部(会員様向け)等でセミナー・講義指導を実施。
累計30,000人以上を指導 。
<講義動画作成ポイント>
個別指導・集団講座での指導実績を元に、わかりやすさに重点を置いた動画作成
その他の講義動画は下記の一覧をご参照ください。
【全店共通】
03-5324-2664
(受付時間:平日10時~18時)