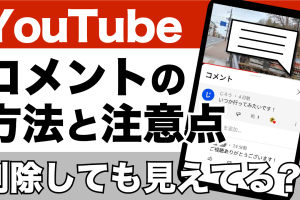今回は、「乗換え案内」アプリの正しい使い方について解説致します。意外と「Googleマップ」などの地図アプリと何が違うのかと思うこともあるかもしれません。
「Googleマップ」は、行く目的地が決まっていて、どうやってそこまで行こうかと考えている時にはGoogleマップで経路検索をするといろいろな選択肢が表示されます。また、今立っている地点からその目的地まで歩いていく場合などにも重宝します。
一方で「乗換え案内」アプリは、駅名やバス停などが明確に分かっている場合には、非常に便利なツールになります。どの車両に乗った方がいいのかと言った情報も知ることができます。また、どの駅を経由したいか、定期券をうまく利用して乗換えをしたいなど、細かい調整が出来る点も、乗換え案内が優れている部分になります。また、日々使う路線の遅延情報等もお知らせしてくれる点も便利に感じるかもしれません。
是非、この機会に「乗換え案内」をしっかりとマスターしてみましょう。
<講座内容>
1. 乗換案内の概要と地図アプリとの機能の違い
2. Yahoo乗換案内
3. 乗換案内の画面の見方
4. 日時指定をする
5. 自分に合ったルートを探す
6. ルートメモ・マイルート機能について
(講義動画時間:19分59秒)
【目次】
1. 乗換案内の概要と地図アプリとの機能の違い
2.Yahoo乗換案内
3.乗換案内の画面の見方
4.日時指定をする
5.自分に合ったルートを探す
6.ルートメモ・マイルート機能について
1. 乗換案内の概要と地図アプリとの機能の違い
Googleマップなど、地図アプリに「乗換案内」の機能がついたアプリはたくさんありますが、「Yahoo!乗換案内」には、地図アプリにはないサービスがたくさん搭載されています。
地図アプリと併用すると、より便利に「経路検索」ができるので、今回は乗換案内の基本をご紹介していきます。
両者の違いを簡単に説明しておくと、「乗換案内」は、あくまで駅から駅やパス亭からバス停など、明確に駅名やパス亭名がわかっている場合には非常に便利なツール(道具)になります。
一方で、「地図アプリ」は、目的地だけは決まっていて、どの交通手段で行くべきか決まっていない場合には、非常に便利なツール(道具)になります。
繰り返しにはなりますが、両方を組み合わせる事で、また、状況に応じて使い分ける事で、便利、且つ、快適に目的地に到着することが出来るようになります。
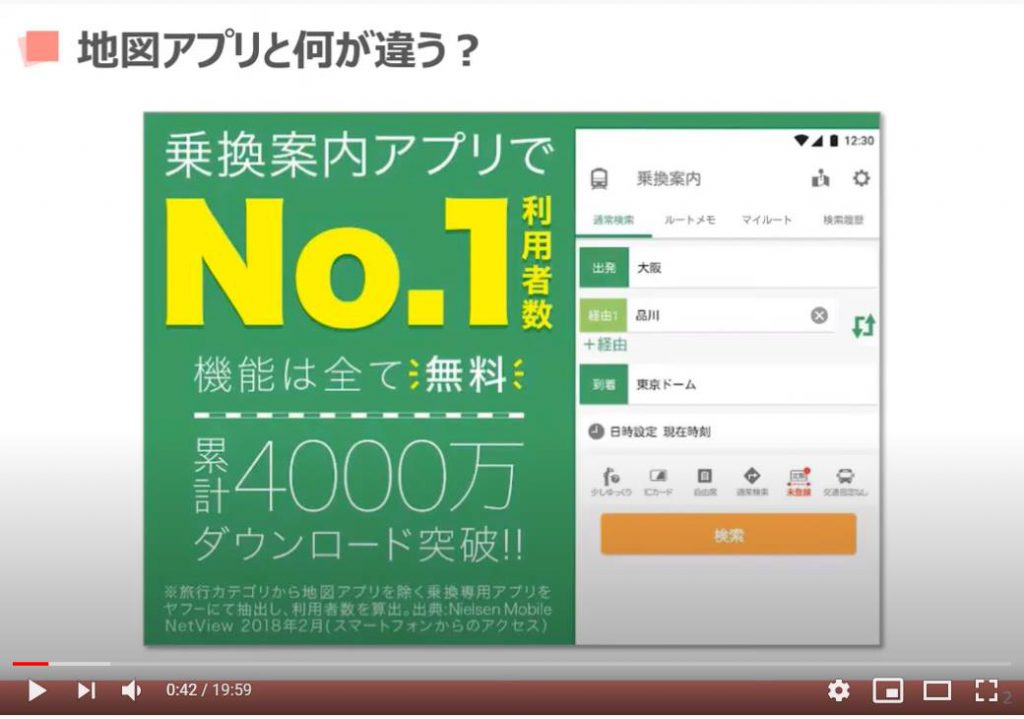
2. Yahoo乗換案内
「Yahoo乗換案内」アプリは、全国の鉄道・バス・航空路線・フェリーを対象とした乗換案内のアプリになります。
駅名、バス停名だけでなく、住所施設名を指定した経路検索や現在地から目的地を探索することも可能になっています。
また、Yahoo JapanのIDを持っている方は、ログインすれば更に便利に使うことができます。
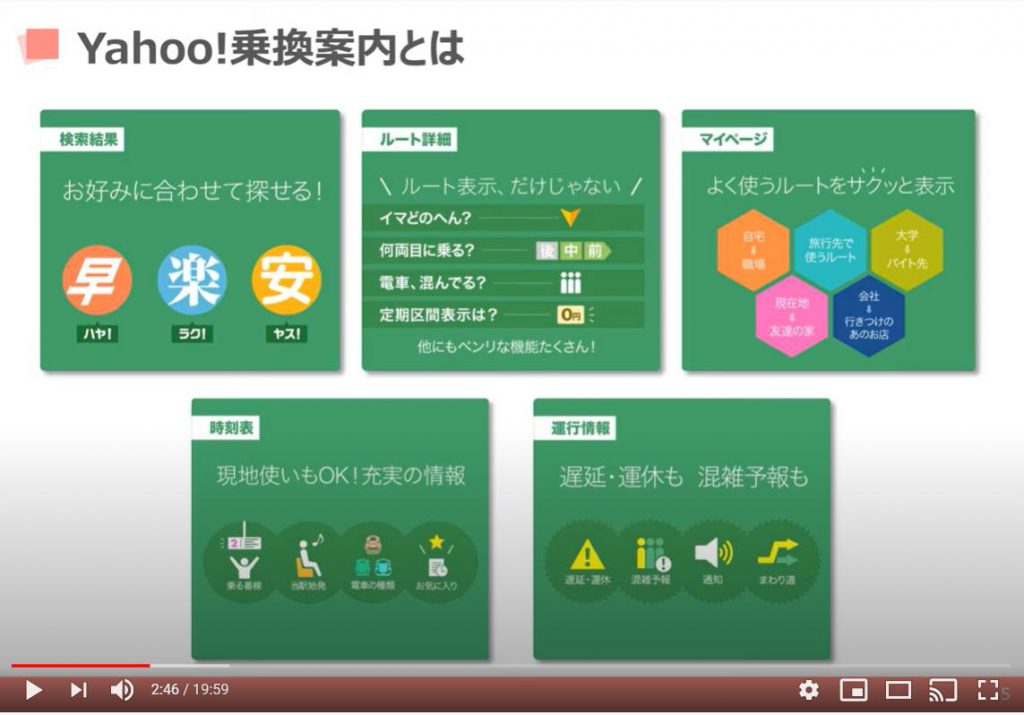
Yahoo IDを連携することで使える機能としては、自宅や会社などのよく使う駅を登録すると次回からのルート検索が楽になります。
定期券などをお持ちの場合には、定期券の区間を登録すると、定期代を考慮したルート検索が出来るようになります。
「メールの設定」を行うと、登録路線の遅延情報や運行情報を通知として受け取ることが出来るようになります。
また、遅延情報や事故情報などもすぐに確認できるようになります。
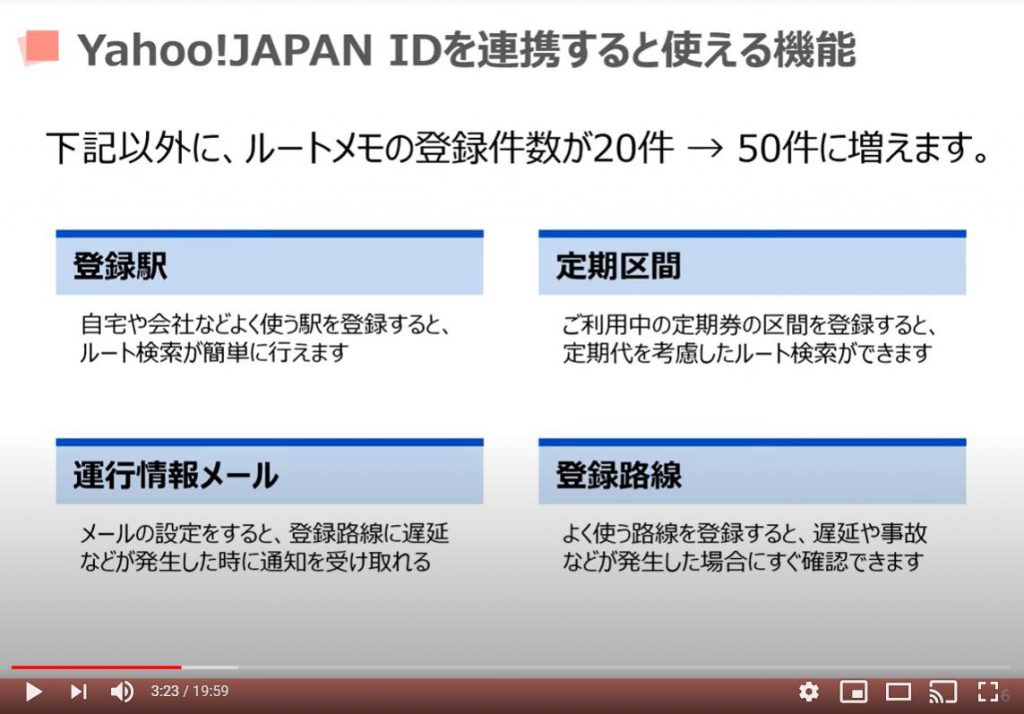
その他、「ルートメモ機能」を使うことが出来るようになります。
「ルートメモ機能」とは必要なルート情報を保存しておく機能になります。
Googleマップでは日時指定したルートを保存することが出来ないので、一回一回検索する必要があります。
また、「経由地の追加」が、Googleマップでは、徒歩と車以外に追加ができませんが、Yahooの乗換案内では、駅の経由地を追加することが出来ます。
それぞれの良さを理解して、うまく使い分けると快適に経路検索及び目的地に到達することが出来るようになります。
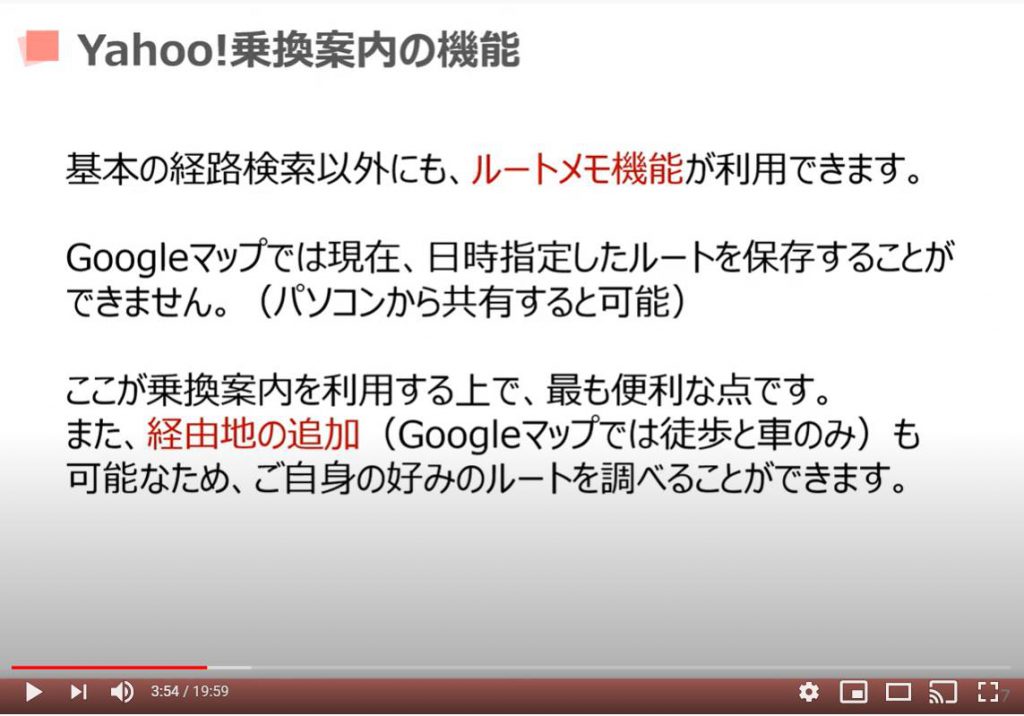
3. 乗換案内の画面の見方
それでは、アプリを起動して「乗換え案内」のトップ画面を見ていきましょう。
AndroidとiPhoneで多少画面の違いはありますが、基本構造は一緒です。
基本は「出発」→「到着」→「日時指定」の順で入力後、検索を選択します。
出発駅と到着駅を入力してそのまま、④の「検索」をタップすると、現在の時間を元にルート情報が表示されます。
もし、日時指定をしたい場合には、④の「検索」をタップする前に、③の日時指定をタップしてください。
そうすると別画面が表示され、日時の指定とその日時での到着か出発かを選択でき、日時指定したルート情報を検索することができます。
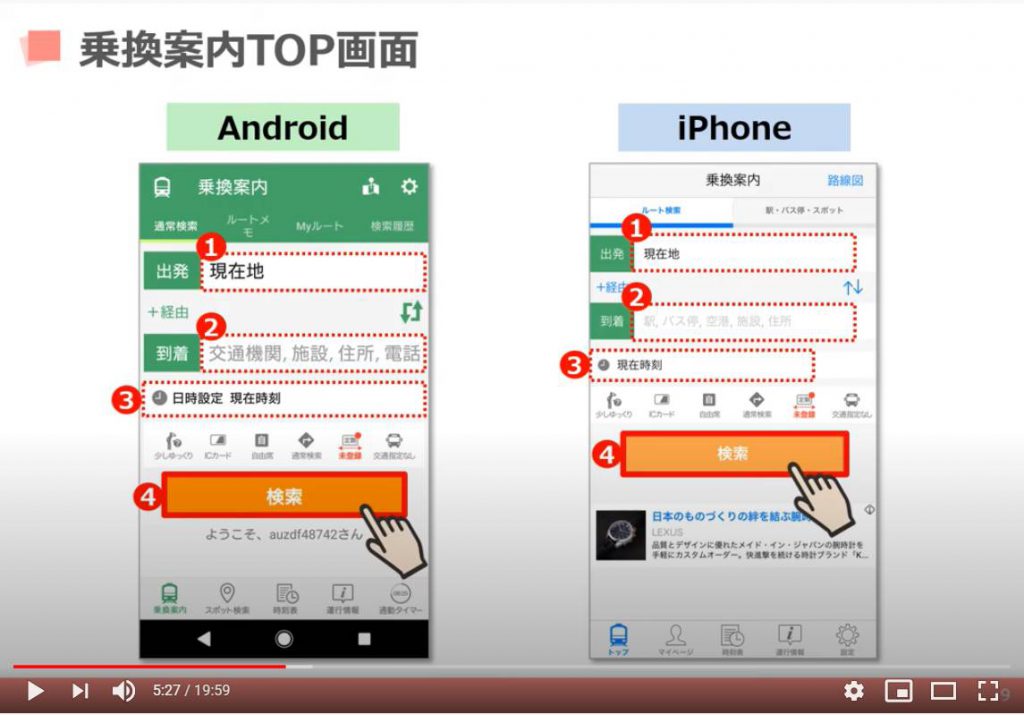
次に検索手順及び結果についてご説明します。
先程と同じように、出発の横にある入力窓をタップして、出発駅を入力しましょう。
次に、到着の横にある入力窓をタップして、到着駅を入力してください。
最後に、「検索」をタップしてください。
そうすると、検索結果一覧が表示されます。
検索すると数パターンの候補が出てくるので、その中から詳細を確認したいものを選択することで到着時間、料金、乗換え回数、路線などの詳細が表示されます。
検索結果の画面を上下にスクロールすることで、いろいろな経路の選択肢を確認することができます。
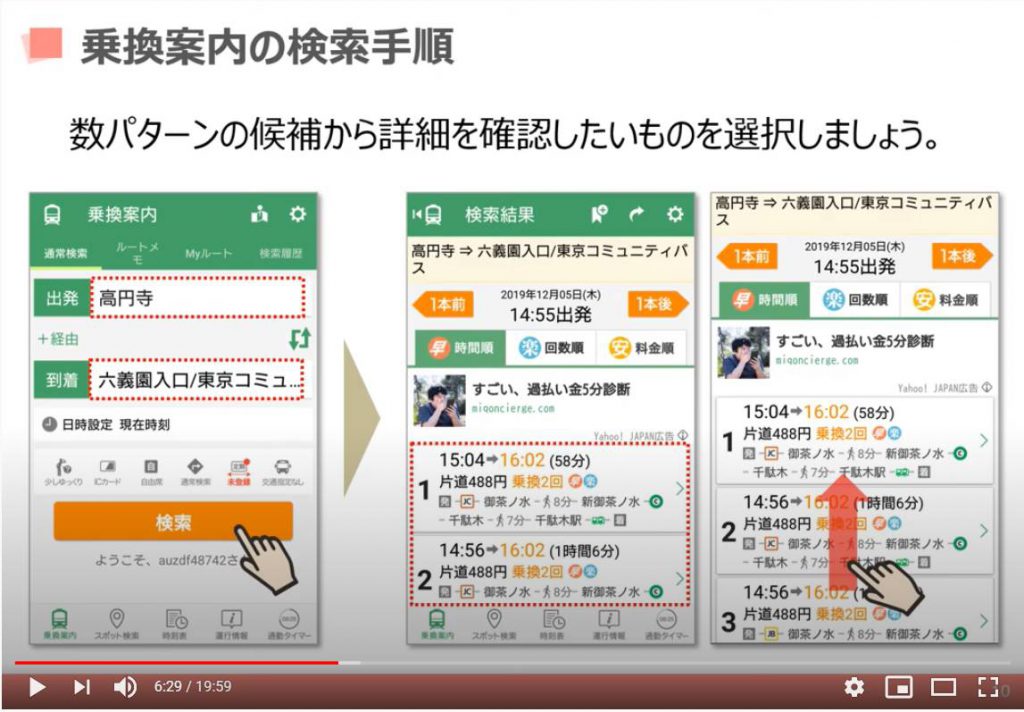
表示されている検索結果一覧から、まずは一つの選択肢をタップしてください。
そうするとルート詳細が表示されます。
何時何分にどこの駅からどの路線に乗って、どこで乗り換えるかを確認できます。
また、ホームの何番線に到着して、何番線に乗り換えるかも確認することが出来ます。
ルート詳細はスクロールすることで、最後まで確認することができます
どの駅を通過するかも、図のように駅数部分をタップすると確認することが出来ます。
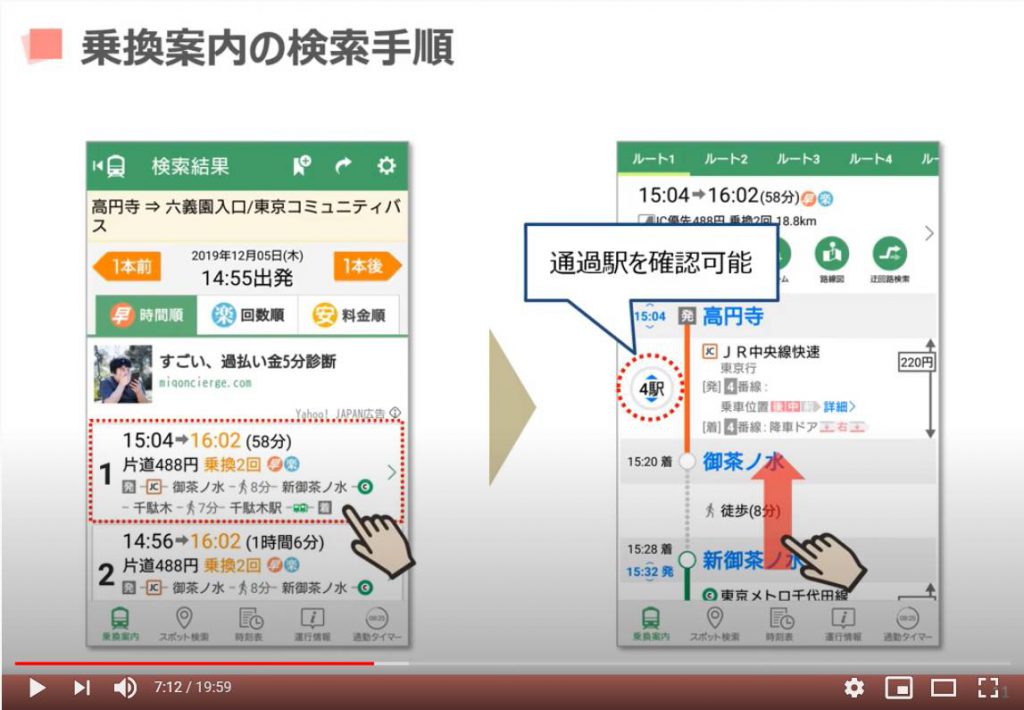
4. 日時指定をする
日時を指定する場合には、先程も少し触れましたが、図のように「日時指定」をタップしてください。
公共交通機関を利用する場合には、平日・土日でダイヤが違うケースがほとんどですので、先の予定の経路検索をする場合には重要な操作になります。
そうすると日時を設定するための画面が表示されます。
上下にスライドすることで、日時を設定することが可能です。
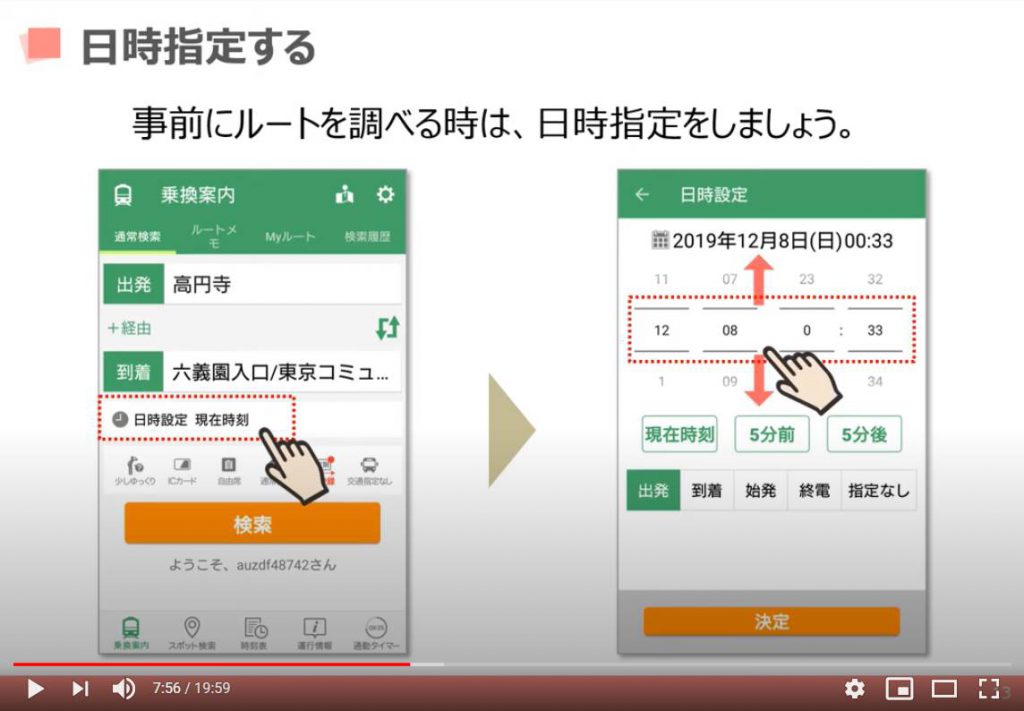
日時指定をする際の画面はアンドロイドとアイフォンで多少変わりますので、お手持ちの端末の画面遷移をご覧ください。
先程の続きになりますが、上下にスワイプしながら日時を設定し、設定した日時が「到着時間」か、「出発時間」をもとに検索するのかを選択します。
すべて確定したら、Android端末は「決定」、iOS端末は「完了」をタップしてください。
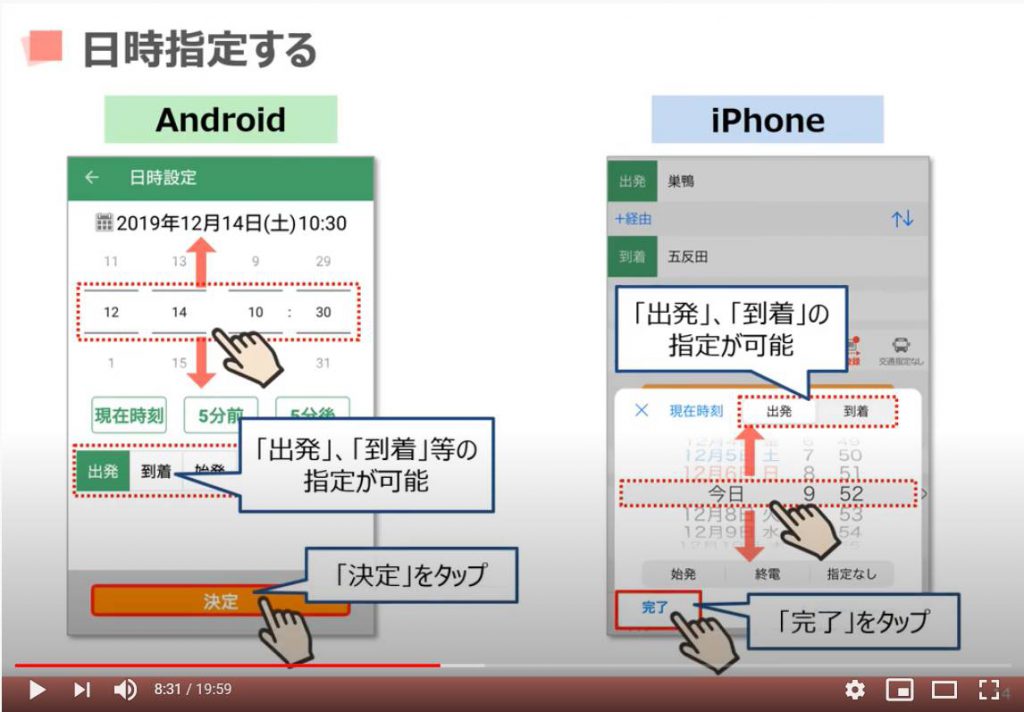
日時指定をしたら、検索パートでやった時と同様に検索をタップして経路検索をします。
今回は10時30分に到着するように経路を表示させたので、それが検索結果に反映されています。
その際に、ベストな時間を探し出すコツとして検索結果の画面上部にある「一本前」と「一本後」を使うことで、より精度の高い経路表示を行うことができます。
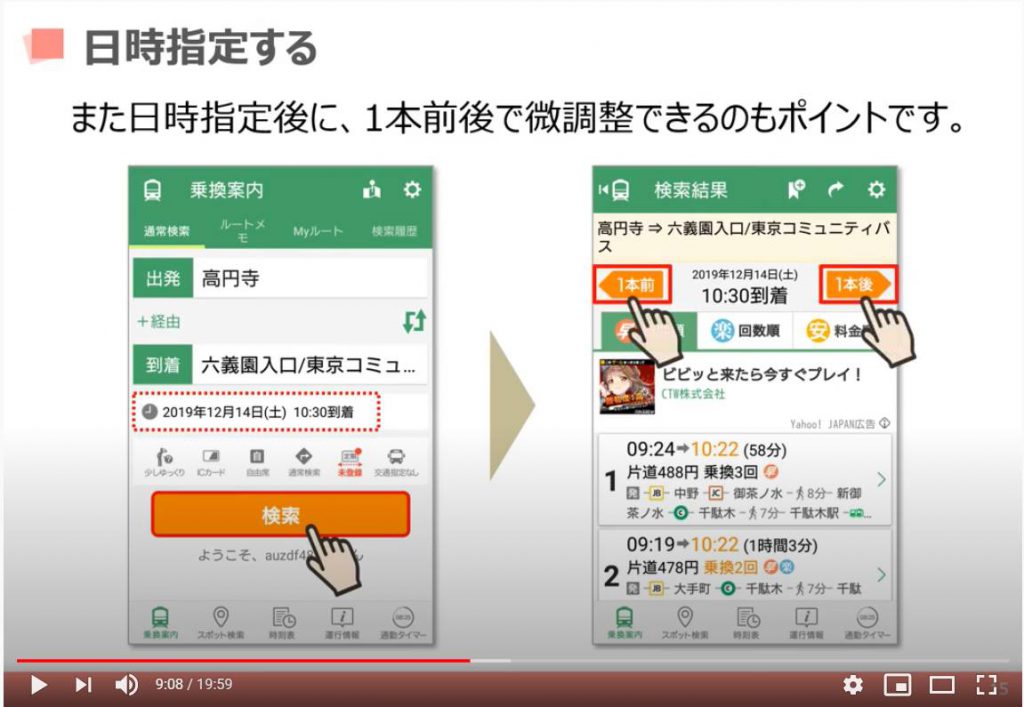
5. 自分に合ったルートを探す
こちらでは、検索結果一覧の並び替え方法についてご説明します。
出発駅と到着駅を入力し、「検索」を押した検索結果の画面上部に「時間順」「回数順」「料金順」という項目があるのに気づかれた方もいらっしゃるかもしれません。
検索結果自体は、到着までの時間が短い「時間順」になっていますが、乗換回数が少ない「回数順」、料金が安い「料金順」に切り替えることが出来ます。
また、小さくて見づらいかもしれませんが、〇早、○楽という小さなマークがついているのが確認できるかと思います。
画面の場合だと早いと楽のマークが付いているので、時間が早く、且つ、乗換えが少ない経路であるということを示唆しています。
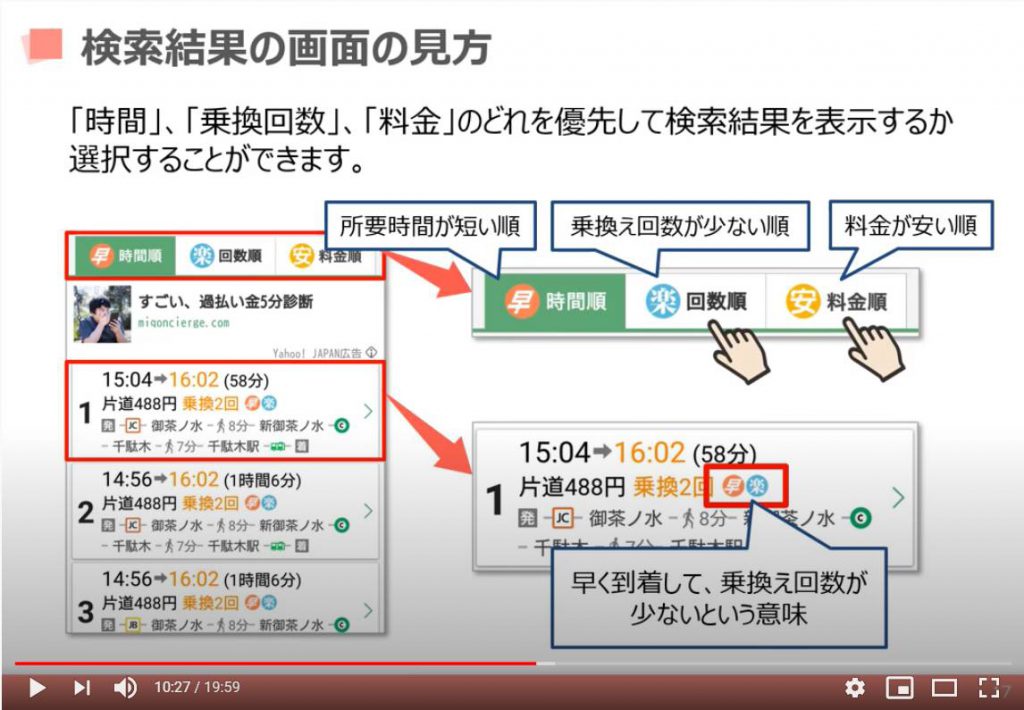
日時指定のチャプターで実施した内容と重複しますが、現在表示されている経路表示の1本前・1本後の切り替え方法についてご説明致します。
検索結果一覧の上部に、1本前と1本後というボタンが表示されているのが確認できます。
例えば、一本後をタップすると、先程表示されていた経路の一本後の電車に乗った選択肢が一覧に表示されます。
先ほどは先の予定の経路を調べる際にベストな時間調整をする意味合いで使用しましたが、駅に到着する時間が遅れそうな時に使用する際にも再入力の手間がない分便利な機能になります。
また、予定時間より早く到着しそうなときは、1本前をタップしましょう。
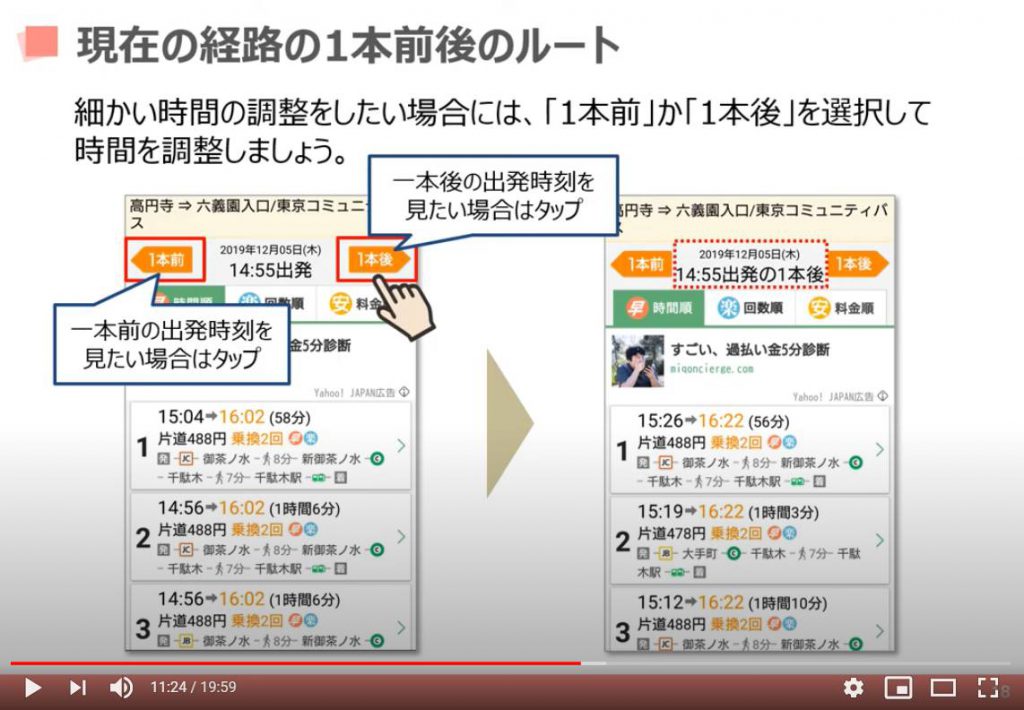
次に、経路シェアについてご説明致します。
こちらは、友人や家族でルートをシェアする場合には便利な機能になります。
何時何分の電車に乗りますと伝えるよりは、こちらの情報をそのまま送った方が同じものを見ることができるので、詳細の連絡を省くことができます。
蛇足ではありますが、「シェア」とは情報を共有するという意味合いになります。
こちらの手順は経路検索結果より、任意のルートを選び図のようなルート詳細画面を表示させたら画面上部の共有アイコンを選択しましょう。
アイフォンの場合は同じく画面上部に「予定を共有」という箇所があります。
選択すると、どのアプリ又は方法を経由して共有するか選択する画面に切り替わるので、任意の方法を選択しましょう。
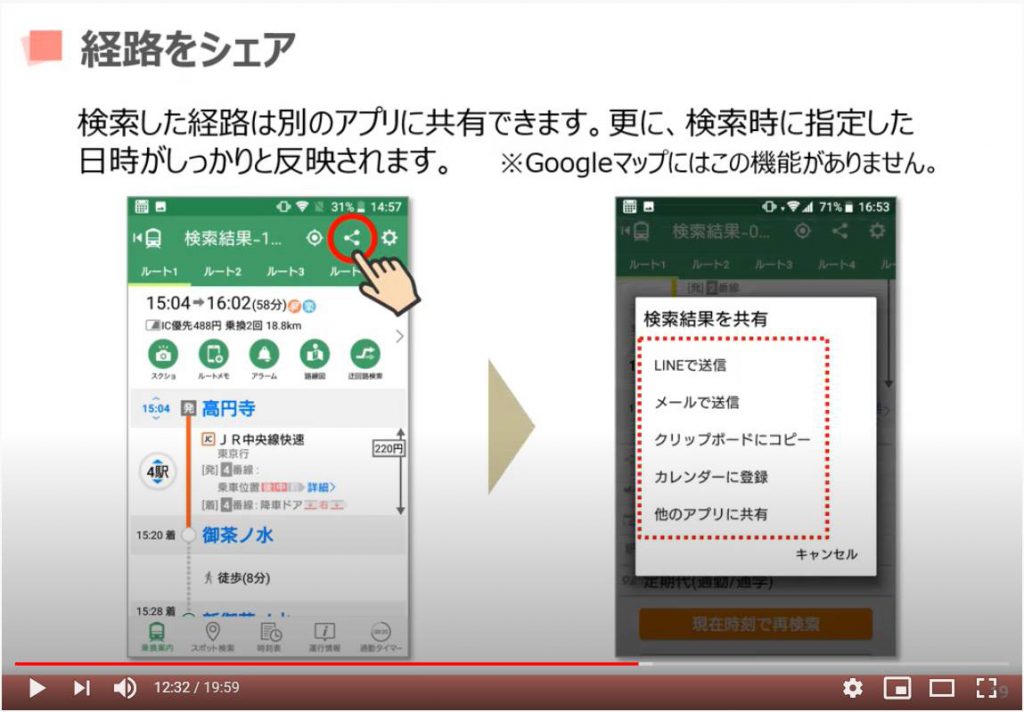
6. ルートメモ・マイルート機能について
Yahooの乗換え案内には、ログインしていると使える機能として、ルートメモ・マイルート機能というものがございます。
ルートメモとは、一度検索したルート情報をルートメモとして保存してくれる機能になります。
指定した日時も保存してくれます。
旅行前などに事前にルート検索した情報を保存しておく際に便利な機能になります。
マイルートとは、ルート(出発駅と到着駅)のみを保存してくれる機能で、タップするだけですぐに検索ができます。
よく利用する経路については、マイルート機能を利用すると非常に便利なります。
こちらの使い方について、それぞれご説明して参ります。
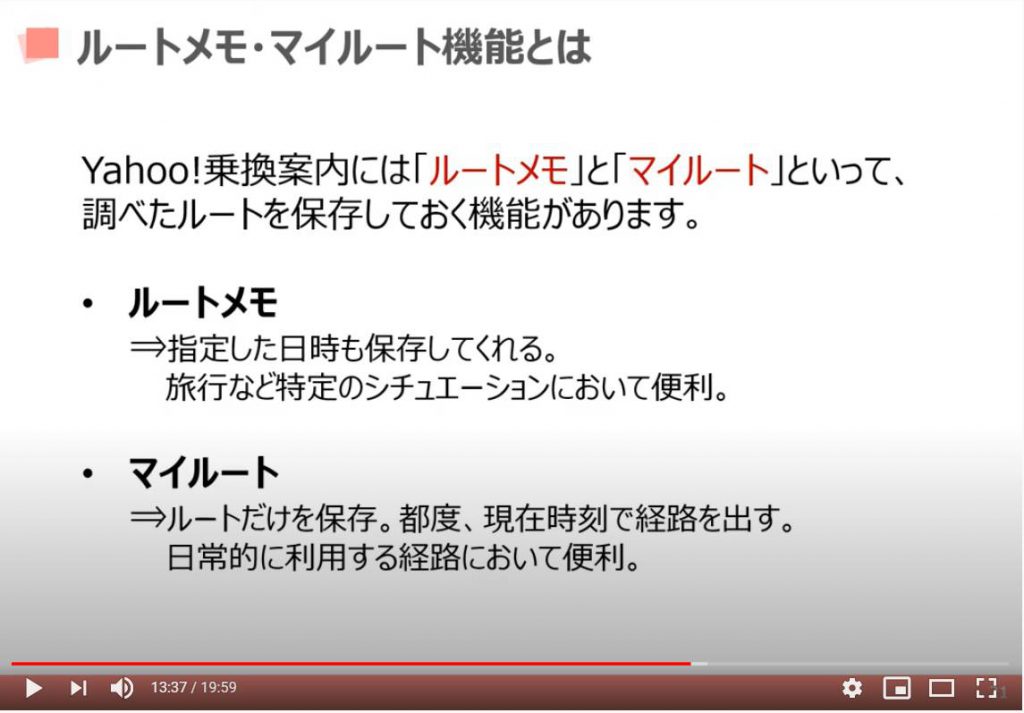
それでは、ルートメモの登録手順についてご説明します。
それでは、出発駅・到着駅を入れて、「検索」をタップして検索結果の画面を表示してください。
その一覧に表示されているルートの中から任意の一つを選択してください。
次に表示される画面の上部に、「ルートメモ」というマークがありますので、そちらをタップしてください。
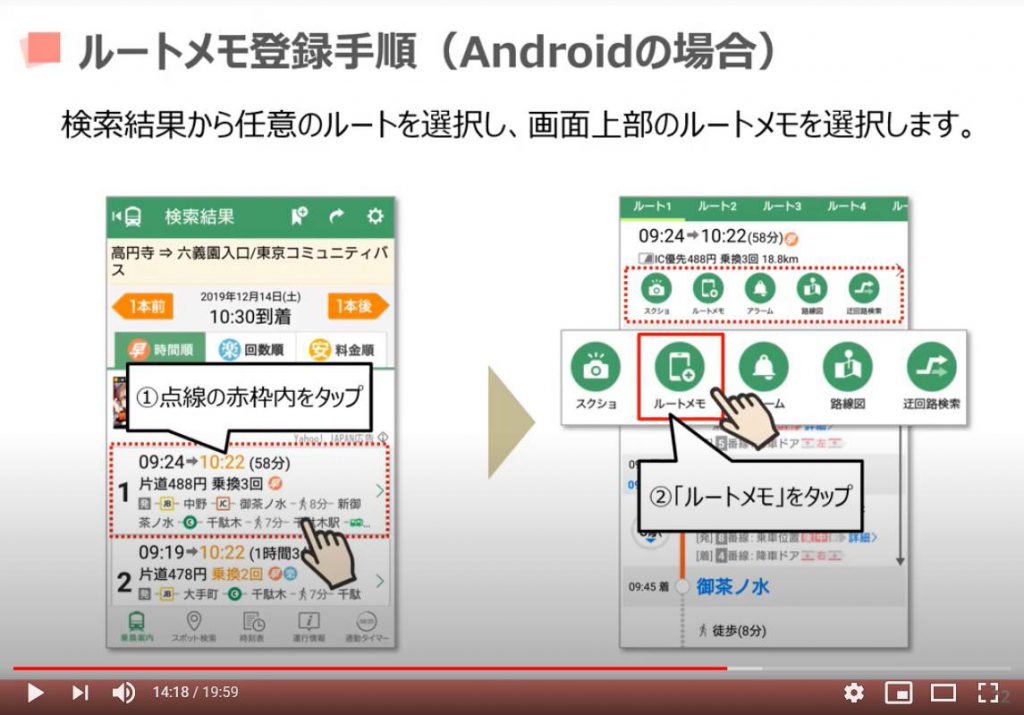
ルートメモを選択すると、保存確認画面になりますのでアラーム通知がいる場合には、画面のように□をタップしてください。
チェックを入れることができます。
もし、アラームが必要でない場合には、そのまま「OK」をタップ。
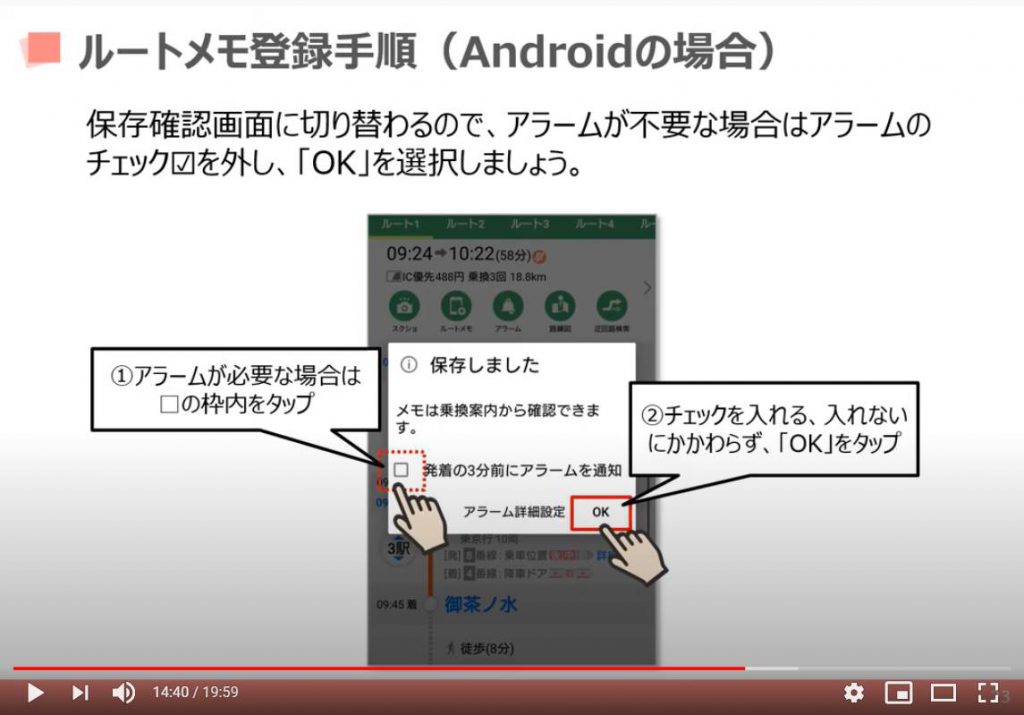
次にルートメモの確認方法をご説明します。
画面のようにトップページ上部にある「ルートメモ」をタップしてください。
次に、登録したルートをタップしてください。
そうしますと、ルートの詳細を確認することができます。
こちらには日時が指定された状態でルートが保存されています。
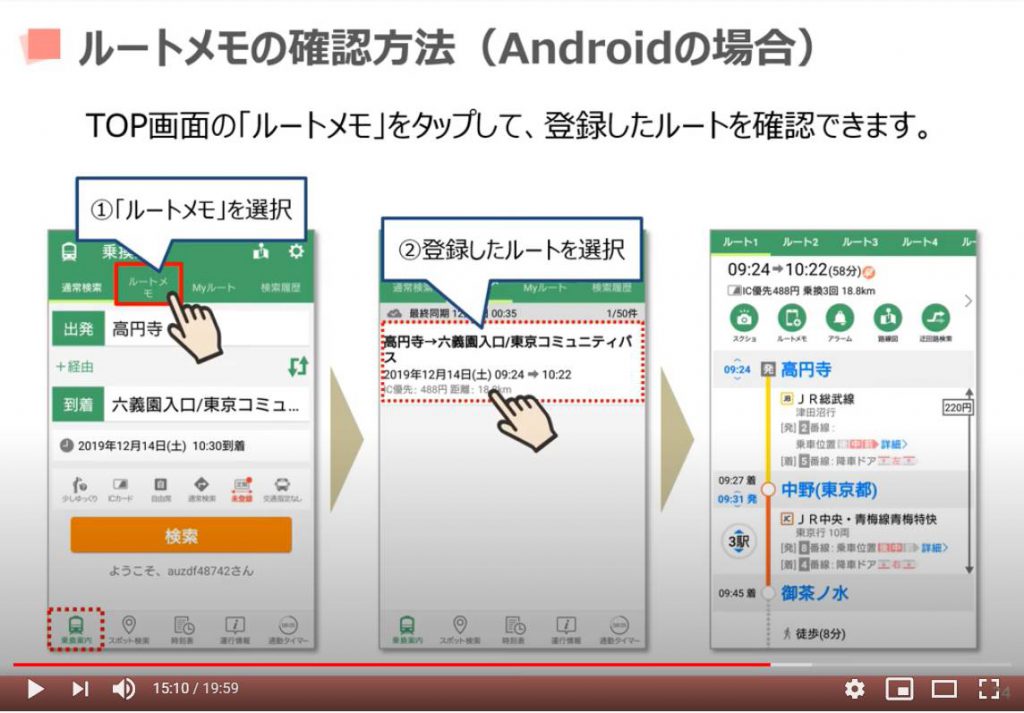
こちらでは、一度登録したルートメモを削除する方法についてご説明致します。
まずは、トップページから「ルートメモ」をタップしてください。
その上部に「編集」ボタンが確認できるかと思います。
まずは「編集」ボタンをタップしてください。
そうすると、左側にチェックボックスが表示されますので、削除したいルートの□を図のようにタップすると「チェック」を入れることができます。
チェックが入ると、「削除」ボタンが赤くなりますので、「削除」をタップすると削除することができます。
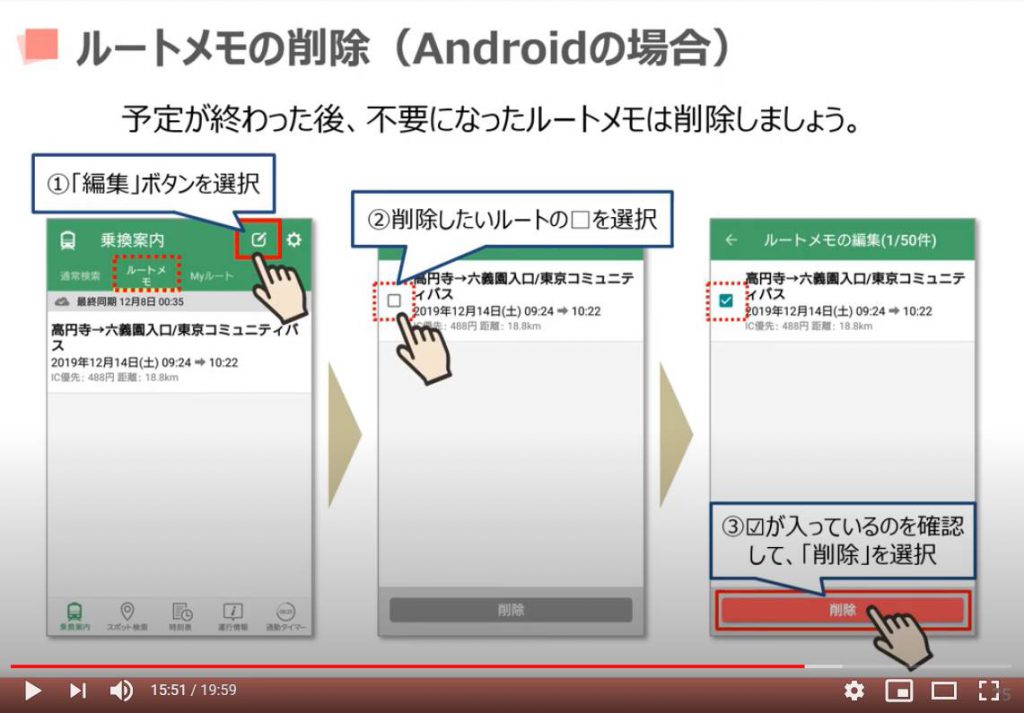
次に同じようにしてiPhoneでやっていきます。
それでは、出発駅・到着駅を入れて、検索結果の画面を表示してください。
その一覧に表示されているルートの中から任意の一つを選択してください。
次に表示される画面の上部に、「ルートメモ」というマークがございますので、そちらをタップしてください。
そうすると、保存確認画面が表示されますので、「OK」をタップしてください。
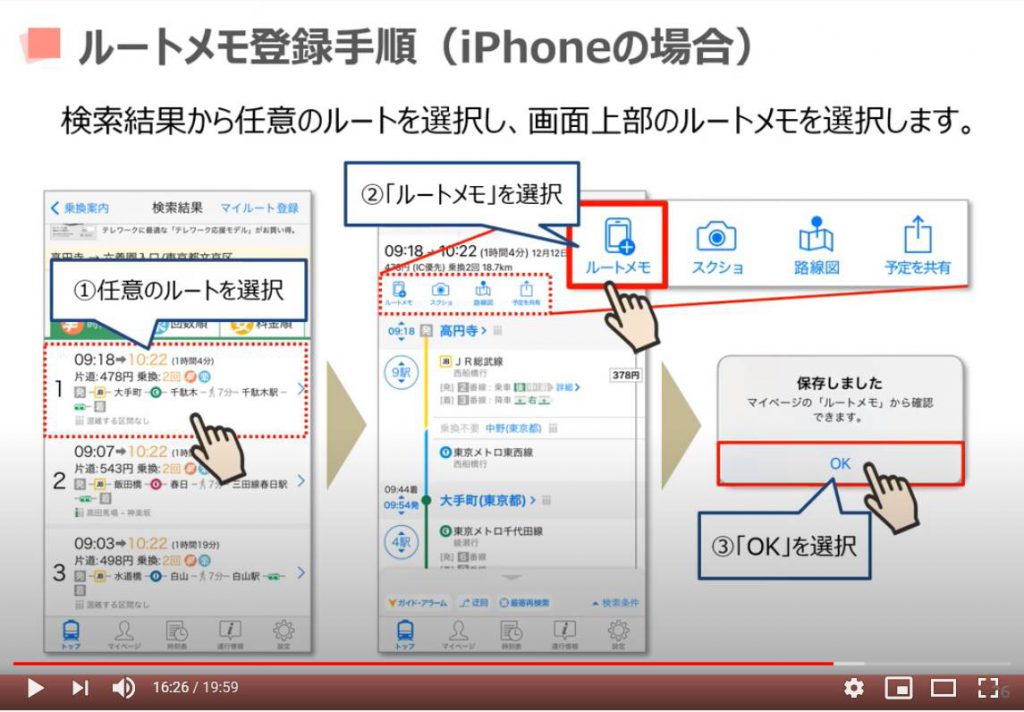
次にルートメモの確認方法をご説明します。
画面のようにトップページの下にある「マイページ」をタップしてください。
次に、登録したルートをタップしましょう。
そうすると、日時が指定された状態のルート詳細を確認することができます。
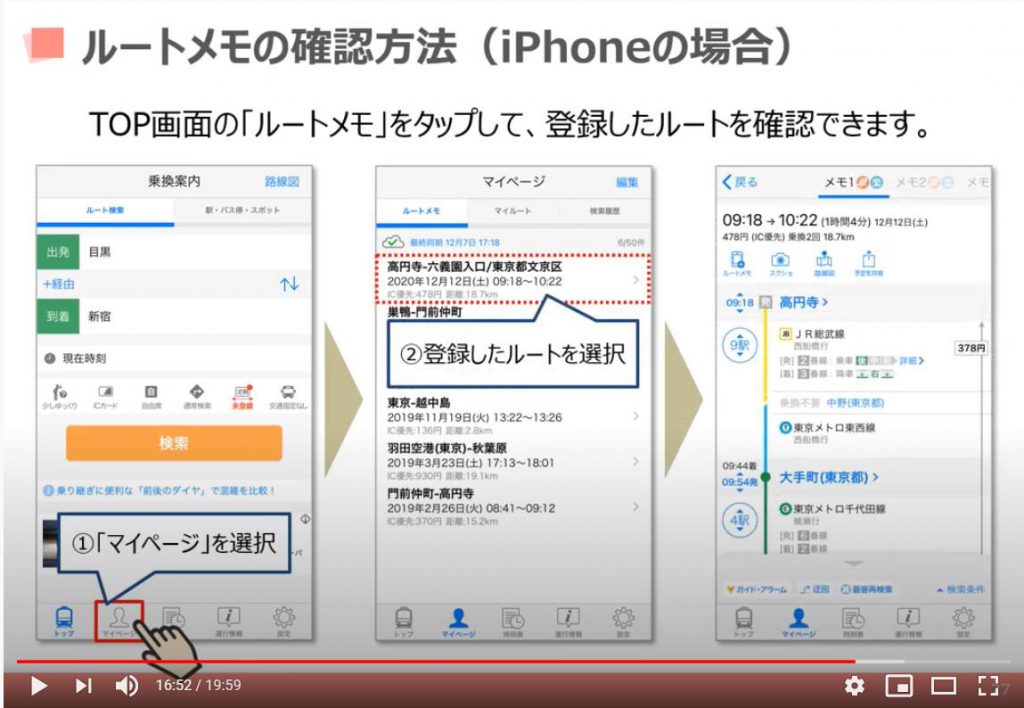
次にルートメモの確認方法をご説明致します。
再度トップページの下にある「マイページ」をタップしてください。
次に、画面上部の右にある編集をタップしましょう。
そうすると、左側にチェックボックスが表示されますので、削除したいルートの〇枠をタップして「チェック」を入れてください。
チェックが入ると、「選択した項目を削除」ボタンが赤くなりますので、「選択した項目を削除」をタップすると削除することができます。
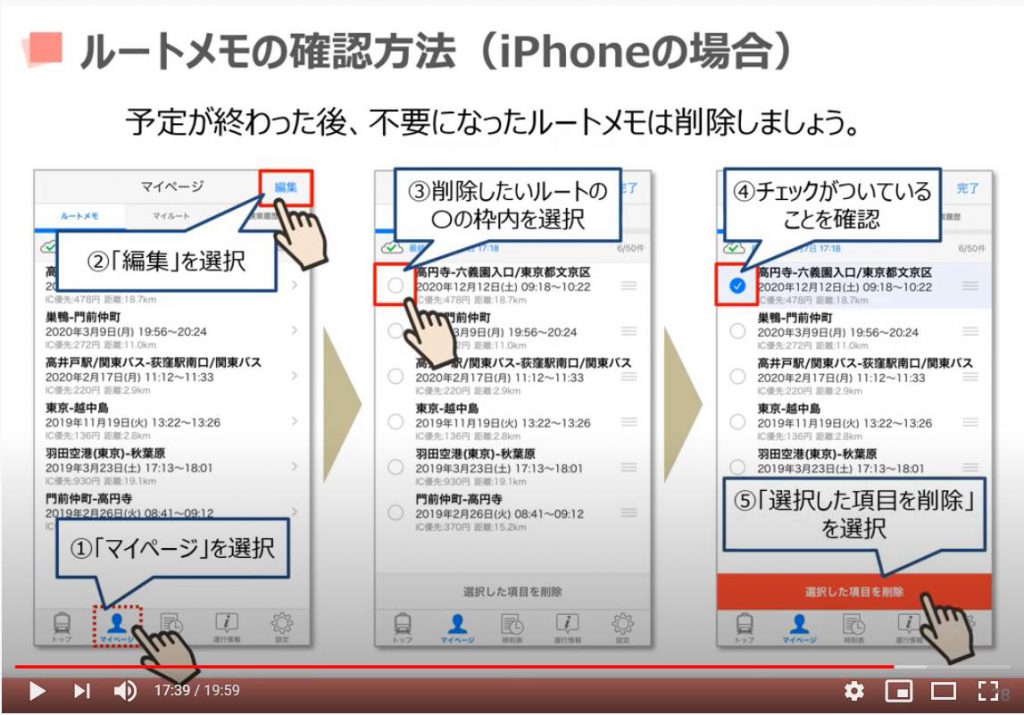
ルートメモの登録方法の次は、マイルートの登録手順について確認していきましょう。
同じようにまずは検索結果の画面を表示してください。
その一覧に表示されている検索結果の上部にアンドロイドではお気に入りやブックマークなどでよく使用されるマークで表示されていて、アイフォンでは「マイルート登録」という文言がありますので、画面のようにそれぞれタップしましょう。
次に登録が完了した旨の画面が表示されますので、「閉じる」をタップしてください。
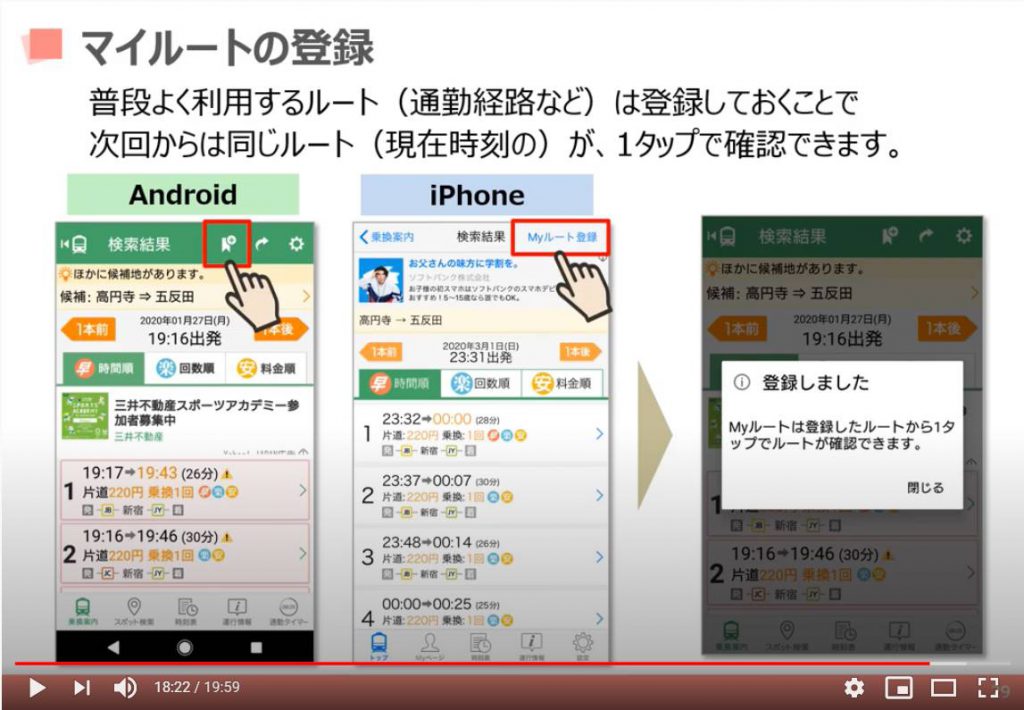
登録したマイルートの表示方法は、Android端末であれば、Topページの上部に「Myルート」という項目がありますので、そちらをタップしてください。
そうすると、登録されているマイルートの一覧が表示されます。
iPhoneであれば、トップ画面の下にある「マイページ」をタップしてください。
次に表示される画面の上部にある項目の「マイルート」をタップしましょう。
そうすると登録されているマイルートの一覧が表示されます。
マイルートの一覧から経路を表示したいルートを選択することで、現在時刻での経路表示を即座に行ってくれます。
登録されている各ルートの左側に青い⇔の矢印が確認できると思いますが、こちらをタップすると出発駅と到着駅を逆にして現在時刻で経路を表示させることができるので、登録したルートは行き帰りの両方を瞬時に経路表示することが可能になっています。
以上がマイルートの登録と確認方法になります。
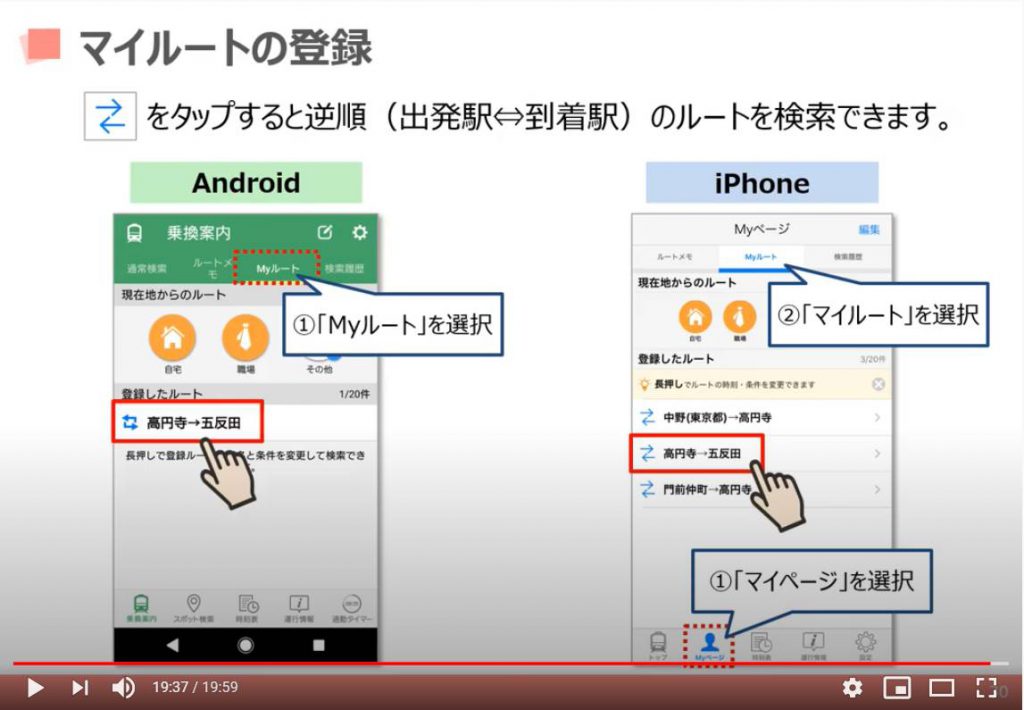
「Googleマップの使い方~これで完全マスター!ストリートビュー・自宅登録・経路検索も!~」もご参照ください。
<指導実績>
三越伊勢丹(社員向け)・JTB(大説明会)・東急不動産(グランクレール)・第一生命(お客様向け)・包括支援センター(お客様向け)・ロータリークラブ(お客様向け)・永楽倶楽部(会員様向け)等でセミナー・講義指導を実施。
累計30,000人以上を指導 。
<講義動画作成ポイント>
個別指導・集団講座での指導実績を元に、わかりやすさに重点を置いた動画作成
その他の講義動画は下記の一覧をご参照ください。
<その他>
オンラインサポート(ライブ講座・ZOOM等でのオンライン指導)とオフラインサポート(出張指導・セミナー形式のオフライン指導)も実施中。詳しくはメールにてお問い合わせください。
【全店共通】
03-5324-2664
(受付時間:平日10時~18時)