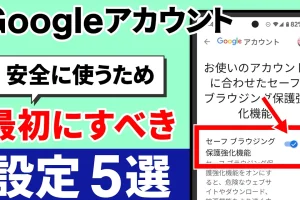今回は、「初級コース」のアプリ関連の基本的な知識とアプリ一般の操作方法についてご紹介致します。
「入門コース」でも説明をしておりますが、スマホはアプリをインストールすることで、スマホで使えるサービスや機能が増えていきます。
そのため、アプリについての正しい知識がないと「追加したアプリ」もうまく使うことが出来ないようになってしまいます。
また、アプリを追加するには、まずはアプリを探すことから始める必要があります。
次に同じようなサービスを提供しているアプリが複数ある場合もあるため、どのアプリをインストールすべきかを選別する必要があります。
次にその選別したアプリをスマホにインストールする必要があります。
インストール後の使い方は、アプリ毎に異なりますので、その部分は割愛しますが、最後に使わなくなったアプリについては、削除してあげる必用があります。
理由としては、端末の保存領域の大きさによっては、端末内に入れられるアプリ数にも限界があるからになります。
また、使わないアプリが多いと端末に負荷がかかったり、通信量も少なからずかかりますので、使わないアプリを整理する必要性は出てきます。
本日は、そのアプリの基本的な知識と操作方法についてご説明致します。
<講座内容>
1. アプリを追加する
2. アプリをインストール際の注意点
3. アプリの終了と削除
4. アプリの更新
5. アプリの整理
詳しくは、下記の動画ご参照ください。(講義動画時間:26分17秒)
【目次】
1.アプリを追加する
2.アプリをインストール際の注意点
3.アプリの終了と削除
4.アプリの更新
5.アプリの整理
1. アプリを追加する
「アプリを追加する」には、まずは「アプリを探すこと」からはじめる必要があります。
まずは、「iPhone(アイフォン)」等のiOS(アイオーエス)端末についてご説明致します。
「Android(アンドロイド)」端末についても後ほどご説明致しますが、基本構造は同じになりますので、一緒に見ていきましょう。
まずは、「トップ画面」から①のように「App Store(アプリストア)」を探して、タップしてください。
次に表示される画面の一番右下にある②の「🔍(虫眼鏡)」をタップしてください。
そうしますと「検索窓(検索する言葉を入力する場所)」が一番上に表示されます。
「検索」と書かれている下にある「検索窓(検索する言葉を入力する場所)」を③のようにタップしてください。
こちらの窓に「アプリの名前」や探すための「キーワード(単語)」を入力することで、必要なアプリを探すことができます。
例えば、「乗換案内」とこちらの「検索窓(検索する言葉を入力する場所)」に入力してみてください。
乗換案内の情報を調べるときに役立つアプリが表示されます。
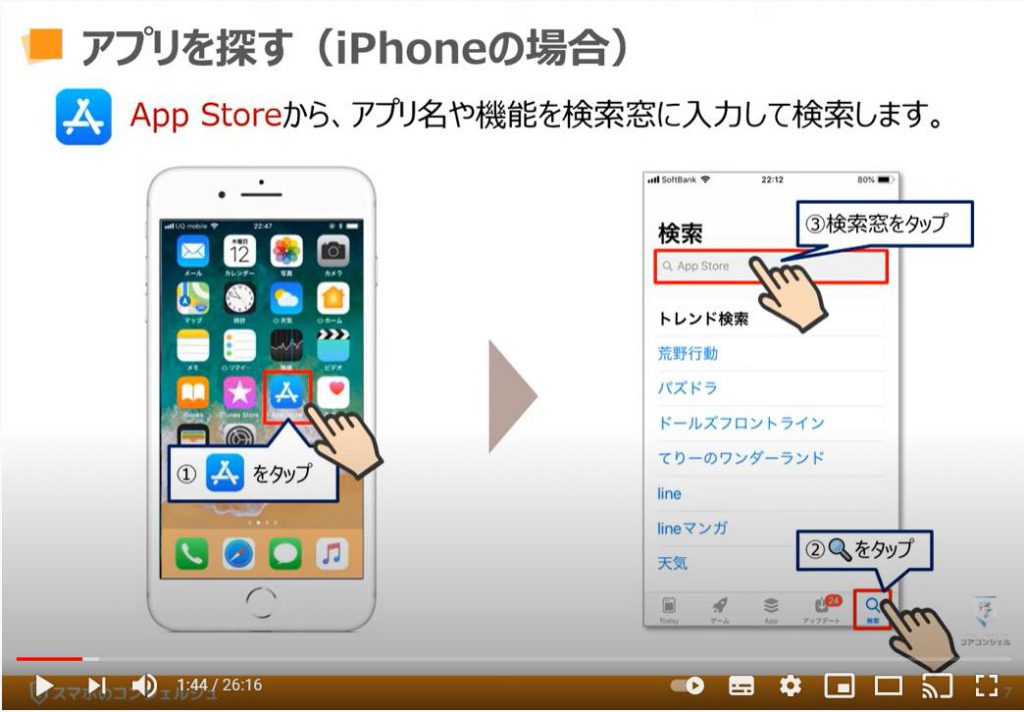
検索以外にも、「人気」「セールストップ」「カテゴリー」などのジャンルからアプリを探す方法がございます。
まずは、先程と同じように、「トップ画面」から「App Store(アプリストア)」を探して、タップしてください。
次に表示される画面の一番下の中央にある①の「App(アプリ)」をタップしてください。
そうしますと「人気のApp(アプリ)」「トップ 無料App(アプリ)」等のカテゴリーとその順位が表示されます。
こちらから、興味のある「App(アプリ)」を選択して、「インストール(入手)」してみるのも一つの方法になります。
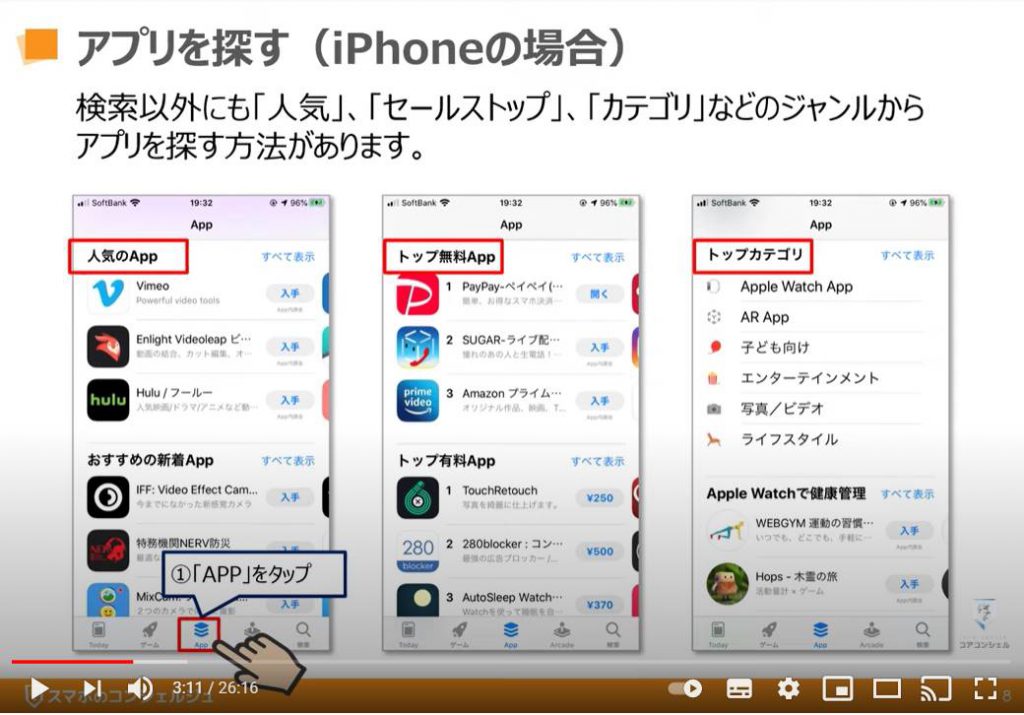
こちらでは「Android(アンドロイド)」端末で、「アプリを探す」方法についてご説明致します。
先程と同じように「アプリを追加する」には、まずは「アプリを探すこと」からはじめる必要があります。
まずは、「トップ画面」から①のように「Play(プレイ)ストア」を探して、タップしてください。
次に表示される画面の一番上にある②の「検索窓(検索する言葉を入力する場所)」をタップしてください。
こちらの「検索窓(検索する言葉を入力する場所)」に「アプリの名前」や探すための「キーワード(単語)」を入力することで、必要なアプリを探すことができます。
例えば、「三越伊勢丹」とこちらの「検索窓(検索する言葉を入力する場所)」に入力してみてください。
三越伊勢丹のクーポンやイベントの情報を調べるときに役立つアプリが表示されます。
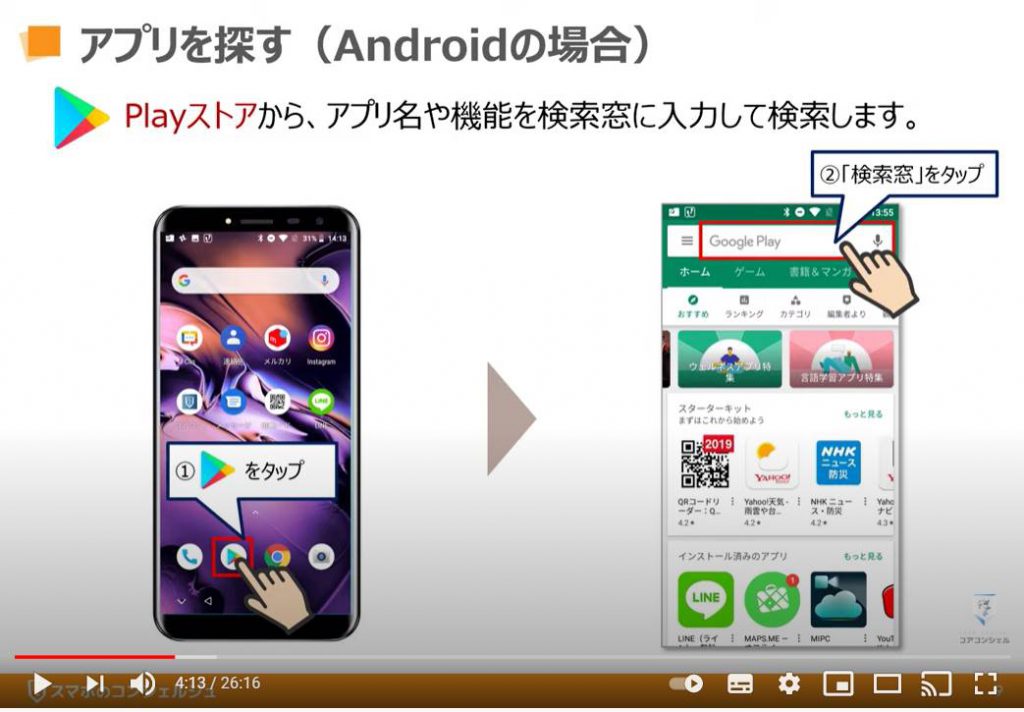
検索以外にも、「検索窓(検索する言葉を入力する場所)」の下にあるカテゴリーを見ると、「ランキング」「新作」「ジャンル」などのカテゴリーがあるのでそちらをタップすると関連アプリが表示されます。
まずは、先程と同じように「トップ画面」から「Play(プレイ)ストア」を探して、タップしてください。
次に表示される画面の一番下にある①の「アプリ」をタップしてください。
そうしますと、画面上部の「検索窓(検索する言葉を入力する場所)」の下に②のように「おすすめ」「ランキング」等のカテゴリーとその順位が表示されます。
別のカテゴリーを見たい場合には、③のように興味のある「カテゴリー」をタップしてください。
こちらから興味のあるアプリを選択して、「インストール」してみるのも一つの方法になります。
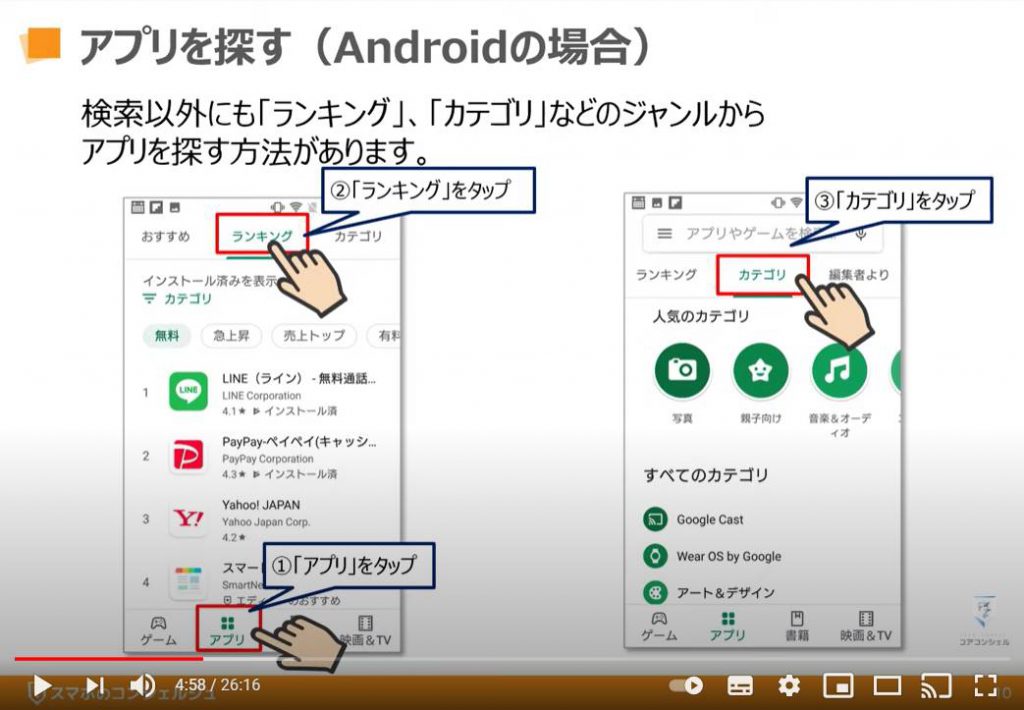
2. アプリをインストール際の注意点
はじめてアプリをインストールする際に、どのアプリを入れていいか迷う場合があります。
その際には、そのアプリの「評価」「レビュー」「機能」などを説明している部分がありますので、そちらを確認しましょう。
まずは、「検索窓(検索する言葉を入力する場所)」に「ラジオ」と入力して①のように「検索」してください。
検索結果として、ラジオに関する複数のアプリが表示されます。
こちらの画面で、「入手」や「インストール」のボタンを押すことで、直ぐにインストールも可能ですが、その前に「アプリの詳細情報」について調べましょう。
次にそれぞれのアプリの説明画面を②のようにタップしてください。
そうしますと更に詳しい情報が表示されるようになっています。
③のように上下左右にスライドさせてみましょう。
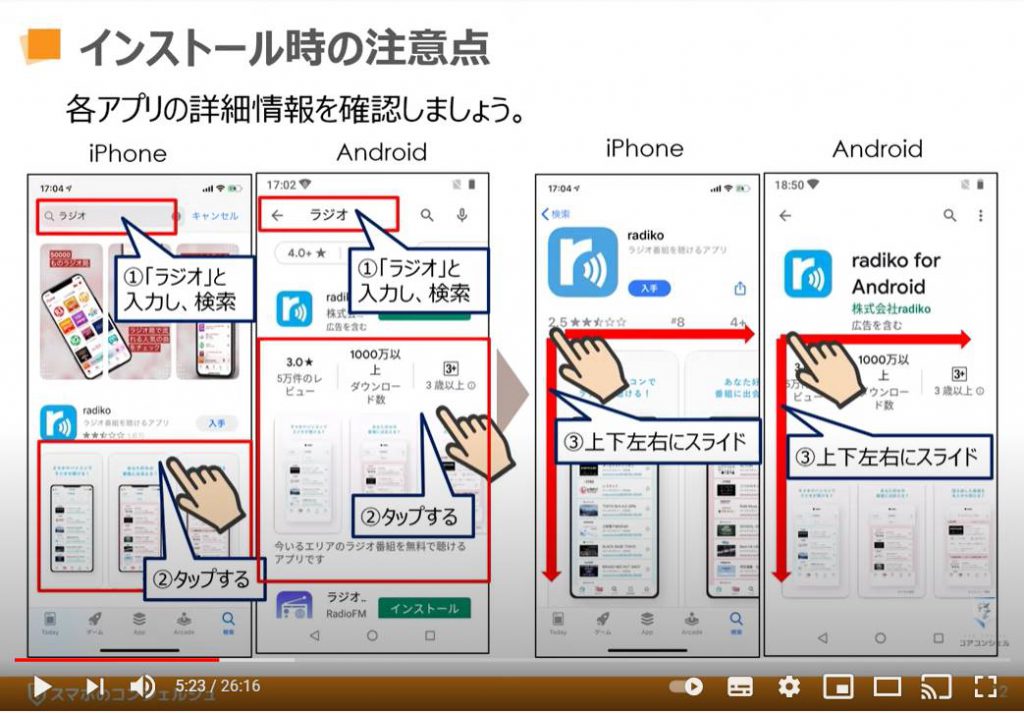
先程の続きになりますが、「アプリの詳細画面」ではそのアプリの「機能」「特性」などが書かれているのが確認できるかと思われます。
また、「評価」と「レビュー」という項目には、過去にインストールして利用しているユーザーが、このアプリについての良い点や悪い点について記載をしてくれています。
すべてが、正しく有益な情報かはご自身で判断する必要はあるかと思いますが、参考にするにはいいかと思われます。
その他、アプリの「サイズ(データ、容量)」などの記載もありますので、ご参考にしてください。
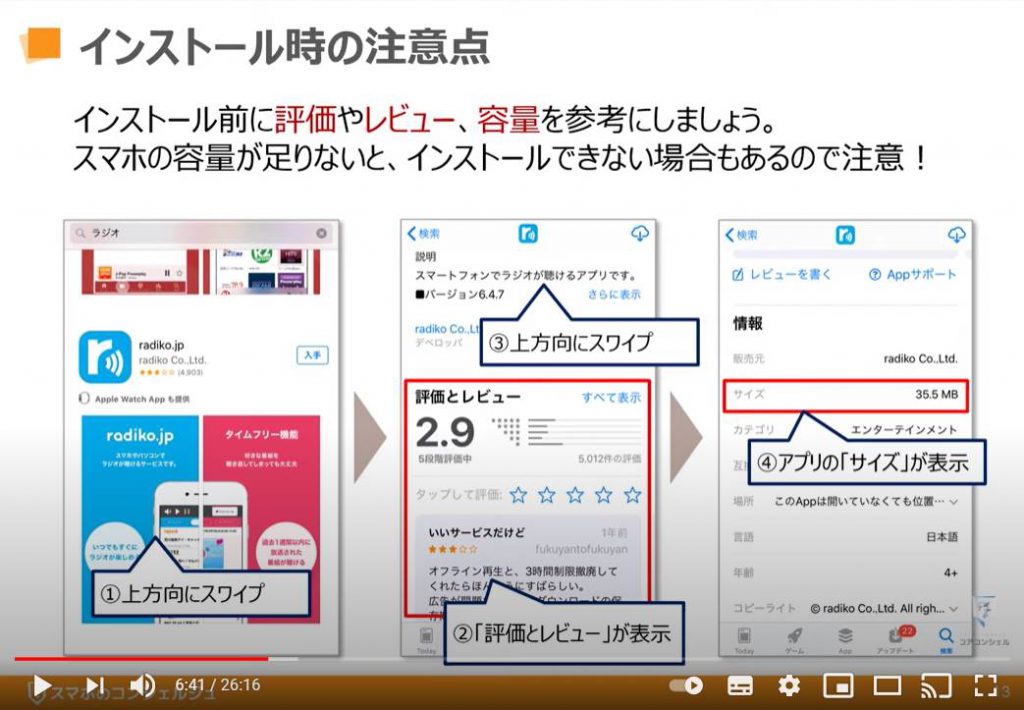
こちらでは、「データの単位」についてご説明致します。
アプリをインストールする際に「アプリのサイズ」が書かれています。
一般的なアプリのサイズは「100MB(メガバイト)」前後になります。
このように「データの単位」を「バイト」と表現します。
1,000KB(キロバイト) = 1MB(メガバイト)
1,000MB(メガバイト) = 1GB(ギガバイト)
こちらの単位は、スマホでも、パソコンでも同じですので覚えておくようにしましょう。
スマホの「ストレージ容量」も、「16GB(ギガバイト)」「 32GB(ギガバイト)」「64GB(ギガバイト)」「128GB(ギガバイト)」「256GB(ギガバイト)」というように表現されます。
※余談ですが、1,000GB(ギガバイト) = 1TB(テラバイト)になります。
「アプリのサイズ」も「100MB(メガバイト)」のように大きさを表現します。
「写真のサイズ」も、1枚ごとに「100KB(キロバイト)」~「5MB(メガバイト)」のように表現されます。
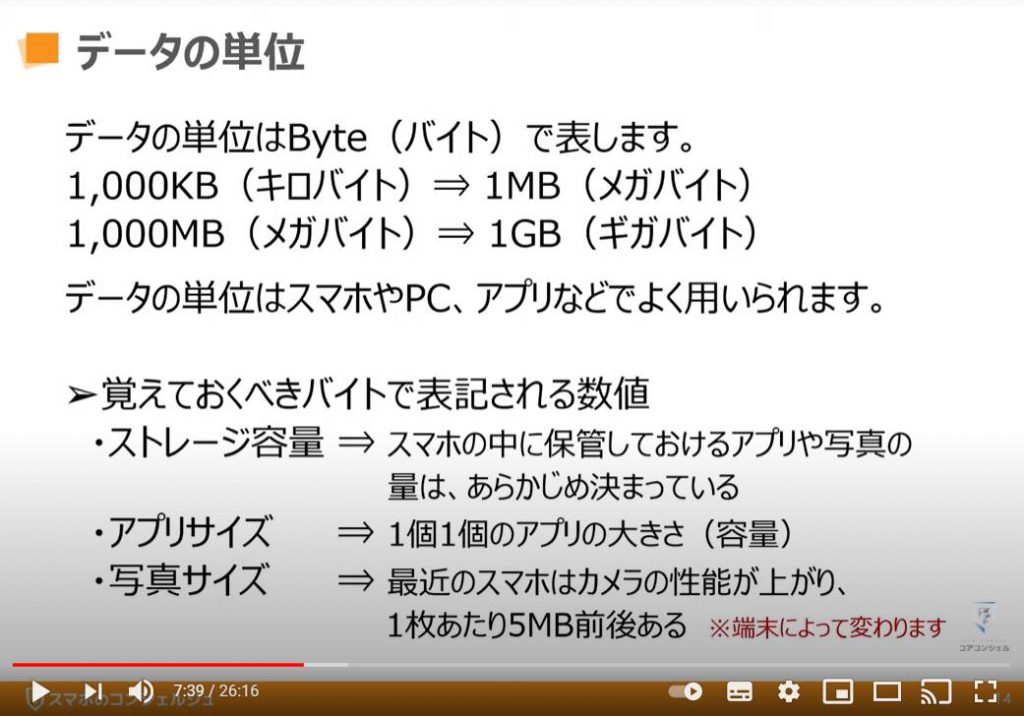
こちらでは、実際の「アプリのインストール方法」についてご説明して参ります。
まずは、「iPhone(アイフォン)のインストール方法」について先にご説明致します。
後ほど「Android(アンドロイド)」端末のついてもご説明致します。
是非、一緒に「インストール」をしてみましょう。
①のように、先程の「アプリの詳細ページ」、もしくは、もう一つ前のページに表示されている青色の「入手」のボタンをタップしてください。
そうしますと、②のように画面の下の方に、青色の「インストール」というボタンが表示されます。
こちらをタップしてください。
次に「Apple ID(アップルアイディー)」の「サインイン」を求められます。
「指紋認証」を設定している場合には、認証している指を「ホームボタン」にかざしてください。
「顔認証」を設定している場合には、画面に顔を近づけてください。
これらの認証を設定していない場合には、③のように「1文字以上大文字がある英数文字のパスワード」を入力する画面が表示されますので、青色の「サインイン」の上部にある「グレーの部分」をタップして、「パスワード」の入力をしてください。
「パスワード」の入力後に「サインイン」をタップするとインストールが開始されます。
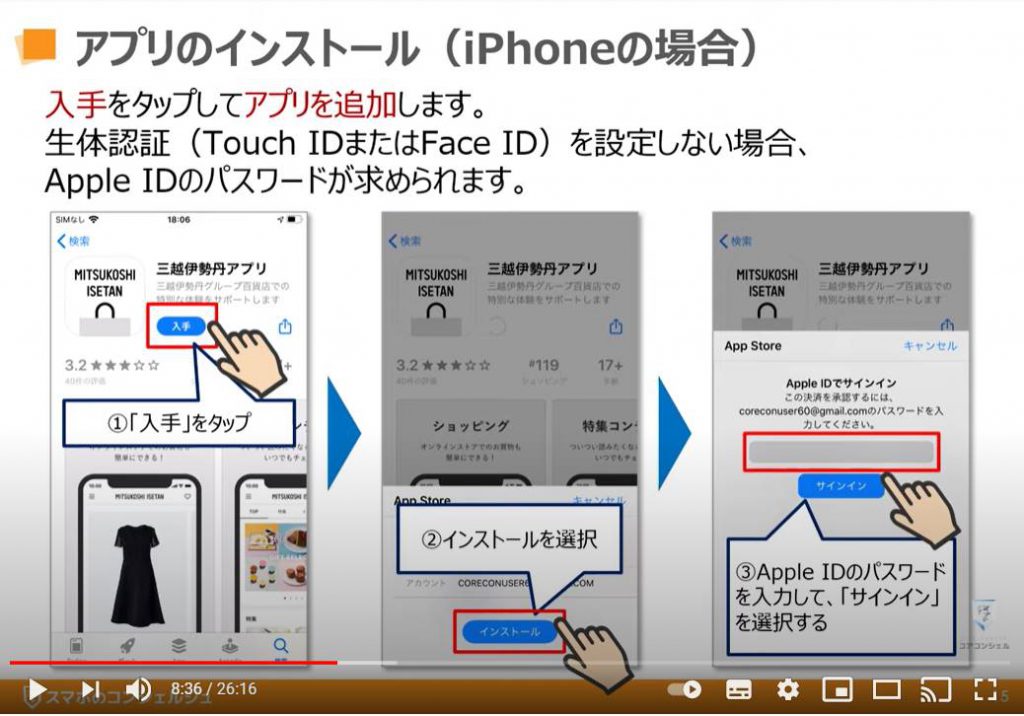
先程の続きになりますが、「インストール」が始まると、④の部分で「インストールの進捗」が確認できます。
インストールが完了すると、⑤のように青色で「開く」というボタンが表示されます。
こちらをタップすると、インストールしたアプリを開くことができます。
補足になりますが、インストールしたアプリは、「ホーム画面」上にも「アイコン」(ボタン)として、表示されるようになりますので、そちらからもアプリを開くことが出来るようになります。
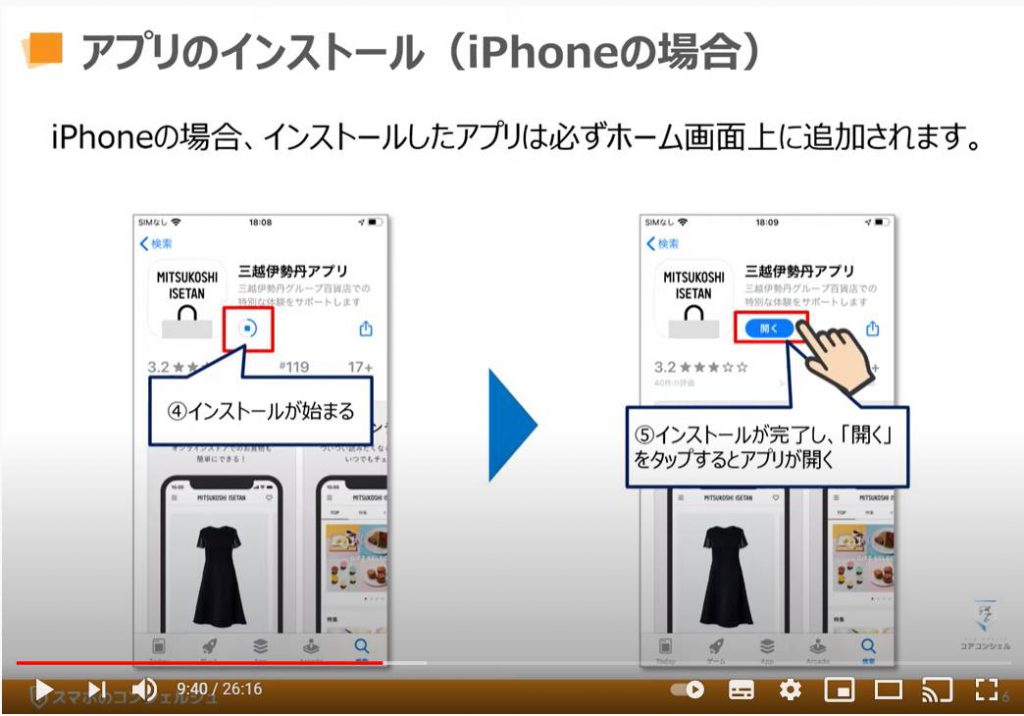
次に、「Android(アンドロイド)」端末での「アプリのインストール方法」についてご説明致します。
是非、一緒に「インストール」をしてみましょう。
①のように、先程の「アプリの詳細ページ」、もしくは、もう一つ前のページに表示されている緑色の「インストール」のボタンをタップしてください。
「インストール」をタップすると ②の「アカウント設定の完了」という画面が出てきますので、「次へ」と「スキップ」を順にタップしましょう。
こちらは、注意点になりますが、「有料アプリ」を使うようになるまで、「支払い用のカード追加」は控えましょう。
カード情報を入れない限りは、課金されることも、先方から課金することもできませんので、慣れるまでは入れないことを強くお勧め致します。
繰り返しになりますが、必ず「次へ」と「スキップ」を押すと覚えておきましょう。
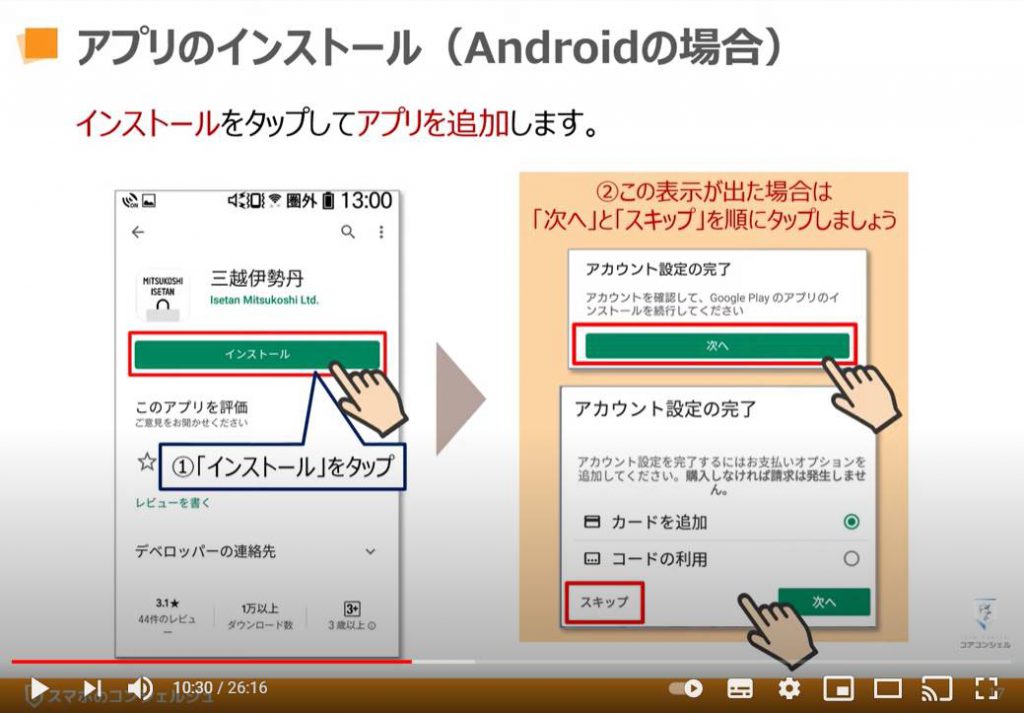
先程の続きになりますが、③のように「ダウンロード」が始まります。
こちらの画面右側の赤枠中にある円の部分が少しずつ動いているのが確認できるかと思われます。
④のように「ダウンロードが終了」すると「インストール」が自動で始まります。
「インストールが完了」すると、⑤のように「開く」の緑色のボタンが表示されます。
「開く」をタップするとアプリを開くことが出来ます。
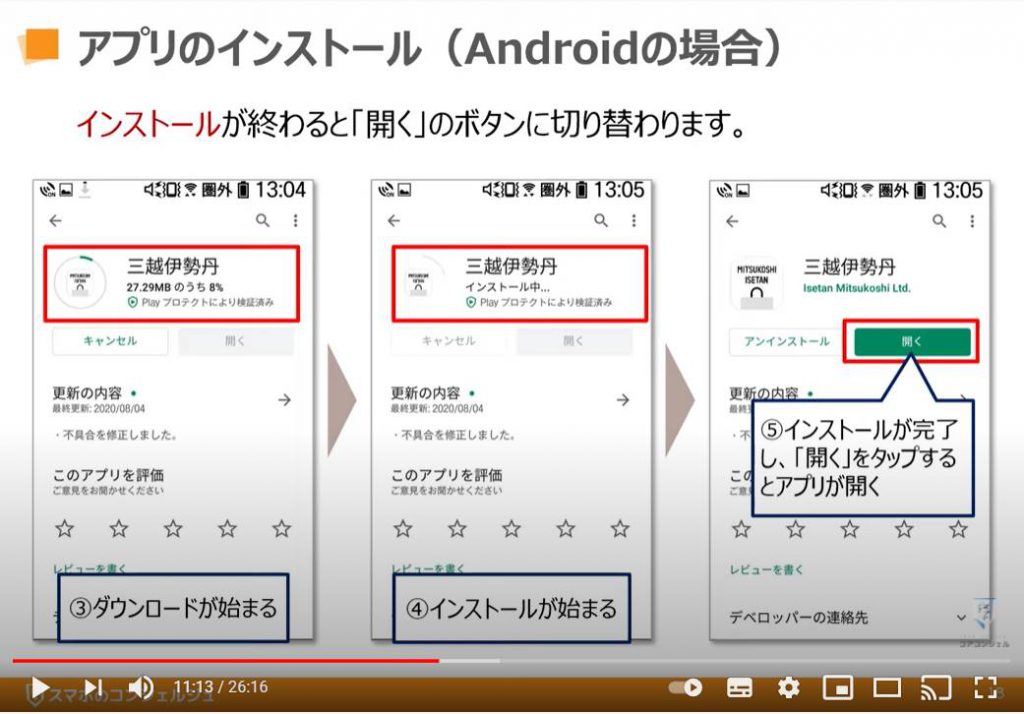
3. アプリの終了と削除
「アプリの終了」とは、アプリの起動がおかしかったり、かたまって動かなくなった時や操作した情報がうまく反映されていない時に、一度アプリを終了して、再度立ち上げる動作をすることを指します。
また、一度使ったアプリは、「アプリの終了」を行わないと「アプリが待機」している状態になっています。
こちらは、パソコンを使っているときの「Excel(エクセル)」を開き、インターネットを見るための「IE(インターネットエクスプローラー)」も開いて、メールを見るための「Outlook(アウトルック)」を開くと、パソコンの下の方に「小さなボタン(アイコン)」が三つ表示され、いつでもそこをクリックすると開くことが出来る状態になっているのと同じ状態になります。
スマートフォンでも、いくつかのアプリを開くと表示されているアプリ以外は、すべて閉じているように見えますが、実際には見えないところで「スタンバイ(待機)」している状態になっています。
この「スタンバイになっている状態」は、アプリが終了している状態とは異なるという点を覚えておいてください。
また、「スタンバイになっている状態」では、電池の消耗や通信量を消費すると思われていますが、実際には通信料も電池もほとんど消費されないと思っていただいて問題ございません。
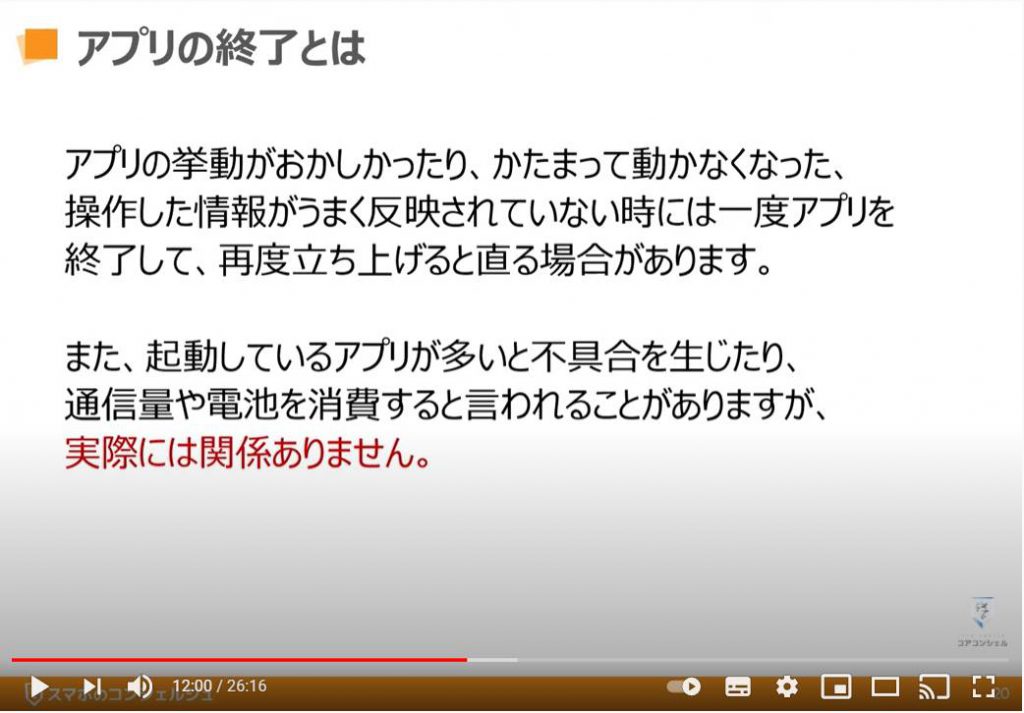
こちらでは「アプリの終了方法」について、「機種別」にご説明致します。
まずは、「iPhone 8」以前の機種の場合には、①のように「ホームボタン」を「2回連続」で素早く押してください。
そうしますと、②のように今まで開いたアプリが一覧で表示されます。
左右にスライドすることで、アプリをスライドさせることができますので、「終了したいアプリ」を探してください。
「終了したいアプリ」が見つかったら、そのアプリ画面をタッチして、そのまま「上にスライド」させると「終了したいアプリ」を終了することができます。
あまりこちらの画面を使ったことがなければ、練習の一環として、すべて上にスライドさせて、終了させてみてください。
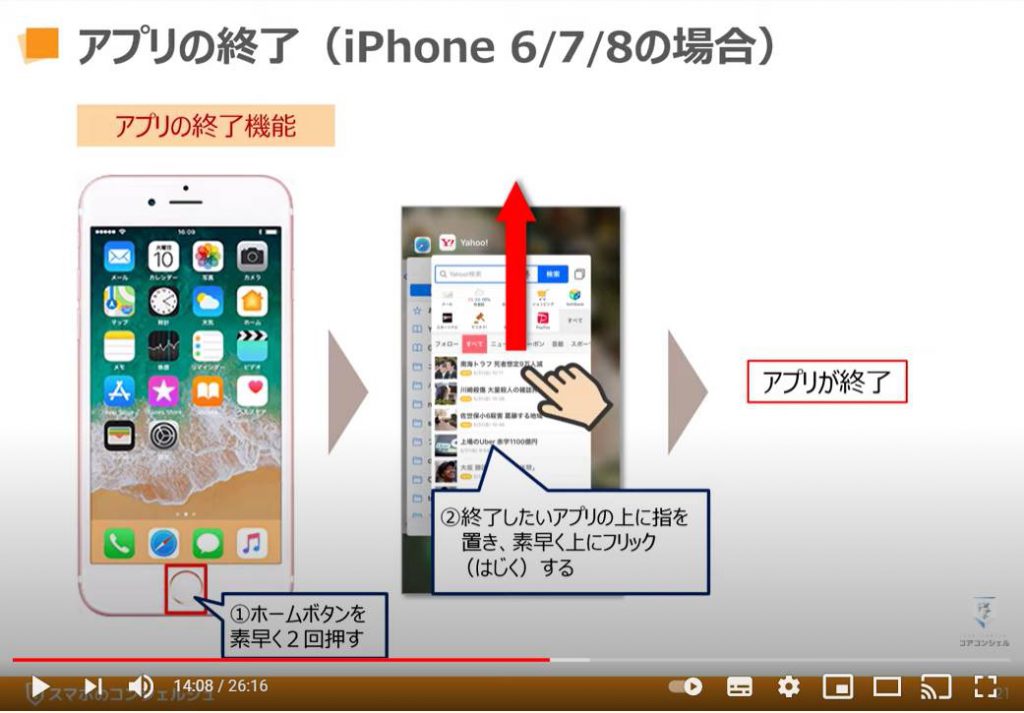
次に、「iPhone X」以降の「アプリの終了方法」についてご説明致します。
①のように「トップ画面」の一番下から、画面の中央までスワイプすると「アプリ一覧」を表示することができます。
もしくは、アプリを開いた時に、画面の一番下に黒い横線が表示されるので、そちらをタッチしながら、画面中央までスワイプすると「アプリの一覧」が表示されます。
左右にスライドすることで、アプリをスライドさせることができますので、「終了したいアプリ」を探してください。
「終了したいアプリ」が見つかったら、そのアプリ画面をタッチして、そのまま上にスライドさせると「終了したいアプリ」を終了することができます。
あまりこちらの画面を使ったことがなければ、練習の一環として、すべて上にスライドさせて、終了させてみてください。

次に、「Android(アンドロイド)」端末の「アプリの終了方法」についてご説明致します。
「Android(アンドロイド)」端末は、基本的に一番下に「〇△□の三つのボタン」が表示されているのが確認できるかと思われます。
①の「□ボタン(履歴キー)」をタップすると②のように「アプリの一覧」が表示されます。
上下にスライドすることで、アプリをスライドさせることができますので、「終了したいアプリ」を探してください。
「終了したいアプリ」が見つかったら、そのアプリ画面の右側に表示されている「×」のボタンをタップするか、左右にスワイプさせると「終了したいアプリ」を終了することができます。
すべてのアプリを一括で終了したい場合には、④のように「アプリの一覧」が表示されている画面の右上にある「すべて削除」をタップしてください。
⑤が開いている「すべてのアプリを閉じた状態」の画面になります。
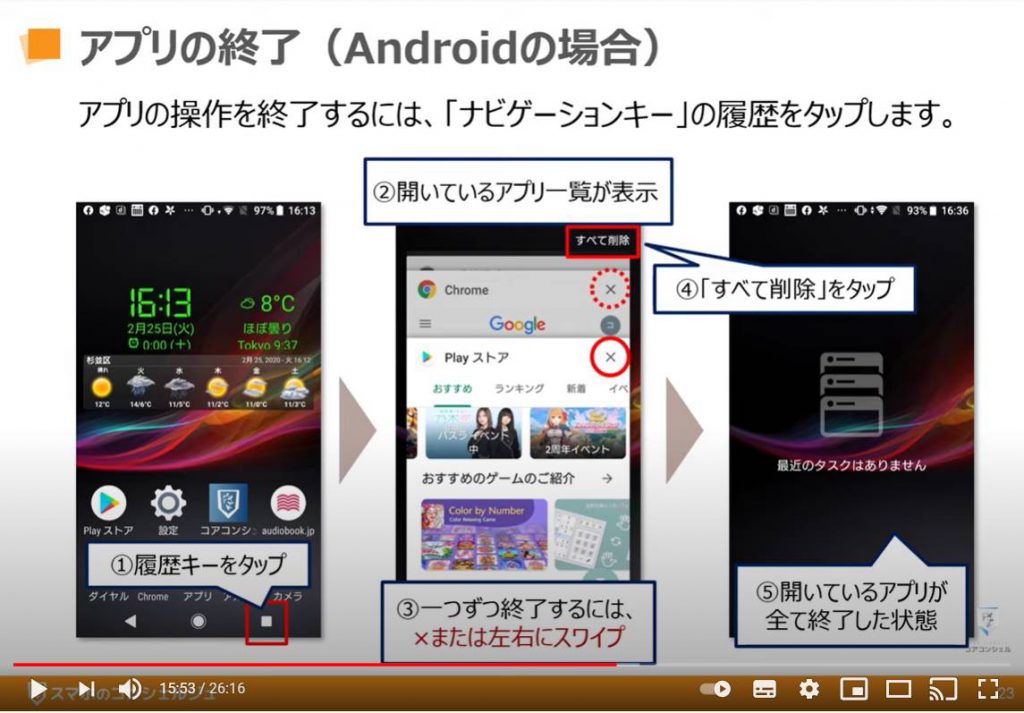
次に、「iPhone 8」以前の「アプリの終了方法」についてご説明致します。
①のように、どのアプリでも問題ございませんので、「アプリを長押し」してください。
そうしますと削除可能なすべてのアプリの右上に「×」のマークが表示されます。
次に、②のように「削除したいアプリ」の「×」のマークをタップしてください。
そうしますと「こちらのアプリを削除しますか?」という表示と同時に③のように「削除」ボタンが表示されますので、そちらをタップすると「アプリ自体の削除」ができます。
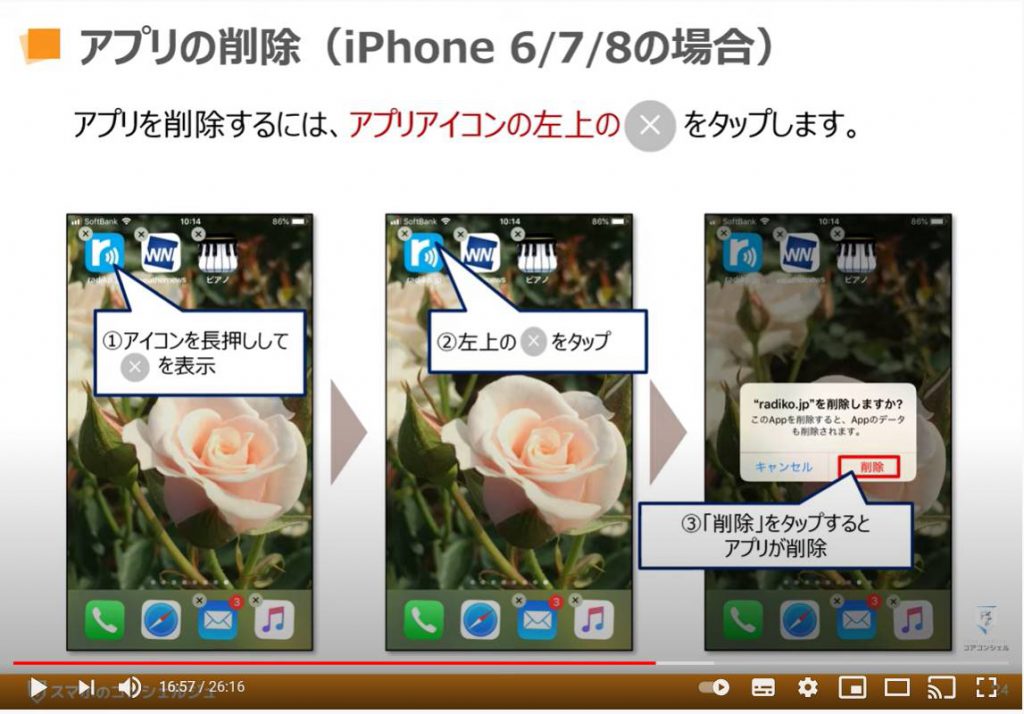
次に、「iPhone X」以降の「アプリの終了方法」についてご説明致します。
①のように、「削除したいアプリ」を「長押し」してください。
そうしますと小さながウィンドウが表示され、その中に「App(アプリ)を削除」という項目が出てきます。
②のように、「App(アプリ)を削除」をタップしてください。
そうしますと、また、別のウィンドウが表示され、「こちらのアプリを削除しますか?」という表示と同時に③のように「削除」ボタンが表示されますので、そちらをタップすると「アプリ自体の削除」ができます。
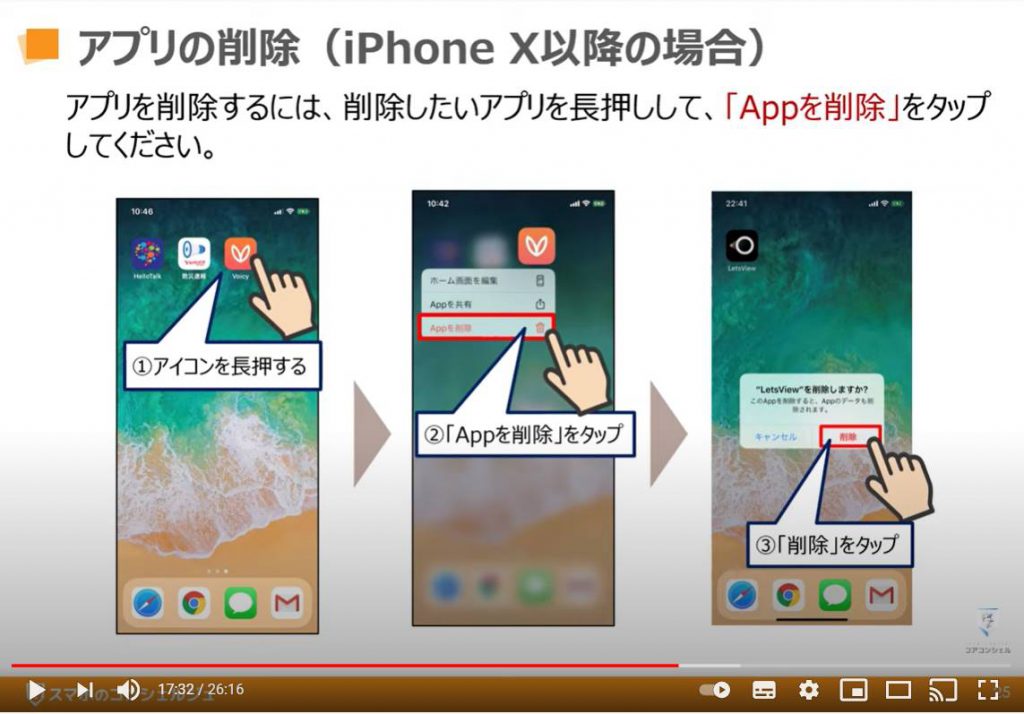
次に、「Android(アンドロイド)」の「アプリの削除方法」についてご説明致します。
まずは、トップ画面から、「Play(プレイ)ストア」のアプリを探して、タップしてください。
次に、①の「サイドメニュー(横三本線)」をタップしてください。
そうしますと画面が左からスライドしてきますので、②のように一番上に表示されている「マイアプリ&ゲーム」という項目をタップしてください。
次に③のように「インストール済み」というタブが、「アップデート」の隣にありますので、そちらをタップしてください
そうしますとインストールされている「アプリの一覧」が表示されますので、その中から「削除したいアプリ」を探して、④のようにそのアプリをタップしてください。
次に、削除したいアプリの詳細と同時に「アンインストール」というボタンがございますので、そちらをタップすると「そのアプリを削除しますか」という表示と「OK」の表示がててきますので、そちらをタップしてください。
そうしますと「削除したいアプリの削除」することができます。
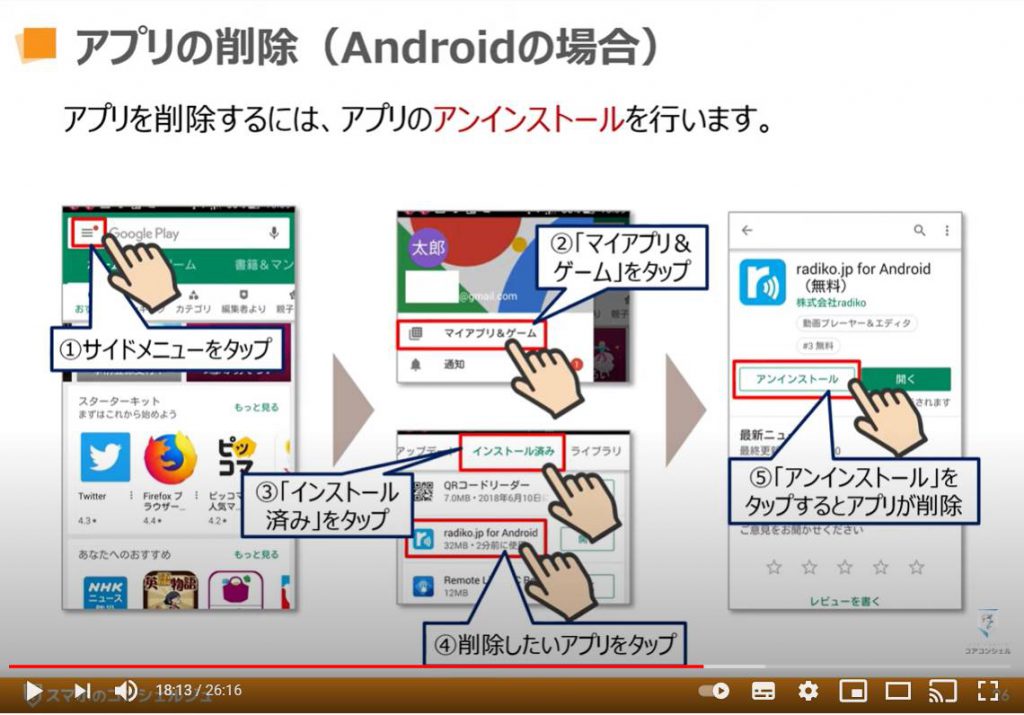
次に、「Android(アンドロイド)」端末のもう一つの「アプリの削除方法」についてご説明致します。
①のように、「削除したいアプリ」を「長押し」してください。
そうしますと小さながウィンドウが表示され、その中に「アプリ情報」という項目が出てきますので、そちらを②のようにタップしてください。
次に、アプリの詳細画面と「アンインストール」のボタンが表示されておりますので、③のように「アンインストール」をタップしてください。
そうしますと、また、別のウィンドウが表示され、「このアプリをアンインストールしますか?」という表示と同時に④のように「OK」ボタンが表示されますので、そちらをタップすると「アプリ自体の削除」ができます。
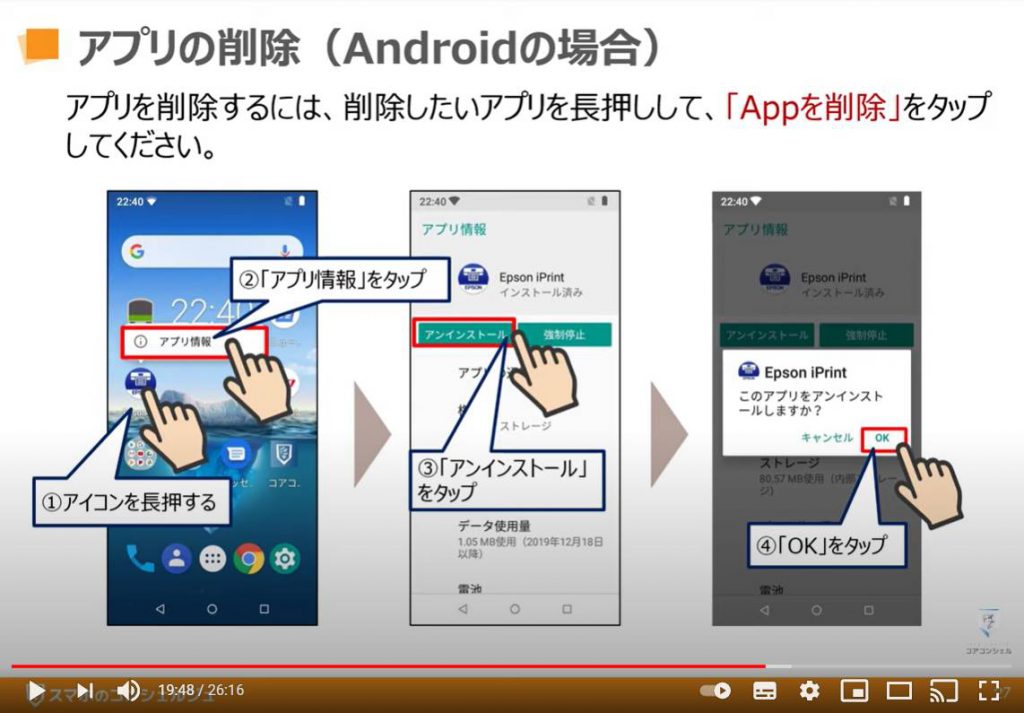
4. アプリの更新
「アプリの更新(アップデート)」とは、アプリの不具合を修正したり、新機能が追加された時に、サービス提供元が実施する更新作業の事になります。
サービスの提供元が、新しい「更新データ」を公開すると、今自分の端末にあるアプリのデータとの差異が生まれるので、その差異を埋めるために更新をする必要が出てきます。
設定次第ですが、基本的には「自動的に更新」が行われます。
但し、アップデートの環境を「Wi-Fi(ワイファイ)接続時」と設定をしている場合もありますので、「Wi-Fi(ワイファイ)環境下」で、「アプリの更新」がないかを月に1回程度チェックすることをお勧め致します。
また、モバイル通信状態で更新することも可能ですが、その場合には「Play(プレイ)ストアの設定」より「アプリの自動更新」を「ネットワーク指定なし」に変更する必要があります。
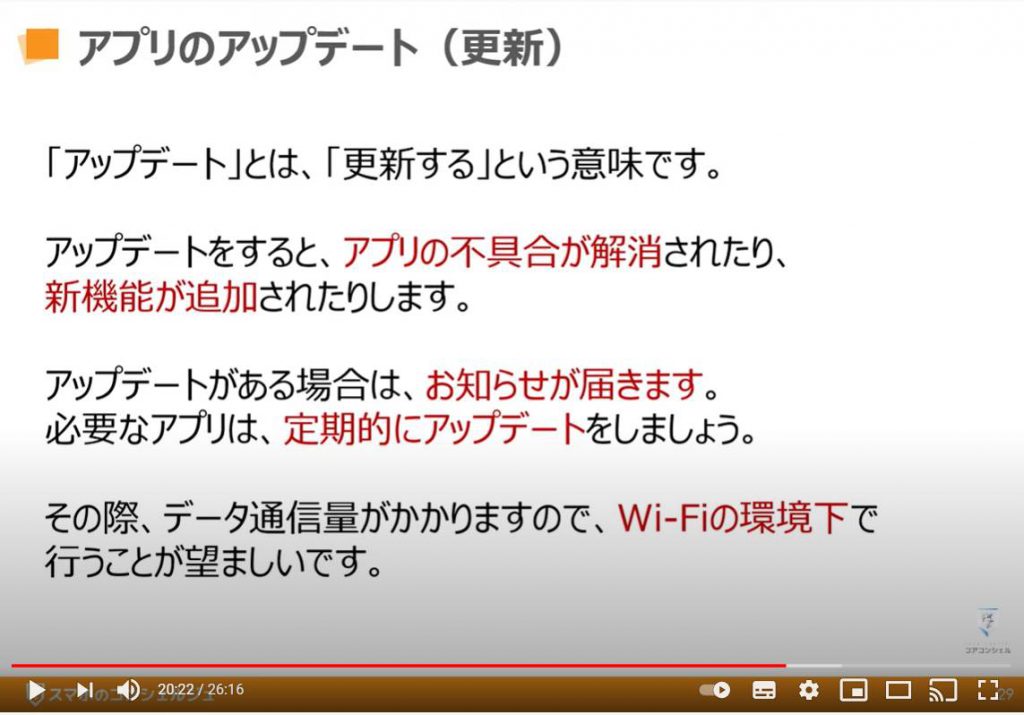
こちらでは「iPhone等のiOS端末」での「アプリのアップデート方法」をご説明いたします。
一緒にやってみましょう。
先ずは、①のように「App Store(アプリストア)」のアプリをタップしましょう。
次に②のように画面の右上に「丸いアイコンで人のマーク」が表示されている部分がありますので、そちらをタップしてください。
そうしますと別の画面が表示されますので、アップデートが必要なアプリがある場合には、④のように「すべてをアップデート」をタップするとアップデートが始まります。
特定のアプリだけをアップデートしたい場合には、その下に表示されているアプリの一覧から、アップデートしたいアプリを探して、「アップデート」というボタンをタップしましょう。
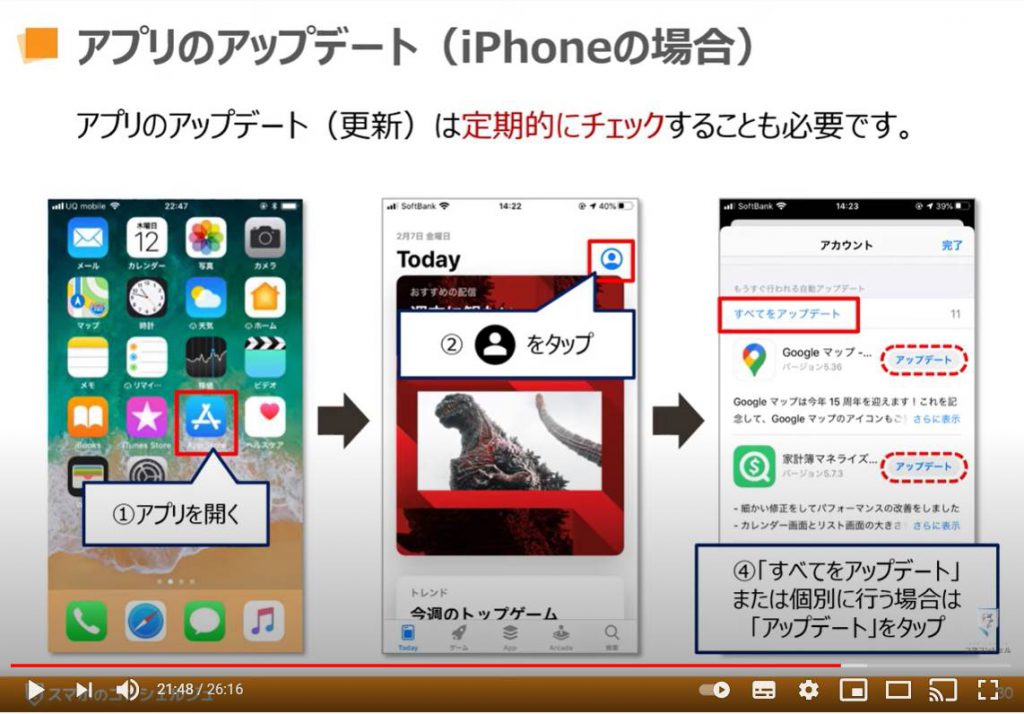
こちらでは、「Android(アンドロイド)端末」での「アプリの更新(アップデート)方法」についてご説明致します。
前提としては、「Wi-Fi(ワイファイ)」に接続している環境下にいる前提になります。
まずは、「Play(プレイ)ストア」のアプリをタップしてください。
「Play(プレイ)ストア」アプリが立ち上がりますので、①のように表示されている画面の「サイドメニュー(三本線)」をタップしてください。
左側より画面がスライドしてきますので、その中から②の「マイアプリ&ゲーム」の項目をタップしてください。
表示画面がかわり、③の画面になり、「すべて更新」という緑色のボタンが出てきますので、そちらをタップしてください。
全ての更新が始まります。
数分程度かかりますので、すべて更新されるのを待ちましょう。
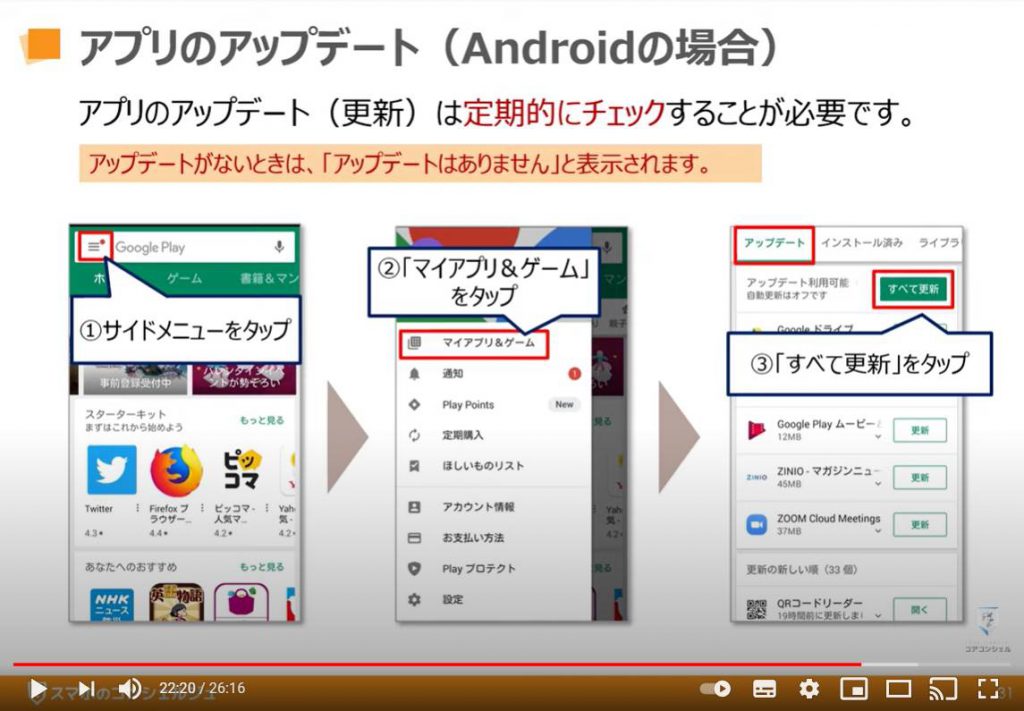
5. アプリの整理
それでは、「Android(アンドロイド)」端末で「アプリを移動する方法」についてご説明致します。
「iPhone(アイフォン)」でも、基本操作はかなり似ていますので、「iPhone(アイフォン)」の場合でも、こちらの説明を聞いておく価値はあると思います。
まずは、「移動させたいアプリ」を「長押し」、そのままの状態で移動させるという操作方法になります。
例えば、「長押し」をしながら、左右のどちらかの端まで移動すると次のページに移動することができます。
こちらの操作方法は、慣れが必要な操作になります。
途中で指を離してしまい、希望した場所とは違う場所に移動してしまったりしますので、根気よく続くけることで、慣れていくことができます。
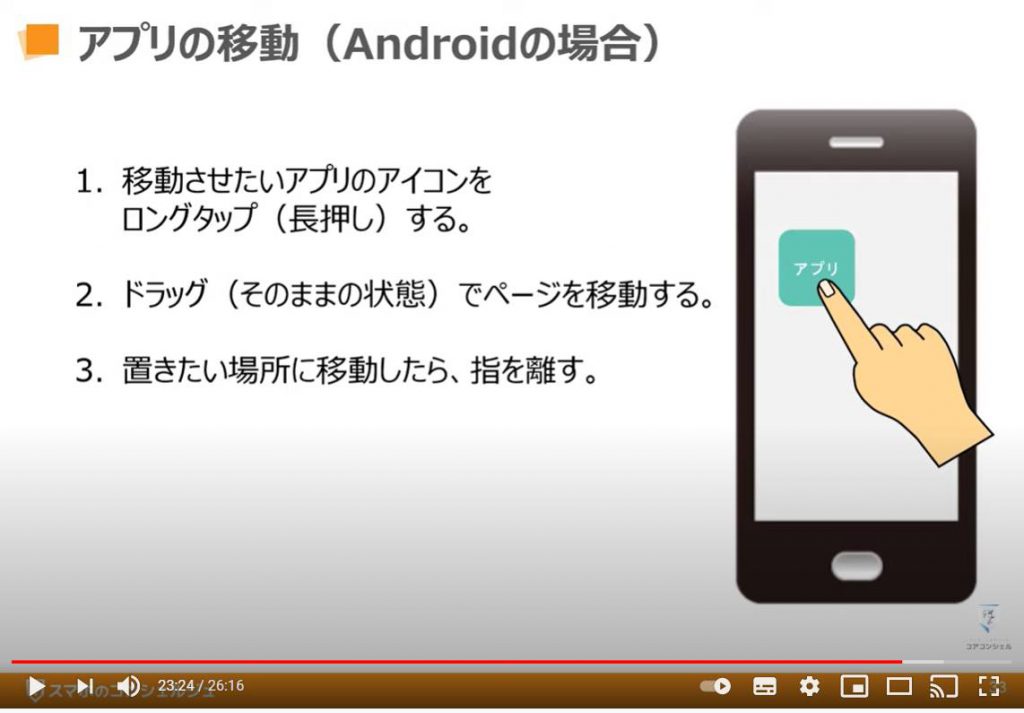
次に、「Android(アンドロイド)端末」での「フォルダーの作成方法」についてご説明致します。
先程の「アプリの移動」と同じ方法で、アプリをまとめたいアプリ所まで移動し、そのままそのアプリに重ねるように移動します。
そうしますと「自動的にフォルダが作成」されます。
「フォルダー」をタップし、タイトル部分の名前の変更ができますので、そちらで希望する名前に変更することができます。
後ほど、同じ説明が出てきますので、わからない方は、一度そちらも確認してみてください。
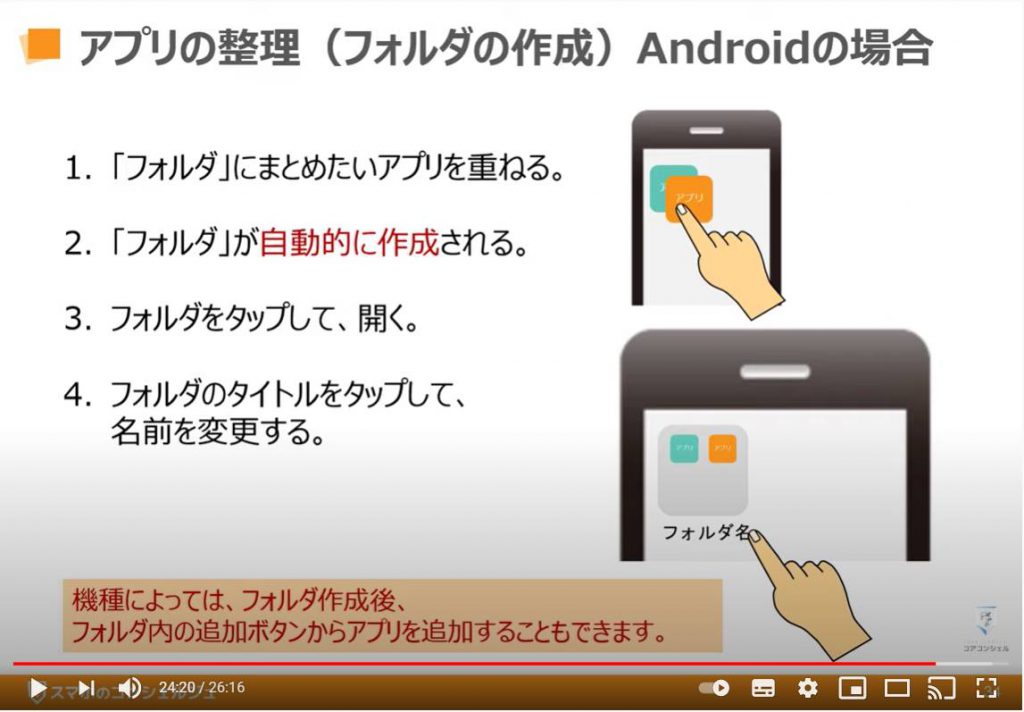
こちらでは、「iPhoneアイフォン」等のiOS端末での「アプリの移動方法」についてご説明致します。
「Android(アンドロイド)」端末の方も操作方法は似ているので、一緒に見てみましょう。
まずは、「移動したいアプリ」を「長押し」します。
そうしますと「×」のマークがアプリの左上に表示されます。
そのままの状態、もしくは、「×」のマークがついている状態で、再度移動したいアプリを押したまま、移動したい場所に移動し、指を話すとアプリの移動が完了します。
「iPhone X」以降の端末では、「長押し」すると別の画面が表示され、その中で、「ホーム画面の編集」という項目をタップしてください。
そうするとアイコンの左上に同じように「×」のマークが表示され、アプリを移動させることができます。
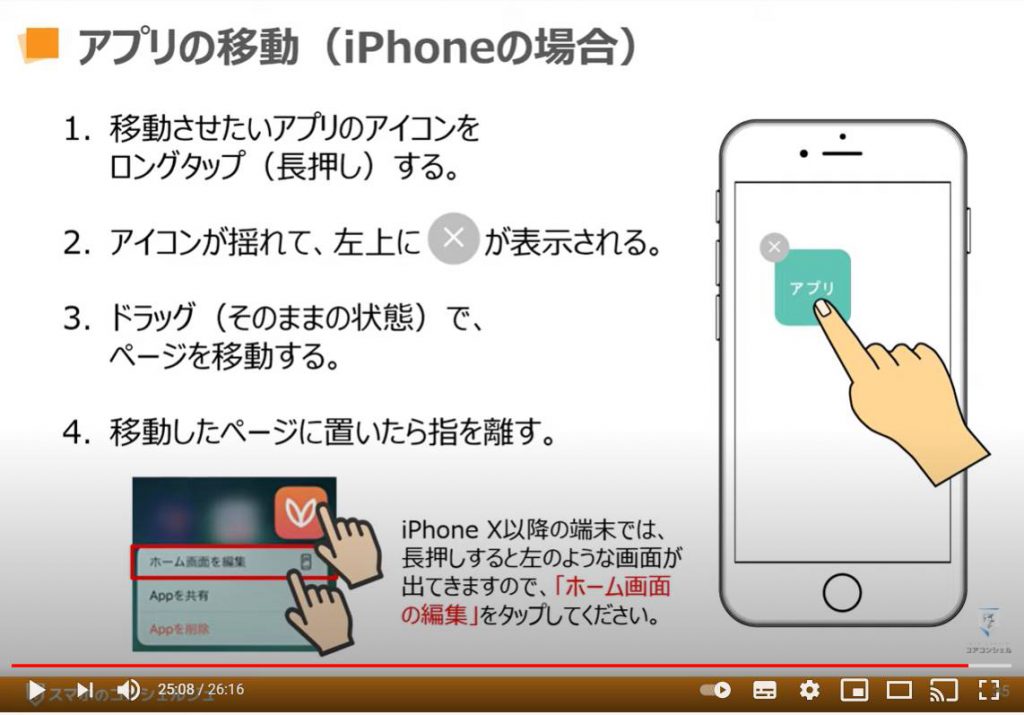
次に、「iPhone(アイフォン)」等のiOS端末での「フォルダーの作成方法」について、ご説明致します。
先程の「アプリの移動」と同じ方法で、アプリをまとめたいアプリ所まで移動し、そのままそのアプリに重ねるように移動します。
そうしますと「自動的にフォルダ」が作成されます。
「フォルダー」をタップし、タイトル部分の名前の変更ができますので、そちらで希望する名前に変更することができます。
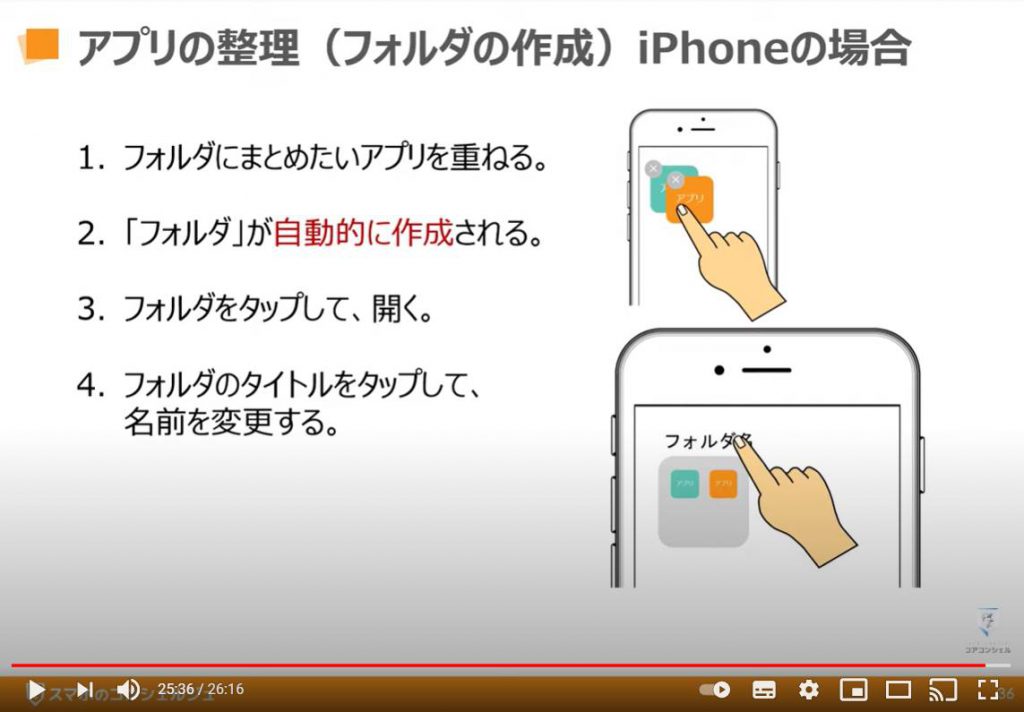
これで、0から始めるスマホ活用のチャプター2「アプリのインストールと削除」の説明を終了致します。
次回は、「アカウント作成時の注意点」になります。
少しずつ慣れていきましょう。
「基礎中の基礎、アプリのインストール・削除・更新について正しい認識を持とう!~これでアプリ関連は万全~」もご参照ください。
「不具合解消のためにも定期的にスマホのメインテナンスをしよう!~端末OS・アプリのアップデート方法~」もご参照ください。
<指導実績>
三越伊勢丹(社員向け)・JTB(大説明会)・東急不動産(グランクレール)・第一生命(お客様向け)・包括支援センター(お客様向け)・ロータリークラブ(お客様向け)・永楽倶楽部(会員様向け)等でセミナー・講義指導を実施。
累計30,000人以上を指導 。
<講義動画作成ポイント>
個別指導・集団講座での指導実績を元に、わかりやすさに重点を置いた動画作成
その他の講義動画は下記の一覧をご参照ください。
<その他>
オンラインサポート(ライブ講座・ZOOM等でのオンライン指導)とオフラインサポート(出張指導・セミナー形式のオフライン指導)も実施中。詳しくはメールにてお問い合わせください。
【全店共通】
03-5324-2664
(受付時間:平日10時~18時)