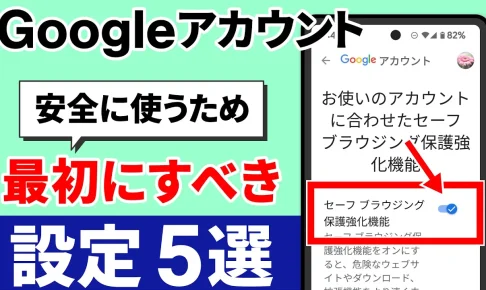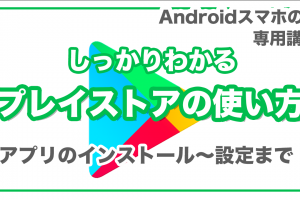今回は、「Googleアカウントを安全に使う!最初にすべき設定 5選」について説明して参ります。
「Googleアカウント」を新たに作成した場合、そのままで使用しても問題はないですが、個人情報の流出を避けるためにも、セキュリティー面を強化した方が、より安全に「Googleアカウント」を使用することが出来ます。
また、既に「Googleアカウント」を利用している場合でも、セキュリティ面が強化された設定になっているかを確認する事をお勧め致します。
<動画内容>
1.「Googleアカウント」は、スマホを利用する上で非常に重要なアカウント
2.「Googleアカウント」にたくさんの個人情報が蓄積されている
<1>個人が特定される情報を減らす(Googleアカウントの表記名)
1. 表記名(姓名)をローマ字に変更する(個人を特定しづらくする)
<2>Googleアカウントのセキュリティーを強化する(再設定用のメールアドレス・電話番号を追加)
1. 再設定用のメールアドレスを登録する(Yahooメールがお勧め)
2. 電話番号を追加する(アカウント復元・パスワード再設定で利用)
<3>Googleアカウントのセキュリティーを強化する(不正ログインを防ぐ為に2段階認証を有効する)
1.「Googleアカウント」の2段階認証プロセスを「有効」にする
<4>万が一に備えて、「バックアップコード」を発行する
1.「Googleアカウント」の「バックアップコード」を発行する
2.「Googleアカウント」の「バックアップコード」を利用してみる
<5>セーフブラウジング保護強化機能をオンにする(パスワードの流出はブラウザ経由が多い)
1.「セーフブラウジング保護強化機能」を「オン」にする
詳しくは、下記の動画ご参照ください。(講座動画時間:22分47秒)
みなさんこんにちは、スマホのコンシェルジュです。
今回は、「Googleアカウントを安全に使う!最初にすべき設定 5選」について説明して参ります。
「Googleアカウント」を新たに作成した場合、そのままで使用しても問題はないですが、個人情報の流出を避けるためにも、セキュリティー面を強化した方が、より安全に「Googleアカウント」を使用することが出来ます。
また、既に「Googleアカウント」を利用している場合でも、セキュリティ面が強化された設定になっているかを確認する事をお勧め致します。
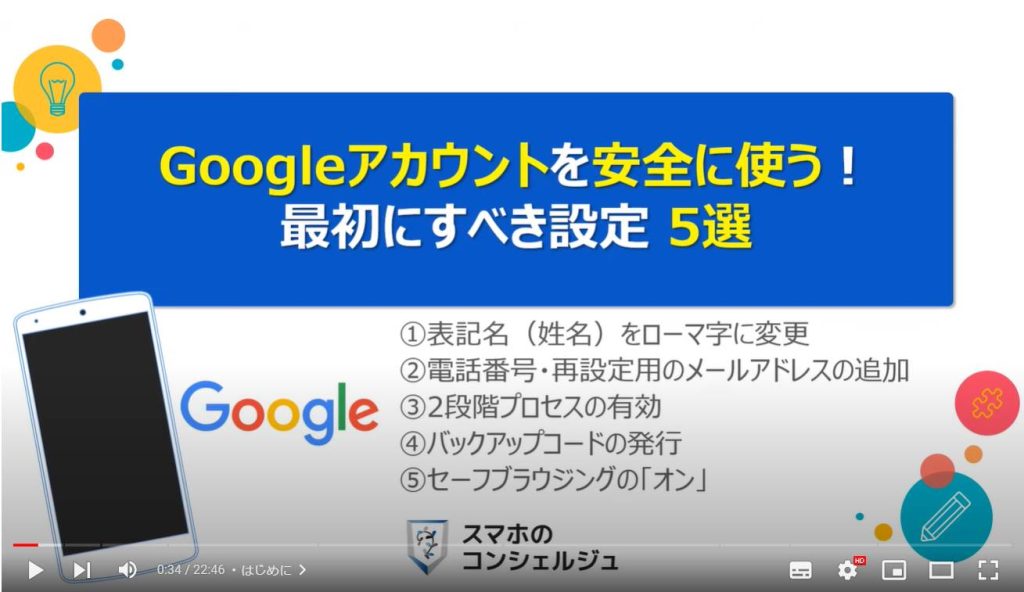
スマホのコンシェルジュの「YouTubeチャンネル」では、「スマホの基本操作」から「不具合時の対処方法」「スマホとパソコンの連携」等、スマホやパソコンに関する動画を多数配信しております。
是非そちらもご参照ください。
また、是非「チャンネル登録」もお願い致します。
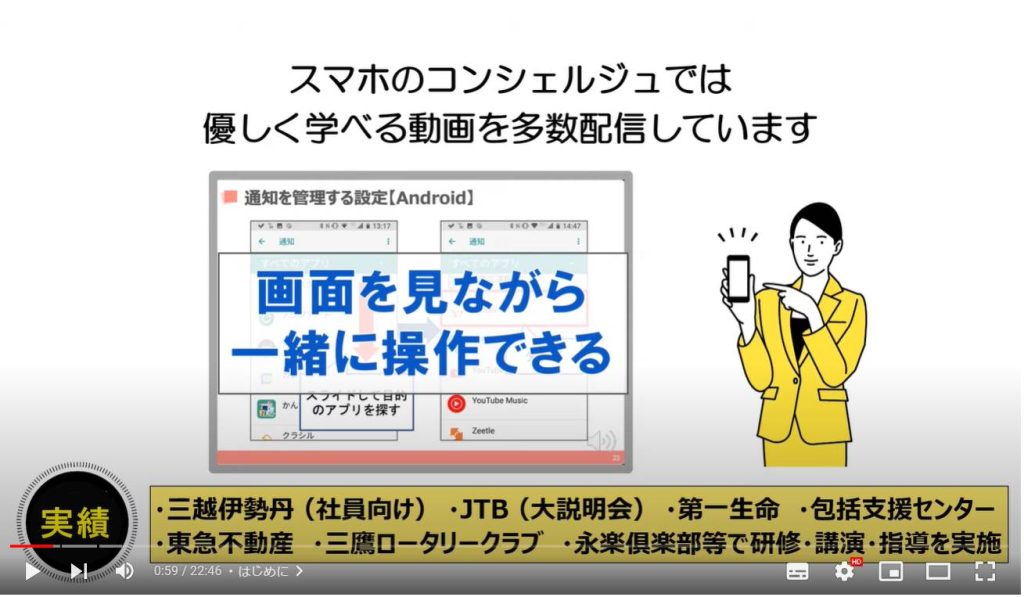
【目次】
1.「Googleアカウント」は、スマホを利用する上で非常に重要なアカウント
2.「Googleアカウント」にたくさんの個人情報が蓄積されている
<1>個人が特定される情報を減らす(Googleアカウントの表記名)
1.表記名(姓名)をローマ字に変更する(個人を特定しづらくする)
<2>Googleアカウントのセキュリティーを強化する(再設定用のメールアドレス・電話番号を追加)
1.再設定用のメールアドレスを登録する(Yahooメールがお勧め)
2.電話番号を追加する(アカウント復元・パスワード再設定で利用)
<3>Googleアカウントのセキュリティーを強化する(不正ログインを防ぐ為に2段階認証を有効する)
1.「Googleアカウント」の2段階認証プロセスを「有効」にする
<4>万が一に備えて、「バックアップコード」を発行する
1.「Googleアカウント」の「バックアップコード」を発行する
2.「Googleアカウント」の「バックアップコード」を利用してみる
<5>セーフブラウジング保護強化機能をオンにする(パスワードの流出はブラウザ経由が多い)
1.「セーフブラウジング保護強化機能」を「オン」にする
1.「Googleアカウント」は、スマホを利用する上で非常に重要なアカウント
ご存じの方も多いかもしれませんが、Googleアカウントが、実際にどのようなサービスに利用されているかを一緒に確認していきましょう。
「Googleアカウント」は、Androidスマホを利用するには必ず必要なアカウントになります。
また、写真・地図・メール・動画視聴・検索等をする際に利用するアプリ(サービスを利用するためのソフト)も、Googleによって提供されているものが多く、こちらでもGoogleアカウントが必要になります。
いろいろなサービスを同じ「Googleアカウント」で利用する仕組みになっている点も含め、たくさんの情報が蓄積されているのが「Googleアカウント」になり、非常に重要なアカウントと言えます。
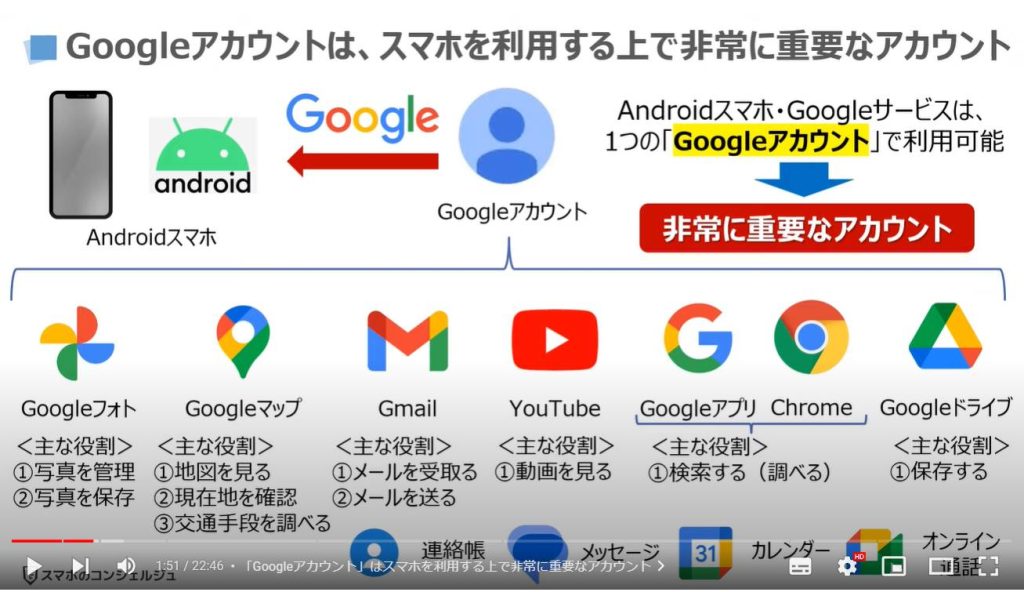
2.「Googleアカウント」にたくさんの個人情報が蓄積されている
「Googleアカウント」には、先程説明したサービスを利用する上で、住所・氏名・生年月日等の個人情報をはじめ、連絡帳の情報、アプリの利用履歴、Google以外のサービスのIDとパスワード、位置情報による行動履歴、検索履歴や利用しているアプリから推察できる趣味趣向、支払い情報などたくさんの情報が保存されています。
「Googleアカウント」にいろいろな情報が集約されることによって、利便性がかなり向上しているという点は事実になります。
一方で、情報が集まりすぎている為、「Googleアカウント」を第三者に乗っ取られてしまうとかなり危険な状態になります。
危険な状態を避けるために、「Googleアカウント」を第三者から守ることが重要になります。
「Googleアカウント」にも、第三者からGoogleアカウントを守る機能が提供されていますので、その点も含め、最低限やっておくべき事について一緒に確認していきましょう。
まず、一つ目は、Googleアカウントに表示される個人情報の表記を極力減らすことが重要になります。
二つ目は、Googleアカウントのセキュリティ自体を強化することが重要になります。
以上の二つの点を考慮しながら、Googleアカウントの設定を変更していきましょう。
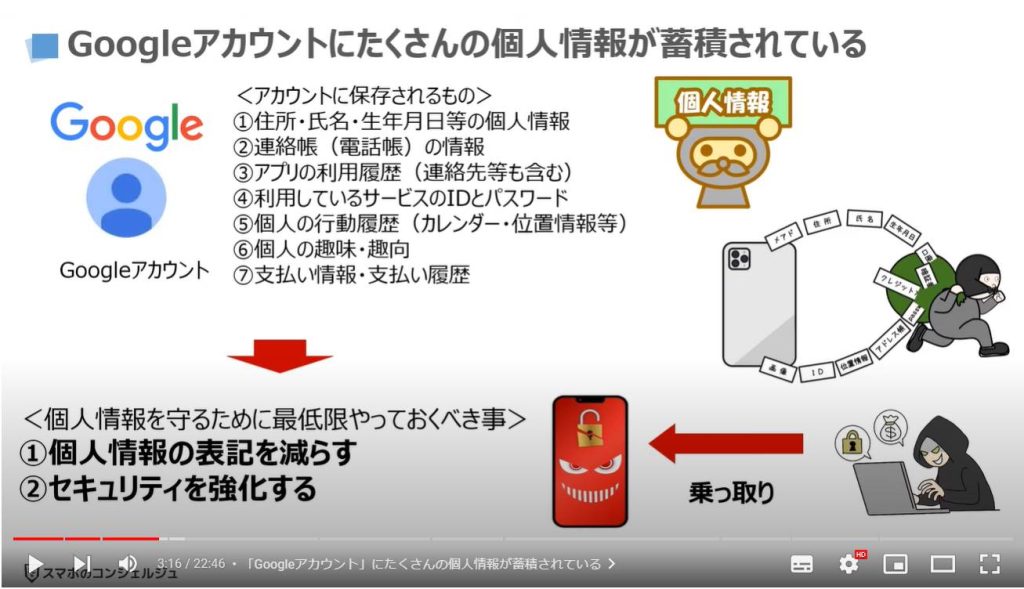
<1>個人が特定される情報を減らす(Googleアカウントの表記名)
まず初めに、一つ目にあった「個人情報を表記を減らす点」になりますが、「Googleアカウント」の表記名が漢字表記なっている方は、ローマ字表記に変更する事をお勧め致します。
ローマ字表記にする事で、個人が特定される可能性を少し下げる事が出来ます。
また、ローマ字表記であれば、知人の方であれば少なくとも誰なのかを識別する事が出来ます。
その変更方法について一緒に確認していきましょう。

1. 表記名(姓名)をローマ字に変更する(個人を特定しづらくする)
「Googleアカウント」へは、どのGoogleサービスからでもアクセスする事が出来ます。
今回は、一番利用者が多いと思われる「Googleフォト」を利用したいと思います。
まずは、端末内より①の「Googleフォト」を探して、タップします。
「Googleフォト」のトップ画面が表示されますので、画面の右上にある②の「アカウント」をタップします。
「アカウント」の詳細画面が表示されますので、③の「アカウント」をタップします。
「Googleアカウント」のトップ画面が表示されますので、④の「個人情報」をタップします。
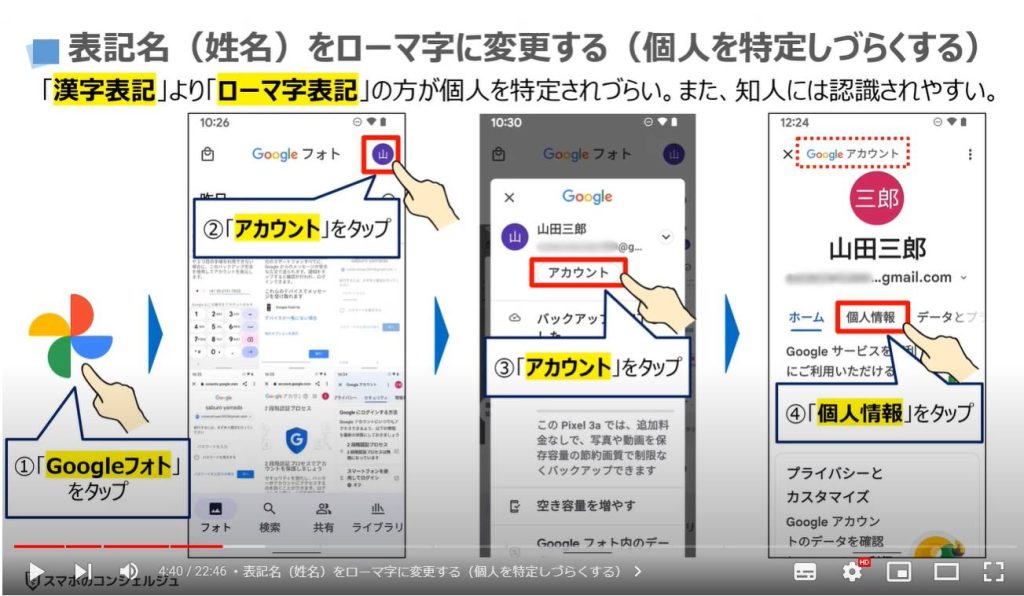
「個人情報」の詳細画面が表示されますので、⑤のように画面を下方向に移動します。
「Googleアカウント」に以前入力した名前が表示されますので、こちらの表記名が漢字表記になっている場合には、⑥の「名前」をタップします。
「名前」の詳細画面が表示されますので、名前の右側にある⑦の「鉛筆のマーク」をタップします。
「名前」の部分が入力可能になりますので、⑧の漢字表記をローマ字表記に変更します。
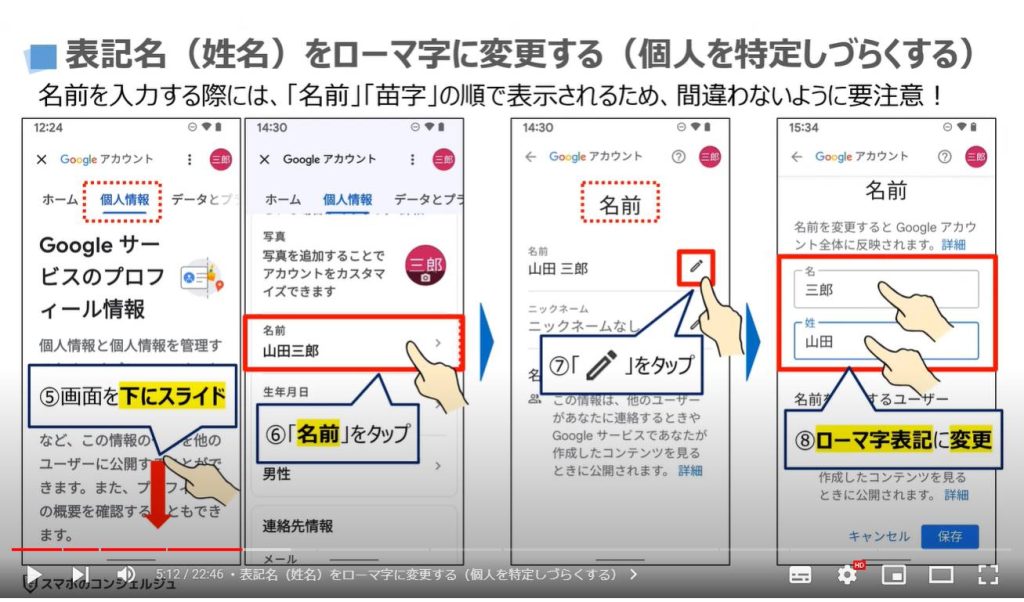
変更した「ローマ字表記」に問題がなければ、⑨の「保存」をタップします。
名前の部分が、ローマ字表記に変わっているのを確認する事が出来ます。
画面の右上にあるアイコン内の表記は、直ぐには変更されませんが、その理由はキャッシュという機能の影響になります。
良く利用するアイコンや画面に表示されるロゴやフレームの色は、端末内にあるアプリに画像データが保存される場合が多く、一定期間を過ぎないと画像データが更新されないようになっています。
一方で、アプリを利用する度に、画像データを入手する必要もなくなるため、通信量を節約する事が出来ます。
第三者に表示される場合には、変更が反映されていますので、ご自身の画面で変更されていなくても、気にしないようにしましょう。
ニックネームは、追加する事が出来ますので、ニックネームを追加したい場合には⑩の「鉛筆マーク」をタップします。
ニックネームの入力画面が表示されますので、⑪に「ニックネーム」を入力し、⑫の「保存」をタップします。
入力したニックネームが表示されいるのを確認する事が出来ます。
ニックネームについては、ミドルネームがある方以外は、ほとんど意味がありませんので、無理に入力する必要はありません。
入力したニックネームを利用したい場合には、「表示名」をタップすると入力したニックネームを表示名に追加する事が出来ます。
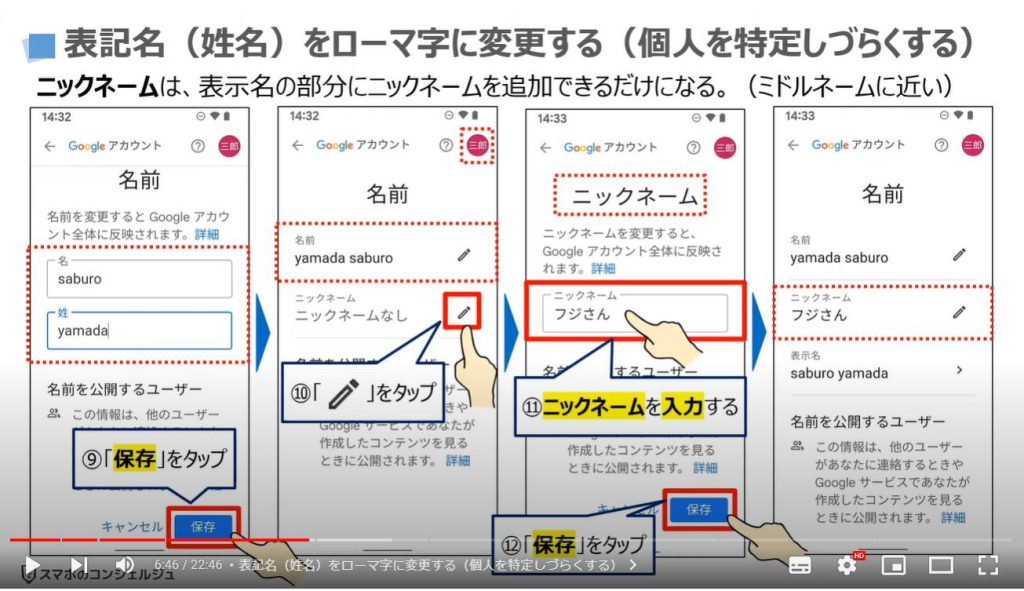
<2>Googleアカウントのセキュリティーを強化する(再設定用のメールアドレス・電話番号を追加)
それでは、次に、「Googleアカウント」に、再設定用のメールアドレスと携帯電話番号を追加する方法について一緒に確認していきましょう。
セキュリティを強化するには、「再設定用のメールアドレスと携帯電話番号の追加」が必要になりますので、まだ追加していない方は、この機会に追加する事をお勧め致します。
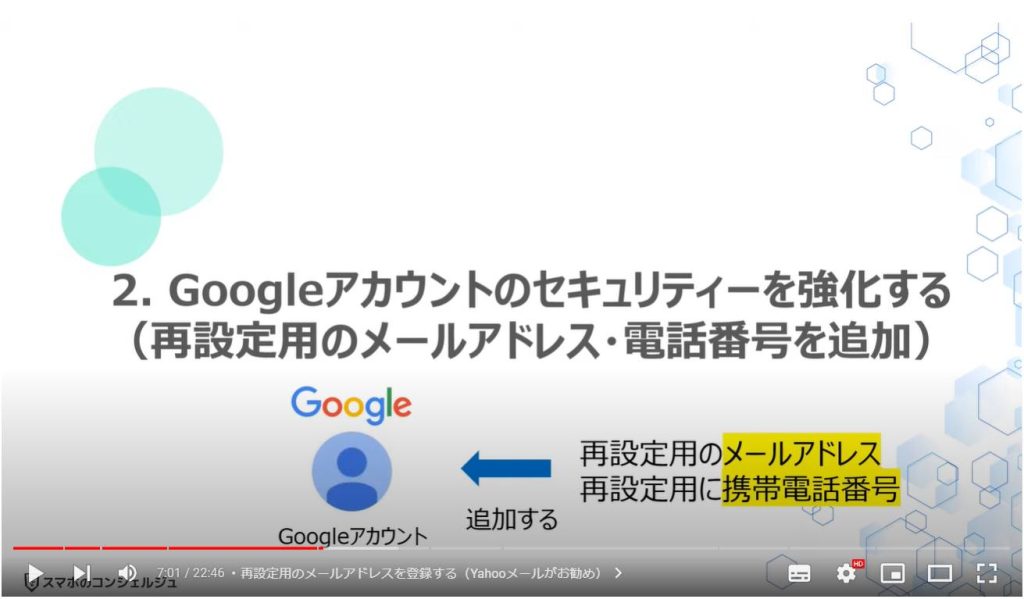
1. 再設定用のメールアドレスを登録する(Yahooメールがお勧め)
それでは、まず初めに「再設定用のメールアドレス」を登録していきます。
先程、名前を変更した「個人情報」という項目の画面で、①のように画面を下方向に移動します。
「連絡先情報」という項目の下に「メールアドレス」が表示されていますので、②の「メールアドレス」をタップします。
「メールアドレス」の詳細画面が表示されますので、③のように画面を下方向に移動します。
「再設定用のメールアドレス」という項目が確認出来ますので、その下にある④の「再設定用のメールアドレスを追加」をタップします。
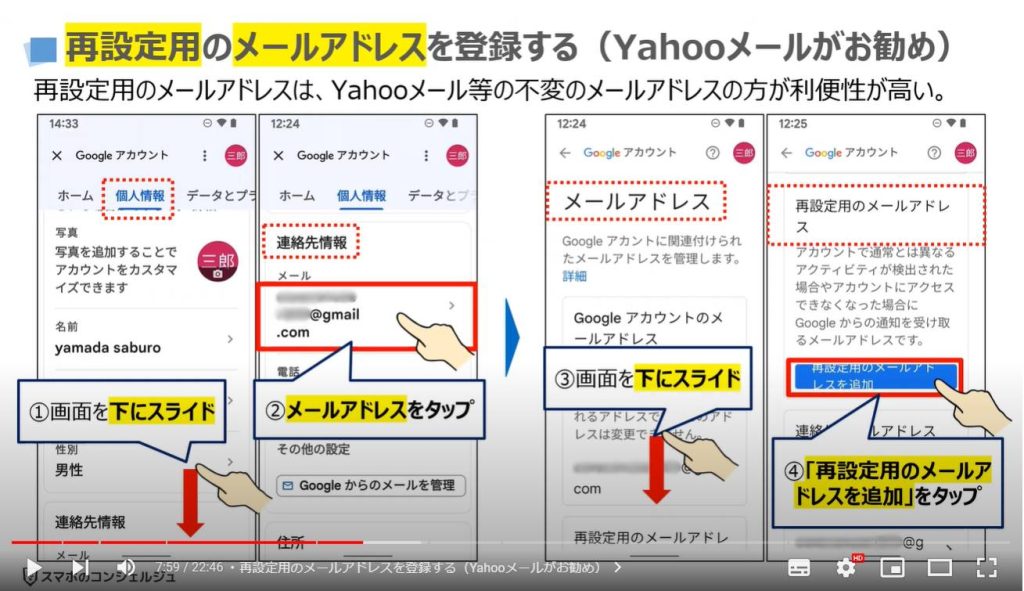
「Googleアカウント」にログインするためのパスワード入力を求められる場合がありますので、その場合には、⑤に「パスワード」を入力し、⑥の「次へ」をタップします。
「再設定用のメールアドレス」の詳細画面が表示されますので、⑦に「再設定用のメールアドレス」を入力します。
「再設定用のメールアドレス」に問題がなければ、⑧の「次へ」をタップします。
入力したメールアドレスに「確認コード」が送られてきますので、⑨に6桁の確認コードを入力し、⑩の「確認」をタップします。
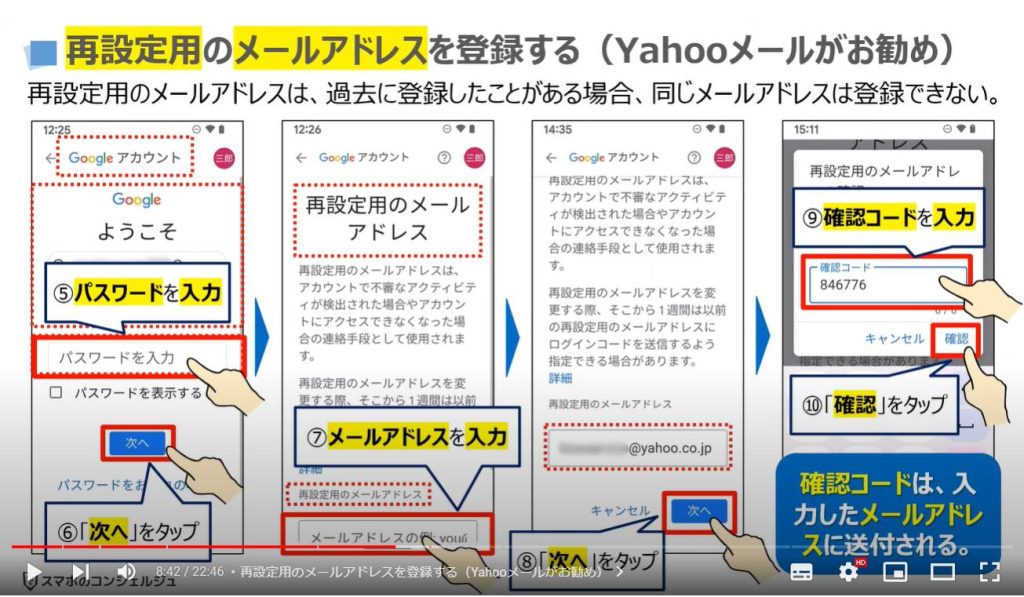
「再設定用のメールアドレス」の追加が完了になります。
一つ前の画面に戻りたいので、画面の左上にある⑪の左向きの矢印をタップします。
再設定用のメールアドレスにYahooのメールアドレスが追加されているのを確認する事が出来ます。
更に一つ前の画面に戻りたいので、画面の左上にある⑫の左向きの矢印をタップします。
メールの部分に二つのメールアドレスが登録されているのを確認する事が出来ます。
以上で再設定用のメールアドレスの追加が完了になります。
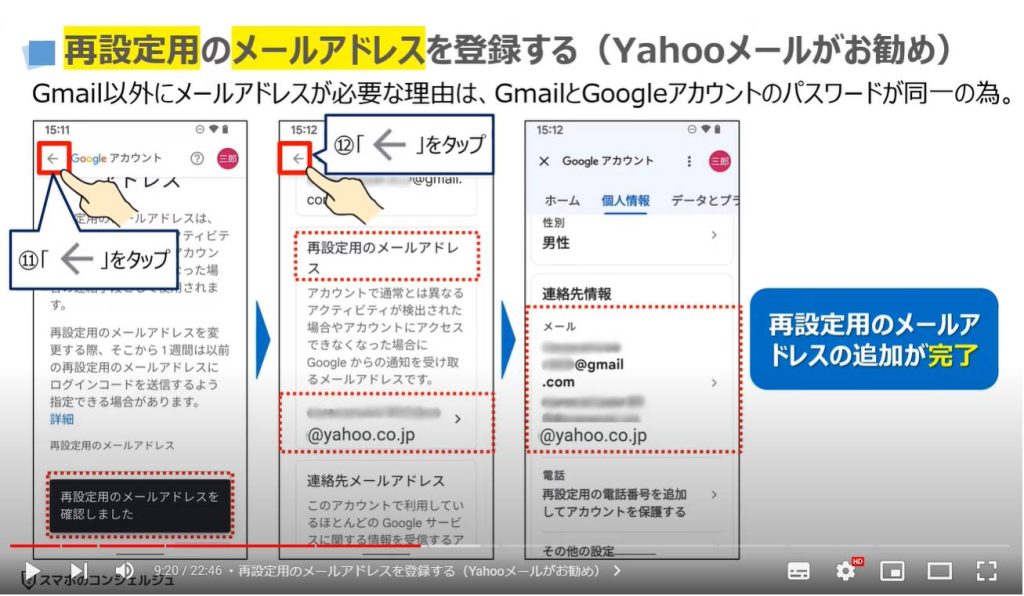
2. 電話番号を追加する(アカウント復元・パスワード再設定で利用)
先程の画面で、追加した再設定用のメールアドレスの下に、「電話」という項目が確認できるかと思いますので、その下にある①の「再設定用の電話番号を追加」をタップします。
「電話番号」の詳細画面が表示されますので、②の「今すぐ追加」をタップします。
電話用のSIMカードが入っている場合には、自動的に電話番号が追加されます。
うまく認識されなかった場合には、「スマートフォンを追加」という画面が表示されますので、③に「携帯電話番号」を入力し、④の「次へ」をタップします。
携帯電話番号が正しく入力されていることを確認して、⑤の「コードを入手」をタップします。
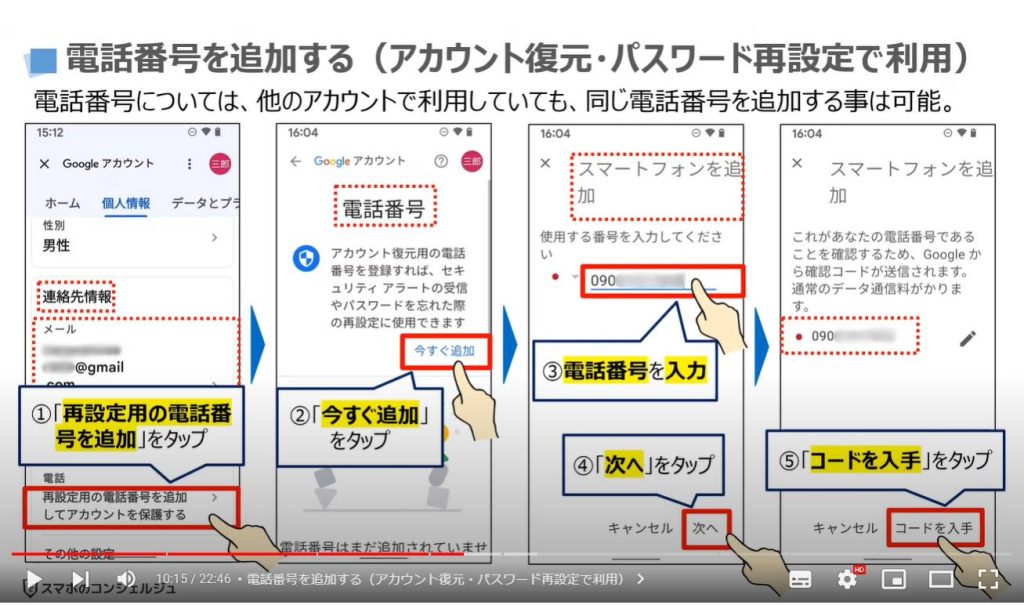
電話番号が正しいかを確認するための「コード」が、ショートメッセージアプリに送られてきますので、その「コード」を確認して、⑥に「コード」を入力し、⑦の「確認」をタップします。
入力した「携帯電話番号」が追加され、同時に「確認済み」と表示されます。
一つ前の画面に戻りたいので、画面の左上にある⑧の「左向きの矢印」をタップします。
先程追加したメールアドレスに加えて、電話の部分に追加した携帯電話番号が表示されているのを確認する事が出来ます。
以上で、再設定用の電話番号追加が完了になります。
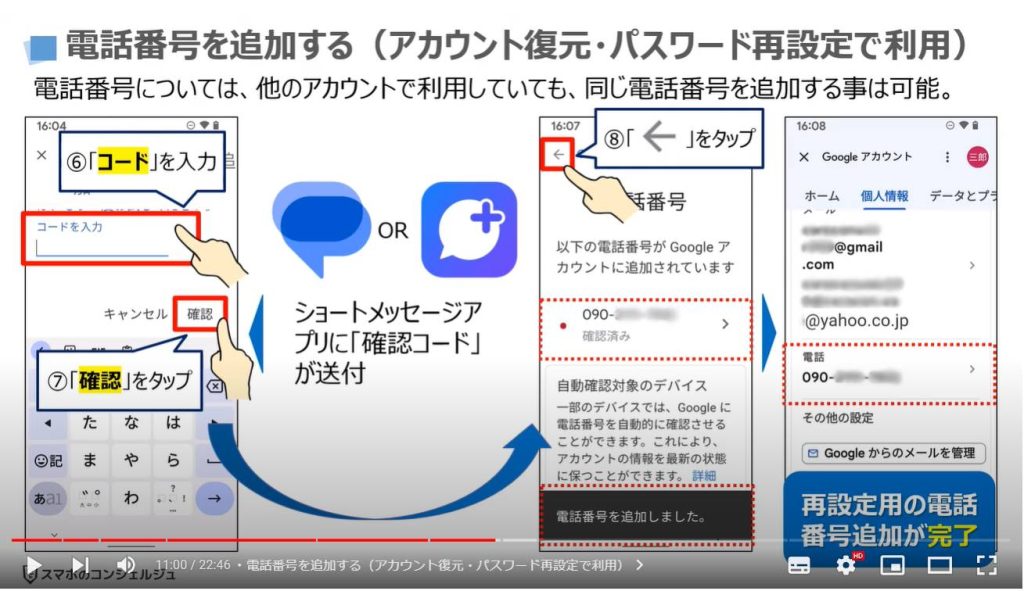
<3>Googleアカウントのセキュリティーを強化する(不正ログインを防ぐ為に2段階認証を有効する)
それでは、次に「Googleアカウント」のセキュリティを強化する方法について一緒に確認していきましょう。
不正ログインを防ぐためには、2段階認証を設定する必要があります。
2段階認証プロセスを有効にすると、スマホが認証するための最も重要な装置になります。
その為、スマホの紛失時や故障時には、認証自体が出来なくなりますので、注意が必要になります。
その対処方法も含め、一緒に確認していきましょう。
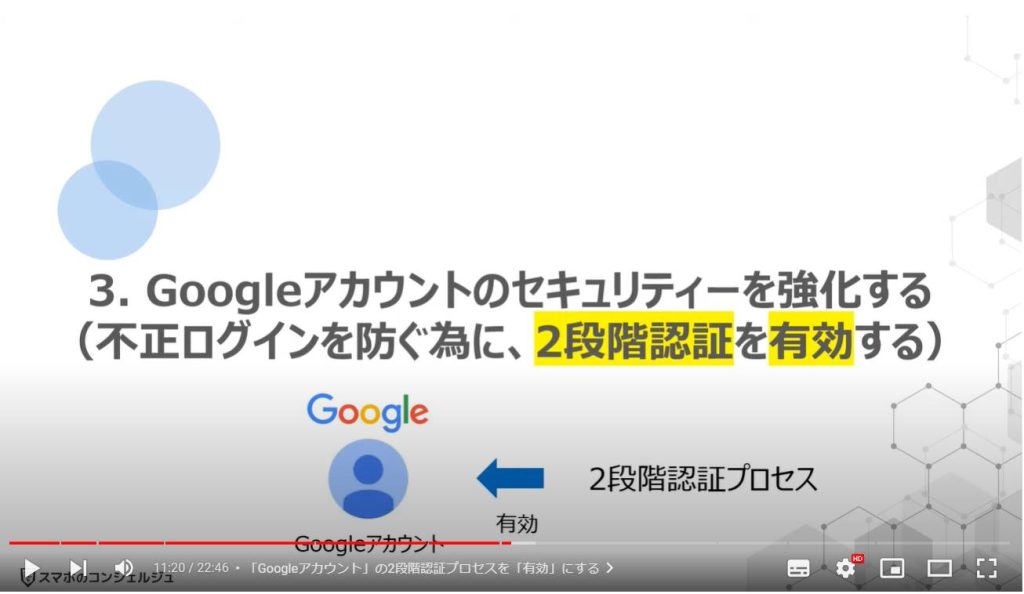
1.「Googleアカウント」の2段階認証プロセスを「有効」にする
それでは、実際に「Googleアカウント」の2段階認証プロセスを有効にしていきます。
まずは、先程の「Googleアカウント」の画面で、「個人情報等」の項目が表示されている部分を右側にスライドします。
「セキュリティ」という項目が確認できるかと思いますので、②の「セキュリティ」をタップします。
「セキュリティ」の詳細が表示されますので、③のように画面を下方向に移動します。
「Googleアカウントにログインする方法」として、「2段階認証プロセス」という項目が確認できるかと思いますので。④の「2段階認証プロセス」をタップします。
「2段階認証プロセス」の詳細画面が表示されますので、⑤のように画面を下方向に移動します。
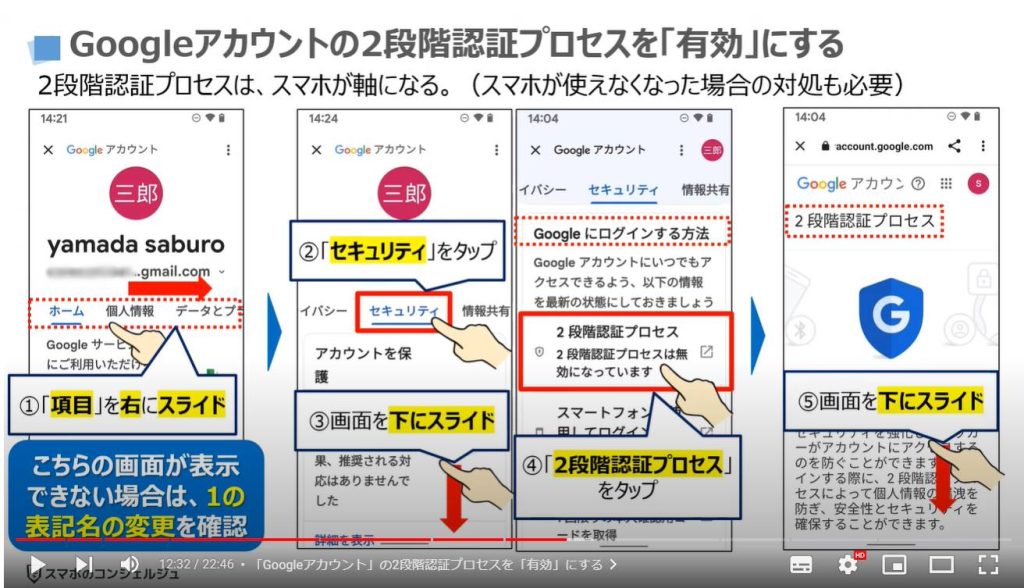
「すべてのオンラインアカウントに2段階認証プロセスを使用」する旨のメッセージが表示されますので、⑥の「使ってみる」をタップします。
再度、本人確認として「Googleアカウント」へのログインを求められる場合がありますので、求められた場合には、⑦に「パスワード」を入力し、⑧の「次へ」をタップします。
「2段階認証プロセス」の詳細画面が表示されますので、⑨のように画面を下方向に移動します。
メッセージ(通知)が受けられる端末として、今使用している端末が表示されていることを確認して、⑩の「続行」をタップします。
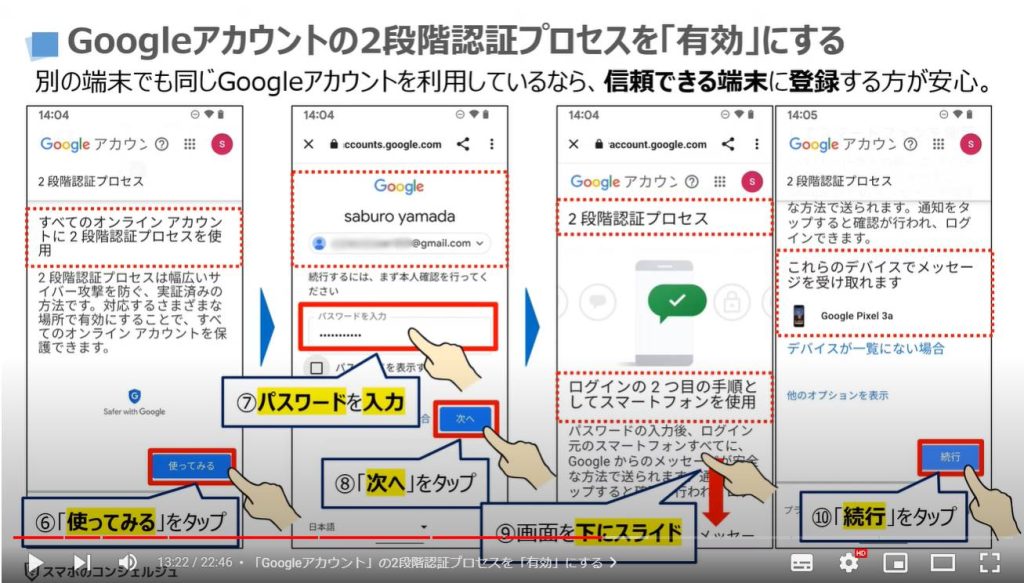
「携帯電話番号」が表示されますので、念のため電話番号に間違いがないかを確認します。
また、コードの取得方法として「テキストメッセージ」が選択されていることも確認し、⑪の「送信」をタップします。
携帯電話番号が実際に利用できるかを確認する為に、ショートメッセージが送られてきます。
ショートメッセージ内に「コード」が記載されていますので、⑫に「そのコード」を入力し、⑬の「次へ」をタップします。
「2段階認証プロセスを有効にしますか」というメッセージが表示されますので、⑭のように画面を下方向に移動します。
2段階認証プロセスをするために、今利用している端末でGoogleアカウントへのログインが維持されたままになる旨のメッセージが表示されます。
特に問題はありませんので、⑮の「有効にする」をタップします。
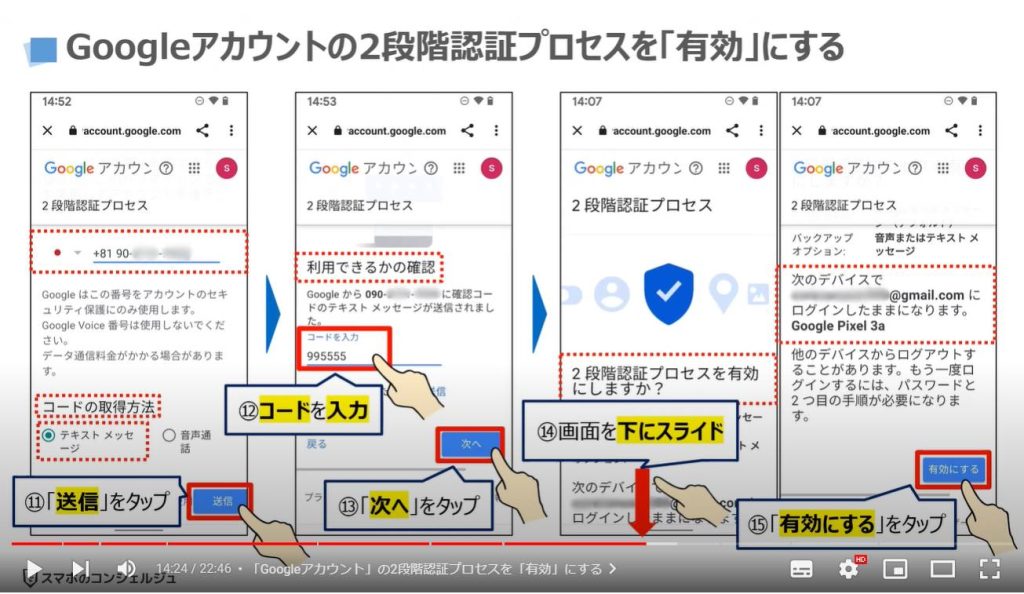
2段階認証プロセスが有効になっている旨のメッセージと「オフにする」ボタンが表示されます。
利用できる手段についての説明が記載されていますので、内容を確認しながら、⑯・⑰のように画面を下方向に移動します。
繰り返しになりますが、2段階認証プロセスを有効にした場合、2つ目の認証は、現在のスマホ(Googleサービスにログインしている状態)で行うようになります。
こちらで許可しないと「パスワード」が正しく入力されていても、「ログイン」することが出来なくなります。
先程もお伝えしましたが、2段階認証プロセスの問題点は、スマホを紛失したり、スマホが故障してしまうとスマホによる「認証」が出来なくなり、「Googleアカウント」にログインする事ができなくなります。
パソコン等の別の端末を個人で利用している場合には、パソコンも「信頼できる端末」として「承認」しておくと、パソコンからGoogleアカウントにログインする場合には、スマホによる認証が不要になります。
それ以外の方法としては、「バックアップコード」を発行し、そのバックアップコードを入力する事で、他の端末からも「Googleアカウント」にログインする事が出来るようになります。
但し、「バックアップコード」は一度利用するとそのバックアップコードは利用できなくなます。
また、1度に10個までしか発行できません。
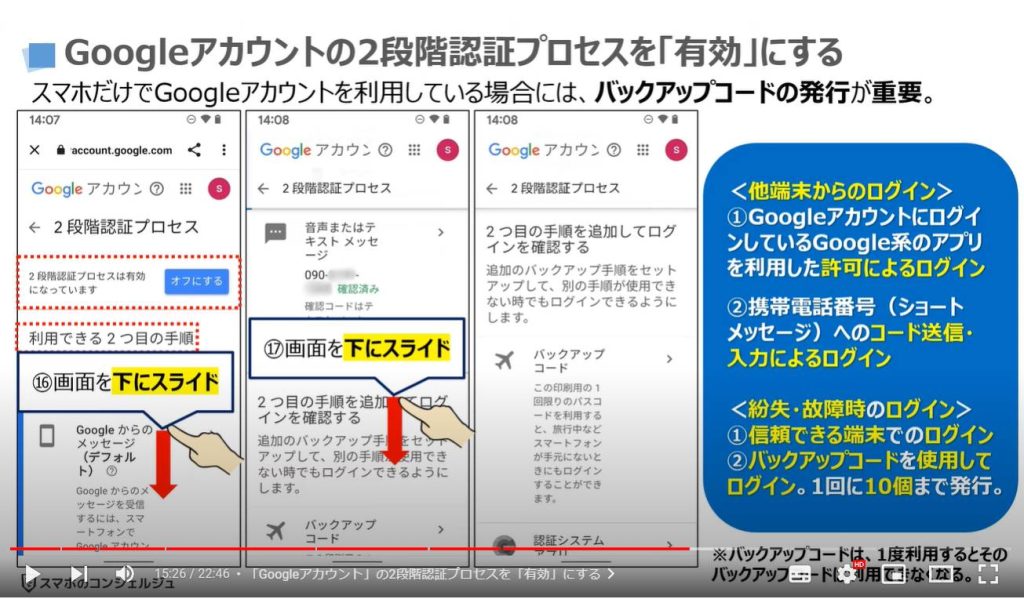
<4>万が一に備えて、「バックアップコード」を発行する
先程もお伝えしましたが、スマホの紛失時・故障時には、スマホによる2段階認証プロセスが出来なくなります。
その為、「Googleアカウント」にアクセスする事が出来なくなります。
その対処方法の1つである「バックアップコードを発行する方法」について一緒に確認していきましょう。
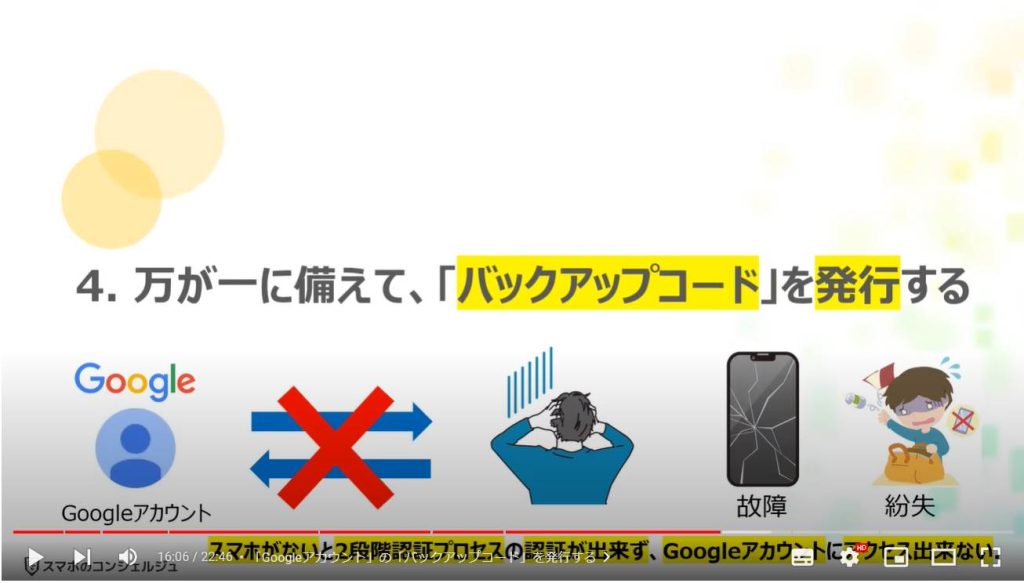
1.「Googleアカウント」の「バックアップコード」を発行する
まずは、先程の「2段階認証プロセス」を「有効」にした画面で、「2つ目の手順を追加してログインをする」という項目の下にある①の「バックアップコード」をタップします。
「バックアップコード」に関する詳細画面が表示されますので、②の「バックアップコードを入手しましょう。」をタップします。
③のように「10個のバックアップコード」が表示されますので、こちらのコードをメモするか、印刷して、第三者に見られない場所に保管するようにしましょう。
いくつか利用した場合には、④の「再発行ボタン」をタップすると、新たに10個のバックアップコードが発行されます。
繰り返しになりますが、こちらのバックアップコードを利用する機会は、主にスマホの故障時・紛失時になります。
また、SMSや電話等が利用できず、スマホによる認証が出来ない場合にも利用する事が出来ます。
注意点としては、一度バックアップコードを利用すると、利用したバックアップコードは利用できなくなりますので、ご注意ください。
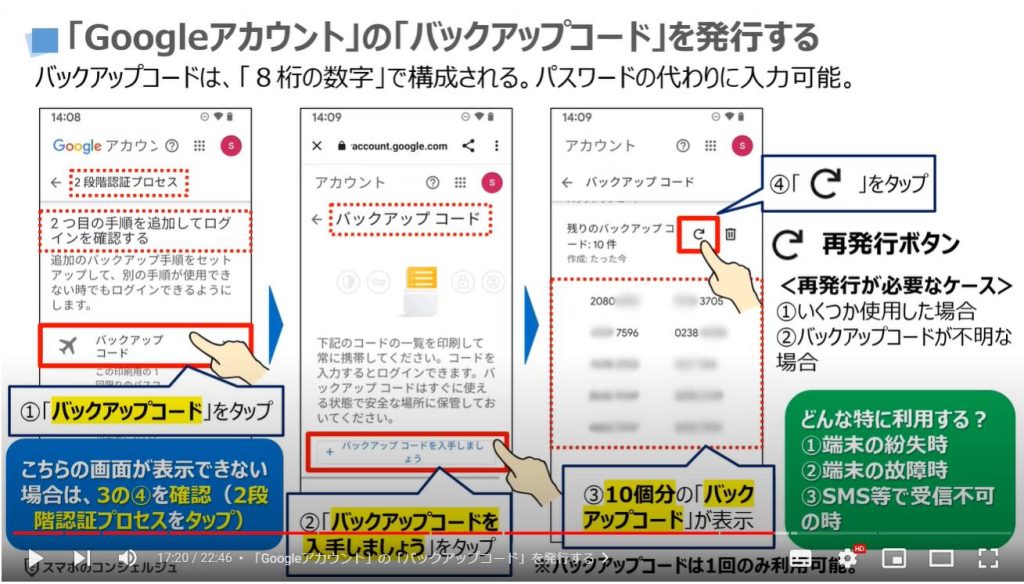
2.「Googleアカウント」の「バックアップコード」を利用してみる
それでは、実際に「バックアップコード」を利用して「Googleサービス」にアクセスしたいと思います。
まずは、Googleサービスであれば、どのGoogleサービスでも問題ありませんので、「シークレットモード」を利用して、Googleサービスにアクセスします。
今回は例として、「Googleフォト」を利用します。
スマホを利用する場合には、端末内にある「Googleフォトアプリ」に誘導されますので、PC画面が優先的に表示されるように設定を変更し、アプリではなくブラウザ上で各サービスが利用できるする必要があります。
「Googleフォト」にアクセスをすると、まずは、メールアドレスの入力を求めらますので、①にメールアドレスを入力し、②の「次へ」をタップします。
「パスワード」の入力を求められますので、③にパスワードを入力し、④の「次へ」をタップします。
「2段階認証プロセス」としてスマホでの認証を求められますが、今回はスマホが手元にないという前提になりますので、⑤のように画面を下方向に移動し、⑥の「別の方法を試す」をタップします。
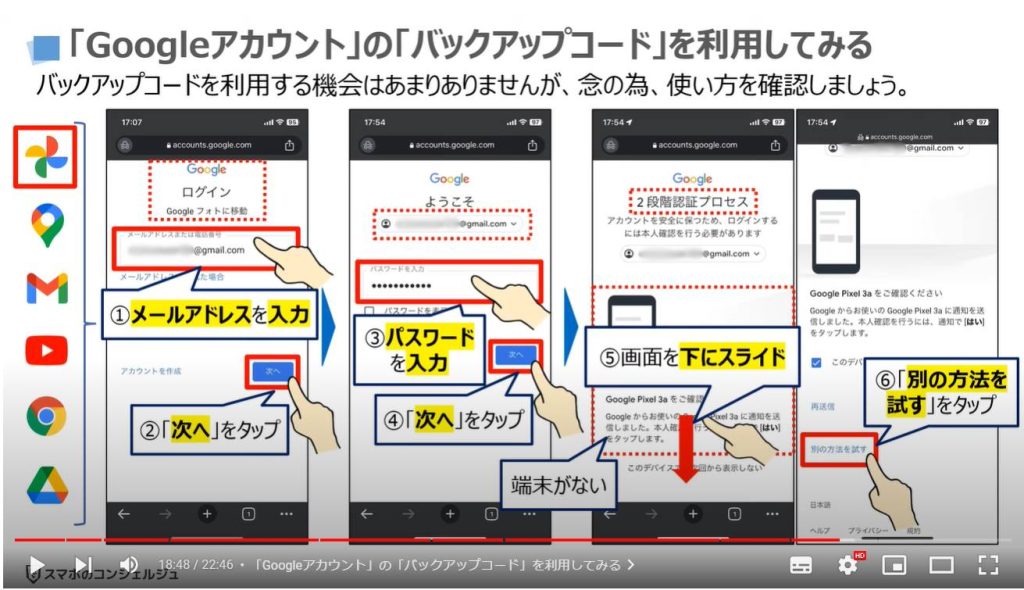
いくつかの選択肢が表示されますが、スマホが手元にない前提になりますので、⑦の「8桁のバックアップコードのいずれかを入力する」をタップします。
先程発行した「バックアップコード」内にある10個のバックアップコードの一つを⑧に入力し、⑨の「次へ」をタップします。
「Googleフォト」へのログインが出来、アルバムの画面が表示されます。
「フォト」の画面に切り替えたい場合には、画面の左上にある⑩の「3本線」をタップします。
「メニューの一覧」が表示されますので、⑪の「フォト」をタップすると、保存されている写真を一覧で確認する事が出来ます。
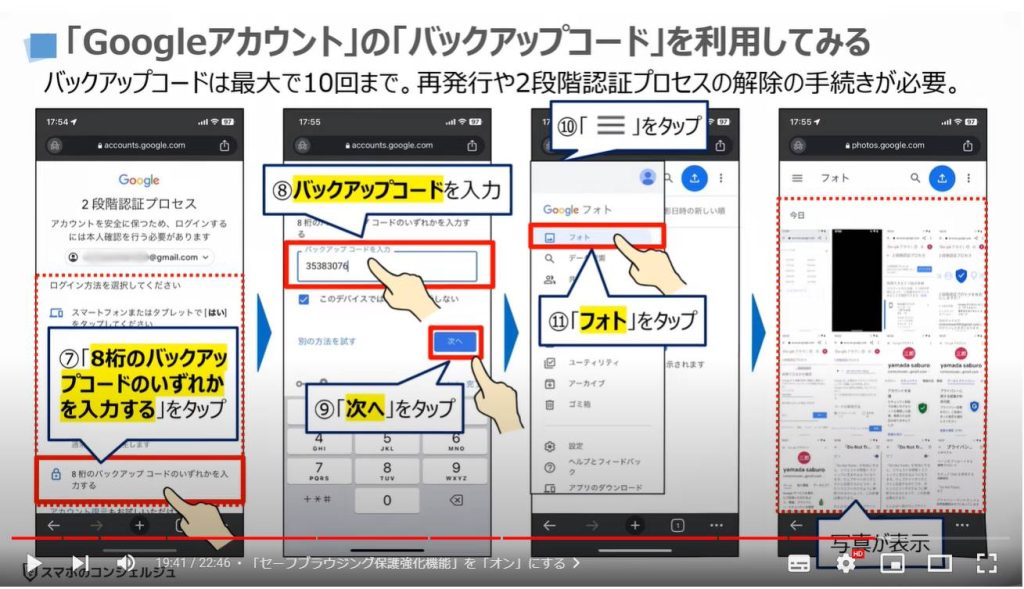
<5>セーフブラウジング保護強化機能をオンにする(パスワードの流出はブラウザ経由が多い)
それでは、最後に、「セーフブラウジング保護強化機能」を「オン」にする方法について一緒に確認していきましょう。
パスワードの流出は、ブラウザ経由で発生する場合が大半になりますので、「セーフブラウジング保護強化機能」を「オン」する事をお勧め致します。
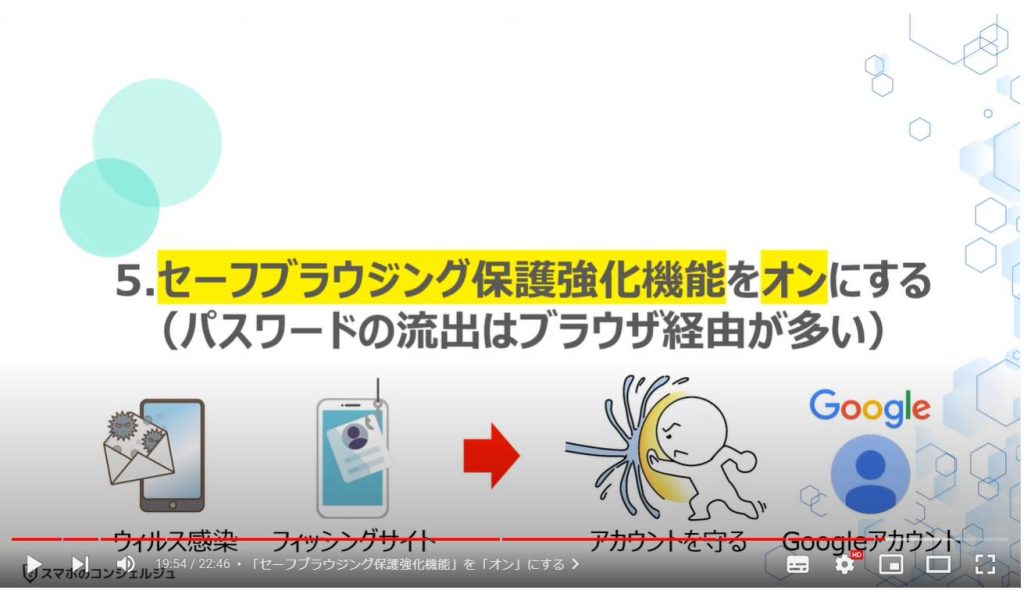
1.「セーフブラウジング保護強化機能」を「オン」にする
それでは、先程の「Googleアカウント」の画面で「セキュリティ」が選択されいる事を確認し、①のように画面を下方向に移動します。
「Googleアカウント」の「セキュリティ」がどこにあるか分からない場合には、3の「2段階認証プロセス」を「有効」にするをご確認ください。
「お使いのアカウントに合わせたセーフブラウジング保護強化機能」という項目が確認できますので、「オフ」になっている場合には、②の「セーフブラウジング保護強化機能」をタップします。
「お使いのアカウントに合わせたセーフブラウジング保護強化機能」に関する説明ページが表示されますので、適宜確認しながら、③のように画面を下方向に移動し、④の「有効にする」をタップします。
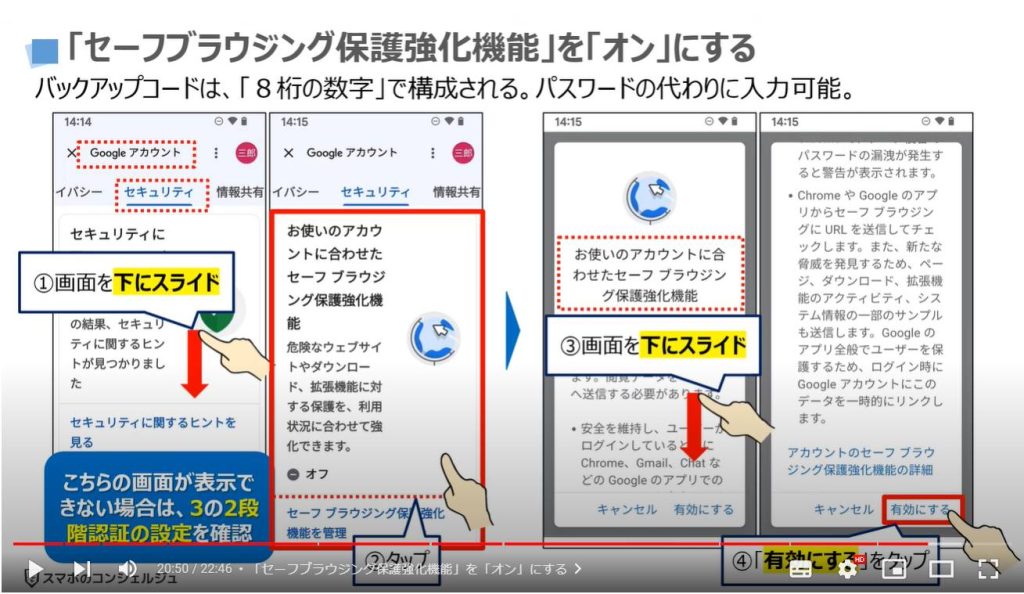
「セーフブラウジング保護強化機能」が「オン」になっているのを確認する事が出来ますので、画面の左上にある⑧の「左向きの矢印」をタップします。
「セキュリティ」の画面でも、「セーフブラウジング保護強化機能」が「オン」になっていることを確認する事が出来ます。
「セーフブラウジング保護強化機能」は、フィッシングサイトやマルウェアの検出・保護をしてくれる機能になります。
また、特にパスワード流出やウィルスの主な感染経路になっているChromeやGmail上でのセキュリティ強化を行なってくれる機能になります。
注意点としては、こちらの機能も完全ではなく、100%安全にはなりませんので、ご注意ください。
「セーフブラウジング保護強化機能」の「オン」「オフ」に関係なく、4つの点に注意するようにしましょう。
まず一つ目は、メールに添付されているファイルをむやみに開かないように注意しましょう。
二つ目は、送り主が明確でないメールのリンク(URL)をタップしないように注意しましょう。
三つ目は、普段利用しているアプリ以外から、利用中のサービスに誘導された場合には、むやみにIDとパスワードを入力しないように注意しましょう。
四つ目は、怪しいアプリやウェブサイトにはアクセスしないように注意しましょう。
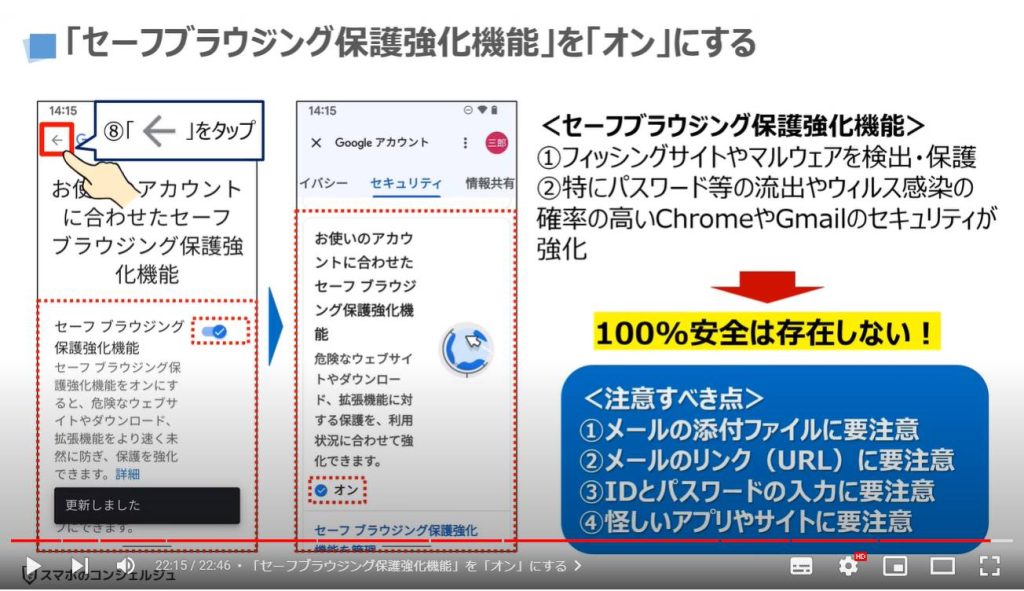
以上で「Googleアカウントを安全に使う!最初にすべき設定 5選」についての説明を終了致します。
宜しければ「チャンネル登録」をお願い致します。
また、「有料メンバーシップ」にてコンビニで印刷できるテキストの提供も行っております。
ご静聴、ありがとうございました。
「【最新Androidスマホ対応】買ったら最初にやるべき9つの設定」もご参照ください。
「今更聞けない!グーグルアカウントとは~Googleアカウントの確認・作成|メールアドレスの作成方法」もご参照ください。
<指導実績>
三越伊勢丹(社員向け)・JTB(大説明会)・東急不動産(グランクレール)・第一生命(お客様向け)・包括支援センター(お客様向け)・ロータリークラブ(お客様向け)・永楽倶楽部(会員様向け)等でセミナー・講義指導を実施。
累計50,000人以上を指導 。
<講義動画作成ポイント>
個別指導・集団講座での指導実績を元に、わかりやすさに重点を置いた動画作成
その他の講義動画は下記の一覧をご参照ください。
<その他>
オンラインサポート(ライブ講座・ZOOM等でのオンライン指導)とオフラインサポート(出張指導・セミナー形式のオフライン指導)も実施中。詳しくはメールにてお問い合わせください。
【全店共通】
03-5324-2664
(受付時間:平日10時~18時)