今回はGoogleプレイストアについて基本的なところから少し深い設定までみていきたいと思います。
まだスマホ歴の浅い方は通してご覧いただくことをお勧めしていますが、適宜動画の概要欄から必要な部分をご視聴いただくことも可能となっています。
<動画内容>
1. Googleプレイストアとは
2. プレイストアの主な役割
3. アプリのインストールの流れ
4. 広告を見分けられるようにしましょう
5. プレイストアの画面構成
6. アプリ詳細画面の見方
7. レビューはチェックしましょう
8. スマホのクリーニングはファイルズバイGoogleで
9. アプリのアップデートについて
10. アプリの自動更新設定
11. アプリとデバイスの管理
12. プレイプロテクト
13. アップデート利用可能
14. 支払い方法の設定
15. コードの利用とは
16.「定期購入」でサブスクを管理する
17.「予算と履歴」で払い戻しを申請する
詳しくは、下記の動画ご参照ください。(講座動画時間:26分22秒)
いつもご視聴ありがとうございます。
スマホのコンシェルジュです。
今回はGoogleプレイストアについて基本的なところから少し深い設定までみていきたいと思います。
まだスマホ歴の浅い方は通してご覧いただくことをお勧めしていますが、適宜動画の概要欄から必要な部分をご視聴いただくことも可能となっています。
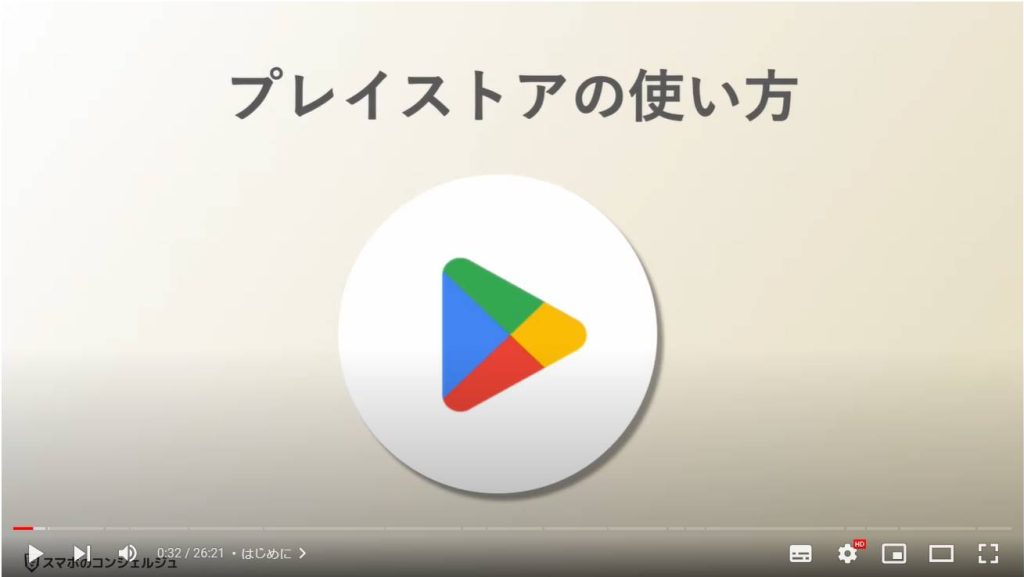
私たちスマホのコンシェルジュでは、豊富な指導実績をもとにスマートフォンの操作方法等に関する動画を制作、配信しております。
より多くの方に親しんでいただけるよう、優しい解説を心がけております。
よろしければ「チャンネル登録」をいただけますと幸いです。
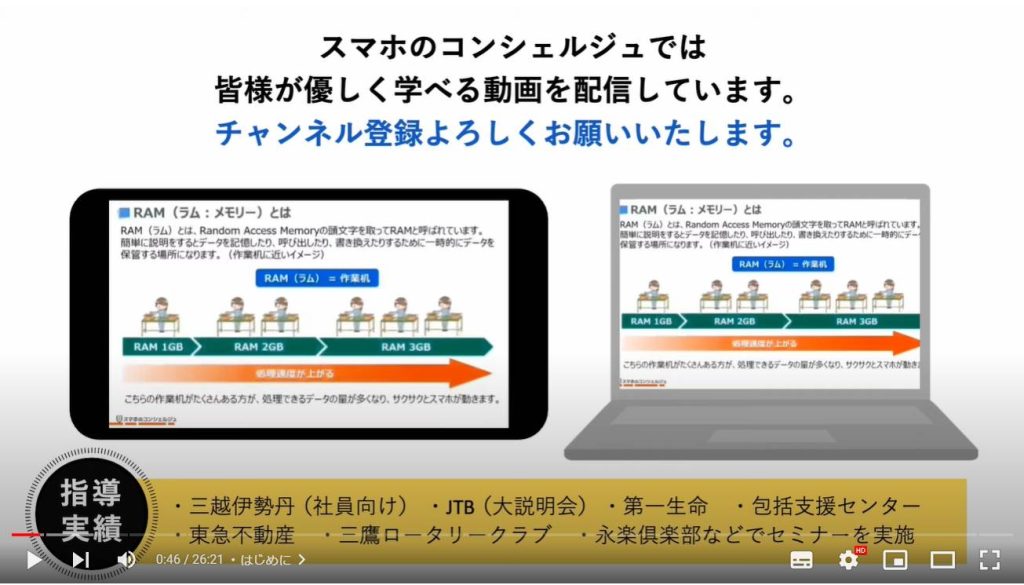
【目次】
1.Googleプレイストアとは
2.プレイストアの主な役割
3.アプリのインストールの流れ
4.広告を見分けられるようにしましょう
5.プレイストアの画面構成
6.アプリ詳細画面の見方
7.レビューはチェックしましょう
8.スマホのクリーニングはファイルズバイGoogleで
9.アプリのアップデートについて
10.アプリの自動更新設定
11.アプリとデバイスの管理
12.プレイプロテクト
13.アップデート利用可能
14.支払い方法の設定
15.コードの利用とは
16.「定期購入」でサブスクを管理する
17.「予算と履歴」で払い戻しを申請する
1. Googleプレイストアとは
プレイストアとは、Androidスマホにおけるアプリを入手するためのお店です。
スマホ購入時に初めからインストールされていたもの以外のアプリ、LINEやPayPayやインスタグラム、などなど、何か新しいアプリをスマホに追加したい場合には、このプレイストアからインストールします。
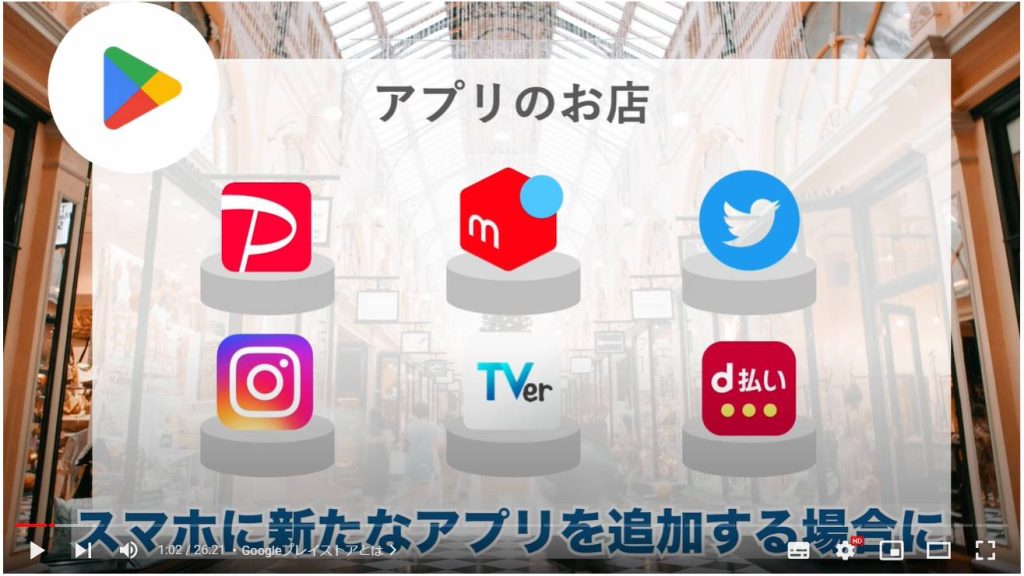
ストア、といっても多くのアプリは無料でインストール可能となっており、広く一般的に使われているアプリのほとんどが無料です。
有料である場合はインストールボタンに料金が書かれており、必ず有料であることがわかるようになっています。
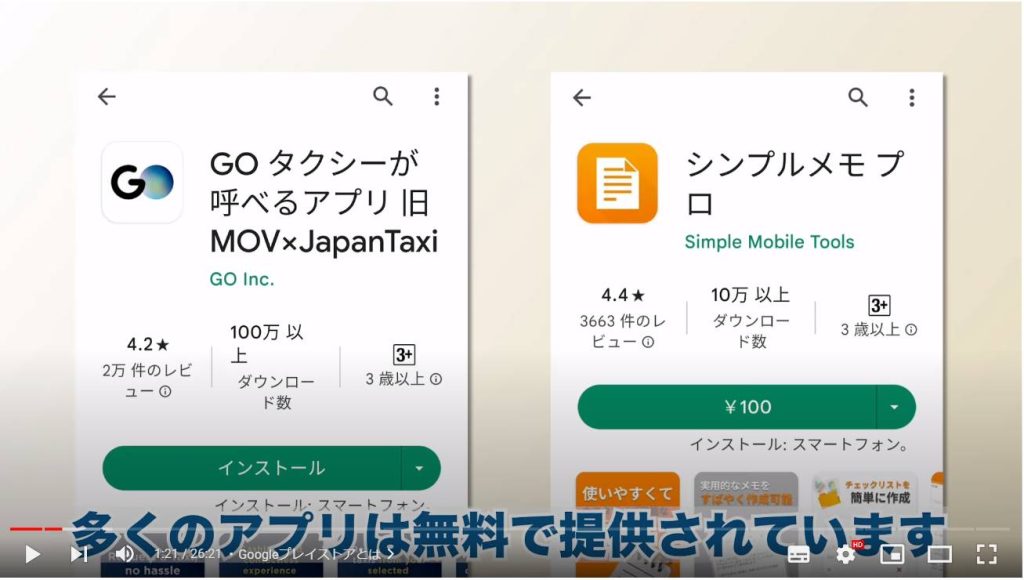
Android向けのアプリは現在全世界で300万個以上と言われています。
プレイストアに並んでいるアプリは、無料のもの、有料のもの問わず、運営元であるGoogleの審査を通過し、安全性に問題なし、と判断されたものとなっています。
アプリのインストールは必ずここから、と言われるのもそのためです。
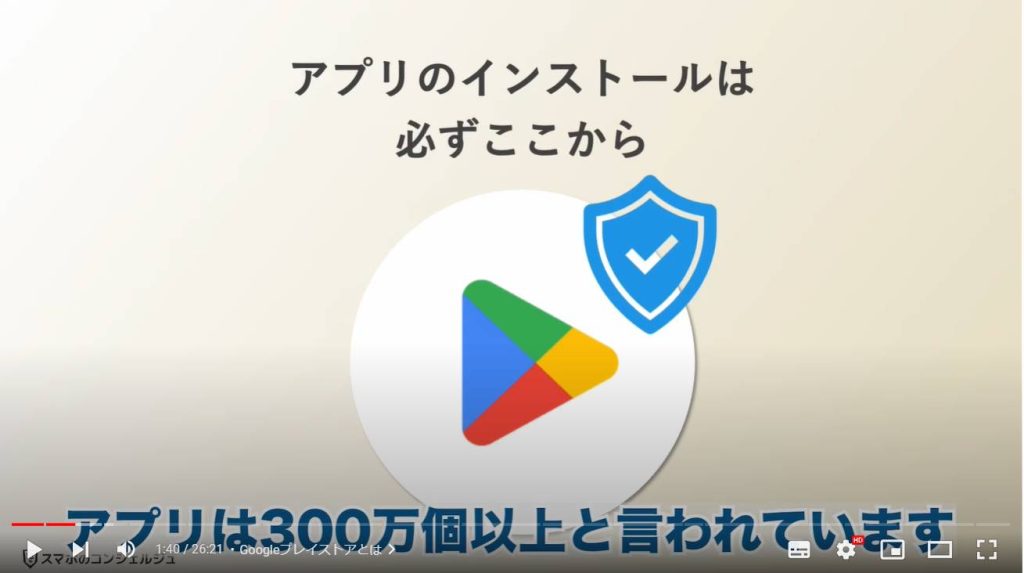
プレイストア自体もまたアプリとしてAndroidに初めから必ずインストールされています。
ちなみにiPhoneにはプレイストアは存在しません。ただほぼ同じ役割のApp Storeというアプリが提供されています。
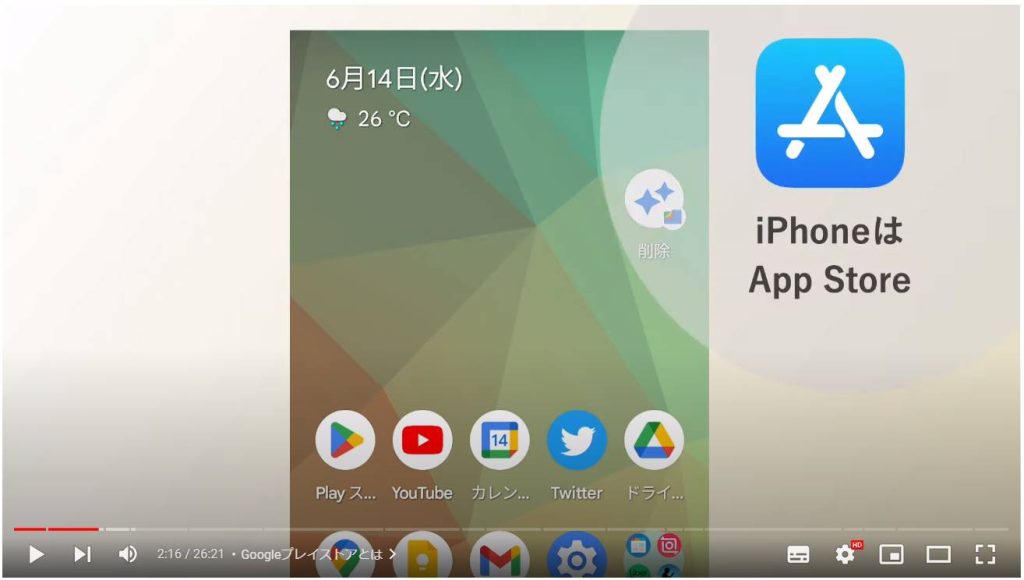
2. プレイストアの主な役割
プレイストアの主な役割としては、今申し上げた「アプリのインストール」、また、インストールしたアプリのアップデートなどの管理もプレイストアから行うことができます。
そのほかとして、有料のアプリを購入したり、アプリ内で課金するといった際の支払い方法の設定はプレイストアの設定から行うことができます。
またそれに付随して、誤って課金してしまった場合の返金処理などもプレイストアから申請するような仕組みとなっています。
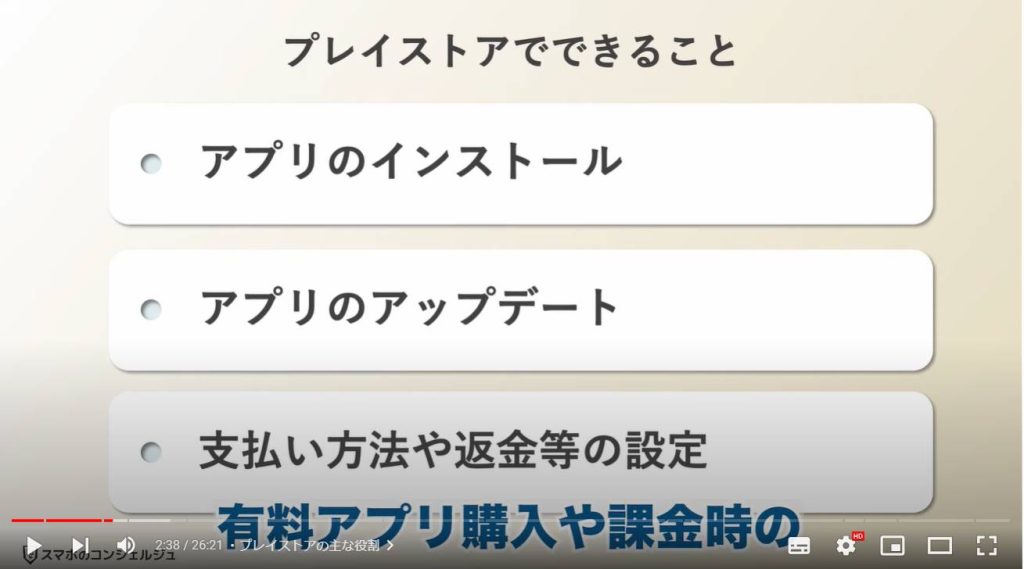
3. アプリのインストールの流れ
画面構成や設定といった項目を見ていく前に、まずは基本中の基本となるアプリのインストール手順、流れだけひとまず押さえておこうと思います。
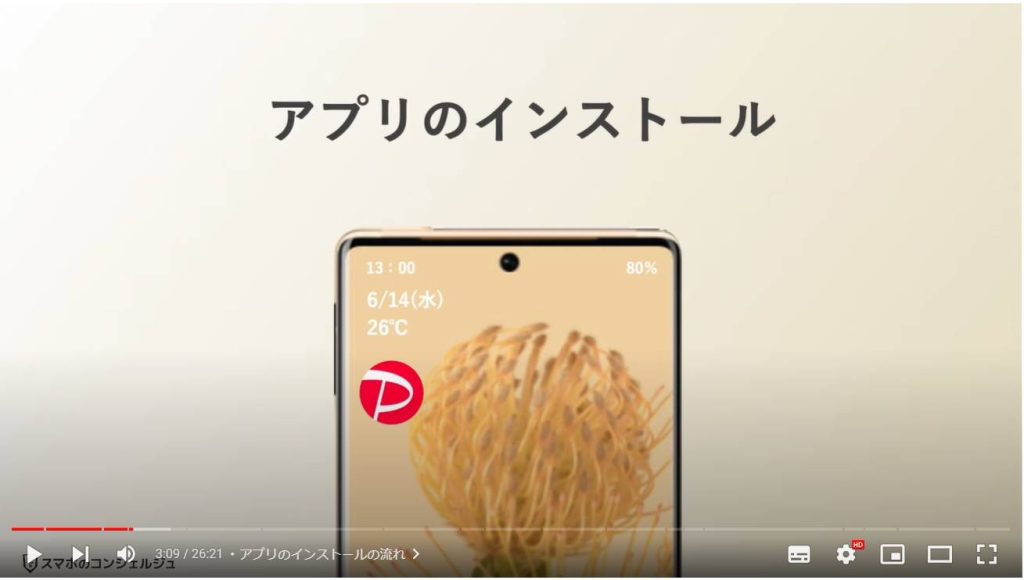
プレイストアアプリを起動すると、こうした画面が表示されます。
最初の画面にはその時々に応じたおすすめのアプリなどがずらっと掲載されています。
では今回は例えばペイペイというQR決済における代表的なアプリをインストールしたいと思った場合に、どのような流れとなるか見てみます。
今のように目的のアプリが決まっているという場合、こちらの虫眼鏡アイコンの検索機能でアプリ名を入力して検索してしまうというのが最適な方法となります。
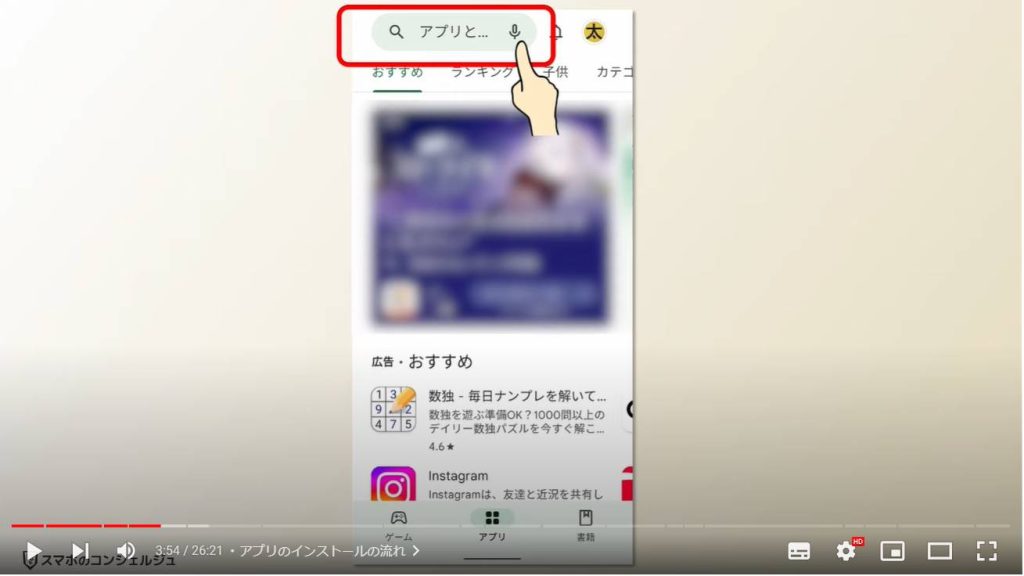
ペイペイと入力して検索すればそのまま目的のアプリがヒットします。
ただ、ペイペイもそこから派生したサービスのアプリが色々とリリースされていて似たような名前を冠するアプリがたくさんヒットしました。
お店側用の設定用のアプリだったり、ペイペイフリマというメルカリのようなものなどが表示されていますが、今探している純粋なQRコード決済アプリのペイペイはやはり一番上に表示されているこれのようです。
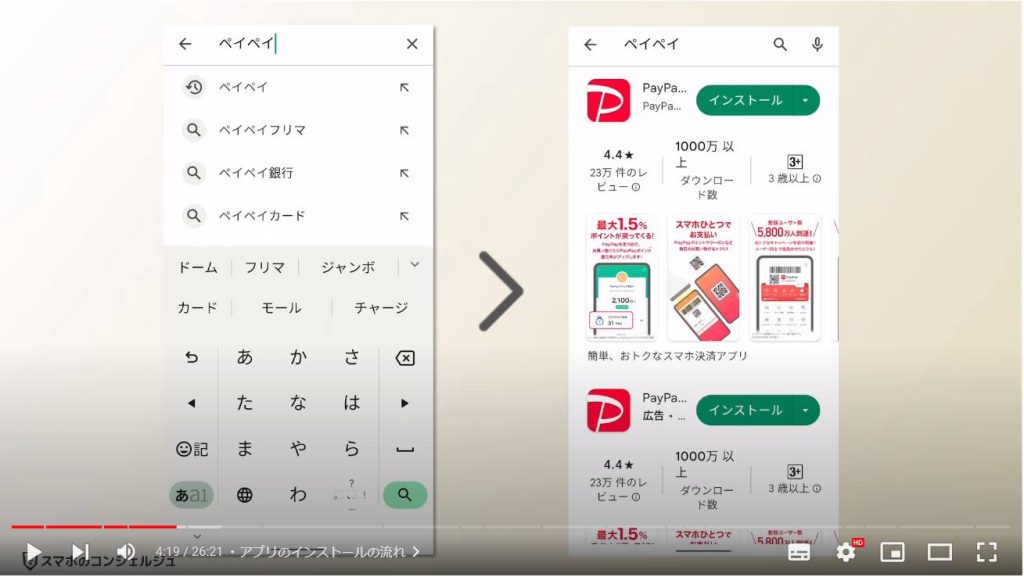
4. 広告を見分けられるようにしましょう
またこのように、全く同じに見えるアプリが二つ並ぶことがあります。
こうした場合は単にとても似ているアプリであるかまたは「広告」で同じアプリが表示されてしまっている場合が考えられます。
今回の場合は下側のペイペイに「広告」という文字が見えます。つまり広告としてたまたま同じアプリが出てしまっているだけのようです。
検索結果にはこうして純粋な検索結果だけでなく広告が挟まれることがあるということはご留意ください。
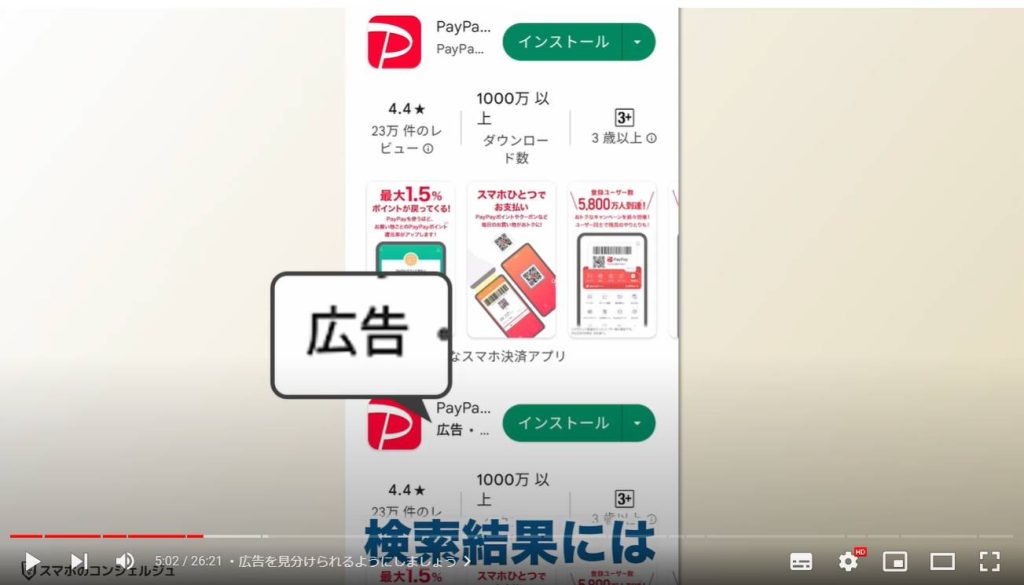
タップするとインストール用の画面に進みます。
この画面には利用者からのレビューなども表示されていますので、後ほど詳細な画面の見方も見ておきましょう。
インストールボタンをタップするとインストールが開始されます。
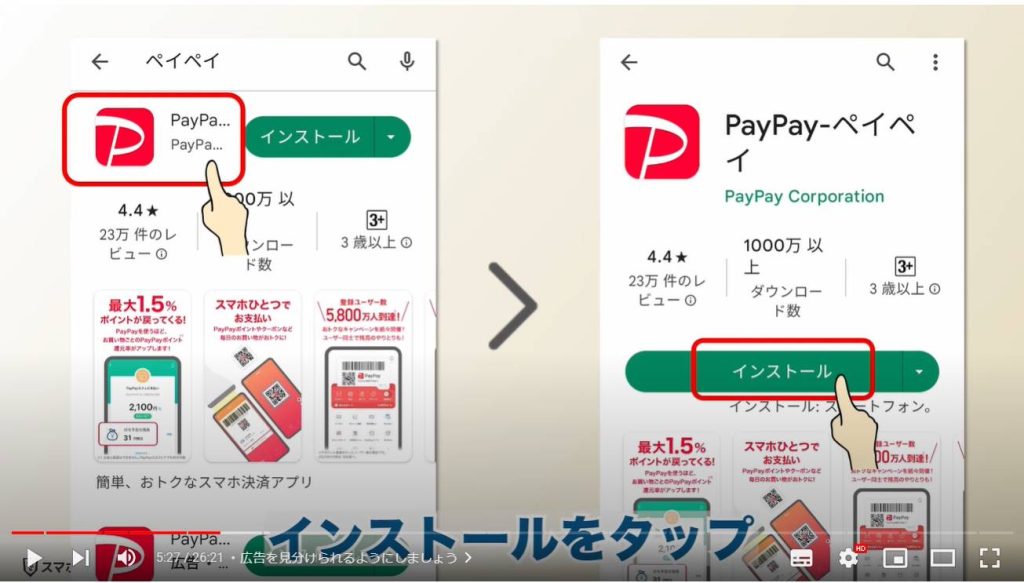
場合によっては、こうしてアカウント設定の完了、という画面が出てくることがあります。
次へとタップします。支払い方法を設定してくださいと促されますが、現時点で対応する必要はありませんので、「スキップ」ボタンをタップして流してしまって構いません。
有料のアプリを購入するわけでないにも関わらずしょっちゅう表示されるので慣れない方にとっては戸惑いやすいポイントです。
これでインストールが開始されますので、この段階でホーム画面に戻ってしまっても問題ありません。
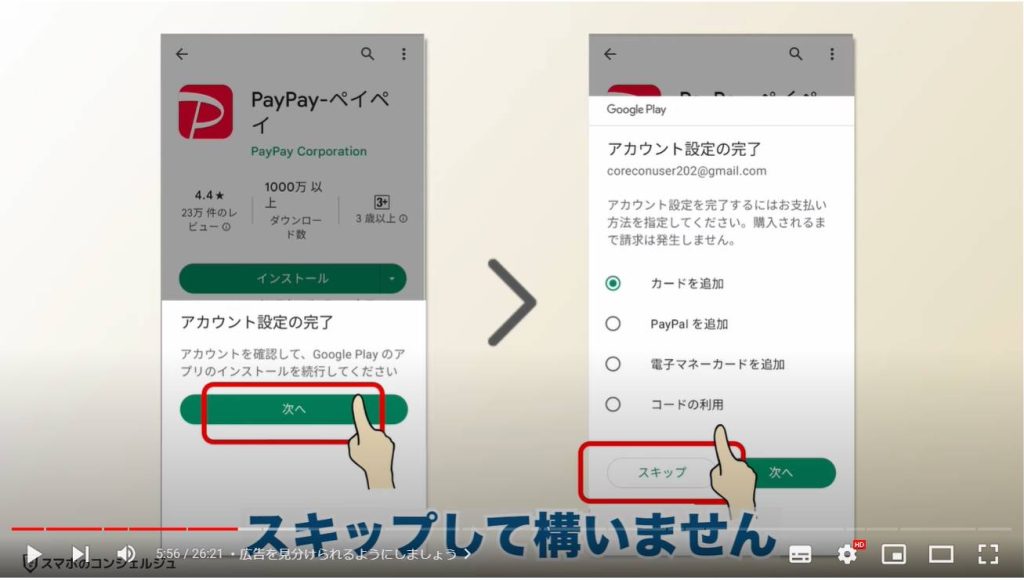
ホーム画面にアプリが追加されれば、インストール完了です。
これが最も重要なプレイストアの使い方、アプリを検索してインストールするという流れとなります。
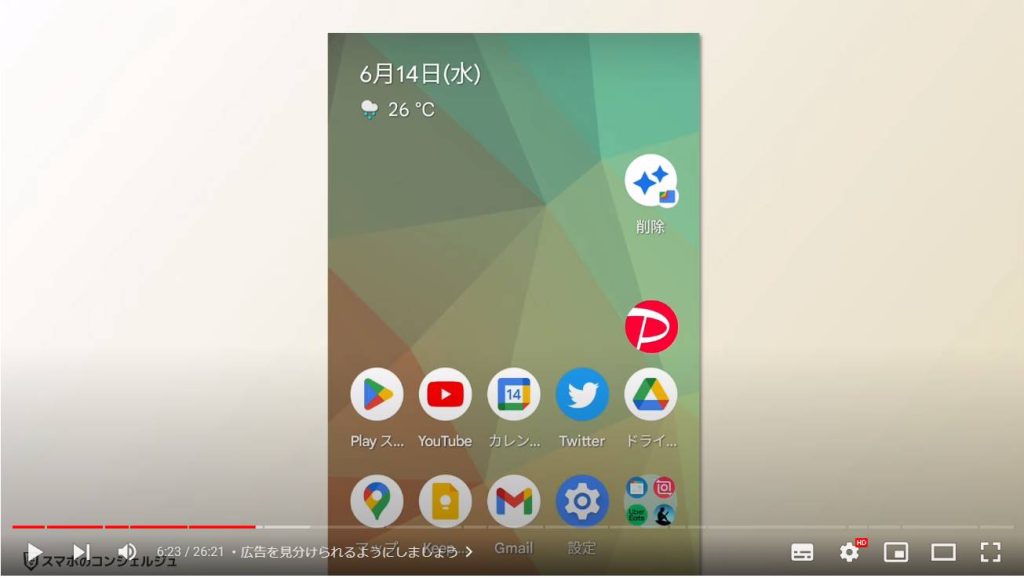
5. プレイストアの画面構成
それでは続いて、プレイストアアプリの全体的な画面構成を把握しておきましょう。
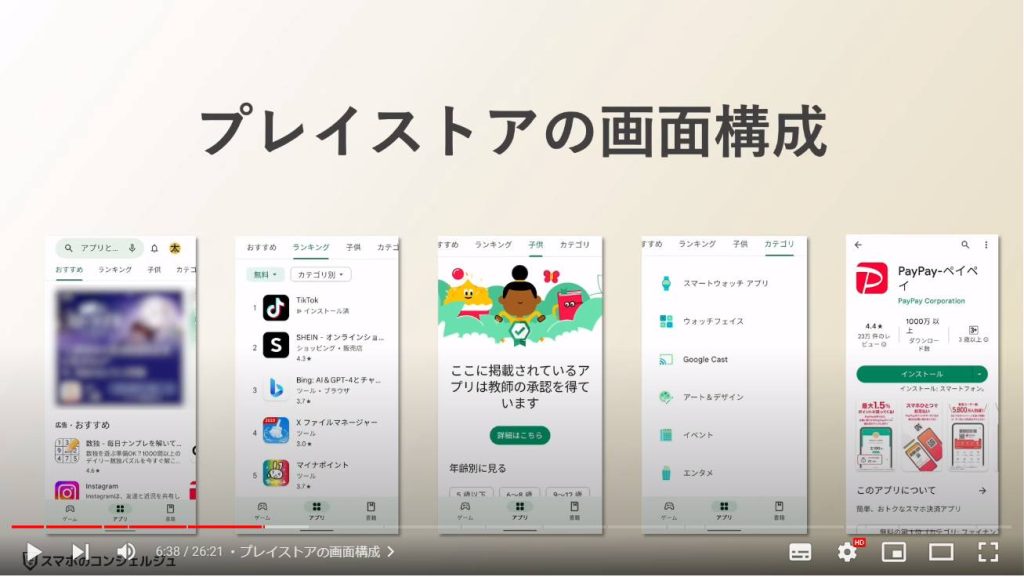
アプリを開いてすぐはこうした画面が開きます。ホーム画面のようなものだと思ってください。
この画面上部の検索窓からは、今見ていただいたように直接アプリの名前を入力することで手っ取り早く目的のアプリをインストールすることが可能です。
かなり利用頻度の高い場所です。
「鈴のアイコン」は基本的にどのアプリでも通知を表します。
何か通知事項がある際にバッジが点灯することがありますが、プレイストアの通知はそこまで優先度の高いものはありませんのでほとんど気にかける必要はありません。
こちらはプロフィールアイコンです、現在ログインしているGoogleアカウントを表します。
アプリのアップデートに関する画面なども格納されているので、比較的重要度高めです。
後ほど確認してみます。
こちらはタブ形式になっており、「おすすめ」「ランキング」「子ども」「カテゴリ」という切り口でそれぞれアプリが紹介されています。
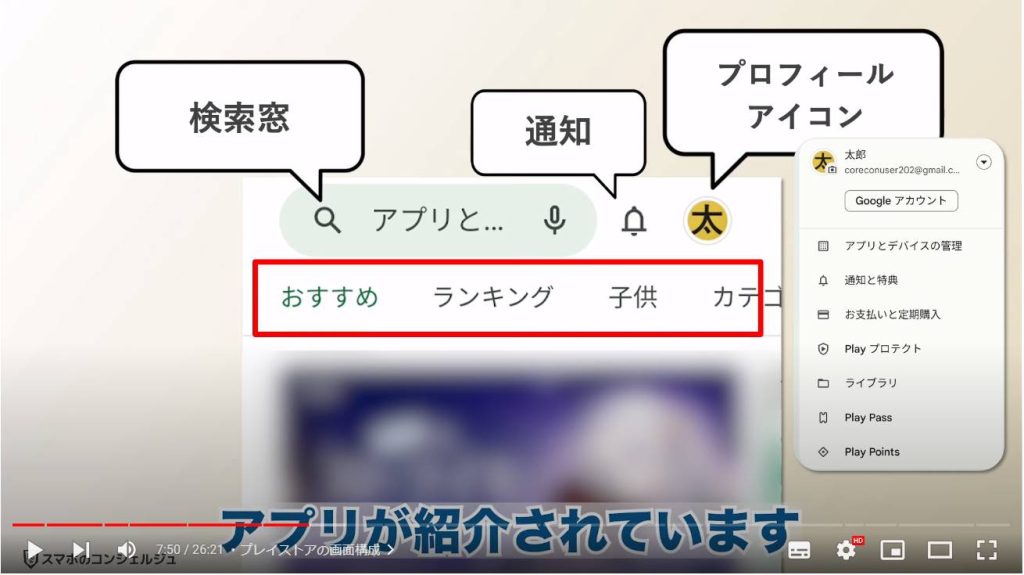
「おすすめ」タブはプレイストアからのその時々のおすすめアプリが並んでいます。
このページは広告も多く、利用者にとってそこまで価値のあるページには思えません。
「ランキングタブ」は眺めてみると、今人気のアプリを把握できるので発見や学びがあるかと思います。
例えば今であれば常にマイナポイントアプリが上位にランクインしています。
ただやはりとにかくいろんなアプリを試してみたい!というタイプの方でなければ、総じて利用頻度の高くなりにくい場所です。
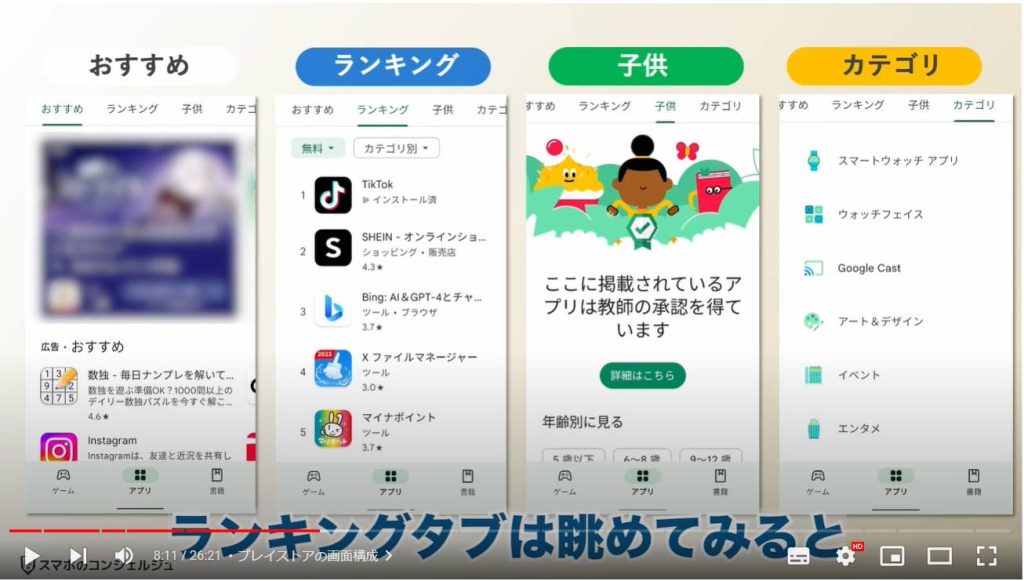
画面下にはゲーム、アプリ、書籍というボタンが並んでいて、タップするとそれぞれの画面に切り替わります。
はじめにプレイストアを開いた時は「アプリ」のアイコンに色がついていて、今はこの画面を見ていることがわかります。
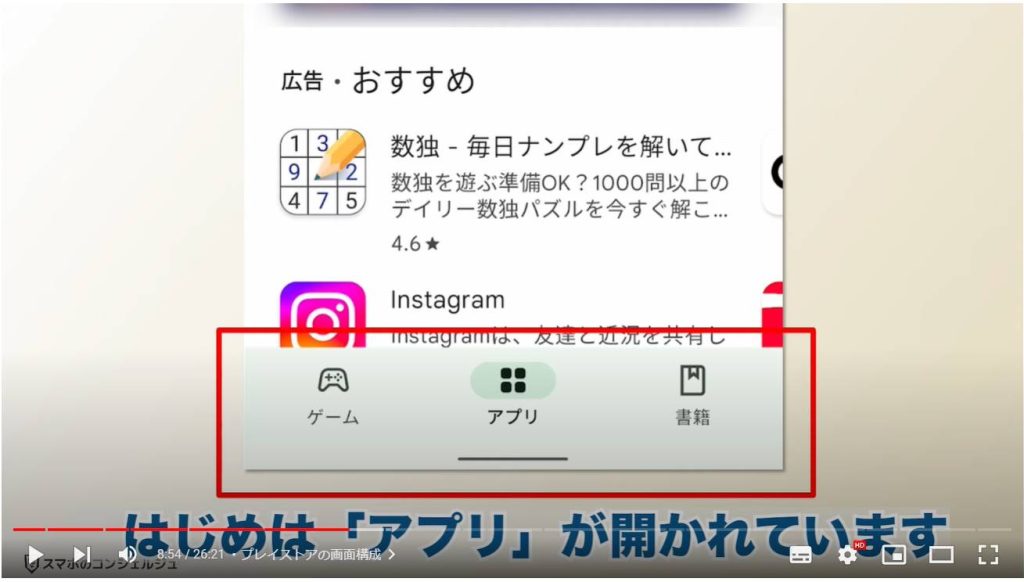
ゲームボタンをタップすると今し方見ていたページとほぼ同様のページが表示されますが、こちらはゲームアプリに限定したエリアとなっています。
スマホの性能向上により高画質なゲームもこなせるようになりましたが、今でもソリティアといったパソコンの伝統的なゲームがランキング上位にいたりします。
・書籍タブでは電子書籍や、ナレーションによる書籍の朗読を楽しむオーディオブックの購入が可能です。
電子書籍やオーディオブックというとAmazonが圧倒的な存在感を持っていますが、一応Googleもこうしてサービスを展開しています。
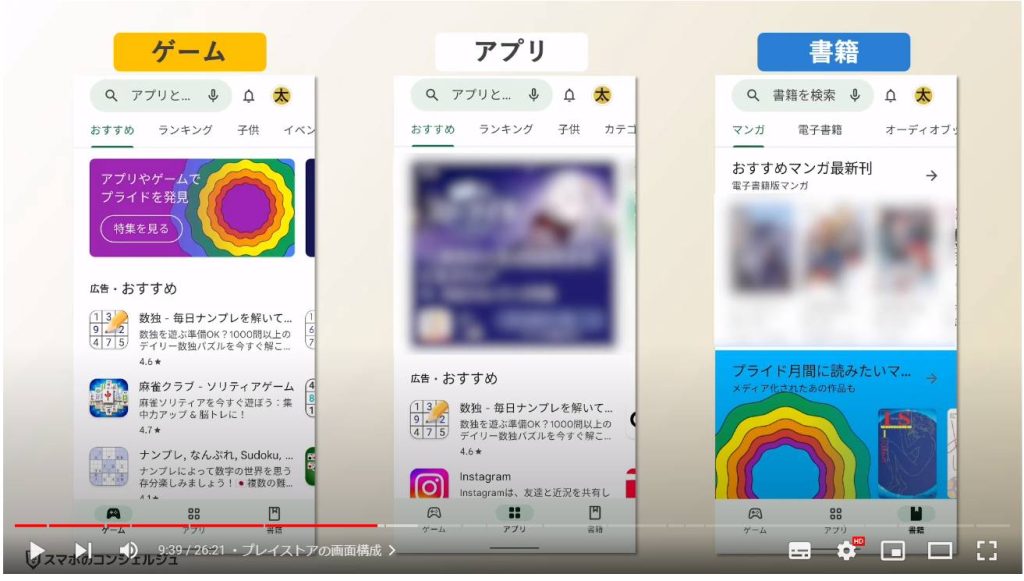
6. アプリ詳細画面の見方
それでは続いて、アプリをインストールする際のアプリ詳細画面の見方を確認しておきましょう。
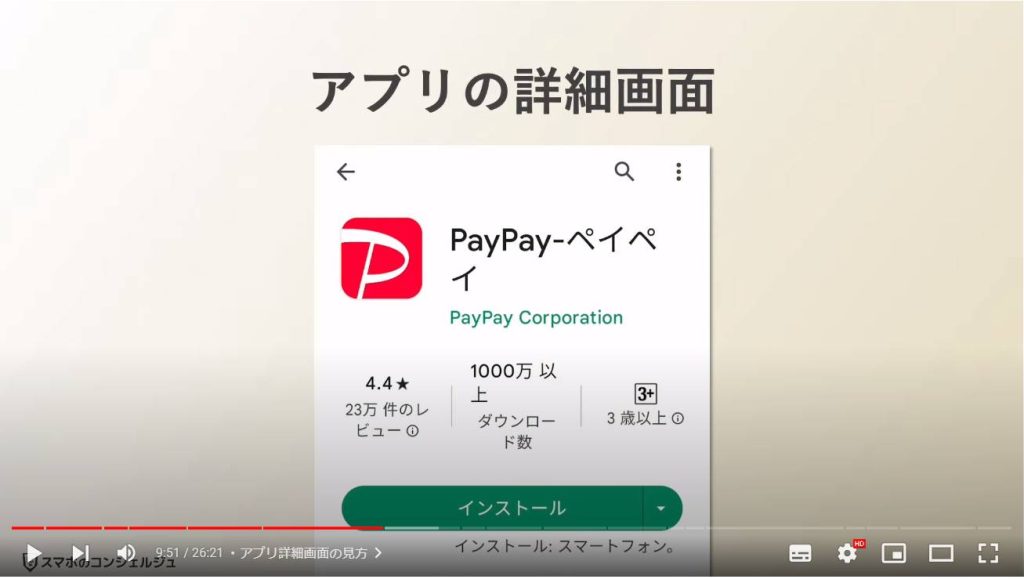
先ほどのPayPayを例に見てみます。
アプリの名前の下にはこのアプリの提供元が表示されています。
数多の事業者が参加していますので、ほとんどの場合知らない名前が書かれているかと思います。
その下、利用者からの評判を5点満点で表すレビューは4.4点、累計1000万回以上ダウンロードされていて、対象年齢は3歳以上から、といった基本情報が表示されています。
インストールボタンの下にあるのは紹介画像で、このアプリの概要をわかりやすく数枚の画像で説明されています。
どんなアプリか知りたい場合はまずここをチェックするのがいいかと思います。
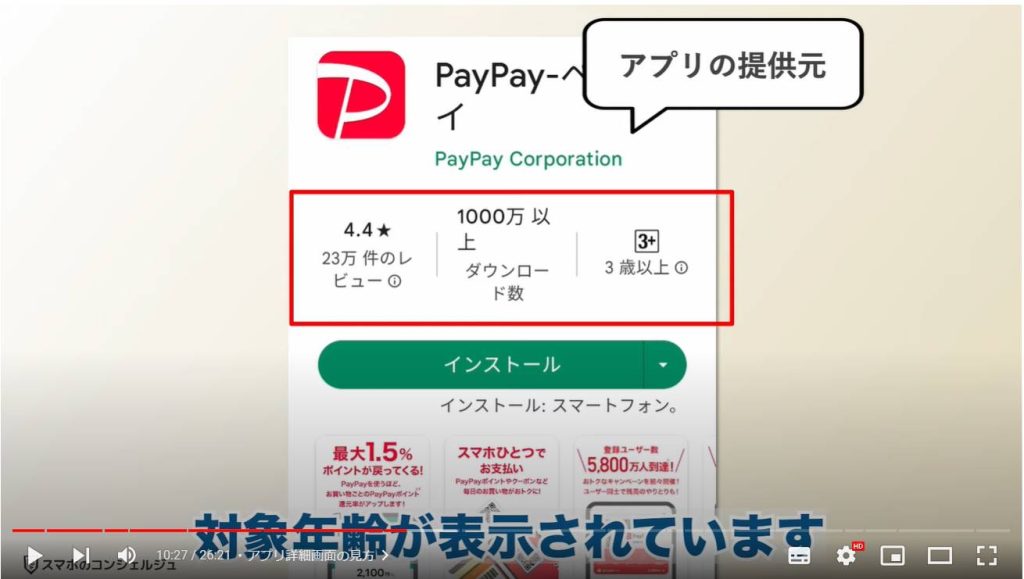
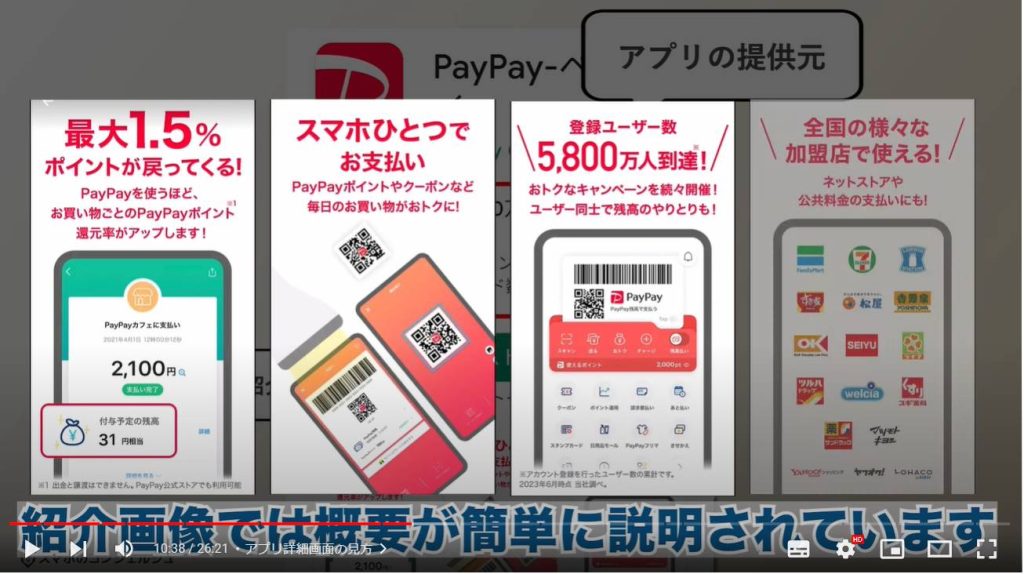
7. レビューはチェックしましょう
下の方には評価とレビューという欄があり、利用者から投稿されたこのアプリに対しての評価が掲載されています。
ちなみにここから誰でもアプリに対してレビュー投稿をすることができるようになっています。
PayPayは評価を総合すると5点満点中4.4点、点数の分布はこのようになっており、概ねほとんどの方が使い勝手に満足しているということが言えそうです。
ただし広く普及したアプリでも3点台というのは珍しくありませんので、この総合点数だけで何かが判断できるかというと必ずしもそういうわけではない、ということはご留意ください。
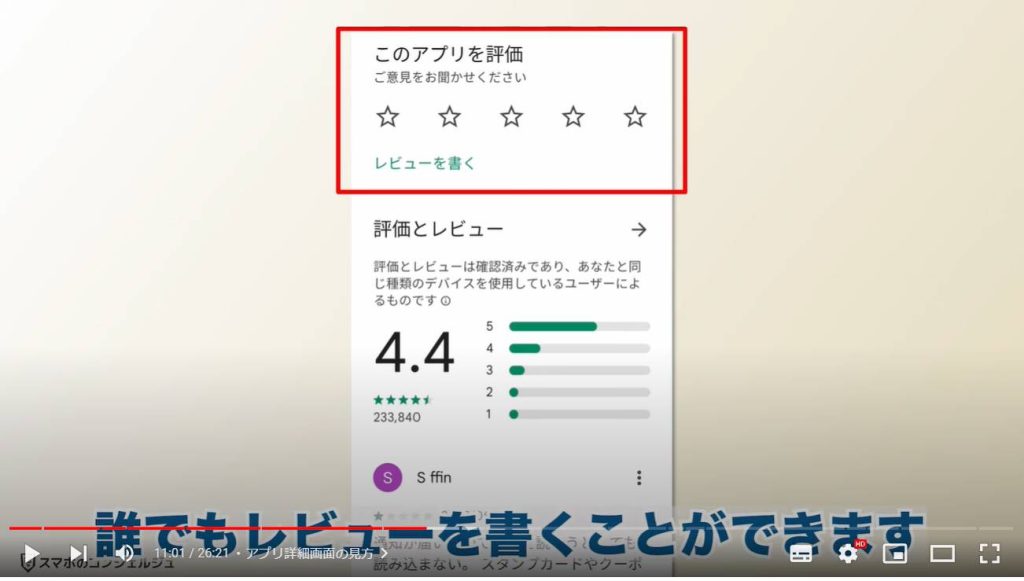
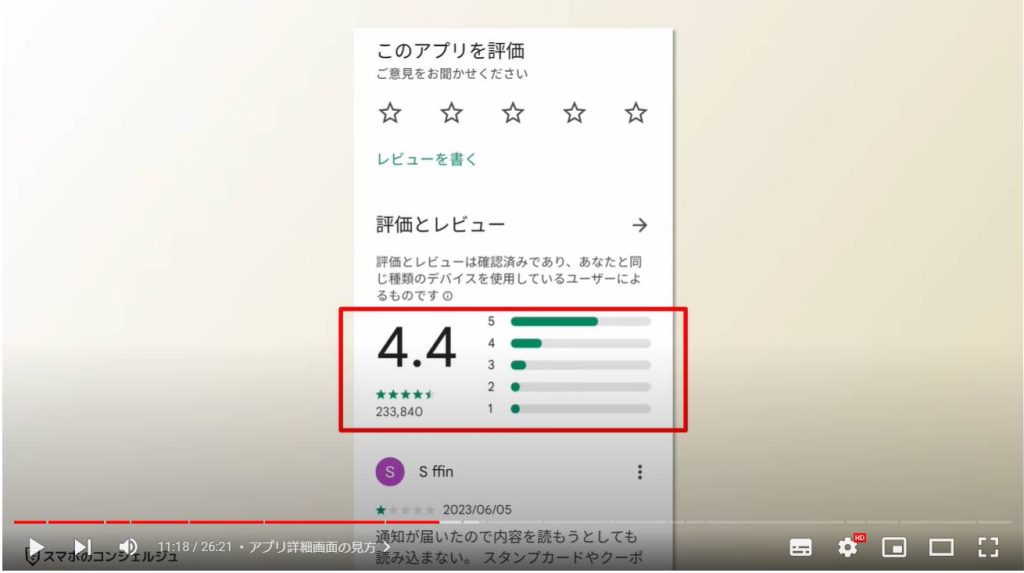
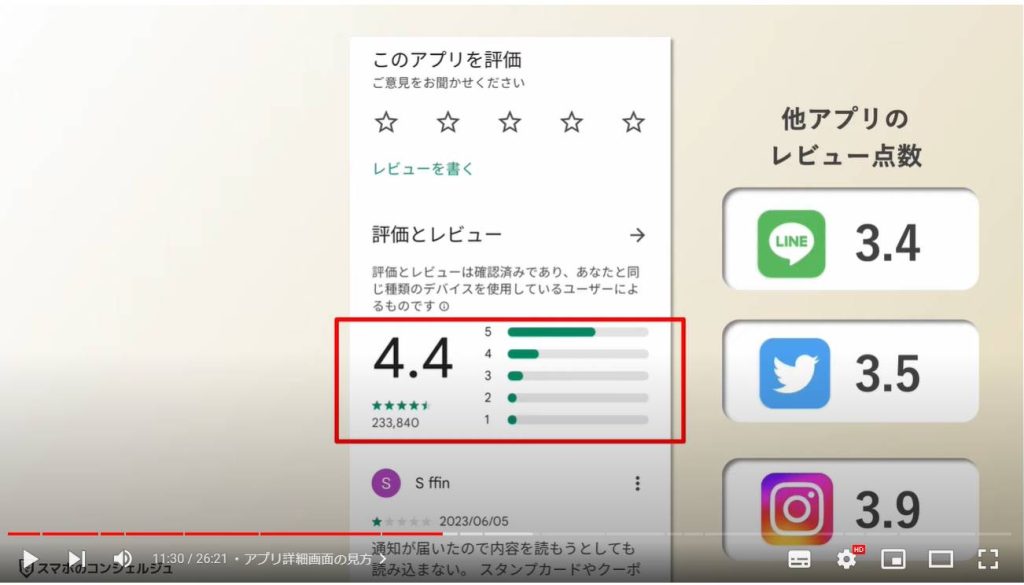
その下には利用者からのコメントが並んでいます。
あまり馴染みのないアプリをインストールする際には特に、ざっと目を通しておくことをお勧めいたします。
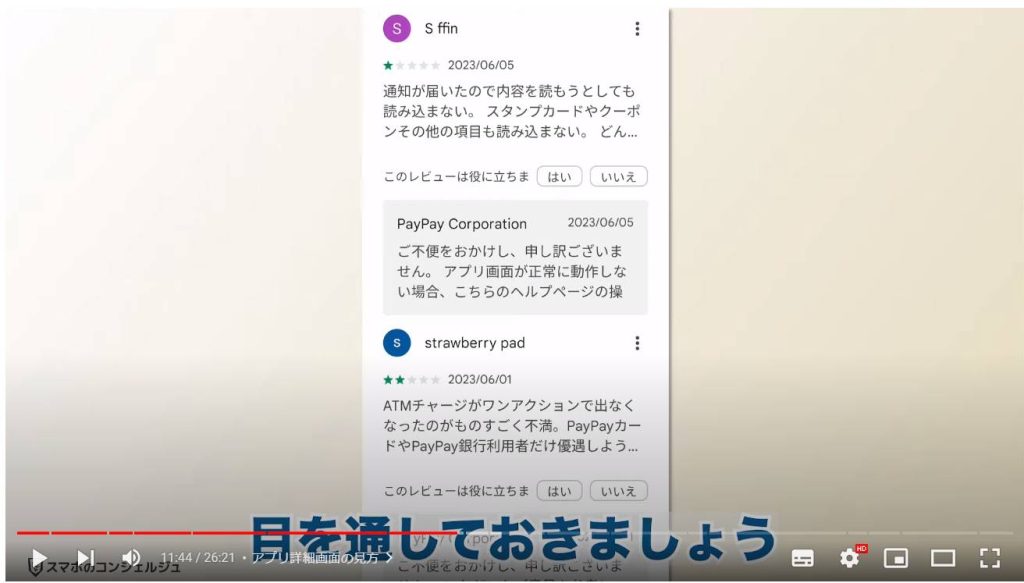
ちなみに、例えばこれは別のアプリですが、こうして明らかにレビュー欄が荒れているアプリなどはインストールを控えたほうがいいかもしれません。
このアプリはランキングにも上位に上がっていた〇〇クリーナーといったアプリで、スマホ内の不要なデータやデータのゴミを削除して動作を正常に戻してくれる、といった効果を謳うアプリです。
こうしてレビューに反映されている通り、こうした類のアプリのインストールは慎重になったほうが良さそうなものが多いのでご注意ください。
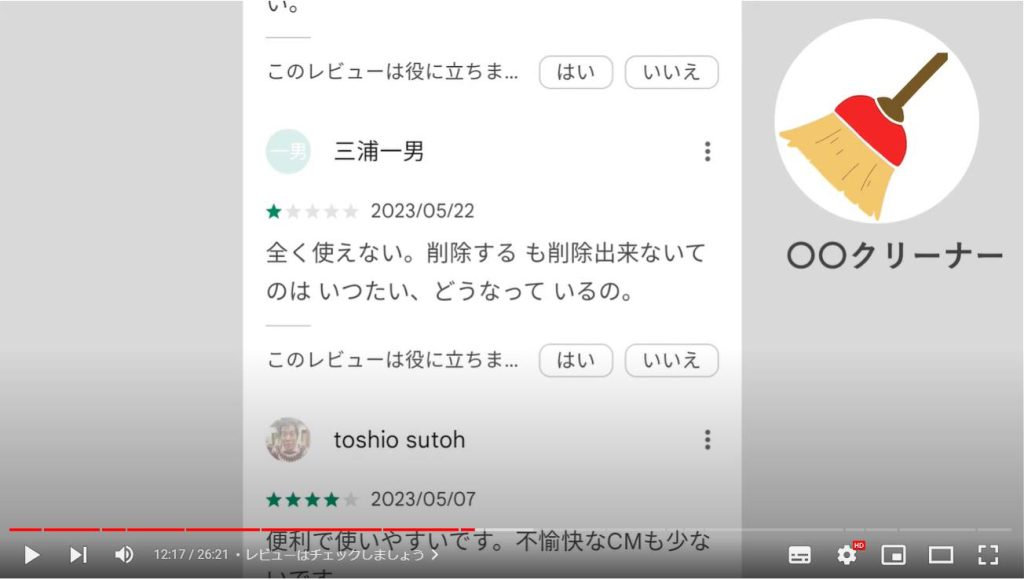
8. スマホのクリーニングはファイルズバイGoogleで
もしもスマホの動作が遅くなったり、ストレージを整理する必要性を感じた際は、Androidには優秀なファイルズバイGoogleというアプリがありますので、こちらをお使いください。
Google純正のアプリで、不要なデータを探し出して削除を提案してくれます。
もちろん勝手に削除されるといったこともありません。
基本的に余分なファイルを削除したりするにはこのアプリで十分です。
詳しくは別の動画にまとめてありますのでぜひご参照ください。
概要欄にリンクもご用意しておきます。
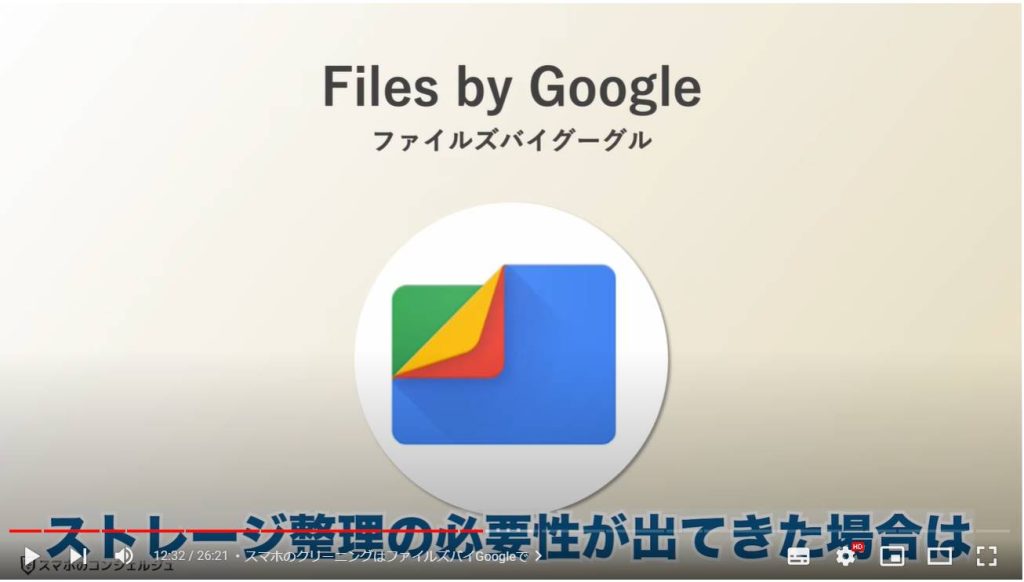
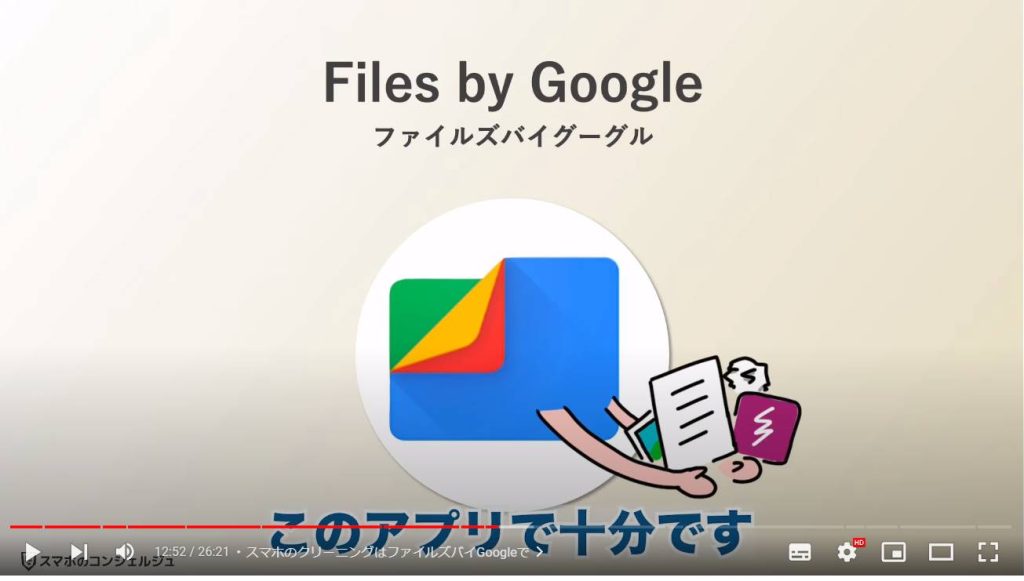
また事業者によりますが、レビューに対しては返信がついている場合があります。
ペイペイに関しては一つ一つのレビューに対してかなり丁寧に返信コメントが書かれていました。
こうしたポイントは利用者からすると安心感が高まる部分かと思います。
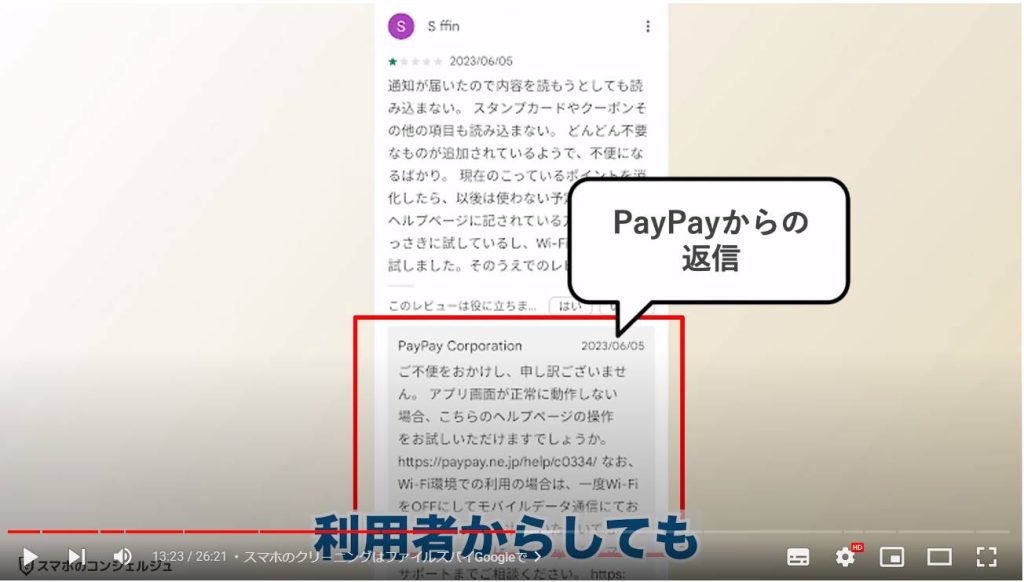
さらに画面下に進むとデベロッパーの連絡先という項目があり、提供者のWebページや連絡先が掲載されています。
アプリの開発者のことをこうして「デベロッパー」と表現することがありますので覚えておきましょう。
以上がアプリの詳細画面の見方となっています。
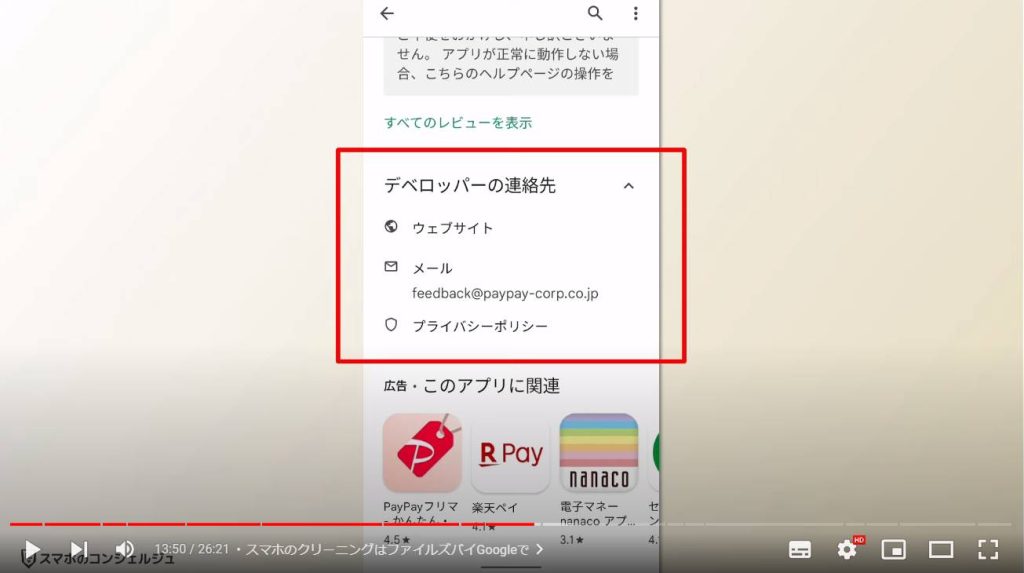
9. アプリのアップデートについて
続いてはインストール後のアプリに関して、アップデート方法などについてみてみます。
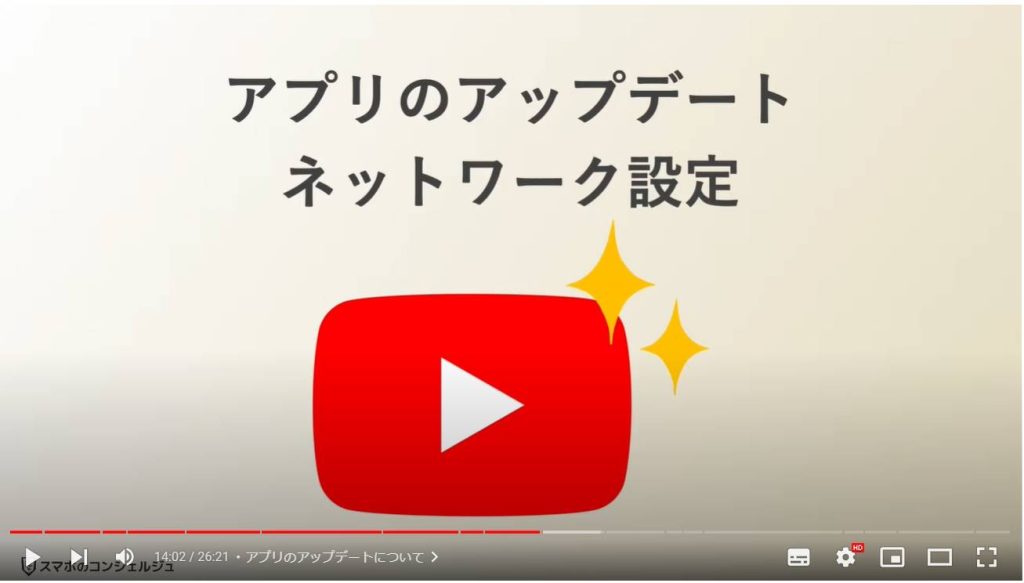
スマホアプリは機能向上やセキュリティ強化のため、日々開発が続けれられています。
すでにインストールした後のアプリにおいては、新しいバージョンが登場した場合、スマホ内のアプリもその新しいものへ無料でアップデートされる仕組みになっています。
更新頻度はアプリにより様々で、1月に何度もアップデートがかかるものもあります。
新機能がつくだけでなく、不具合の解消やセキュリティ面での強化も図られていますので、基本的にはスマホアプリは常に最新状態で使うことが推奨されます。
こうした処理は基本的に裏側で自動的に行われるので特に意識する必要はありませんが、やはりデータ通信は発生しますので、その辺が気になる方のためにタイミングを選択できるようになっています。
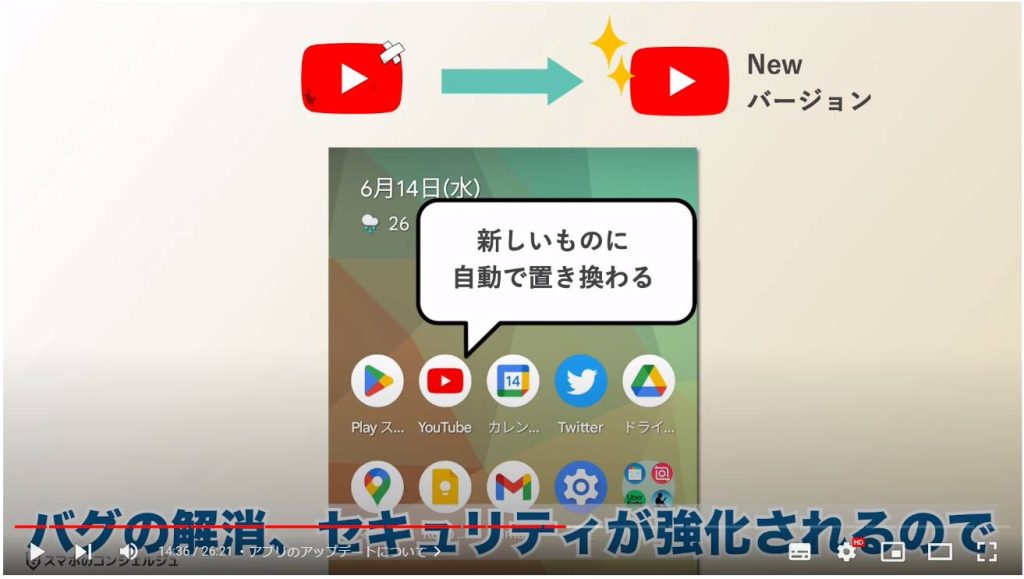
10. アプリの自動更新設定
プロフィールアイコンをタップして、下の方、設定をタップします。
こちらにネットワーク設定とあります。ここではアプリのダウンロードやアップデートをWi-Fiに接続されてなくても実行するかどうかを設定しておくことができます。
今回はアプリのアップデートに関する設定を見てみたいので、アプリの自動更新をタップします。
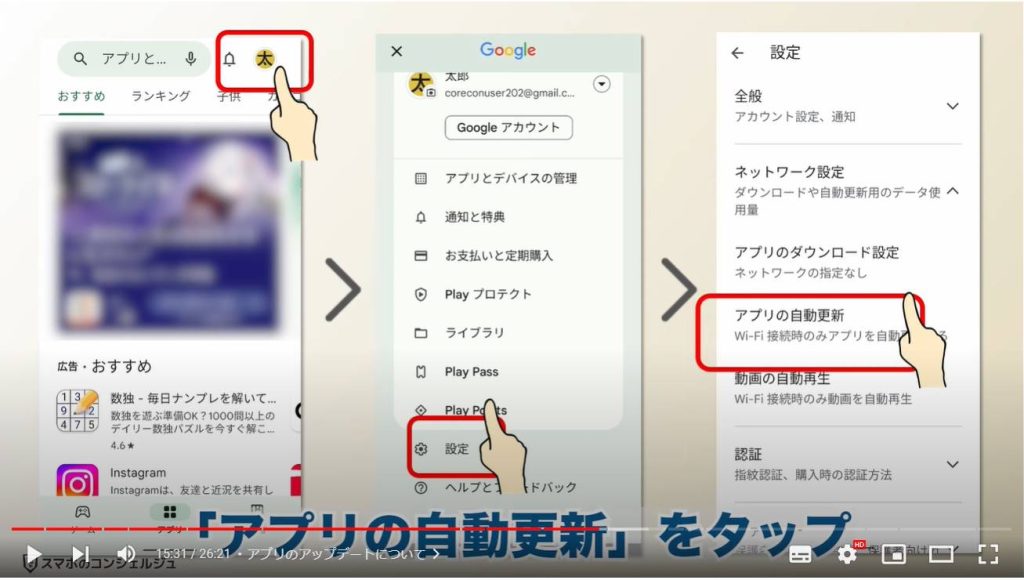
こちらで、ネットワークの指定なし、とするとWi-Fiに接続していなくても、モバイルデータ通信でアップデートをかけることがあります。
Wi-Fi接続時のみとすれば、モバイルデータをつかって自動アップデートがかかることはありません。
自動更新なしとすると、手動でアップデート指示を出さない限り更新されなくなりますが、こちらはお勧めしません。
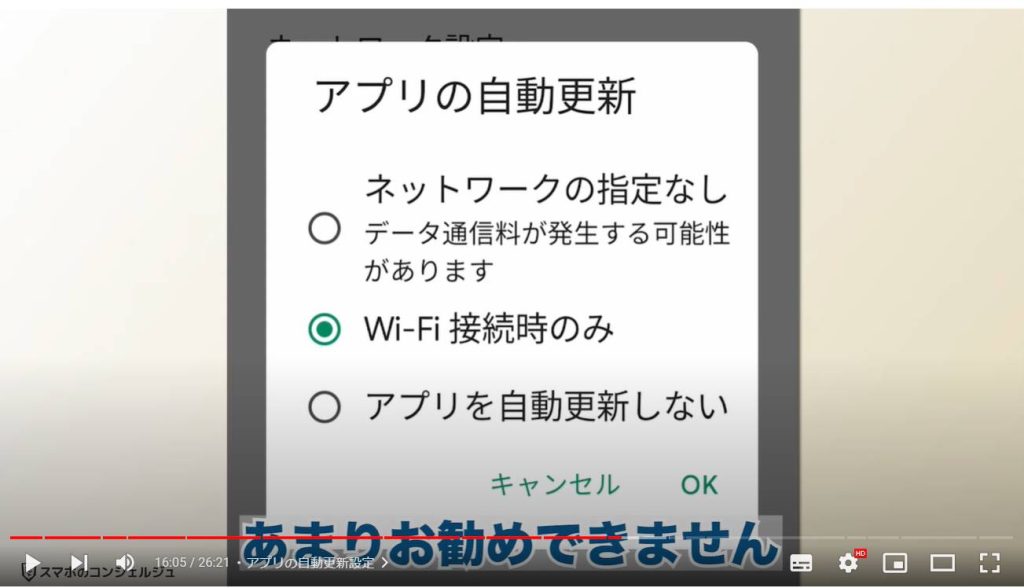
実際のところどれくらいアップデートにデータ量が発生するのかという点ですが、
こちらはアップデートを控えているアプリの一覧画面です。
データサイズを見てみると、アプリによっては30MB以上など、意外と無視できない量のデータ通信となっています。
一月に何度もアップデートがかかるアプリもある上、インストールしているアプリが増えていけば当然アップデートするアプリも増えていきますので、アプリの更新だけで実は一月に数ギガ消費することも考えられます。
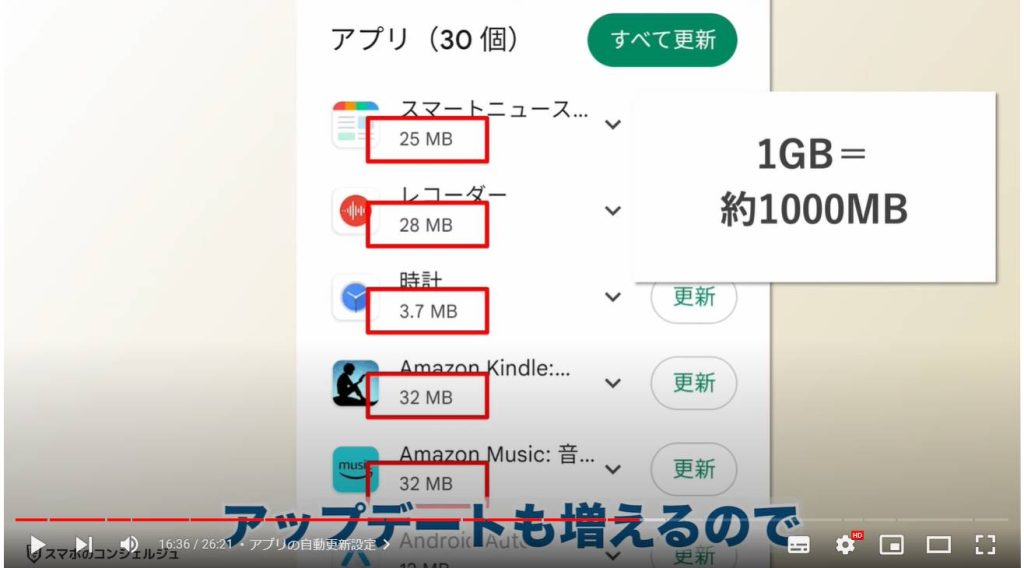
ですので、基本的にはWi-Fi接続時のみ、としておくのがお勧めです。
またやはり、利用しないアプリは適宜アンインストールしていくというのが快適に利用する上でのポイントとなります。

11. アプリとデバイスの管理
そのほか、プロフィールアイコンをタップした先に「アプリとデバイスの管理」というページが用意されています。
ここではスマホやアプリの状態を把握することができます。
しょっちゅうチェックするようなページではありませんが、なんとなくの役割を把握しておきましょう。
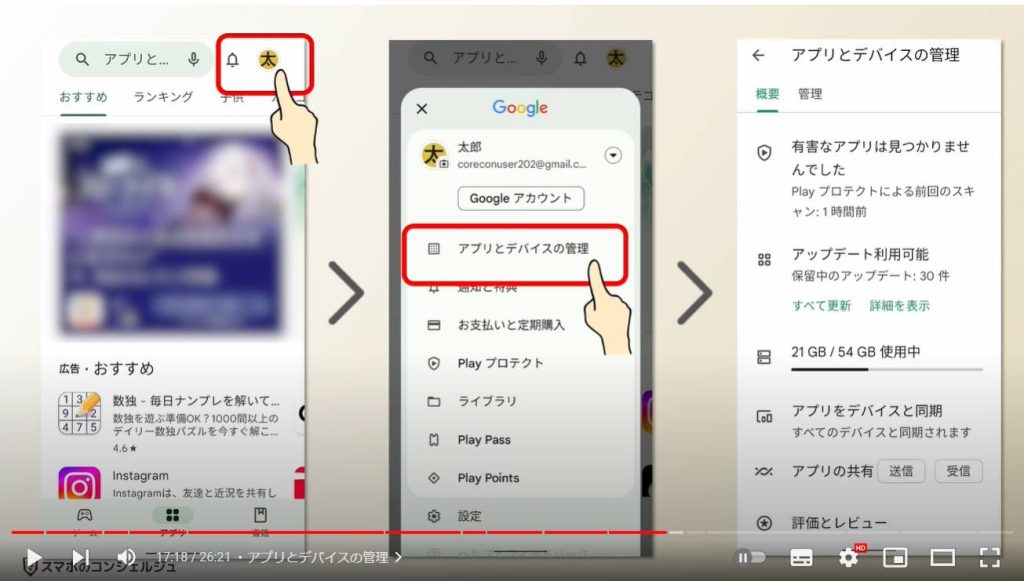
このページは「概要」「管理」というページに分かれています。
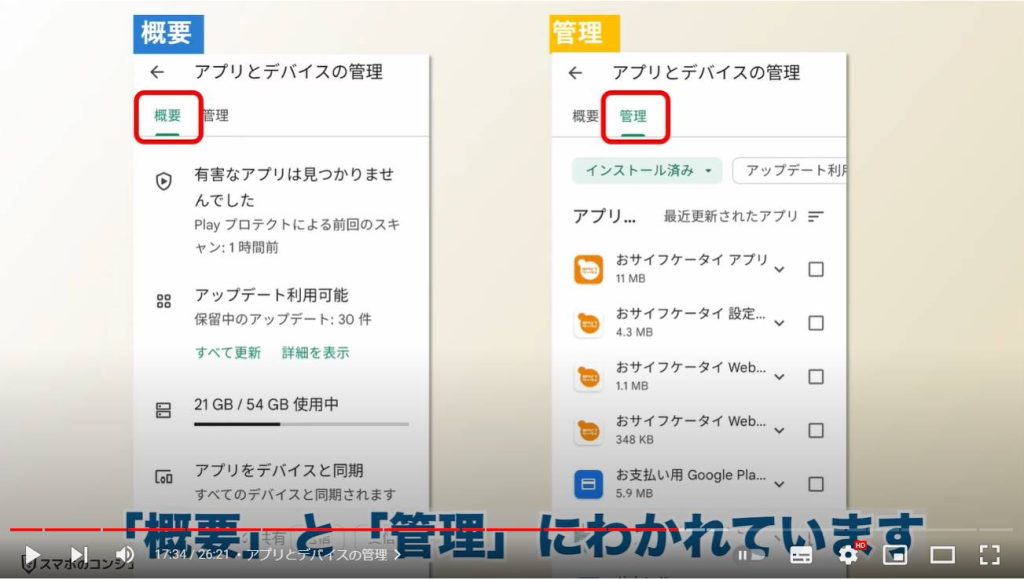
12. プレイプロテクト
概要ページでは、まずこちらに有害なアプリは見つかりませんでした、という表示がありました。
Googleプレイストアには「プレイプロテクト」という、セキュリティを脅かすアプリがないか常にチェックしてくれる仕組みがあります。
こちらにはプレイプロテクトによるスキャン結果が表示されています。
普通に使っていれば、特に普段からチェックする必要はありません。
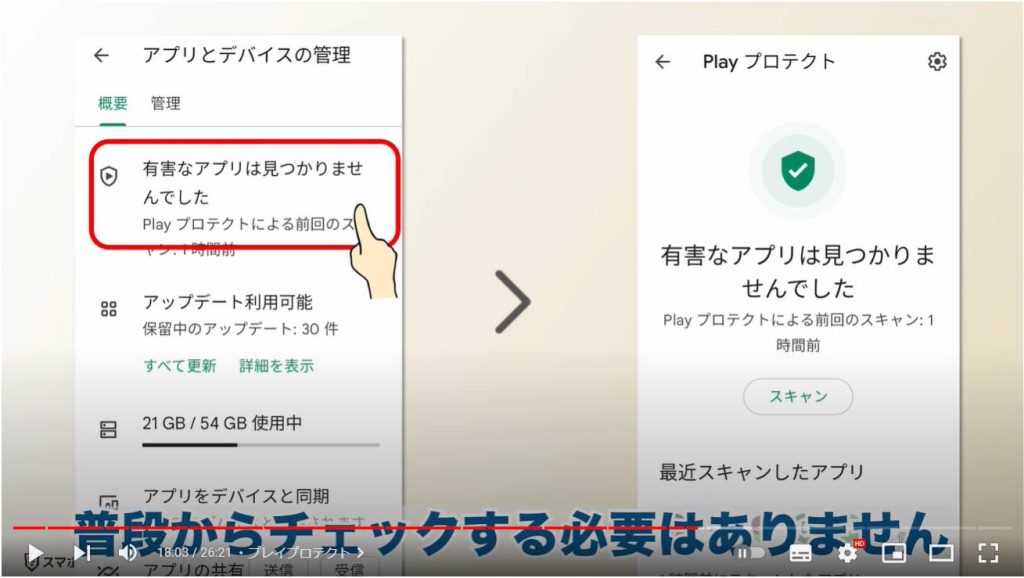
13. アップデート利用可能
その下にはアップデート利用可能、という表示があり、アップデートが控えているアプリがあればこちらに表示されていきます。
現在30個のアプリがアップデートを保留された状態となっていて、いずれ自動更新がかかる予定です。
また直ちにアップデートしたい場合は全て更新と押してしまっても構いません。
詳細を表示をタップすると、アップデートを控えているアプリの一覧が表示されます。
右の更新ボタンをタップするとそれぞれアップデートをかけられますので、更新したいアプリだけを選んで更新するといったことも可能です。
月々の契約通信量が少なく、少しでもデータ通信を節約したい場合は、こうした手動でアプリを選んでアップデートすることもあるかもしれません。
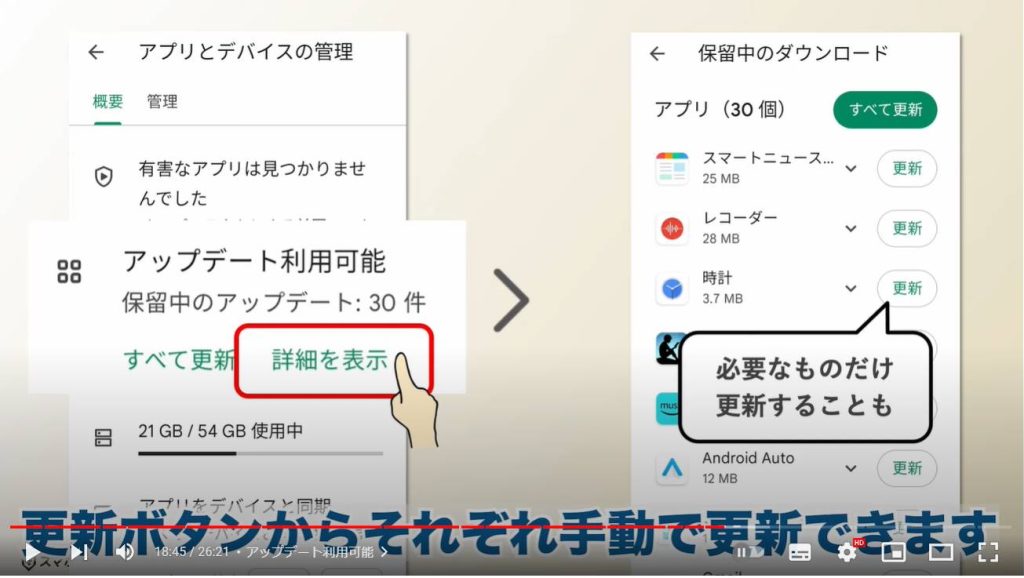
こちらには端末ストレージに対してアプリがどれだけストレージを使用しているか表示されています。
タップするとサイズの大きいアプリ順に一覧で表示されます。
一番大きいティックトックやグーグルドキュメントやズーム、インスタグラムなどはアプリ単体で300MB、約0.3GBものストレージを使用しているようです。
サイズの大きいもので利用していないアプリがあれば削除してしまってもいいかもしれれません。
右横のチェックを入れると右上にゴミ箱が表示されますのでここから削除できます。
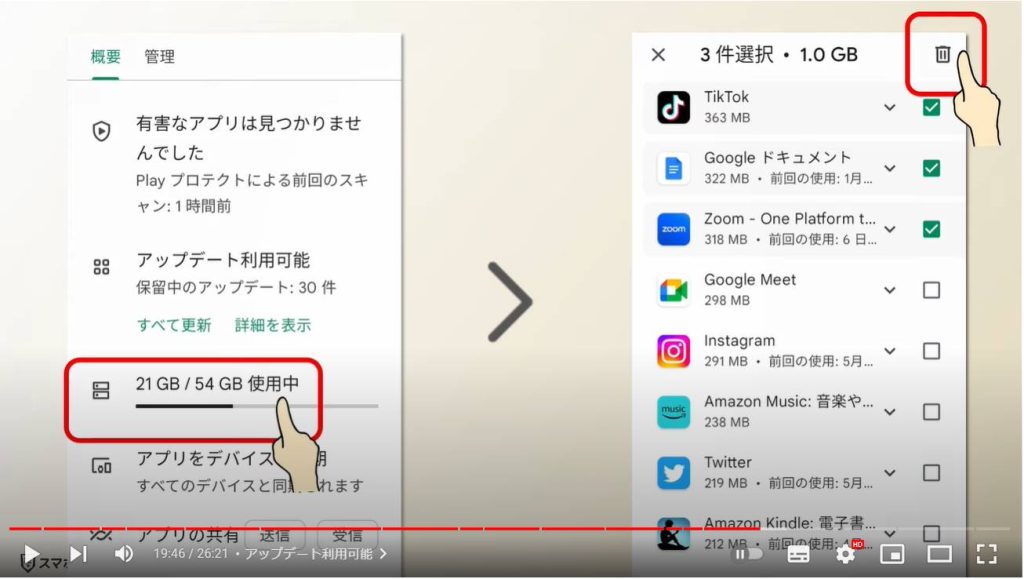
続いて管理というページでは、インストールしたアプリ、または過去にインストールしていたことのあるアプリに関して、詳細を確認したり削除したりすることが可能です。
最初開いた際には、スマホにインストールしてあり、かつ最近アップデートされたものが順番に並んでいます。
それぞれタップするとアプリのインストール時のような詳細画面が表示されます。ここに、最近のアップデートにより何が変わったのか表示されています。
またここからレビューを書くことができます。
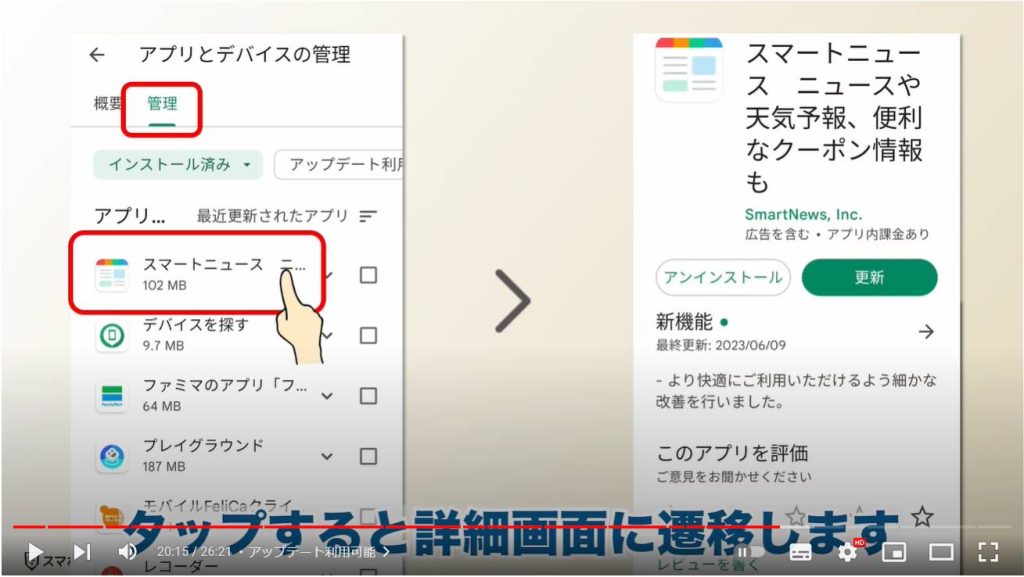
こちらに絞り込みの条件が表示されており、「インストール済み」から「未インストール」に切り替えると、かつてインストールしていたもののアンインストールしたアプリの一覧が表示されます。
チェックマークを入れて上部のダウンロードボタンをタップすると再度インストールできますので、誤ってアンインストールしてしまったものをここから簡単に取り戻すことが可能です。
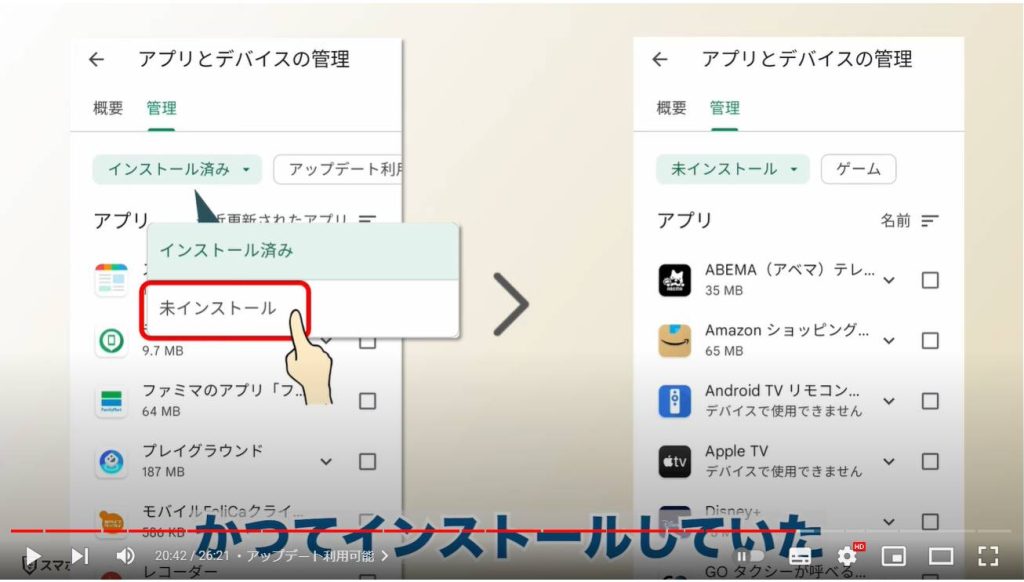
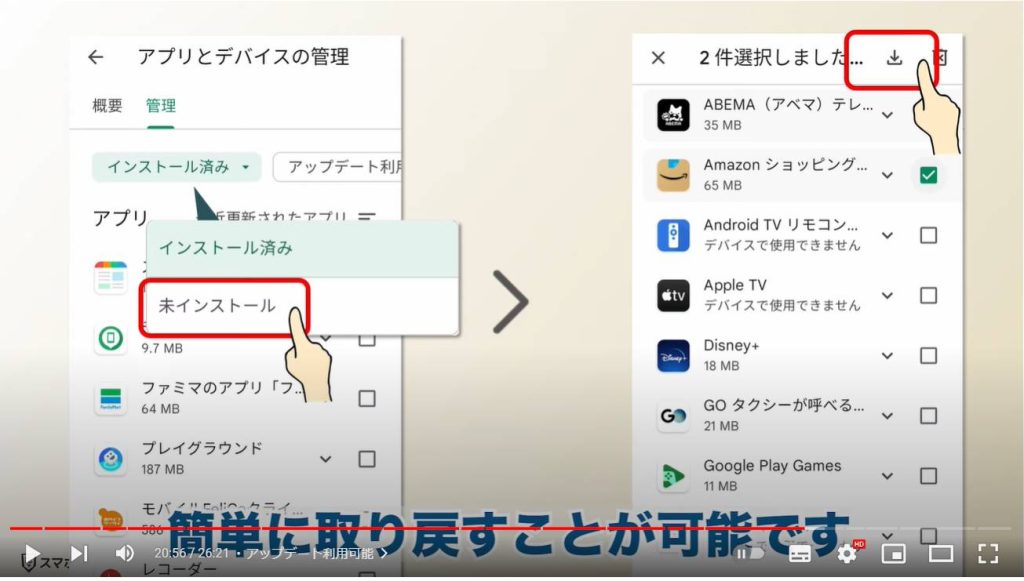
14. 支払い方法の設定
続いて、有料アプリを購入したりアプリ内で何か課金する際に重要となる支払いと定期購入、という項目についてです。
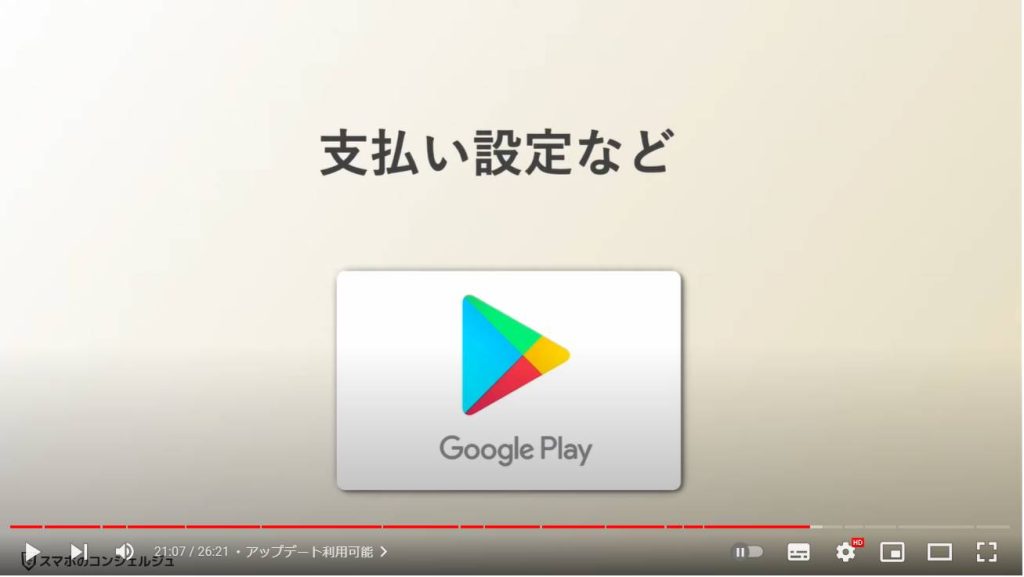
プレイストアに掲載されているアプリには有料で販売されているものも存在します。
そうしたアプリはこのように表示されていて、有料であることは必ずわかるようになっています。
これらを購入する際には、プレイストアにて設定した支払い方法で決済が行われます。
また、アプリの中でアイテムを購入したときなど、課金アクションを行った場合も同様に、設定した支払い方法で決済が行われます。
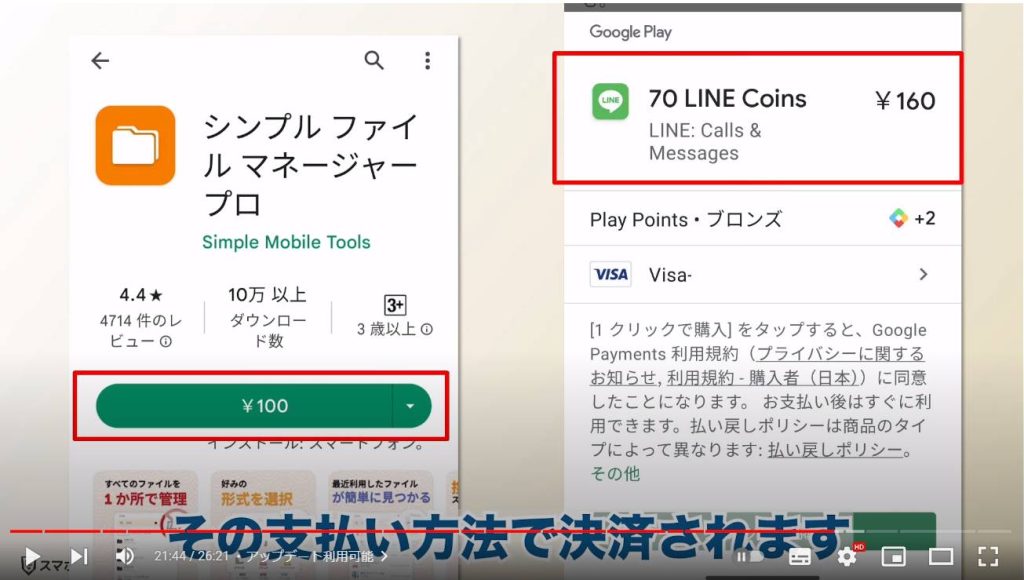
プロフィールアイコンから「お支払いと定期購入」と進むと支払い関連のメニューが表示されます。
お支払い方法をタップすると、支払い方法に指定できる選択肢が表示されます。
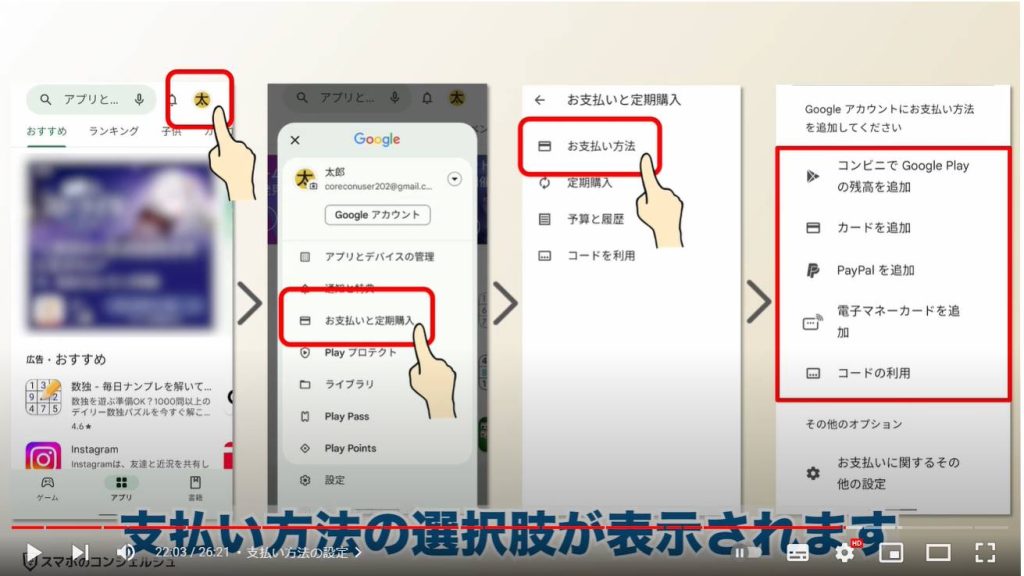
最も一般的と思われるクレジットカードの登録はこちらからカード番号を登録します。
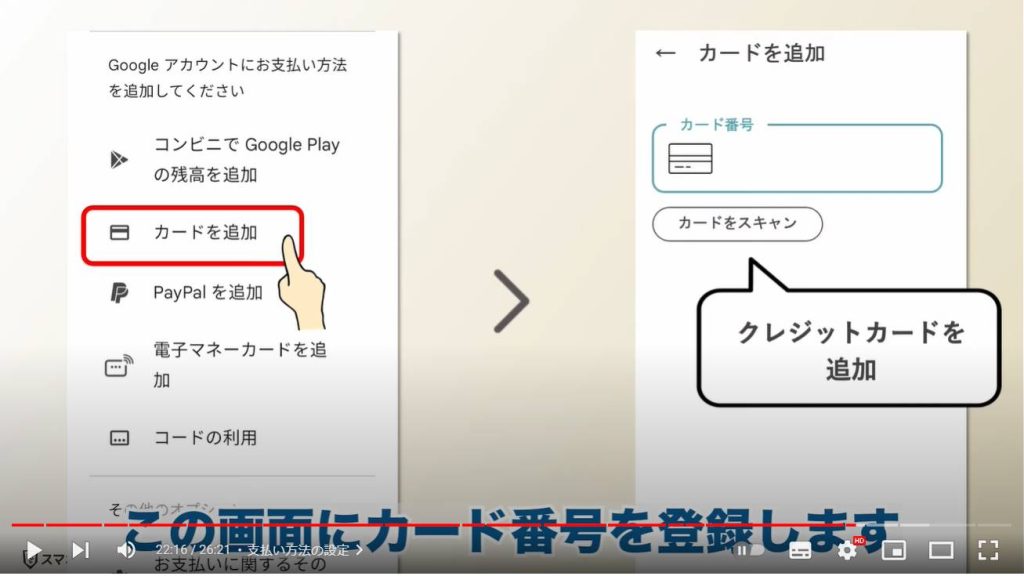
15. コードの利用とは
こちらのコードを利用、というのは、
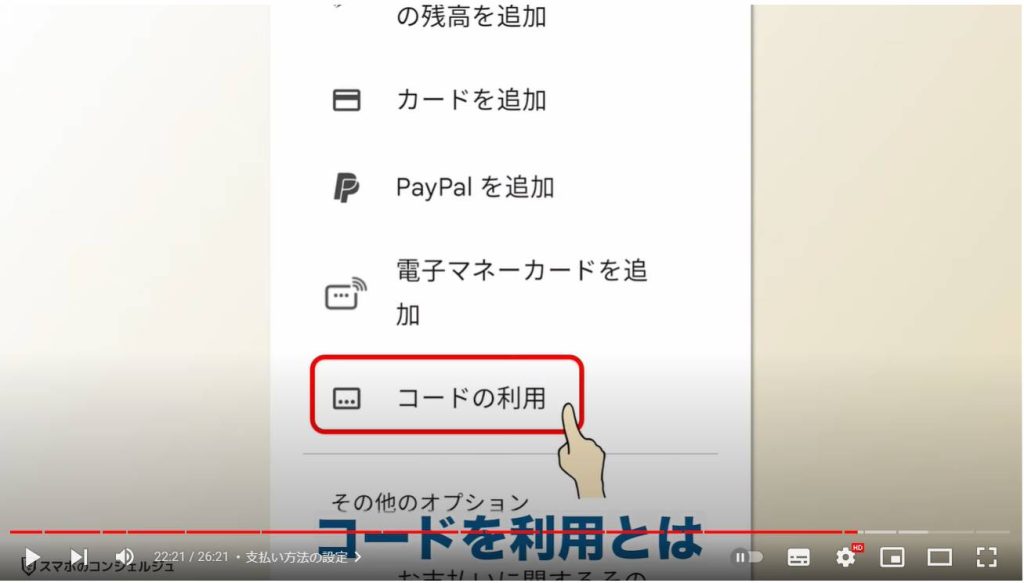
コンビニなどに置いてあるこうしたギフトカードを使います。
こうしたギフトカードの裏面には秘密のコードが印字されています。
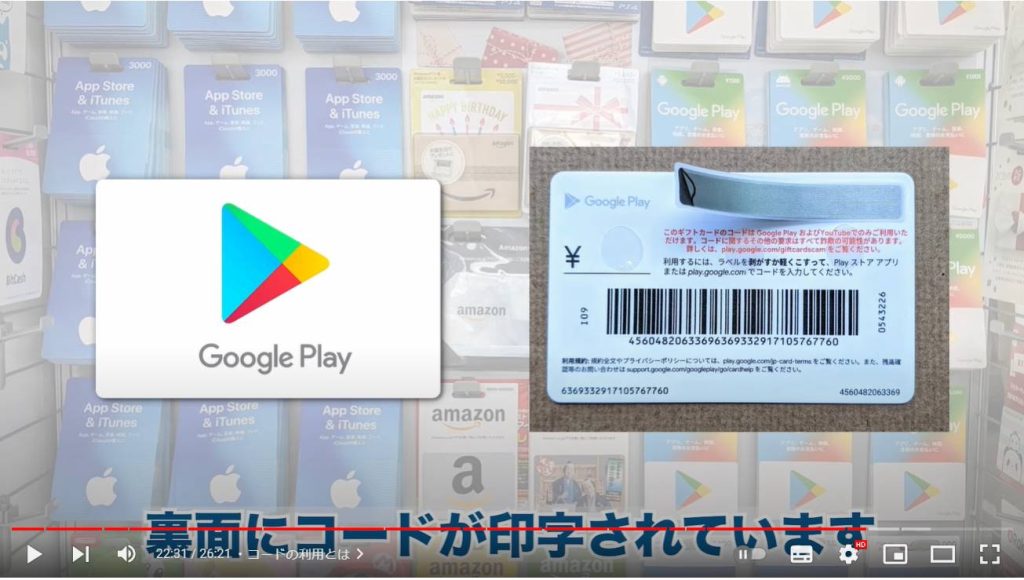
このコードをこの画面に入力するとそのカード額面の金額がGoogleアカウントにグーグルプレイ残高として入金(チャージ)されます。
グーグルプレイ残高はグーグルプレイにて、有料アプリやアプリ内課金に使用できる残高です。
残念ながら現実の街中で買い物に利用できるような汎用性はありません。
詳しくは動画にまとめておりますのでそちらもぜひご覧ください。
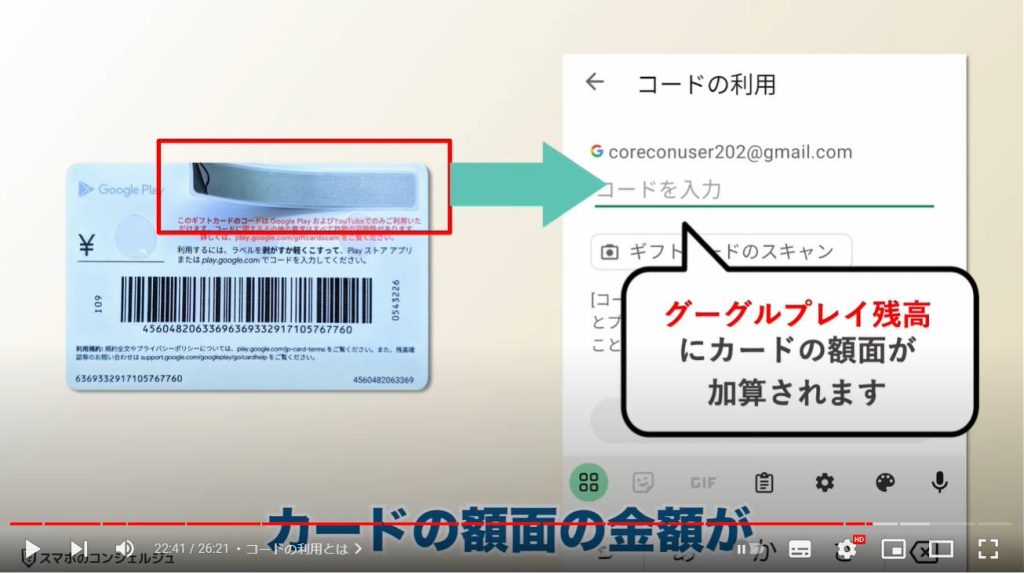
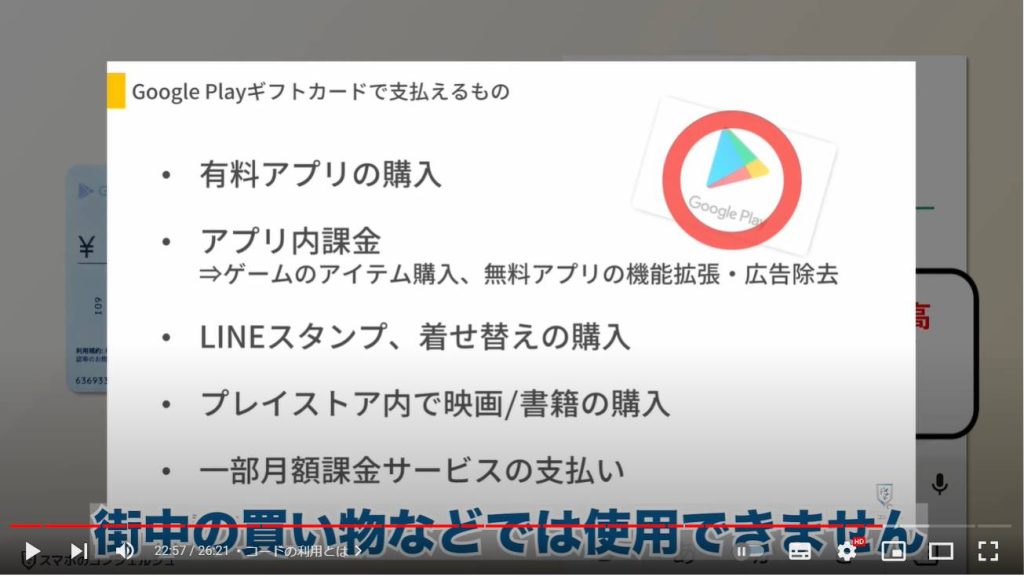
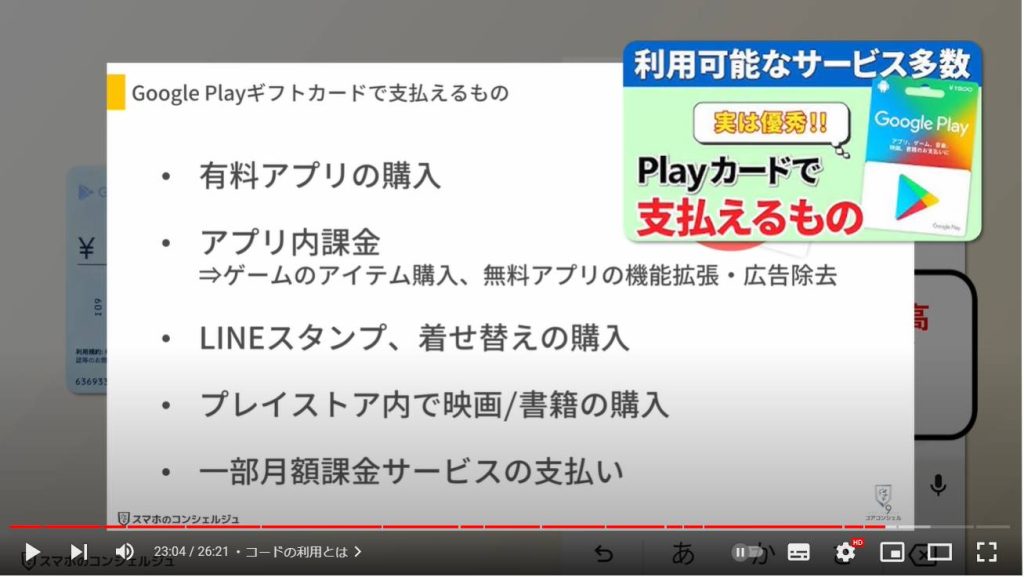
16.「定期購入」でサブスクを管理する
続いて、こちらの定期購入という項目では、グーグルプレイを通じて加入したサブスクリプションサービスを一括で管理できます。
サブスクリプションとは、いわゆるサブスクと呼ばれる主に月額課金制の有料サービスのこといい、スマホアプリでもアプリのインストール自体は無料でも月額の有料会員にならないと機能の一部もしくは全てが利用できない、というサービスがあります。
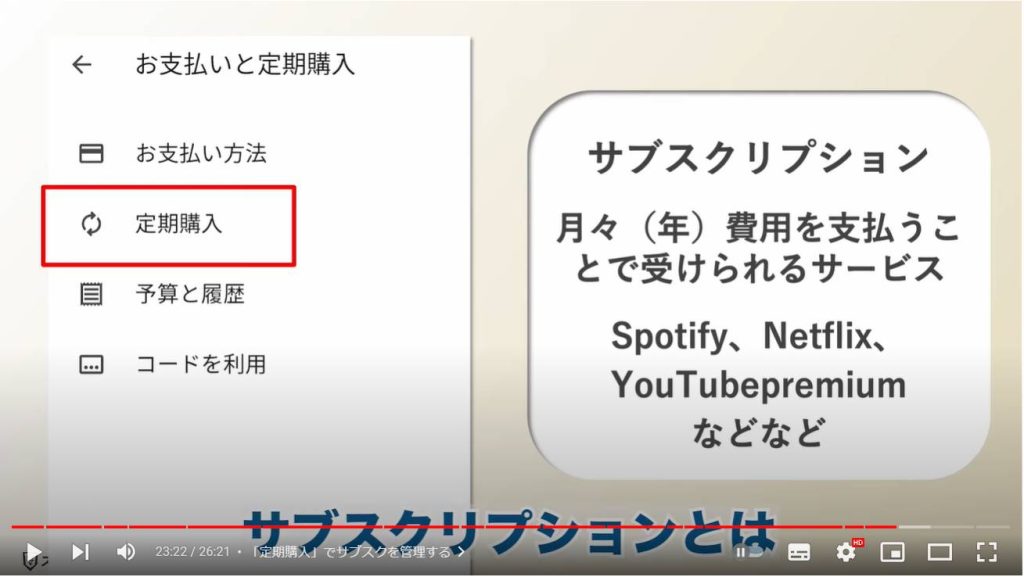
有名どころでは音楽配信系、動画配信系が多く、例えばフールーという大手動画配信サービスでもアプリ自体は無料でインストールできますが、実際に作品を視聴するには有料会員として登録しなければならない、という仕組みになっています。
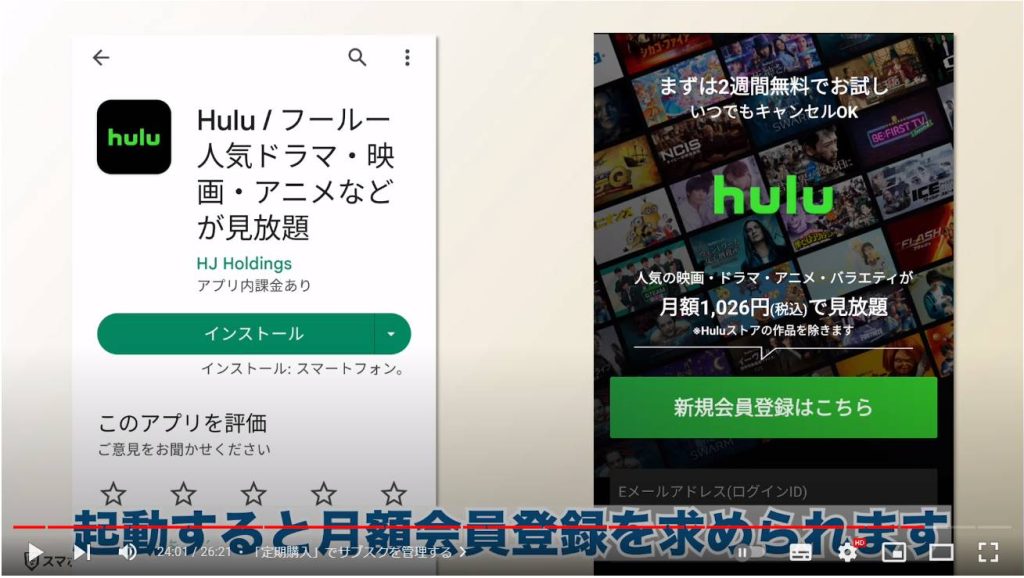
試しに何かに登録してみます。
例えば料理のレシピをわかりやすい動画形式で掲載しているデリッシュキッチンというアプリの例を見てみます。
こちらのアプリは無料でも十分に利用できますが、月額会員になることでさらにいくつかの便利機能が開放される、というサービス体系になっています。
有料会員への案内画面が表示されたので、加入する方向で進んでみます。
定期購入しましたと表示されました。
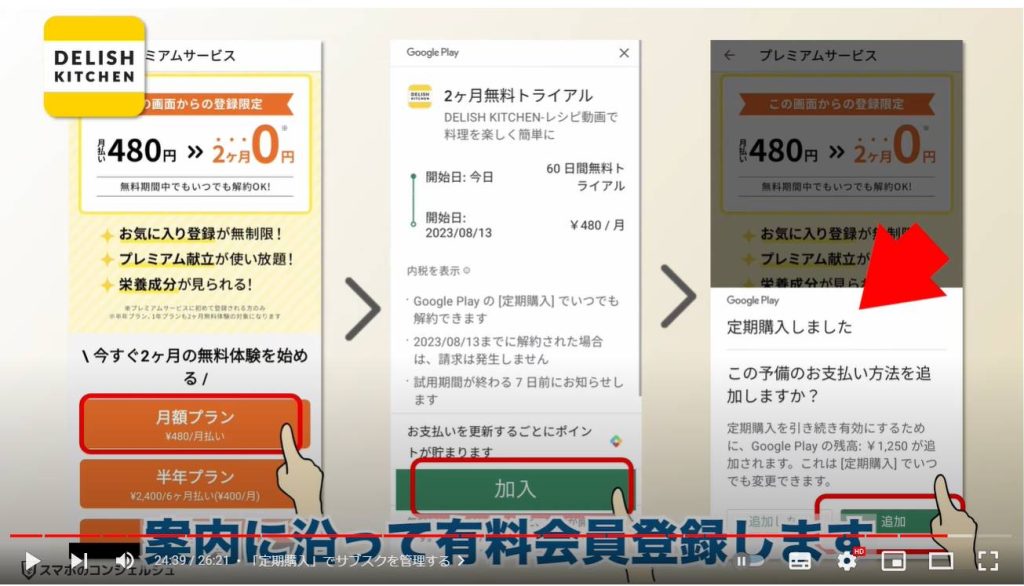
定期購入のページを見てみると、こちらに今定期購入に加入したDELISH KITCHENがきちんと表示されています。
こちらから次回の請求日を確認できる他、下には解約ボタンも用意されているのでいつでも簡単に解約することができます。
このようにアプリ経由で加入したサブスクリプションを一元管理することが可能です。
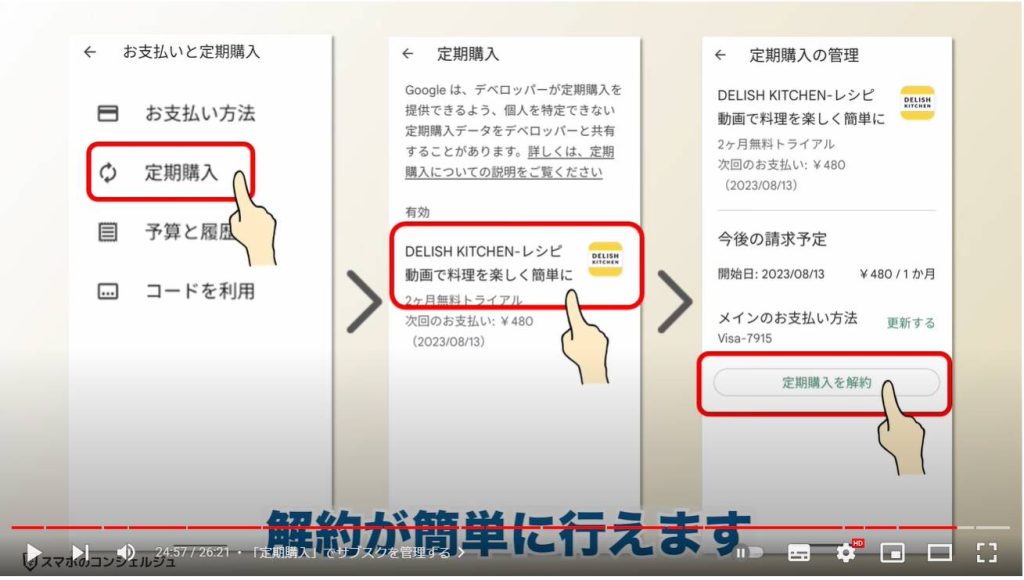
17.「予算と履歴」で払い戻しを申請する
予算と履歴という項目は、間違ってアプリを購入した際など、払い戻し手続きを行うときにここから申請可能です。
グーグルプレイでは、間違ってアプリを購入してしまったなどの場合、原則48時間以内であれば払い戻しが可能としています。その場合、こちらに払い戻しボタンが表示されています。
以上が、グーグルプレイストアの使い方となります。アプリをインストールするだけでなくさまざまな重要な役割を持つ基本アプリですので、ぜひポイントを押さえて活用いただければと思います。
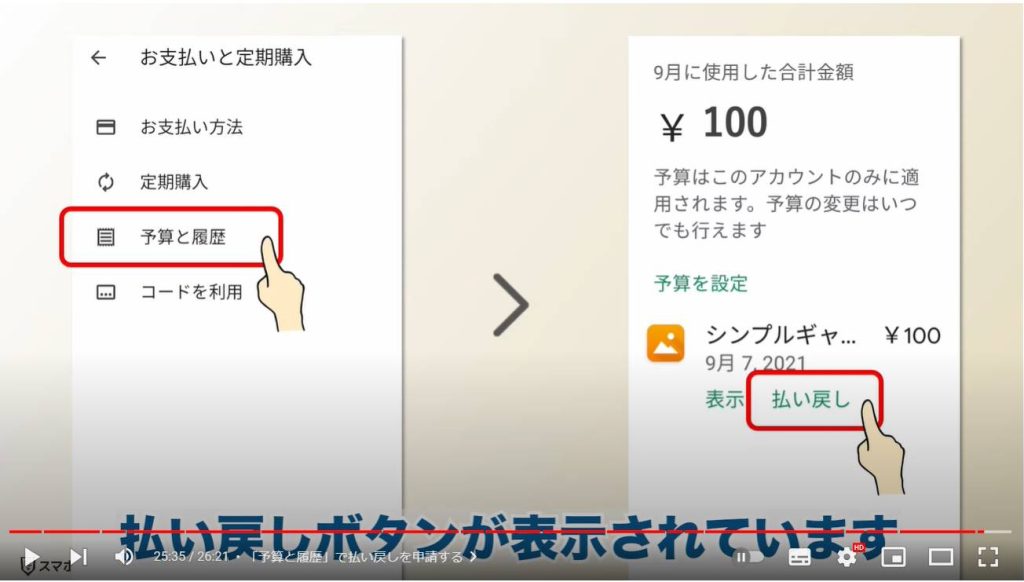
当動画は以上となります。最後までご視聴いただきありがとうございました。
よろしければ「チャンネル登録」をいただけると幸いです。
また、「メンバーシップ」にて弊社動画のテキスト版も配信しておりますので、よろしければ是非ご登録ください。
それでは、次の動画でもよろしくお願いいたします。
「コンビニでよく見かける謎のカードの正体とは?プレイストアでの利用時の様子も見てみよう!」もご参照ください。
「【あなたも危ない!】アプリランキング Top50に異変!入れてはいけないアプリ12選」もご参照ください。
<指導実績>
三越伊勢丹(社員向け)・JTB(大説明会)・東急不動産(グランクレール)・第一生命(お客様向け)・包括支援センター(お客様向け)・ロータリークラブ(お客様向け)・永楽倶楽部(会員様向け)等でセミナー・講義指導を実施。
累計50,000人以上を指導 。
<講義動画作成ポイント>
個別指導・集団講座での指導実績を元に、わかりやすさに重点を置いた動画作成
その他の講義動画は下記の一覧をご参照ください。
<その他>
オンラインサポート(ライブ講座・ZOOM等でのオンライン指導)とオフラインサポート(出張指導・セミナー形式のオフライン指導)も実施中。詳しくはメールにてお問い合わせください。
【全店共通】
03-5324-2664
(受付時間:平日10時~18時)





















