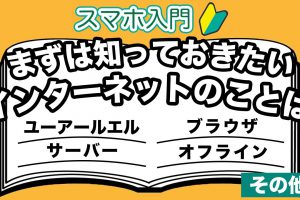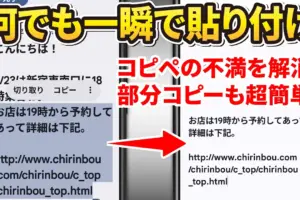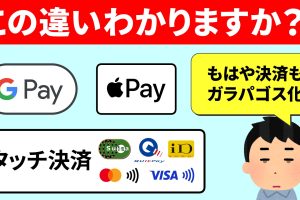自分の閲覧履歴やアプリの利用履歴がどのように端末に残っているのかを把握しましょう。スマホもパソコンもそうですが、端末の処理速度をアップさせるために一度閲覧したサイト等のデータをキャッシュと呼ばれる部分に保存したり、履歴にも保存しています。
便利に使えるようになる一方で、その便利さを実現するためにたくさんの情報が保存されるようになっています。その意味では、何かを手に入れるために、何かを犠牲にしていると言えます。その部分が今話題になっているプライバシー問題になります。
データがどの場所でどのように取られているかを把握しておくと少し安心してスマホやパソコン、インターネットを使うことができるようになります。
今回は、その基本的な部分である履歴の削除方法について、動画内でご説明しております。
<講座内容>
1.「ブラウザ上にデータを残さない」とは
2.「シークレットモード」の使い方について
3. 閲覧履歴の削除方法について
4. 検索履歴の削除方法について
詳しくは、下記の動画ご参照ください。(講義動画時間:26分12秒)
【目次】
1.「ブラウザ上にデータを残さない」とは
2.「シークレットモード」の使い方について
3.閲覧履歴の削除方法について
4.検索履歴の削除方法について
1. 「ブラウザ上にデータを残さない」とは
ブラウザと聞くと何を意味しているか分からない人も多いかもしれませんが、ブラウザはインターネットを閲覧するソフトウェア(アプリケーション)になります。
パソコンで一般的なものは、インターネットエクスプローラー(IE)、現在はマイクロソフトエッジと呼ばれているものがあります。
次に有名なものとしては、Google Chrome、Safari、Firefoxがあります。
ブラウザーには、インターネットのアクセスを手助けする機能もたくさんあるため、その中でもパスワード等の自動保存機能は注意が必要になります。
特に自分専用の端末であれば、それほど注意を払う必要はないかもしれませんが、他の人と端末を共有する場合には、パスワードなどを自動保存してしまうと第三者も自分のアカウントにアクセスさせてしまう可能性がございます。
それ以外にも、閲覧履歴や検索履歴なども端末に保存されるようになっております。また、キャッシュデータも保存されるため、特に注意が必要になります。
可能な限り、他の人に端末を貸すのは避けるようにしましょう。
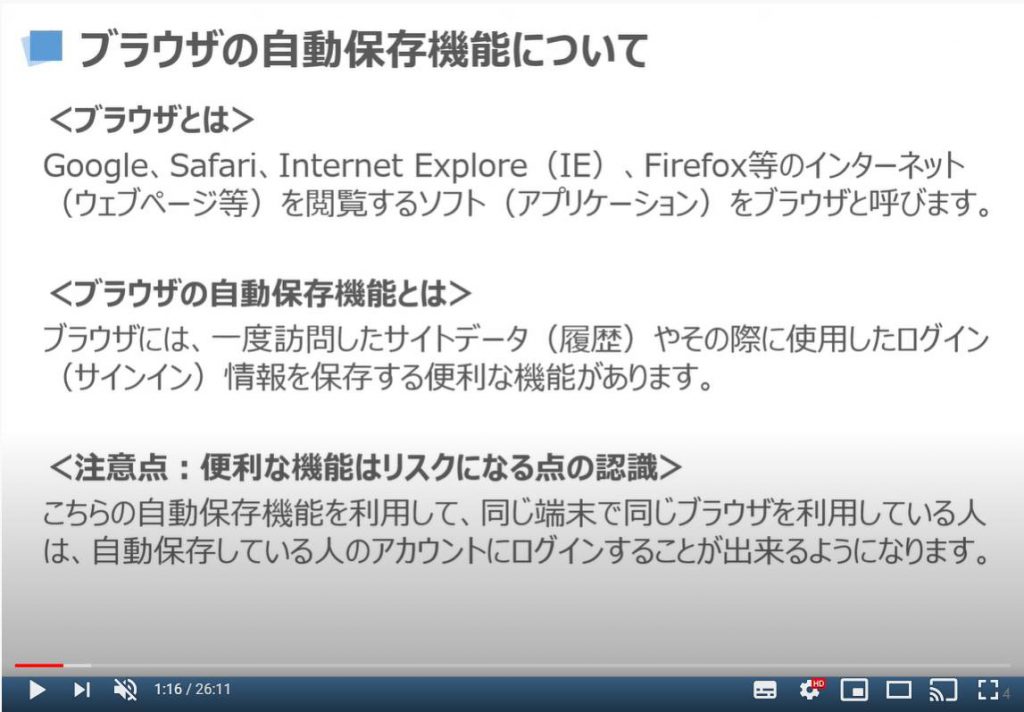
こちらでは、先程のリスクを避ける機能としての「シークレットモード」についてご説明致します。
シークレットモードは、ブラウザーの機能の事で、自分が閲覧したホームページの履歴、ダウンロード履歴、ログイン(サインイン)情報などを端末やブラウザーに保存しない機能になります。
一般的な使用目的としては、公共の施設や共有の機器を利用する際に、アカウント情報、閲覧履歴、検索履歴などを残さないために利用します。
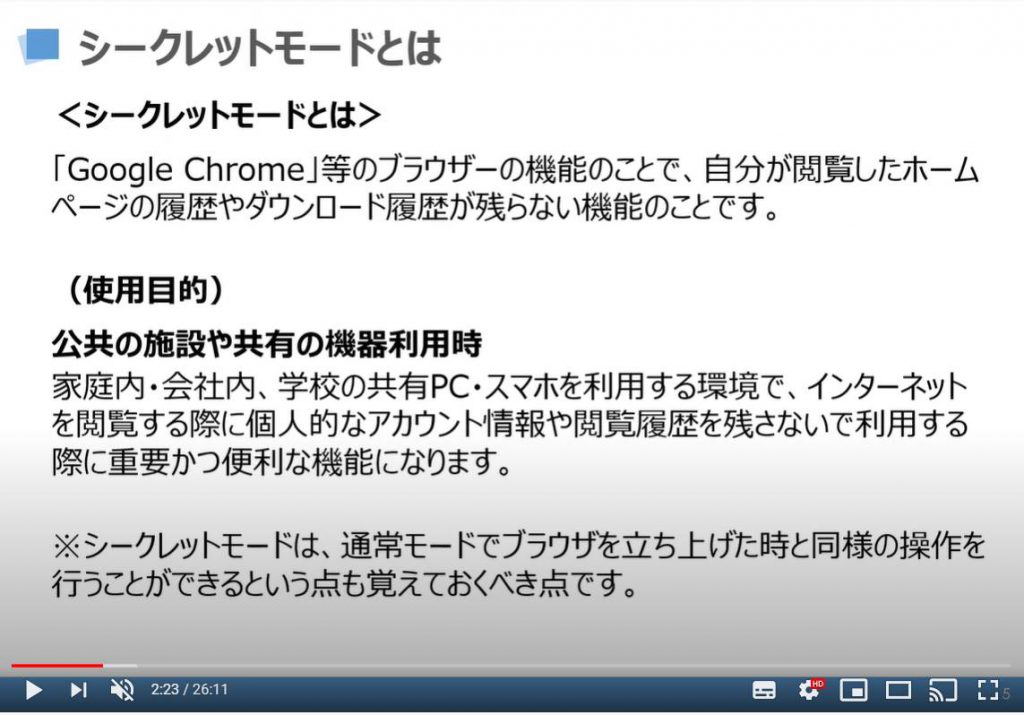
シークレットモードのメリットは、先程ご説明致しましたように、ログイン(サインイン)情報、支払情報、検索履歴、閲覧履歴が残らない点になります。
デメリットは、一回一回ログイン(サインイン)をする必要があるため、手間がかかる点と検索履歴や閲覧履歴が残らないため、同じものを検索する際にも何度も同じように入力する必要がある点がデメリットになります。
※シークレットモードでもブラウザーにログインすると基本機能は使えるようになります。
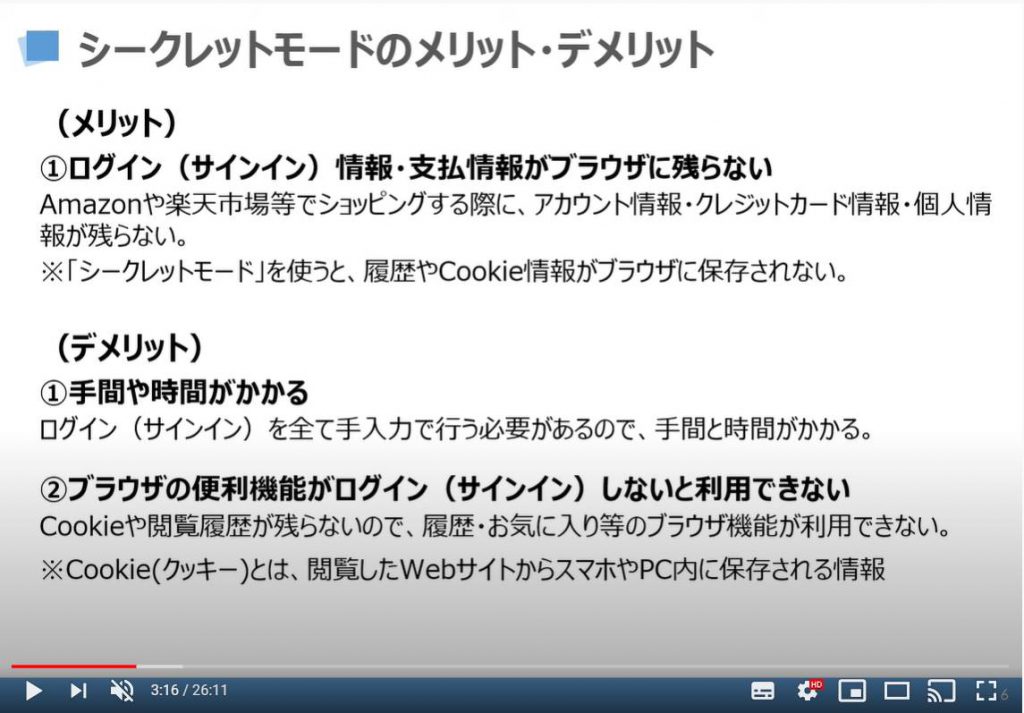
2. 「シークレットモード」の使い方について
こちらでは、iPhone等のiOS端末でChromeアプリ(ブラウザー)にアクセスした場合のシークレットモードの使い方についてご説明致します。
Android端末でも、基本操作に大きな違いはありませんので、一緒に見ていきましょう。
後ほど、Android端末での使い方もご説明致します。
まずは、①のようにChromeアプリをタップしてください。
Chromeアプリを入れていない方は、App Storeから入手(インストール)可能ですので、Chromeと検索してChromeアプリを入手してください。
また、「Chromeアプリの使い方」という講座も別途ご用意しておりますので、そちらをご参照ください。
次にChromeのTop画面が表示されますので、画面の一番右下のメニューより●が三つ横に並んでいるアイコンを②のようにタップしてください。
そうしますと小さなが画面が表示され、③のように「新しいシークレットモードタブ」という項目が確認できるかと思いますので、そちらをタップしてください。
次に全体が黒で構成されたシークレットモード画面が表示されますので、④のように一番上にある検索窓をタップして、調べたいキーワードを入力してください。
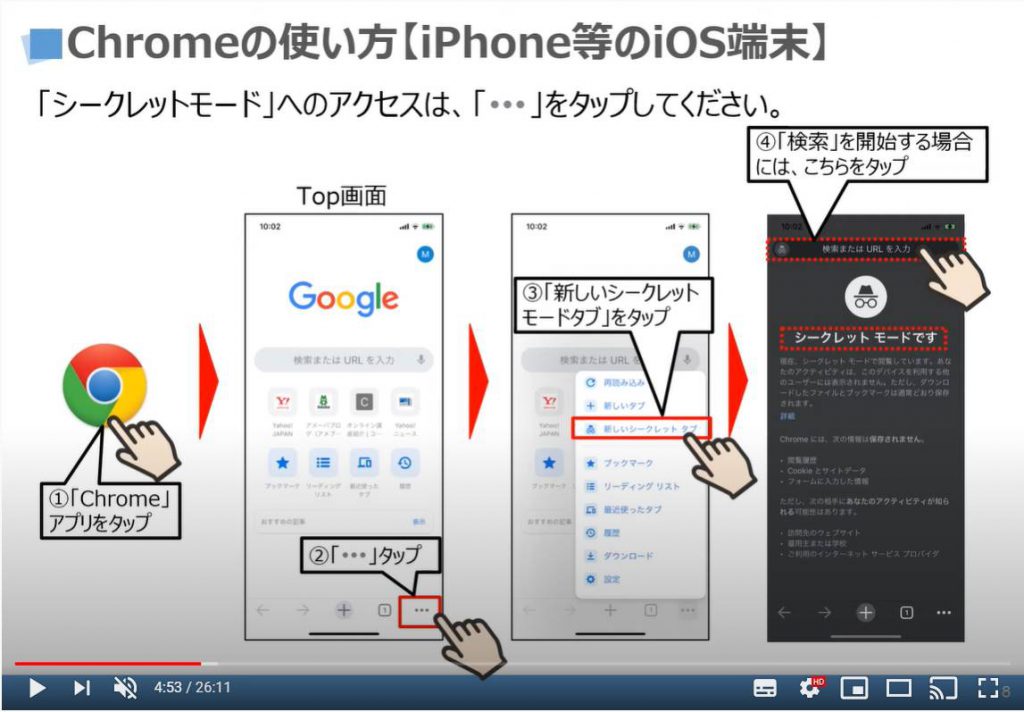
こちらでは、もう一つのやり方でシークレットモードを使う方法についてご説明致します。
先程シークレットモードを立ち上げた方は、表示されている画面の右下にある数字が□で囲われている部分をタップして、シークレットモードの一覧を表示し、左下にある「すべて閉じる」をタップしてください。そうしますとシークレットモードを終了することができます。
先程と同じようにChromeアプリをタップして、Top画面を表示してください。
次に画面の右下にあるメニューバーの中から、数字が□で囲われている部分を①のようにタップしてください。
次に画面の一番上に表示されているメニューボタンの左側にある「眼鏡と帽子」のボタンを②のようにタップしてください。
そうしますとシークレットモードになりますので、③の「+」をタップすると新しいタブをシークレットモードで開くことができます。
検索を開始するために④の検索窓をタップしてください。
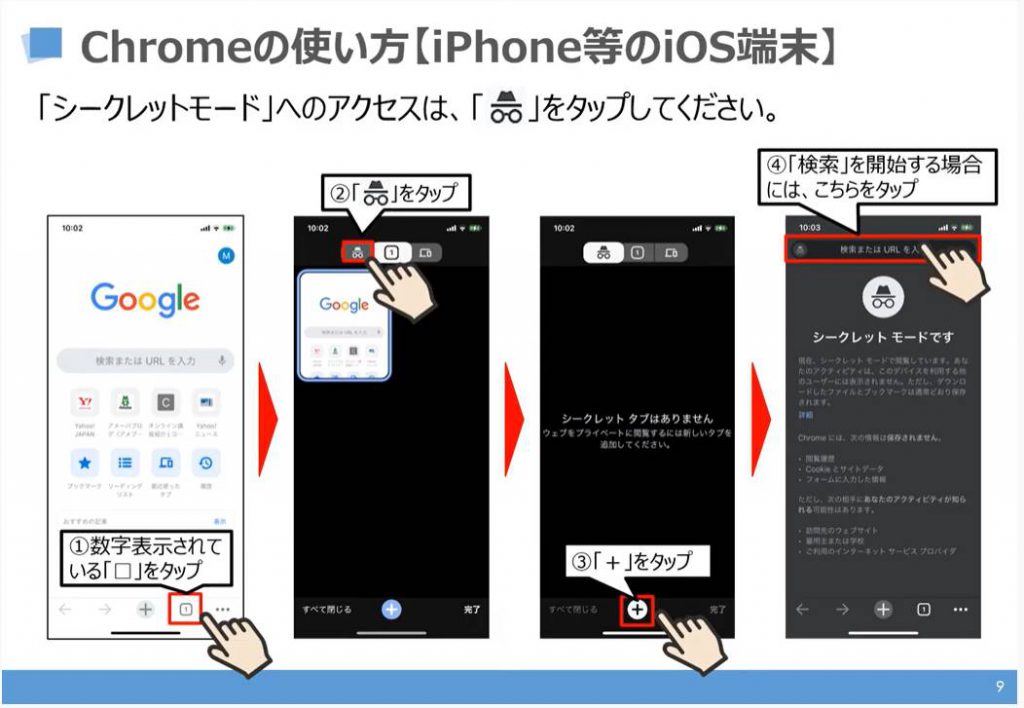
先程の続きになりますが、①のようにシークレットモードの一番上にある検索窓をタップすると、②のように入力キーボードが表示されますので、今回はgoogleと入力してみてください。
そうしますとGoogleのページか、Googleの検索結果一覧ページが表示されます。
その一番上の部分に黒い帯が表示され、URLが表示されているかと思いますが、こちらがシークレットモード中の画面になります。
その横に表示されている画面がシークレットモード中ではないGoogleのページになり、画面の上部が黒くなっていないのが認識できるかと思れます。
この違いを覚えておきましょう。
また、黒い帯がついている場合には、閲覧履歴や検索履歴も残らない状態になります。
加えて、ログイン(サインイン)をしても、その情報はブラウザー及び端末に記憶されないようになっています。
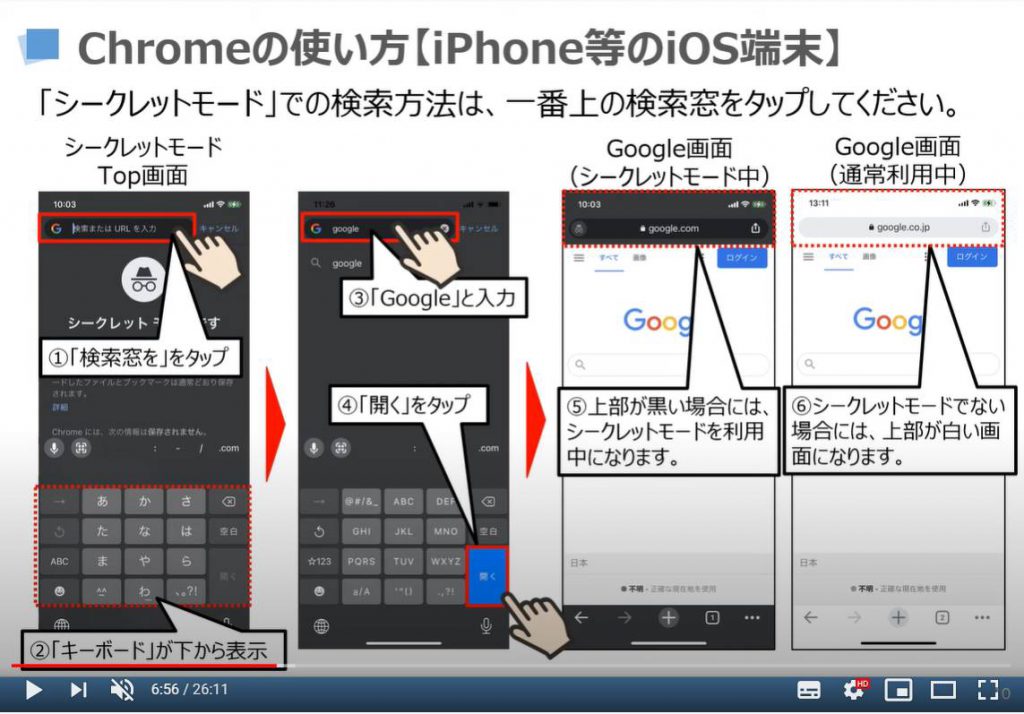
こちらでは、Android端末でのシークレットモードの使い方についてご説明致します。
先程ご説明いたしましたiOS端末と基本操作は同じになります。
違いはボタンの位置が違うだけになります。
iOS端末の方も復習として一緒に見てみましょう。
まずは、①のようにChromeアプリをタップしてください。
Chromeアプリを入れていない方は、Playストアから入手(インストール)可能ですので、Chromeと検索してChromeアプリを入手してください。
また、「Chromeアプリの使い方」という講座も別途ご用意しておりますので、そちらをご参照ください。
次にChromeのTop画面が表示されますので、画面の右上にあるメニューより●が縦に三つ並んでいるアイコンを②のようにタップしてください。
そうしますと小さなが画面が表示され、③のように「新しいシークレットモードタブ」という項目が確認できるかと思いますので、そちらをタップしてください。
次に全体が黒で構成されたシークレットモード画面が表示されますので、④のように一番上にある検索窓をタップして、調べたいキーワードを入力してください。
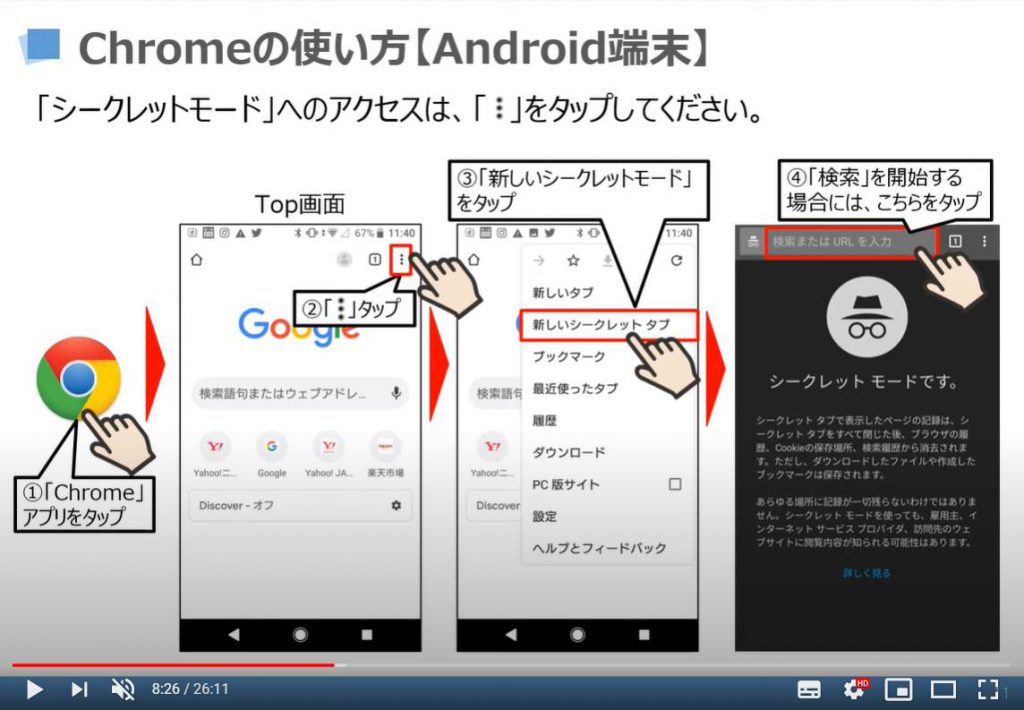
こちらでは、「Safari」というブラウザーでの「シークレットモード」の使い方についてご説明致します。
まずは、①のようにSafariというアプリをタップしてください。
Chromeアプリを使っている方は特にSafariというブラウザーアプリを入手する必要はございません。
次にSafariのTop画面が表示されますので、画面の右下にあるメニューより「紙が二枚重なったアイコン」を②のようにタップしてください。
そうしますと③のようにタブの一覧が表示されますので、画面の左下に④のように「プライベート」というボタンが確認できるかと思いますので、そちらをタップしてください。
そうしますと「プライベート」の部分が⑤のように白枠で表示され、プライベートモードが開始しますので、⑥のように「+」をタップしてください。
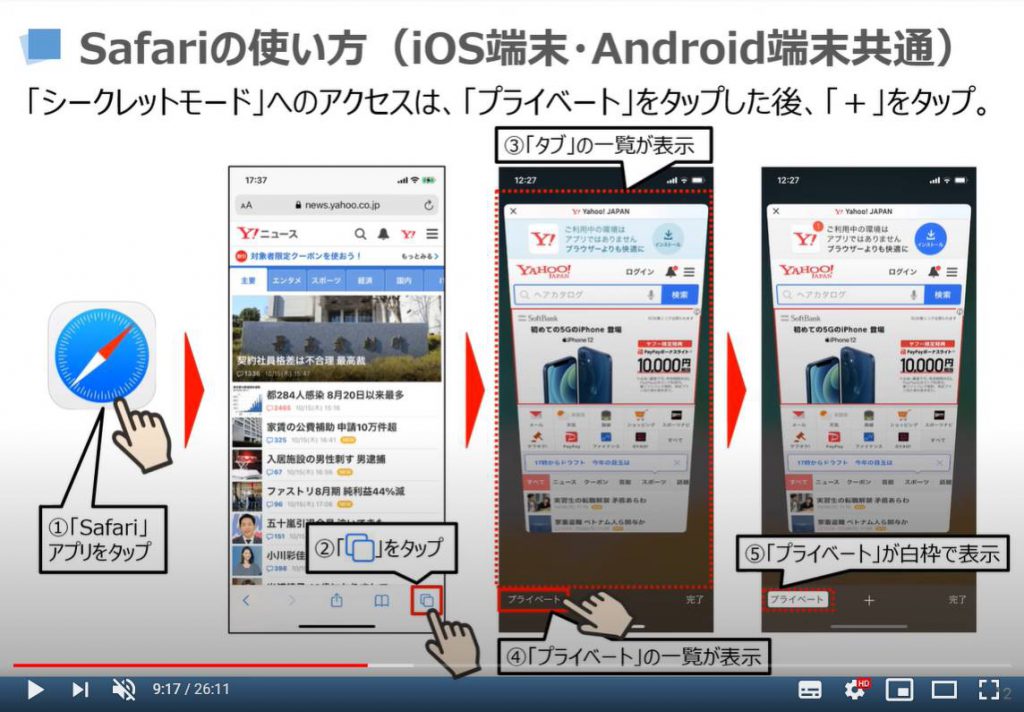
先程の続きになりますが、プライベートモードで「+」押すと①のように検索窓が黒くなります。
また、②のように「プライベートブラウズモード」についての説明が表示されます。
次に、③のように検索窓をタップして、「google」と入力してください。
そうしますと④のようにGoogle画面が表示されます。
シークレットモードの場合には、④のようにURLを表示する部分が黒い色で表示されます。
シークレットモードでない場合は、⑤のように黒い色ではない状態で表示されます。
こちらの違いを覚えておきましょう。
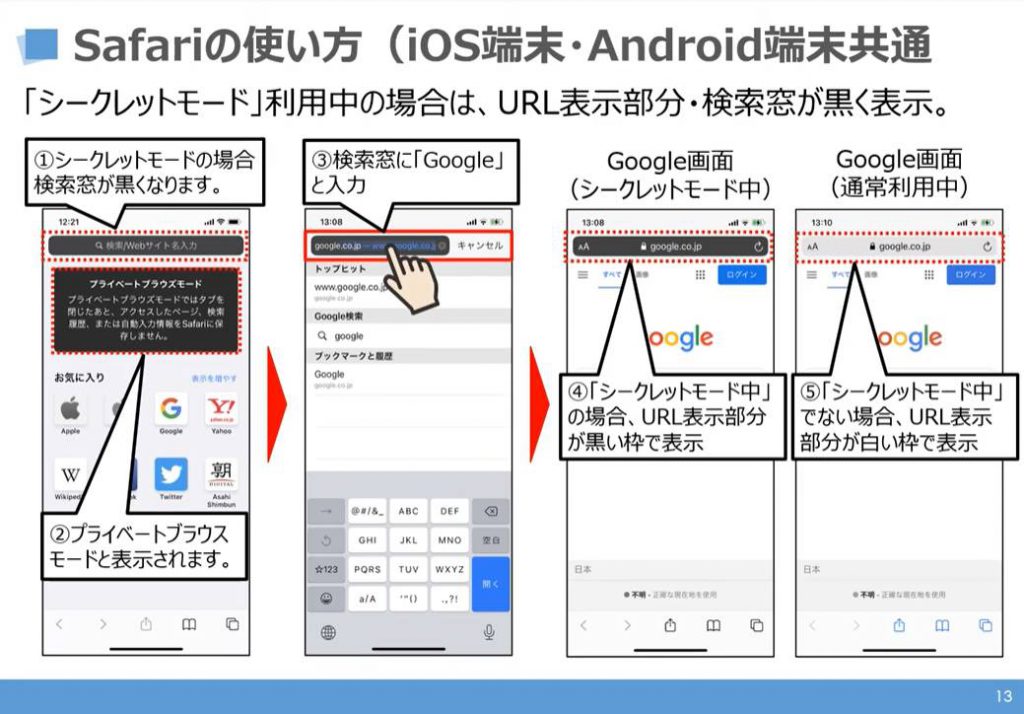
3. 閲覧履歴の削除方法について
こちらでは、iPhone等のiOS端末での「Chromeアプリの履歴及びキャッシュの削除方法」についてご説明致します。
まずは、①のように「Chrome」アプリをタップしてください
次にChromeアプリが立ち上がりますので、画面右下にメニューバーから②のように「●が三つ横に並んでいるボタン」をタップしてください。
次に、別の画面が表示されますので、その画面内から③のように「履歴」をタップしてください。
そうしますと日付順に閲覧履歴が一覧表示されている画面が表示されますので、一番左下にあるメニューバーから④のように「閲覧履歴データを削除」をタップしてください。
次に「閲覧履歴データを削除」の画面が表示されますので、⑤のように画面の右上にある「1時間以内」という部分をクリックしてください。
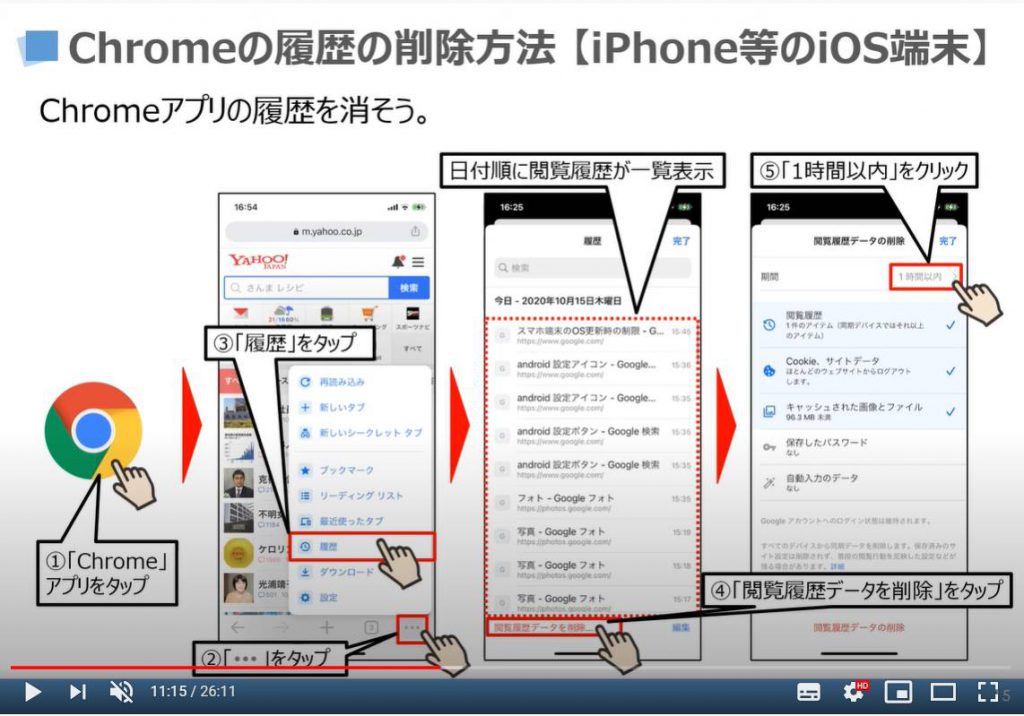
先程の続きになりますが、期間を選択する画面が表示されますので、⑥のように「全期間」をタップしてください。
次に、⑦のように「閲覧履歴」・「Cookie・サイトデータ」、「キャッシュされた画像とファイル」の三つの項目にチェックが入っていることを確認してください。
チェックが入っていない場合には、それぞれの項目をタップしてください。
そうしますとチェックを付けることが出来ます。
次に⑧のように一番下にある「閲覧履歴データの削除」をタップしてください。
そうしますと小さな画面が表示され、⑨のように「閲覧履歴データの削除」という項目を確認できるかと思いますので、「閲覧履歴データの削除」をタップしてください。
こちらで、Chromeの履歴とキャッシュの削除が完了致します。
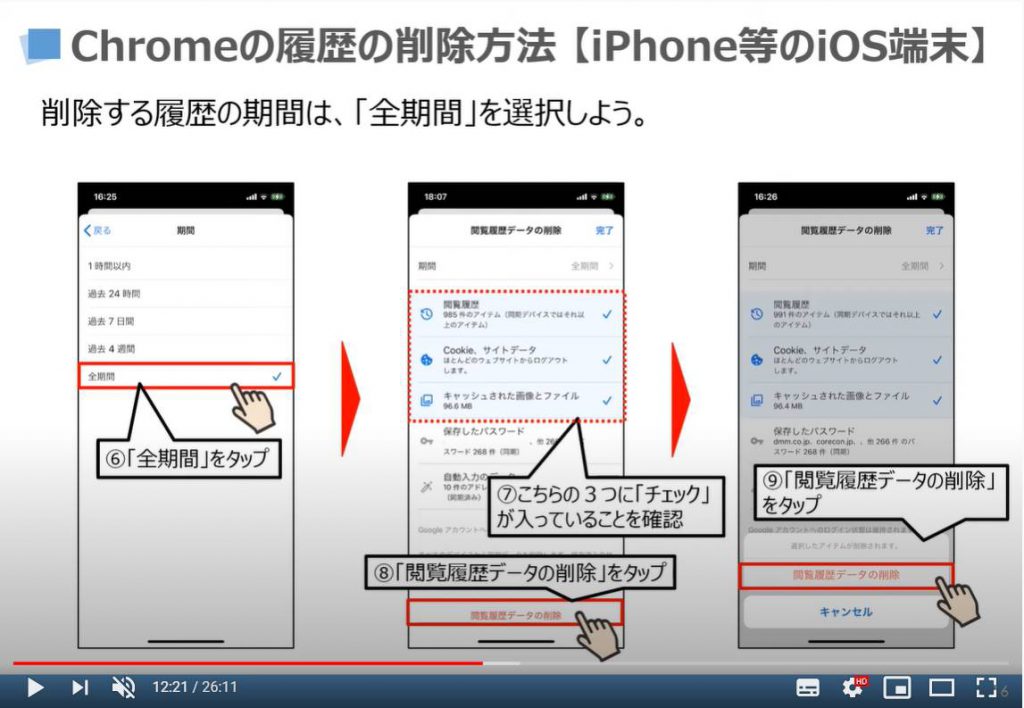
こちらでは、Android端末での「Chromeアプリの履歴及びキャッシュの削除方法」についてご説明致します。
まずは、①のように「Chrome」アプリをタップしてください
次にChromeアプリが立ち上がりますので、画面右上にあるメニューバーから②のように「●が縦に三つ並んでいるボタン」をタップしてください。
別の画面が右側に表示されますので、その画面内から③のように「履歴」をタップしてください。
そうしますと日付順に閲覧履歴が一覧表示されている画面が表示されますので、④のように画面の左上にある「閲覧履歴データを削除」をタップしてください
個別に閲覧履歴データを削除したい場合には、各履歴ごとに右側に「×」のボタンが表示されていますので、そちらをタップしてください。
そうしますと個別に閲覧履歴の削除をすることが出来ます。
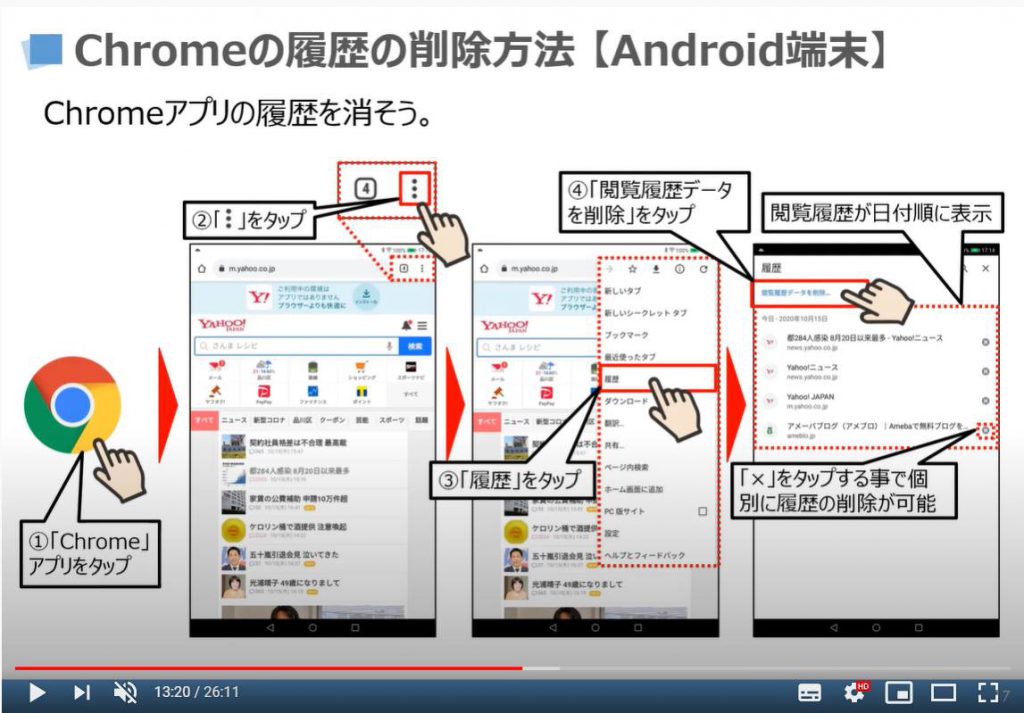
次に、「閲覧履歴データの削除」の画面が表示されますので、⑤のように「閲覧履歴」「Cookie・サイトデータ」「キャッシュされた画像とファイル」の三つの項目にチェックが入っていることをご確認ください。
チェックが入っていない場合には、それぞれの項目の右側にある☑ボックスをタップして、チェックをつけてください。
次に、⑥のように、画面の右側の上部にある「1時間以内」の部分をタップしてください。
そうしますと期間の選択肢が表示された小さな画面が表示されますので、⑦のように「全期間」をタップしてください。
次に⑧のように画面の一番右下にある「データを削除」をタップしてください。
そうしますと「こちらのサイトデータも削除しますか」という表示がされますので、⑨のように「削除」をタップしてください。
こちらで「履歴とキャッシュの削除」が完了し、⑩のような履歴が全くない状態の画面が表示されます。
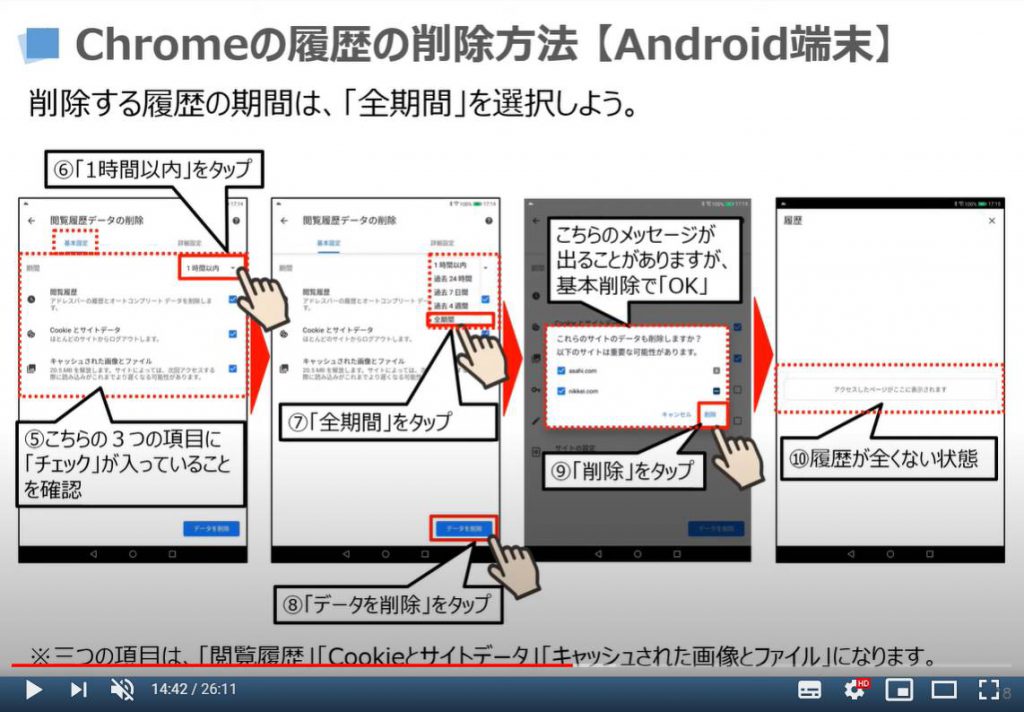
こちらでは、「Safariというアプリの履歴の削除方法」についてご説明致します。
まずは、①のように「Safari」というアプリをタップしてください
そうしますとSafariというアプリが立ち上がりますので、画面の下にあるメニューバーから②のように「本が開いたボタン」をタップしてください。
ブックマークの画面が表示されますので、その画面上部の右側にある③の時計アイコン(履歴アイコン)をタップしてください。
そうしますと日付順に閲覧履歴が一覧表示されている画面が表示されます。
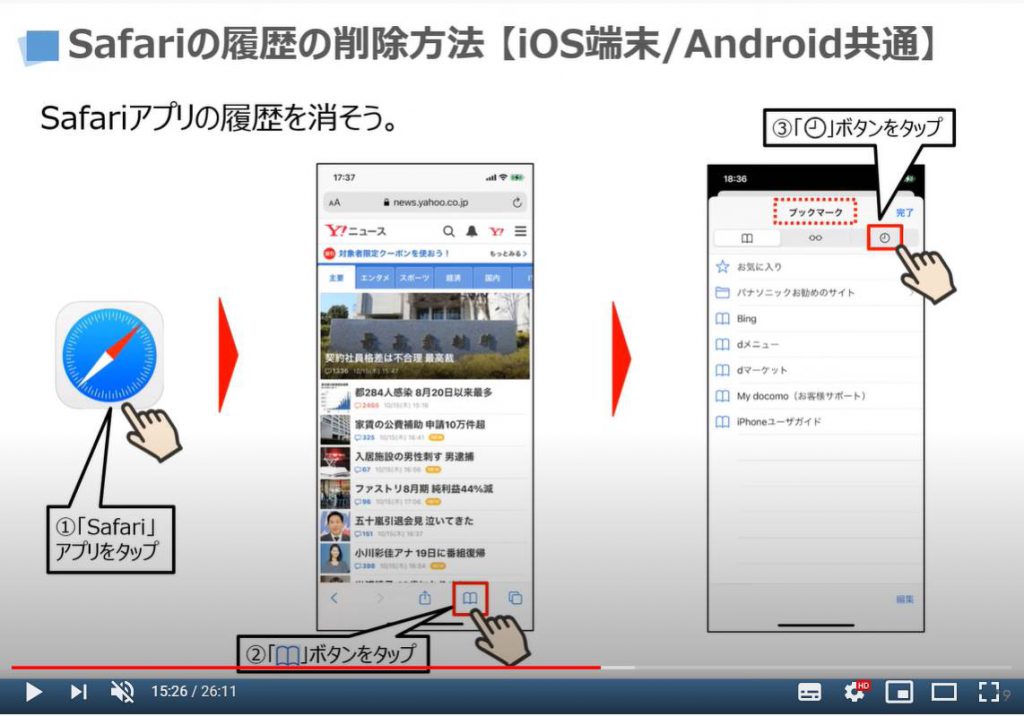
先程の続きになりますが、閲覧履歴が一覧で表示されている画面の右下に、「消去」というボタンが確認できるかと思いますので、④のように「消去」をタップしてください。
そうしますと小さな画面が表示され、「すべて」という項目が確認できるかと思いますので、⑤のように「すべて」をタップしてください。
こちらで、Safariの閲覧履歴をすべて削除することが出来ます。
閲覧履歴がすべて消えている画面が表示されているのを確認できるかと思いますので、⑥のように右上にある「完了」をタップしてください。
以上で、Safariというブラウザーアプリの履歴の削除が完了致します。
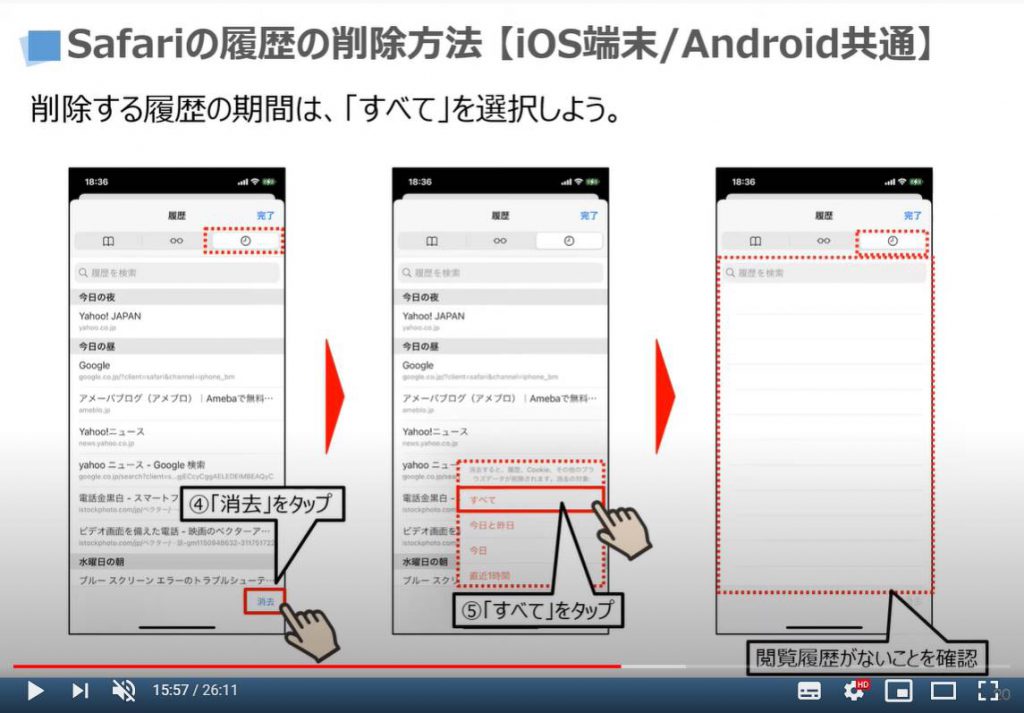
4. 検索履歴の削除方法について
こちらでは、iPhone等のiOS端末で、検索履歴を削除する方法について説明致します。
Android端末も、基本構造は同じになります。
ボタンの位置などが、少し異なるだけになります。
Android端末の方も一緒に見ていきましょう。
後ほど、Android端末についてもご説明致します。
まずは、①のように「Chrome」アプリをタップしてください。
次に、GoogleのTop画面か表示されているかと思いますので、②のように画面の右上にある名前や人型のアイコンをタップしてください。
GoogleがTop画面に表示されない方は、画面の一番下の真ん中に「+」がありますので、そちらをタップして、GoogleのTop画面を表示してください。
それでも表示されない方は方は、Googleと検索して、Top画面を表示してください。
また、Googleにログイン(サインイン)されていない方は、Googleアカウントにログインしてください。
別途、Chromeの使い方という講座もごさいますので、そちらをご確認ください。
次に、同期とGoogleサービスという画面が表示されているかと思いますので、③のように「Googleアカウントを管理する」という項目をタップしてください。
そうしますとGoogleのアカウント画面が表示されます。
Googleアカウントにアクセスしているため、少し表示までに時間がかかるかもしれません。
次に、④のように「データとカスタマイズを管理」という項目が確認できるかと思いますので、そちらをタップしてください。
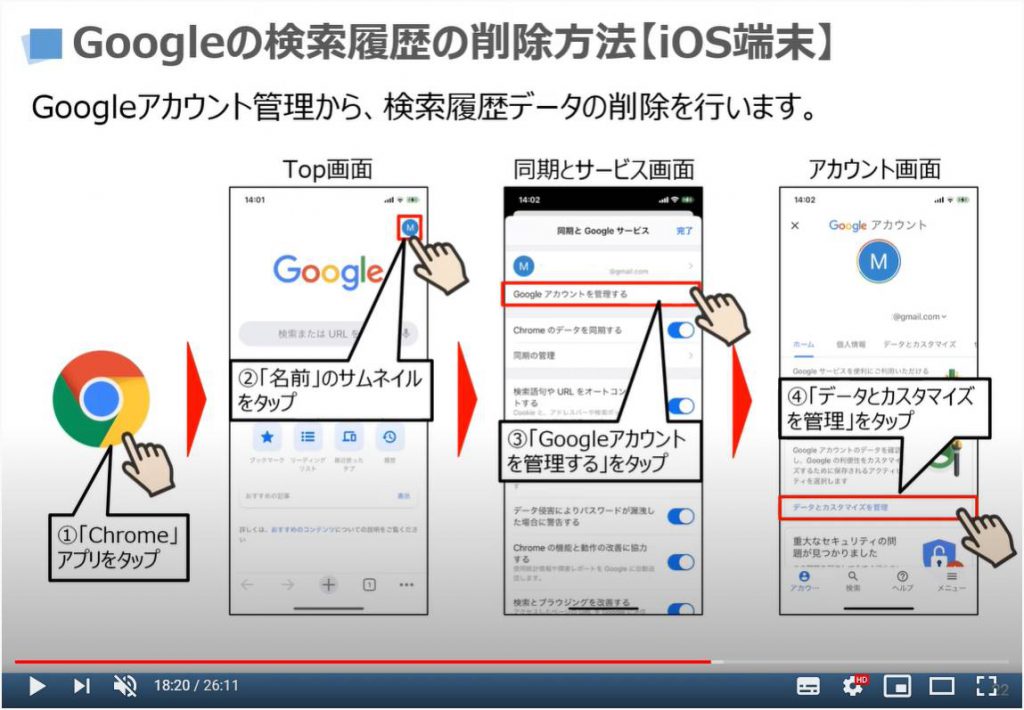
先程の続きになりますが、「データとアクティビティ」という画面が表示されているかと思いますので、⑤のように「アクティビティ管理を行う」という項目をタップしてください。
そうしますと「アクティビティ管理画面」が表示されますので、⑥のように下にスワイプしてください。
次に⑦のように「アクティビティを管理」という項目が確認できるかと思いますので、そちらをタップしてください。
そうしますと「ウェブのアクティビティー」という詳細画面が表示されますので、⑧のように下にスワイプしてください。
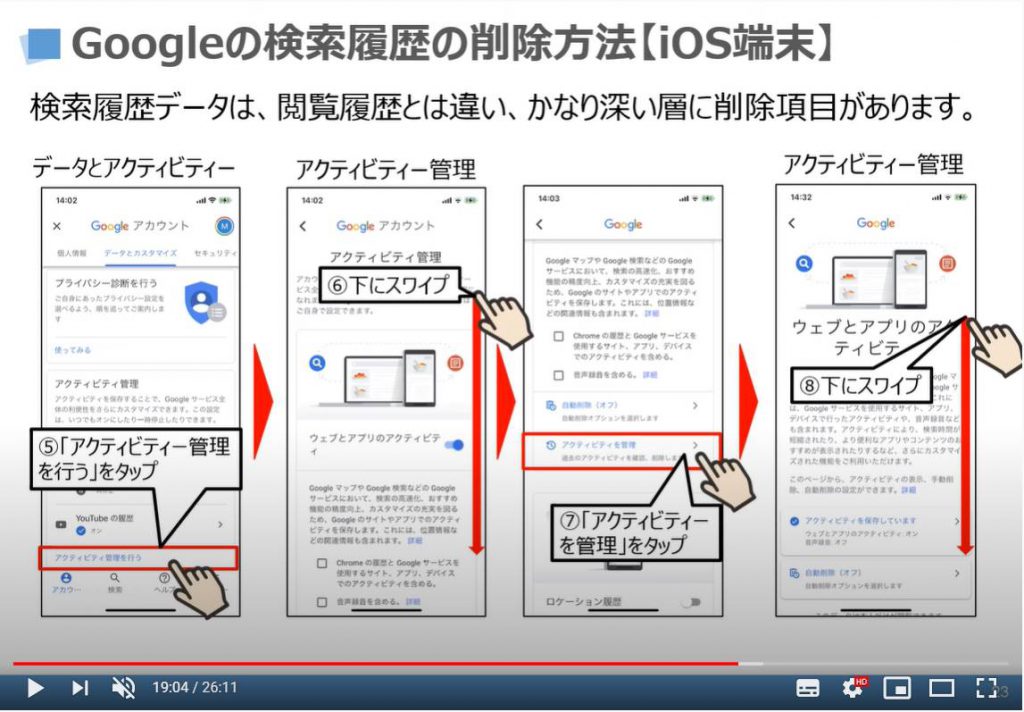
先程の続きになりますが、下にスワイプしていくと検索窓の表示が確認できるかと思いますので、⑨のようにその横にある「縦に●が三つ並んでいるアイコンをタップしてください。
そうしますと小さい画面が表示されますので、その中から⑩のように「アクティビティを削除する基準」という項目をタップしてください。
そうしますと期間が表示された画面が表示されますので、⑪のように「全期間」をタップしてください。
次に、削除するサービスが表示されますので、⑫のように「検索」にチェックがついていることを確認して、⑬のようにその右下にある「次へ」をタップしてください。
こちらの削除するサービスのチェックについては、すべてのサービスにチェックが入っていても問題ございません。
特に気になる方は「検索」のみにチェックを入れてください。
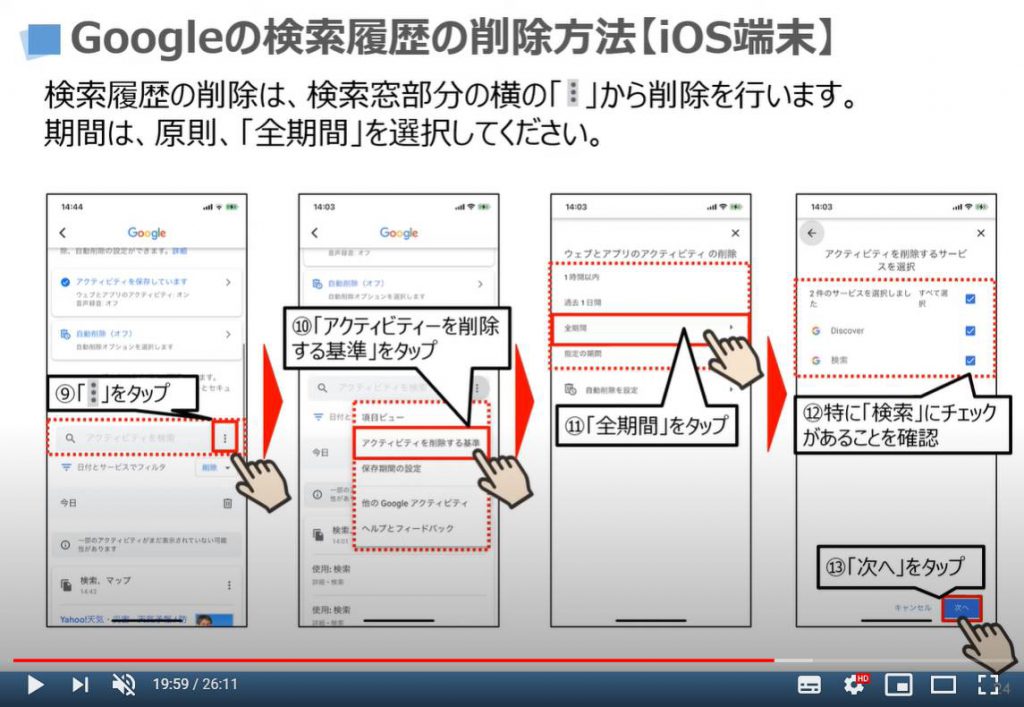
先程の続きになりますが、⑭のように削除する内容が表示されますので、⑮のように「削除」をタップしてください。
そうしますと「削除が完了しました」という画面が表示されますので、⑯のように右下にある「OK]をタップしてください。
こちらで検索履歴の削除が完了致します。
次に、一旦Chromeアプリを閉じてください。
再度Chromeアプリを立ち上げ、⑰のように検索窓をタップすると、削除前には検索履歴が表示されていた部分が、削除後には検索履歴が表示されてない状態に変わります。
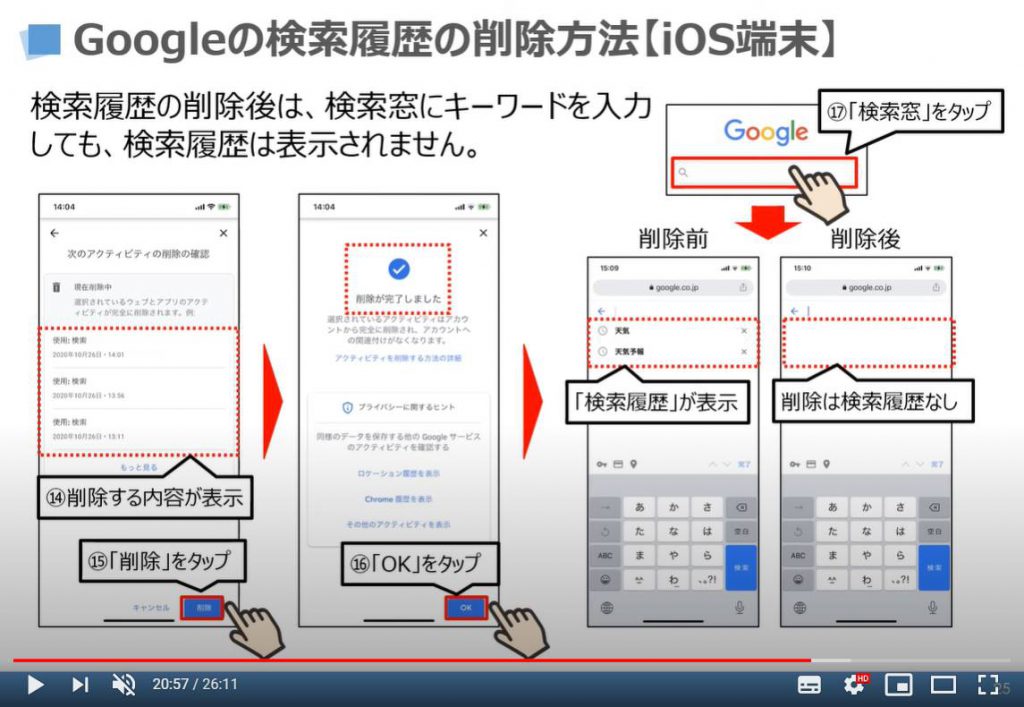
こちらでは、Android端末で、Chromeの検索履歴を削除する方法についてご説明致します。
iPhone等のiOS端末の方も、基本の操作は同じになりますので、復習のつもりで見てみましょう。
まずは、Chromeアプリをタップしてください。
そうしますと、GoogleのTop画面が表示されますので、①のように画面の右上にある名前や人型のアイコンをタップしてください。
GoogleがTop画面に表示されない方は、画面の右上にある「●が三つ縦に並んでいるボタンがありますので、そちらをタップし、次に「新しいタブ」という項目をタップしてください。
それでもGoogleのトップ画面が表示されない方は方は、Googleと検索して、Top画面を表示してください。
また、Googleにログイン(サインイン)されていない方は、Googleアカウントにログインしてください。
別途、Chromeの使い方という講座もごさいますので、そちらをご参照ください。
次に、同期とGoogleサービスという画面が表示されているかと思いますので、②のように「Googleアカウントを管理する」という項目をタップしてください。
そうしますとGoogleのアカウント画面が表示されます。
Googleアカウントにアクセスしているため、少し表示までに時間がかかるかもしれません。
次に、画面の一番下にメニューバーが表示されているかと思いますので、③のように一番右側にあるメニューをタップしてください。
そうしますと別の小さな画面が表示され、④のように「データとカスタマイズを管理」という項目が確認できるかと思いますので、そちらをタップしてください。
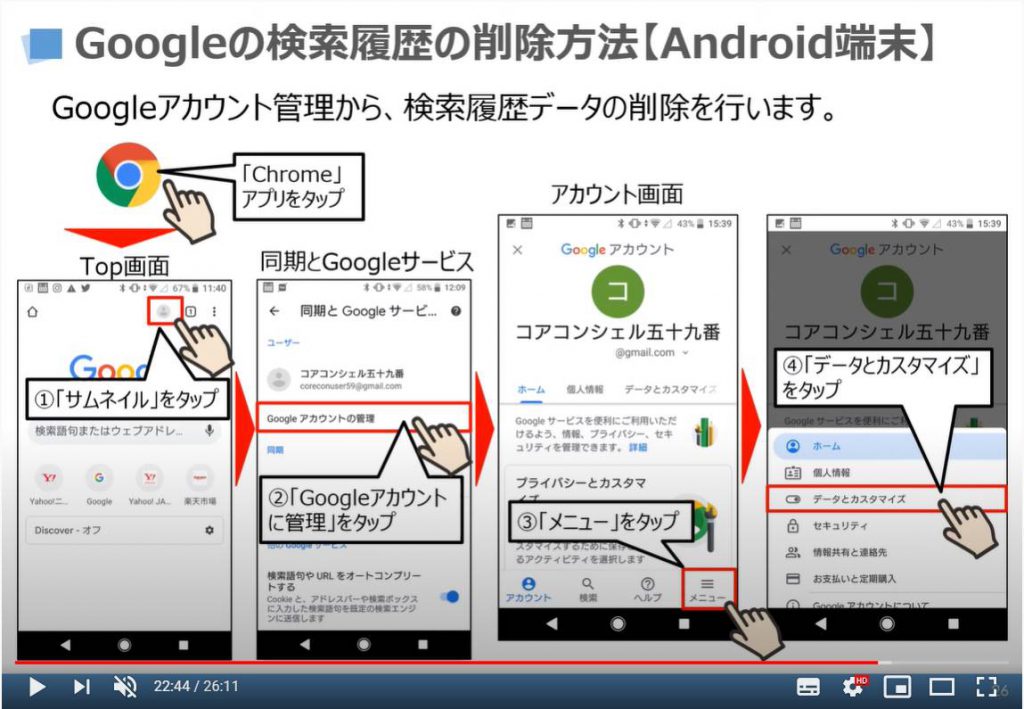
先程の続きになりますが、「データとカスタマイズ」の詳細画面が表示されているかと思いますので、⑤のように下にスワイプして、⑥の「アクティビティ管理を行う」という項目をタップしてください。
そうしますと「アクティビティ管理」の詳細画面が表示されますので、⑦のように下にスワイプして、⑧の「アクティビティを管理」をタップしてください。
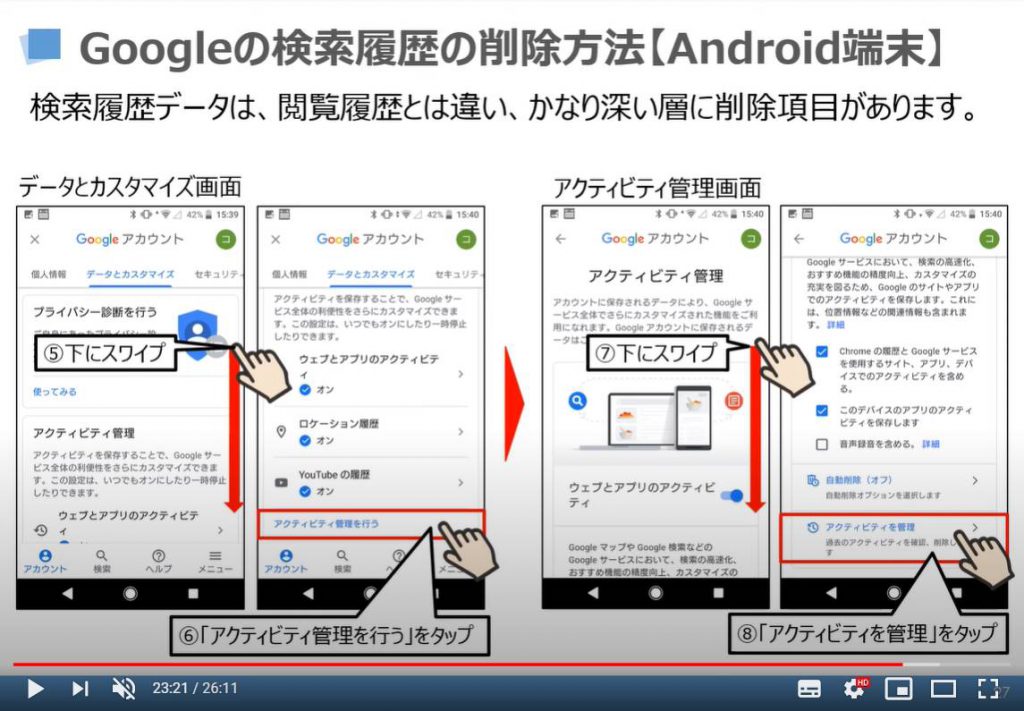
先程の続きになりますが、ウェブとアプリのアクティビティという詳細画面が表示されますので、⑨のように下にスワイプしてください。
そうしますと検索窓の表示が確認できるかと思いますので、⑩のようにその横にある「縦に●が三つ並んでいるアイコンをタップしてください。
そうしますと小さな画面が表示されますので、⑪の「アクティビティを削除する基準」をタップしてください。
次に「ウェブとアクティビティの削除」の画面が表示され、期間の選択が出来ますので、⑫のように「全期間」をタップしてください。
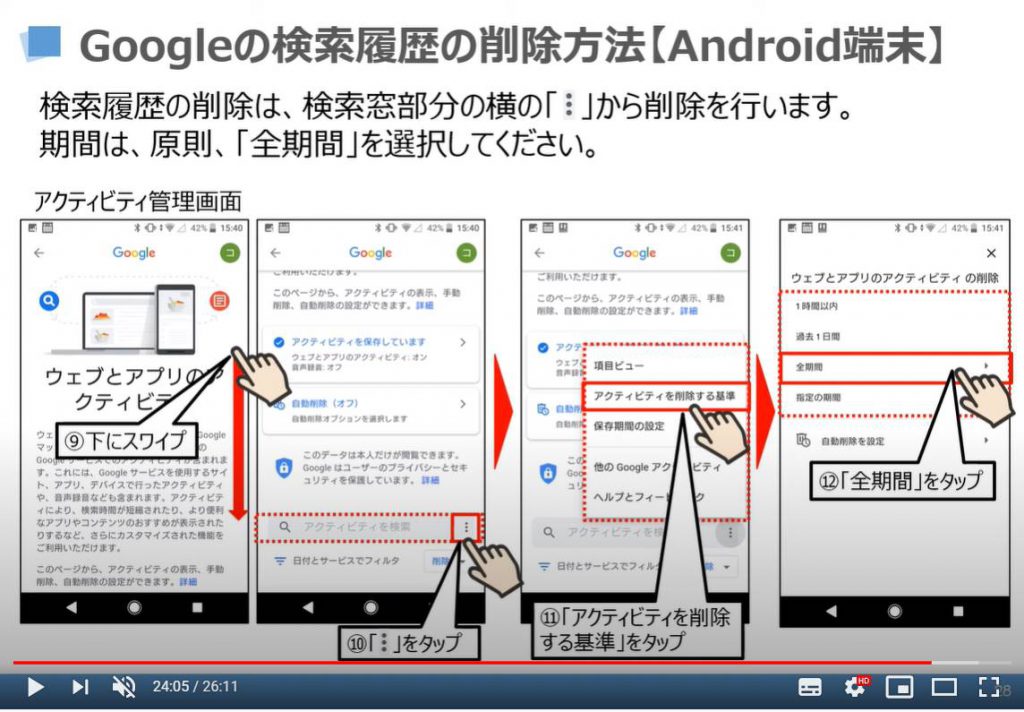
先程の続きになりますが、アクティビティを削除するサービスを選択という画面が表示されますので、⑬のように下にスワイプして、「検索」にチェックが入っていることを確認して、⑮のように「次へ」をタップしてください。
検索以外の部分にチェックが入っていますが、特に履歴を残したいサービスがあれば、チェックを外してください。
基本的には、⑭のように全ての履歴にチェックが入っていても問題ございません。
ご自身のご判断で、チェックを入れる項目を選択してください。
「次のアクティビティの削除の確認」という画面が表示されているかと思いますので、⑯のように「削除」をタップしてください。
そうしますと「削除が完了しました」という画面が表示されますので、⑰のように「OK」をタップしてください。
こちらで、検索履歴の削除が完了致します。
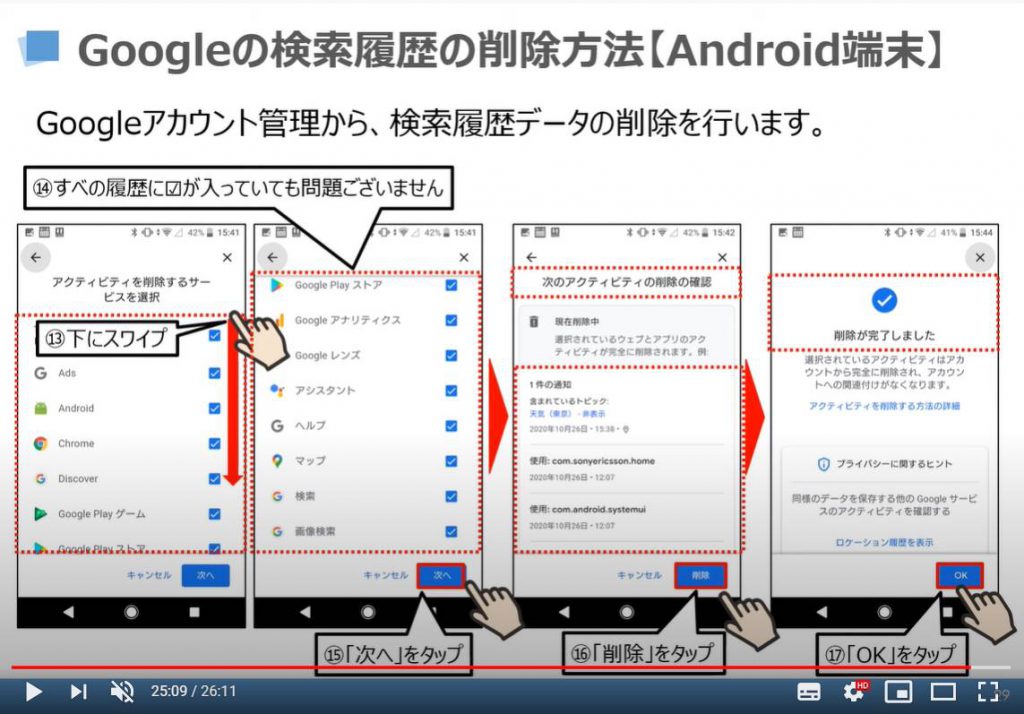
こちらでは、検索履歴を削除するとどのような変化があるかを簡単にご説明致します。
まずは、アプリの履歴からChromeアプリを一旦と閉じてください。
再度、Chromeアプリをタップして、Chromeのトップ画面を表示してください。
次に、⑱のように「検索窓」をタップしてください。
そうしますと、削除前は⑲のように過去に検索した履歴が表示されていたかと思いますが、削除後は⑳のように「検索履歴」がない状態になります。
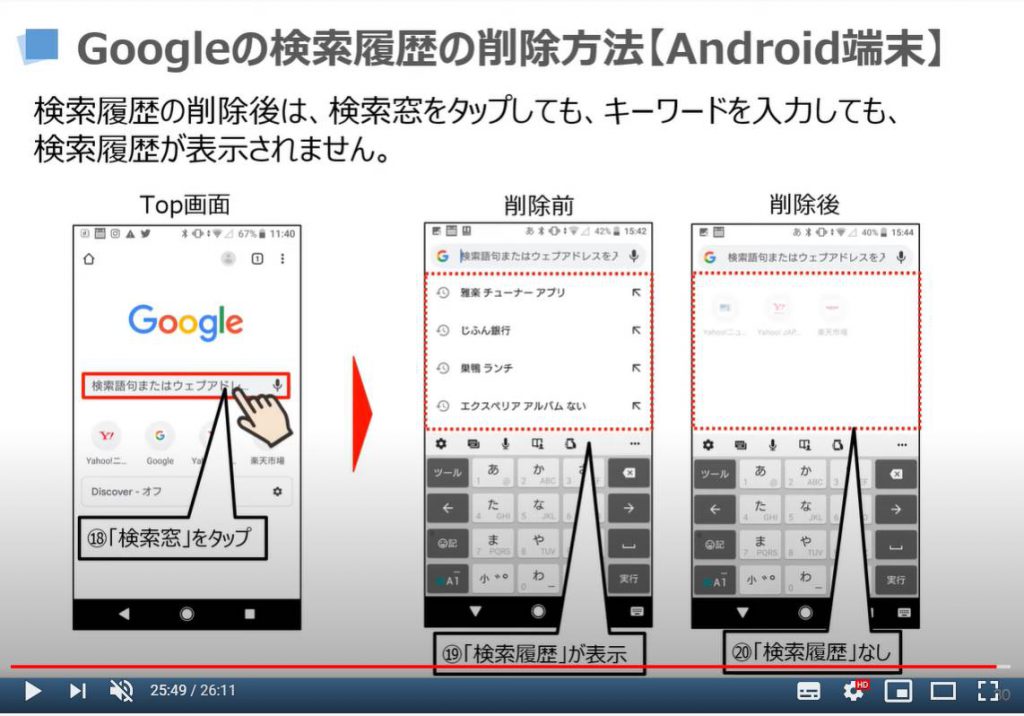
ご自身で履歴を管理できるようになると、「どの履歴を見られても問題ないか」「この履歴は見られたくない」というように使い分けることが出来るようになります。この機会に是非一度ご自身の履歴を整理してみましょう。
<指導実績>
三越伊勢丹(社員向け)・JTB(大説明)・東急不動産(グランクレール)・第一生命(お客様向け)・包括支援センター(お客様向け)・ロータリークラブ(お客様向け)・永楽倶楽部(会員様向け)等でセミナー・講義指導を実施。
累計30,000人以上を指導 。
<講義動画作成ポイント>
個別指導・集団講座での指導実績を元に、わかりやすさに重点を置いた動画作成
その他の講義動画は下記の一覧をご参照ください。
<その他>
オンラインサポート(ライブ講座・ZOOM等でのオンライン指導)とオフラインサポート(出張指導・セミナー形式のオフライン指導)も実施中。詳しくはメールにてお問い合わせください。
【全店共通】
03-5324-2664
(受付時間:平日10時~18時)