今回は、「iCloudの基本知識 絶対に覚えておきたい!三つの重要な操作」について説明して参ります。
iCloudは、データを保存するためのストレージサービス(倉庫)という認識を持っている方も多いかもしれません。
ストレージサービスであることは間違いないですが、iCloudの場合にはどちらかというとバックアップ機能とデータを共有するための共有サービスの意味合いが強いサービスになります。
今回は、この違いについてもわかりやすく説明して参ります。
<動画内容>
<1> iCloudとは
1. iCloudとは、バックアップサービスだけではなく、ストレージサービス!
2. iCloud自体にアクセスする為のアプリが存在しない!
3. iCloud上には、何が保存されているの?写真も消えるの?
4. iCloudは、ストレージサービスというより「共有サービス」
5. iCloud写真の「オン」と「オフ」の場合で覚えておきたい点
6. iCloudと同期しているアプリはいくつある?
<2> iCloudに関して、意外と多い質問
1. ①端末内の写真を削除して、iCloudのみに写真は残せるのか?
2. 端末内の写真を削除して、iCloudのみに写真を保存する方法
3. ②端末の写真を削除するとiCloud上の写真も削除されるか?
<3-1> iCloudの重要な操作①
1. iCloud写真のバックアップ(共有)を「オフ」にする方法
<3-2> iCloudの重要な操作②
1. スマホからiCloud上の写真をすべて削除する方法
<3-3> iCloudの重要な操作③
1. スマホからiCloud.comに直接アクセスする方法
2. iCloud上の写真を確認・削除する方法
3. iCloud上の「最近削除した項目」から写真を削除する方法
4. iCloud上にあるその他のサービス
詳しくは、下記の動画ご参照ください。(講座動画時間:23分48秒)
みなさんこんにちは、スマホのコンシェルジュです。
今回は、「iCloudの基本知識 絶対に覚えておきたい!三つの重要な操作」について説明して参ります。
iCloudは、データを保存するためのストレージサービス(倉庫)という認識を持っている方も多いかもしれません。
ストレージサービスであることは間違いないですが、iCloudの場合にはどちらかというとバックアップ機能とデータを共有するための共有サービスの意味合いが強いサービスになります。
今回は、この違いについてもわかりやすく説明して参ります。
スマホのコンシェルジュでは、「スマホの基本操作」から「不具合時の対処方法」「毎日の生活を便利するアプリ」について、多数の動画で紹介していますので、是非そちらもご参照ください。
また、是非「チャンネル登録」もお願い致します。
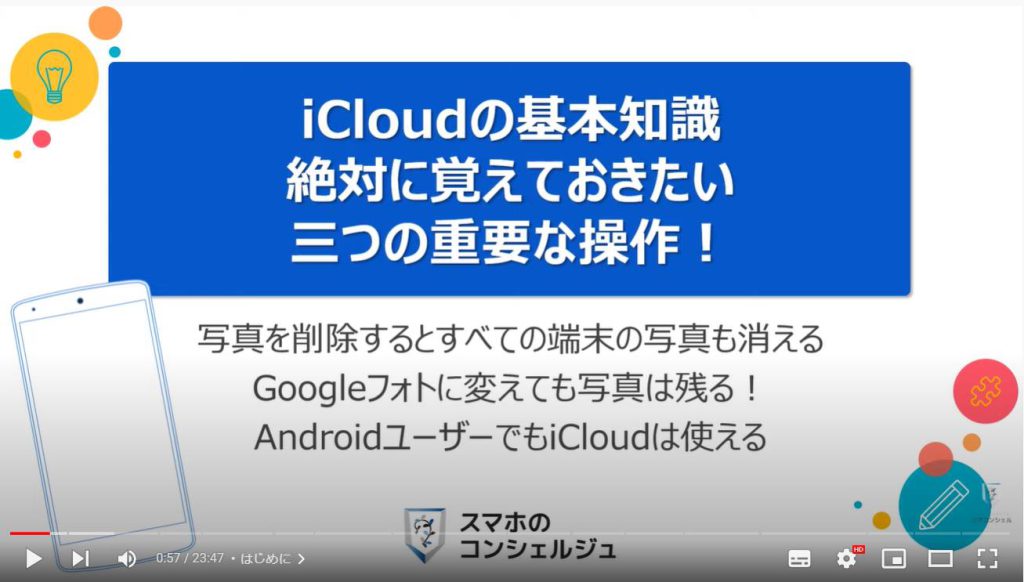
スマホのコンシェルジュのYouTubeチャンネルでは、初心者の方にも「わかりやすい」、「画面を見ながら一緒に操作しやすい」をモットーにスマホやパソコンの動画を配信しております。
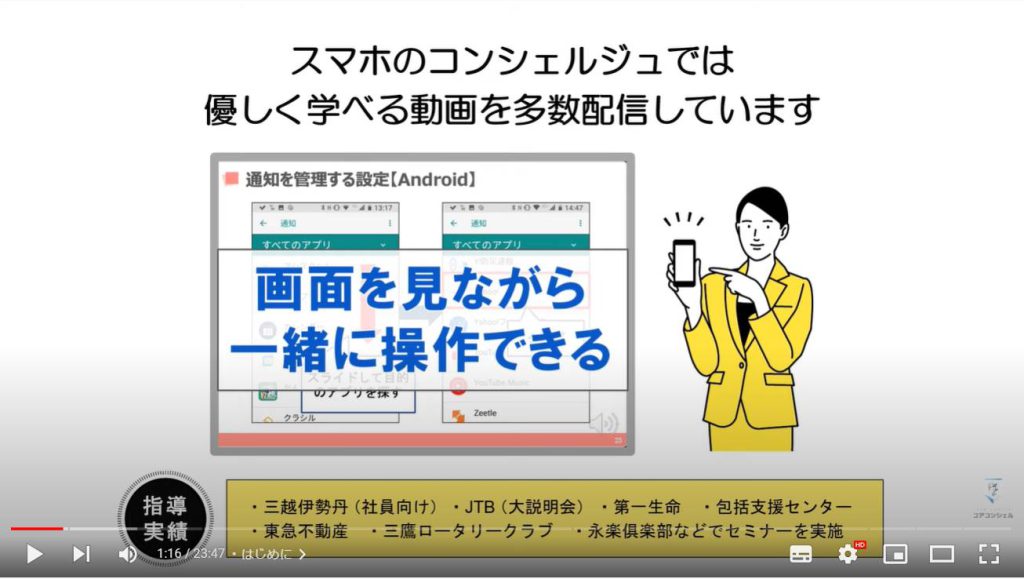
【目次】
<1> iCloudとは
1.iCloudとは、バックアップサービスだけではなく、ストレージサービス!
2.iCloud自体にアクセスする為のアプリが存在しない!
3.iCloud上には、何が保存されているの?写真も消えるの?
4.iCloudは、ストレージサービスというより「共有サービス」
5.iCloud写真の「オン」と「オフ」の場合で覚えておきたい点
6.iCloudと同期しているアプリはいくつある?
<2> iCloudに関して、意外と多い質問
1.①端末内の写真を削除して、iCloudのみに写真は残せるのか?
2.端末内の写真を削除して、iCloudのみに写真を保存する方法
3.②端末の写真を削除するとiCloud上の写真も削除されるか?
<3-1> iCloudの重要な操作①
1.iCloud写真のバックアップ(共有)を「オフ」にする方法
<3-2> iCloudの重要な操作②
1.スマホからiCloud上の写真をすべて削除する方法
<3-3> iCloudの重要な操作③
1.スマホからiCloud.comに直接アクセスする方法
2.iCloud上の写真を確認・削除する方法
3.iCloud上の「最近削除した項目」から写真を削除する方法
4.iCloud上にあるその他のサービス
<1> iCloudとは
それでは、まず初めにiCloudとは実際にどのようなものなのかについて説明していきたいと思います。
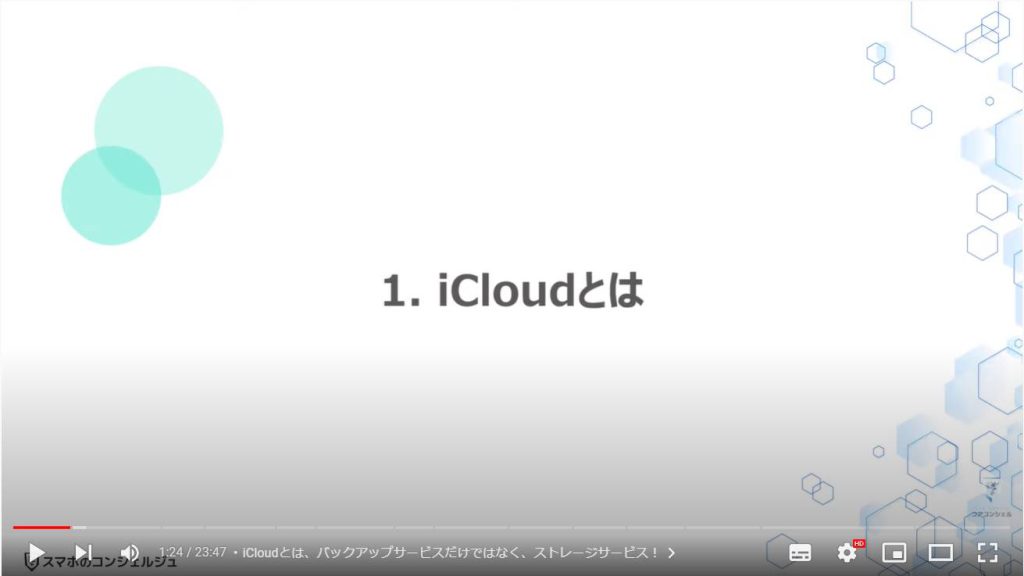
1. iCloudとは、バックアップサービスだけではなく、ストレージサービス!
iCloudとは、Apple製品(iPhone・iPad・Mac)のバックアップサービスという認識を持っている方が比較的多くいらっしゃるかと思いますが、バックアップサービスという側面だけではなく、普通のクラウド型のストレージサービス(データを保存する倉庫)でもあります。
クラウド型とは、USBメモリーやパソコンのようにその場で目に見え、手に触れることが出来ないため、クラウド型と言われていますが、実質は回線や電波で繋がっているUSBメモリーやパソコンと同じような装置になります。
iPhoneのみを利用している場合には、直接保存する事が少ないので、バックアップサービスとして目に移りやすいのも事実としてあります。
そのため、クラウドサービスの入り口でもあるiCloud.comに直接アクセスしたことがある方も少ないかもしれません。
iPhoneでiCloudを「オン」にすると自動的にバックアップを取ることが出来ます。
また、他に利用している端末があれば、自動で同期され、同じデータを利用する事が出来るようになります。
同期とは、異なる端末を使っていても、同じApple IDでログインをすることで、同じデータ(情報)を利用する事ができ、データを変更した場合にその変更したデータが他の端末にも反映される仕組みのことを挿します。
iCloud自体は、先程もお伝えしましたが、ストレージサービス(倉庫)でもあるため、Apple製品を利用していないAndroidユーザーでもデータの保存先として利用する事は出来ます。
但し、Apple IDを取得する必要があり、また、自動でデータをバックアップしたり、同期する事は出来ませんので、その点は覚えておきましょう。
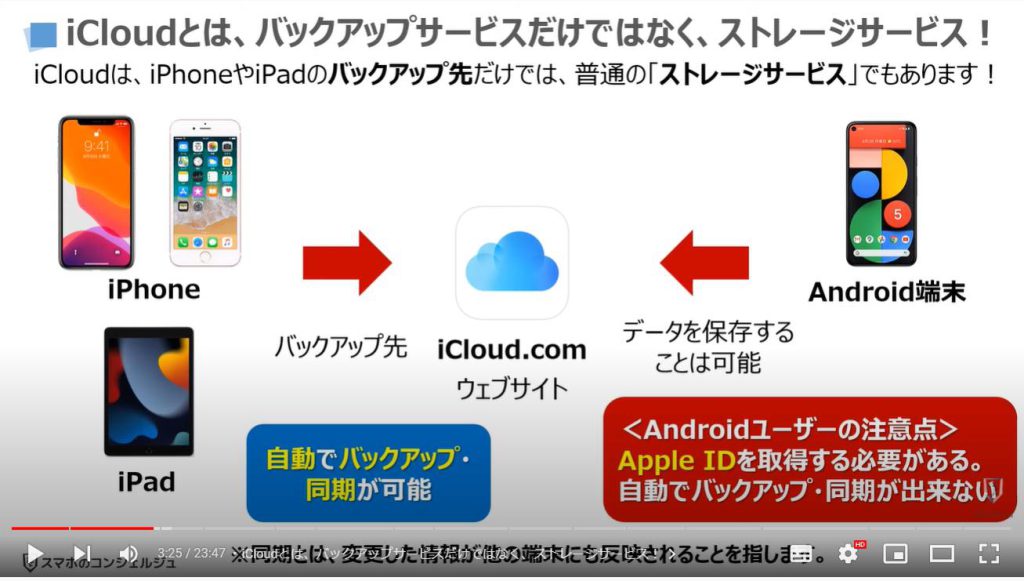
2. iCloud自体にアクセスする為のアプリが存在しない!
iCloudの特徴としては、クラウド型のストレージサービスでもありながら、直接クラウドサービスにアクセスするためのアプリが存在しないという特徴があります。
そのため、iCloud上に何のデータが保存されているかを直接アプリで確認する方法がありません。
もちろん、写真アプリやファイルアプリから確認する事はできますが、iCloudサービス全体を確認する事ができないようになっています。
また、Android端末の場合も、iCloudにアクセスするアプリがなく、「Safari」「Chrome」といったブラウザアプリからiCloud.comというウェブサイトにアクセスして利用する必要があります。
その意味では、他のストレージサービスであるGoogle Drive・Dropbox・OneDriveとは違い、Apple製品のみを対象にしているストレージサービスと言えます。
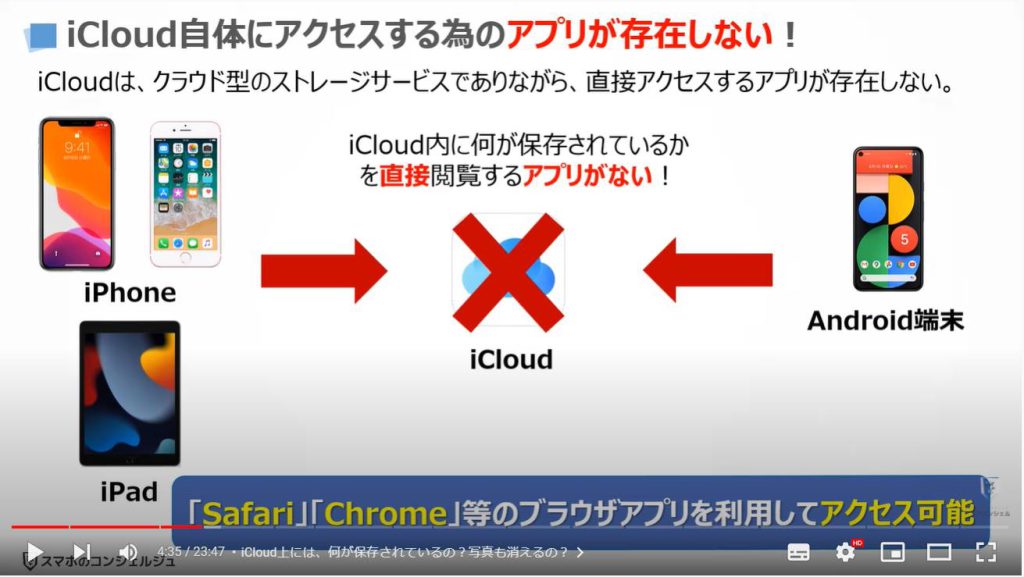
3. iCloud上には、何が保存されているの?写真も消えるの?
直接iCloud上に何が保存されているかを確認する事が出来ない為、バックアップは取れているようだけど、確認ができないから不安(わからない)という意見をよく聞きます。
写真アプリやファイルアプリを使うことで、間接的にiCloudのデータを確認することはできますが、写真アプリの場合には端末内にある写真とiCloud上にある他の端末の写真も同時に表示されるため、どこまでの写真が実際にiCloud上に保存されているかを識別することが難しいというのも事実としてあります。
確実に同じ写真やファイルが保存されているかを確認するには、ブラウザアプリを利用して、iCloud.comにアクセスして確認するしかありません。
「iPhoneから写真を削除するとiCloud上の写真も消えてしまいますか。」という質問も多く頂きます。
iPhoneから写真を削除すると、通信環境や通信設定にもよりますが、iCloudに直ぐに接続できる通信環境であれば、iCloud上にある写真も同時に削除され、同期しているすべての端末からも同じ写真が削除されます。
情報更新のタイミングに時差があり、直ぐに反映されてない可能性もあります。
もし、大事な写真を確実に取っておきたい場合には、他のストレージサービスにコピーを保存しておく事をお勧め致します。

4. iCloudは、ストレージサービスというより「共有サービス」
iCloudはクラウド型のストレージサービスですが、iPhone等のApple製品を利用している方にとっては、共有サービスとしての意味合いも強く、iCloudをハブ(中心)にして複数の端末を同期させています。
そのため、iPhoneで写真を削除すると、まずは、iCloud上の写真が削除されます。
iCloud上の写真が削除されると、iCloudと同期しているMac(パソコン)やiPad上にある同じ写真が削除されます。
各端末内に保存されている写真は、iCloudを「オン」にしない限りは、別々の端末として認識され、各端末に保存されている写真はiCloudを「オン」にした時点で、iCloud上に保存されます。
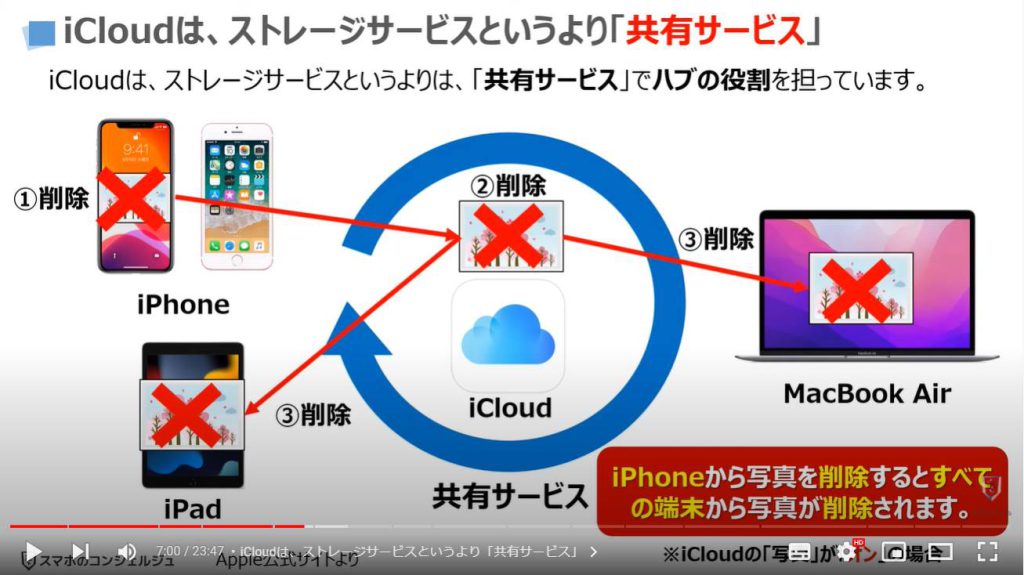
5. iCloud写真の「オン」と「オフ」の場合で覚えておきたい点
今までのiCloudの説明だけでは分かりづらいかもしれませんので、iCloudの写真が「オン」の場合と「オフ」の場合の二つのケースに分けて説明していきたいと思います。
iCloudの写真を「オン」している方は、写真を削除すると同期しているすべての端末から写真が消えます。
便利な点は、一つの端末から写真を整理するだけで、同期しているすべての端末の整理もすることが出来ます。
iCloudの写真を「オフ」にしている方は、写真を削除しても、削除した端末から写真がなくなるだけになります。
仮にiCloud上に同じ写真があったとしても、iCloud上の写真は残ったままになります。
複数の端末を利用している方で、iCloud写真を「オフ」にしている場合には、各端末にそれぞれ異なる写真を保存する事が出来、別々に管理する事が出来ます。
但し、バックアップを他のストレージサービスで取っていない場合には、端末を紛失したり、端末が故障した際には写真がなくなってしまします。
Googleフォトを写真のバックアップ先に変更した場合には、iCloudの写真を「オフ」にした日までの写真がiCloud上に保存されたままになります。
そのため、ご自身でiCloud.comアクセスして、写真を削除するか、後程説明を致します「無効化して削除」をタップしない限りは、ストレージの使用容量も、個人データも残ったままになります。
そのまま残しておく場合でも、写真が一部残っているという事を覚えておきましょう。
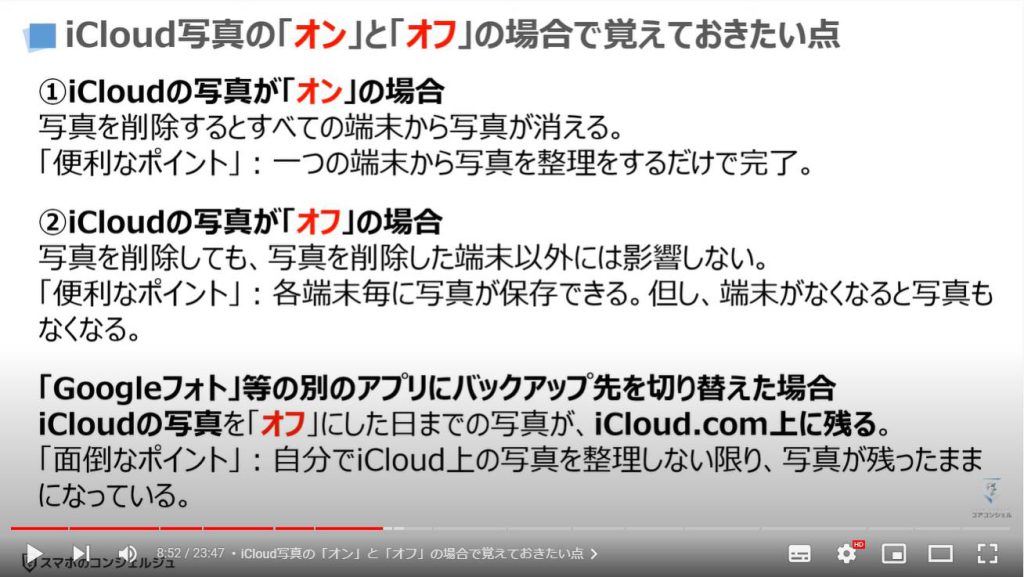
6. iCloudと同期しているアプリはいくつある?
iCloudと同期しているアプリは、「写真」「iCloud Drive」「メール」「カレンダー」「メモ」「リマインダー」になります。
各アプリを同期させずに利用することもできます。
iCloud Driveについては、iCloud Driveというアプリがなくなり、ファイルというアプリを利用する事で、iCloud Driveに保存されているファイルなどのデータを確認することが出来ます。
写真については、端末内にある写真が基本的には表示され、iCloudの写真が「オン」になっていると同期している他の端末の写真も同時に表示されます。
iCloud.com上でしか、利用できないサービスは、「iPhoneを探す」という「端末がどこにあるかを調べる事が出来る機能」だけになります。
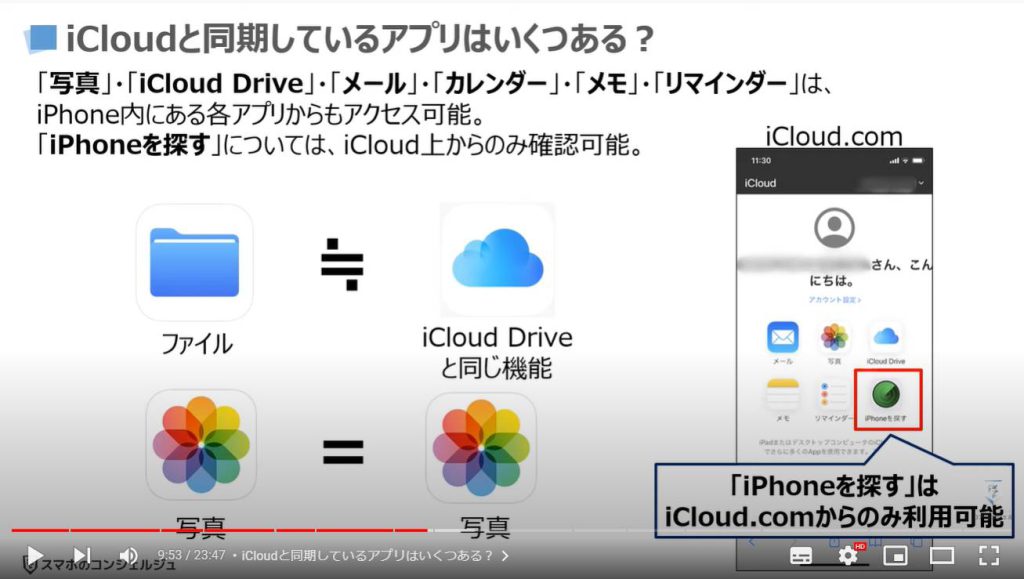
<2> iCloudに関して、意外と多い質問
それでは、次にiCloudに関して、意外と多い質問について一緒に見ていきましょう。
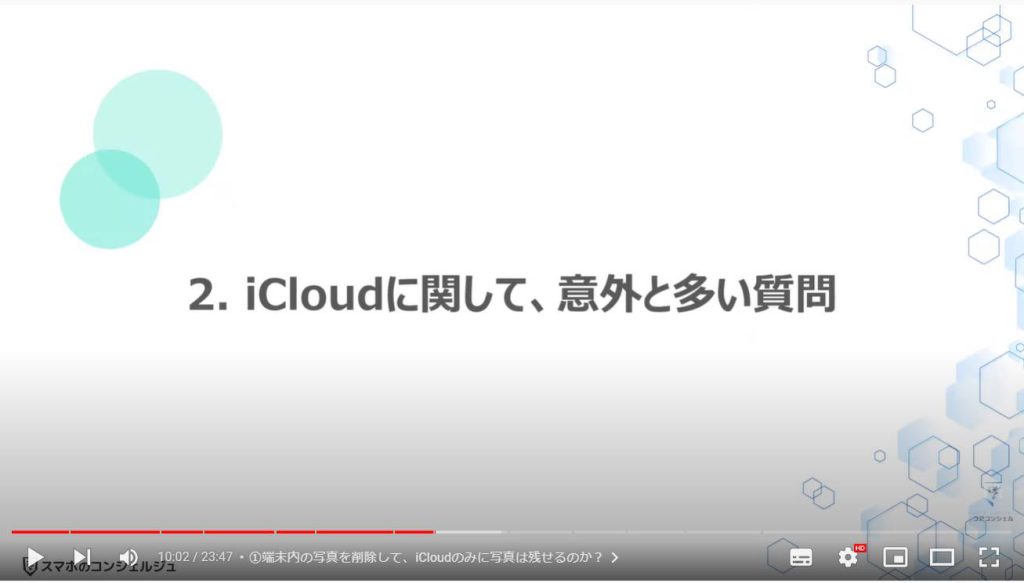
1. ①端末内の写真を削除して、iCloudのみに写真は残せるのか?
比較的多い質問は、端末内のストレージがいっぱいになってきたので、iCloud上のみに写真を残す事ができますかという質問を頂きます。
こちらはiCloudサービスの最大の欠点でもありますが、原則iCloudのみに写真を残すことが出来ない仕様になっています。
GoogleフォトやAmazon Photoで出来る機能が、iCloudにはないのが特徴になります。
クラウドのストレージサービスは、一度利用先を決めるとデータ量もかなりあるため、なかなか他のサービスに移行するというのが難しい特徴があります。
その意味では、慎重にどのクラウドサービスを利用するかを決める事をお勧め致します。
値段的な差異はそれほどないので、どのサービスを利用しても大きな問題はありませんが、初めのうちは出来る限り、無料で使える範囲で使っていくことをお勧め致します。
その意味では、写真はGoogleフォトに保存する事をお勧め致します。
Amazon Prime会員の方は、Amazon Photoもお勧めになります。但し、Amazon Primeの値段も年々上がってきているのでその点には注意が必要になります。
一番のお勧めは、まずはGoogleフォトを利用し、無料で利用できる15GBでは足りなくなってきた場合に、どのサービスで有料オプションを選択するかを判断していくというのが一番良い方法になります。
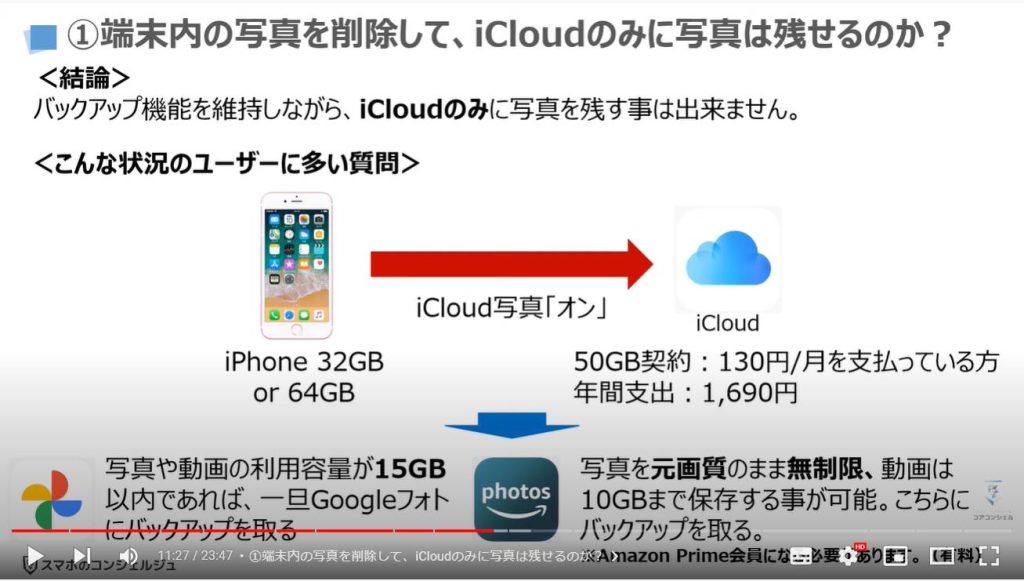
2. 端末内の写真を削除して、iCloudのみに写真を保存する方法
それほど、ニーズがあるとは思えませんが、端末内の写真を削除してiCloudのみに写真を保存する方法について簡単に説明致します。
データ管理やクラウドサービスにあまり慣れていない方にはお勧めしませんので、予めご了承ください。
こちらの方法は、あくまでiCloudの有料プランを既に利用している方で、端末の空き容量があまりない方には便利な手法になります。
iCloudの仕様が、元端末のデータを復元してしまう場合にはうまく機能しない可能性もありますので、ご注意ください。
また、うまく復元されなかったり、iCloud上の写真が削除されてしまった場合には、バックアップと取ったサービスや端末等から再度写真をダウンロードしてくる必要があります。
その場合には想像以上に時間がかかってしまいますので、その点も考慮して実施してください。
操作手順はこちらをご参照ください。
今回は、iCloudを利用しているために複雑な手法になっています。
iCloudを利用しない場合には、Googleフォト等の外部ストレージを写真のバックアップ先に指定し、端末内の写真を削除するだけで端末の空き容量を増やすことが出来ます。
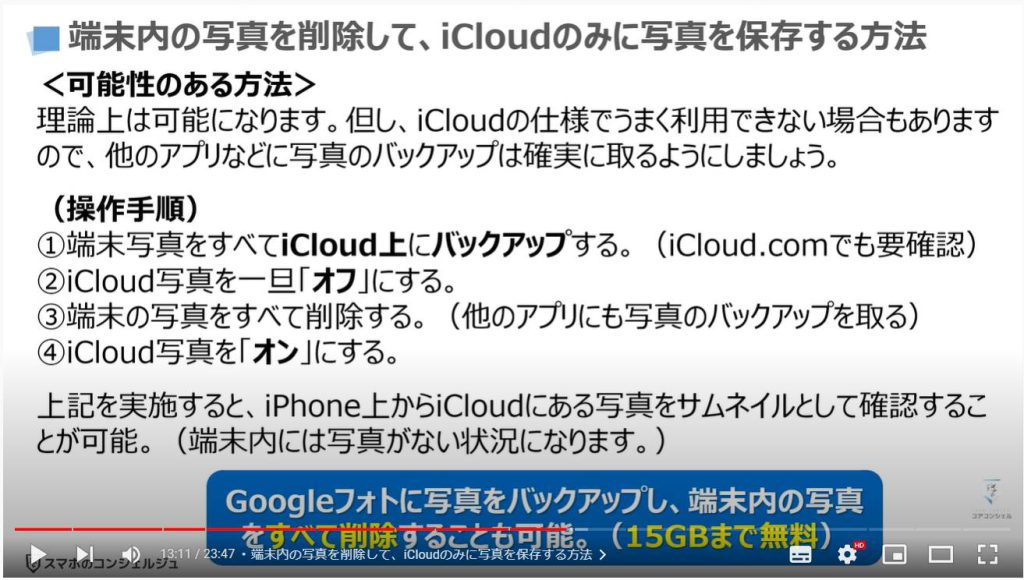
3. ②端末の写真を削除するとiCloud上の写真も削除されるか?
次に多く頂く質問は、端末の写真を削除するとiCloud上の写真も削除されますかという質問になります。
こちらは先程もご説明を致しましたが、iCloudは共有サービスの意味合いが強いために、iCloud写真を「オン」にしている場合には、iCloud上の写真も削除されます。
注意点として、iPhone・iPadでそれぞれ写真を取っている場合には、iPhoneでiPadで撮影された写真を削除するとiPad内に保存されている写真も削除されます。
こちらでの重要なポイントは、どの端末から操作をしても同じアカウント(Apple ID)を利用している端末内にある写真が削除できてしまうという点になります。
現時点では、大事な写真のロック機能などがないため、ご自身のアカウントでログインしている端末を貸す場合等には特に注意するようにしましょう。
知らないうちに大事な写真がゴミ箱に入ってしまうというケースも出てくるかもしれません。
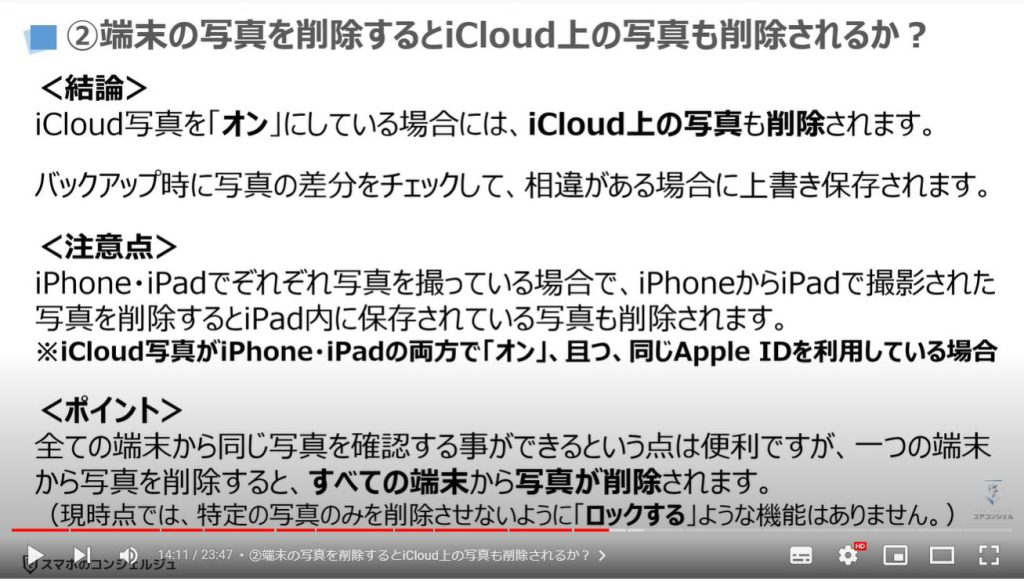
<3-1> iCloudの重要な操作①
それでは、次にiCloudの重要な操作について一緒に見ていきましょう。
iCloudの重要な操作の一つ目は、データ量が大きい写真や動画をそのままiCloudに保存(バックアップ)を取るか、他のサービスを利用するかで、iCloud写真の「オン」「オフ」を切り換える必要があります。
iCloud写真の「オン」「オフ」に切り替える方法について一緒に確認していきましょう。
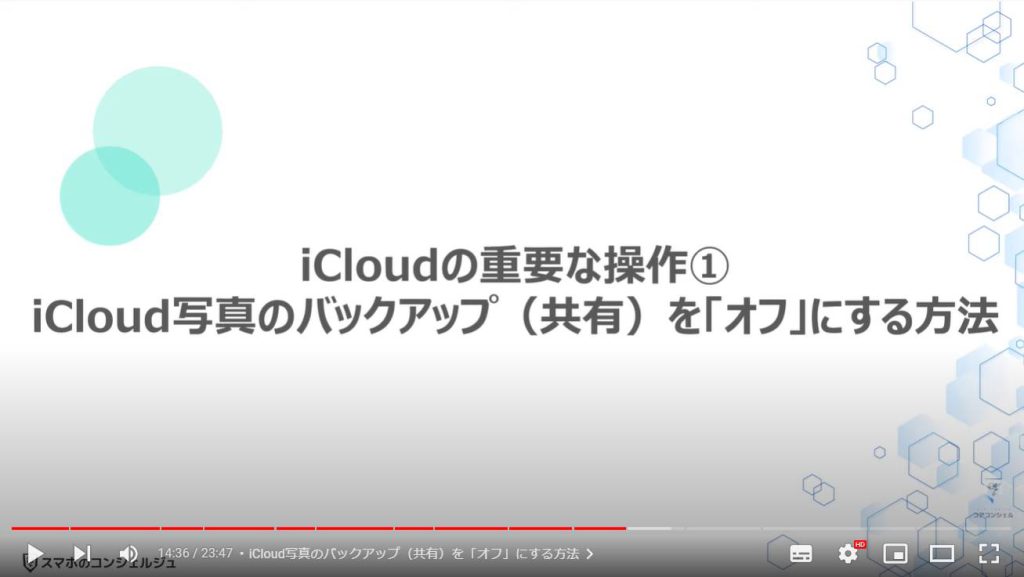
1. iCloud写真のバックアップ(共有)を「オフ」にする方法
まずは、端末内より、①の「設定」アプリをタップします。
設定に関する詳細画面が表示されますので、一番上にある②の「名前」をタップします。
Apple IDの詳細画面が表示されますので、③の「iCloud」をタップします。
iCloudの詳細画面が表示されますので、、④の「写真」をタップします。
そうしますと「iCloud写真」の詳細画面が表示されますので、⑤のようにiCloud写真の「オン」「オフ」を切り換えることが出来ます。
iCloudの使用状況が高く、無料の5GB以内に収まらない場合には、こちらを「オフ」にして、Googleフォトや他のサービスに写真をバックアップするようにしましょう。
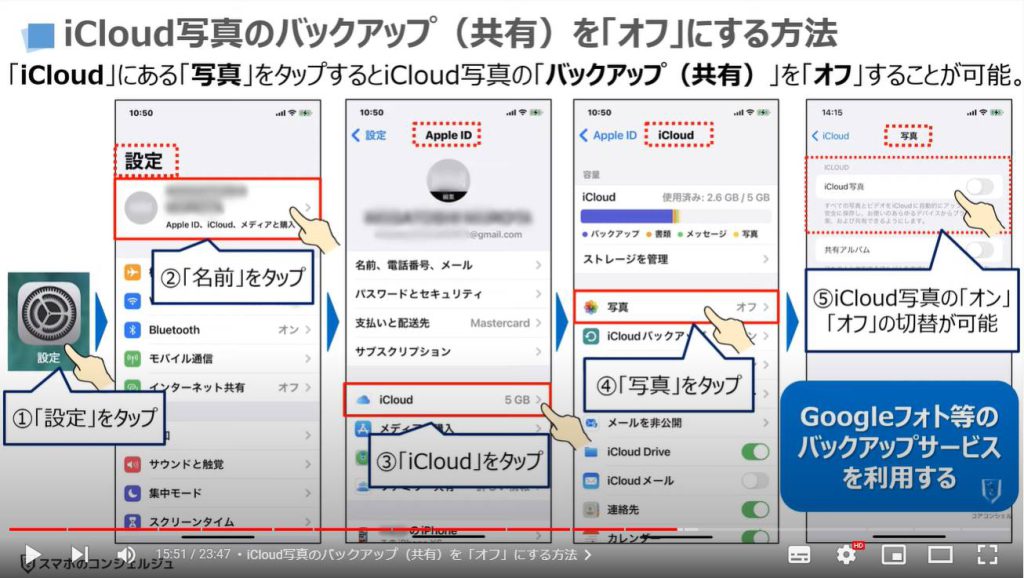
<3-2> iCloudの重要な操作②
それでは、次にiCloudの重要な操作の二つ目であるスマホからiCloud上の写真をすべて削除する方法について一緒に確認していきましょう。
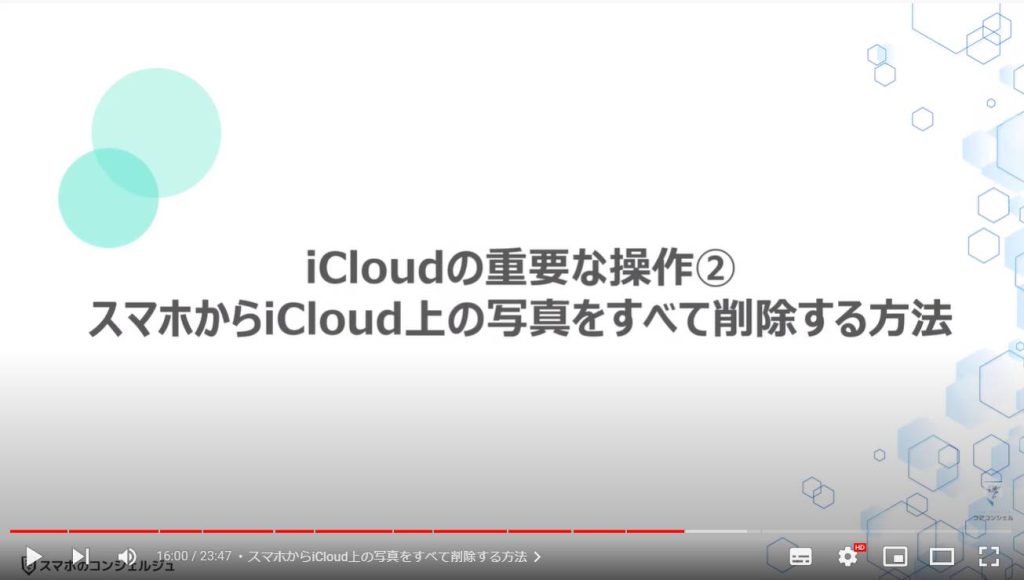
1. スマホからiCloud上の写真をすべて削除する方法
まずは、端末内より、①の「設定」アプリをタップします。
設定に関する詳細画面が表示されますので、一番上にある②の「名前」をタップします。
Apple IDの詳細画面が表示されますので、③の「iCloud」をタップします。
iCloudの詳細画面が表示されますので、、④の「ストレージ管理」をタップします。
そうしますと「iCloudストレージ」の詳細画面が表示されますので、⑤の「写真」をタップします。
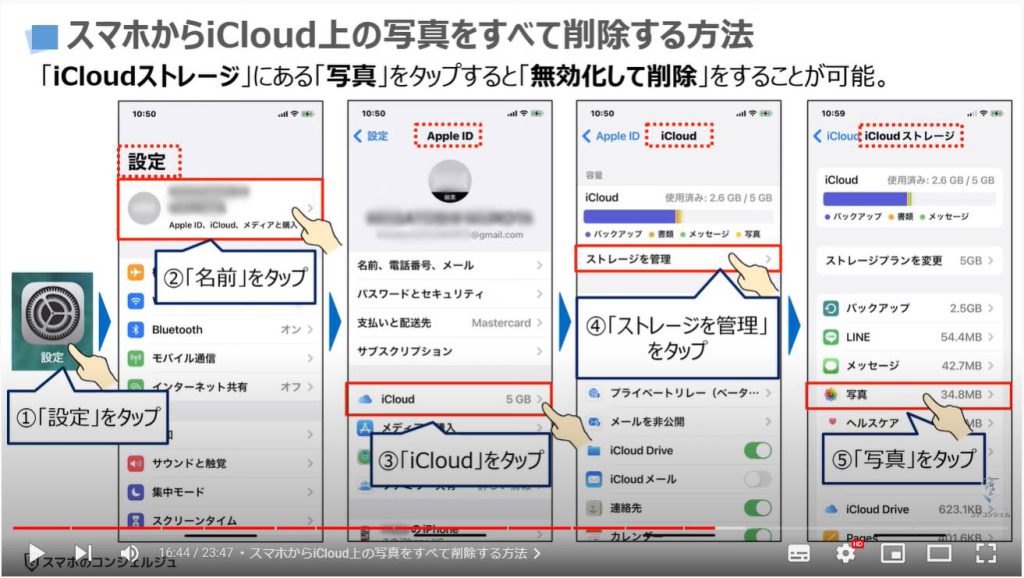
写真の詳細画面が表示され、⑥の「無効化して削除」をタップすると、iCloud上にあるすべての写真を削除することが出来ます。
「無効化して削除」をタップすると、iCloud上に保存されていたすべての写真が30日後に削除されます。
また、「無効化して削除」をタップして時点で、「写真」で使用していたiCloudの利用容量が0GBになります。
加えて、30日後にすべての写真が消去される旨のメールも同時に送られてきます。
「無効化して削除」をタップする前に、iCloud上に実際にどのような写真が保存されていたかを確認したい場合には、後ほど説明をさせて頂きますiCloud.comにアクセスする方法を一度ご確認ください。
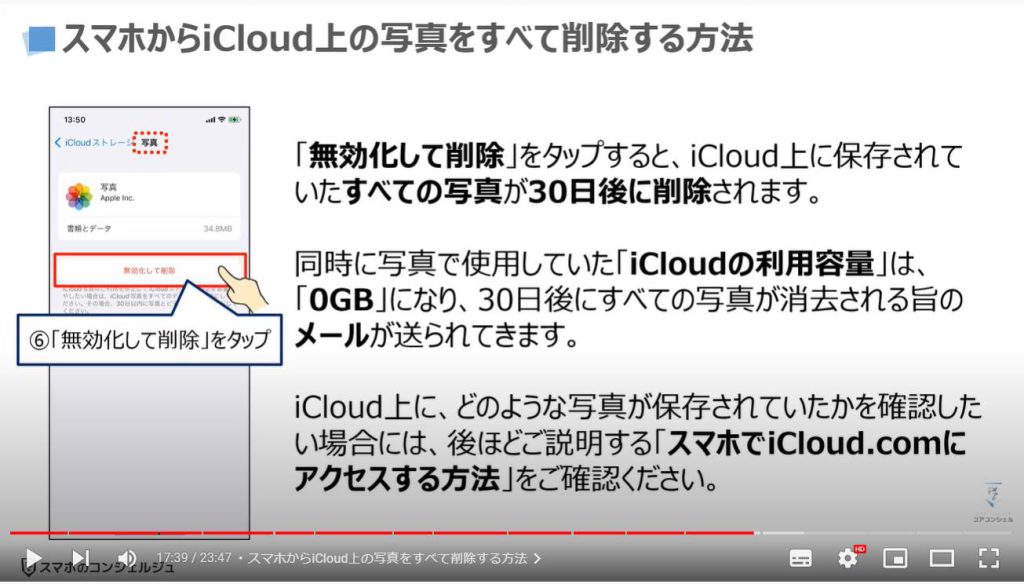
<3-3> iCloudの重要な操作③
それでは、最後にiCloudの重要な操作の三つ目であるスマホからiCloud.comに直接アクセスする方法について一緒に確認していきましょう。
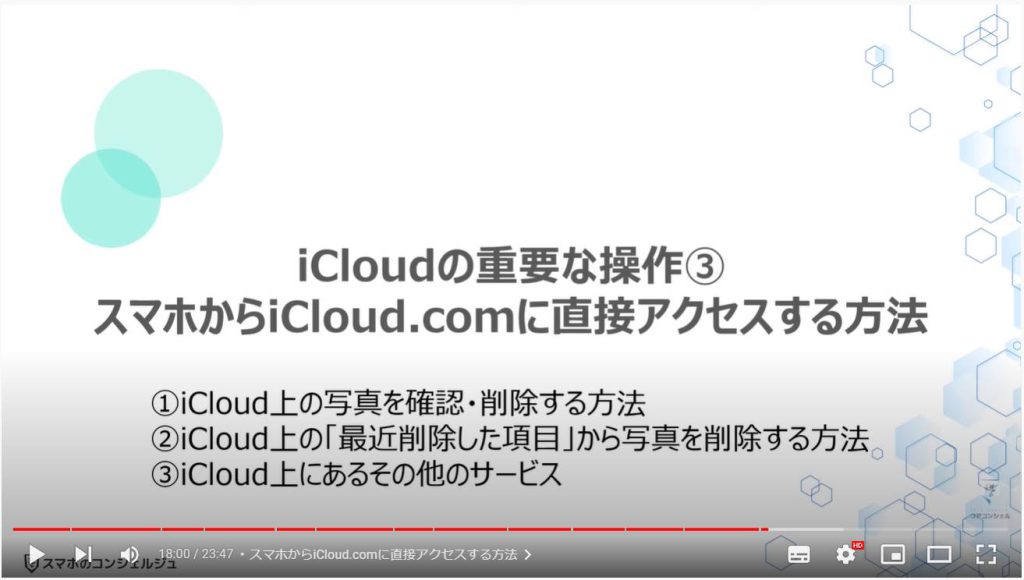
1. スマホからiCloud.comに直接アクセスする方法
アプリからiCloudにアクセスする手段がないため、Safari等のブラウザアプリを使って、iCloud.comにアクセスして、Apple IDでログインをする必要があります。
まずは、端末内より①のSafariを探して、タップします。
Safariのトップ画面が表示されますので、画面の下の方にある②の検索窓をタップします。
検索窓に③のように「iCloud.com」と入力し、④の「開く」をタップします。
Googleの検索結果が表示され、英語ですべて書かれているので、戸惑う方も多いかもしれませんが、上部にicloud.comと書かれているのを確認して、⑤のiCloudをタップします。
一つ前のSafariの入力画面で、iCloudと入力した際に上部にウェブサイトが表示されていた方は、そちらをタップしても同じiCloud.comのサイトに移動する事が出来ます。
そうしますとiCloudへサインインと日本語で書かれた画面に移動しますので、⑥の「Apple ID」と薄っすらと書かれている部分をタップし、Apple IDを入力します。
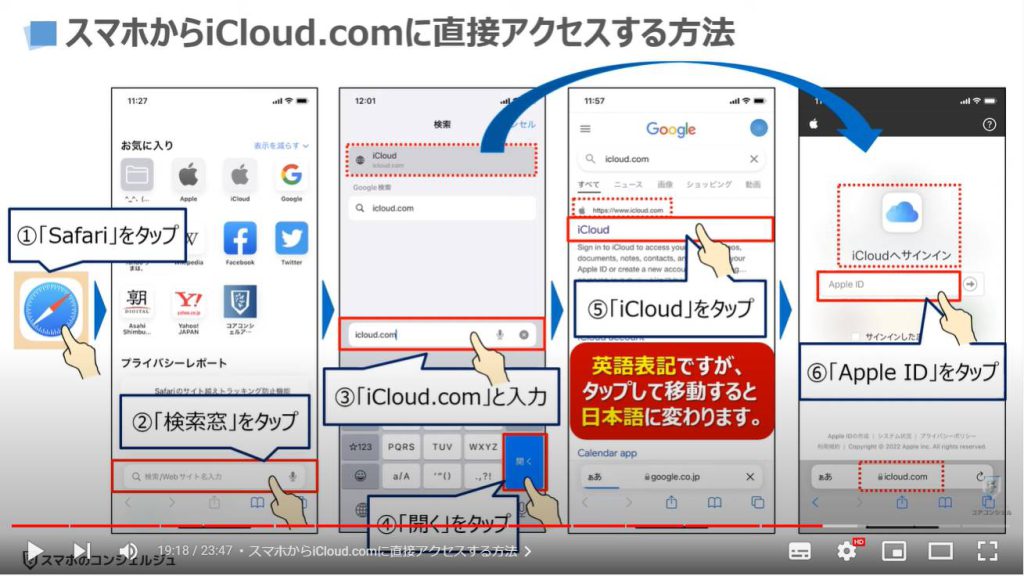
Apple IDに入力間違いがないかを確認して、問題がなければ⑦の「右向きの矢印」をタップします。
そうしますとApple IDの下にパスワードを入力する入力欄が表示されますので、⑧のようにパスワードを入力し、⑨の「右向きの矢印」をタップします。
入力に間違いがなければ、Apple IDサインインが要求されましたというメッセージと地図が表示されますので、⑩の「許可」をタップします。
そうしますとiCloudのトップ画面が表示され、ご自身の名前とiCloudの各サービスが表示されます。
写真を確認したい場合には、⑪の「写真」をタップします。
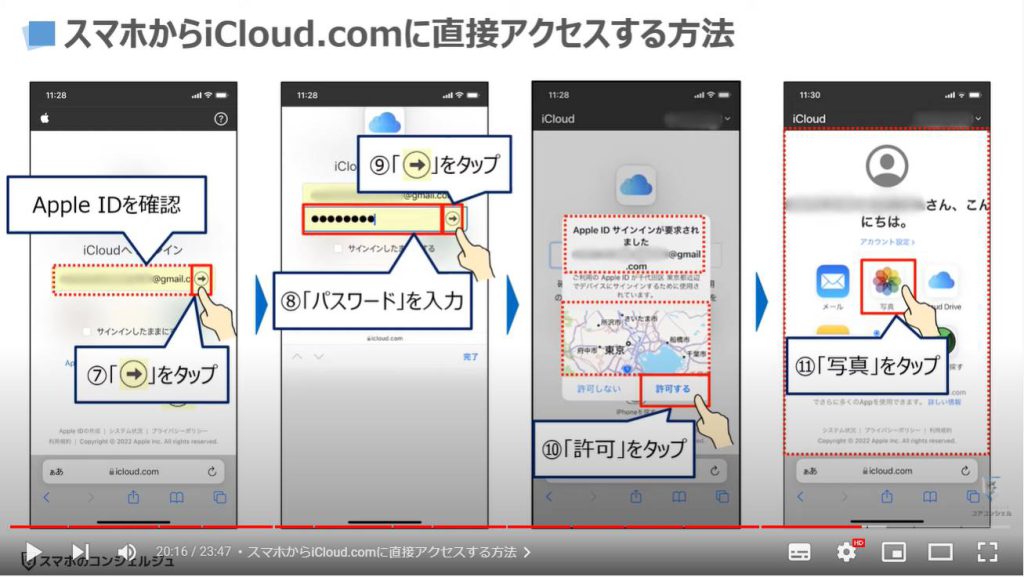
2. iCloud上の写真を確認・削除する方法
写真をタップすると、iCloud上に保存されている写真の一覧が表示されます。
⑫のように確認したい写真をタップします。
写真が拡大表示されますので、写真を削除したい場合には、画面の下にある⑬の「ゴミ箱のマーク」をタップします。
別の小さなが画面が表示され、「削除しますか」というメッセージされますので、⑭の「削除」をタップします。
そうしますと写真を削除(ゴミ箱に移動)することが出来ます。
写真の一覧画面に戻りますので、写真を複数削除したい場合には「選択してください」をタップし、写真をタップするとチェックマークを入れる事ができますので、次々に写真をタップしていき、先程同じように「ゴミ箱」「削除」と順にタップすると削除する事ができます。
ゴミ箱に移動した写真も削除したい場合には、⑮の「アルバム」をタップします。
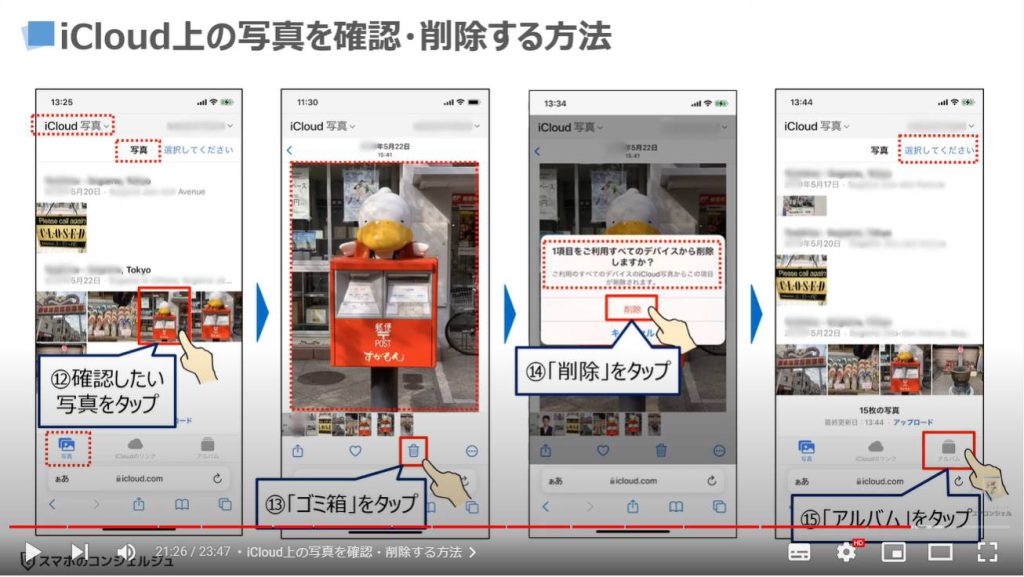
3. iCloud上の「最近削除した項目」から写真を削除する方法
アルバムの詳細画面が表示されますので、⑯の「最近削除した項目」をタップします。
そうしますと先程ゴミ箱に移動した写真がすべて表示されます。
最近削除した項目に移動した写真は30日後には自動的に削除されます。
iCloudの使用状況を抑えたい場合には、最近削除した項目に移動した写真も削除する必要があります。
画面の右上にある⑰の「選択してください」をタップします。
最近削除した項目にある写真をタップしていくと、写真の右下にチェックが入り、すべての選択が終了したら、画面の左下にある⑱の「削除」をタップします。
別の画面が表示され、完全に削除してもよろしいですかというメッセージが表示されますので、⑲の「削除」をタップします。
こちらで、iCloud上から写真を完全に削除することが出来ます。
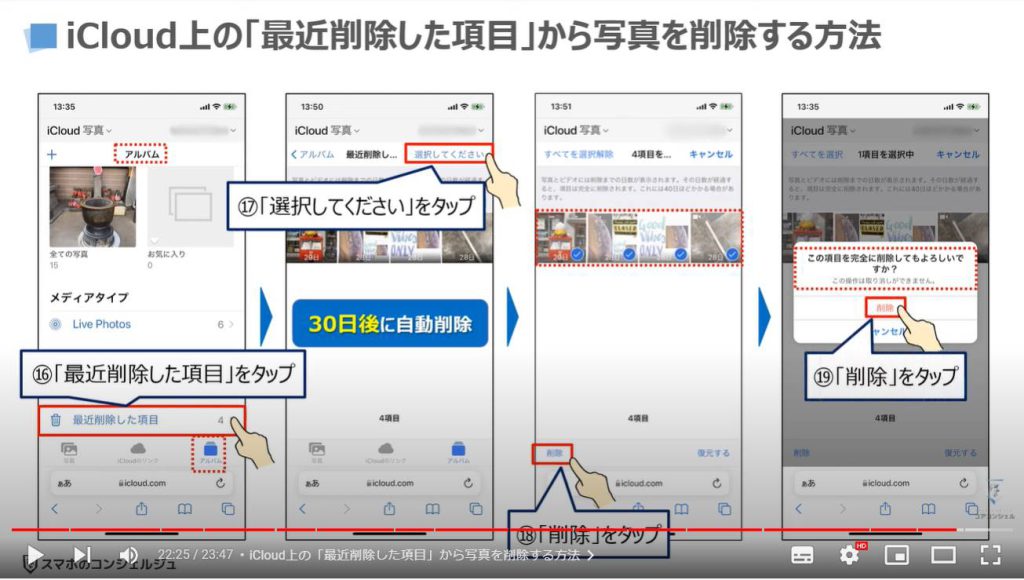
4. iCloud上にあるその他のサービス
iCloud上にある写真以外のサービスを確認したい場合には、画面の左上にある①のiCloud写真をタップします。
別の小さな画面が表示され、iCloud上にあるサービス一覧が表示されます。
iCloud Driveなどの各サービスをタップすると何のデータが保存されているかを確認することが出来ます。
もし、不要データなどがあれば削除するようにしましょう。
今回のようにブラウザアプリを利用して、iCloud.comにアクセスする方法を覚えておくと、端末紛失時に他の端末からご自身の端末を探すことも出来るようになります。
その際には、「シークレットモード」を利用して、Apple IDやパスワードを記憶させないようにしましょう。
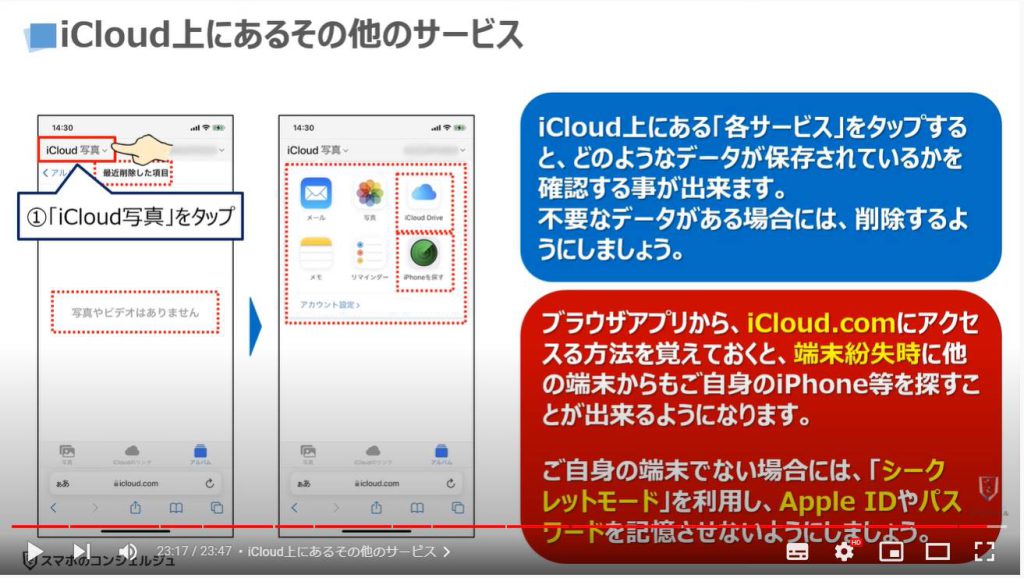
以上で「iCloudの基本知識 絶対に覚えておきたい!三つの重要な操作」についての説明を終了致します。
宜しければ「チャンネル登録」をお願い致します。
ご静聴、ありがとうございました。
「ストレージがいっぱいになる前にグーグルフォトを活用して、ストレージを減らそう!バックアップも!~」もご参照ください。
「【iPhone節約術】iCloud上のデータ整理も含め、iCloudの使用量を5GB以内(無料)に抑える方法」もご参照ください。
<指導実績>
三越伊勢丹(社員向け)・JTB(大説明会)・東急不動産(グランクレール)・第一生命(お客様向け)・包括支援センター(お客様向け)・ロータリークラブ(お客様向け)・永楽倶楽部(会員様向け)等でセミナー・講義指導を実施。
累計30,000人以上を指導 。
<講義動画作成ポイント>
個別指導・集団講座での指導実績を元に、わかりやすさに重点を置いた動画作成
その他の講義動画は下記の一覧をご参照ください。
<その他>
オンラインサポート(ライブ講座・ZOOM等でのオンライン指導)とオフラインサポート(出張指導・セミナー形式のオフライン指導)も実施中。詳しくはメールにてお問い合わせください。
【全店共通】
03-5324-2664
(受付時間:平日10時~18時)





















