今回は、「意外と使っていない!パソコンを更に便利に使うためのタスクバーの正しい設定と活用」について説明して参ります。
「タスクバー」はパソコンを使う上では一番使う可能性が高い機能になりますので、是非この機会に一緒に確認していきましょう。
<動画内容>
<1>タスクバーとは
1. タスクバーとは、今利用中のアプリや機能を表示するバー
<2>タスクバーの設定(表示等を変更)
1. タスクバーの設定(タスクバーから「設定詳細」を表示する方法)
2. タスクバーの設定(端末の設定からタスクバーの設定を表示する)
3. タスクバーの詳細設定(タスクバーのロックと表示位置)
4. タスクバーの詳細設定(タスクバーを自動的に隠す)
5. タスクバーの詳細設定(プレビュー・バッジ等の表示)
6. タスクバーの詳細設定(タスクバーボタンを結合する)
7. タスクバーの通知領域(表示するアイコンを自由に選択可能)
8. タスクバーの通知領域(システムアイコンのオン/オフの切り替え)
<3>タスクバーを更に便利に活用:①ツールバーの利用 ②検索BOXの表示 ③ピン留めの利用
1. タスクバーにある「ツールバー」とは
2. タスクバーに「ツールバー」を表示
3. 「ツールバー(アドレス)」にウェブサイトを追加
4. 「ツールバー(アドレス)」にフォルダを追加
5. タスクバーの「アドレス」の履歴を削除する方法
6. タスクバーにある「検索BOX」とは
7. タスクバーに「検索BOX」を表示
8. タスクバーに「ピン留め」とは
9. タスクバーに「エクスプローラー」を「ピン留め」する
詳しくは、下記の動画ご参照ください。(講座動画時間:22分17秒)
みなさんこんにちは、スマホのコンシェルジュです。
今回は、「意外と使っていない!パソコンを更に便利に使うためのタスクバーの正しい設定と活用」について説明して参ります。
タスクバーはパソコンを使う上では一番使う可能性が高い機能になりますので、是非この機会に一緒に確認していきましょう。
スマホのコンシェルジュでは、「スマホの基本操作」から「不具合時の対処方法」「毎日の生活を便利するアプリ」について、多数の動画で紹介していますので、是非そちらもご参照ください。
また、是非「チャンネル登録」もお願い致します。
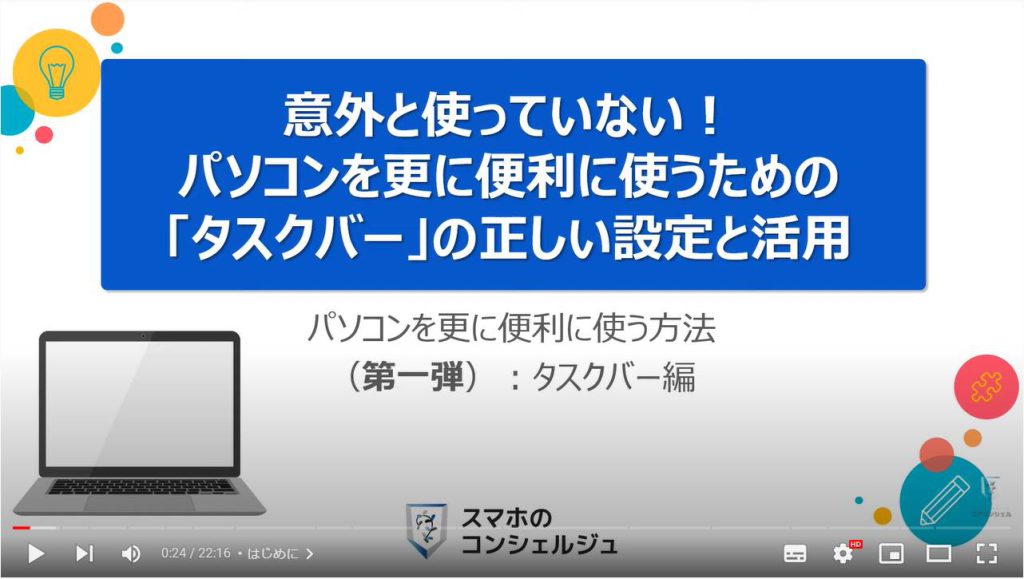
スマホのコンシェルジュのYouTubeチャンネルでは、初心者の方にも「わかりやすい」、「画面を見ながら一緒に操作しやすい」をモットーにスマホやパソコンの動画を配信しております。
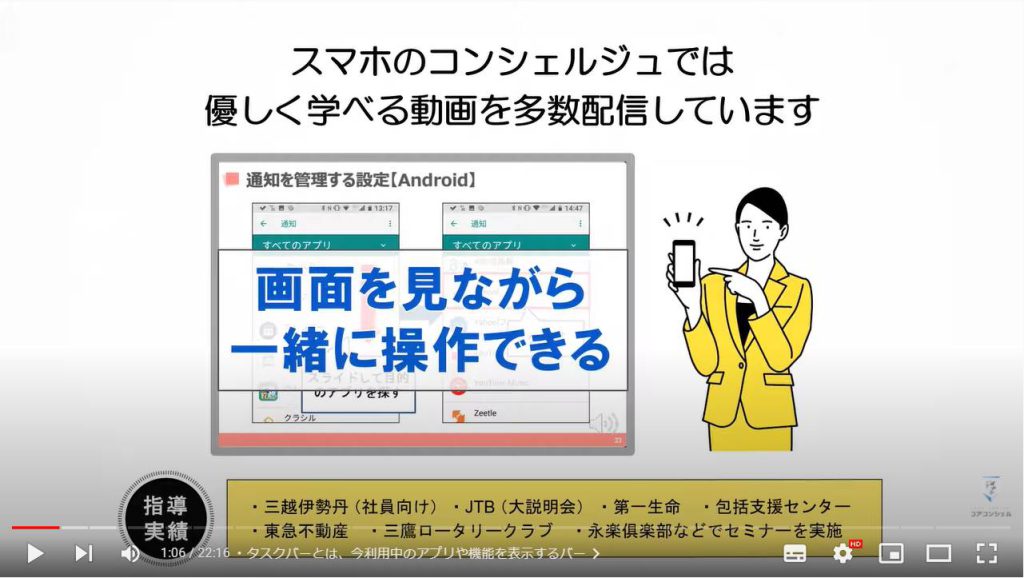
【目次】
<1>タスクバーとは
1.タスクバーとは、今利用中のアプリや機能を表示するバー
<2>タスクバーの設定(表示等を変更)
1.タスクバーの設定(タスクバーから「設定詳細」を表示する方法)
2.タスクバーの設定(端末の設定からタスクバーの設定を表示する)
3.タスクバーの詳細設定(タスクバーのロックと表示位置)
4.タスクバーの詳細設定(タスクバーを自動的に隠す)
5.タスクバーの詳細設定(プレビュー・バッジ等の表示)
6.タスクバーの詳細設定(タスクバーボタンを結合する)
7.タスクバーの通知領域(表示するアイコンを自由に選択可能)
8.タスクバーの通知領域(システムアイコンのオン/オフの切り替え)
<3>タスクバーを更に便利に活用:①ツールバーの利用 ②検索BOXの表示 ③ピン留めの利用
1.タスクバーにある「ツールバー」とは
2.タスクバーに「ツールバー」を表示
3.「ツールバー(アドレス)」にウェブサイトを追加
4.「ツールバー(アドレス)」にフォルダを追加
5.タスクバーの「アドレス」の履歴を削除する方法
6.タスクバーにある「検索BOX」とは
7.タスクバーに「検索BOX」を表示
8.タスクバーに「ピン留め」とは
9.タスクバーに「エクスプローラー」を「ピン留め」する
<1>タスクバーとは
それでは、初めに「タスクバー」がどのようなものなのかを一緒に見ていきましょう。
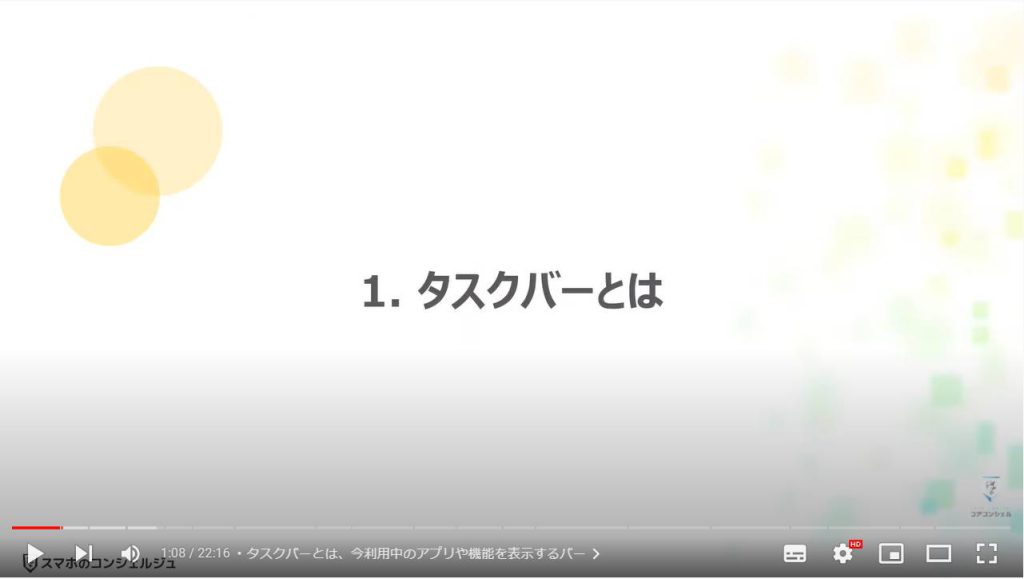
1. タスクバーとは、今利用中のアプリや機能を表示するバー
タスクバーとは、端末の下に表示される黒い帯状のバーになります。
ウィンドウズのボタンが左下にあるのが一般的で、右下には、通知領域と呼ばれる「通信状態・時刻・音量」等を表示する場所があります。
タスクバー自体は、上下左右のどこにでも表示させることが可能で、隠すことも出来ます。
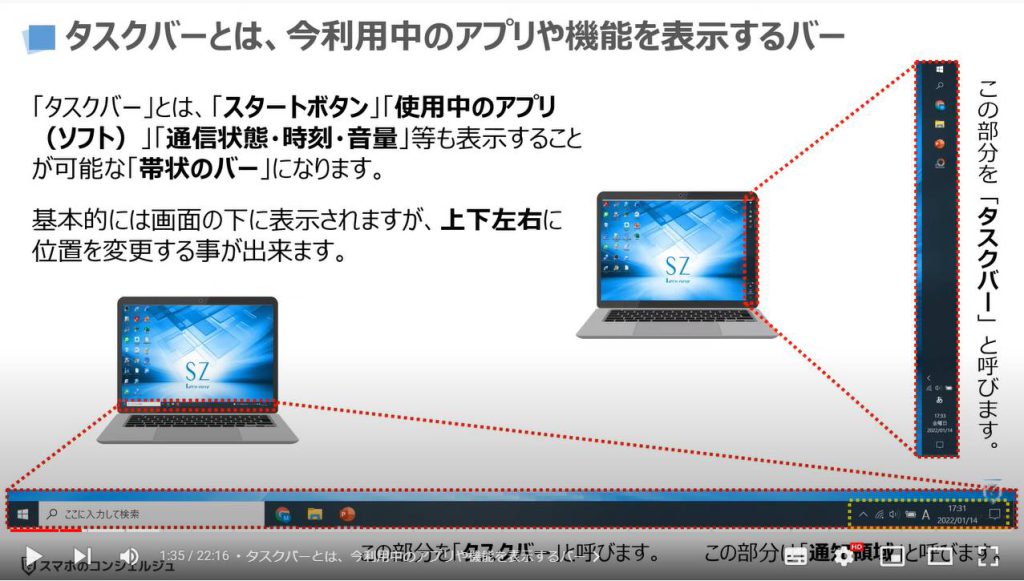
<2>タスクバーの設定(表示等を変更)
タスクバー上に何を表示させるかを自由に決める事ができますので、その選択・確認をするための「タスクバーの設定」について一緒に確認していきましょう。

1. タスクバーの設定(タスクバーから「設定詳細」を表示する方法)
それではまず初めに、タスクバーの設定画面を表示したいと思います。
タスクバーの設定を表示する方法は二種類あります。
一つ目の方法は、「タスクバー」と呼ばれる画面の下にある「黒いバー」の何もアプリなどが表示されていない部分にマウスのカーソルを移動し、①のように右クリックします。
右クリックした部分に小さな画面が表示され、いくつかの選択肢が表示されますので、その中から、②の「タスクバーの設定」をクリックします。
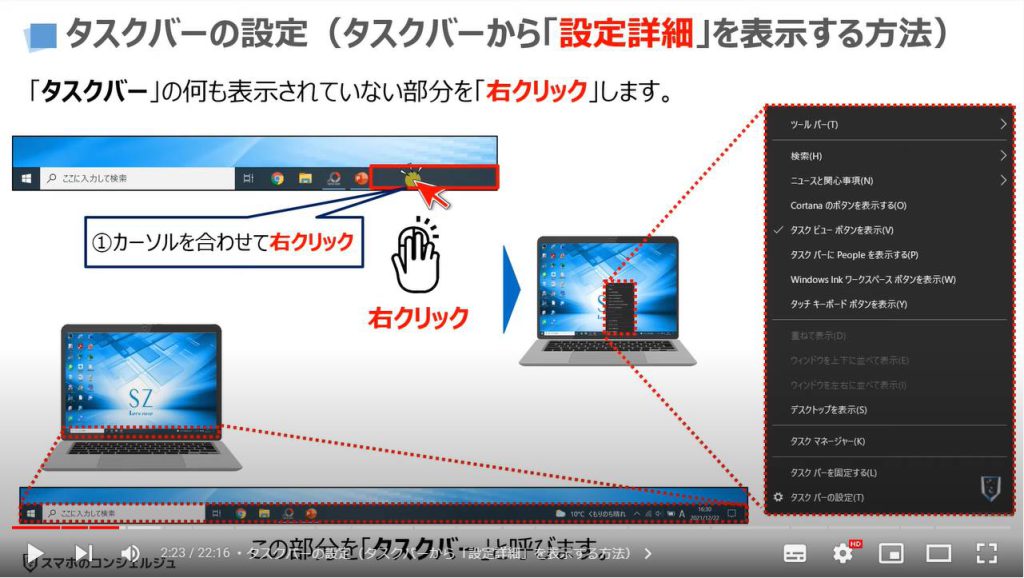
2. タスクバーの設定(端末の設定からタスクバーの設定を表示する)
二つ目の方法は、画面の左下にある①の「ウィンドウズのマーク」をした「ウィンドウズキー」をクリックします。
別の画面が表示され、左側に②の「⚙」のマークが確認できるかと思いますので、歯車のマークをクリックします。
設定の詳細画面が表示されますので、表示されている各項目の中から、③の「個人用設定」をクリックします。
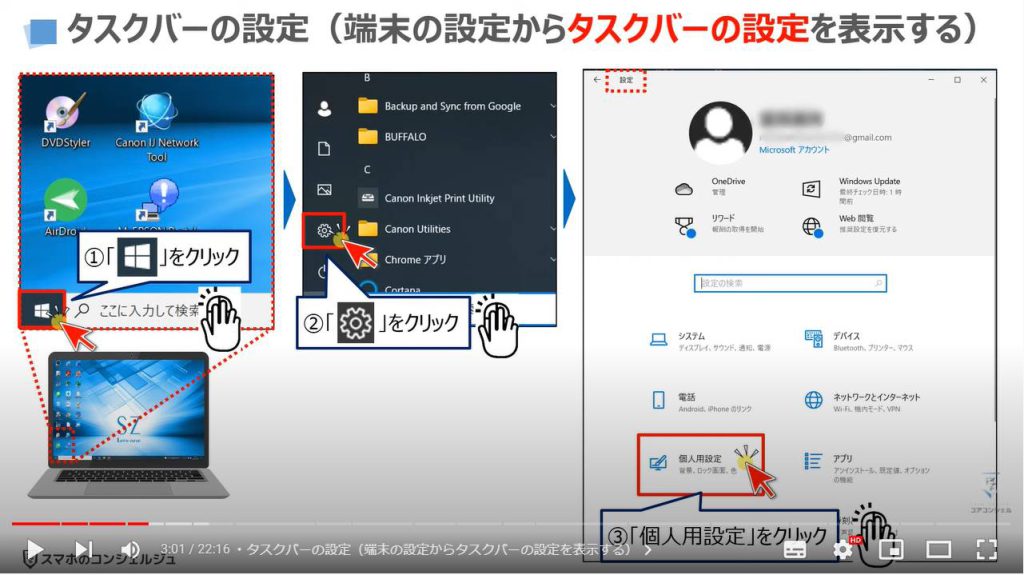
個人用設定の詳細画面が表示されますので、④の「タスクバー」をクリックします。
そうしますとタスクバーの詳細画面(設定)が表示されます。
どちらの方法でも問題ありませんので、タスクバーの設定を表示しましょう。
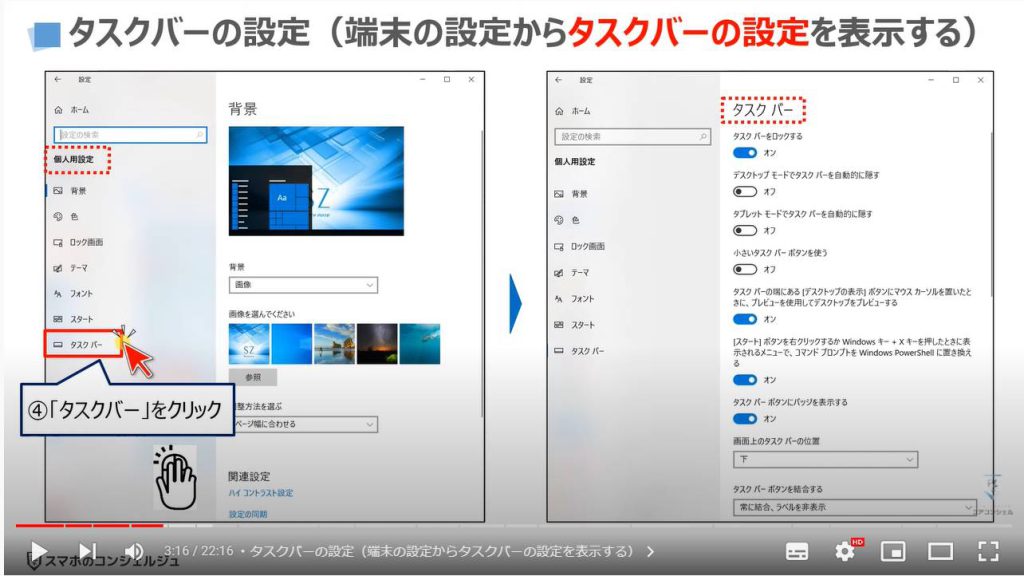
3. タスクバーの詳細設定(タスクバーのロックと表示位置)
タスクバーの設定画面が表示されているかと思いますので、まずは、「タスクバーをロックする」が「オン」になっているのを確認しましょう。
ロックをしていないとタスクバーをドラッグして上下左右に移動する事が出来ます。
意図せずに移動してしまうことがあるので、「固定」することをお勧め致します。
「画面上のタスクバーの位置」という項目で、位置を指定する事が出来ます。
一般的には下が多いですが、上下左右に変更できますので、自分の好みに合う位置に設定しましょう。
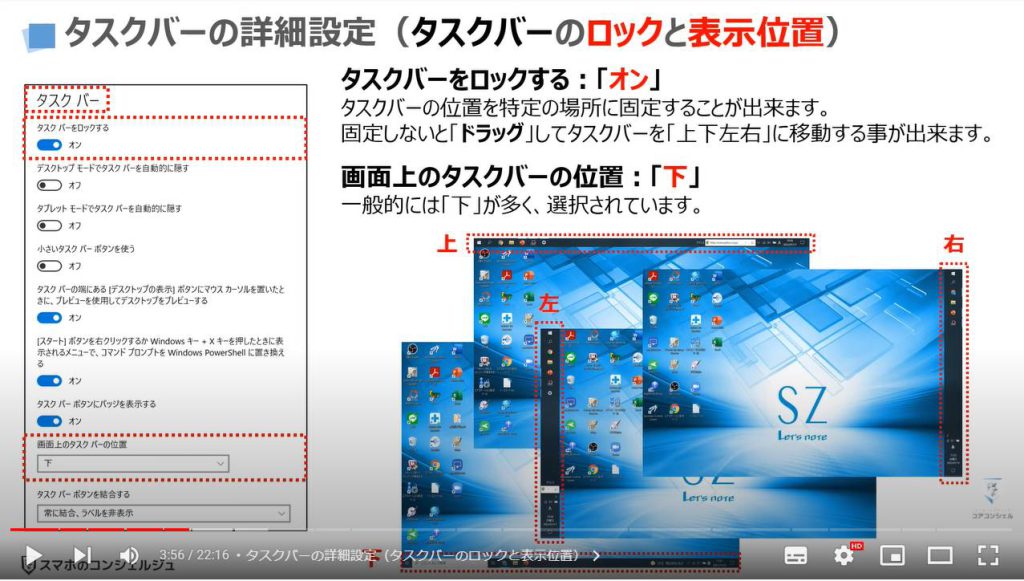
4. タスクバーの詳細設定(タスクバーを自動的に隠す)
それでは、その他の項目についても、確認していきましょう。
まずは、「デスクトップモードでタスクバーを自動的に隠す」という項目と「タブレットモードでタスクバーを自動的に隠す」という項目ですが、タスクバーがない方はスッキリして使いやすいという方は「オン」にしましょう。
「オン」にした場合には、タスクバーは隠れている状態になりますので、①のように「カーソル」を画面の下まで移動すると画面の下からタスクバーを出現させることが出来ます。
それでは次に「小さなタスクバーボタンを使う」という項目ですが、こちらを「オン」にするとタスクバーに表示されるアイコンが小さくなり、より多くのアプリ(ソフト)を表示することが出来ます。
但し、かなり小さくなりますので、使いやすいかは本人の判断になります。
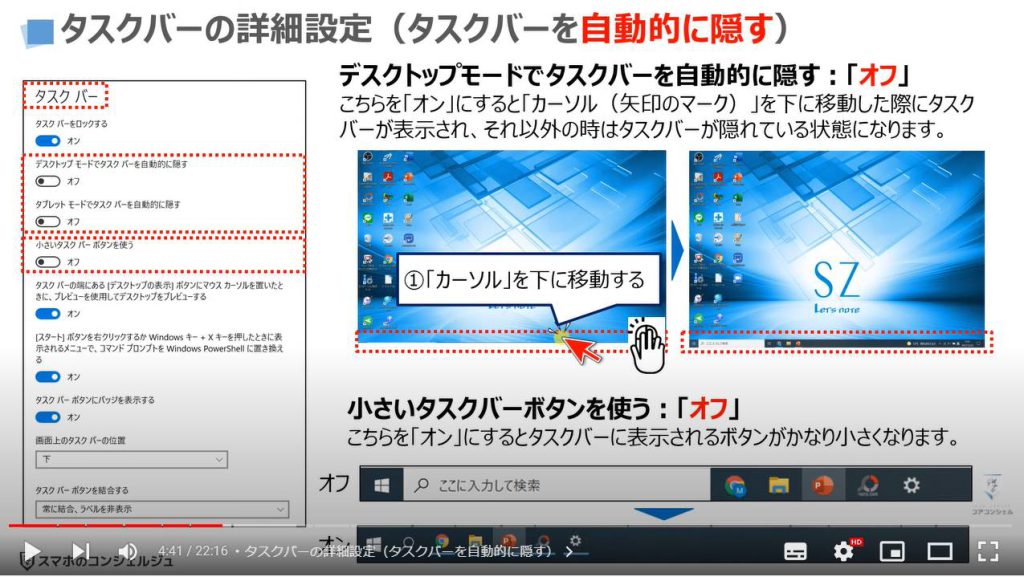
5. タスクバーの詳細設定(プレビュー・バッジ等の表示)
それでは、次に「タスクバーの端にある「デスクトップの表示ボタンにカーソルを置いたときに、プレビューを使用してデスクトップをプレビューする」という項目ですが、「オン」にすることをお勧め致します。
こちらの「オン」「オフ」よりも、タスクバーの右端をクリックするとトップ画面に戻ることが出来るという点を覚えておきましょう。
スマホの「ホームボタン」と同じような機能になります。
タスクバーの一番右端にあり、クリックしづらい点とはっきりと見えづらいという点から、こちらのボタンを知らない方も多いかもしれませんが、非常に便利なボタンになりますので、この機会に是非覚えておくことをお勧め致します。
次に「スタートボタンを右クリックするか、「Windowsキー」を押しながら、「X」を押した時に表示されるメニューで、コマンドプロンプトをWindows PowerShellに置き換える」という項目ですが、「オン」にすることをお勧め致します。
こちらは直接命令文をタイプするための機能で、コマンドプロンプトよりもWindows PowerShellの方が機能的には便利になりますので、変更しておくと今後便利になります。
こちらはかなり難しい機能になりますので、今回は説明を割愛しますが、どこかの利用するタイミングが出てきた際に説明して参ります。
次に「タスクバーボタンにバッチを表示する」という項目ですが、こちらは「オン」にすることをお勧め致します。
「オン」にすると何か通知があるとボタンの部分に通知数が表示されるようになります。
通知がある場合には、確認するようにしましょう。
その他の項目も確認していきたいので、②のように下にスライドします。
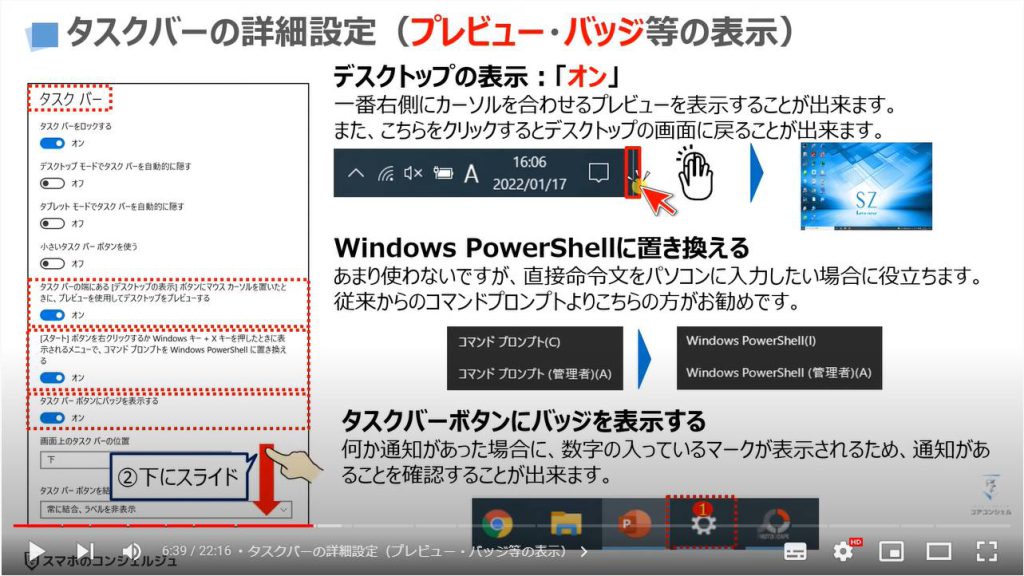
6. タスクバーの詳細設定(タスクバーボタンを結合する)
「タスクバーボタンを結合する」という項目が確認できるかと思いますので、「常に結合、ラベルを非表示」にすることをお勧め致します。
各アプリ(ソフト)毎にタイトルや詳細を表示したい場合には、「その他の選択肢」を選択してください。
但し、使うアプリ(ソフト)が多くなってくると「ごちゃごちゃ」して来ますのでご注意ください。
「常に結合。ラベルを非表示」を選択すると同じアプリで複数のファイルを利用していても、各アプリ(ソフト)のアイコンが一つのみ表示され、①のようにカーソルを移動すると、②のように複数のファイルがタイトルと一緒に表示されます。
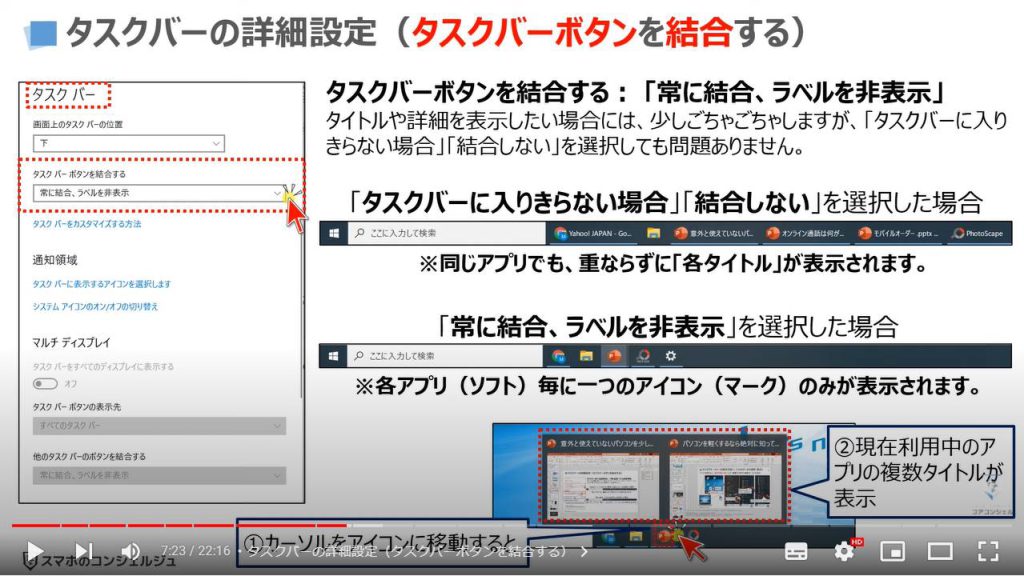
7. タスクバーの通知領域(表示するアイコンを自由に選択可能)
それでは、次に「通知領域」という項目についても一緒に見ていきましょう。
通知領域は、タスクバーの右側に表示されているアイコンの部分になります。
こちらに何を表示するかを選択する事が出来ます。
それでは、何を表示しているかを確認していきましょう。
まずは、①の「タスクバーに表示するアイコンを選択します」という項目をクリックします。
そうしますと「タスクバーに表示するアイコンを選択します」という項目の詳細画面が表示されますので、一番上にある「常にすべてのアイコンを通知領域に表示する」が「オフ」になっているのを確認しましょう。
その下にある各項目ですが、「ネットワーク」「音量」「電源」が「オン」、更に下の項目も確認したいので、②のように下にスライドします。
「マイク」も「オン」になっていることを確認しましょう。
その他の項目については、ご自身の好みに応じて、「オン」「オフ」を選択しましょう。
「ネットワーク」「音量」「電源」「マイク」は最低限「オン」にしておくことをお勧め致します。
すべての確認・設定が完了したら、左上にある③の「←」をタップします。
タスクバーのその他の項目も確認したいので、④のように下にスライドします。
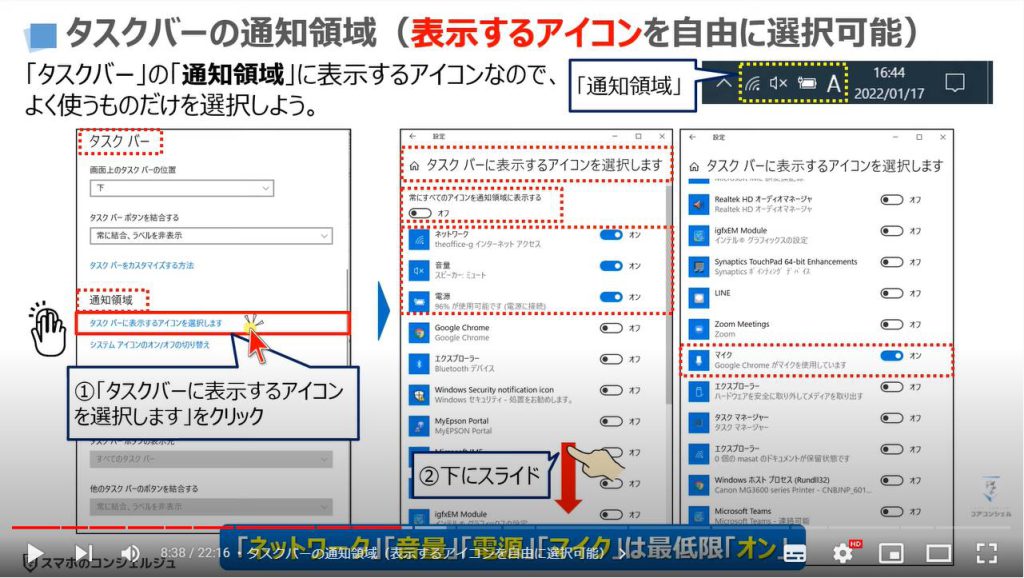
8. タスクバーの通知領域(システムアイコンのオン/オフの切り替え)
通知領域という項目の下に①の「システムアイコンのオン/オフの切り替え」という項目が確認できるかと思いますので、こちらをクリックします。
システムアイコンのオン/オフの切り替えの詳細画面が表示されますので、最低限表示しておいた方が良いものとして、「時計」「音量」「ネットワーク」「電源」「入力インジケーター」「位置情報」「アクションセンター」「マイク」が、それぞれ「オン」になっているかを確認しましょう。
入力インジケーターは、ひらがな入力、半角などの切り替えに利用しますので、「オン」にしておくことをお勧め致します。
また、表示されているひらがなの「あ」や英字の「A」を右クリックすると表示を切り換える事が出来ます。
その他については、ご自身で利用する可能性があるものは表示するようにしましょう。
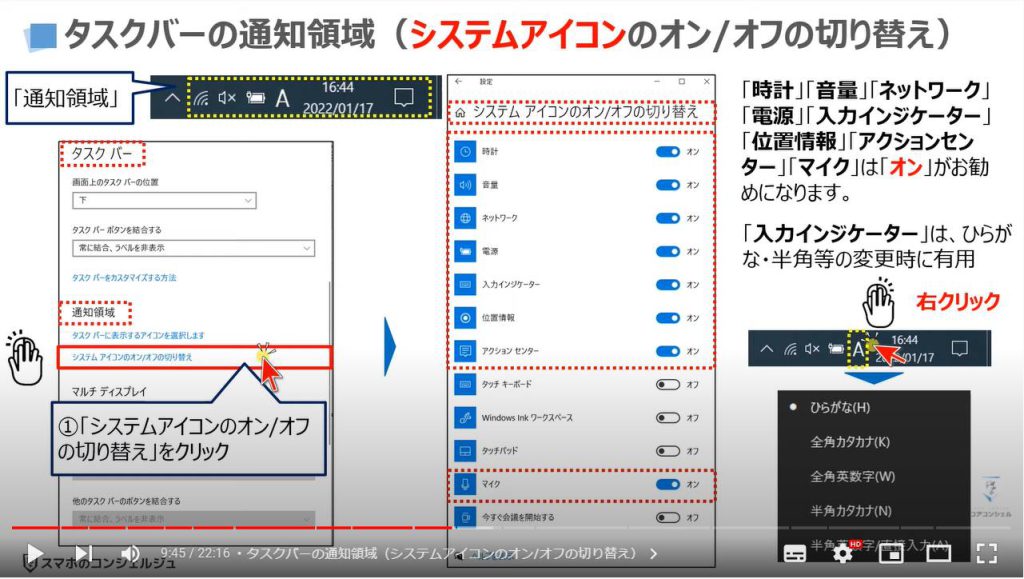
<3>タスクバーを更に便利に活用:①ツールバーの利用 ②検索BOXの表示 ③ピン留めの利用
それでは、次に「タスクバーを更に便利に使う方法」についても一緒に見ていきましょう。
今回は、ツールバーの利用、検索BOXの表示、ピン留めの利用について順に説明して参ります。

1. タスクバーにある「ツールバー」とは
タスクバー上にあるツールバーとは、タスクバー上にアドレス・リンクを表示させることで、ワンクリックで指定のウェブサイトを表示したり、端末内にあるフォルダを表示させることが出来るリンク集(ショートカット)になります。
アドレスはいくでも保存できますが、多すぎても選択が面倒になりますので、よく使うウェブサイトや端末内のフォルダを登録しておくと便利になります。
今回は例として、YouTube, Yahoo, ミュージックのフォルダ、ピクチャーのフォルダを登録しています。
それぞれタップするとブラウザやファルダを表示することが出来ます。
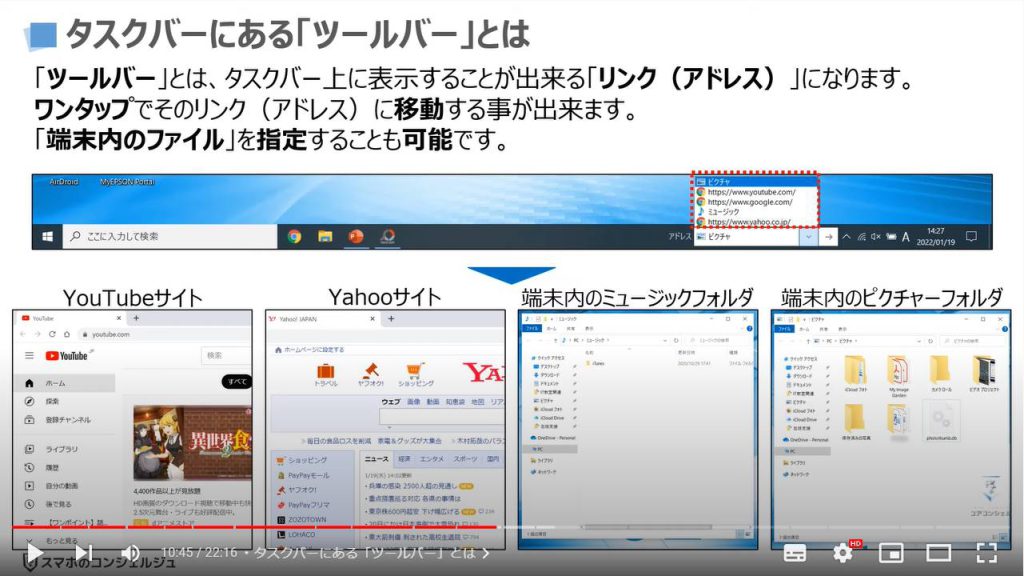
2. タスクバーに「ツールバー」を表示
それでは、タスクバーにツールバーを表示する方法について一緒に見ていきましょう。
まずは、画面の下にある「タスクバー」の何もアプリなどが表示されていない部分にカーソルを移動し、①のように右クリックします。
右クリックした部分に小さな画面が表示され、いくつかの選択肢が表示されますので、一番上にある②の「ツールバー」にカーソルを合わせるか、クリックすると別の小さな画面が右側に表示されます。
一番上にある③の「アドレス」をクリックします。
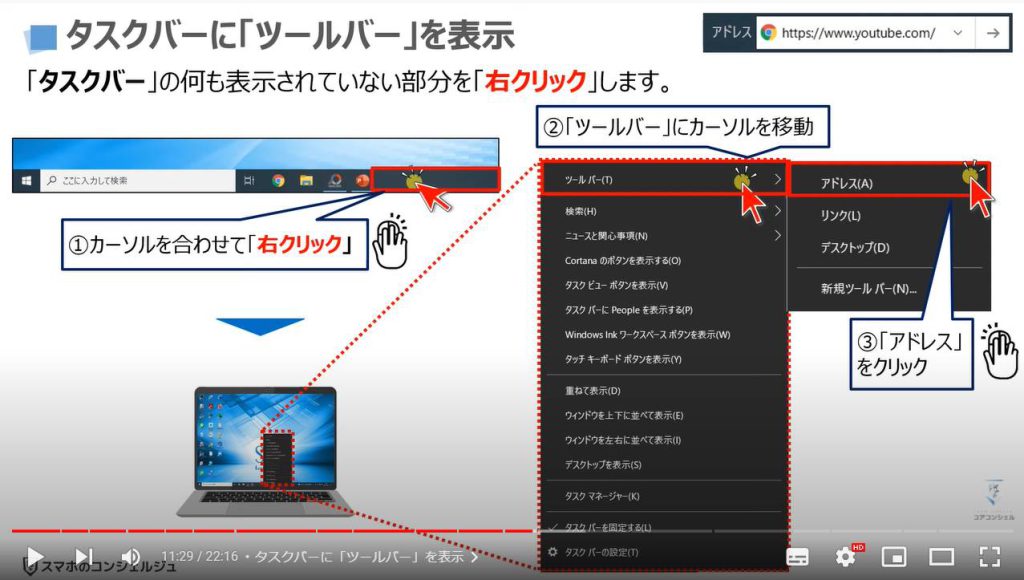
3. 「ツールバー(アドレス)」にウェブサイトを追加
ツールバー上に④のアドレスと表記されているBOXが表示されているのを確認することが出来ます。
こちらがツールバーになります。
こちらによく使うウェブサイトやフォルダのURLを入力すると次回ワンクリックで入力されたウェブサイト・フォルダを開くことが出来るようになります。
それでは、実際の登録方法について一緒に見ていきましょう。
まずは、Yahooのサイトをアドレスに登録したいと思います。
Yahooにアクセスして、画面の左上にある⑤のURLにカーソルを合わせ、クリックします。
そうしますとURL自体がすべて薄い青色で覆われますので、その状態で右クリックをします。
そうしますと小さな画面が表示されますので、⑥の「コピー」をクリックします。
そのまま、画面の右下にある⑦のアドレスと書かれた白いBOX内にカーソルを移動し、右クリックします。
別の小さな画面が表示されますので、⑧の「貼り付け」をクリックし、⑨のようにURLが入力されているのを確認して、キーボード上にある「Enter」を押します。
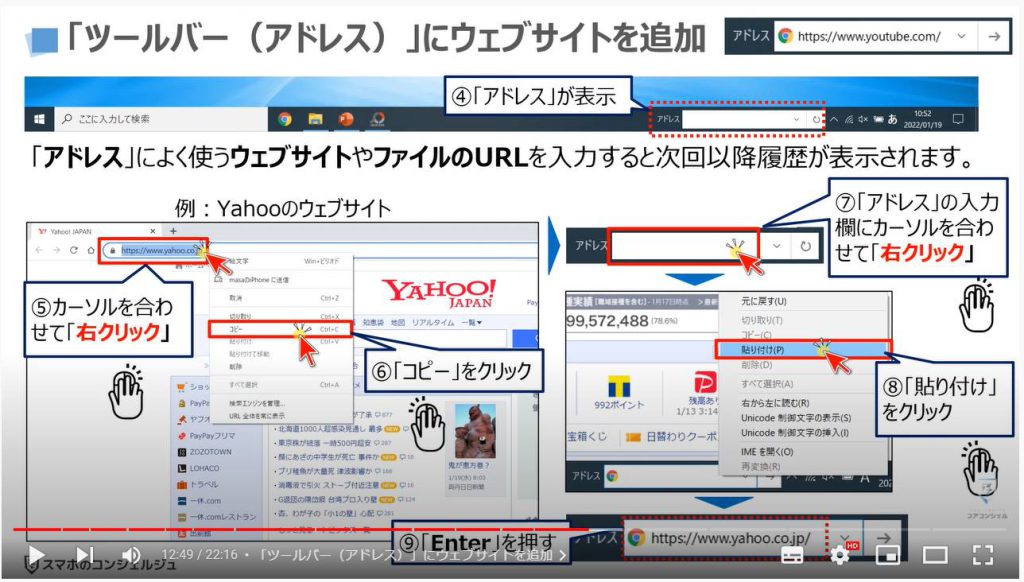
登録が完了すると⑩のようにYahooのサイトが別のタブで表示され、⑪のように履歴にも残ります。
⑫のように履歴をクリックするとYahooを開くことが出来るようになります。
同じように複数の履歴を保存すると⑬のように複数の履歴を表示することが出来ます。
また、⑭のように「→」をタップしても表示されているリンクに移動する事ができます。
以上でアドレスへの登録が完了になります。
URLなどを間違って入力するとそのまま保存され、変更が出来ませんのでご注意ください。
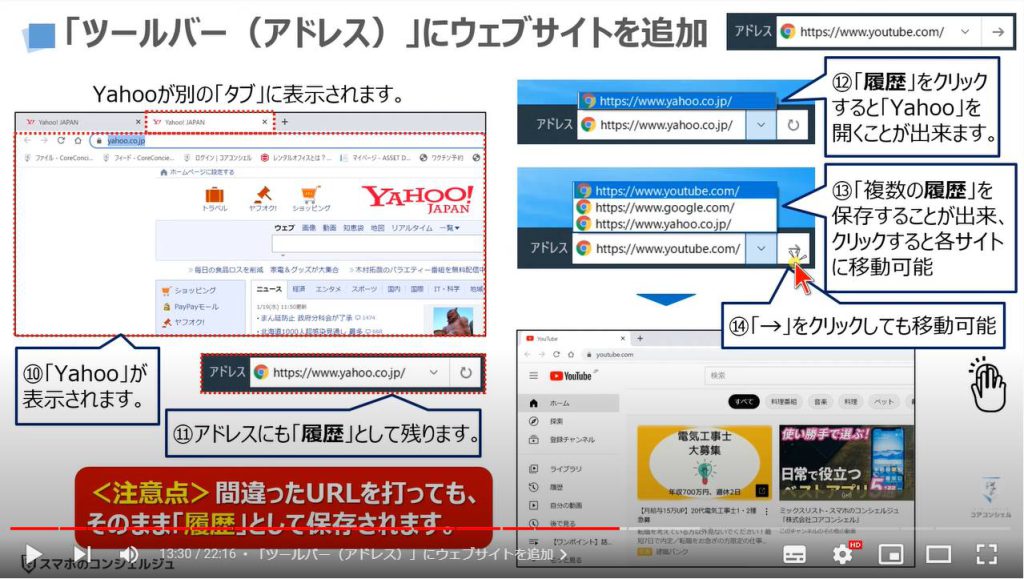
4. 「ツールバー(アドレス)」にフォルダを追加
それでは次に端末内のフォルダを登録する方法についても一緒に見ていきましょう。
まずは、ファイルなどを探すエクスプローラーの画面を起動します。
右側にフォルダ名が表示されますので、①のピクチャというフォルダをクリックします。
ピクチャのフォルダ内が表示されますので、その画面の上部にあるフォルダの場所を表示する②の「PC>ピクチャ」の部分をクリックします。
そうしますと③のように青色で塗りつぶされた「ピクチャ」というフォルダ名が表示されますので、そのままの状態で右クリックします。
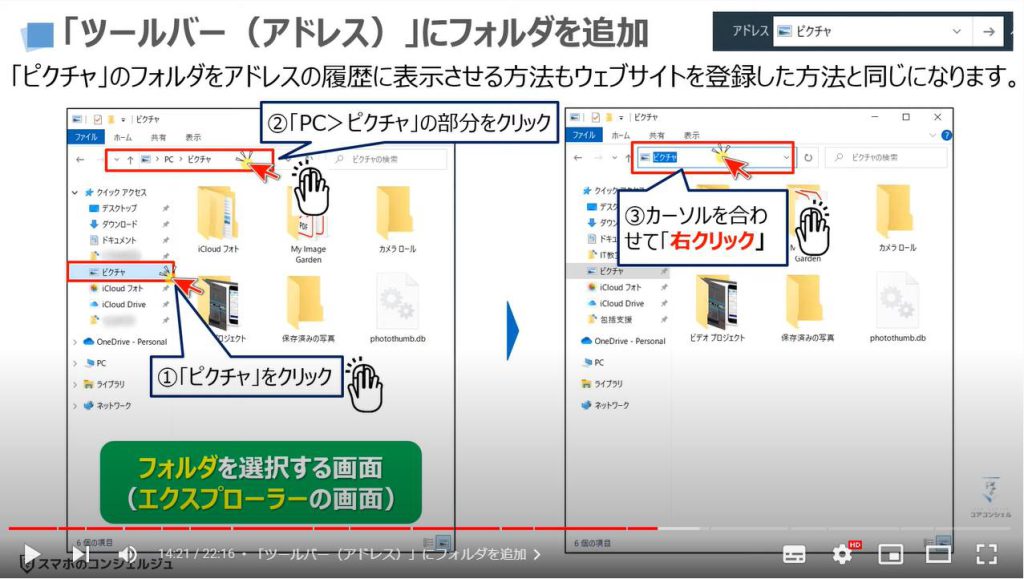
別の画面が表示されますので、その中から④の「コピー」をクリックします。
次に、タスクバーのアドレスという項目の右側にある⑤のボックス部分をクリックします。
そうしますと入力されているURLやフォルダ名を青色で覆うことが出来ます。
青色で覆われている状態のまま、⑥のように「右クリック」します。
別の画面が表示されますので、その中から⑦の「貼り付け」をクリックします。
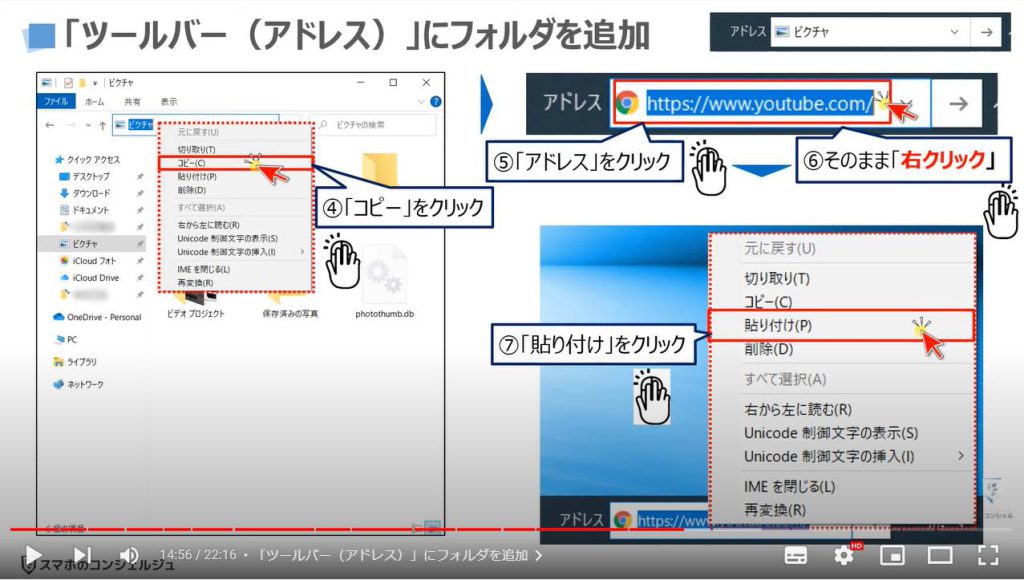
「ピクチャ」というフォルダ名が表示されますので、キーボード上にある「Enter」を押します。
以上で、ピクチャというフォルダのアドレスへの履歴登録が完了になります。
複数のウェブサイトとフォルダを履歴として登録している例はこちらになります。
こちらでは、ユーチューブ、ヤフー、グーグルのウェブサイトに加えて、ピクチャとミュージックのフォルダを履歴登録しています。
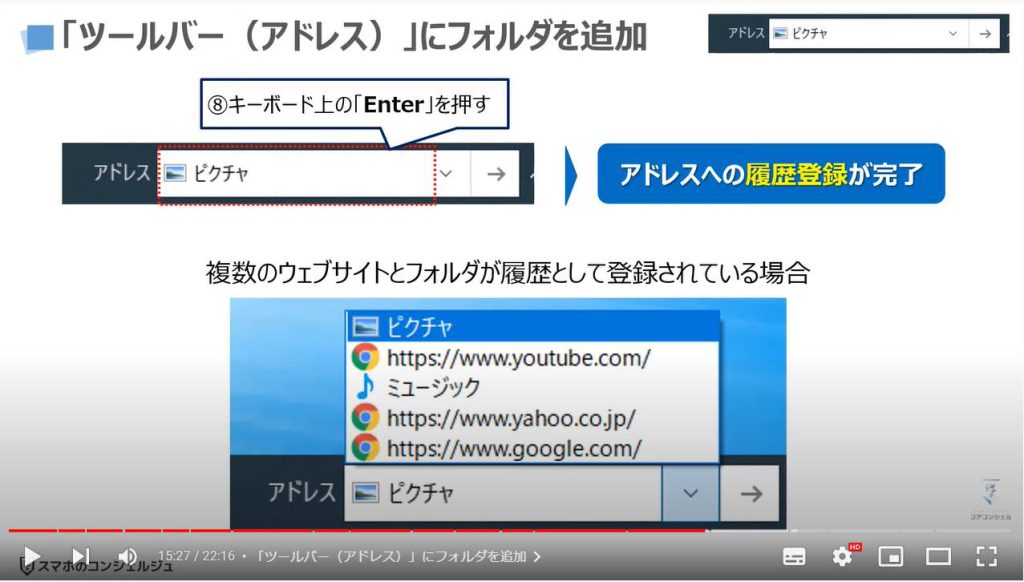
5. タスクバーの「アドレス」の履歴を削除する方法
それでは次に、アドレスの履歴を削除する方法について一緒に見ていきましょう。
アドレスの履歴を削除する方法は少し難しいので、出来る限り間違えないように入力する事をお勧め致します。
まずは、、「タスクバー」の一番左側にある①の「ウィンドウズマーク」にカーソルを移動して、「右クリック」します。
そうしますと別の画面が表示されますので、その中から②のエクスプローラーをクリックします。
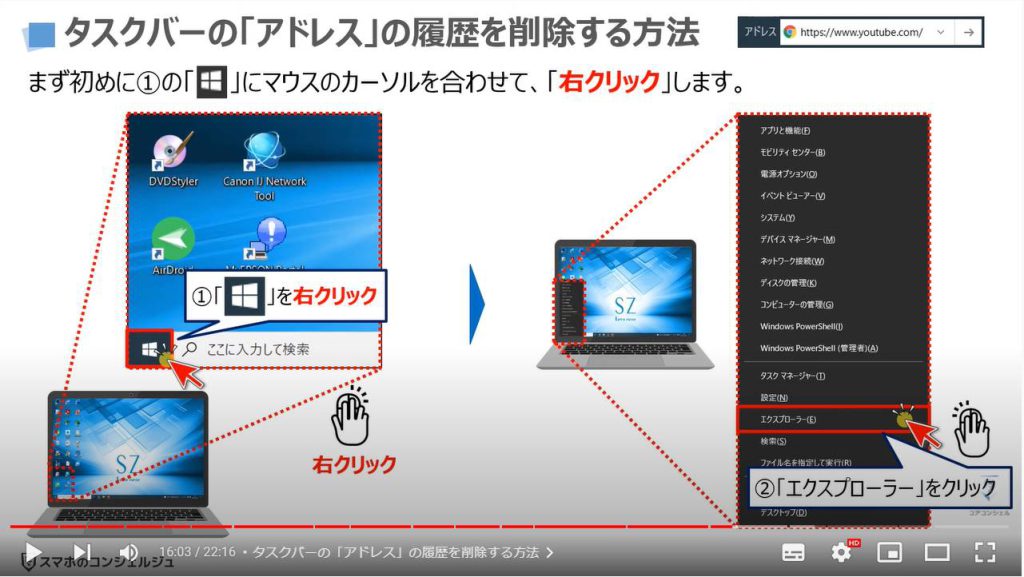
エクスプローラーが起動しますので、エクスプローラーの③の「ファイル」をクリックします。
別の画面が表示されますので、その中から④の「フォルダと検索のオプションの変更」をクリックします。
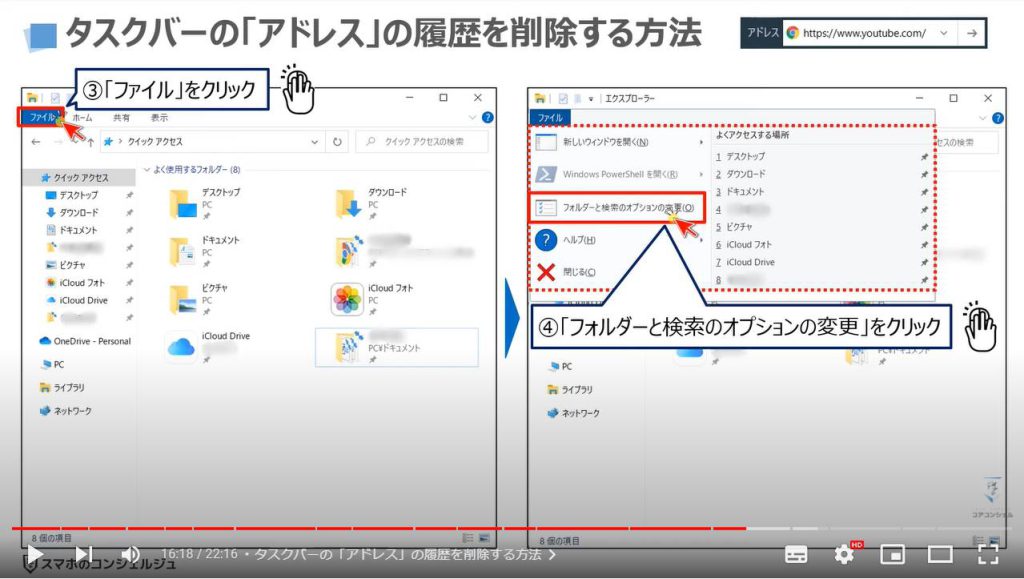
フォルダオプションという画面が表示されますので、プライバシーの項目にある⑤の「消去」をクリックします。
そうしますと画面の右下にあるアドレス部分に入力した履歴が⑥のように消えているを確認する事が出来ます。
以前は⑦のように履歴が残っていましたが、今は何も表示されていない状態になっています。
注意点としては「エクスプローラーの過去の履歴がすべて消えます。特に問題ないとは思いますが、消したくない履歴がある場合にはご注意ください。
以上でアドレスにある履歴の削除方法についての説明が終了になります。
問題がなければ、⑧の「OK」をクリックします。
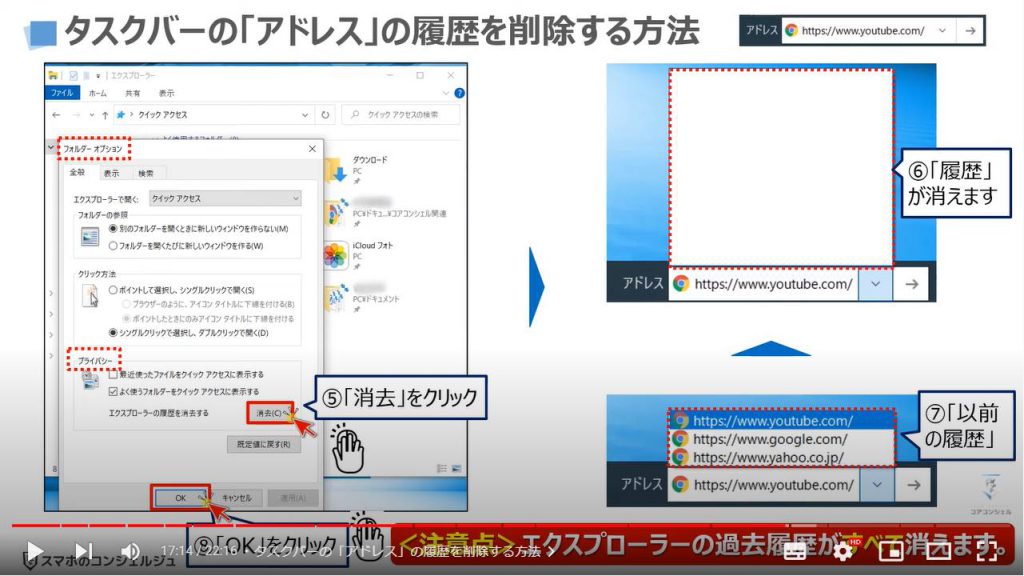
6. タスクバーにある「検索BOX」とは
それでは、次にタスクバー上に「検索BOX」を表示する方法について一緒に見ていきましょう。
タスクバー上に表示できる検索BOXは端末内にある「ファイル」や「アプリ(ソフト)」を直接探すことが出来るようになる場所になります。
また、インターネット検索も一応することが出来ます。
例としてExcelと入力をするとエクセルのアプリが表示されますので、アプリをクリックするとエクセルを起動する事ができます。
その他、エクセル関連の処理もすることが出来ます。
一般的には端末内にあるアプリ(ソフト)を探したり、保存されたファイルを探す際に利用するのが便利な使い方になります。
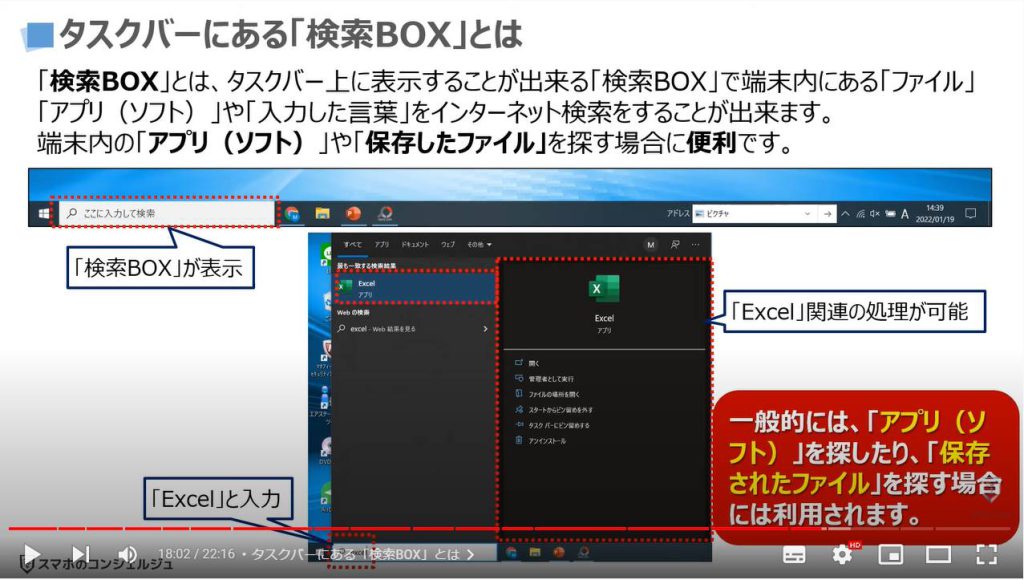
7. タスクバーに「検索BOX」を表示
それでは、実際にタスクバー上に検索ボックスを表示する方法について一緒に見ていきましょう。
まずは、画面の下にあるタスクバー上の何もアプリなどが表示されていない部分にカーソルを移動し、①のように「右クリック」します。
右クリックした部分に小さな画面が表示され、いくつかの選択肢が表示されますので、その中から、②の「検索」をクリックするか、もしくは検索の右側にある矢印の部分にカーソルを移動すると別の画面が右側に表示されます。
その中から③の「検索ボックスを表示」をクリックします。
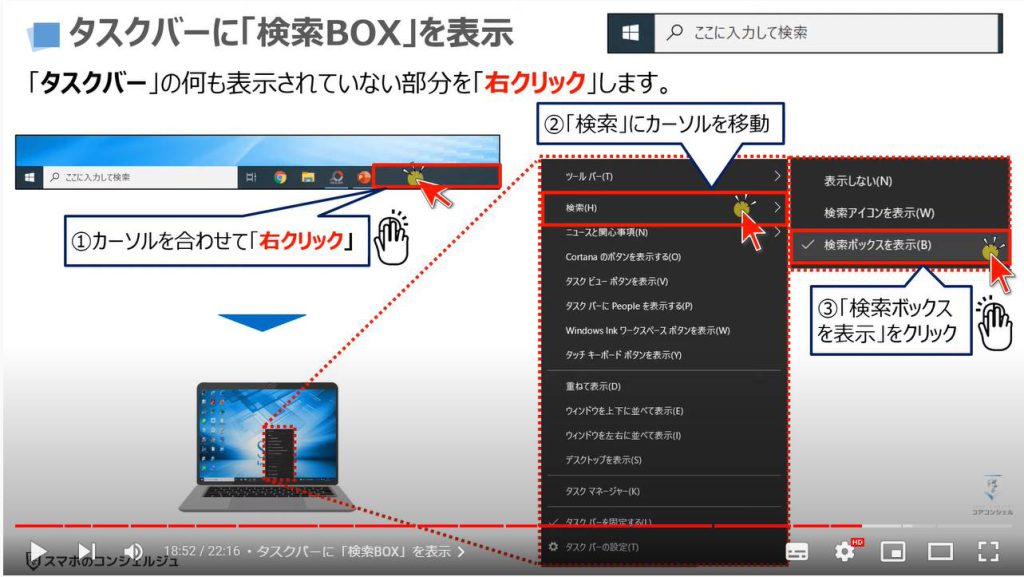
タスクバーの右側に④の「検索ボックス」が表示されているのを確認する事が出来ます。
以上で検索BOXの表示が完了になります。
実際の使い方についても簡単に見ていきましょう。
まずは、⑤の検索BOXをクリックします。
別の画面が表示され、⑥のように最近使用したアプリやよく使うアプリが表示されます。
検索したい文字も入力が可能ですので、今回は⑦のようにTeamsと入力します。
⑧のように「Teams」というマイクロソフト社が提供するオンライン会議のアプリが表示され、アプリをタップして起動させたり、Teamsアプリに関するその他の処理も行うことが出来ます。
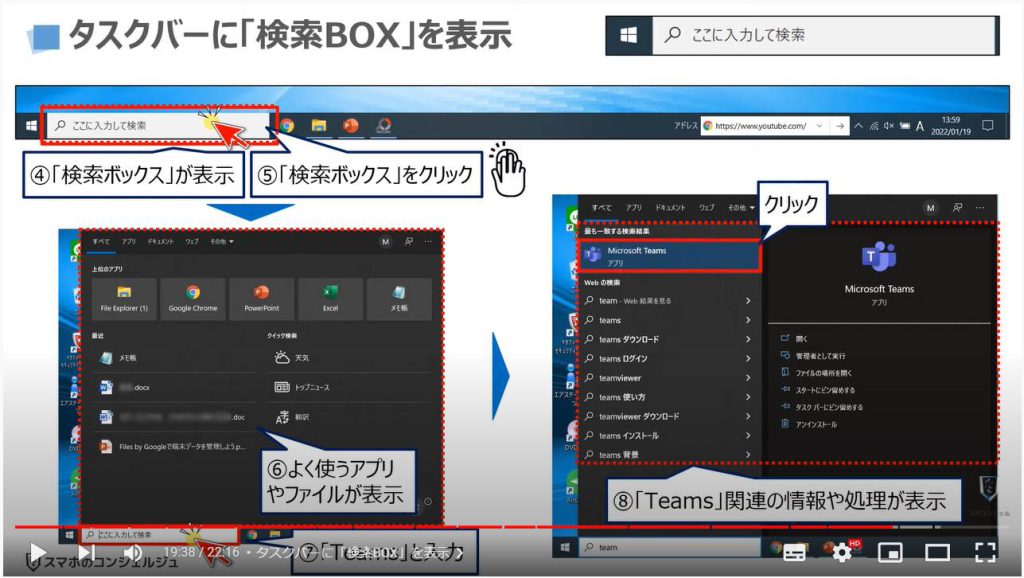
8. タスクバーに「ピン留め」とは
それでは、次にタスクバー上にアプリ(ソフト)をピン留めする方法について一緒に見ていきましょう。
タスクバー上によく使うアプリをピン留めしておくとワンクリックでアプリを起動させることが出来ますので、非常に便利になります。
何個でもピン留めすることは出来ますが、多いとスクロールさせる必要も出てきますので、5個から6個程度をピン留めして利用するのが一般的な使い方にはなります。
お勧めのピン留めは、ファイルを探すためのエクスプローラーと検索等に利用するGoogle Chromeを保存しておくのが便利になります。
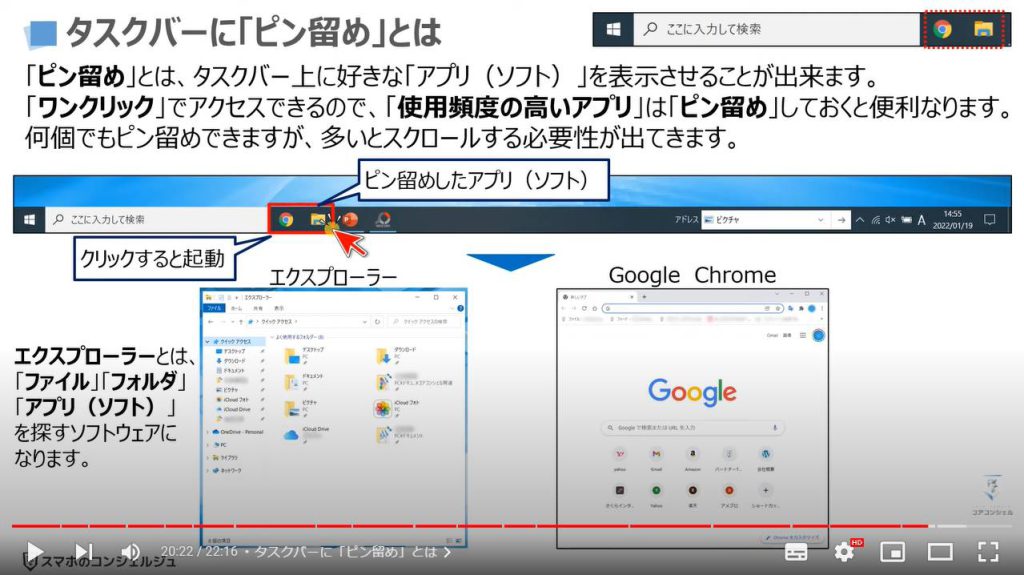
9. タスクバーに「エクスプローラー」を「ピン留め」する
それでは、実際にエクスプローラーをタスクバー上に「ピン留め」していきましょう。
まずは、タスクバーの一番左側にある①の「ウィンドウズ」のマークを右クリックします。
そうしますと別の画面が表示されますので、その中から②の「エクスプローラー」をクリックします。
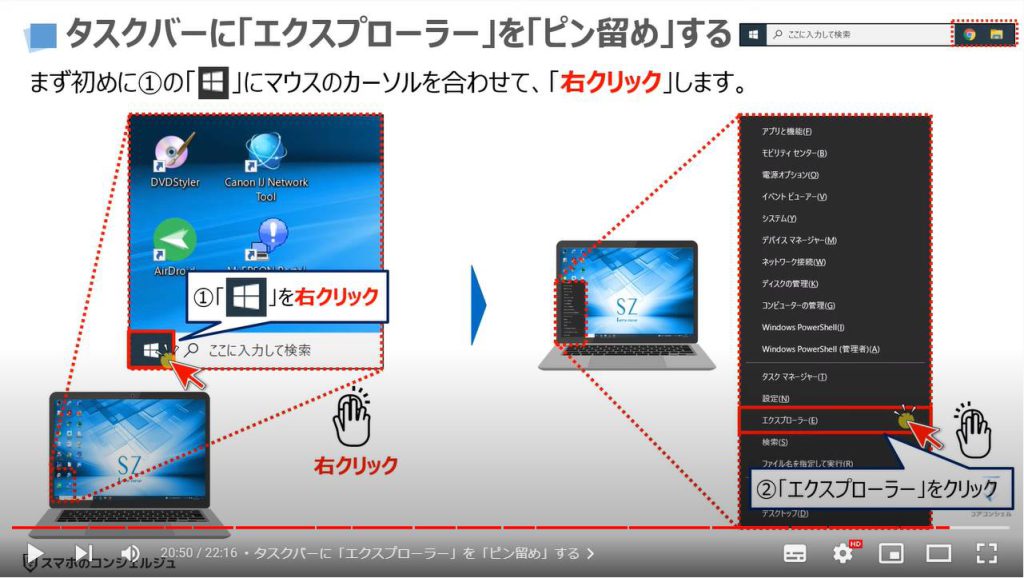
エクスプローラーの画面が表示され、同時にタスクバー上にエクスプローラーのアイコンが表示されますので、①のエクスプローラーのアイコンにカーソルを移動し、「右クリック」します。
そうしますと別の画面が表示されますので、その中から②の「タスクバーにピン留めする」をクリックします。
以上でピン留めが完了になります。
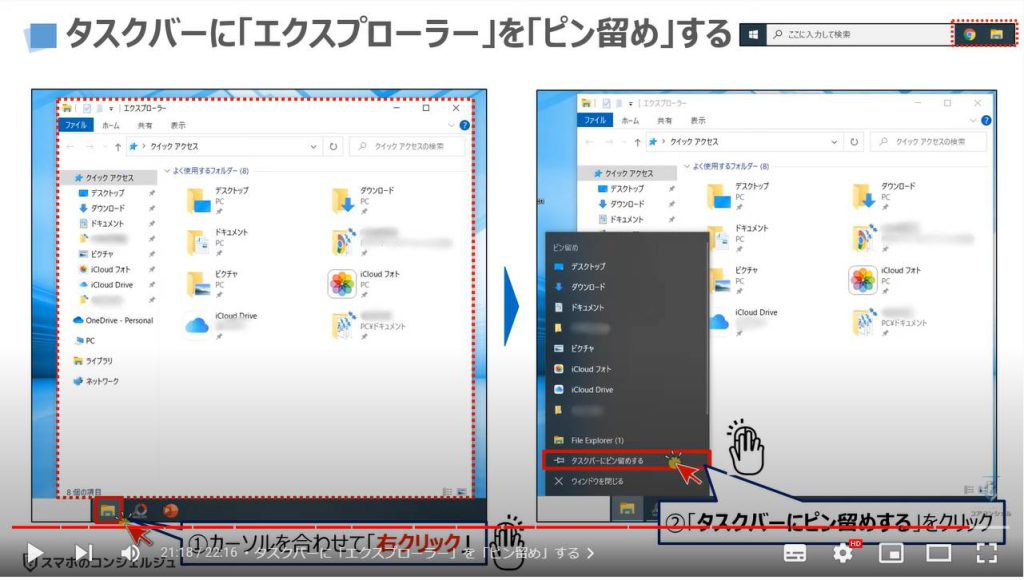
エクスプローラーを閉じても、③のように「エクスプローラー」のファイルアイコンが常に表示されるようになります。
④のエクスプローラーをクリックすると先程と同じエクスプローラーの画面が表示されます。
タスクバー上へのアプリ(ソフト)のピン留めは⑤のように何個でもすることが出来ます。
また、アプリをドラッグして、アプリの順番を変更することも出来ます。
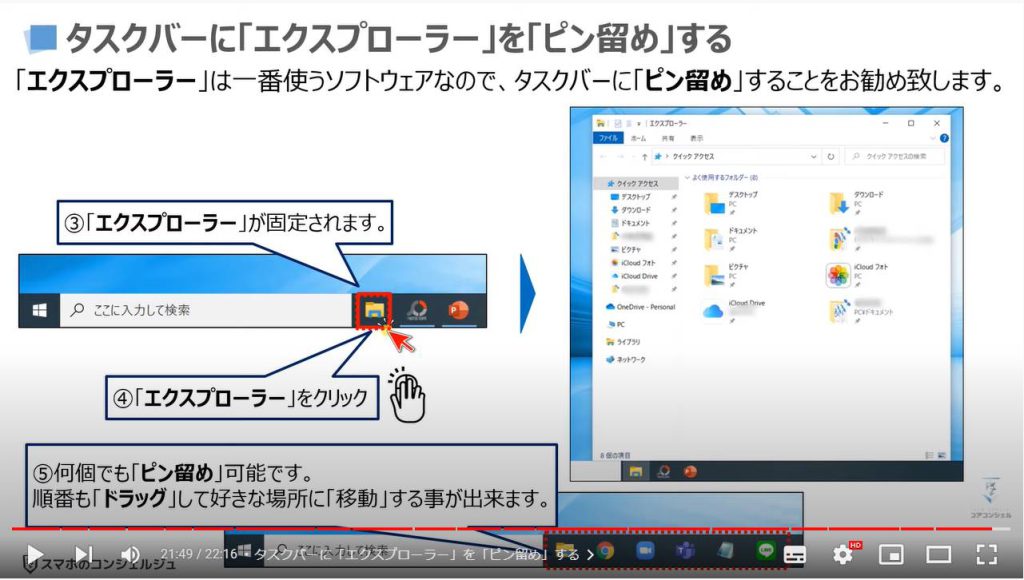
以上で「意外と使っていない!パソコンを更に便利に使うためのタスクバーの正しい設定と活用」についての説明を終了致します。
宜しければ「チャンネル登録」をお願い致します。
ご静聴、ありがとうございました。
「パソコンが遅いと感じたら、今すぐ試したい!パソコン起動時と使用時の正しい端末設定~」もご参照ください。
「パソコンでは「Chrome」を使おう!~スマホとの連携やGoogleサービスに簡単アクセス!~」もご参照ください。
<指導実績>
三越伊勢丹(社員向け)・JTB(大説明会)・東急不動産(グランクレール)・第一生命(お客様向け)・包括支援センター(お客様向け)・ロータリークラブ(お客様向け)・永楽倶楽部(会員様向け)等でセミナー・講義指導を実施。
累計30,000人以上を指導 。
<講義動画作成ポイント>
個別指導・集団講座での指導実績を元に、わかりやすさに重点を置いた動画作成
その他の講義動画は下記の一覧をご参照ください。
<その他>
オンラインサポート(ライブ講座・ZOOM等でのオンライン指導)とオフラインサポート(出張指導・セミナー形式のオフライン指導)も実施中。詳しくはメールにてお問い合わせください。
【全店共通】
03-5324-2664
(受付時間:平日10時~18時)





















